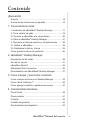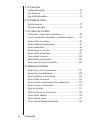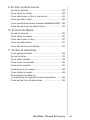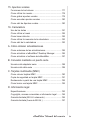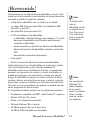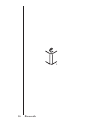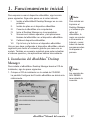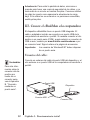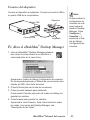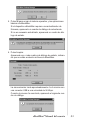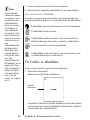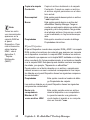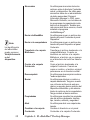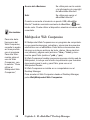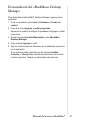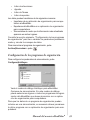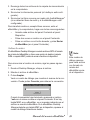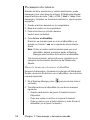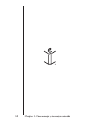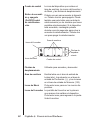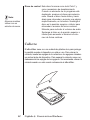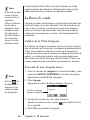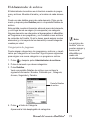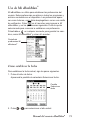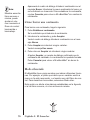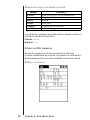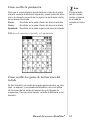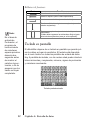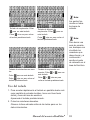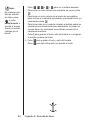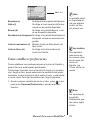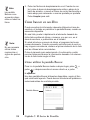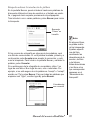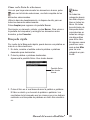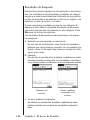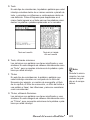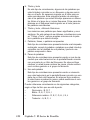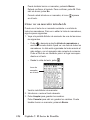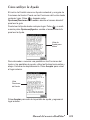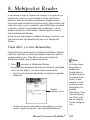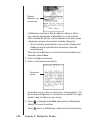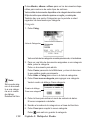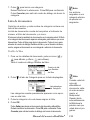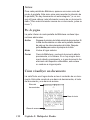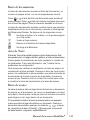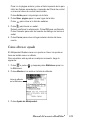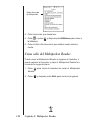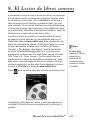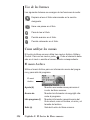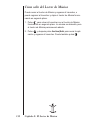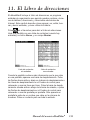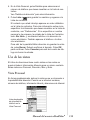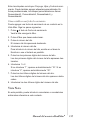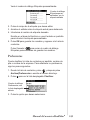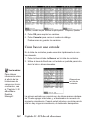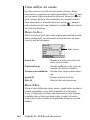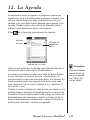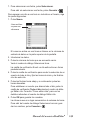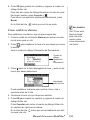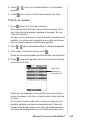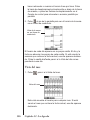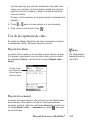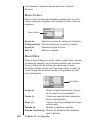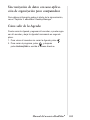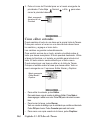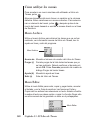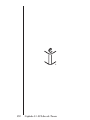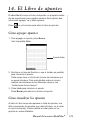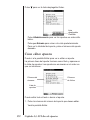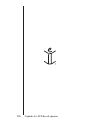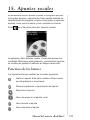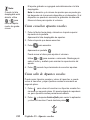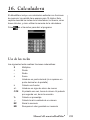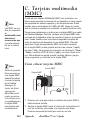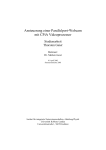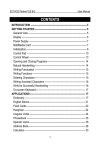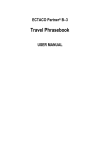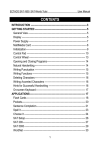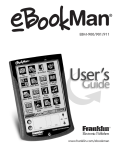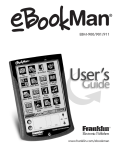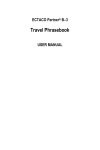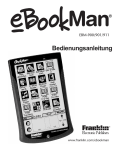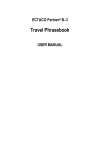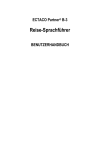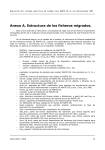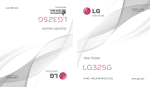Download eBookMan Manual del usuario - Franklin Electronic Publishers, Inc.
Transcript
EBM-900/901/911 Manual del usuario Electronic Publishers www.franklin.com/ebookman Manual del usuario www.franklin.com/ebookman Denegación de responsabilidad Este es el Manual del usuario del eBookMan®, versión 2.1. Todas las pantallas que aparecen en este manual son simulaciones, y no tienen el propósito de especificar las aplicaciones ni el contenido incluidos con el producto, estando sujetas, al igual que toda la información técnica y las especificaciones, a cambios sin previo aviso. Aunque ciertos términos empleados para los menús y las teclas sean abreviados por cuestión de espacio en la pantalla, los términos completos (y no abreviados) se emplean en estas instrucciones. Contrato de licencia eBookMan® significa el lector de contenido multimedia eBookMan®, el dispositivo propiamente dicho, y el software del eBookMan®. ANTES DE USAR EL MATERIAL ELECTRÓNICO DE CONSULTA, SÍRVASE LEER ESTE CONTRATO DE LICENCIA. AL HACER USO DE DICHO MATERIAL, USTED ACEPTA LOS TÉRMINOS DE ESTA LICENCIA. SI NO ESTÁ DE ACUERDO CON ESTOS TÉRMINOS, PODRÁ DEVOLVER ESTE PAQUETE, CON EL RECIBO DE COMPRA, AL ESTABLECIMIENTO DONDE ADQUIRIÓ EL MATERIAL ELECTRÓNICO DE CONSULTA, Y SE LE REINTEGRARÁ EL PRECIO DE COMPRA. Por MATERIAL ELECTRÓNICO DE CONSULTA se entiende el producto y la documentación de software que se incluye en este paquete. Por FRANKLIN se entiende Franklin Electronic Publishers, Inc. LICENCIA DE USO LIMITADO Todos los derechos del MATERIAL ELECTRÓNICO DE CONSULTA permanecen en propiedad de FRANKLIN. A raíz de su compra, FRANKLIN le otorga una licencia personal y no exclusiva para usar este MATERIAL ELECTRÓNICO DE CONSULTA. Se prohíbe hacer copias del MATERIAL ELECTRÓNICO DE CONSULTA o de la información almacenada en el mismo, ya sea en formato electrónico o impreso. Dicha copia contravendría las leyes de derechos de autor vigentes. Se prohíbe asimismo modificar, adaptar, desarmar, descompilar, traducir, crear obras derivadas, y analizar el MATERIAL ELECTRÓNICO DE CONSULTA con el fin de encontrar secretos de fabricación,. Se prohíbe exportar o reexportar, directa o indirectamente, el MATERIAL ELECTRÓNICO DE CONSULTA sin cumplir con los reglamentos gubernamentales correspondientes. El MATERIAL ELECTRÓNICO DE CONSULTA contiene información confidencial y patentada de Franklin, para la cual usted acuerda tomar medidas de protección contra su divulgación o uso no autorizados. Esta licencia permanecerá en vigor hasta que se le ponga fin. Esta licencia terminará inmediatamente, y sin notificación por parte de FRANKLIN, si usted no cumple alguna de las disposiciones de la misma. Contenido ¡Bienvenido! Soporte ................................................................................15 Acerca de las ilustraciones en pantalla ...............................15 1. Funcionamiento inicial I. Instalación del eBookMan® Desktop Manager .................17 II. Cómo instalar las pilas ....................................................18 III. Conecte el eBookMan a la computadora .......................20 IV. Abra el eBookMan® Desktop Manager ...........................21 V. Sincronice el sistema operativo y las aplicaciones .........22 VI. Calibre el eBookMan ......................................................24 VII. Establezca la fecha y la hora ........................................25 Cómo guardar archivos de contenido .................................26 2. eBookMan® Desktop Manager Descripción de las Vistas ....................................................28 Uso de los menús ................................................................31 eBookMan Monitor® .............................................................35 Mobipocket Web Companion ..............................................36 Desinstalación del eBookMan® Desktop Manager .............37 3. Cómo manejar y sincronizar contenido Cómo manejar archivos en el Desktop Manager ................39 Cómo utilizar Intellisync™ ...................................................42 Cómo agregar contenido y aplicaciones nuevos ................47 4. Características Hardware Panel frontal ........................................................................59 Panel posterior ....................................................................61 Cubierta ...............................................................................62 Cuidado del producto ..........................................................63 Reinicialización del dispositivo ............................................63 eBookMan® Manual del usuario v 5. El Launcher La Barra de estado ..............................................................66 Uso del menú .......................................................................67 Uso de Mi eBookMan® .........................................................73 6. Entrada de datos Escritura natural ...................................................................77 Teclado en pantalla ..............................................................82 7. El Lector de Franklin Cómo abrir y cerrar libros electrónicos ................................85 Iconos, marcadores especiales y comandos rápidos ..........87 Cómo utilizar los menús ......................................................89 Cómo establecer preferencias .............................................91 Cómo desplazarse ...............................................................93 Cómo buscar en un libro .....................................................96 Cómo utilizar marcadores ..................................................103 Cómo utilizar la Ayuda .......................................................105 Abreviaturas de búsqueda .................................................106 Cómo salir del Lector de Franklin ......................................106 8. Mobipocket Reader Cómo abrir y cerrar documentos .......................................107 Descripción de la Biblioteca ..............................................109 Cómo visualizar un documento .........................................112 Cómo utilizar los menús ....................................................114 Cómo cambiar los parámetros de configuración ...............115 Cómo recorrer un documento ............................................116 Menú de contexto ..............................................................117 Cómo buscar en un documento .........................................118 Cómo utilizar señales .........................................................119 Cómo obtener ayuda .........................................................121 Cómo salir del Mobipocket Reader ...................................122 vi Contenido 9. El Lector de libros sonoros Uso de los botones ............................................................124 Cómo utilizar los menús ....................................................124 Cómo seleccionar un título y una sección ........................125 Cómo escuchar un libro ....................................................126 Cómo guardar libros sonoros en tarjetas MultiMedia (MMC) .126 Cómo salir del Lector de libros sonoros ............................127 10. El Lector de Música Uso de los botones ............................................................129 Cómo utilizar los menús ....................................................130 Cómo seleccionar un título ................................................131 Cómo escuchar música .....................................................131 Cómo salir del Lector de Música .......................................132 11. El Libro de direcciones Cómo agregar entradas ....................................................134 Uso de las vistas ...............................................................135 Cómo editar entradas ........................................................138 Cómo buscar una entrada .................................................142 Cómo borrar entradas .......................................................143 Limitaciones de los campos ..............................................143 Cómo utilizar los menús ....................................................144 Sincronización de datos con una aplicación de organización para computadora .........145 Cómo salir del Libro de direcciones ..................................145 eBookMan Manual del usuario ® vii 12. La Agenda Cómo agregar citas ...........................................................148 Cómo editar citas ...............................................................150 Cómo utilizar las vistas ......................................................154 Uso de la repetición de citas .............................................157 Limitaciones de los campos ..............................................159 Cómo utilizar los menús ....................................................159 Sincronización de datos con una aplicación de organización para computadora ..........161 Cómo salir de la Agenda ...................................................161 13. El Libro de Tareas Cómo agregar entradas .....................................................163 Cómo editar entradas ........................................................164 Limitaciones de los campos ..............................................167 Cómo utilizar los menús ....................................................168 Sincronización de datos con una aplicación de organización para computadora ..........169 Cómo salir del Libro de Tareas ..........................................169 14. El Libro de apuntes Cómo agregar apuntes ......................................................171 Cómo visualizar los apuntes ..............................................171 Cómo editar apuntes .........................................................172 Limitaciones de los campos ..............................................173 Cómo utilizar los menús ....................................................173 Sincronización de datos con una aplicación de organización para computadora ........................................................174 Cómo salir del Libro de apuntes ........................................175 viii Contenido 15. Apuntes vocales Funciones de los botones .................................................177 Cómo utilizar los menús ....................................................178 Cómo grabar apuntes vocales ..........................................179 Cómo escuchar apuntes vocales ......................................180 Cómo salir de Apuntes vocales .........................................180 16. Calculadora Uso de las teclas ...............................................................181 Cómo utilizar el menú ........................................................182 Cómo hacer cálculos .........................................................182 Cómo utilizar la memoria de la calculadora ......................183 Cómo salir de la calculadora .............................................183 A. Cómo obtener actualizaciones Cómo enterarse de las actualizaciones ............................185 Cómo actualizar el eBookMan® Desktop Manager ...........185 Cómo actualizar el software del eBookMan ......................187 B. Conexión mediante un puerto serie Usuarios del adaptador serie: ..........................................188 Usuarios del cable serie ...................................................189 C. Tarjetas multimedia (MMC) Cómo colocar tarjetas MMC ..............................................190 Copia de seguridad en tarjeta MMC .................................191 Restauración a partir de una tarjeta MMC ........................192 Cómo borrar una tarjeta MMC ..........................................192 D. Información legal Especificaciones ................................................................193 Copyrights, marcas comerciales e información legal ........194 Garantía limitada (EE.UU. solamente) ..............................195 Garantía limitada (fuera de EE.UU.) .................................197 eBookMan Manual del usuario ® ix x Contenido ¡Bienvenido! Felicitaciones por su adquisición del eBookMan, el lector multimedia, lector de contenido y administrador de datos personales asequible y portátil. Su paquete contiene: • el dispositivo eBookMan con su cubierta y su estilete • un cable USB (sólo para ebm-900) o un adaptador USB (ebm-901 y ebm-911) • dos pilas AAA (sólo para ebm-911) • • el CD de Instalación del eBookMan: - el eBookMan® Desktop Manager con Intellisync™, el software para computadora que transfiere aplicaciones y contenido al eBookMan - sistema operativo y aplicaciones básicas del eBookMan - Manual del usuario del eBookMan completo, en formato PDF - demostración interactiva del producto Nota: Al sacarlo de la caja, el eBookMan contiene solamente un Tour. Para ver el Tour, instale las pilas y encienda el dispositivo. Guía rápida • Versión concisa del Manual del usuario del eBookMan Usted determina el uso del eBookMan por medio de la instalación de las aplicaciones y del contenido deseados. El eBookMan puede ser una biblioteca de libros, un organizador personal, un reproductor de música, un lector multimedia, un grabador de apuntes, una calculadora o incluso una sala de juegos. El eBookMan le permite ver miles de títulos de libros, revistas y diarios, escuchar libros sonoros y música, y guardar direcciones, números de teléfonos y otra información personal. Tal como en una computadora más grande, es posible ejecutar varios programas al mismo tiempo. Su computadora deberá cumplir con los siguientes requisitos: • Procesador compatible con IBM®, clase Pentium® o superior • Monitor VGA de 256 colores • Ratón u otro dispositivo apuntador • Sistema Windows® 98 o superior • 50 MB de espacio libre en el disco duro • 32 MB de RAM (cantidad recomendada) Manual del usuario eBookMan® Nota: Los usuarios de Windows® NT deben disponer de un puerto serie. Los adaptadores y cables serie se venden por separado. 11 • Puerto USB disponible • Conectividad a Internet Microsoft Internet Explorer® 4.0 (o superior) o Netscape Navigator® 4.02 (o superior) Navigator® 4.02 (ou supérieur) Antes de usar el eBookMan, siga las instrucciones del “Capítulo 1. Funcionamiento inicial”. Utilice el Desktop Manager para transferir contenido y aplicaciones desde y hacia el eBookMan. Para obtener información más detallada, vea el “Capítulo 2. El eBookMan® Desktop Manager”. Los siguientes programas o aplicaciones se ejecutan en su dispositivo. El Lector de Franklin es el programa para visualizar libros en formato Franklin. Utilícelo para leer libros de referencia, diccionarios, traductores y textos médicos de Franklin. El MobiPocket Reader se abre y recorre libros, noticias y documentos electrónicos. Es necesario enviar los archivos descargados al dispositivo eBookMan, convirtiéndose los mismos para su visualización en el MobiPocket Reader. Si prefiere escuchar un libro, puede hacerlo mediante el Lector AudioBook. Puede avanzar por capítulo o por sección. El software Audible® proporciona las funciones de escucha de libros sonoros en el eBookMan. El Lector de Música es el programa que permite escuchar música descargada. Simplemente seleccione el título deseado, pulse Tocar, conecte los audífonos y disfrute de la música. El eBookMan tiene varios programas para guardar información de organización personal. El Libro de apuntes es el programa utilizado para introducir información de contactos, la Agenda es el programa que organiza las citas, el Libro de tareas es el programa que permite hacer una lista de tareas, y el Libro de apuntes es el programa para tomar apuntes. Por medio de Intellisync™ para eBookMan, puede sincronizar el contenido de su programa de administración de datos personales con Microsoft® Outlook®. Hemos incluido una calculadora (el programa Calcular) que usted puede utilizar para resolver problemas de matemáticas. • 12 Bienvenido Tras instalar el sistema operativo y las aplicaciones básicas, puede descargar contenido y otras aplicaciones que desee utilizar en su eBookMan. Muchas empresas de Internet ofrecen aplicaciones y contenido que se pueden utilizar en el eBookMan. Para obtener información más detallada, vea el “Capítulo 3. Cómo manejar y sincronizar contenido”. Este manual explica en detalle cómo utilizar el eBookMan y sus programas. Para facilitar la referencia, se divide en los siguientes capítulos: Capítulo 1: Funcionamiento inicial. Describe cómo instalar el Desktop Manager, instalar pilas, conectar el dispositivo a una computadora, ejecutar el Desktop Manager, sincronizar el sistema operativo y las aplicaciones, calibrar el eBookMan y fijar la fecha y la hora. Capítulo 2: El eBookMan® Desktop Manager. Explica cómo utilizar las vistas y los menús del Desktop Manager. También describe la desinstalación del Desktop Manager. Capítulo 3: Cómo manejar y sincronizar contenido. Explica cómo manejar archivos en el Desktop Manager y cómo sincronizarlo con el dispositivo. Capítulo 4: Características Hardware. Este capítulo describe el hardware del dispositivo e incluye instrucciones sobre la instalación de pilas y tarjetas multimedia (MMC), la reinicialización de la unidad y el cuidado del producto. Capítulo 5: El Launcher. El Launcher es la primera pantalla que aparece al encender el dispositivo. Este capítulo explica detalladamente las funciones del Launcher, y explica también cómo usar los menús, cómo asignar categorías, cómo administrar los archivos y cómo establecer preferencias y la contraseña. Capítulo 6: Entrada de datos. Este capítulo muestra cómo introducir caracteres en el dispositivo, tanto mediante la escritura manual como mediante el teclado en pantalla. Capítulo 7: El Lector de Franklin. Este capítulo describe el Lector de Frankliny muestra cómo desplazarse en los libros y cómo usar las opciones Menú y Buscar. Capítulo 8: El Mobipocket Reader. Este capítulo explica cómo utilizar el Mobipocket Reader para ver libros, noticias y documentos electrónicos, y cómo usar el Mobi Web Companion. Manual del usuario eBookMan® 13 Capítulo 9: El Lector de libros sonoros. Este capítulo ilustra las diversas funciones del Lector de libros sonoros y describe cómo utilizar las funciones Tocar, Parar, Avance rápido y Retroceso, y también describe el uso de los menús. Capítulo 10: El Lector de Música. Este capítulo presenta las características del Lector de Música. Capítulo 11: El Libro de direcciones. Este capítulo explica cómo introducir y visualizar nombres, direcciones, números de teléfono y demás información de contactos en el Libro de direcciones. Capítulo 12: Organización de las citas. Este capítulo indica cómo hacer una lista de citas y las diferentes formas de visualizar los datos introducidos en la Agenda. También explica cómo configurar alarmas. Capítulo 13: El Libro de Tareas. Este capítulo muestra cómo llevar cuenta de las tareas mediante el Libro de Tareas. Capítulo 14: El Libro de apuntes. Este capítulo muestra cómo utilizar el Libro de apuntes para hacer una lista de notas. Capítulo 15: Apuntes vocales. Este capítulo describe características del programa y explica cómo grabar y poner apuntes vocales, cómo usar los menús, y cómo controlar el volumen. Capítulo 16: El programa Calcular. Este capítulo describe el programa Calcular y sus funciones. Apéndice A: Sitio web de Franklin. Explica cómo instalar el Desktop Manager y actualizar el software del eBookMan desde el sitio web de Franklin. Apéndice B: Conexión al puerto serie. Explica los pasos para conectar el dispositivo eBookMan a una computadora por medio del puerto serie. Apéndice C: Tarjetas Multimedia (MMC). Describe cómo instalar y usar tarjetas Multimedia (MMC) en el dispositivo eBookMan. Apéndice D: Información legal. Incluye especificaciones, información sobre derechos reservados, marcas comerciales, garantías y un aviso de la FCC. 14 Bienvenido Soporte La mayoría de los programas tienen ayuda en línea. Este manual describe detalladamente todas las características de los diversos programas. Si necesita más información de soporte técnico en los Estados Unidos o en Canadá, visite el sitio web www.franklin.com/ebookman y siga el enlace a la pantalla de soporte, o llame al (609) 386-8997 de lunes a viernes de 9 de la mañana a 5 de la tarde, hora del Este de Estados Unidos. Si necesita soporte técnico fuera de los Estados Unidos y Canadá, utilice la siguiente información de contacto: Francia [email protected] Bélgica [email protected] Reino Unido [email protected] 0800 328 5618 Alemania y Austria [email protected] 49 89 90899 116 Suiza [email protected] 41 1 2403360 Australia [email protected] México [email protected] 01 800 710 5938 Acerca de las ilustraciones en pantalla Algunas de las ilustraciones en pantalla que aparecen en este manual pueden ser ligeramente diferentes de las que usted verá en el dispositivo. Esto no quiere decir que el eBookMan esté funcionando mal. Manual del usuario eBookMan® 15 16 Bienvenido 1. Funcionamiento inicial Para empezar a usar el dispositivo eBookMan, siga los siete pasos siguientes. Siga estos pasos en el orden indicado. I. Instale el eBookMan® Desktop Manager en su computadora. II. Instale las pilas en el dispositivo eBookMan. III. Conecte el eBookMan a la computadora. IV. Inicie el Desktop Manager en la computadora. V. Sincronice el sistema operativo y las aplicaciones básicas del eBookMan con el dispositivo eBookMan. VI. Calibre el dispositivo eBookMan. VII. Fije la hora y la fecha en el dispositivo eBookMan. Una vez que haya configurado el dispositivo eBookMan, deberá registrarlo para recibir el contenido gratuito que viene con su modelo. También es necesario registrarlo para poder actualizar el sistema operativo y las aplicaciones básicas más adelante. Nota: Para instalar sin tropiezos el Desktop Manager y el sistema operativo del eBookMan, lo mejor es acceder a la conexión a Internet y cerrar todos los demás programas antes de empezar el proceso. I. Instalación del eBookMan® Desktop Manager Para instalar el eBookMan® Desktop Manager desde el CD de Instalación, siga los pasos siguientes. 1. Coloque el CD de instalación en la unidad de CD-ROM. La pantalla Configurar del Franklin eBookMan se abrirá automáticamente. eBookMan® Manual del usuario Nota: Los usuarios de AOL DEBEN tener abierta la conexión. 17 Si esto NO SUCEDE, siga los pasos siguientes: • Pulse dos veces Mi PC. • Pulse dos veces la unidad de CD (EbmInstall) para abrir la pantalla Configurar del Franklin eBookMan. 2. Pulse una bandera para elegir el idioma correspondiente. Nota: Debe tener Windows para el idioma elegido. 3. Pulse el botón Install eBookMan Desktop Manager and Device Drivers. Nota: Puede ser necesario instalar los controladores USB desde el directorio usbdriver del CD de Instalación. Nota: Si no ha usado el puerto USB de su computadora, el mismo puede estar inhabilitado. Deberá habilitar el puerto USB en la BIOS. Para más detalles, consulte la documentación del fabricante de la computadora. 4. Siga las instrucciones en pantalla para instalar el programa. 5. Cuando la instalación haya terminado, pulse el botón Salir para cerrar la pantalla Configurar del Franklin eBookMan. Tal vez se le solicite que reinicie la computadora. II. Cómo instalar las pilas El dispositivo requiere 2 pilas AAA. Antes de conectar el dispositivo a la computadora, es necesario instalar las pilas. Para instalar las pilas, siga los pasos siguientes. 1. Presione la lengüeta en la cubierta de las pilas, abra dicha cubierta y levántela para retirarla. 2. Coloque 2 pilas AAA, orientándolas según las marcas “+” y “” en el compartimiento. 18 Capítulo 1. Funcionamiento inicial En la mitad superior del compartimiento, el extremo positivo (+) de la pila, que tiene un saliente, se coloca contra el resorte. En la parte inferior del compartimiento, el extremo negativo (-) de la pila, que es plano, se coloca contra el resorte. 3. Vuelva a colocar la cubierta del compartimiento de las pilas. El eBookMan se encenderá y empezará el Tour. Pulse la oración introductoria en el idioma en que desea ver el Tour. Termina con una imagen del dispositivo con una flecha. El Tour solamente aparece una vez que el dispositivo ha estado sin la corriente de las pilas durante más de cinco minutos, o cuando se efectúa una reinicialización dura. Vea también: Para más información sobre el indicador de pilas, vea el “Capítulo 5. El Launcher”. Cómo reemplazar las pilas Cuando el eBookMan está encendido, aparece un indicador de las pilas en la barra de Estado del Launcher. Este indicador es una gráfica que indica la carga restante en las pilas. Cuando el indicador tenga un nivel bajo, cambie las pilas. No conviene esperar a que el indicador se vacíe. Si la carga de las pilas es demasiado baja, la unidad se encenderá al pulsar el botón On/Off, pero después se apagará automáticamente. Cuando suceda esto, reemplace las pilas de inmediato. 1. Apague el dispositivo. Advertencia: Si cambia las pilas con el dispositivo encendido, el mismo se reinicializará y perderá todos los datos. 2. Coloque la cubierta protectora del eBookMan y coloque el dispositivo boca abajo. Nota: Cuando cambie las pilas, verifique que el dispositivo no esté sobre una superficie dura. Si presiona accidentalmente el botón On/Off, perderá los datos. Advertencia: Tenga en cuenta que este disco oscila hacia arriba y hacia abajo y que no gira. No fuerce el disco, ya que podría dañar el dispositivo. 3. Siga los pasos de la sección “Cómo instalar las pilas”. eBookMan® Manual del usuario 19 Advertencia: Para evitar la pérdida de datos, sincronice a menudo para hacer una copia de seguridad de los datos, y no tarde más de un minuto en cambiar las pilas. Conviene sustituir las pilas tan pronto como aparezca la advertencia de carga baja. Si la unidad no se enciende o no permanece encendida, sustituya las pilas. III. Conecte el eBookMan a la computadora El dispositivo eBookMan tiene un puerto USB integrado. El cable o adaptador incluido se conecta a un puerto USB de la computadora de escritorio o portátil. Si necesita conectar el dispositivo a un puerto serie (COM), puede adquirir un conector de USB a serie, vendido por www.franklin.com/ebookman o por un comercio local. Siga el enlace a la página de accesorios. Importante: Los usuarios de Windows® NT deben disponer de un puerto serie. Usuarios del cable: Vea también: Para más información sobre la conexión del dispositivo por medio de un conector serie, vea el Apéndice B, “Conexión mediante un puerto serie”. Conecte un extremo del cable al puerto USB del dispositivo y el otro extremo a un puerto USB de la computadora de escritorio o portátil. Puerto USB Dispositivo Conector USB Conector USB 20 Capítulo 1. Funcionamiento inicial Usuarios del adaptador: Conecte el dispositivo al adaptador. Conecte el conector USB a un puerto USB de la computadora. Dispositivo Puerto USB Conector USB Adaptador IV. Abra el eBookMan® Desktop Manager Nota: Puede cambiar la configuración de conexión en cualquier momento desde el Desktop Manager. Pulse Configurar | Conexión… y aparecerá el cuadro de diálogo Configuración de conexión. 1. Inicie el eBookMan® Desktop Manager pulsando dos veces el acceso directo en el escritorio o seleccionándolo en el menú Inicio. Aparecerá el cuadro de diálogo Configuración de conexión. En forma predeterminada, el Método de comunicación establecido es USB - Bus Serie Universal. 2. Pulse la flecha para ver la lista de conexiones. 3. Pulse el puerto deseado para destacarlo. Puede pulsar Cancelar para salir del cuadro de diálogo sin guardar los cambios. 4. Pulse Aceptar para guardar los cambios. Aparecerá la vista Conexión. Para más información sobre las vistas y los menús del Desktop Manager, vea “Descripción de las Vistas”. eBookMan® Manual del usuario 21 V. Sincronice el sistema operativo y las aplicaciones El CD de Instalación contiene el sistema operativo y las aplicaciones básicas. Cuando usted ejecuta el eBookMan® Desktop Manager, el mismo se descomprime automáticamente y sincroniza el sistema operativo y las aplicaciones básicas. Aparecerá el siguiente cuadro de diálogo. 1. Verifique que el eBookMan esté debidamente conectado y encendido. 2. Pulse Aceptar. Aparecerá el siguiente cuadro de diálogo. 3. Pulse CD-ROM para obtener archivos del CD de Instalación. Aparecerá el siguiente cuadro de diálogo. 4. Pulse Aceptar para descomprimir el sistema operativo y las aplicaciones. El Desktop Manager se conecta a www.franklin.com y autentifica el software del eBookMan. 22 Capítulo 1. Funcionamiento inicial 5. Pulse Sí para enviar el sistema operativo y las aplicaciones básicas al eBookMan. Si el dispositivo eBookMan requiere una actualización de firmware, aparecerá un cuadro de diálogo de advertencia. Si no es necesario actualizarlo, aparecerá un cuadro de diálogo de estado. 6. Pulse Aceptar. Aparecerá uno o más cuadros de diálogo de estado, indicando que se están enviando archivos al eBookMan. La sincronización tarda aproximadamente 4 a 6 minutos con una conexión USB a una velocidad de 56 Kbps. Cuando el proceso ha concluido, aparecerá el siguiente cuadro de diálogo. eBookMan® Manual del usuario 23 7. Pulse Aceptar para terminar la sincronización. Nota: 8. Desconecte el dispositivo eBookMan de su computadora. La pantalla de calibración aparece cada vez que se efectúa una reinicialización dura, un reinicio del sistema, o una calibración del estilete. Para más información acerca de la reinicialización dura, vea “Reinicialización del dispositivo”. Para más información sobre el reinicio del sistema, vea “Reinicialización del sistema” en la página 68. Para más información sobre la calibración del estilete, vea “Uso del menú” en la página 67. Qué está haciendo el eBookMan… Durante el proceso de sincronización, tal vez aparezcan los siguientes símbolos gráficos en la pantalla táctil del eBookMan: El eBookMan se está comunicando con la computadora. El eBookMan está ocupado. El eBookMan está conectado a una computadora, el Desktop Manager está activo y detecta el eBookMan. La sincronización no se ha completado. El eBookMan está conectado a una computadora, pero el Desktop Manager no está activo. VI. Calibre el eBookMan Tras la sincronización, siga los pasos siguientes. 1. Encienda el dispositivo. Aparecerá la pantalla de calibración. Pantalla Calibración La pantalla Calibración permite establecer puntos de referencia mediante los cuales el eBookMan determina la exactitud y la precisión de la pantalla táctil. 24 Capítulo 1. Funcionamiento inicial 2. Con el estilete, pulse la intersección de los las líneas en cruz, que aparecen en las esquinas de la pantalla. Cuando la pantalla esté calibrada, aparecerá el mensaje “Ajustar la fecha y la hora”. 3. Pulse Aceptar. Aparecerá la pantalla Mi eBookMan®. Vea también: Para más información sobre Mi eBookMan®, vea “Cómo cambiar la configuración del eBookMan”. Pantalla de preferencias Mi eBookman® VII. Establezca la fecha y la hora El sistema operativo y las aplicaciones de organización utilizan los parámetros de fecha y hora para funcionar correctamente. Cómo establecer la fecha Para establecer la fecha actual, siga los pasos siguientes. 1. Pulse el botón de fecha. Aparecerá la pantalla de calendario Seleccionar fecha. Pantalla Seleccionar fecha 2. Pulse o Nota: La fecha y la hora aparecen en la barra de Estado del Launcher. Para más detalles sobre la visualización de la fecha, vea el “Capítulo 5. El Launcher” para seleccionar el año actual. eBookMan® Manual del usuario 25 3. Pulse el mes y el día actuales. ¡Importante! Anote siempre la contraseña y guárdela en un lugar seguro. Deberá introducir la contraseña cada vez que visite la Biblioteca de títulos y contenido en el sitio web de Franklin. 4. Pulse Seleccionar para guardar los cambios y volver a Mi eBookMan®. Pulse Cancelar para volver a Mi eBookMan® sin guardar los cambios. Cómo establecer la hora Para establecer la hora, siga los pasos siguientes: 1. En Mi eBookMan®, pulse las flechas ascendente y descendente al lado de Seleccionar hora para cambiar las horas y los minutos. 2. Pulse para alternar entre AM (mañana) y PM (tarde). 3. Pulse Listo para ir al Launcher. Cómo guardar archivos de contenido En forma predeterminada, el contenido del eBookMan se guarda en el directorio C:/Archivos de programa/Franklin Electronic Publishers/eBookMan Desktop Manager/Data/Contents. Todos los archivos de contenido se descargan y se guardan en el subdirectorio Contenido. Nota: Si usted designa otro directorio durante la descarga, el directorio Datos y sus subdirectorios se colocarán en ese directorio. Puede cambiar la ubicación de esta carpeta pulsando Archivo | Cambiar carpeta de sincronización. Tenga en cuenta que cuando usted cambia la carpeta de sincronización, los directorios originales se conservan. 26 Capítulo 1. Funcionamiento inicial 2. eBookMan® Desktop Manager El eBookMan® Desktop Manager es el software de computadora que transfiere aplicaciones y contenido al dispositivo eBookMan. Para usar el eBookMan, tendrá que instalar previamente el Desktop Manager. Para más información sobre la instalación, vea el “Capítulo 1. Funcionamiento inicial”. Este capítulo describe las vistas y los menús del Desktop Manager. También contiene instrucciones para desinstalar el Desktop Manager. El Desktop Manager consta de una barra de Menú, una barra de Herramientas, una barra de Estado, y una vista que representa el eBookMan y la computadora. Utilice la barra de Menú, la barra de Herramientas y la barra de Estado de la misma manera que en otros programas basados en Windows. Vea también: Para más información sobre la sincronización y el manejo de archivos mediante el Desktop Manager, vea el “Capítulo 3. Cómo manejar y sincronizar contenido”. Vea también: La Barra de herramientas contiene los siguientes iconos: Transferir archivos del panel Contenido al panel Dispositivo y sincronizar la información personal entre el administrador de datos personales y los programas de organización del dispositivo. Para más información sobre las carpetas Contenido y Biblioteca, vea “Estructura de directorios” Retroceder una carpeta. Pasar de la vista Conexión a la vista Contenido. Manual del usuario eBookMan® 27 Pasar de la vista Contenido a la vista Conexión. Ir a la carpeta Contenido. Ir a la carpeta Biblioteca. Descripción de las Vistas El Desktop Manager utiliza dos vistas: Conexión y Contenido. Nota: En forma predeterminada, la Vista Conexión aparece después de establecer la configuración de conexión. Pulse para pasar de la vista Conexión a la vista Contenido. Pulse para pasar de la vista Contenido a la vista Conexión. Vista Conexión Al abrir el eBookMan® Desktop Manager por primera vez, verá la vista Conexión. Si la aplicación detecta un dispositivo, la imagen muestra la conexión. Si la aplicación no detecta un dispositivo, la imagen muestra que el dispositivo no está conectado a la computadora. 28 Capítulo 2. El eBookMan® Desktop Manager Vista Contenido La vista Contenido contiene la Barra de menús, la Barra de herramientas, el panel Contenido, el panel Dispositivo y la Barra de estado. Utiliza dos paneles de listas para organizar y visualizar el contenido almacenado en su computadora (panel Contenido) y los archivos almacenados en el dispositivo eBookMan (el panel Dispositivo). El panel Contenido Vea también: El panel Contenido refleja la estructura de archivos de la computadora. En forma similar a Windows Explorer, este panel muestra todos los archivos y carpetas contenidos en el directorio seleccionado. Este panel muestra todos los archivos y carpetas contenidos en el directorio seleccionado. Las carpetas listadas en el panel Contenido tienen los siguientes componentes contextuales: Abrir Esta opción le permite a usted abrir una carpeta. Puede también pulsar dos veces el icono o el nombre de la carpeta para abrirla. Los archivos listados en el panel Contenido tienen los siguientes componentes contextuales: Enviar al eBookMan Esta opción envía contenido al dispositivo. Se puede también pulsar dos veces el nombre del archivo para enviarlo. Transferir a la carpeta Transfiere el archivo destacado de la carpeta actual a la carpeta Biblioteca. Biblioteca Cuando se transfiere un archivo a la carpeta Biblioteca, el archivo ya no aparece en el directorio del cual fue transferido. Manual del usuario eBookMan® Para ver una lista de todos los tipos y extensiones de archivos que el eBookMan reconoce, consulte la sección “Tipos de archivos” 29 Copiar a la carpeta Contenido Descomprimir Borrar Nota: Todos los archivos sincronizados aparecen en la carpeta RAM en el panel Dispositivo. Para más información sobre tarjetas MMC, vea el Apéndice C, “Tarjetas Multimedia (MMC)”. 30 Propiedades Copia el archivo destacado a la carpeta Contenido. Cuando se copia un archivo, el archivo original permanece en el directorio actual. Esta opción permite descomprimir un archivo *.seb comprimido. Esta opción permite borrar un archivo del eBookMan® Desktop Manager. Tenga en cuenta que esta opción elimina un archivo del programa y de la computadora. Tenga cuidado al eliminar archivos. Una vez que un archivo se ha eliminado, no hay forma de recuperarlo. Esta opción muestra el cuadro de diálogo Propiedades del archivo:. El panel Dispositivo El panel Dispositivo muestra dos carpetas: RAM y MMC. La carpeta RAM contiene los archivos de contenido que aparecen en memoria en el dispositivo conectado. La carpeta MMC contiene los archivos de contenido que aparecen en la tarjeta MMC instalada en el dispositivo conectado. En forma predeterminada, el contenido se transfiere a la carpeta RAM. Este panel puede también contener mensajes de estado, por ejemplo, "Esperando un eBookMan." Puede pulsar con el botón derecho en un archivo o carpeta para obtener acceso a un menú contextual correspondiente. Las carpetas listadas en el panel Dispositivo tienen los siguientes componentes contextuales: Propiedades Esta opción muestra el cuadro de diálogo Propiedades de carpeta. Los archivos listados en el panel Dispositivo tienen los siguientes componentes contextuales: Enviar a la Esta opción permite enviar un archivo computadora desde el dispositivo a su computadora. Mandar al PC Le permite mandar una grabación vocal desde el aparato a su computacomo archivo .WAV dora en formato *.wav. Capítulo 2. El eBookMan® Desktop Manager Transferir a MMC Transferir a RAM Borrar Propiedades Esta opción permite transferir un archivo contenido en el dispositivo de RAM a una tarjeta MMC. Esta opción se activa sólo cuando se ha instalado una tarjeta MMC en eBookMan. Esta opción permite transferir un archivo contenido en el dispositivo de MMC a RAM. Esta opción se activa sólo cuando se ha instalado una tarjeta MMC en el eBookMan. Esta opción permite borrar el título existente del dispositivo. Deberá confirmar la eliminación pulsando Aceptar. Pulse Cancelar para salir sin borrarlo. Esta opción permite ver las propiedades del título seleccionado en el cuadro de diálogo Propiedades del título. Uso de los paneles Sólo uno de los paneles puede estar activo a la vez. La barra de título del panel activo es de color liso. Pulse en el panel que desea activar. Para cambiar el ancho de los paneles, arrastre el separador. Para intercambiar la posición de los paneles, pulse el menú Vista y después seleccione Intercambiar paneles. Uso de los menús El eBookMan® Desktop Manager tiene los siguientes cinco menús: Archivo, Vista, Web, Configurar y Ayuda. El menú Archivo El menú Archivo se utiliza para abrir, sincronizar, transferir y borrar archivos en una computadora. Se puede también mover y sincronizar contenido en un dispositivo eBookMan. Se puede también designar la carpeta o las carpetas donde se guardará el contenido del eBookMan, ver las propiedades de los archivos y cerrar el programa desde este menú. Manual del usuario eBookMan® 31 Sincronizar Enviar al eBookMan Enviar a la computadora Nota: La identificación del eBookMan puede verse en Vista|Informació n del dispositivo. Transferir a la carpeta Biblioteca Copiar a la carpeta Contenido Descomprimir Borrar Propiedades Abrir Cambiar a la carpeta Contenido 32 Se utiliza para sincronizar todos los archivos entre el directorio Contenido actual y el dispositivo. Se utiliza para sincronizar datos de un administrador de datos personales (Personal Information Manager, o PIM), como Microsoft® Outlook®, con los datos de los programas de organización instalados en el dispositivo. También permite sincronizar libros sonoros, si está instalado el programa AudibleManager®. Se utiliza para mover un archivo destacado del panel Contenido al panel Dispositivo. Se utiliza para mover un archivo destacado del panel Dispositivo al panel Contenido. Transfiere el archivo destacado a la carpeta Biblioteca. Cuando se transfiere un archivo a la carpeta Biblioteca, el archivo ya no aparece en el directorio del cual fue transferido. Copia el archivo destacado a la carpeta Contenido. Cuando se copia un archivo, el archivo original permanece en el directorio actual. Se utiliza para descomprimir archivos *.seb comprimidos. Se utiliza para eliminar un archivo o carpeta destacada. Tenga en cuenta que, al borrar archivos de este programa, se pueden borrar archivos del dispositivo eBookMan y del administrador de archivos de la computadora. Tenga cuidado al borrar archivos. Se utiliza para visualizar las propiedades del archivo destacado: nombre, tipo, tamaño, editorial y seguridad. Se utiliza para abrir una carpeta destacada. Cambia el directorio en el panel Contenido a la carpeta Contenido. Capítulo 2. El eBookMan® Desktop Manager Cambiar a la carpeta Biblioteca Cambiar carpeta. . . Cambiar carpeta de sincronización. . . Salir Cambia el directorio en el panel Contenido a la carpeta Biblioteca. Se utiliza para cambiar la carpeta que aparece en el panel Contenido. Se utiliza para cambiar la carpeta a la cual se descarga el contenido desde la Internet y desde la cual se sincroniza el contenido con el eBookMan. Se utiliza para cerrar el eBookMan® Desktop Manager. El menú Vista Utilice el menú Vista para ver información acerca de su dispositivo, visualizar la barra de herramientas, intercambiar los paneles y actualizar la información del panel actual. Información del Se utiliza para visualizar el cuadro de diálodispositivo. . . go Información del eBookMan, incluida la identificación del eBookMan. Barra de Se utiliza para visualizar u ocultar la barra de herramientas. En forma predeterminada, herramientas la barra de herramientas se visualiza. Los iconos de accesos directos de la barra de herramientas incluyen, de izquierda a derecha, sincronización, configuración de conexión, retroceder una carpeta y cambiar vistas. Intercambiar paneles Se utiliza para intercambiar los paneles Contenido y Dispositivo. El panel Contenido es el panel izquierdo predeterminado, y el panel Dispositivo es el panel derecho predeterminado. Actualizar Vuelve a cargar el panel activo. El panel activo tiene una barra de título destacada. Esta opción actualiza la pantalla para incluir la información más actualizada para el panel activo. Manual del usuario eBookMan® 33 El menú Web Nota: El tiempo que tarda la sincronización de un archivo depende del tamaño de dicho archivo, de la memoria disponible en el dispositivo, del tipo de puerto y del dispositivo de conexión (cable o adaptador). 34 El menú Web da acceso directo al sitio web de Franklin (www.franklin.com/ebookman). En este sitio puede registrar su dispositivo, buscar y comprar títulos y obtener soporte del producto. Si su explorador no está configurado para la conexión automática a Internet, se le solicitará que se conecte a Internet. Mis puestas al día Se utiliza para ir a la página del sitio web dispositivo de Franklin en la que se puede buscar y descargar versiones nuevas del Desktop Manager, el sistema operativo y las aplicaciones. Mi Biblioteca de Se utiliza para ir a su cuenta de descargues eBookMan en el sitio web de Franklin. Descargar Se utiliza para descargar automáticaaplicaciones mente el sistema operativo y las aplicaciones del sitio web de Franklin, si el sistema operativo es más reciente que el que usted tiene. Portal eBookMan Se utiliza para ir a la página principal de eBookMan en el sitio web de Franklin. Soporte del producto Goes to technical support at Franklin’s Web site. Comprar títulos Se utiliza para ir a la librería eBookStore de Franklin. Registro Se utiliza para registrar el dispositivo eBookMan en el sitio web de Franklin. MobiPocket Web Abre el Web Companion, el cual le Companion permite seleccionar noticias electrónicas (eNews) para descargar y convertir documentos a un formato electrónico que puede visualizarse en el Mobipocket Reader. Capítulo 2. El eBookMan® Desktop Manager El menú Configurar Utilice el menú Configurar para especificar el puerto que conecta el dispositivo a una computadora y para configurar los parámetros de sincronización de los datos de los programas de organización con una aplicación de organización para computadora. Conexión. . . Indica la configuración de conexión y permite designar el puerto. Esta opción está inactiva cuando el dispositivo está conectado. Intellisync. . . Permite cambiar los parámetros para sincronizar datos entre una aplicación de organización para computadora y los programas de organización del eBookMan. El menú Ayuda Utilice el menú Ayuda para obtener acceso a la ayuda y obtener información acerca del eBookMan® Desktop Manager e Intellisync® para eBookMan®. Temas de ayuda Muestra la ayuda en línea para el eBookMan® Desktop Manager. Acerca del eBookMan® Muestra la información de copyright Desktop Manager y versión referente al eBookMan® Desktop Manager. Acerca de Intellisync Muestra la información de copyright y versión referente a Intellisync® para eBookMan. eBookMan Monitor® El eBookMan Monitor® es la parte del eBookMan® Desktop Manager que se ejecuta en la Barra de tareas. Cuando el monitor se encuentra activo, aparece en la Barra de tareas. Pulse el icono con el botón derecho para visualizar el menú eBookMan Monitor®: Abrir eBookMan Desktop Se utiliza para abrir el ® eBookMan Desktop Manager Manager. Manual del usuario eBookMan® 35 Acerca del eBookman Salir Vea también: Para más detalles acerca del Web Companion, consulte la ayuda en línea provista con el programa. Para más información sobre el uso del Web Companion, vea la sección “Cómo utilizar el Mobipocket Web Companion”, 36 Se utiliza para ver la versión y la información de copyright del eBookMan Monitor®. Se utiliza para cerrar el eBookMan Monitor®. Cuando se conecta a través de un puerto USB, eBookMan camMonitor® también suministra corriente al eBookMan y bia de color. Puede utilizar el dispositivo mientras el mismo está conectado. Mobipocket Web Companion El Mobipocket Web Companion es un programa de computadora que permite descargar, actualizar y sincronizar documentos electrónicos con el eBookMan. Entre dichos documentos electrónicos se incluyen archivos de texto, diarios, libros electrónicos (eBooks), páginas web (archivos *.htm y *.html) y documentos para Palm (archivos *.pdb y *.prc). El Web Companion también proporciona acceso al sitio web de Mobipocket, e incluye una función de publicación que formatea documentos para la web y para Palm, para uso en el Mobipocket Reader. El Web Companion se instala en su computadora con el Desktop Manager. Para acceder al Web Companion desde el Desktop Manager, pulse Web|Mobipocket Web Companion. Capítulo 2. El eBookMan® Desktop Manager Desinstalación del eBookMan® Desktop Manager Para desinstalar el eBookMan® Desktop Manager, siga los pasos siguientes. 1. En la computadora, pulse Inicio | Parámetros | Cuadro de control. 2. Pulse dos veces Agregar o quitar programas. Aparecerá el cuadro de diálogo Propiedades de Agregar o quitar programas. 3. Desde la lengüeta Instalar/Desinstalar, pulse eBookMan Desktop Manager. 4. Pulse el botón Agregar o quitar. . . . 5. Siga las instrucciones del Asistente para la instalación para eliminar la aplicación. Si los archivos están guardados en las carpetas Audible, Contents, o Library estas carpetas permanecerán en el subdirectorio respectivo. Tendrá que eliminarlas manualmente. Manual del usuario eBookMan® 37 38 Capítulo 2. El eBookMan® Desktop Manager 3. Cómo manejar y sincronizar contenido Este capítulo describe el uso del Desktop Manager para: • manejar contenido y aplicaciones utilizando la estructura de directorios • sincronizar información personal entre las aplicaciones de organización del eBookMan y las aplicaciones de organización de la computadora • sincronizar contenido y aplicaciones nuevos Cómo manejar archivos en el Desktop Manager Utilice el Desktop Manager para guardar todo el contenido y las aplicaciones para el eBookMan. Algunas aplicaciones pueden utilizarse sin contenido. Por ejemplo, se puede usar la calculadora (Calcular) sin contenido. Otras aplicaciones requieren contenido. Por ejemplo, el Lector de Franklin requiere que los libros electrónicos tengan el formato de archivo Franklin Universal Binary (*.fub). Antes de usar el Lector de Franklin, deberá descargar un libro y agregarlo al eBookMan. Tipos de archivos El eBookMan reconoce la mayoría de los archivos de computadoras. Sin embargo, no es posible utilizar todos los tipos de archivos en el dispositivo eBookMan. Por ejemplo, los clips de video, como los de formato *.vgm solamente pueden utilizarse con un programa que ejecute esos archivos *.vgm. Los archivos no reconocidos no se transferirán al eBookMan. Las extensiones de archivos pueden escribirse en minúscula o mayúscula. El contenido es cualquier archivo que, para abrirlo, debe estar asociado con una aplicación. Los archivos de contenido incluyen, entre otros, los siguientes tipos: .htm o html Archivo con formato HyperText Markup Language .mp3 Archivo de música Manual del usuario eBookMan® Vea también: Para ver las definiciones de los tipos de archivos, consulte el Apéndice D, “Glosario”. 39 .txt .fub ¡Importante! Para descargar contenido del sitio web de Franklin, es necesario habilitar las “cookies”. 40 Archivo de texto Formato Franklin Universal Binary; la extensión de archivo de los libros del Lector de Franklin .prc Un archivo formateado para dispositivos de mano .pdb Un archivo formateado para dispositivos de mano Las aplicaciones son programas autocontenidos que pueden requerir contenido para ejecutarse. Los archivos de aplicaciones incluyen los siguientes tipos: .seb Formato binario seguro del eBookMan; la mayoría de los archivos de aplicaciones y de contenido descargados del sitio web de Franklin utilizan la extensión *.seb. .fxe Formato Franklin ejecutable Otros tipos de archivos se generan mientras se utilizan programas en el eBookMan. Por ejemplo, se crean archivos *.bmark al agregar marcadores en el Lector de Franklin. Estos archivos se sincronizan al pulsar . Estructura de directorios En forma predeterminada, el contenido del eBookMan se guarda en el directorio C:/Archivos de programa/Franklin Electronic Publishers/eBookMan Desktop Manager/Data/Contents. Todos los archivos de contenido se descargan y se guardan en el subdirectorio Contenido. Nota: Si usted designa otro directorio durante la descarga, el directorio Datos y sus subdirectorios se colocarán en ese directorio. Puede cambiar la ubicación de esta carpeta pulsando Archivo | Cambiar carpeta de sincronización. Tenga en cuenta que cuando usted cambia la carpeta de sincronización, los directorios originales se conservan. Chapter 3. Cómo manejar y sincronizar contenido La carpeta Contenido (Contents) Todos los archivos de contenido se descargan y se guardan en la carpeta Contenido (Contents). Solamente puede sincronizar desde el directorio Contenido. Por ejemplo, si tiene un archivo MP3 guardado en la carpeta Biblioteca y pulsa , este archivo no se transferirá al eBookMan. Si guarda archivos de contenido en otros directorios, deberá mover o copiar el archivo o los archivos al directorio Contenido antes de la sincronización. Para copiar un archivo a la carpeta Contenido, haga una de las dos cosas siguientes. Desde el panel Contenido: • Pulse con el botón derecho el nombre del archivo y seleccione Copiar a la carpeta Contenido. • Destaque el nombre del archivo y pulse Archivo | Copiar a la carpeta Contenido. Guarde en la carpeta Contenido solamente los archivos que sincroniza a menudo. Una vez que los archivos estén sincronizados, guárdelos en la carpeta Biblioteca. La carpeta Biblioteca (Library) Utilice la carpeta Biblioteca para guardar y organizar archivos después de sincronizarlos con el eBookMan. Nota: Cuando usted transfiere un archivo a la biblioteca, el archivo ya no aparece en el directorio del cual fue transferido. Para transferir un archivo a la carpeta Biblioteca (Library), haga una de las dos cosas siguientes. Desde el panel Contenido (Contents): • Nota: El tiempo que se tarda en sincronizar uno o varios archivos depende del tipo de archivo, de su tamaño, del tipo de puerto, y del destino del archivo (memoria RAM o tarjeta MMC). Pulse con el botón derecho el nombre del archivo y seleccione Transferir a la carpeta Biblioteca. • Destaque el nombre del archivo y pulse Archivo | Transferir a la carpeta Biblioteca. Guarde en la carpeta Library (Biblioteca) solamente los archivos que se han sincronizado. Puede usar los archivos de la biblioteca para restaurar programas e información al eBookMan. Manual del usuario eBookMan® 41 La carpeta Audible El eBookMan® Desktop Manager utiliza la carpeta Audible para administrar tareas desde el AudibleManager®. No altere ni borre el contenido de esta carpeta ni de sus subdirectorios. Cómo borrar archivos Para borrar un archivo del eBookMan, siga los pasos siguientes. 1. Pulse con el botón derecho el archivo que desea borrar. 2. Pulse Borrar. Nota: Intellisync para eBookMan, incluido en el CD de instalación y en el descargue completo, soporta MS Outlook® 98 y mejor. La actualización Intellisync para eBookMan (sólo inglés), la cual puede comprarse por separado a www.franklin.com/ebookman/accessories.asp, soporta Microsoft® Outlook Express® 4.x, Lotus Notes® 5.0, Lotus Organizer® 5.0, y Act! 2000TM. 42 3. Pulse Sí en el cuadro de diálogo de confirmación. Puede pulsar No para salir sin borrar el archivo. Cuando se borra un archivo, aparece el mensaje "El archivo ha sido borrado". El archivo ya no existe en el eBookMan. Sin embargo, el archivo puede recuperarse de las carpetas Contenido (Contents) o Biblioteca (Library). Puede también borrar archivos del panel Contenido, de la misma forma. Nota: Cuando se borra un archivo del panel Contenido, se elimina definitivamente de ese lugar en la computadora. Si, por error, borra un archivo de la computadora y el archivo permanece en el eBookMan, puede restaurar el archivo a la computadora mediante una sincronización. Cómo utilizar Intellisync™ Para sincronizar datos entre su aplicación de organización para computadora y los programas de organización del dispositivo eBookMan, tendrá que descargar el eBookMan® Desktop Manager con Intellisync. Puede configurar los parámetros de la sincronización a fin de importar, exportar o sincronizar solamente los datos deseados. Intellisync para eBookMan soporta MS Outlook®. Las aplicaciones de organización para computadora pueden sincronizarse con los siguientes programas contenidos en el dispositivo eBookMan: Chapter 3. Cómo manejar y sincronizar contenido • Libro de direcciones • Agenda • Libro de Tareas • Libro de apuntes Los datos pueden transferirse de las siguientes maneras: • Importarse de su aplicación de organización para computadora al eBookMan. • Exportarse del eBookMan a su aplicación de organización para computadora. • Sincronizarse de modo que la información más actualizada aparezca en ambos lugares. Consulte la sección siguiente, "Configuración de los programas de organización" para ver o cambiar los parámetros predeterminados y vincular los campos de datos. Para sincronizar el programa de organización, pulse Archivo|Sincronizar o pulse . Configuración de los programas de organización Para configurar los parámetros de sincronización, pulse Configurar|Intellisync. Verá el cuadro de diálogo Intellisync para eBookMan: Opciones de sincronización. En este cuadro de diálogo puede seleccionar algunos o todos los programas de organización del eBookMan que desee sincronizar con su aplicación de organización para computadora. Para que los datos de un programa de organización puedan incluirse en una sincronización, es necesario alinear previamente dicho programa con su aplicación de organización para computadora. Manual del usuario eBookMan® 43 1. Pulse y destaque cualesquiera de los programas de organización. 2. Pulse Elegir. Verá el cuadro de diálogo Elegir traductor. 3. Pulse su aplicación de organización para computadora en la lista de traductores disponibles. A MS Outlook® se asigna un archivo de su aplicación de organización para computadora al programa que usted está alineando. • Pulse la casilla de verificación al lado de la operación que desea realizar. Sincronice datos entre el programa de organización y su aplicación de organización para computadora, importe datos de su aplicación de organización para computadora al programa de organización, o exporte datos a su aplicación de organización para computadora desde el programa de organización. • Pulse Opciones para cambiar los parámetros que se utilizarán en el intercambio de datos con su aplicación de organización para computadora. • Pulse Examinar para vincular una archivo o una carpeta alternativa a esta aplicación. 4. Pulse Aceptar para aceptar los cambios y volver al cuadro de diálogo Intellisync para eBookMan: Opciones de sincronización. Pulse Cancelar para salir sin guardar los cambios. Pulse Ayuda para obtener más información. 44 Chapter 3. Cómo manejar y sincronizar contenido 5. Repita este proceso para todos los programas de organización que desee incluir en la sincronización. Los programas de organización del eBookMan que usted desea incluir en la sincronización están ahora conectados a su aplicación de organización para computadora. • Pulse la casilla de verificación “Escribir en archivo de registro” para crear un archivo de registro de sincronización. 6. Pulse Aceptar para guardar los parámetros de configuración. Pulse Cancelar para volver al eBookMan Desktop Manager sin guardar los parámetros de configuración. Para más información, pulse Ayuda. Cuando haya terminado de vincular campos y de editar los parámetros avanzados, podrá sincronizar las aplicaciones de organización del eBookMan con su aplicación de organización para computadora. Cambio de los parámetros avanzados Cada uno de los programas de organización contiene diferentes parámetros avanzados. Entre ellos se encuentran parámetros y campos específicos del programa que se vincularán para el intercambio de datos. Una vez que haya seleccionado un traductor para cualquiera de los programas de organización, podrá cambiar los parámetros avanzados. 1. Pulse para destacar cualquiera de los programas de organización en el cuadro de diálogo Intellisync para eBookMan: Opciones de sincronización. 2. Pulse Avanzados. Manual del usuario eBookMan® ¡Importante! Cuando los datos de los campos de su aplicación de organización para computadora exceden el número de caracteres permitido en los campos del correspondiente programa de organización del eBookMan, la parte de los datos que excede dicho límite no se sincronizará. Si usted edita los campos del eBookMan, estos datos se considerarán los más recientes, y los datos de su aplicación de organización para computadora SERÁN REEMPLAZADOS durante la próxima sincronización. Si usted no edita dichos campos en el eBookMan, los datos de su aplicación de organización para computadora NO SERÁN REEMPLAZADOS. Para más información sobre los límites para los campos, vea los capítulos específicos referentes a los programas de organización. 45 Verá el cuadro de diálogo Parámetros avanzados. 3. Pulse la lengüeta que contiene los parámetros que desea cambiar. 4. Pulse Aceptar para guardar los parámetros. Pulse Cancelar para salir sin guardar los cambios. Pulse Ayuda para obtener más información. Repita este proceso para todos los programas de organización del eBookMan que haya incluido en la sincronización. Vinculación de campos En el cuadro de diálogo Parámetros avanzados, puede vincular campos para la aplicación del eBookMan program que ha seleccionado. 1. Pulse Ajustes avanzados. Verá un cuadro de diálogo que indica el archivo o la carpeta de la cual se obtienen los nombres de campos. Esta es el archivo o carpeta asignada al programa de organización cuando se selecciona su aplicación de organización para computadora en el cuadro de diálogo Elegir traductor. Nota: Si borra una base de datos de organización del dispositivo eBookMan, deberá sincronizar para reemplazar dicha base de datos. Una importación no reemplazará satisfactoriamente los datos en el dispositivo. 2. Pulse Aceptar para aceptar el archivo o carpeta. Pulse Cancelar para vincular campos sin actualizar la información proveniente del archivo o carpeta. Pulse Ayuda para obtener más información. Verá el cuadro de diálogo Asignación de campos. 46 Chapter 3. Cómo manejar y sincronizar contenido 3. Vincule los campos para el programa de organización. Los campos de su aplicación de organización para computadora aparecen en negrita en una lista en la columna derecha. Pulse y arrastre un campo de la columna derecha hacia arriba o hacia abajo para alinearlo con el campo correspondiente de la aplicación del eBookMan en la columna izquierda. Seleccione un campo y pulse dos veces o presione la barra espaciadora para vincular o desvincular los campos. Los campos vinculados contienen una doble flecha entre las columnas. Puede también pulsar la columna del medio para vincular o desvincular campos. Pulse Reset para volver a los parámetros predeterminados de vinculación de campos. 4. Pulse Aceptar para guardar los cambios. Pulse Cancelar para salir sin guardar los cambios. Pulse Ayuda para obtener más información. Cómo sincronizar información personal Para sincronizar el programa de organización, pulse Archivo|Sincronizar o pulse . Nota: Para sincronizar correctamente, verifique que estén seleccionadas las aplicaciones de organización del eBookMan deseadas. Cómo agregar contenido y aplicaciones nuevos Tras la sincronización inicial, puede agregar archivos al eBookMan en cualquier momento. Estos archivos pueden ser de contenido o de aplicaciones. Cómo obtener contenido y aplicaciones Muchas empresas de Internet proveen aplicaciones y contenido que se ejecutan en el eBookMan. Para aplicaciones como, por ejemplo, calculadoras avanzadas, conversores y juegos, visite el sitio web de Franklin en www.franklin.com/estore. En dicho sitio puede también buscar en una lista de miles de libros electrónicos, muchos de ellos gratuitos. Manual del usuario eBookMan® 47 Antes de sincronizar, verifique siempre que el dispositivo eBookMan esté correctamente conectado a la computadora, y que esté encendido. Puede encontrar libros sonoros en www.audible.com. Entre los sitios web asociados con Franklin se incluyen: www.mobipocket.com www.awe-struck.net www.beiks.com www.fictionwise.com www.pankhurst.com www.thewisdomkeeper.com Se puede agregar cualquier archivo MP3, HTML, de texto o PDB (Palm Database) al eBookMan. Para encontrar estos tipos de archivos, utilice un motor de búsqueda. Guarde el archivo en su computadora y después sincronice el archivo con el eBookMan. Cómo sincronizar contenido y aplicaciones El proceso de sincronización transfiere archivos entre el eBookMan y la computadora. También transfiere datos entre el programa de información personal (por ejemplo, Microsoft® Outlook®) y los programas de organización del eBookMan (por ejemplo, Agenda). Al pulsar el Desktop Manager hace lo siguiente: 1. Compara los archivos contenidos en el panel Dispositivo (en el eBookMan) con el panel Contenido (en la computadora). Nota: Algunos archivos disponibles en www.franklin.com/ebookman se descargan al Desktop Manager en formato comprimido. Durante la sincronización, se identifican los archivos comprimidos. Se le solicitará que descomprima cada archivo y lo sincronice de nuevo. Para descomprimir un archivo *.seb comprimido, púlselo dos veces o vaya a Archivo|Descomprimir. Si un archivo en el panel Dispositivo tiene el mismo nombre que un archivo en la carpeta de sincronización, el archivo más antiguo se borrará. 2. Carga los archivos no duplicados y los archivos cambiados del panel Dispositivo (eBookMan). 48 Chapter 3. Cómo manejar y sincronizar contenido 3. Descarga todos los archivos de la carpeta de sincronización en la computadora. 4. Sincronice la información personal (si Intellisync está configurado). 5. Sincronice los libros sonoros por medio del AudibleManager® (si se detectan libros de audio y el AudibleManager® está configurado). Para transferir archivos, excepto libros sonoros, entre el eBookMan y la computadora, haga una de las cosas siguientes: • Arrastre cada archivo del panel Contenido al panel Dispositivo. • Pulse dos veces un archivo en el panel Contenido. • Pulse un archivo con el botón derecho y pulse Enviar al eBookMan (en el panel Contenido). Archivos de música El eBookMan® Desktop Manager convierte archivos MP3 al formato de música del eBookMan y ofrece una opción de destino (carpeta RAM o carpeta MMC) antes de enviar el archivo al dispositivo. . Para sincronizar el archivo de música, siga los pasos siguientes: 1. Desde el Desktop Manager, ubique el archivo. 2. Mande el archivo al eBookMan. Nota: Este cuadro de diálogo aparece para cada archivo con formato de música del eBookMan enviado al dispositivo. 3. Pulse Aceptar. Verá un cuadro de diálogo que muestra el avance de la conversión. Puede pulsar Cancelar para detener la conversión. Cuando la conversión haya terminado, aparecerá un archivo *.seb con el mismo nombre en el panel Contenido. Si no hay tarjeta MMC en su eBookMan, ve un mensaje indicando que el archivo se mandó al eBookMan. Si el eBookMan® Desktop Manager detecta una tarjeta MMC en el dispositivo, aparece el cuadro de diálogo Seleccionar destino. Manual del usuario eBookMan® 49 4. Pulse el destino deseado. 5. Pulse Aceptar. Libros sonoros Los archivos de libros sonoros se administran mediante el AudibleManager®. Para poder sincronizar libros sonoros, deberá descargar este programa y adquirir títulos de Audible®. Para descargar libros sonoros, siga los pasos siguientes. 1. Abra el explorador y vaya a www.audible.com. 2. Siga los enlaces de "Audiobooks" hasta llegar al AudibleManager® para eBookMan e instálelo en la computadora. Nota: El eBooKMan® Desktop Manager y el eBookMan Monitor deberán estar cerrados para instalar o actualizar el software AudibleManager®. Una vez que el software AudibleManager® esté instalado, seleccione el eBookMan como dispositivo móvil. 3. Siga las instrucciones para activar el eBookMan con Audible®, abrir una cuenta y comprar los títulos que desee. 4. Conecte el eBookMan a la computadora y encienda el dispositivo. 5. Abra el eBookMan® Desktop Manager. 6. Sincronice el contenido entre el eBookMan y la computadora. 50 Chapter 3. Cómo manejar y sincronizar contenido Cómo utilizar el Mobipocket Web Companion El Mobipocket Web Companion permite actualizar automáticamente las noticias electrónicas (eNews) desde el sitio web de Mobipocket. También permite publicar documentos, como páginas web, de modo que las imágenes y los enlaces se preserven en el Mobipocket Reader. Antes de usar el Web Companion por primera vez, deberá conectar el dispositivo eBookMan a la computadora, iniciar el Desktop Manager y después iniciar el Web Companion. Para iniciar el Web Companion, haga una de las cosas siguientes: • Desde el escritorio, pulse Inicio|Programas|Franklin Electronic Publisher|Mobipocket Web Companion ó • Desde el Desktop Manager, pulse Web|Mobipocket Web Companion. Aparecerá la ventana principal del Web Companion. Vea también: Para más detalles sobre las funciones del Web Companion, consulte la ayuda en línea provista con el programa. Configure el Web Companion Para configurar el Web Companion, siga los pasos siguientes: 1. Pulse Editar|Configurar. Verá el cuadro de diálogo de configuración del Mobipocket Web Companion. Manual del usuario eBookMan® 51 2. Pulse la casilla de verificación correspondiente al modo de sincronización que desea utilizar. La actualización Manual permite controlar cuándo se actualizan las noticias electrónicas. El Web Companion solamente las actualiza cuando usted pulsa . La actualización Automática obtiene las noticias electrónicas de la Internet cada vez que usted sincroniza con el dispositivo eBookMan. 3. Pulse la casilla de verificación para la configuración de proxy deseada. La configuración predeterminada es Proxy de Internet Explorer. Si es usuario de AOL, seleccione No utilizar proxy. Si accede a la Internet a través de un cortafuegos que requiere autentificación, seleccione Utilizar esta proxy e introduzca los datos necesarios en los campos Dirección, Puerto y Nombre de usuario. Pulse Cancelar para salir sin guardar los cambios de configuración. 4. Pulse Aceptar para guardar la configuración. Descargue documentos electrónicos 52 Chapter 3. Cómo manejar y sincronizar contenido Los documentos electrónicos formateados para uso en el Mobipocket Reader se clasifican en tres categorías: • Libros electrónicos, incluyendo archivos con formato PRC y Palm DOC. • Noticias electrónicas (eNews), incluyendo las descargas de diarios que se formatean y sincronizan por medio del Web Companion. Junto con el Web Companion, se instala una lista de suscripciones predeterminadas a diarios electrónicos. • Documentos electrónicos, incluyendo archivos de texto y archivos HTML. Libros electrónicos El Web Companion no muestra una lista de libros electrónicos; no obstante, provee un acceso sencillo al sitio web de Mobipocket, donde usted puede descargar libros electrónicos. Para descargar libros electrónicos, siga los pasos siguientes: 1. Pulse (libros electrónicos). El explorador predeterminado se inicia y se dirige a la página web de Mobipocket donde figura la lista de libros electrónicos. 2. Recorra la página y el sitio para encontrar el libro electrónico deseado. Además de los libros electrónicos del sitio web de Mobipocket, se puede agregar al eBookMan cualquier archivo PRC o Palm DOC como libro electrónico. 3. Guarde el archivo o archivos en la computadora. Nota: Deberá guardar estos archivos en un directorio diferente de la carpeta Contenido (o carpeta de sincronización) en la estructura de directorios del eBookMan. Si intenta sincronizar pulsando sin formatear previamente el archivo, aparecerá un mensaje de error. 4. Busque el archivo en la computadora. 5. Pulse el archivo con el botón derecho. Verá el menú de contexto. Manual del usuario eBookMan® 53 6. Pulse Enviar al eBookMan. El archivo está formateado para uso en el eBookMan, y se guarda como archivo *.seb en la carpeta de sincronización actual. Nota: Si bien el archivo está formateado para uso en el eBookMan, deberá sincronizar desde el Desktop Manager para transferir dicho archivo al eBookMan. Una vez transferidos al eBookMan, estos archivos se visualizan en la categoría de libros electrónicos en el Mobipocket Reader. Noticias electrónicas (eNews) ¡Importante! Para preservar las imágenes y los enlaces en un archivo HTML, primero tendrá que publicarlo. Vea correspondientes instrucciones en la sección “Cómo utilizar la Publicación Rápida” a continuación. Para descargar noticias electrónicas, siga los pasos siguientes. 1. Suscríbase al diario electrónico deseado. Se dispone de suscripciones adicionales por medio del sitio web de Mobipocket. a. Pulse (noticias electrónicas). El explorador predeterminado se inicia y se dirige a www.mobipocket.com/en/eNews/. b. Recorra la página y el sitio para buscar el diario electrónico deseado. c. Pulse Agregar noticias. Tal vez se le solicite que ingrese al sitio web. En ese caso, introduzca un nombre de usuario y una contraseña, y después pulse Aceptar. El archivo se descargará automáticamente a su destino correcto, y verá un cuadro de diálogo de confirmación. d. Pulse OK. Su explorador continúa activo para descargar e instalar otros diarios electrónicos. e. Repita los pasos indicados para cada suscripción a un diario electrónico. 54 Chapter 3. Cómo manejar y sincronizar contenido 2. Seleccione las secciones de los diarios electrónicos. a. Pulse al lado de una suscripción a un diario para ver la lista de secciones disponibles. b. Pulse la casilla de verificación al lado de las secciones deseadas.. c. Repita este proceso para cada diario electrónico que desee descargar. 3. Pulse (Poner al día). El Web Companion se conecta a la Internet y descarga las páginas web que se formatean para uso en el dispositivo eBookMan y se guardan como archivos *.seb en la carpeta de sincronización actual. Nota: Si bien los archivos están formateados para uso en el eBookMan, deberá sincronizar desde el Desktop Manager para transferir dichos archivos al eBookMan. Una vez transferidos al eBookMan, estos archivos se visualizan en la categoría de noticias electrónicas en el Mobipocket Reader. Para cancelar la suscripción, pulse al lado de un diario electrónico y pulse Archivo|Cancelar suscripción o pulse el diario con el botón derecho y pulse Cancelar suscripción en el menú contextual. Manual del usuario eBookMan® 55 Documentos electrónicos Además de libros electrónicos y noticias electrónicas, puede descargar y leer otros tipos de archivos. El Mobipocket Reader soporta archivos de texto (*.txt) y HTML (*.html o *.htm). Para descargar y formatear un documento electrónico, siga los pasos siguientes. 1. Guarde el archivo deseado en la computadora. 2. Busque el archivo en la computadora. 3. Pulse el archivo con el botón derecho. Verá el menú contextual. 4. Pulse Enviar al eBookMan. El archivo se formatea para su envío al eBookMan y se guarda con formato *.seb en la carpeta de sincronización actual. Nota: Si bien el archivo está formateado para uso en el eBookMan, deberá sincronizar desde el Desktop Manager para transferir dicho archivo al eBookMan. Tras la sincronización, estos archivos se visualizan en la categoría de documentos electrónicos del Mobipocket Reader. Mueva los documentos electrónicos al eBookMan Después de descargar y formatear el contenido del Mobipocket Reader, sincronice los archivos con el eBookMan, de una de las maneras siguientes: 1. En el Desktop Manager, pulse contenido. para sincronizar todo el 2. Transfiera archivos al eBookMan de una de las maneras siguientes: • Arrastre cada archivo del panel Contenido al panel Dispositivo. • Pulse dos veces un archivo en el panel Contenido. • Pulse un archivo con el botón derecho y pulse Enviar al eBookMan (en el panel Contenido). 56 Chapter 3. Cómo manejar y sincronizar contenido Cómo utilizar la Publicación Rápida Es necesario publicar algunos archivos, por ejemplo las páginas web, para preservar las imágenes y enlaces cuando se visualizan en el Mobipocket Reader. Para publicar una página web, haga lo siguiente: 1. Guarde la página en una carpeta de la computadora. 2. Abra el Mobipocket Web Companion. 3. Pulse (Publicar). ¡Importante! Aparecerá el cuadro de diálogo Publicación Rápida del Web Companion. 4. Pulse el primer . Aparecerá el cuadro de diálogo Abrir. 5. Busque el archivo que desea publicar, y pulse Abrir. 6. Pulse el segundo . Aparecerá el cuadro de diálogo Guardar como. Para preservar las imágenes y los enlaces en un archivo HTML, primero tendrá que publicarlo. Vea correspondientes instrucciones en la sección “Cómo utilizar la Publicación Rápida”, en la página siguiente. 7. Busque el directorio en el que desea guardar el archivo. 8. En el campo Nombre de archivo, escriba un nombre para el archivo. 9. Pulse Guardar. 10.Pulse Publicar. El archivo se guardará con la extensión .prc. Ahora puede encontrar el archivo en Windows Explorer y pulsar con el botón derecho para ver el menú contextual. Pulse Enviar al eBookMan. Siga los pasos de la sección “Mueva los documentos electrónicos al eBookMan”, para transferir el archivo al dispositivo eBookMan. Manual del usuario eBookMan® 57 58 Chapter 3. Cómo manejar y sincronizar contenido 4. Características Hardware Este capítulo es una introducción a los paneles frontal y posterior del dispositivo, y presenta las diversas características del equipo. También contiene instrucciones para la instalación de pilas, para el cuidado del producto, y para la reinicialización de la unidad. Panel frontal Micrófono Pantalla táctil Botón de encendido y apagado (On/Off)/Control de retroiluminación Micrófono Pantalla táctil } Cuadro de control ¤ Hable en el micrófono para grabar apuntes sonoros. Es la zona de visualización de los programas. Tóquela con el estilete para seleccionar una opción o para ejecutar un comando. Manual del usuario eBookMan® 59 Cuadro de control Botón de encendido y apagado (On/Off)/Control de retroiluminación La zona del dispositivo que contiene el área de escritura, los iconos del Launcher y de Menú, y las flechas de desplazamiento. Púlselo una vez para encender el dispositivo. Púlselo otra vez para apagarlo. Puede también usar este botón para controlar la retroiluminación (en los modelos que tienen pantallas retroiluminadas). Si el dispositivo está encendido, manténgalo pulsado durante unos dos segundos para volver a encender la retroiluminación. Púlselo otra vez para apagar la retroiluminación. Área de escritura Icono del Launcher Flechas de desplazamiento Icono de Menú Flechas de desplazamiento Cuadro de control Utilícelas para ascender y descender. Área de escritura Escriba letras en el área de entrada de Letras (abc), la puntuación en el área de entrada de Puntuación (:-)), y los números en el área de entrada de Números (123). Icono de Menú Pulse este icono para ver los menús disponibles. Icono del Launcher La pantalla del Launcher es la primera que aparece tras calibrar el dispositivo. Pulse este icono para regresar a la pantalla del Launcher. 60 Capítulo 4. Características Hardware Panel posterior Nota: Conector para audífonos Puerto USB Estilete Altavoz Disco de control Utilice únicamente el estilete para el eBookMan. No toque la pantalla con la punta de un bolígrafo u otra herramienta. Botón Reset Puerto MMC Compartimiento de las pilas Conector para audífonos Puerto USB Conecte los audífonos a este conector cuando escuche libros sonoros o música. Utilícelo para hacer la conexión con el adaptador o cable. Estilete Este estilete es la herramienta táctil y de escritura. Deslícelo para sacarlo del compartimiento y utilícelo para tocar la pantalla o el Cuadro de control, y escriba con el estilete en el área de escritura. Altavoz El sonido emana de este altavoz. No lo obstruya cuando utilice programas de audio sin audífonos. Botón Reset Este es el botón que reinicializa y reinicia el dispositivo. Para más información, vea "Reinicialización del dispositivo". Compartimiento El dispositivo requiere 2 pilas AAA. Para más inforde las pilas mación, vea "Instalación de las pilas". Puerto MMC Aquí se insertan las tarjetas multimedia (MMC). Para más información, vea "Instalación de tarjetas multimedia (MMC)". Manual del usuario eBookMan® 61 Nota: Algunos modelos vienen con un estuche de cuero. Disco de control Este disco funciona como tecla "Intro" y como mecanismo de desplazamiento. Cuando un elemento de un programa esté destacado, presione el disco para seleccionarlo. Mueva el disco hacia arriba y hacia abajo para retroceder o avanzar una página, respectivamente, en la lectura. Sostenga el disco en la posición superior o inferior para retroceder o avanzar de forma continua. Muévalo para controlar el volumen de audio. Sostenga el disco en la posición superior o inferior para aumentar o disminuir el volumen de forma continua. Cubierta El eBookMan viene con una cubierta de plástico duro para proteger la pantalla cuando el dispositivo no está en uso. Para colocar la cubierta, inserte las espigas de la cubierta en los agujeros ubicados en ambos lados del dispositivo. Para separar la cubierta, saque cuidadosamente las espigas de los agujeros. Se recomienda colocar la cubierta cuando no esté usando activamente el eBookMan. Espigas 62 Capítulo 4. Características Hardware Cuidado del producto El eBookMan es ligero, compacto y duradero. No obstante, por ser un dispositivo electrónico, es necesario tratarlo con cuidado. Puede dañarse si se ejerce demasiada presión sobre el mismo o si se golpea contra otros objetos. Para no dañar el eBookMan, tome las siguientes medidas: • Cubra el dispositivo cuando no lo esté usando, a fin de evitar que la pantalla se rompa, se raye o se estropee. • No deje caer, ni aplaste, ni doble ni aplique fuerza excesiva al dispositivo. • No exponga el eBookMan a la humedad, a temperaturas extremas o a otras condiciones ambientales adversas. No lo guarde en lugares húmedos o mojados. No es impermeable al agua. • Limpie el dispositivo con un paño suave y seco. No utilice productos químicos corrosivos. • No toque la pantalla con ningún instrumento salvo el estilete. Otros instrumentos pueden rayar o dañar la pantalla. Reinicialización del dispositivo Durante el funcionamiento normal, no suele ser necesario reinicializar el dispositivo. No obstante, en algunos casos puede que sea necesario reinicializarlo. Reinicialización blanda En la mayoría de los casos basta realizar una reinicialización blanda, que no afecta los programas ni los datos. Si un programa no está funcionando correctamente, puede llevar a cabo una reinicialización blanda mediante uno de los siguientes métodos. 1. Reinicialización desde el menú Launcher. • Pulse para ir al Launcher. • Pulse para ver el menú Launcher. • Pulse Reinicializar sistema en el menú Launcher. Manual del usuario eBookMan® 63 ¡Importante! Tras una reinicialización dura, los datos guardados en el dispositivo se perderán. Sincronice los datos a menudo para tener siempre una copia en el escritorio. • En la pantalla Listo para reinicializar, pulse Reiniciar ahora. • Calibre la unidad y vuelva al Launcher. 2. Reinicialización desde la parte posterior de la unidad. Si no puede acceder al menú Launcher, presione ligeramente con un clip el botón de reinicialización (Reset), que está ubicado en la parte trasera del dispositivo, arriba del compartimiento de las pilas. Botón Reset ¡Importante! Anote el número de serie (ubicado en la parte trasera del dispositivo) y el número de identificación del eBookMan como precaución en caso de robo, o por si tuviera que reemplazar el dispositivo. 64 Oirá un pitido y la unidad se encenderá y arrancará. Reinicialización dura Si olvida la contraseña, o en el caso (improbable) de que los datos de la pantalla se corrompan, o si un programa no responde debidamente, tendrá que ejecutar una reinicialización dura. Para ello, mantenga pulsado On/Off y presione el botón Reset con un clip. Si efectúa una reinicialización dura, tendrá que volver a descargar los archivos de programas y de contenido al dispositivo. Lea el "Capítulo 2. El eBookMan Desktop Manager" para ver cómo cargar archivos del sistema al dispositivo. Capítulo 4. Características Hardware 5. El Launcher Este capítulo explica detalladamente las características del Launcher. El Launcher es la pantalla que usted ve al encender el dispositivo tras instalar el software del eBookMan, calibrar la pantalla, y fijar la fecha y la hora en Mi eBookMan®. Es el lugar donde usted cataloga e inicia los programas y archivos, y donde visualiza la hora y la fecha, la memoria disponible y la vida útil restante de las pilas. La pantalla Launcher Iconos Ejemplo de pantalla Nota: La primera vez que usted enciende el dispositivo (y después de calibrar la pantalla), ingresa automáticamente a Mi eBookMan® para fijar la fecha y la hora. Para aprender a hacerlo, vea Mi eBookMan®. Hora/Fecha Indicador de categoría Indicador de las pilas Barra de estado { Memoria disponible Los programas instalados actualmente y algunos archivos de contenido, que pueden incluir una tarjeta MMC (tarjeta multimedia) con contenido del Franklin Reader, así como ciertos archivos de audio, están representados por iconos en la pantalla. Los iconos de programas como la Agenda, el Franklin Reader o el Lector de libros sonoros aparecen sobre fondo oscuro, mientras que los iconos de contenido, como los archivos del Franklin Reader, aparecen sobre fondo blanco. La música y los libros sonoros aparecen también sobre fondo blanco. Para abrir un programa o archivo, pulse el correspondiente icono. Los iconos de programas y de contenido provenientes de una tarjeta MMC tienen una M en la esquina inferior derecha.. Para alternar entre el Launcher y el programa visto más recientemente, pulse . Puede visualizar hasta dieciséis iconos por pantalla. Cuando no todos los iconos caben en la pantalla, aparece una barra de desplazamiento. Pulse la barra de desplazamiento, o pulse las líneas entre las flechas en el Cuadro de control para retroceder o avanzar renglón por renglón. Manual del usuario eBookMan® 65 Nota: Pulse Hora y aparecerá la fecha actual durante 5 segundos. Pulse el indicador de las pilas y aparecerá el porcentaje de vida útil restante de las pilas. Púlselo de nuevo para volver a la vista predeterminada. Puede también utilizar el Disco de control ubicado en el lado superior derecho del dispositivo. Muévalo hacia arriba y hacia abajo para retroceder y avanzar una pantalla completa. La Barra de estado La barra de estado está ubicada en la parte inferior del Launcher, arriba del Cuadro de control. Muestra la vida útil restante de las pilas, la hora y la fecha, la vista de los iconos de la categoría actual, y la memoria libre disponible. Para aprender a asignar categorías a los programas y archivos, vea Categorización de programas. Cambio de la Vista Categoría El indicador de categoría muestra la vista de los iconos visualizados actualmente en el Launcher. La categoría predeterminada es Todos. Para cambiar la vista de los iconos de la categoría en cualquier momento, pulse el indicador de categoría en la barra de estado, y a continuación pulse la vista que desea seleccionar. Esa vista se visualizará hasta que usted la cambie. Puede crear nuevas categorías para personalizar sus programas y archivos. Creación de una categoría nueva 1. Pulse el indicador de categoría en la barra de estado, y después pulse EDITAR CATEGORÍAS en el menú emergente. Aparecerá la pantalla Editar categorías. Nota: El icono de Mi eBookMan® aparece en las vistas de todas las categorías. 2. Pulse Agregar. Aparecerá el cuadro de diálogo Agregar Categoría. Cuadro de diálogo Agregar Categoría 3. Introduzca el nombre de una nueva categoría. Escriba el nombre a mano o pulse do en pantalla. 4. Pulse OK para guardar la categoría. 66 Capítulo 5. El Launcher para utilizar el tecla- El nombre de la nueva categoría aparecerá en la lista. Pulse Cancelar para volver a la pantalla Editar categorías sin guardar la nueva categoría. 5. Pulse Listo para volver al Launcher. Cómo cambiar el nombre de una categoría 1. Pulse el indicador de categoría en la barra de estado, y después pulse EDITAR CATEGORÍAS en el menú. 2. Pulse el nombre de categoría que desea cambiar. 3. Pulse Cambiar nombre. Aparecerá el cuadro de diálogo Cambiar nombre, con el nombre actual destacado. 4. Introduzca un nuevo nombre. Escriba a mano o pulse para utilizar el teclado en pantalla. 5. Pulse Aceptar para guardar el cambio. La categoría cuyo nombre se ha cambiado aparece en la lista. Pulse Cancelar para volver a la pantalla Editar categorías sin guardar el cambio. 6. Pulse Listo para volver al Launcher. Cómo borrar una categoría 1. Pulse el indicador de categoría en la barra de estado y después pulse EDITAR CATEGORÍAS en el menú emergente. 2. Pulse para seleccionar la categoría que desea borrar. 3. Pulse Borrar. La categoría se borra de la lista. 4. Pulse Listo para volver al Launcher. Nota: No puede modificar una categoría no archivada. Uso del menú Hay varias opciones disponibles en el menú Launcher. Pulse para ver los siguientes elementos. Manual del usuario eBookMan® 67 Nota: La Guía de escritura también está disponible en la mayoría de las pantallas que soportan la entrada de datos. Para seleccionar un elemento del menú, púlselo. La Guía de escritura La Guía de escritura es una guía rápida de referencia en pantalla para facilitar la entrada de datos mediante la escritura a mano. Pulse y después pulse Guía de escritura para ver una pantalla que muestra todos los estilos de letra admisibles. Pulse las flechas en la sección superior derecha de la pantalla para avanzar y retroceder en las cinco pantallas. Pulse para salir y volver al Launcher. Reinicialización del sistema Como sucede con todas las computadoras, ocasionalmente puede ocurrir un problema con un programa y puede ser necesario reinicializar el dispositivo. Al pulsar Reinicializar sistema, los programas y archivos se cierran y aparece el mensaje Listo para reinicializar. Pulse Reiniciar ahora para reinicializar el sistema. eBookMan reinicializa el dispositivo, solicita que se calibre la pantalla, y regresa al Launcher. Pulse Cancelar para volver al Launcher sin reinicializar. Ajuste del contraste Puede ajustar el contraste en la pantalla según sus necesidades visuales. Pulse y después Ajustar contraste, para ver el cuadro de diálogo Ajustar contraste. Nota: Para aprender a establecer una contraseña, vea Cómo establecer una contraseña en Mi eBookMan®. 68 Cuadro de diálogo Ajustar contraste En el cuadro de diálogo, arrastre el cuadro de arrastre hacia la izquierda o la derecha, o pulse las flechas para aumentar o disminuir el contraste. Pulse Aceptar para guardar los cambios y volver al Launcher. Capítulo 5. El Launcher Desactivar/Activar contraseña Esta opción del menú le permite activar o desactivar la contraseña. La opción predeterminada del menú, Desactivar contraseña, indica que se utilizará cualquier contraseña que usted establezca. Para desactivar la contraseña, pulse Desactivar contraseña. El elemento del menú cambiará a Activar contraseña. Para activar otra vez la contraseña, pulse Activar contraseña. Importante: Si enciende el eBookMan y el mismo está protegido por una contraseña, deberá introducir la contraseña exacta al recibir el correspondiente mensaje para acceder al dispositivo. Si se introduce una contraseña incorrecta, aparece el mensaje Las contraseñas no coinciden durante tres segundos. Anote siempre la contraseña y guárdela en un lugar seguro. Si se ha olvidado de la contraseña y la misma estaba activada al apagar el dispositivo, haga una de las dos cosas siguientes: • Si no ha realizado una operación de sincronización en la computadora desde la creación de la contraseña, retire las pilas del dispositivo durante unos cinco minutos. Se borrará todo del dispositivo, incluida la contraseña. Tendrá que volver a descargar el sistema operativo y los archivos del eBookMan desde la computadora al dispositivo. • Si ya ha realizado una operación de sincronización en la computadora desde la creación de la contraseña, tendrá que descargar una copia nueva del sistema operativo y de los archivos más actuales del eBookMan, de la página www.franklin.com/ebookman. ¡Advertencia! Si usted retira las pilas para borrar la contraseña, PERDERÁ EL SISTEMA OPERATIVO, LOS PROGRAMAS Y LOS DATOS. Nota: MMC copiar Permite copiar todos los archivos del eBookMan a una tarjeta MMC, reintegrar los archivos de una MMC al eBookMan, o borrar contenido de una tarjeta MMC. Manual del usuario eBookMan® Para más información acerca de las tarjetas MMC, vea el “Apéndice B. Tarjetas MultiMedia”. 69 Ayuda del Launcher Pulse y después Ayuda del Launcher, para ver la ayuda en línea que explica el uso del Launcher, de los elementos del menú Launcher, y de los parámetros de preferencia en Mi eBookMan®. Use la barra de desplazamiento o el Disco de control para recorrer las pantallas. Pulse para salir y regresar al Launcher. Nota: Cuando solamente hay un programa abierto y usted pulsa Parar programa, el programa se cierra y usted vuelve al Launcher. Programas activos El eBookMan es una pequeña computadora multitarea. Al igual que en una computadora grande, es posible ejecutar varios programas al mismo tiempo. La utilidad Programas activos permite manejar los programas que se encuentran abiertos. Si es necesario, se puede cerrar rápidamente algunos programas desde este lugar a fin de contar con más memoria para los demás programas. Para cerrar un programa, haga lo siguiente. 1. Pulse y después pulse Programas activos. Aparecerá la lista de programas que se encuentran abiertos. Pantalla Programas activos Nota: Para crear nuevas categorías, vea Creación de una nueva categoría. Nota: La opción Categoría no está disponible para todos los elementos. 70 2. Pulse un programa para seleccionarlo. 3. Pulse Parar programa. El título del programa aparecerá en cursiva para indicar que se está cerrando. Se actualizará la cantidad de memoria libre. 4. Pulse Listo para volver al Launcher. Capítulo 5. El Launcher El Administrador de archivos El Administrador de archivos es el directorio maestro de programas y archivos. Muestra el tamaño y el nombre de cada elemento. Puede ver más detalles acerca de cada elemento. Pulse un elemento y después pulse Detalles para ir a la pantalla Detalles de archivo. Esta pantalla muestra información adicional acerca del elemento, y es el lugar donde se asigna (si corresponde) una categoría. Algunos elementos se categorizan al descargarlos al eBookMan, en Programas si son programas, y en Contenido si son archivos de contenido de Franklin. Si así lo desea, puede asignar a estos elementos (y a la mayoría de los elementos) nuevas categorías creadas por usted. Categorización de programas Puede asignar categorías a los programas y archivos y visualizarlos por categoría en el Launcher. Siga los pasos siguientes para asignar una nueva categoría a un programa o archivo. 1. Pulse Nota: Los archivos de Audible® sólo se pueden agregar y borrar en el eBookMan por medio del AudibleManager®. y después pulse Administrador de archivos. 2. Pulse el elemento que desea categorizar. 3. Pulse Detalles. Verá una pantalla Detalles de archivo que contiene la siguiente información: Nombre, Publicado por:, Categoría, Acceso, Seguridad y Tamaño. Pantalla Detalles de archivo 4. Pulse al lado de Categoría. Aparecerá la lista desplegable de categorías. Manual del usuario eBookMan® 71 Nota: ID de eBookMan es diferente del número de serie ubicado en la parte posterior del dispositivo. 5. Pulse la categoría que desea seleccionar. El nombre de la nueva categoría aparece al lado de pantalla Categorías de archivo para dicho elemento. en la 6. Pulse Listo para volver al Administrador de archivos. Cómo borrar archivos de programas y de contenido Si desea incrementar la memoria libre en el dispositivo a fin de descargar nuevos programas y archivos, o si desea borrar un archivo de un libro, de música o de datos que ha terminado de usar, siga estos pasos sencillos: 1. Pulse y después pulse Administrador de archivos. 2. Pulse para destacar el programa o archivo que desea borrar. 3. Pulse Borrar. Verá un cuadro de diálogo que le solicita que confirme la operación de borrar. 4. Pulse Aceptar para borrar. Pulse Cancelar para salir sin borrar. 5. Pulse Listo para volver al Launcher. Cuando solamente hay un programa activo, se regresa automáticamente al Launcher tras pulsar Aceptar para borrar. Acerca de Acerca de muestra el número de versión del sistema operativo del eBookMan, y el identificador único del aparato. Calibración de pluma Periódicamente, puede ocurrir que los elementos en pantalla no se activen de la forma esperada al pulsarlos con el estilete. Para resolver este problema, calibre la pantalla. Pulse y después pulse Calibración de pluma. Pulse ligeramente la cruz en cada esquina de la pantalla. Cuando haya terminado, regresará automáticamente al Launcher. 72 Capítulo 5. El Launcher Uso de Mi eBookMan® Mi eBookMan® se utiliza para establecer las preferencias del usuario. Estas preferencias se aplican a todos los programas y archivos contenidos en el dispositivo. Las preferencias aparecen como botones, como listas desplegables o como una casilla de verificación. Pulse en el Launcher para ingresar a Mi ® eBookMan y ver las preferencias siguientes. Pulse la opción seleccionada para comenzar a establecer una preferencia. Pulse Listo o en cualquier momento para guardar los cambios, cerrar Mi eBookMan® y volver al Launcher. Pantalla de preferencias Mi eBookman® Cómo establecer la fecha Para establecer la fecha actual, siga los pasos siguientes. 1. Pulse el botón de fecha. Aparecerá la pantalla de calendario Seleccionar fecha. Pantalla Seleccionar fecha 2. Pulse o para seleccionar el año actual. Manual del usuario eBookMan® 73 3. Pulse el mes y el día actuales. 4. Pulse Seleccionar para guardar los cambios y volver a Mi eBookMan®. Pulse Cancelar para volver a Mi eBookMan® sin guardar los cambios. Cómo establecer la hora Puede fijar la hora actual, seleccionar un tiempo de apagado del dispositivo, y elegir el formato de visualización de la hora. El tiempo de apagado es el tiempo que el dispositivo permanece encendido si usted se olvida de apagarlo. Para establecer la hora actual, pulse las flechas situadas arriba y abajo de las horas y minutos, hasta que aparezca la hora actual. El botón AM/PM alterna entre AM (mañana) y PM (tarde). Púlselo para elegir AM o PM. Para fijar el tiempo de apagado, pulse para ver la lista desplegable. Pulse 1, 2 ó 5 minutos para elegir la opción. Para elegir el formato de la hora, pulse para ver la lista desplegable de opciones. Puede elegir el formato de 12 horas (HH:MM AM/PM) o de 24 horas (HH:MM). Puede elegir también “:” o “.” como símbolo separador de las horas y los minutos. Cómo establecer los formatos visuales Nota: La contraseña se establece en Mi eBookMan®. La contraseña se activa o desactiva en el menú Launcher. Tiene la opción de establecer un formato visual para la entrada de fechas y números. Puede optar también por Domingo o Lunes como primer día de la semana. Pulse al lado de Formato de fecha, Números e Inicio de semana para ver la lista desplegable de opciones disponibles. Pulse la opción preferida en cada lista. Idioma pluma El eBookMan reconoce caracteres en los siguientes idiomas de Europa occidental: francés, alemán, italiano, español, portugués y holandés. Para activar esta función, pulse al lado de Idioma pluma y pulse el idioma que desea seleccionar, o pulse Europa occ. para acceder a todos los caracteres soportados. 74 Capítulo 5. El Launcher Ajuste del volumen del sistema Para ajustar el volumen en el dispositivo, mueva el cuadro de arrastre hacia la izquierda o la derecha, pulse las flechas del cuadro de arrastre, o mueva el Disco de control hacia arriba o abajo para aumentar o disminuir el volumen. Cómo establecer la contraseña Para establecer una contraseña, haga lo siguiente. 1. Pulse Establecer contraseña. Aparecerá el cuadro de diálogo Introducir contraseña con el mensaje Nuevo. Cuadro de diálogo Introducir contraseña 2. Introduzca la nueva contraseña. Puede escribir letras, números y/o signos de puntuación, hasta un máximo de 8 caracteres. Pulse para acceder al teclado en pantalla. 3. Pulse OK. El mensaje cambiará a Esc nueva. 4. Escriba la contraseña exactamente igual que antes, y pulse OK. Tras pulsar OK, un cuadro emergente confirmará que la contraseña ha cambiado. 5. Pulse otra vez OK para guardar la contraseña y volver a Mi eBookMan®. Pulse Cancelar para volver a Mi eBookMan® sin guardar la contraseña. Cómo cambiar la contraseña Para cambiar una contraseña: 1. Pulse Establecer contraseña. Se le solicitará que introduzca la contraseña. 2. Introduzca la contraseña y pulse Aceptar. Manual del usuario eBookMan ® 75 Nota: Mientras escucha libros sonoros o música, puede ajustar el volumen moviendo el Disco de control hacia arriba o hacia abajo. Aparecerá el cuadro de diálogo Introducir contraseña con el mensaje Nueva. Introduzca la nueva contraseña tal como ya se ha indicado en la sección Cómo establecer la contraseña, o pulse Cancelar para volver a Mi eBookMan® sin cambiar la contraseña. Cómo borrar una contraseña Para borrar una contraseña, haga lo siguiente: 1. Pulse Establecer contraseña. Se le solicitará que introduzca la contraseña. 2. Introduzca la contraseña y pulse Aceptar. Verá el cuadro de diálogo Introducir contraseña con el mensaje Nueva. 3. Pulse Aceptar sin introducir ningún carácter. Verá el mensaje Esc nueva. 4. Pulse otra vez Aceptar sin introducir ningún carácter. Al pulsar Aceptar, un cuadro de diálogo confirmará que la contraseña ha cambiado. La contraseña ha quedado borrada. Pulse Cancelar para volver a Mi eBookMan® sin borrar la contraseña. Modo silenciado El eBookMan tiene varios sonidos que indican diferentes funciones. Por ejemplo, el pitido que indica que un carácter escrito a mano no ha sido reconocido, o el sonido seco del Disco de control. Para desactivar los sonidos, seleccione Modo silen. Esta opción no afecta a las alarmas establecidas en la Agenda, ni a los libros sonoros, ni a los archivos de música. 76 Capítulo 5. El Launcher 6. Entrada de datos El eBookMan ofrece la opción de escribir los datos a mano o de pulsarlos en un teclado en pantalla. Este capítulo explica cómo introducir datos utilizando la escritura manual natural. Incluye varias bibliotecas de caracteres y proporciona consejos útiles relativos a la escritura. También describe el teclado en pantalla y todas las opciones que el mismo ofrece. Escritura natural La función de escritura natural del eBookMan utiliza la tecnología de reconocimiento de caracteres simpliWrite® de ART (Advanced Recognition Technologies, Inc.). Es un método avanzado de reconocimiento de caracteres, con el cual la entrada de caracteres resulta simple, precisa y rápida. No es necesario aprender un nuevo alfabeto o conjunto de símbolos para utilizar la escritura natural, puesto que esta tecnología de reconocimiento admite más de una manera de escribir la mayoría de los caracteres. Utilice el estilete para escribir caracteres en las áreas de entrada en el Cuadro de control. Cuando usted introduce un carácter que se compone de más de un trazo, ve resultados parciales en pantalla. Cuando termina los trazos, el carácter que usted introdujo aparece en pantalla. Cada carácter se escribe encima del anterior dentro de las áreas designadas, lo cual contribuye tanto a la rapidez como a la facilidad de uso. La escritura natural también reconoce trazos de gestos simples para el retroceso, el retorno de carro y los espacios, así como las teclas de mayúsculas y de bloqueo de mayúsculas. Todas estas características se combinan para ofrecerle a usted una experiencia intuitiva y cómoda con la escritura manual. Áreas de entrada de caracteres Los caracteres de la escritura natural se componen de letras, números y puntuación. Área de entrada de Puntuación { Cuadro de control Área de entrada de Letras Área de entrada de Números Manual del usuario eBookMan® 77 Cómo escribir letras Nota: Cuando usted escribe un carácter que el programa de reconocimiento de caracteres no entiende, se oye un pitido y el área de entrada continúa en blanco. Consulte la Biblioteca de letras para determinar el trazo que mejor se adapte a su estilo de escritura manual. Escriba las letras en el centro del área de entrada de Letras. Inicie el trazo en el lugar indicado por el punto, y dibuje la letra tal como aparece en la biblioteca. Por ejemplo: para trazar una “a”: Empiece aquí y escriba el carácter de izquierda a derecha. El carácter aparecerá al levantar el estilete. Para borrar caracteres, simplemente arrastre el estilete sobre los caracteres que desea borrar y dibuje el gesto de retroceso en el área de Escritura. Los caracteres se borrarán. Para borrar el último carácter escrito, simplemente dibuje el gesto de retroceso. Consejos para la entrada de la escritura manual Nota: • Cuando usted dibuja el gesto de mayúsculas o de bloqueo de mayúsculas en un programa, pasa a otro programa, y después regresa al primer programa, el programa recuerda y reactiva el gesto. • • • • • • 78 Mantenga la orientación vertical del dispositivo, a fin de evitar escribir caracteres inclinados. Escriba siempre en minúsculas. Escriba las letras, los números, y los caracteres de puntuación en las áreas designadas. Escriba caracteres grandes y ubíquelos en el centro de las áreas de entrada. Para introducir una sola letra mayúscula, escriba antes el gesto de mayúsculas (una línea recta vertical desde la parte inferior del área de entrada). Aparecerá un punto en el cursor para indicar el cambio a mayúsculas; a continuación, escriba la letra. Para introducir una serie de letras mayúsculas, escriba antes el gesto de bloqueo de mayúsculas (dos líneas rectas verticales desde la parte inferior del área de entrada). Aparecerán dos puntos en el cursor para indicar el bloqueo de mayúsculas; a continuación, escriba las letras. Repita el gesto de mayúsculas para volver a la modalidad de letra minúscula. Para obtener los mejores resultados, escriba los caracteres tal como aparecen en las bibliotecas. Consulte la Biblioteca de puntuación y caracteres especiales para aprender la ubicación correcta de los caracteres de puntuación. La ubicación correcta es esencial para conseguir resultados precisos. Capítulo 6. Entrada de datos Biblioteca de letras Puede introducir los caracteres de puntuación más comunes en el área de entrada de Letras. No obstante, tenga en cuenta que la ubicación de los caracteres es muy importante. Siga estrictamente los siguientes criterios: Punto Escríbalo en la parte inferior del área de entrada. Coma Escríbala en la parte inferior del área de entrada. Apóstrofe Escríbalo en la parte superior del área de entrada. Caracteres de Europa occidental La escritura natural incluye una función de reconocimiento de caracteres acentuados en el área de entrada de Letras, admitiéndose los siguientes idiomas de Europa occidental: holandés, francés, alemán, italiano, portugués y español. Puede acceder a esta función en Mi eBookMan®. Pulse para volver al Launcher, y a continuación pulse . Pulse al lado de Idioma del estilete y pulse el idioma que desea seleccionar, o pulse Europa occ. para seleccionar todos los caracteres acentuados admitidos por el programa. Manual del usuario eBookMan® 79 Biblioteca de caracteres de Europa occidental Idioma holandés francés alemán italiano portugués español Caracteres àáäâèéëêìíïîòóôöùúüûñç à â ç ë è é ê ï î ô oe ü ù û « » äöüß àèéìòù ãáâçèéêíòóôõüú áéíñóúü¡¿ Los siguientes caracteres especiales sólo se pueden escribir en el área de entrada de Puntuación: Francés >> << Español ¡ ¿ Cómo escribir números Escriba los números en el área de entrada de Números. Consulte la Biblioteca de números, que aparece a continuación, para determinar cuál es su estilo preferido de escritura manual. Biblioteca de números 80 Capítulo 6. Entrada de datos Cómo escribir la puntuación Para que el reconocimiento pueda llevarse a cabo de la mejor manera, consulte la biblioteca siguiente y preste particular atención a la ubicación correcta de los signos de puntuación dentro de las áreas de entrada. Punto Escríbalo en la parte inferior del área de entrada. Coma Escríbalo en la parte inferior del área de entrada. Apóstrofe Escríbalo en la parte superior del área de entrada. Nota: Puede también escribir comas, puntos y guiones en el área de entrada de números. Biblioteca de caracteres especiales y de puntuación Cómo escribir los gestos de las funciones del teclado Es fácil introducir, por medio de simples gestos escritos, un retroceso, un espacio, y una parada de tabulación, así como utilizar las funciones de las teclas de mayúsculas y de bloqueo de mayúsculas. Para ver cómo hacerlo, consulte la biblioteca a continuación. Manual del usuario eBookMan® 81 Biblioteca de funciones Gesto Función Borra el carácter anterior (como la tecla de retroceso). Inserta un espacio (como la barra espaciadora). Inserta un avance de línea (como la tecla Intro). Permite escribir la letra siguiente en mayúscula (como la tecla de mayúsculas). Nota: En el área de entrada de Puntuación, el programa de reconocimiento de caracteres espera aproximadamente dos segundos antes de mostrar el carácter de puntuación, a fin de asegurar que los trazos se hayan completado. Pasa a usar mayúsculas (como la tecla de bloqueo de mayúsculas). Cuando desee regresar a las minúsculas, dibuje el gesto de la tecla de mayúsculas (como ya se ha explicado). Teclado en pantalla El eBookMan dispone de un teclado en pantalla que permite pulsar los datos en lugar de escribirlos. El teclado está disponible en el menú Archivo en todas las pantallas de entrada de datos. Hay 5 pantallas de teclado, con las cuales usted puede introducir letras minúsculas y mayúsculas, números, signos de puntuación y caracteres acentuados. Teclado predeterminado 82 Capítulo 6. Entrada de datos Nota: Teclado de mayúsculas. Pulse para ver este teclado. Pulse otra vez para volver al teclado predeterminado. Teclado de bloqueo de mayúsculas. Pulse para ver este teclado. Los gestos funcionan en todas las áreas de entrada. Pulse otra vez para volver al teclado predeterminado. Nota: Para borrar una serie de caracteres, destaque con el estilete los caracteres que desea borrar, y a continuación escriba el gesto de retroceso en el área de Escritura. Teclado de minúsculas con acentos. para ver este teclado. Teclado de mayúsculas con acentos. Pulse + para ver este teclado. Pulse otra vez para volver al teclado predeterminado. Pulse + otra vez para volver al teclado predeterminado. Pulse Uso del teclado 1. Para acceder rápidamente al teclado en pantalla desde cualquier pantalla de entrada de datos, trace una línea hacia arriba y fuera del área de escritura. Aparecerá el teclado predeterminado. 2. Pulse los caracteres deseados. Observe la línea ubicada arriba de las teclas para ver los datos introducidos. Manual del usuario eBookMan® 83 Nota: En cualquier pantalla de entrada de datos, pulse , o pulse Editar|teclado, o escriba el acceso directo al teclado, indicado por la letra k. Pulse , , o + para ver el teclado deseado. Para borrar un solo carácter a la izquierda del cursor, pulse . Para borrar un solo carácter en el medio de una palabra, pulse la línea a la derecha del carácter que desea borrar, y a continuación pulse . Para borrar más de un carácter, arrastre el estilete sobre los caracteres que desea borrar para destacarlos. Al pulsar los nuevos datos, los caracteres se escribirán encima de los caracteres anteriores. Pulse ¶ para guardar el texto, salir del teclado e ir al siguiente renglón (avance de línea). 3. Pulse Pulse 84 para guardar el texto y salir del teclado. para salir del teclado sin guardar el texto. Capítulo 6. Entrada de datos 7. El Lector de Franklin Bienvenido al Lector de Franklin, el programa del eBookMan que le permite leer, buscar, y marcar material de referencia, biblias y libros publicados por Franklin y sus asociados. Lea este capítulo para aprender a: • Utilizar la Lista de libros • Entender los iconos y menús • Establecer preferencias • Recorrer los libros • Buscar en los libros • Colocar marcadores • Obtener ayuda Cómo abrir y cerrar libros electrónicos Abra los libros electrónicos desde el Lector de Franklin o desde el Launcher. Para abrir un libro electrónico desde el Lector de Franklin, siga los pasos siguientes: 1. Pulse para abrir el Lector de Franklin. La pantalla que aparece depende del contenido disponible y de si se han abierto libros electrónicos previamente. • Si no hay libros electrónicos disponibles, aparecerá el mensaje “No se han cargado libros”. Lista de libros vacía Manual del usuario eBookMan® 85 Nota: Puede regresar a la Lista de libros desde cualquier lugar en el libro, pulsando en la barra de título. Para usar el Lector de Franklin, deberá descargar e instalar libros electrónicos de Franklin en su eBookMan. Pulse para salir • Si hay libros electrónicos disponibles y no se han abierto libros previamente, verá la Lista de libros, una lista alfabética de libros electrónicos de Franklin que están instalados en el eBookMan. Lista de libros Nota: Los nombres largos aparecen abreviados en la Lista de libros. Para ver el nombre completo de un libro, púlselo para abrirlo. Pulse el nombre en la barra de título. El nombre completo aparecerá en un cuadro de diálogo en la pantalla. Pulse Aceptar para salir. Nota: Si se ha abierto previamente un libro electrónico, el Lector de Franklin muestra la pantalla del libro visto más recientemente Para salir de la Lista de libros, pulse . 2. Pulse el libro electrónico que desea abrir. Aparecerá la pantalla Inicial predeterminada para el libro electrónico seleccionado. La pantalla Inicial es la primera pantalla de un libro electrónico. En la mayoría de los libros, esta pantalla Inicial es la pantalla Esquema, Índice o Buscar. Para abrir un libro electrónico desde el Launcher, pulse el icono Contenido del libro. Aparecerá la pantalla Inicial predeterminada o la pantalla vista más recientemente. Nota: No todos los libros electrónicos tienen asociados iconos de Contenido. 3. Pulse para cerrar el Lector de Franklin. La próxima vez que abra el Lector de Franklin, aparecerá el libro visto más recientemente. 86 Capítulo 7. El Lector de Franklin Iconos, marcadores especiales y comandos rápidos El Lector de Franklin utiliza iconos, Comandos rápidos, y marcadores especiales para ayudarle a usted a desplazarse rápidamente en los títulos y en el programa. Nota: Iconos En el Lector de Franklin aparecen diversos iconos. Al pulsar un icono, puede acceder rápidamente a otro lugar. La mayoría de los iconos aparecen en la barra de título. (Lista de libros) Se dirige a la Lista de libros. (Inicial) Se dirige a la pantalla Inicial del libro seleccionado. (Adelante) Avanza a un lugar visitado previamente. Los iconos que aparecen en la barra de título varían según el lugar dentro del programa y según las funciones disponibles dentro de un libro. (Atrás) Retrocede a un lugar visitado previamente. (Siguiente) Se dirige a la siguiente coincidencia cuando se visualiza un texto tras una búsqueda. (Anterior) Se dirige a la coincidencia anterior cuando se visualiza un texto tras una búsqueda. (Lista) Se dirige a la Lista de selecciones. (Esquema) Se dirige al primer nivel de Esquema. (Buscar) Se dirige a la pantalla Buscar. Tras una búsqueda, va a la pantalla Resultados de búsqueda. Desde la pantalla Resultados de búsqueda, vuelve a la pantalla Buscar donde se visualiza la palabra (o palabras) de la consulta. En la pantalla Buscar, borra el elemento o elementos seleccionados o la palabra o palabras de la consulta. Nota: Los iconos inactivos aparecen sombreados en la barra de título. (Salir) Sale del Lector de Franklin y va al Launcher. Manual del usuario eBookMan® 87 Marcadores especiales Nota: aparece en el lugar del texto donde usted ha colocado un marcador. Se considera como un marcador especial. A veces aparecen marcadores especiales en el texto, lo cual indica que se dispone de más información. Estos marcadores pueden indicar remisiones, notas de pie de página, figuras, etc. Pulse el marcador para ver la información correspondiente. Los marcadores visualizados varían según el libro. Los siguientes son algunos ejemplos de marcadores especiales que pueden aparecer en los libros: - , Indica una nota de pie de página. Indica un gráfico o figura Indica una entrada bibliográfica. Indica que una sección de texto no se encuentra disponible. Indica que una ilustración gráfica no se encuentra disponible. Indica una referencia a una tabla. Indica una referencia cruzada. Indica un marcador del usuario. Púlselo para ir a la pantalla Edición de marcador. Pronuncia la palabra, la palabra destacada o los datos. Nota: La mayoría de los libros no tienen Comandos rápidos. 88 Comandos rápidos Los Comandos rápidos son botones que usted puede utilizar en el texto de un libro para dirigirse rápidamente a la sección relacionada. Estos comandos aparecen en una fila al pie de la pantalla. Escriba las letras o púlselas en la fila para ir directamente a dicha sección de texto. Cuando utilice Comandos rápidos, tenga en cuenta lo siguiente: • Los comandos rápidos sólo funcionan mientras se está leyendo texto. • Aun cuando los Comandos rápidos no aparezcan en pantalla, puede escribir estas letras para ir a la sección indicada. Capítulo 7. El Lector de Franklin Cómo utilizar los menús Nota: Pulse para ver los menús disponibles. Algunos elementos de un menú tienen caracteres en la columna derecha. Estos caracteres son accesos directos del menú. Para seleccionar un elemento, pulse y haga una de las dos cosas siguientes: • Pulse un menú y a continuación pulse el elemento deseado. Los menús y las opciones disponibles varían según el libro, y según el lugar en un libro. • Escriba el acceso directo en el área de escritura. El Lector de Franklin tiene cuatro menús: Mover, Editar, Opciones e Ir a. Menú Mover Nota: Utilice el menú Mover para moverse entre diferentes lugares de un libro. Menú Mover Retrocede a un lugar visitado anteriormente. Adelante (>) Avanza a un lugar visitado anteriormente. Desplazarse al inicio (^) Se dirige al comienzo de la lista o sección actual. Desplazarse hasta el final (v) Se dirige al final de la lista o sección actual. Salir (s) Cierra el Lector de Franklin. Una sección es un elemento que aparece en el nivel superior del Esquema. Atrás (<) Menú Editar Utilice el menú Editar para recortar, copiar y pegar textos, acceder al teclado en pantalla, y agregar marcadores. Menú Editar Manual del usuario eBookMan® ¡Importante! Antes de usar las funciones Cortar, Copiar y Pegar, tiene que seleccionar un texto. Para seleccionar un texto, arrastre el estilete sobre el mismo. 89 Cortar (x) Copiar (c) Pegar (p) Seleccionar todo (t) Teclado (k) Agregar marcador (m) Elimina el texto seleccionado. El texto se guarda en el portapapeles para ser copiado a otro lugar. Copia el texto seleccionado al portapapeles. Pega el texto copiado o recortado desde el portapapeles. Destaca todo el texto disponible en el lugar actual, a fin de seleccionar dicho texto. Muestra el teclado en pantalla. Permite agregar un marcador en el lugar actual en el texto. Menú Opciones Nota: La Lista de libros es la lista de libros que están instalados actualmente. Utilice el menú Opciones para establecer las preferencias del usuario, obtener más información acerca del programa y del libro que está leyendo, ver las Funciones del Lector, y obtener ayuda relativa al programa. Menú Opciones Ayuda (a) Muestra ayuda contextual. Funciones del Lector (d) Muestra una guía de los menús. Acerca de este libro Muestra la información de copyright del libro actual. Acerca del Lector Muestra el número de versión y la Franklin información de copyright del Lector de Franklin. Preferencias (r) Permite establecer las preferencias en el Lector de Franklin y en el libro actual. Menú Ir a Utilice el menú Ir a para acceder al nivel superior del Esquema o Índice, ir a la pantalla Buscar, y ver los resultados de la búsqueda, la Lista de marcadores y la Lista de libros. La Lista de marcadores es la lista de marcadores que usted ha insertado en el libro que está viendo actualmente. 90 Capítulo 7. El Lector de Franklin Menú Ir a Esquema (e) Índice (i) Se dirige al nivel superior del Esquema. Se dirige al nivel superior del Índice, cuando se encuentra disponible. Buscar (b) Se dirige a la pantalla Buscar, cuando se encuentra disponible. Resultados de búsqueda Se dirige a la pantalla Resultados de búsqueda, cuando se encuentra disponible. Lista de marcadores (l) Muestra la lista de Marcadores del libro actual. Lista de libros (h) Se dirige a la Lista de libros del Lector de Franklin. Cómo establecer preferencias Puede establecer sus preferencias para el Lector de Franklin y para el libro que está leyendo actualmente. Puede elegir funciones como el tamaño de fuente y la visualización. Según el libro, puede seleccionar la pantalla Inicial predeterminada, mostrar la barra de título sobre el texto, y seleccionar un tema inicial. Para fijar las preferencias, haga lo siguiente: Nota: La pantalla Inicial es la pantalla inicial que aparece al abrir un libro por primera vez. Vea también: Para aprender más acerca de los accesos directos de menú del Lector de Franklin, lea “Cómo utilizar los menús”. 1. Desde cualquier pantalla dentro de un libro, pulse y después pulse Opciones|Preferencias o escriba el acceso directo r. Nota: Las opciones de la pantalla Preferencias pueden variar según el libro. Manual del usuario eBookMan® 91 Pantalla Preferencias 2. Cambie las opciones deseadas. Tamaño de fuente La B grande está destacada. La fuente predeterminada es la fuente grande. Pulse el botón de la B pequeña para cambiar la preferencia a una fuente más pequeña. Barra de Pulse la casilla de verificación al lado desplazamiento de la opción de barra de desplazamiento para desactivar la opción. Mostrar comandos Pulse la casilla de verificación al lado de rápidos la opción Comandos rápidos para desactivar la opción. Texto en el modo Esta opción permite al usuario vertical seleccionar la orientación de visualización: vertical u horizontal. En forma predeterminada, esta opción está activada. Observe que la orientación horizontal se aplica solamente a las vistas de texto de un libro. Las pantallas restantes siguen estando en el modo vertical. Inicial Pulse el botón al lado de Esquema, Índice o Buscar para seleccionar esa pantalla como pantalla Inicial del libro actual. Modo lectura Pulse la casilla de verificación al lado de de novelas esta opción para formatear un libro con márgenes y justificación. El texto se parece más a un libro impreso. En forma predeterminada, esta opción no está activada. 92 Capítulo 7. El Lector de Franklin Título sobre texto En forma predeterminada, se muestra la barra de título sobre el texto. Pulse la casilla de verificación para desactivar la opción. Tema inicial Pulse la flecha hacia abajo para ver la lista de temas que puede definir como punto inicial para ver textos. Esta opción no se encuentra disponible en todos los libros. Puede pulsar Ayuda para obtener información acerca de las opciones. 3. Pulse Aceptar para guardar los cambios. Pulse Cancelar para salir sin cambiar las opciones predeterminadas. Cómo desplazarse Una vez que usted entienda la estructura de los libros del Lector de Franklin, podrá desplazarse rápidamente al lugar deseado y encontrar la información que busca. El programa tiene cuatro vistas: Lista, Texto, Subtexto y Edición de marcador. La vista Lista muestra una lista de libros, capítulos, secciones, etc. La vista Texto muestra el texto del libro. La vista Subtexto muestra texto adicional, como Ayuda contextual, entradas bibliográficas, notas de pie de página y tablas. La vista Edición de marcador tiene opciones para introducir, leer y borrar marcadores. Puede recorrer las listas para llegar a un texto, y puede pulsar iconos, utilizar Comandos rápidos o escribir accesos directos para ver un texto. Tanto en la vista Lista como en la vista Texto, puede avanzar o retroceder a un lugar visitado previamente pulsando o en la barra de título. En la vista Lista Pulse el elemento deseado en la lista. Muchas listas son cortas y de fácil desplazamiento. Cuando una lista no cabe en una pantalla, aparece una barra de desplazamiento. Manual del usuario eBookMan® Nota: La flecha diagonal a la izquierda de un elemento de la lista indica que se puede saltar otra lista subyacente. Pulse la flecha para saltarse la sublista. Vea también Para obtener información sobre cómo recorrer un libro utilizando Comandos rápidos, vea “Comandos rápidos”. 93 Cómo moverse de una a otra lista El Esquema contiene una lista de las diferentes partes, capítulos, secciones y subsecciones de un libro. El Índice, cuando se encuentra disponible, es una lista de secciones o temas de interés. Entre otras listas se incluyen la Lista de libros y Lista de marcadores. Los elementos de cada lista dependen del contenido del libro. Puede moverse de una a otra lista de dos maneras: • Pulse y escriba el acceso directo i para ir al nivel superior del Índice, y escriba el acceso directo o para ir al nivel superior del Esquema. • En cualquiera de las dos listas, pulse . Pulse Ir a en la barra de menú, y a continuación pulse la lista deseada en el menú. Cómo desplazarse renglón por renglón o pantalla por pantalla En una lista, puede desplazarse de diversas maneras. 1. Pulse las flechas hacia arriba y abajo en la barra de desplazamiento para retroceder o avanzar renglón por renglón. 2. Pulse las flechas de desplazamiento o las líneas de desplazamiento en el Cuadro de control, pulse la barra de desplazamiento arriba o abajo de la barra de arrastre, o mueva el Disco de control hacia arriba o hacia abajo para desplazarse renglón por renglón o pantalla por pantalla. Cómo desplazarse por letras Cuando usted escribe letras o números en el área de escritura o pulsa letras o números en el teclado, los mismos aparecen en la línea “Revisar” al pie de la pantalla. El destacador se mueve automáticamente al primer elemento de la lista que empieza con esos caracteres. 94 Capítulo 7. El Lector de Franklin Búsqueda alfabética Nota: Para aprender a introducir y ver marcadores, vea la sección “Cómo utilizar marcadores”. Cómo desplazarse página por página o renglón por renglón Cuando está leyendo un texto, puede desplazarse de diversas maneras. 1. Pulse las flechas hacia arriba y abajo en la barra de desplazamiento para retroceder o avanzar renglón por renglón. 2. Pulse las flechas de desplazamiento en el Cuadro de control, pulse la barra de desplazamiento arriba o abajo de la barra de arrastre, o mueva el Disco de control hacia arriba o hacia abajo para retroceder o avanzar pantalla por pantalla. En la vista Subtexto La vista Subtexto es un nivel subyacente a la vista Texto. Ejemplos de subtexto: notas de pie de página, referencias bibliográficas y tablas. Pulse - , , , y otros marcadores especiales para ver el subtexto. Pulse o Aceptar para volver al texto que estaba leyendo. Las pantallas de Subtexto pueden tener una barra de desplazamiento. Utilice las flechas de desplazamiento de la misma forma que en la vista Texto. En la vista Edición de marcadores Si el marcador llena más de una pantalla, aparece una barra de desplazamiento. Hay varias maneras de desplazarse para leer un marcador. 1. Pulse las flechas hacia arriba y abajo en la barra de desplazamiento o las líneas de desplazamiento en el Cuadro de control para retroceder o avanzar renglón por renglón. Manual del usuario eBookMan® Nota: Puede buscar una palabra mencionada en un libro en otro libro. Destaque la palabra deseada, pulse para ir a la Lista de libros, pulse el otro título para seleccionarlo y pulse Búsqueda rápida. 95 Nota: La pantalla Buscar no se encuentra disponible en todos los libros. Nota: No es necesario utilizar letras mayúsculas ni signos de puntuación. 2. Pulse las flechas de desplazamiento en el Cuadro de control, pulse la barra de desplazamiento arriba o abajo de la barra de arrastre, o mueva el Disco de control hacia arriba o hacia abajo para retroceder o avanzar pantalla por pantalla. Pulse Aceptar para salir. Cómo buscar en un libro Puede encontrar la información deseada utilizando el área de escritura, el teclado en pantalla o la pantalla Buscar, cuando se encuentra disponible. En una lista, puede ir rápidamente al elemento deseado de dicha lista escribiendo letras o números, uno por uno, en el área de escritura, o pulsándolos en el teclado. Si usted introduce una serie de letras, el programa las busca consecutivamente. Cuando encuentra una letra para la cual no hay ninguna coincidencia, destaca el primer elemento de la lista con las últimas letras coincidentes. Pulse el elemento para seleccionarlo. A continuación, podrá recorrer listas para buscar la información deseada. Los elementos de la lista varían según el libro. Cómo utilizar la pantalla Buscar Para ir a la pantalla Buscar desde cualquier lugar, pulse pulse ,o y después escriba el acceso directo s, o pulse Ir a|Buscar. Hay dos pantallas Buscar diferentes disponibles, según el libro que usted esté leyendo. Puede buscar introduciendo palabras o seleccionándolas de una lista provista. Pantalla Buscar 96 Capítulo 7. El Lector de Franklin Búsqueda mediante la introducción de palabras En la pantalla Buscar, puede introducir hasta seis palabras de búsqueda utilizando el área de escritura o el teclado en pantalla, o pegando texto copiado previamente al portapapeles. Tras introducir una o varias palabras, pulse Buscar para iniciar la búsqueda. Buscando “Fulano” en Lazarillo Nota: Si hay errores de ortografía en algunas de las palabras, verá una lista de correcciones. Si ve la palabra buscada, púlsela y a continuación pulse Aceptar para aceptar la corrección y continuar la búsqueda. Para volver a la pantalla Buscar y cambiar la palabra, pulse Cancelar. Si no está seguro de la ortografía de una palabra, utilice ? en lugar de una letra o ✻ en lugar de cero, una o más letras. Por ejemplo, si no está seguro de si la palabra es “receipt” o “reciept”, escriba rec??pt y pulse Buscar. Para ver todas las palabras que empiezan con “hypo”, escriba hypo✻ y pulse Buscar. En algunos libros, se puede restringir las búsquedas a partes específicas del libro, escribiendo las abreviaturas de la sección, del libro o del idioma. Estas abreviaturas y los libros a los que corresponden aparecen en el “Abreviaturas de búsqueda”. Coincidencias con consen✻ Manual del usuario eBookMan® 97 Aparece en pantalla una lista de posibles coincidencias. Pulse las flechas hacia arriba o abajo a la derecha de esta lista para retroceder o avanzar en la lista. Si ve la palabra buscada, púlsela y a continuación pulse Aceptar para realizar la búsqueda utilizando esa palabra. Para volver a la pantalla Buscar y cambiar la solicitud, pulse Cancelar. Cada vez que usted introduce palabras de búsqueda que no se encuentran, aparece un cuadro de diálogo con el mensaje “No se encontraron opciones”. Búsqueda en una lista En esta pantalla Buscar, puede elegir hasta 30 elementos de la lista provista. Pulse un elemento para seleccionarlo. Aparecerá una marca de verificación a la izquierda del elemento. Pulse el elemento otra vez para anular la selección. Una vez que haya seleccionado uno o varios elementos, pulse Buscar para iniciar la búsqueda. Cómo desplazarse renglón por renglón o pantalla por pantalla Puede desplazarse en esta lista de varias maneras. 1. Pulse las flechas ascendente y descendente en la barra de desplazamiento para ascender o descender renglón por renglón. 2. Pulse las flechas de desplazamiento o las líneas de desplazamiento en el Cuadro de control, pulse la barra de desplazamiento situada arriba o abajo de la barra de arrastre, o mueva el Disco de control hacia arriba o abajo para desplazarse por renglón o por pantalla. Cómo desplazarse por letras Cuando escriba letras o números en el área de Escritura, o cuando pulse letras o números en el teclado, los mismos aparecerán en la línea “Revisar” al pie de la pantalla. El destacador se moverá automáticamente al primer elemento de la lista que comience con esos caracteres. 98 Capítulo 7. El Lector de Franklin Cómo ver la Lista de selecciones Nota: Una vez que haya seleccionado los elementos a buscar, pulse para ver la Lista de selecciones, una lista completa de los elementos seleccionados. Utilice la barra de desplazamiento, si dispone de ella, para ver todos loe elementos seleccionados. Pulse Aceptar para regresar a la pantalla Buscar. Para borrar un elemento, púlselo y pulse Borrar. Para volver a la pantalla de búsquedas y reintegrar los elementos recién borrados, pulse Cancelar. Búsqueda rápida Por medio de la Búsqueda rápida, puede buscar una palabra en más de un libro electrónico. 1. En texto, arrastre el estilete sobre la palabra o palabras deseadas para destacarlas. 2. Pulse la palabra o palabras destacadas. Aparecerá la pantalla Selec. libro donde buscar. No todas las categorías descritas están disponibles en todos los libros. No todas las solicitudes de búsqueda darán coincidencias en todas las categorías disponibles para dicho libro. En algunos casos puede ser necesario pulsar Más para ver una categoría en particular. Pantalla Selec. libro donde buscar 3. Pulse el libro en el cual desea buscar la palabra o palabras. El libro se abrirá y se buscará la palabra o palabras. Los resultados de la búsqueda son los mismos que si se hubiera realizado una búsqueda de palabras en dicho libro electrónico. Manual del usuario eBookMan® 99 Resultados de búsqueda Esta sección presenta ejemplos de coincidencias en las búsquedas. Los resultados de las búsquedas se clasifican en categorías para que usted pueda determinar fácilmente en qué parte de un libro se encontraron las palabras: el título de un capítulo, una definición, el texto de un libro, o el índice. Pueden encontrarse resultados en más de una categoría. Si aparece el botón Más en la pantalla Resultados de búsqueda, esto indica que hay más coincidencias en otra categoría. Pulse Más para ver dichas coincidencias. Los resultados de búsquedas pueden pertenecer a las siguientes categorías: A. Entradas que corresponden a otras formas En este tipo de coincidencias, otras formas de la palabra o palabras que usted introdujo coinciden con una palabra compuesta o frase. Entre esas otras formas se incluyen las inflexiones y las raíces. B. Palabras En este tipo de coincidencias, la palabra o palabras que usted introdujo coinciden exactamente con una palabra. Las inflexiones y raíces pueden considerarse como coincidencias exactas. Palabras en el traductor Frases o palabras compuestas en el traductor C. Frases o palabras compuestas En este tipo de coincidencias, la palabra o palabras que usted introdujo coinciden con una parte de una palabra compuesta o frase. 100 Capítulo 7. El Lector de Franklin D. Texto En este tipo de coincidencias, la palabra o palabras que usted introdujo coinciden dentro de un mismo versículo o párrafo de texto, o coinciden con inflexiones o continuaciones dentro de una definición. Pulse el Esquema para desplazarse en el mismo hasta ingresar en el texto para ver las palabras coincidentes. La palabra o palabras aparecerán en un recuadro. Texto en Lazarillo Texto en un recuadro en Lazarillo E. Texto, utilizando sinónimos Los sinónimos son palabras que tienen significados y usos similares. En esta categoría se obtienen coincidencias como en “Texto”, pero se aceptan sinónimos de la palabra o palabras que usted introdujo. F. Títulos En este tipo de coincidencias, la palabra o palabras que usted introdujo coinciden con una parte de un título del Esquema (por ejemplo, un nombre de monografía, el título de un capítulo, el título de una sección, un título del índice o una palabra o frase). Las inflexiones y raíces se consideran como coincidencias. Nota: Durante la sincronización, los marcadores se guardan en la computadora. G. Títulos, utilizando Sinónimos Los sinónimos son palabras que tienen significados y usos similares. En esta categoría se obtienen coincidencias como en “Títulos”, pero se aceptan sinónimos de la palabra o palabras que usted introdujo. Manual del usuario eBookMan® 101 H. Títulos y texto En este tipo de coincidencias, algunas de las palabras que usted introdujo coinciden en un Esquema y algunas coinciden en el texto. Es necesario ingresar en el texto para ver estas coincidencias. Esta categoría también da coincidencias si las palabras que usted introdujo aparecen en diferentes títulos a lo largo de un mismo Esquema. Pulse para desplazarse en el Esquema hasta ingresar en el texto para ver las palabras coincidentes. I. Títulos y texto, utilizando Sinónimos Los sinónimos son palabras que tienen significados y usos similares. En esta categoría se obtienen coincidencias como en “Títulos y Texto”, pero se aceptan sinónimos de la palabra o palabras que usted introdujo. J. Palabras, frases, o palabras compuestas Este tipo de coincidencia se presenta durante una búsqueda restringida, cuando la palabra o palabras que usted introdujo coinciden con la totalidad de una palabra y parte de una palabra compuesta o frase. K. Pares de palabras Este tipo de coincidencia se presenta cuando un par de elementos que usted seleccionó en la pantalla Buscar coincide con una parte de un título del Esquema. En algunos libros médicos, si usted busca nombres de marca, puede sustituirse el nombre genérico o el grupo de fármacos. L. Una sola palabra Este tipo de coincidencia se presenta cuando un elemento que usted seleccionó en la pantalla Buscar coincide con una parte de un título del Esquema. En algunos libros médicos, si usted busca nombres de marca, puede sustituirse el nombre genérico o el grupo de fármacos. Pueden obtenerse coincidencias en las siguientes categorías, según el tipo de libro que se esté leyendo. • Diccionario - B, D, F • Biblia - D, E, F, G, H, I • Referencia médica - D, E, F, G, H, I, K, L • Traductor - A, B, C, J 102 Capítulo 7. El Lector de Franklin Cómo utilizar marcadores Nota: Puede introducir un marcador en cualquier lugar del texto. En la pantalla Edición de marcador, puede pegar texto previamente cortado o copiado, o puede introducir una nota. Puede introducir hasta 50 marcadores en cada libro. Cómo agregar marcadores Para agregar un marcador, siga los pasos siguientes. 1. Desde cualquier vista de texto, invoque la pantalla Edición de marcador pulsando , y después pulse Edición|Agregar marcador o escriba el acceso directo m. Cuando el marcador llena más de una pantalla, aparece una barra de desplazamiento. Pulse las flechas hacia arriba y abajo o la barra de desplazamiento para desplazarse y ver la totalidad del texto. Pantalla Edición de marcador El título de la sección actual de texto aparece destacado en un nuevo marcador. 2. Utilice el área de Escritura o el teclado en pantalla para introducir texto. Puede escribir encima del título existente o agregar texto a continuación del título, para lo cual deberá primero pulsar después del título para eliminar el destacador, y después escribir el texto. Puede también pegar cualquier texto del portapapeles en el marcador. Puede introducir hasta 100 caracteres. 3. Pulse Aceptar para agregar el marcador. Puede salir sin agregar un marcador, pulsando Cancelar. Deberá confirmar la cancelación. Para confirmar, pulse Sí. Para salir sin cancelar, pulse No. Manual del usuario eBookMan® 103 Puede también borrar un marcador, pulsando Borrar. Deberá confirmar el borrado. Para confirmar, pulse Sí. Para salir sin borrar, pulse No. Cuando usted introduce un marcador, el icono en el texto. aparece Cómo ver un marcador introducido Puede ver el texto de un marcador existente o una lista de todos los marcadores. Para ver o editar la Lista de marcadores, siga los pasos siguientes. 1. Vaya a la pantalla Edición de marcador de una de las maneras siguientes. • Pulse y después pulse Ir a|Lista de marcadores o escriba el acceso directo l para ver una lista de todos los marcadores. La lista está organizada del más reciente al más antiguo, con el agregado más reciente al comienzo. Pulse el título de un marcador para ir al lugar correspondiente en el texto. • Desde la vista de texto, pulse . Icono de marcador en el texto Verá la vista Edición de marcador. 2. Introduzca o revise el texto deseado. 3. Pulse Aceptar para guardar los cambios. Pulse Cancelar para salir sin guardar los cambios. Puede también borrar un marcador, pulsando Borrar. 104 Capítulo 7. El Lector de Franklin Cómo utilizar la Ayuda El Lector de Franklin viene con Ayuda contextual y una guía de Funciones del Lector. Puede ver las Funciones del Lector desde cualquier lugar. Pulse y después pulse Opciones|Funciones del Lector o escriba el acceso directo f para leer la guía. Puede leer la Ayuda desde cualquier lugar. Pulse y a continuación pulse Opciones|Ayuda o escriba el acceso directo h para leer la Ayuda. Vista de Ayuda para textos Para retroceder o avanzar una pantalla en las Funciones del Lector y las pantallas de ayuda, utilice las flechas hacia arriba y abajo o la barra de desplazamiento. Pulse Aceptar para volver al lugar anterior. Vista Funciones del Lector Pulse Aceptar para salir de la pantalla de ayuda y regresar al lugar anterior. Manual del usuario eBookMan® 105 Abreviaturas de búsqueda Las siguientes abreviaturas están disponibles en los traductores. Abreviaturas de idiomas Agregue estas abreviaturas de idiomas al comienzo de la solicitud de búsqueda, a fin de delimitar los parámetros de búsqueda a ese idioma. Inglés ........................Eng Alemán .....................Deu Francés......................Fra Español...................Espn Italiano.........................Ita Portugués ...................Prt Holandés ..................Ned Sueco........................Sve Cómo salir del Lector de Franklin Puede cerrar el Lector de Franklin y regresar al Launcher, o puede regresar al Launcher y dejar el programa funcionando en segundo plano. 1. Pulse para volver al Launcher sin cerrar el programa. 2. Pulse , pulse Archivo|Salir o escriba el acceso directo e para cerrar el programa. Puede también pulsar en la esquina superior derecha de la pantalla. 106 Capítulo 7. El Lector de Franklin 8. Mobipocket Reader El eBookMan incluye el Mobipocket Reader, un programa que permite leer, buscar y poner señales en libros electrónicos (eBooks), artículos de diarios electrónicos (eNewspapers) y otros documentos electrónicos (eDocuments). Este capítulo describe cómo abrir y cerrar contenido, usar la Biblioteca, visualizar contenido, cambiar los parámetros de configuración, utilizar señales, buscar en un documento, obtener ayuda en línea y salir del Mobipocket Reader. Antes de usar este programa, deberá descargar, convertir e instalar documentos formateados para uso en el Mobipocket Reader. Cómo abrir y cerrar documentos Puede abrir documentos desde el Mobipocket Reader o desde el Launcher. Para abrir un documento desde el Launcher, pulse el correspondiente icono. Para abrir un documento desde el Mobipocket Reader, siga los pasos siguientes. 1. Pulse para abrir el Mobipocket Reader. La pantalla que aparecerá depende del contenido disponible, y de si se han abierto o no documentos previamente. • Si no hay documentos disponibles, se dirigirá a la pantalla Biblioteca. Pantalla Biblioteca, vacía • Si hay documentos electrónicos disponibles y no se ha abierto ningún documento, verá la pantalla Biblioteca. Manual del usuario eBookMan® Nota: En forma predeterminada, el Mobipocket Reader abre la pantalla visualizada más recientemente. Puede cambiar la configuración predeterminada en la pantalla Parámetros. Para más información, vea “Cómo cambiar los parámetros de configuración”. 107 Pantalla Biblioteca, con documentos La Biblioteca contiene la lista de eBooks, eNews y eDocs que usted ha descargado al eBookMan. Los documentos están clasificados por tipo. Puede también crear sus propias categorías y asignar documentos a dichas categorías. • Si se ha abierto previamente un documento, Mobipocket Reader muestra la pantalla del documento vista más recientemente. Para salir de la Biblioteca y volver al documento abierto previamente, pulse Cerrar. 2. Pulse la categoría deseada. 3. Pulse un documento para abrirlo. Documento abierto La primera vez que abra un documento, verá la página 1. En las lecturas subsiguientes, el documento se abrirá en el lugar donde lo dejó la última vez que lo leyó. 4. Pulse y después pulse Salir para cerrar el Mobipocket Reader y volver al Launcher. Pulse 108 para ir a la Biblioteca y seleccionar otro documento. Capítulo 8. Mobipocket Reader Descripción de la Biblioteca La Biblioteca del Mobipocket Reader es el lugar al que usted se dirige para abrir otro documento o para manejar los documentos. La Biblioteca consta de un encabezamiento, una lista de tipos de archivos, una lista de documentos, una aviso y un pie de página. Desde un documento, se accede a la Biblioteca pulsando pulsando o y después Biblioteca. Encabezamiento Tipos de archivos Lista de documentos { Aviso Pie de página Encabezamiento El Encabezamiento indica que usted se encuentra en la Biblioteca. Puede pulsar esta parte de la pantalla para cerrar la Biblioteca y volver al documento abierto previamente. Tipos de archivos Hay tres tipos predeterminados de archivos en la Biblioteca: eBooks (libros electrónicos), eNews (noticias electrónicas) y eDocs (documentos electrónicos). • eBooks contiene una lista de todos los tipos de libros electrónicos, por ejemplo, .prc, archivos de documentos de Palm Pilot, etc. • eNews contiene una lista de todos los documentos con formato .enews. Estos documentos se formatean y sincronizan mediante el Mobipocket Web Companion (versión 4 y posteriores). • eDocs contiene una lista de todos los documentos (archivos .txt o .html). Esta lista incluye los archivos .html y .txt generados con la función Publicación Rápida del Web Companion o los archivos guardados directamente en el directorio Contenido del eBookMan Desktop Manager. Manual del usuario eBookMan® Vea también: Para más información sobre la función de Publicación Rápida del Web Companion, vea “Cómo utilizar la Publicación Rápida”. 109 Pulse eBooks, eNews o eDocs para ver los documentos disponibles para cada uno de estos tipos de archivos. Verá una lista de documentos disponibles en la categoría de archivo actual. El tipo de archivo que está activo aparece en negrita y no subrayado. También hay una opción Categorías que le permite a usted organizar los documentos por categoría. Categorías 1. Pulse Categ. Lista de Categorías Verá una lista de las categorías creadas previamente, si las hubiere. 2. Para ver una lista de documentos asignados a una categoría dada, pulse la categoría. Pulse un documento para abrirlo. Pulse Cerrar para salir de la Biblioteca y volver al documento que estaba viendo previamente. Pulse Atrás o Categ para volver a la lista de categorías. 3. Pulse Crear nueva categoría para agregar una categoría. Verá el cuadro de diálogo Crear categoría. Nota: Sólo puede asignar un documento a una categoría en el cuadro de diálogo Detalles del libro. Cuadro de diálogo Crear una categoría 4. Pulse la línea para activar el modo de entrada de datos. El cursor empezará a destellar. 5. Escriba el nombre de la categoría en el área de Escritura. 6. Pulse Crear para aceptar la nueva categoría. Pulse 110 para salir sin guardar la categoría. Capítulo 8. Mobipocket Reader 7. Pulse para borrar una categoría. Deberá confirmar la eliminación. Pulse OK para confirmarla. Pulse Cancelar para salir del cuadro de diálogo sin borrar la categoría. Lista de documentos Nota: Los archivos asignados a una categoría eliminada quedan sin asignación. Cada tipo de archivo y cada nombre de categoría contiene una lista de documentos. La lista de documentos consta de tres partes: el indicador de número, el título del documento y un icono. El número indica la cantidad de documentos en la carpeta actual. El título o la categoría del documento aparece subrayado, para indicar que es un hiperenlace. Pulse el título para abrir el documento. Pulse el icono para acceder al cuadro de diálogo Detalles del libro y ver el tamaño del documento, asignar el documento a una categoría o eliminar el documento. Detalles del libro 1. Para ver los detalles del documento, pulse su icono ( y para eBooks y eDocs; para eNews). Verá el cuadro de diálogo Detalles del libro. Cuadro de diálogo Detalles del libro 2. Pulse al lado de Categoría para ver la lista desplegable. Lista desplegable Categoría Las categorías creadas previamente aparecen como opciones en esta lista. 3. Pulse la categoría a la cual desea asignar el título. 4. Pulse OK. Pulse Quitar para borrar el documento del dispositivo eBookMan. Deberá confirmar la eliminación. Pulse OK para confirmarla. Pulse Cancelar para salir del cuadro de diálogo sin borrar el documento. Manual del usuario eBookMan® Nota: Cuando usted elimina del eBookMan el documento visitado más recientemente, el Mobipocket Reader abrirá automáticamente la Biblioteca la próxima vez que usted abra el programa. 111 Avisos Para cada pantalla de Biblioteca, aparece una aviso cerca del pie de la pantalla. Esta aviso sirve para recordar la situación de la pantalla (“No hay documentos en esta categoría.”) o un consejo útil para obtener más información acerca de un documento dado (“Para más información acerca de un documento, pulse su icono.”). Pie de página La parte inferior de cada pantalla de Biblioteca contiene hiperenlaces adicionales. Arriba Regresa al principio de la lista actual de documentos. Si la lista de documentos no cabe en la pantalla, descienda para ver los otros elementos de la lista. Después pulse Arriba para volver al principio de la lista. Atrás Vuelve al lugar anterior. Cerrar Cierra la Biblioteca y vuelve al documento abierto previamente, si lo hubiere. Si no hay ningún documento abierto previamente, o si ese documento fue eliminado del dispositivo eBookMan, este enlace no conduce a ninguna parte. Cómo visualizar un documento La vista Texto es el lugar donde se lee el contenido de un documento. Esta vista consta de una barra de herramientas, el texto del documento y una barra de avance. Barra de herramientas Área de texto Barra de avance 112 Capítulo 8. Mobipocket Reader Barra de herramientas La barra de herramientas muestra el título del documento y el número de página actual, con los correspondientes menús. Pulse o al lado del título del documento para acceder al menú principal. Pulse al lado del número de página para acceder al menú de página. Pulse el elemento deseado en el menú. La barra de herramientas también muestra iconos que permiten desplazarse dentro de un documento y acceder a otros lugares del Mobipocket Reader. Se dispone de los siguientes iconos: Se dirige al índice, si lo hubiere, o a la primera página si no hay índice. Vuelve al lugar anterior. Recorre los tamaños de fuentes disponibles. Se dirige a la Biblioteca. Área de Texto El área de Texto de la pantalla contiene el texto del documento. Esta área puede incluir una página del título, gráficos, el índice e hiperenlaces. Puede ajustar la visualización de texto mediante un cambio de los parámetros. Para más información, vea “Cambio de los parámetros de configuración”. Otra manera de cambiar la visualización de texto es pasar a la visualización a plena pantalla. Presione el disco de control para pasar a la visualización a plena pantalla, que elimina la barra de herramientas de la parte superior de la pantalla y la barra de avance al pie. Presione otra vez el disco de control para volver a visualizar la barra de herramientas y la barra de avance. Barra de avance La barra de avance indica el lugar dentro del texto de un documento. Al avanzar en el documento, se mueve un destacador a lo largo de la barra. Puede pulsar cualquier punto de la barra de avance para dirigirse a otro lugar dentro de un documento. Si ha guardado señales, la barra de avance tendrá una pequeña marca que indica el lugar del señal en un documento. Cuando un documento tiene señales, aparecen los símbolos y a izquierda y derecha de la barra. Pulse y para pasar a la posición del señal anterior o siguiente, respectivamente. Manual del usuario eBookMan® 113 Cómo utilizar los menús El Mobipocket Reader tiene dos menús, un menú principal y un menú de página. Pulse o al lado del título del documento para ver el menú principal. Pulse al lado del número de página para ver el menú de página. Para seleccionar un elemento del menú, abra el menú deseado, y después pulse el elemento. Menú Principal Utilice el menú principal para cambiar parámetros de configuración, buscar en un documento, ver la lista de señales, ir a la Biblioteca, ver información acerca del Mobipocket Reader y salir del programa. Menú Principal A propósito Ayuda Parámetros Buscar Señales Biblioteca Salir 114 Muestra el número de versión y la información de derechos de autor del Mobipocket Reader. Su identificación personal (PID) aparece aquí. La PID identifica inequívocamente al Mobipocket Reader en el eBookMan. Es necesario introducir este número para adquirir libros electrónicos, a fin de que la transacción sea segura. Muestra ayuda en línea. Permite fijar el tamaño de fuente, los márgenes, abrir la Biblioteca cada vez que abre el Mobipocket Reader y utiliza el formato de justificación total para el texto. Va a Buscar en el cuadro de diálogo de texto. Muestra la lista de señales introducidos para el libro actual. Va a la Biblioteca. Sale del Mobipocket Reader. Capítulo 8. Mobipocket Reader Menú Página Utilice el menú de página para ir a la primera página, ir a cualquier página deseada, o agregar un señal. Asimismo, este menú puede contener otros elementos que forman parte de la guía especificada por la norma Open eBook. Entre ellos podrían incluirse la Biografía del autor, el Prólogo, un Índice y la eBook Info. Este último muestra información específica referente al eBook actual, por ejemplo, el autor, el título y la fecha. Menú Página Ir a la página Va al cuadro de diálogo Ir a la página. Pulse la línea para activar el modo de entrada de datos. Utilice el área de Escritura para introducir un número dentro del intervalo indicado. Pulse OK. Pulse para salir sin moverse. Ir a la primera página Va a la primera página del documento. Añadir un señal Agrega un señal a la página actual, con una etiqueta descriptiva breve. Cómo cambiar los parámetros de configuración El cuadro de diálogo Parámetros permite ajustar las opciones de visualización del Mobipocket Reader. Puede cambiar el tamaño de fuente, los márgenes, optar por ir a la Biblioteca cuando se abre el Reader, o cambiar la justificación del texto. Para cambiar los parámetros, pulse y después pulse Parámetros. Verá el cuadro de diálogo Parámetros. Cuadro de diálogo Parámetros Manual del usuario eBookMan® 115 Talla de la fuente Tocar pantalla cambia la página Nota: Pulse una casilla de verificación vacía ( ) para activar un parámetro ( Márgenes ). Abrir en la biblioteca Justificación Diccionario SEstablece el tamaño de fuente para todos los documentos abiertos por el Mobipocket Reader. Pulse para ver la lista desplegable. Pulse el tamaño deseado: Pequeño, Normal o Grande. También puede cambiar el tamaño de fuente pulsando mientras está leyendo un documento. Puede fijar esta opción para cambiar las páginas al hacer clic dondequiera en la pantalla. Si no fija esta opción, puede hacer clic solamente en los márgenes, en la barra de herramientas y la barra de avance. Siempre puede utilizar las flechas y la moleta de su PDA. Pulse la casilla de verificación para colocar un pequeño margen a la izquierda y a la derecha de la pantalla, para que el texto aparezca menos denso. Si la casilla no está marcada, el texto llena toda la pantalla. Pulse la casilla de verificación para visualizar la Biblioteca cada vez que abre el Mobipocket Reader. Si la casilla no está marcada, el Reader abre el último documento que usted estaba leyendo, en el lugar donde usted se detuvo. Pulse la casilla de verificación para visualizar el documento alineado con los lados izquierdo y derecho de la pantalla. Si la casilla no está marcada, el texto estará alineado a la izquierda, en forma predeterminada. Puede seleccionar el diccionario que utilizar o dejar el Mobipocket Reader decidir (línea --- Auto ---). Cómo recorrer un documento Puede recorrer las páginas del documento de las siguientes maneras. • Para ir a la página siguiente (cuando está activada la función Tocar pantalla cambia la página), pulse el lado derecho de la pantalla, las flechas descendente o derecha del Panel de control o mueva el disco de control hacia abajo. 116 Capítulo 8. Mobipocket Reader • Para ir a la página anterior (cuando está activada la función Tocar pantalla cambia la página), pulse el lado izquierdo de la pantalla, las flechas ascendente o izquierda del Panel de control o mueva el disco de control hacia arriba. • Al recorrer un documento, la barra de avance al pie de la pantalla indica la posición actual dentro de dicho documento. Pulse cualquier parte de la barra de avance para desplazarse a otra posición dentro del documento. Pulse para volver al lugar anterior. • El texto subrayado indica un hiperenlace. Pulse el texto subrayado para ir a la sección de texto vinculada. Pulse para volver al lugar anterior. Menú de contexto Desde ahora, es posible seleccionar el texto en el Mobipocket Reader. Para proponer esta nueva funccionalidad, el comportamiento del Mobipocket Reader se puede modificar. Menú de contexto Cuando usted ha seleccionado un texto, un menú de contexto aparece. Contiene tres o cuatro elementos : Añadir un señal añade un señal en la página corriente con una breve descripción.Un pequeño cuadrado aparece en una página señalada. Pulse este cuadrado para ver el nombre del señal. Puede ver todos los señales del eBook con el menú principal/Señales. Cuando se añade un señal, una raya aparece también en la barra de progresión para acceder rapidamente a este señal. Aparecen pequeñas flechas a la izquierda y la derecha de la barra de progresión. Le permiten cambiar en un clic de un señal al otro. Manual del usuario eBookMan® Nota: Cada búsqueda comienza en la posición del texto desde la cual usted accedió al cuadro de diálogo Buscar en texto. 117 Definición Copiar El menú de contexto contiene un elemento "Definición" que le permite obtener la definición o la traducción de la palabra seleccionada. Si no hay ningún resultado, puede buscar directamente en el índice en el diccionario. Copies el texto seleccionado en el Portapapeles de su PDA. Si está leyendo actualmente un libro con copyright, la función de la copia tomará las tres primeras palabras. Cómo buscar en un documento Puede encontrar la información que busca mediante el cuadro de diálogo Buscar en texto. El cuadro de diálogo Buscar en texto le permite introducir una serie de caracteres y buscar dicha serie en el texto del documento actual. Nota: Los señales se asignan a páginas específicas, por lo cual, si el tamaño de fuente cambia, el señal existirá en el mismo número de página con el nuevo tamaño de fuente, no necesariamente en el mismo lugar del texto. 118 1. Pulse y después pulse Buscar. Verá el cuadro de diálogo Buscar en el texto. Cuadro de diálogo Buscar en el texto 2. Pulse la línea para activar el modo de entrada de datos. El cursor comenzará a destellar. 3. Utilice el área de Escritura o el teclado en pantalla para introducir la palabra o frase que desea encontrar. Pulse Tecleo para acceder al teclado en pantalla. 4. Pulse una casilla de verificación para delimitar la búsqueda mediante uno o los dos parámetros siguientes. Respetar el caso intenta buscar la palabra o palabras exactamente como usted las ha introducido, distinguiendo entre mayúsculas y minúsculas. Deje esta casilla sin marcar si desea encontrar resultados sin importar su escritura. Palabra entera intenta buscar solamente la palabra que usted introdujo. Deje esta casilla sin marcar si desea encontrar resultados donde la palabra forma parte de otra. Capítulo 8. Mobipocket Reader 5. Pulse Buscar para iniciar la búsqueda. Pulse para salir sin buscar. Cuando se encuentra una coincidencia, la misma aparece en la primera línea de la pantalla. El cuadro de diálogo Buscar en texto destella en la pantalla. Si no se encuentran coincidencias, el cuadro de diálogo Buscar en texto no destella y el botón Buscar se activa nuevamente. 6. Para ir a la coincidencia siguiente, pulse Buscar de nuevo. Para permanecer en esta coincidencia y dejar de buscar, pulse En texto, pulse . para volver al lugar anterior. Cómo utilizar señales Puede introducir un señal en cualquier lugar del texto. Para agregar un señal, siga los pasos siguientes. 1. Desde cualquier lugar del texto, pulse al lado del número de página, y después pulse Añadir un señal. Cuadro de diálogo Añadir un señol Verá el cuadro de diálogo Añadir un señal. 2. Utilice el área de Escritura o el teclado en pantalla para introducir una etiqueta descriptiva breve del señal. Pulse Tecleo para acceder al teclado en pantalla. 3. Pulse Añadir para añadir el señal. Símbolo de señal Marca de señal Manual del usuario eBookMan® 119 aparece en la esquina superior derecha de la pantalla, en el lugar donde se agregó el señal. Se coloca una pequeña marca en la barra de avance, para indicar el lugar del señal en el documento. Cuando un documento tiene señales, y aparecen a la izquierda y derecha de la barra. Pulse y para ir al señal anterior o siguiente, respectivamente. 4. Pulse para ver la etiqueta del señal. Etiqueta del señal 5. Pulse OK. Puede ver una lista de todos los señales guardados para el documento actual. Cada señal que figura en la lista contiene una etiqueta de número de página, y la etiqueta que se introdujo al crear el señal. Para ver o editar la lista de señales, siga los pasos siguientes. 1. Pulse y después pulse Lista de señales. Lista de señales La lista está organizada por número de página. La etiqueta del señal aparece al lado del número de página donde se colocó el señal. Si los señales no caben en una pantalla, aparecen tres puntos a la derecha e izquierda al pie de la pantalla. Para ir a la página siguiente, pulse el lado derecho de la pantalla, las flechas descendente o derecha del Panel de control o mueva el disco de control hacia abajo. 120 Capítulo 8. Mobipocket Reader Para ir a la página anterior, pulse el lado izquierdo de la pantalla, las flechas ascendente o izquierda del Panel de control o mueva el disco de control hacia arriba. Pulse Arriba para ir al principio de la lista. 2. Pulse Núm. página para ir a ese lugar de la lista. Pulse para volver a la lista de señales. 3. Pulse para borrar un señal. Deberá confirmar la eliminación. Pulse OK para confirmarla. Pulse Cancelar para salir del cuadro de diálogo sin borrar el señal. 4. Pulse Cerrar para volver al lugar anterior dentro del documento. Cómo obtener ayuda El Mobipocket Reader viene con ayuda en línea. La ayuda en línea se instala como un eBook. Para visualizar esta ayuda en cualquier momento, haga lo siguiente: 1. Pulse o pulse la Biblioteca. y después pulse Biblioteca para ir a 2. Pulse eBooks si no está en la lista de eBooks. Lista de eBooks en la Biblioteca 3. Pulse Ayuda de Mobipocket. Manual del usuario eBookMan® 121 Índice de ayuda de Mobipocket 4. Pulse la sección que desea leer. 5. Pulse o pulse la biblioteca. y después pulse Biblioteca para volver a 6. Pulse el título del documento que estaba viendo anteriormente. Cómo salir del Mobipocket Reader Puede cerrar el Mobipocket Reader y regresar al Launcher, o puede regresar al Launcher y dejar el Mobipocket Reader funcionando en segundo plano. 122 1. Pulse Reader. para volver al Launcher sin cerrar el Mobipocket 2. Pulse y después pulse Salir para cerrar el programa. Capítulo 8. Mobipocket Reader 9. El Lector de libros sonoros El eBookMan® incluye el Lector de libros sonoros, una aplicación que lee libros sonoros, conferencias, programas de radio, artículos de diarios y mucho más. Con el eBookMan®, puede escuchar sus obras sonoras favoritas en cualquier lugar y en cualquier momento. Es una forma totalmente nueva de entretenerse e informarse mientras viaja o descansa. Visite audible.com para ver los productos disponibles. Este capítulo describe el Lector de libros sonoros y explica cómo escuchar un libro. Los libros sonoros se guardan en formato Audible. El mayor proveedor de obras sonoras con alta calidad de audio en la World Wide Web es www.audible.com. Esta empresa ha recopilado una biblioteca de más de 14,000 títulos, entre los que se incluyen best-sellers actuales como A Walk in the Woods, Hannibal, y The Brethren, divertidísimo material humorístico exclusivo en [email protected], y publicaciones populares de noticias como The Wall Street Journal, The New York Times, L.A. Times, Forbes y The Economist. Hay una amplia gama de categorías disponibles en audible.com, entre ellas ficción, ciencias, negocios, discursos, misterio, obras de contenido espiritual y muchas más. Puede descargar archivos sonoros al eBookMan® a través de www.audible.com. Pulse Nota: El eBookMan requiere 4 MB de memoria por cada hora de contenido almacenado en formato Audible. en el Launcher para abrir el Lector de libros sonoros. La aplicación utiliza botones, menús, y listas que aportan funcionalidad. El tiempo transcurrido aparece en el centro de la pantalla. Manual del usuario eBookMan® 123 Uso de los botones Los siguientes botones se encargan de las funciones de audio: Empieza a leer el título seleccionado en la sección designada. Hace una pause en el libro. Para de leer el título. Permite avanzar en el título. Permite retroceder en el título. Cómo utilizar los menús El Lector de libros sonoros utiliza tres menús: Archivo, Editar y Control. Para ver los menús, pulse . Pulse el elemento deseado en el menú o escriba el acceso directo correspondiente. El menú Archivo Utilice el menú Archivo para ver información acerca del programa y para salir del programa. El menú Archivo Ayuda (h) Acerca de Info programa (i) Salir (e) 124 Muestra recomendaciones para usar el Lector de libros sonoros. Muestra la información de copyright referente al programa. Muestra información general acerca del título actual, como el nombre, el autor y el tamaño del archivo. Sale del Lector de libros sonoros. Capítulo 9. El Lector de libros sonoros El menú Editar Nota: Utilice el menú Editar para establecer preferencias. El menú Editar Preferencias (p) No todos los libros sonoros contienen secciones. Permite seleccionar controles para personas zurdas. El menú Control El menú Control Utilice el menú Control para recorrer el título seleccionado. Puede avanzar o retroceder a intervalos de 10 segundos, un minuto o una hora. Puede también saltar a la sección anterior o siguiente dentro de un título. Cómo seleccionar un título y una sección El Lector de libros sonoros utiliza dos listas desplegables para mostrar los títulos y las secciones disponibles para el título seleccionado. Para acceder a una lista desplegable, pulse la flecha hacia abajo. Utilice estas listas para elegir el título del libro y la sección que desea escuchar. Manual del usuario eBookMan® 125 Cómo escuchar un libro 1. Pulse la flecha hacia abajo superior para ver la lista de títulos disponibles. 2. Pulse el título que desea seleccionar. 3. Pulse la flecha hacia abajo inferior para ver la lista de secciones disponibles en el título actual, si las hubiera. Proceda al paso 5 si el título deseado no tiene secciones. 4. Pulse la sección que desea escuchar. 5. Pulse . Puede también presionar el Disco de control para iniciar o detener el libro. Mueva el disco para ajustar el volumen. Utilice 6. Pulse o para retroceder o avanzar. cuando haya terminado de escuchar. Cómo guardar libros sonoros en tarjetas MultiMedia (MMC) Si desea guardar sus libros sonoros en tarjetas MultiMedia (MMC), deberá formatear cada MMC que utilice. Para ello, siga los pasos siguientes. ¡Importante! Solamente se borrarán los libros sonoros. El resto del contenido no se verá afectado. 1. Coloque la tarjeta MMC en el dispositivo, siguiendo las instrucciones de “Cómo colocar tarjetas MMC” en la página 188. 2. Conecte el dispositivo eBookMan a la computadora y encienda el dispositivo. 3. Inicie el eBookMan Desktop Manager. Para que el Audible Manager reconozca el dispositivo, el Desktop Manager debe estar abierto. 4. Inicie el Audible Manager. 5. En la parte inferior izquierda, bajo Franklin eBookMan, seleccione Tarjeta de almacenamiento. 126 Capítulo 9. El Lector de libros sonoros 6. Pulse Mi dispositivo|Formatear Franklin eBookMan. Si tiene el Audible Manager Advanced, pulse Dispositivos|Borrar Franklin eBookMan. Ahora puede descargar libros a la tarjeta MMC. Deberá aplicar este procedimiento cada vez que guarde libros sonoros en una tarjeta MMC diferente. Una vez que se formatea o se borra una tarjeta MMC en Audible Manager, el Lector de libros sonoros del eBookMan solamente reconoce los libros sonoros guardados en la tarjeta MMC formateada más recientemente. Cómo salir del Lector de libros sonoros Puede cerrar el Lector de libros sonoros y regresar al Launcher, o puede regresar al Launcher y dejar el Lector de libros sonoros funcionando en segundo plano. 1. Pulse para volver al Launcher con el Lector de libros sonoros funcionando en segundo plano. El libro se detendrá, pero el Lector de libros sonoros permanecerá abierto. 2. Pulse y después pulse Archivo|Salir o escriba el acceso directo e. Puede también pulsar para cerrar el programa. Manual del usuario eBookMan® 127 128 Capítulo 9. El Lector de libros sonoros 10. El Lector de Música El eBookMan® incluye el Lector de Música, un programa que permite tocar música. Este capítulo describe las características del programa y detalla cómo seleccionar y tocar títulos de música, cómo utilizar los menús, y cómo controlar el volumen. El Lector de Música soporta archivos MP3. Cuando usted descarga un archivo MP3 al dispositivo, el eBookMan® Desktop Manager convierte el formato MP3 a un formato reconocido por el dispositivo eBookMan®. Pulse en el Launcher para abrir el Lector de Música. Nota: El eBookMan® requiere aproximadamente 625 KB de memoria por cada minuto de música almacenada en formato monofónico. Requiere 1.25 MB de memoria por cada minuto de música almacenada en formato estereofónico. La aplicación utiliza botones, menús y listas que aportan funcionalidad. El tiempo transcurrido aparece en pantalla. Uso de los botones Los siguientes botones controlan las funciones de música: Detiene la música. Toca la música. Hace una pause en la música. Hace avanzar la música. Hace retroceder la música. Manual del usuarioeBookMan® 129 Cómo utilizar los menús Nota: Cuando la lista desplegable está abierta, utilice y para recorrer rápidamente los títulos de música. El Lector de Música utiliza dos menús: Archivo y Editar. Pulse el Cuadro de control. Para seleccionar una opción, puede pulsar el elemento del menú deseado o escribir el acceso directo en el área de Escritura. El menú Archivo Utilice el menú Archivo para ver información acerca del programa y para salir del programa. Menú Archivo Ayuda (h) Muestra recomendaciones para usar el Lector de Música. Acerca de Muestra la información de copyright referente al programa. Info programa (i) Muestra información general acerca del título actual, como el nombre, el autor y el tamaño del archivo. Salir (e) Sale del Lector de Música. El menú Editar Utilice el menú Editar para establecer las preferencias para la aplicación. Menú Editar Preferencias (p) Muestra los controles para personas zurdas. El menú Control Utilice el menú Control para establecer las preferencias para la aplicación. Menú Control 130 Capítulo 8. El Lector de Música Tocar single Tocar todo Repetir single Repetir todo Reproduce la música seleccionado. Reproduce todos los titulos de música en el orden indicado. Reproduce reiteradamente a música seleccionado. Reproduce todos los titulos de música en el orden indicado y repite toda la lista de apuntes. Cómo seleccionar un título El Lector de Música utiliza una lista desplegable para mostrar los títulos de música cargados actualmente. Pulse la flecha hacia abajo para ver la lista de títulos. Pulse el título que desea seleccionar. Cómo escuchar música 1. Pulse la flecha hacia abajo en la parte superior izquierda de la pantalla. Aparecerá la lista desplegable de títulos. 2. Pulse el título de música deseado. 3. Pulse . Puede pulsar el Disco de control para iniciar o detener la música. Mueva el disco para ajustar el volumen. Utilice 4. Pulse o para avanzar o retroceder. cuando haya terminado de escuchar la música. Manual del usuarioeBookMan® 131 Cómo salir del Lector de Música Puede cerrar el Lector de Música y regresar al Launcher, o puede regresar al Launcher y dejar el Lector de Música funcionando en segundo plano. 1. Pulse para volver al Launcher con el Lector de Música funcionando en segundo plano. La música se detendrá, pero el Lector de Música permanecerá abierto. 2. Pulse y después pulse Archivo|Salir para cerrar la aplicación y regresar al Launcher. Puede también pulsar . 132 Capítulo 8. El Lector de Música 11. El Libro de direcciones El eBookMan® incluye el Libro de direcciones, un programa estándar de organización que permite guardar nombres, números de teléfono, direcciones, y direcciones electrónicas de Internet. Este capítulo describe cómo agregar, ver, editar, buscar y borrar entradas, y cómo utilizar los menús. Pulse en el Launcher para abrir el Libro de direcciones. Verá una pantalla con una Lista de contactos (cuando hay entradas), un botón Nuevo, y un campo Buscar. Lista de contactos sin entradas Lista de contactos con entradas Cuando la pantalla contiene más información que la que cabe en una pantalla, aparece una barra de desplazamiento. Pulse las flechas hacia arriba y abajo en la barra de desplazamiento o las líneas de desplazamiento en el Cuadro de control para retroceder o avanzar línea por línea. Pulse la barra de desplazamiento situada arriba o abajo de la barra de arrastre, o pulse las flechas de desplazamiento en el Cuadro de control para retroceder o avanzar pantalla por pantalla. Sólo aparece en pantalla la parte de un nombre que cabe en la columna de nombres. Pulse un contacto para ver toda la entrada. Manual del usuario eBookMan® 133 Cómo agregar entradas Para agregar una entrada, siga los pasos siguientes. 1. Pulse Nuevo. Vea también: Para ver los detalles acerca de las diferentes vistas, consulte “Vista Personal”, “Vista Dirección”, “Vista Misc”, o “Vista Nota”. Nota: Cuando usted selecciona un nombre diferente para una etiqueta, dicho nombre se aplica solamente al contacto actual. Nota: Puede introducir datos utilizando el área de Escritura o el teclado en pantalla. Para acceder al teclado en pantalla, trace una línea hacia arriba y fuera del área de entrada de Letras (abc). 134 Columna de etiquetas Columna de entrada de datos Verá la pantalla Editar dirección. Esta pantalla incluye cuatro botones que muestran las vistas disponibles: Personal, Dirección, Misc y Nota. Cada vista contiene campos donde se puede introducir información específica. También incluye dos columnas (de etiqueta y de entrada de datos) y tres botones al pie de la pantalla: Listo, Detalles y Borrar. Aparece un cursor intermitente en el campo activo. 2. Pulse la columna de entrada de datos al lado de la etiqueta deseada. Si la etiqueta deseada no aparece en pantalla, pulse el botón de la vista deseada y a continuación pulse la columna de entrada de datos ubicada al lado de la etiqueta deseada. Cuando aparece al lado de una etiqueta, puede seleccionar un nombre diferente para dicha etiqueta. Pulse para ver la lista desplegable y pulse el nombre deseado. El nombre aparece en la columna de etiquetas. 3. Introduzca la información en todas las vistas y campos deseados. Cada campo tiene un límite del número de caracteres que se puede introducir. Para más detalles sobre el número máximo de caracteres de los diferentes campos, vea “Limitaciones de los campos”. Cuando usted introduce más texto que el que cabe en una línea, el texto continúa en la línea siguiente. Capítulo 11. El Libro de direcciones 4. En la Vista Personal, pulse Detalles para seleccionar el número de teléfono que desea visualizar en la Lista de contactos. Vea “Detalles de dirección” para más información. 5. Pulse Listo o para guardar los cambios y regresar a la Lista de contactos. El contacto que usted introdujo aparece en orden alfabético en la Lista de contactos. Para más información sobre cómo especificar la información que desea visualizar en la Lista de contactos, vea “Preferencias”. Si no especifica un nombre personal o de empresa, la entrada de la Lista de Contactos será -Sin título-, y mostrará el teléfono o la dirección de correo electrónico. También aparece el teléfono o la dirección electrónica. Para salir de la pantalla Editar dirección sin guardar la entrada, pulse Borrar. Deberá confirmar el borrado. Pulse OK para confirmar. Pulse Cancelar para salir del cuadro de diálogo sin borrar la entrada. Uso de las vistas El Libro de direcciones tiene cuatro vistas en las cuales se puede introducir información diferente para un mismo contacto. Estas vistas son Personal, Dirección, Misc y Nota. Vista Personal En forma predeterminada, ésta es la vista que se ve al acceder a la pantalla Editar dirección. Permite ver e introducir nombres, números de teléfono, información laboral y direcciones de Internet. Lista desplegable de etiquetas de teléfono en la Vista Personal Manual del usuario eBookMan® 135 Hay cuatro campos para introducir números de teléfono. Puede seleccionar las etiquetas para estos campos. Pulse para ver la lista desplegable con las siguientes opciones: Trabajo1, Trabajo2, Residencia1, Residencia2, Fax, Celular, Bíper y Otro. Pulse una etiqueta en la lista para seleccionarla. Vista Dirección En esta pantalla, puede introducir una dirección de trabajo y una dirección particular. Vista Dirección Para la Dirección (trabajo) y la Dirección particular, puede introducir la calle, la ciudad, el estado, el código postal y el país. Vista Misc Vea también: Vea “Campos personalizados” para más información sobre cómo nombrar los campos personalizados. 136 En esta pantalla, puede introducir información adicional acerca del contacto. Las etiquetas Personalizado1 a Personalizado4 se pueden cambiar { Capítulo 11. El Libro de direcciones Vista Misc Entre las etiquetas se incluyen Cónyuge, Hijos y Fecha de nacimiento. Puede también agregar etiquetas personalizadas. En forma predeterminada, los campos personalizados se llaman Personalizado1, Personalizado2, Personalizado3, y Personalizado4. Cómo establecer una fecha de nacimiento Puede agregar una fecha de nacimiento de un contacto en la Vista Misc. Siga los pasos siguientes. 1. Pulse al lado de Fecha de nacimiento. Verá la lista emergente Mes. 2. Pulse el Mes que desea seleccionar. 3. Pulse el número del día. El número del día aparecerá destacado. 4. Introduzca el número del día. Para introducir el número del día, escriba en el área de Escritura o use el teclado en pantalla. 5. Pulse los dos primeros dígitos del número del año. Los dos primeros dígitos del número del año aparecen destacados. 6. Introduzca 1 ó 2. Si se introduce “1”, aparece automáticamente “19”. Si se introduce “2”, aparece automáticamente “20”. 7. Pulse los dos últimos dígitos del número del año. Los dos últimos dígitos del número del año aparecen destacados. 8. Introduzca los dos últimos dígitos del número del año. Vista Nota En esta pantalla, puede introducir comentarios o recordatorios adicionales referentes a este contacto. Manual del usuario eBookMan® 137 Vista Nota Puede introducir cualquier información. Cuando se adjunta una nota a un contacto, aparece al lado del mismo en la Lista de contactos. Cómo editar entradas Puede editar las entradas existentes en la pantalla Editar dirección. Nota: Puede crear una copia exacta de la entrada pulsando Duplicar, o borrar una entrada pulsando Borrar. Pantalla Editar Dirección Para editar una entrada, siga los pasos siguientes. 1. Vaya a la pantalla Editar dirección desde la Lista de contactos de una de las maneras siguientes. • 138 Pulse la entrada deseada. Capítulo 11. El Libro de direcciones Selección de una entrada en la Lista de contactos • Coloque el estilete sobre la entrada deseada. Aparecerá un menú emergente. Pulse Editar. Menú emergente para editar, borrar y duplicar entradas 2. Pulse la columna de entrada de datos al lado de la etiqueta deseada. Si la etiqueta deseada no aparece en pantalla, pulse el botón de la vista deseada y a continuación pulse la columna de entrada de datos al lado de la etiqueta deseada. 3. Introduzca o cambie la información en todas las vistas y campos deseados. 4. Pulse Listo o para guardar los cambios y regresar a la Lista de contactos. Para eliminar la entrada, pulse Borrar. Deberá confirmar el borrado. Pulse OK para confirmar. Pulse Cancelar para salir del cuadro de diálogo sin borrar la entrada. Manual del usuario eBookMan® 139 Detalles de dirección Utilice el cuadro de diálogo Detalles de dirección para seleccionar el número de teléfono o dirección de correo electrónico que desea visualizar en la Lista de contactos. 1. Desde la pantalla Editar dirección, pulse Detalles para acceder a esta pantalla. Verá el cuadro de diálogo Detalles de dirección. Cuadro de diálogo Detalles de dirección 2. Pulse al lado de Mostrar teléfono para ver la lista desplegable. Las opciones de este menú son solamente los campos de entrada del Libro de direcciones que contienen un número de teléfono o una dirección de correo electrónico. Lista desplegable Mostrar teléfono 3. Pulse la etiqueta del número de teléfono o la dirección de correo electrónico que desea visualizar. 4. Pulse OK para guardar los cambios y regresar a la pantalla Editar dirección. Para utilizar la opción de visualización anterior o predeterminada, pulse Cancelar. Esta opción de visualización se aplica solamente a esa entrada específica. Campos personalizados Para crear un campo personalizado en la vista Misc, siga los pasos siguientes. 1. Desde la Lista de contactos, pulse y a continuación pulse Archivo|Campos personalizados. 140 Capítulo 11. El Libro de direcciones Verá el cuadro de diálogo Etiquetas personalizadas. Cuadro de diálogo Etiquetas personalizadas, con la etiqueta editada 2. Pulse el campo de la etiqueta que desea editar. 3. Arrastre el estilete sobre la etiqueta actual para destacarla. 4. Introduzca el nombre de etiqueta deseado. Escriba en el área de Escritura o use el teclado en pantalla para introducir la etiqueta personalizada. 5. Pulse OK para guardar los cambios y regresar a la Lista de contactos. Pulse Cancelar o para cerrar el cuadro de diálogo Etiquetas personalizadas sin guardar los cambios. Preferencias Puede clasificar la Lista de contactos por apellido, nombre de pila o nombre de la empresa. Para establecer su preferencia, siga los pasos siguientes. 1. Desde la Lista de contactos, pulse y después pulse Archivo|Preferencias o escriba el acceso directo p. 2. Pulse para ver la lista desplegable Clasificar. Cuadro de diálogo Preferencias, con la lista desplegable abierta 3. Pulse la opción que desea seleccionar. Manual del usuario eBookMan® 141 Apellido, nombre de pila Nombre de pila Apellido Empresa, Apellido 4. Pulse OK para aceptar los cambios. 5. Pulse Cancelar para cerrar el cuadro de diálogo Preferencias sin guardar los cambios. Cómo buscar una entrada En la Lista de contactos puede encontrar rápidamente el nombre deseado. 1. Pulse la línea al lado de Buscar en la Lista de contactos. 2. Utilice el área de Escritura o el teclado en pantalla para introducir la letra o letras deseadas. Vea también: Para obtener información sobre el efecto de las limitaciones de campos en la sincronización, vea el “Capítulo 2. El eBookMan® Desktop Manager”. 142 Búsqueda en la Lista de contactos La primera entrada que coincide con las letras aparece destacada. Puede agregar más letras, y el destacador se moverá a la siguiente coincidencia. Cuando usted introduce una letra para la cual no hay ninguna coincidencia, el destacador desaparece. Capítulo 11. El Libro de direcciones Cómo borrar entradas Puede borrar una entrada en la Lista de contactos o en cualquiera de las vistas de la pantalla Editar dirección. Para borrar una entrada, haga una de las cosas siguientes: • En la Lista de contactos, coloque el estilete sobre la entrada que desea borrar. Pulse Borrar en la lista desplegable. Verá un cuadro de diálogo que le solicitará que confirme el borrado. Pulse OK para borrar. Pulse Cancelar para salir sin borrar. • En la Lista de contactos, pulse la entrada que desea borrar. Verá la pantalla Editar dirección. Pulse el botón Borrar al pie de la pantalla. Verá un cuadro de diálogo que le solicitará que confirme el borrado. Pulse OK para borrar. Pulse Cancelar para salir sin borrar. Limitaciones de los campos Cada campo del Libro de direcciones tiene limitado el número de caracteres que se puede introducir. La tabla siguiente muestra cada campo y la limitación correspondiente. Nombre del campo Apellido Nombre de pila Empresa Segundo nombre Número máximo de caracteres 64 64 64 64 Título Trabajo1 | Trabajo2 | Residencia1 | Residencia2 | Fax | Celular | Localizador | Otro 64 32 Trabajo1 | Trabajo2 | Residencia1 Residencia2 | Celular | Localizador Otro Trabajo1 | Trabajo2 | Residencia1 Residencia2 | Celular | Localizador Otro Trabajo1 | Trabajo2 | Residencia1 Residencia2 | Celular | Localizador Otro 32 | | Fax Nombre del campo Calle (trabajo) Ciudad (trabajo) Estado (trabajo) Código postal (trabajo) País (trabajo) Calle (residencia) Ciudad (residencia) Estado (residencia) Código postal (residencia) País (residencia) Cónyuge Hijos Fecha de nacimiento Nota: El menú Archivo solamente está disponible en la Lista de contactos. Número máximo de caracteres 64 64 64 32 64 64 64 64 32 64 64 64 64 | 32 | | Fax | 32 | | Fax Correo electrónico1 Correo electrónico2 Página WWW Personalizado1 64 64 64 Personalizado2 Personalizado3 Personalizado4 Nota 64 64 64 1024 64 | Manual del usuario eBookMan® 143 Cómo utilizar los menús Hay dos menús en el Libro de direcciones: Archivo y Editar. Esos menús no aparecen en todas las pantallas. Pulse para ver los menús. Algunos elementos del menú tienen un carácter en la columna derecha. Esos caracteres son accesos directos. Para seleccionar un elemento del menú, pulse y después pulse el elemento del menú deseado o escriba el acceso directo en el área de Escritura. Menú Archivo Utilice el menú Archivo para crear campos personalizados, establecer preferencias, ver información acerca del Libro de direcciones y salir del programa. Menú Archivo Acerca de Preferencias (p) Campos personalizados Ayuda (h) Salir (e) Muestra el número de versión del Libro de direcciones. Permite establecer cómo se ha de clasificar la Lista de contactos. Permite crear campos personalizados. Muestra la ayuda en línea. Sale del Libro de direcciones. Menú Editar Utilice el menú Editar para cortar, copiar y pegar textos, acceder al teclado en pantalla o ver la Guía de escritura. Las funciones Cortar y Copiar sólo se activan tras seleccionar un texto. Arrastre el estilete sobre el texto que desea cortar o copiar. La función Pegar sólo se activa cuando se ha guardado un texto en el portapapeles. 144 Capítulo 11. El Libro de direcciones Menú Editar Cortar (x) Copiar (c) Pegar (v) Teclado (k) Guía de escritura (g) Elimina el texto seleccionado. Se guarda una copia en el portapapeles. Coloca una copia del texto seleccionado en el portapapeles. Copia el texto del portapapeles al lugar seleccionado. Muestra el teclado en pantalla. Muestra las bibliotecas de caracteres para la entrada. Sincronización de datos con una aplicación de organización para computadora Para obtener información sobre el efecto de la sincronización, vea el “Capítulo 2. eBookMan® Desktop Manager”. Cómo salir del Libro de direcciones Puede cerrar el Libro de direcciones y regresar al Launcher, o puede regresar al Launcher y dejar el Libro de direcciones funcionando en segundo plano. 1. Para volver al Launcher sin cerrar el Libro de direcciones, pulse . 2. Para cerrar el programa, pulse , y a continuación pulse Archivo|Salir. Puede también pulsar Lista de contactos. en la parte superior derecha de la Manual del usuario eBookMan® 145 146 Capítulo 11. El Libro de direcciones 12. La Agenda El eBookMan® incluye la Agenda, un programa estándar de organización en el cual usted puede programar su horario. Una vez que usted introduce las citas, puede verlas por día, por semana o por mes. Este capítulo describe cómo agregar y editar citas. También explica cómo utilizar las diferentes vistas y menús y cómo desplazarse dentro del programa. Pulse en el Launcher para ingresar a la Agenda. Columna de horas Columna de entrada de datos Vista del día, con citas Cada vez que usted abre la Agenda, ve la Vista del día para el día actual. El día actual se fija en Mi eBookMan®. Los campos de entrada de datos en la Vista del día se dividen en dos columnas: la columna de horas, a la izquierda, y la correspondiente columna de entrada de datos, a la derecha. En forma predeterminada, hay segmentos de tiempo para cada hora, desde las 12 de la noche (mañana, o a.m.) hasta las 11 de la noche, o p.m. Cuando el horario contiene más citas que las que caben en una pantalla, aparece una barra de desplazamiento a la derecha de la pantalla. Pulse las flechas hacia arriba y abajo en la barra de desplazamiento para retroceder o avanzar una línea. Pulse la barra de desplazamiento situada arriba o abajo de la barra de arrastre para retroceder o avanzar una pantalla. Manual del usuario eBookMan® Vea también: Para más detalles acerca de las vistas de la Agenda, vea “Cómo utilizar las vistas”. 147 Cómo agregar citas Puede agregar citas para horas predeterminadas, o agregar citas y crear horas. Para agregar citas, siga los pasos siguientes. 1. Compruebe que esté en la Vista del día. Tiene que estar en la Vista del día para agregar citas al calendario. La Vista del día es la primera vista que usted ve al ingresar a la Agenda. Si está en otra vista, pulse ir a la Vista del día. para 2. Pulse la línea para la hora deseada en la columna de entrada de datos. 3. Escriba en el área de Escritura o use el teclado en pantalla para introducir su cita. Para acceder al teclado en pantalla, trace una línea hacia arriba y fuera del área de entrada de Letras (abc). Cada campo tiene un límite del número de caracteres que se puede introducir. Para más detalles sobre el número máximo de caracteres de los diferentes campos, vea “Limitaciones de los campos”. 4. Pulse el segmento de tiempo para su cita a fin de establecer una hora de inicio y una hora de finalización. Verá el cuadro de diálogo Seleccionar hora. Vea también: Vea “Cómo establecer la fecha”, “Citas repetidas”, “Cómo establecer alarmas” y “Cómo agregar notas” para leer las instrucciones referentes a estas opciones. 148 Cuadro de diálogo Seleccionar hora Puede pulsar las flechas hacia abajo y a continuación pulsar las horas deseadas. Para establecer un evento que abarca todo el día, pulse la casilla de verificación Todo el día en el cuadro de diálogo Editar cita. Consulte “Cómo editar citas” para ver los detalles referentes al cuadro de diálogo Editar cita. 5. Pulse OK para guardar los cambios. Para salir sin guardar los cambios, pulse Cancelar o . 6. Pulse Ir a para ver la pantalla Seleccionar fecha. Desde esta pantalla, puede desplazarse a otra fecha y establecer citas para esa fecha. Capítulo 12. La Agenda 7. Para seleccionar una fecha, pulse Seleccionar. Para salir sin seleccionar una fecha, pulse Cancelar o . Para agregar una cita a una hora no incluida en el horario, siga los pasos siguientes. 1. Pulse Nuevo. Línea en blanco para una cita nueva El cursor se activa en una línea en blanco en la columna de entrada de datos en la parte superior de la pantalla. 2. Introduzca los datos. 3. Pulse la columna de horas que se encuentra vacía. Verá el cuadro de diálogo Seleccionar hora. La casilla de verificación Event un día está activa en forma predeterminada. 4. Pulse la casilla de verificación para anular la selección de un evento de todo el día y fijar las horas de inicio y de finalización de esta cita. 5. Pulse las flechas hacia abajo y a continuación pulse las horas deseadas. Para establecer un evento que abarca todo el día, pulse la casilla de verificación Todo el día desde el cuadro de diálogo Editar cita. Consulte “Cómo editar citas” para ver los detalles referentes al cuadro de diálogo Editar cita. 6. Pulse OK para guardar los cambios. La cita se mueve a su lugar secuencial en la columna de horas. Para salir del cuadro de diálogo Seleccionar hora sin guardar los cambios, pulse Cancelar o . Manual del usuario eBookMan® 149 Cómo editar citas Puede editar el texto de una cita directamente en la columna de entrada de datos. Usted también puede introducir el lugar de una cita. Pulse la línea en la columna de entrada de datos donde desea editar, agregar o borrar texto. En el cuadro de diálogo Editar cita, puede también programar una cita que se repite, establecer una alarma y adjuntar una nota. Usted también puede introducir el lugar de una cita. Para efectuar estas operaciones de edición, pulse la columna de entrada de datos de una cita para seleccionarla, y a continuación pulse Editar. Aparecerá el cuadro de diálogo Editar. Cuadro de diálogo Editar Nota: Para cambiar el número de un intervalo, arrastre el estilete sobre el número para destacarlo e introduzca otro número. Utilice el teclado en pantalla o el área de Escritura. Citas repetidas Para establecer una cita repetida, haga lo siguiente. 1. Pulse . Verá el cuadro de diálogo Repetición de citas. Este cuadro de diálogo varía según el intervalo de repetición: Diario, Semanal, Mensual o Anual. Para más detalles, vea “Repetición de citas”. 2. Establezca un intervalo para que su cita se repita automáticamente. 3. Establezca una fecha de finalización. Para establecer la fecha de finalización, pulse la casilla de verificación Finalizar el y pulse la casilla de fecha. Verá la pantalla Seleccionar fecha. Pulse el día, el mes y el año, y pulse Seleccionar. Para repetir la cita indefinidamente, pulse la casilla de verificación Sin fecha final. 150 Capítulo 12. La Agenda 4. Pulse OK para guardar los cambios y regresar al cuadro de diálogo Editar cita. Para salir del cuadro de diálogo Repetición de citas sin guardar ningún cambio, pulse Cancelar o . Para borrar una repetición establecida previamente, pulse Borrar. En la Vista del día, indica que una cita se repite. Vea también: Cómo establecer alarmas Para establecer una alarma, siga los pasos siguientes. 1. Pulse la casilla de verificación Alarma para activar una alarma de aviso para su cita. 2. Pulse para establecer la hora a la que desea que suene la alarma. Verá el cuadro de diálogo Parámetros de Recordatorio. Vea “Cómo establecer la fecha” para más información sobre cómo seleccionar una fecha. Cuadro de diálogo Parámetros de Recordatorio 3. Pulse para ver la lista desplegable de hora, y pulse el elemento que desea seleccionar. Lista desplegable de hora Puede establecer la alarma para minutos, horas, días o semanas antes de la cita. 4. Introduzca la hora a la que desea ser alertado. 5. Pulse OK para aceptar los cambios y regresar al cuadro de diálogo Editar cita. Pulse Cancelar para volver al cuadro de diálogo Editar cita sin cambiar las opciones de alarma. En la Vista del día, indica que se ha establecido una alarma para una cita. Manual del usuario eBookMan® 151 Preferencias Para seleccionar un sonido de alarma, siga los pasos siguientes. 1. Pulse y después pulse Archivo|Preferencias o escriba el acceso directo p. Cuadro de diálogo Preferencias 2. Pulse para ver la lista desplegable Sonido de alarma. Verá una lista de los sonidos disponibles para la alarma. Lista desplegable Sonido de alarma 3. Pulse el sonido que desea seleccionar. Oirá el sonido. 4. Pulse OK para introducir los cambios. 5. Pulse Cancelar para cerrar el cuadro de diálogo Preferencias sin guardar los cambios. Cómo agregar notas Para agregar comentarios o información a la cita actual, siga los pasos siguientes. 1. Pulse Nota. Verá la pantalla Notas. 152 Capítulo 12. La Agenda Pantalla Nota de cita 2. Utilice el área de Escritura o el teclado en pantalla para introducir su nota. 3. Pulse Listo para guardar la nota para la cita y regresar al cuadro de diálogo Editar cita. Para borrar la nota de la cita, pulse Borrar. En la Vista del día, indica que una cita tiene una nota. Cómo establecer la fecha 1. En el cuadro de diálogo Editar cita, pulse la casilla de fecha al lado de Fecha para establecer o cambiar la fecha de esa cita. Pantalla Seleccionar fecha 2. Pulse o para ir a otro año. 3. Pulse el mes deseado. 4. Pulse el día del mes deseado. Para volver a la fecha actual desde otro lugar, pulse Hoy. 5. Para seleccionar la fecha, pulse Seleccionar. Para salir sin seleccionar una fecha, pulse Cancelar. Manual del usuario eBookMan® 153 Cómo utilizar las vistas En la Agenda, puede elegir entre tres vistas diferentes. Los botones al pie de la pantalla le permiten elegir entre las Vistas del día, de la semana y del mes. Para establecer la vista predeterminada que usted desee, pulse y después pulse Archivo|Preferencias o escriba el acceso directo de Menú p. Pulse la vista deseada y pulse OK para guardar sus cambios. Vista del día La Vista del día muestra el horario para el día seleccionado. Es la primera pantalla que usted ve al ingresar a la Agenda. Para volver a esta vista desde otra pantalla, pulse . Vista del día Siempre aparece una barra de desplazamiento a la derecha de la pantalla. Pulse las flechas hacia arriba y abajo en la barra de desplazamiento o las líneas de desplazamiento en el Cuadro de control para hacer retroceder o avanzar el horario línea por línea. Pulse la barra de desplazamiento situada arriba o abajo de la barra de arrastre, o pulse las flechas de desplazamiento en el Cuadro de control para retroceder o avanzar pantalla por pantalla. Los botones que representan cada día de la semana, a partir del domingo o lunes, aparecen en la parte superior derecha de la pantalla. 1. Pulse el día que desea seleccionar. El día seleccionado aparecerá sombreado. 154 Capítulo 12. La Agenda 2. Pulse o siguiente. 3. Pulse para ir a la semana anterior o a la semana para volver a la fecha actual desde otro lugar. Vista de la semana 1. Pulse para ir a la Vista de la semana. Esta vista muestra el horario para cualquier semana. Si no hay citas durante la semana, aparece el mensaje “No hay citas esta semana”. El mes y el año aparecen en la parte superior izquierda de la pantalla, y el número de la semana que se está viendo aparece en la parte superior derecha de la pantalla. 2. Pulse o para ir a la semana anterior o a la semana siguiente. 3. Para volver a la semana actual, pulse . Puede ver las citas semanales en forma de lista o de cuadrícula. 4. Pulse al pie de la pantalla para ver el horario de la semana en forma de lista. Vista de la semana, en forma de lista Cada día está separado por una barra oscura que indica el día de la semana y la fecha. La fecha actual indica antes de la fecha. Si el horario contiene más citas que las que caben en una pantalla, aparece una barra de desplazamiento. Pulse las flechas hacia arriba y abajo en la barra de desplazamiento o las líneas de desplazamiento en el Cuadro de control para Manual del usuario eBookMan® 155 hacer retroceder o avanzar el horario línea por línea. Pulse la barra de desplazamiento situada arriba o abajo de la barra de arrastre, o pulse las flechas de desplazamiento en el Cuadro de control para retroceder o avanzar pantalla por pantalla. 5. Pulse al pie de la pantalla para ver el horario de la semana en forma de cuadrícula. Vista de la semana, en forma de cuadrícula El horario de cada día aparece en su propia casilla. El día y la fecha se abrevian la esquina de cada casilla. Si está viendo la semana que contiene la fecha actual, ese día aparece destacado. Pulse la casilla día/fecha para ir a la Vista del día correspondiente a ese día. Vista del mes 1. Pulse para ir a la Vista del mes. Vista del mes Esta vista muestra el horario para cualquier mes. Si está viendo el mes que contiene la fecha actual, ese día aparece destacado. 156 Capítulo 12. La Agenda Los días para los que usted ha introducido citas están marcados con una barra. La barra aparece arriba a la derecha para las citas de la mañana, y abajo a la derecha para las citas de la tarde. El mes y el año aparecen en la parte superior izquierda de la pantalla. 2. Pulse o para ir al mes anterior o al mes siguiente. 3. Para volver al mes actual, pulse . Uso de la repetición de citas El cuadro de diálogo Repetición de citas varía según el intervalo establecido: Diario, Semanal, Mensual y Anual. Repetición diaria Nota: La opción Diario repite su cita en base a cierto número de días. Por ejemplo, para repetir una cita cada 5 días, pulse la casilla de verificación Diario y escriba 5 en el campo Repetir cada . . . día(s). Las citas pueden repetirse hasta el año 2029. Cuadro de diálogo Repetición de citas para el intervalo Diario Repetición semanal La opción Semanal repite su cita en base a un día determinado de la semana. Para repetir una cita los miércoles cada dos semanas, pulse la casilla de verificación Semanal, escriba 2 en el campo Repetir cada . . . semana(s) el y pulse para marcar el miércoles. Manual del usuario eBookMan® 157 Cuadro de diálogo Repetición de citas para el intervalo Semanal Nota: Las opciones del 11º día y el 2º Lun reflejarán con exactitud dónde cae la fecha de la cita durante el año. Repetición mensual La opción Mensual repite su cita mensualmente. Para repetir una cita cada tres meses, pulse la casilla de verificación Mensual, escriba 3 en el campo Repetir cada . . . mes(es) el y pulse el día o la fecha deseada. La fecha se obtiene a partir de la fecha actual. Cuadro de diálogo Repetición de citas para el intervalo Mensual Repetición anual La opción Anual repite su cita anualmente. Puede programar una cita repetida ya sea en la fecha actual cada año o en el día actual. Por ejemplo, si hoy es el 13 de diciembre y el segundo miércoles del mes, puede seleccionar ya sea el día 13 de diciembre o el segundo miércoles de diciembre como fecha de repetición anual. Para repetir una cita todos los años, pulse Anual y a continuación pulse ya sea la fecha o el día actual en el campo Repetir el …de … de cada año. La fecha se obtiene a partir de la fecha actual. 158 Capítulo 12. La Agenda Cuadro de diálogo Repetición de citas para el intervalo Anual Puede establecer una fecha de inicio y de finalización en cada una de las vistas. Pulse la casilla de verificación Finalizar el y después pulse el botón de fecha. Pasará a la pantalla Seleccionar fecha. Seleccione la fecha según se explica en “Cómo establecer la fecha”. Pulse Seleccionar para volver a la pantalla de repetición. Si no desea establecer una fecha de finalización, pulse la casilla de verificación Sin fecha final. Vea también: Para obtener información sobre el efecto de las limitaciones de campos en la sincronización, vea “Capítulo 2. eBookMan Desktop Manager”. ® Limitaciones de los campos Cada campo de la Agenda tiene limitado el número de caracteres que se puede introducir. La tabla siguiente muestra cada campo y la correspondiente limitación. Nombre del campo Descripción Notas Número máximo de caracteres 64 1024 Cómo utilizar los menús Hay dos menús en Agenda: Archivo y Editar. Los mismos no aparecen en todas las pantallas. Pulse para ver los menús. Algunos elementos del menú tienen un carácter en la columna derecha. Estos son accesos directos. Para seleccionar un elemento del menú, pulse y después pulse el elemento del Manual del usuario eBookMan® 159 menú deseado o escriba el acceso directo en el área de Escritura. Menú Archivo Utilice el menú Archivo para establecer preferencias, ver información acerca de la Agenda, leer la ayuda en línea, y salir del programa. Menú Archivo Acerca de Muestra el número de versión de la Agenda. Preferencias (p) Permite seleccionar el sonido de alarma. Ayuda (h) Muestra la ayuda en línea. Salir (e) Sale de la Agenda. Menú Editar Utilice el menú Editar para cortar, copiar y pegar textos, acceder al teclado en pantalla y ver la Guía de escritura. Las funciones Cortar y Copiar sólo se activan tras seleccionar un texto. Arrastre el estilete sobre el texto que desea cortar o copiar. La función Pegar sólo se activa cuando se ha guardado un texto en el portapapeles. Menú Editar Cortar (x) Elimina el texto seleccionado. Se guarda una copia en el portapapeles. Copiar (c) Coloca una copia del texto seleccionado en el portapapeles. Pegar (v) Copia el texto del portapapeles al lugar seleccionado. Teclado (k) Muestra el teclado en pantalla. Guía de escritura (g) Muestra las bibliotecas de caracteres para la entrada. 160 Capítulo 12. La Agenda Sincronización de datos con una aplicación de organización para computadora Para obtener información sobre el efecto de la sincronización, vea el “Capítulo 2. eBookMan Desktop Manager”. ® Cómo salir de la Agenda Puede cerrar la Agenda y regresar al Launcher, o puede regresar al Launcher y dejar la Agenda funcionando en segundo plano. 1. Para volver al Launcher sin cerrar la Agenda, pulse . 2. Para cerrar el programa, pulse , y después pulse Archivo|Salir o escriba el acceso directo e. Manual del usuario eBookMan® 161 162 Capítulo 12. La Agenda 13. El Libro de Tareas El eBookMan® incluye el Libro de Tareas, un programa estándar de organización para registrar tareas y llevar cuenta de las mismas. Este capítulo describe cómo introducir, editar y borrar tareas, y cómo fijar niveles de prioridad a las mismas. Pulse en el Launcher para ingresar al Libro de Tareas. Al abrir el programa por primera vez, verá una pantalla vacía con tres botones al pie: Nuevo, Editar, y Mostrar. Cuando hay entradas, la Lista de Tareas muestra todas las entradas. Nota: casilla de finalización. icono de baja prioridad Lista de tareas con entradas Lista de Tareas sin entradas icono de prioridad normal. icono de alta prioridad. Cuando la Lista de Tareas contiene más entradas que las que caben en una pantalla, aparece una barra de desplazamiento. Pulse las flechas para retroceder o avanzar una línea. Pulse la barra de desplazamiento situada arriba o abajo de la barra de arrastre, use las flechas de desplazamiento en el Cuadro de control, o mueva el Disco de control para retroceder o avanzar una pantalla. Cómo agregar entradas Para crear una nueva entrada, siga los pasos siguientes. 1. Pulse Nuevo. Escriba en el área de Escritura o use el teclado en pantalla para introducir la tarea. Cada campo tiene un límite del número de caracteres que se puede introducir. Para más detalles sobre el número máximo de caracteres de los diferentes campos, vea “Limitaciones de los campos”. Introduzca los parámetros deseados. 2. Pulse la casilla de finalización vacía como realizada para marcar la tarea Vea también: Para aprender a introducir parámetros para el Libro de Tareas, vea “Cómo introducir parámetros” y “Cómo editar una vista”. . Manual del usuario eBookMan® 163 3. Pulse el icono de Prioridad para ver el menú emergente de prioridades. Pulse Baja , Normal o Alta para seleccionar la prioridad deseada. Menú emergente de selección de Prioridad Cómo editar entradas Puede cambiar el texto de una tarea en la propia Lista de Tareas. Pulse para colocar el cursor en una tarea donde desea hacer los cambios, y agregue o borre texto. Los cambios se guardan automáticamente. Para escribir encima de un texto, arrastre el estilete sobre el texto que desea reemplazar. El texto quedará destacado. Utilice el área de Escritura o el teclado en pantalla para introducir el texto. El texto anterior será sustituido por el texto nuevo. Puede seleccionar una tarea a editar en la Lista de Tareas. Coloque el estilete sobre la tarea que desea editar. Verá un menú emergente con 3 opciones: Editar, Borrar y Duplicar. Menú emergente Editar/Borrar/ Duplicar • • • 164 Para editar la entrada, pulse Editar. Para esta tarea, vaya al cuadro de diálogo Editar. Pulse Nota si desea agregar o editar una nota. Pulse OK para introducir los cambios. Para borrar la tarea, pulse Borrar. Verá un cuadro de diálogo que le solicitará que confirme el borrado. Pulse OK para borrar. Pulse Cancelar para salir sin borrar. Para crear una copia exacta de la tarea, pulse Duplicar. Capítulo 13. El Libro de Tareas Cómo introducir parámetros Para introducir o editar parámetros para una tarea, pulse la línea de la tarea para seleccionarla, y a continuación pulse Editar. Cuadro de diálogo Editar tarea En el cuadro de diálogo Editar tarea, puede establecer un nivel de prioridad, la fecha de activación, y la fecha de finalización. Puede también marcar la tarea como realizada, borrar la tarea y agregar una nota. 1. Pulse para ver la lista desplegable Prioridad. Las opciones de este menú son Baja , Normal o Alta . Pulse el nivel de prioridad que desea establecer. 2. Pulse la casilla de fecha, adyacente a Activa, para seleccionar una fecha de activación. En la pantalla Seleccionar fecha pulse el día, el mes y el año deseados. 3. Pulse la casilla Fecha de finalización para establecer una fecha de finalización. En la pantalla Seleccionar fecha pulse el día, el mes y el año deseados. 4. Pulse la casilla de finalización vacía como realizada para marcar la tarea . Vea también: Vea “Cómo seleccionar una fecha” para obtener información sobre la selección de una fecha de finalización y una fecha de activación. 5. Pulse Nota para agregar comentarios o información adicionales referentes a esta tarea. Pantalla Notas Manual del usuario eBookMan® 165 Pulse Listo para guardar la nota. aparece al lado de la tarea en la Lista de Tareas. Para borrar la nota, pulse Borrar. Verá un cuadro de diálogo que le solicitará que confirme el borrado. Pulse OK para borrar. Pulse Cancelar para salir sin borrar. 6. Pulse OK para guardar los cambios. Pulse Cancelar para salir del cuadro de diálogo Editar sin guardar los cambios o parámetros. Para borrar la tarea, pulse Borrar. Verá un cuadro de diálogo que le solicitará que confirme el borrado. Pulse OK para borrar. Pulse Cancelar para salir sin borrar. Cómo seleccionar una fecha Al seleccionar las opciones Activa o Fecha de finalización, aparece la pantalla Fecha seleccionada. Pantalla Seleccionar fecha 1. Pulse o para seleccionar el año actual. 2. Pulse el mes y el día actuales. 3. Pulse Seleccionar para guardar los cambios. Pulse Cancelar para salir sin guardar los cambios. Para volver a la fecha actual desde otro lugar, pulse Hoy. 166 Capítulo 13. El Libro de Tareas Cómo editar una vista 1. Pulse Mostrar para cambiar la forma en que se visualizan las tareas. Cuadro de diálogo Mostrar 2. Pulse la casilla de verificación al lado de las opciones que desea ver en la Lista de Tareas. • Fecha de finalización muestra las fechas programadas de finalización. • Mostrar Tareas realizadas muestra las tareas ya realizadas. • Sólo Tareas activas muestra sólo las tareas que están activas pero que no se han finalizado. 3. Pulse OK para confirmar los cambios. Pulse Cancelar para salir del cuadro de diálogo Mostrar sin guardar los cambios. Limitaciones de los campos Cada campo del Libro de Tareas tiene limitado el número de caracteres que se puede introducir. La tabla siguiente muestra cada campo y la correspondiente limitación. Nombre del campo Descripción Notas Número máximo de caracteres 128 1024 Manual del usuario eBookMan® Vea también: Para obtener información sobre el efecto de las limitaciones de campos en la sincronización, vea “Capítulo 2. eBookMan® Desktop Manager”. 167 Cómo utilizar los menús Para acceder a un menú mientras está utilizando el Libro de Tareas, pulse . Algunos elementos del menú tienen un carácter en la columna derecha. Estos caracteres son accesos directos. Para seleccionar un elemento del menú, pulse y después pulse el elemento del menú deseado o escriba el acceso directo en el área de Escritura. Menú Archivo Utilice el menú Archivo para eliminar las tareas que ya se han realizado, ver información acerca del Libro de Tareas, leer la ayuda en línea y salir del programa. Menú Archivo Acerca de Muestra el número de versión del Libro de Tareas. Purgar (r) Permite purgar de la lista todas las tareas que ya se han realizado. Deberá confirmar el borrado pulsando OK. Pulse Cancelar para salir del cuadro de diálogo Purgar sin borrar tareas. Ayuda (h) Muestra la ayuda en línea. Salir (e) Sale del Libro de Tareas. Menú Editar Utilice el menú Editar para cortar, copiar y pegar textos, acceder al teclado y ver la Guía de escritura. Las funciones Cortar y Copiar sólo se activan tras seleccionar un texto. Arrastre el estilete sobre el texto que desea cortar o copiar. La función Pegar sólo se activa cuando se ha guardado un texto en el portapapeles. Menú Editar 168 Capítulo 13. El Libro de Tareas Cortar (x) Copiar (c) Pegar (v) Teclado (k) Guía de escritura (g) Elimina el texto seleccionado. Se guarda una copia en el portapapeles. Coloca una copia del texto seleccionado en el portapapeles. Copia el texto del portapapeles al lugar seleccionado. Muestra el teclado en pantalla. Muestra las bibliotecas de caracteres para la entrada. Sincronización de datos con una aplicación de organización para computadora Para obtener información sobre el efecto de la sincronización, vea el “Capítulo 2. eBookMan® Desktop Manager”. Cómo salir del Libro de Tareas Puede cerrar el Libro de Tareas y regresar al Launcher o puede regresar al Launcher y dejar el Libro de Tareas funcionando en segundo plano. 1. Para volver al Launcher sin cerrar el Libro de Tareas, pulse . 2. Para cerrar el programa, pulse Archivo|Salir o pulse pantalla. , y a continuación pulse en la parte superior derecha de la Manual del usuario eBookMan® 169 170 Capítulo 13. El Libro de Tareas 14. El Libro de apuntes El eBookMan® incluye el Libro de apuntes, un programa estándar de organización para guardar apuntes. Este capítulo describe cómo agregar, ver y editar apuntes. Pulse en el Launcher para abrir el Libro de apuntes. Cómo agregar apuntes 1. Para agregar un apunte, pulse Nuevo. Verá la pantalla Editar. Pantalla Editar 2. Escriba en el área de Escritura o use el teclado en pantalla para introducir el apunte. Cada campo tiene un límite del número de caracteres que se puede introducir. Para más detalles sobre el número máximo de caracteres de los diferentes campos, vea “Limitaciones de los campos”. 3. Pulse Listo para introducir el apunte. Pulse Borrar para salir sin introducir el apunte. Cómo visualizar los apuntes Al abrir el Libro de apuntes aparece la Lista de apuntes, una lista numerada de los apuntes que usted introdujo, en el orden en que los introdujo. Puede cambiar el orden para ver los apuntes en orden alfabético. Manual del usuario eBookMan® 171 Pulse para ver la lista desplegable Orden. Lista desplegable Clasificar Pulse Alfabéticamente para ver los apuntes en orden alfabético. Pulse por Entrada para volver a la vista predeterminada. Para ver la totalidad del apunte, pulse el número del apunte deseado. Cómo editar apuntes Puede ir a la pantalla Editar para ver o editar un apunte. La primera línea del apunte funciona como título y aparece en la Lista de apuntes. Los apuntes se enumeran en el orden en que se introducen. Columna de números Columna de títulos Lista de apuntes Puede editar todo el texto o borrar el apunte. 1. Pulse la columna del número del apunte que desea editar. Verá la pantalla Editar. 172 Capítulo 14. El Libro de apuntes 2. Pulse una línea para colocar el cursor donde desea hacer los cambios. 3. Agregue o borre texto. 4. Pulse Listo para guardar los cambios. El dispositivo vuelve a la Lista de apuntes. Puede también pulsar Borrar para eliminar el apunte. Verá un cuadro de diálogo que le solicitará que confirme el borrado. Pulse OK para borrar. Para salir sin borrar, pulse Cancelar. Limitaciones de los campos Cada campo del Libro de apuntes tiene limitado el número de caracteres que se puede introducir. La tabla siguiente muestra cada campo y la correspondiente limitación. Nombre del campo Texto del apunte Número máximo de caracteres 4096 Vea también: Para obtener información sobre el efecto de las limitaciones de campos en la sincronización, vea “Capítulo 2. El eBookMan® Desktop Manager”. Cómo utilizar los menús El Libro de apuntes tiene dos menús. Pulse para ver los menús. Algunas opciones de los menús tienen un carácter en la columna derecha. Estos son accesos directos. Para seleccionar una opción del menú, pulse y a continuación pulse la opción deseada o escriba el acceso directo en el área de Escritura. Menú Archivo Utilice el menú Archivo para ver información acerca del Libro de apuntes y para salir del programa. Menú Archivo Manual del usuario eBookMan® 173 Acerca de Ayuda (h) Salir (e) Muestra el número de versión del Libro de apuntes. Muestra la ayuda en línea. Sale del Libro de apuntes. Menú Editar Utilice el menú Editar para cortar, copiar y pegar textos, acceder al teclado en pantalla o ver la Guía de escritura. Las funciones Cortar y Copiar sólo se activan tras seleccionar un texto. Arrastre el estilete sobre el texto que desea cortar o copiar o use Seleccionar todo para destacar todo el texto de un apunte. La función Pegar sólo se activa cuando se ha guardado un texto en el portapapeles. Menú Editar Cortar (x) Elimina el texto seleccionado. Se guarda una copia en el portapapeles. Copiar (c) Coloca una copia del texto seleccionado en el portapapeles. Pegar (v) Copia el texto del portapapeles al lugar seleccionado. Seleccionar todo (a) Selecciona todo el texto del apunte. Después puede copiarlo y pegarlo en otro lugar. Teclado (k) Muestra el teclado en pantalla. Guía de escritura (g) Muestra las bibliotecas de caracteres para la entrada. Sincronización de datos con una aplicación de organización para computadora Para obtener información sobre el efecto de la sincronización, vea el “Capítulo 2. eBookMan® Desktop Manager”. 174 Capítulo 14. El Libro de apuntes Cómo salir del Libro de apuntes Puede cerrar el Libro de apuntes y regresar al Launcher, o puede regresar al Launcher y dejar el Libro de apuntes funcionando en segundo plano. 1. Para volver al Launcher sin cerrar el Libro de apuntes, pulse . 2. Para cerrar la aplicación, pulse Archivo|Salir. Puede también pulsar pantalla. , y a continuación pulse en la parte superior derecha de la Manual del usuario eBookMan® 175 176 Capítulo 14. El Libro de apuntes 15. Apuntes vocales El eBookMan® incluye Apuntes vocales, un programa que permite grabar apuntes y reproducirlos. Este capítulo describe las características del programa y explica cómo grabar y reproducir apuntes, cómo usar los menús y cómo controlar el volumen. Pulse en el Launcher para abrir Apuntes vocales. La aplicación utiliza botones, menús y listas para proveer funcionalidad. Mientras se está grabando y reproduciendo apuntes, se visualiza en pantalla el indicador de tiempo transcurrido. Funciones de los botones Los siguientes botones realizan las funciones siguientes: Graba un apunte. Este botón cambia a Parar cuando se está grabando o escuchando. Detiene la grabación o reproducción del apunte. Reproduce el apunte. Hace una pause en el apunte vocal. Hace avanzar el apunte. Hace retroceder el apunte. Manual del usuario eBookMan® 177 Cómo utilizar los menús Apuntes vocales utiliza tres menús: Archivo, Editar y Control. Pulse en el cuadro de control. Para seleccionar una opción, puede pulsar el elemento deseado en el menú, o escribir el acceso directo en el área de Escritura. El menú Archivo Utilice el menú Archivo para ver información acerca del programa y para salir del programa. El menú Archivo Muestra consejos para usar Apuntes vocales. Acerca de Muestra la información de copyright del programa. Información del apunte (i) Muestra información general sobre el título actual, por ejemplo, el nombre, el autor y el tamaño del archivo. Borrar (d) Borra el apunte seleccionado. Salir (e) Sale de Apuntes vocales. Ayuda (h) El menú Editar Utilice el menú Editar para establecer las preferencias para la aplicación. El menú Editar Preferencias (p) 178 Permite visualizar los controles para personas zurdas y cambiar el nombre del prefijo para todos los nuevos apuntes que usted grabe. Capítulo 15. Apuntes vocales Para cambiar la orientación de los botones, pulse la casilla de verificación. Para cambiar el prefijo de los nuevos apuntes, pulse el cuadro Nombre y después pulse e introduzca un nuevo nombre, o escríbalo en el área de Escritura. Nota: En forma predeterminada, el nombre del prefijo es "Grabación". El nombre del apunte se numera en orden secuencial: "Grabación 1", "Grabación 2", y así sucesivamente. Cuando usted cambia el nombre del prefijo, solamente tendrán ese nombre los apuntes futuros. Pulse Guardar para guardar la opción seleccionada, o Cancelar para salir sin guardar los cambios. El menú Control Utilice el menú Control para establecer las preferencias para la aplicación. El menú Control Tocar single Tocar todo Repetir single Repetir todo Reproduce el apunte seleccionado. Reproduce todos los apuntes en el orden indicado. Reproduce reiteradamente el apunte seleccionado. Reproduce todos los apuntes en el orden indicado y repite toda la lista de apuntes. Cómo grabar apuntes vocales 1. Pulse o pulse el disco de control. Aparecerá en pantalla . 2. Hable en el micrófono, que está ubicado en la parte superior derecha del dispositivo. El indicador de tiempo transcurrido se activará. 3. Cuando haya terminado de grabar, pulse o pulse el disco de control. Manual del usuario eBookMan® 179 Nota: Cuando la lista desplegable está abierta, utilice y para recorrer rápidamente las grabaciones. El apunte grabado se agregará automáticamente a la lista desplegable. Nota: La duración y el número de apuntes que se puede grabar dependen de la memoria disponible en el dispositivo. Si el dispositivo se queda sin memoria, la grabación se detendrá. Mueva el disco para ajustar el volumen. Cómo escuchar apuntes vocales 1. Pulse la flecha hacia abajo, ubicada en la parte superior izquierda de la pantalla. Aparecerá la lista desplegable de apuntes. 2. Pulse el apunte que desea escuchar. 3. Pulse para escuchar. Aparecerá en pantalla . Puede mover el disco para ajustar el volumen. Utilice o para avanzar o retroceder. Mantenga pulsado el botón y suéltelo para reiniciar la reproducción del apunte. 4. Pulse cuando haya terminado de escuchar apuntes. Cómo salir de Apuntes vocales Puede cerrar Apuntes vocales y volver al Launcher, o puede volver al Launcher y dejar Apuntes vocales funcionando en segundo plano. 1. Pulse para volver al Launcher con Apuntes vocales funcionando en segundo plano. El apunte dejará de reproducirse, pero Apuntes vocales permanecerá abierto. 2. Pulse y después Archivo|Salir para cerrar la aplicación y volver al Launcher. Puede también pulsar . 180 Capítulo 15. Apuntes vocales 16. Calculadora El eBookMan® incluye una calculadora estándar con funciones de memoria. La pantalla tiene espacio para 10 dígitos. Este capítulo describe las teclas de la calculadora, los menús, cómo hacer cálculos, y cómo utilizar la memoria de la calculadora. Pulse en el Launcher para abrir el programa. Uso de las teclas Las siguientes X ÷ + . = +/C/CE % √ MC MR teclas realizan funciones matemáticas: Multiplica Divide Resta Suma Introduce un punto decimal (si no aparece un punto decimal en la pantalla) Calcula una función Introduce un signo de más o de menos Al pulsarla una vez, borra el número. Al pulsarla por segunda vez, borra la ecuación. Calcula un porcentaje Calcula la raíz cuadrada de un número Borra la memoria Recupera el valor guardado en memoria Manual del usuarioeBookMan® 181 M+ M- Suma el valor actual al valor guardado en memoria (pero no muestra la suma) Resta el valor actual del valor guardado en memoria (pero no muestra la diferencia) Cómo utilizar el menú Para acceder al menú, pulse en el Cuadro de control. El programa utiliza un menú que contiene los siguientes elementos. Ayuda Muestra la ayuda en línea. Acerca de Muestra información legal referente a la calculadora. Salir Cierra el programa. Nota: Si desea calcular una función usando el número en pantalla, simplemente pulse la función y después = en lugar de pulsar el número otra vez. Por ejemplo, pulse 4 + = para obtener 8. Cómo hacer cálculos Para hacer un cálculo simple, siga los pasos siguientes. 1. Pulse un número. Por ejemplo, pulse 4. Para introducir un valor negativo, pulse el número y a continuación pulse +/-. 2. Pulse la tecla de la función matemática deseada. Por ejemplo, pulse +. Aparecerá en pantalla el símbolo de la función. 3. Pulse otro número. Por ejemplo, pulse 9. 4. Pulse =. La suma, 13, aparece en pantalla. Para borrar los datos del programa, pulse C/CE. Para restar un porcentaje de un valor, siga los pasos siguientes. 1. Pulse el valor total. Por ejemplo, pulse 300. Nota: No se puede repetir el cálculo de un porcentaje pulsando = otra vez. 182 2. Pulse la tecla de la función matemática deseada, en este caso, pulse -. 3. Pulse el valor del porcentaje. Por ejemplo, pulse 5. 4. Pulse %. Aparecerá en pantalla el valor 285, que se obtiene aplicando a 300 un descuento del 5%. Capítulo 16. Calculadora Cómo utilizar la memoria de la calculadora Puede utilizar la memoria para sumar a, o restar de, un valor guardado en memoria. Una vez que el valor esté guardado en memoria, puede recuperar el valor y usarlo en diferentes cálculos. Puede también borrar la memoria. Para utilizar la memoria, siga los pasos siguientes. 1. Pulse un valor. 2. Pulse M+ para sumar el valor que aparece en pantalla a la memoria. Cuando se guarda un valor en memoria, aparece una M en la esquina inferior izquierda de la pantalla de la calculadora. 3. Pulse M+ otra vez para sumar otro valor al valor guardado en memoria. Puede también restar del valor guardado en memoria, pulsando M-. 4. Pulse MR para ver el valor actual en memoria. 5. Pulse MC para borrar la memoria. Cómo salir de la calculadora Puede cerrar el programa y regresar al Launcher o puede regresar al Launcher y dejar el programa funcionando en segundo plano. 1. Pulse para volver al Launcher dejando la calculadora funcionando en segundo plano. 2. Para cerrar la calculadora, pulse Archivo|Salir, o pulse . y después pulse Manual del usuarioeBookMan® 183 184 Capítulo 16. Calculadora A. Cómo obtener actualizaciones Franklin lanza periódicamente versiones actualizadas del software eBookMan®. Manténgase al tanto de las versiones más recientes, ya que poseen nuevas funciones y mejoras de las funciones existentes. Las actualizaciones son gratuitas. Cómo enterarse de las actualizaciones Para ver si ha habido actualizaciones del Desktop Manager y del sistema operativo y las aplicaciones del eBookMan, haga lo siguiente: Nota: Para descargar contenido del sitio web de Franklin, es necesario habilitar las “cookies”. 1. Abra la conexión a Internet. 2. Conecte el eBookMan a la computadora. 3. Encienda el dispositivo. 4. Inicie el Desktop Manager. 5. Pulse Web|Mis puestas al día. Se dirigirá a la página web de Franklin que tiene enlaces con las versiones más recientes del Desktop Manager, el sistema operativo y las aplicaciones. Los números de versión del Desktop Manager y el sistema operativo que usted tiene instalados en su eBookMan se comparan con los del Desktop Manager y el sistema operativo que figuran en el sitio web de Franklin. Si las versiones del sitio web son más recientes, aparecerá “NEW” para indicar ese hecho. Nota: Cómo actualizar el eBookMan® Desktop Manager Si el Desktop Manager en el sitio web de Franklin es más nuevo que el Desktop Manager que usted tiene instalado, haga lo siguiente. 1. Cierre el Desktop Manager que tiene instalado, si es que está abierto. 2. Pulse el enlace para descargar el eBookMan® Desktop Manager. La página eBookMan Download Software aparece en su explorador. Nota: Antes de continuar, es muy recomendable imprimir y leer la página eBookMan Download Software. Mode d’emploi eBookMan® Para instalar sin tropiezos el Desktop Manager y el sistema operativo del eBookMan, lo mejor es acceder a la conexión a Internet y cerrar todos los demás programas. 185 Nota: Para la instalación y las actualizaciones desde Internet, la fecha predeterminada en su dispositivo eBookMan es la fecha de ensamblaje del sistema operativo. 3. En la página eBookMan Download Software, descienda y, bajo el Paso 1, pulse el botón ubicado al lado del Desktop Manager que desea descargar. Puede descargar solamente el eBookMan® Desktop Manager o el eBookMan Desktop Manager con Intellisync™, que le permite sincronizar en ambas direcciones la información personal del eBookMan con Microsoft® Outlook®. 4. Pulse Download. Aparecerá una página Download, con enlaces al Desktop Manager ejecutable desde un servidor HTTP y un servidor FTP. 5. Pulse el enlace correspondiente al servidor desde el cual desea descargar programas. Nota: Ambos servidores proporcionan los mismos archivos. Si tiene problemas para descargar los archivos de un servidor debido a un conflicto con la configuración de su computadora, intente descargarlos del otro servidor. 6. Instale el eBookMan Desktop Manager desde el servidor o guarde el programa de instalación en la computadora. Si lo instala desde el servidor, el proceso de instalación comenzará automáticamente. Si guarda el archivo ejecutable en su computadora, deberá ubicarlo y pulsarlo dos veces para iniciar el proceso de instalación. 7. Para instalar el Desktop Manager, siga las instrucciones en pantalla. El Desktop Manager instalado actualmente se borrará al instalarse el nuevo. Nota: Puede ser necesario reiniciar el sistema Windows tras la instalación. Si esto es necesario, recibirá un aviso. 8. Inicie el Desktop Manager. Para más detalles, vea “Inicie el Desktop Manager”. 186 Appendix Cómo actualizar el software del eBookMan Puede buscar las actualizaciones tal como se ha descrito en la sección “Cómo enterarse de las actualizaciones”, o el programa puede hacerlo en lugar de usted. Para obtener las versiones más recientes del sistema operativo y las aplicaciones, haga lo siguiente: 1. Conecte el dispositivo eBookMan a la computadora y enciéndalo. 2. Abra la conexión a Internet. 3. Inicie el eBookMan® Desktop Manager. 4. Pulse Web|Descargar sistema operativo/Aplicaciones. El programa compara automáticamente los números de versión del sistema operativo instalado y del sistema operativo más reciente disponible en el sitio web de Franklin. Si este último es más nuevo, se inicia la descarga del mismo. Para descargar y sincronizar el sistema operativo y las aplicaciones más recientes, siga las instrucciones en pantalla. Mode d’emploi eBookMan® 187 B. Conexión mediante un puerto serie Si ha adquirido un adaptador o cable serie, lea las secciones siguientes, donde se explica cómo conectar el dispositivo a la computadora. Nota: Para ahorrar la carga de las pilas del eBookMan®, el cable de USB a serie debe recibir corriente del puerto de teclado de la computadora. Cuando utilice una computadora portátil sin ratón, deje el conector PS/2 hembra (B) desconectado. Para usar un ratón con una computadora portátil, conecte el conector PS/2 hembra (B) en el conector PS/2 macho del ratón. Usuarios del adaptador serie: • Un conector serie DB-9 • Un conector PS/2 hembra • Un conector PS/2 macho Puerto de teclado Puerto serie Teclado Conector serie DB-9 Conector PS/2 macho del cable del teclado (B) Conector PS/2 hembra del cable de USB a serie Dispositivo Adaptador (A) Conector PS/2 macho del cable de USB a serie Para conectar el dispositivo a un puerto serie de la computadora mediante el adaptador de USB a serie, haga lo siguiente: 1. Conecte el eBookMan® al adaptador de USB a serie. 2. Conecte el conector DB-9 serie en un puerto serie (COM) desocupado en la computadora de escritorio. 3. Desconecte el teclado de la computadora. 4. Conecte el conector PS/2 macho (A) al puerto de teclado de la computadora. 188 Appendix 5. Conecte el conector PS/2 hembra (B) al conector PS/2 macho del cable del teclado. Usuarios del cable serie El cable de USB a serie tiene cuatro conectores: • Un conector USB • Un conector serie DB-9 • Un conector PS/2 hembra • Un conector PS/2 macho Teclado Puerto de teclado Puerto serie Conector serie DB-9 Conector PS/2 macho del cable del teclado (B) Conector PS/2 hembra del cable de USB a serie Dispositivo Conector USB (A) Conector PS/2 macho del cable de USB a serie Para conectar el dispositivo a un puerto serie de la computadora mediante el cable de USB a serie, haga lo siguiente: 1. Conecte el conector USB del cable al puerto USB del dispositivo. 2. Conecte el conector serie DB-9 a un puerto serie (COM) desocupado en la computadora de escritorio. 3. Desconecte el teclado de la computadora. 4. Conecte el conector PS/2 macho (A) al puerto de teclado de la computadora. 5. Conecte el conector PS/2 hembra (B) al conector PS/2 macho del cable del teclado. Mode d’emploi eBookMan® 189 C. Tarjetas multimedia (MMC) Nota: Las MMC se venden por separado en www.franklin.com/ ebookman/ accessories.asp o puede adquirirlas en su tienda local. Puede adquirir tarjetas MultiMedia (MMC) con contenido o en blanco para aumentar la memoria de su dispositivo o hacer copias de seguridad del sistema operativo y de las aplicaciones. Estas tarjetas vienen en tamaños de 8 MB a 64 MB. Tenga en cuenta que si compra una tarjeta con contenido, no podrá escribir en ella. Puede poner aplicaciones y archivos en una tarjeta MMC por medio del Desktop Manager. Para ello, verifique que la tarjeta MMC esté colocada en el dispositivo antes de conectar el mismo a la computadora. Puede también crear una copia de seguridad completa de todos los archivos del dispositivo en una tarjeta MMC. Para ello, seleccione Copia de seguridad en MMC en el menú Launcher. En la tarjeta MMC puede guardar archivos de música (*.mp3), de texto (*.txt), de lenguaje de marcación de hipertexto (*.htm o *.html) y archivos DOC de Palm (*.pdb), así como libros sonoros. Más adelante se podrá guardar también eBooks, juegos, otros programas y contenido en la tarjeta MMC. Cómo colocar tarjetas MMC Nota: Puerto MMC Antes de guardar libros sonoros en una tarjeta MMC, deberá formatear o borrar la tarjeta en el Audible Manager. El Lector de libros sonoros del eBookMan solamente reconocerá los libros sonoros guardados en la tarjeta MMC formateada más recientemente. 190 Tarjeta MMC 1. Presione con el pulgar sobre la cubierta del puerto MMC y deslícela para quitarla. 2. Deslice la tarjeta MMC hacia el interior del compartimiento, con los contactos cara arriba y la etiqueta cara abajo. Presione suavemente hasta que calce en su sitio. Appendix eBookMan® User’s Guide 3. Coloque de nuevo la cubierta. Para retirar una tarjeta MMC instalada, retire la puerta del puerto MMC, presione ligeramente con el pulgar sobre la tarjeta MMC. Oirá un sonido seco y la tarjeta se soltará. Deslícela hacia afuera. Copia de seguridad en tarjeta MMC Para guardar en una tarjeta MMC una copia de seguridad del sistema operativo del eBookMan, aplicaciones básicas e información que usted introdujo en el eBookMan, siga los pasos siguientes. 1. Coloque una tarjeta MMC en el eBookMan, siguiendo las instrucciones de “Cómo colocar tarjetas MMC”. La MMC debe estar habilitada para la escritura. No se puede guardar en una tarjeta MMC sólo de lectura. 2. En el Launcher, pulse . 3. Pulse Copia de seguridad en tarjeta MMC. Aparece el cuadro de diálogo Copia de seguridad en tarjeta MMC. Si la tarjeta MMC está vacía, aparece el mensaje “La tarjeta MMC no contiene copia de seguridad”. ISi la tarjeta MMC tiene una copia de seguridad, aparece el mensaje “La copia de seguridad en MMC fue creada el 00/00/00 a las 00:00AM”, con la fecha y la hora de la última copia de seguridad. 4. Pulse Copia de seguridad para guardar todos los archivos en la tarjeta MMC. Si ya hay una copia de seguridad, la misma se borrará. Aparecerá el mensaje “La nueva copia de seguridad reemplazará a la copia de seguridad actual en la tarjeta MMC”. Deberá pulsar OK para continuar, o Cancelar para detener el proceso. Aparecerá la pantalla Copia de seguridad. Para detener la copia de seguridad, pulse Cancelar. Si la cancela, se guardará una copia de seguridad parcial. Mode d’emploi eBookMan® Nota: La copia de seguridad requiere mucha carga de las pilas. Revise el nivel de carga restante en las pilas. Antes de la carga, el porcentaje de carga restante debe ser superior al 50%. Si intenta hacer una copia de seguridad en una tarjeta MMC cuando la carga de las pilas es baja, aparecerá el mensaje “Un error de MMC hizo fallar la operación. Cargue las pilas o borre la tarjeta MMC”. ¡Importante! Si la MMC no tiene memoria suficiente para realizar la copia de seguridad, aparecerá el mensaje “La MMC no tiene suficiente espacio libre para esta operación”. Borre la MMC o utilice otra MMC. 191 Restauración a partir de una tarjeta MMC Si usted sobreescribe o borra archivos de su eBookMan, y hay una copia de seguridad de los mismos en una tarjeta MMC, puede restaurarlos fácilmente. Para restaurar archivos a partir de una tarjeta MMC, siga los pasos siguientes. 1. Coloque una tarjeta MMC en el eBookMan, siguiendo las instrucciones de “Cómo colocar tarjetas MMC”. 2. En el Launcher, pulse . 3. Pulse Copia de seguridad en tarjeta MMC. 4. Pulse Restaurar. Aparecerá el mensaje “Al restaurar desde la MMC se sobreescribirán todos los datos actuales en RAM”. Pulse Cancelar para salir sin restaurar los archivos a partir de la tarjeta MMC. 5. Pulse OK para restaurar los archivos a partir de la tarjeta MMC. Aparecerá la pantalla Restaurar. Nota: Este proceso tarda varios minutos. El tiempo depende del número de archivos que sea necesario restaurar. Tras restaurar los archivos, deberá calibrar la pantalla para usar el eBookMan. Cómo borrar una tarjeta MMC Para borrar una tarjeta MMC siga los pasos siguientes. 1. Coloque una tarjeta MMC en el eBookMan, siguiendo las instrucciones de “Cómo colocar tarjetas MMC”. 2. En el Launcher, pulse . 3. Pulse Copia de seguridad en tarjeta MMC. 4. Pulse Borrar. Aparecerá el mensaje “Al borrar la MMC se borrarán todos los datos de la tarjeta”. Pulse Cancelar para salir sin borrar la tarjeta MMC. 5. Pulse OK para borrar la tarjeta MMC. 192 Appendix D. Información legal Especificaciones Modelo: EBM-900 Dimensiones: 13.15 x 8.6 x 1.7 cm Peso: aproximadamente 185 g Pilas: 2 pilas AAA Memoria: 8 MB ISBN: 1-56712-607-3 Modelo: EBM-901 Dimensiones: 13.15 x 8.6 x 1.7 cm Peso: aproximadamente 185 g Pilas: 2 pilas AAA Memoria: 8 MB ISBN: 1-56712-608-1 Modelo: EBM-911 Dimensiones: 13.15 x 8.6 x 1.7 cm Peso: aproximadamente 185 g Pilas: 2 pilas AAA Memoria: 16 MB ISBN: 1-56712-609-X Probado por FCC en cumplimiento de las normas de FCC PARA USO EN EL HOGAR O EN LA OFICINA eBookMan® Manual del usuario 193 Copyrights, marcas comerciales e información legal © 2002 FRANKLIN ELECTRONIC PUBLISHERS, INC. Burlington, N.J. 08016-4907 U.S.A. Reservados todos los derecho. eBookMan es una marca registrada de Franklin Electronic Publishers, Inc. Microsoft, Windows, Internet Explorer y Outlook son marcas registradas o marcas comerciales de Microsoft Corp. en Estados Unidos y/o en otros países. simpliWrite es propiedad de ART, Advanced Recognition Technologies. Copyright © (1999). El software simpliWrite se utiliza bajo licencia de ART, Advanced Recognition Technologies, Copyright © (2000). ART NO OFRECE NINGUNA GARANTÍA EN LO QUE RESPECTA AL USO DE DICHO SOFTWARE, INCLUIDAS, SIN LIMITACIONES, LAS GARANTÍAS DE COMERCIABILIDAD O APTITUD PARA UN PROPÓSITO DETERMINADO. AudibleReady es una marca comercial de Audible, Inc. Copyright © 2000 por Audible, Inc. Reservados todos los derechos. Este software es propiedad de Audible, Inc. La posesión y el uso de este software deberán regirse estrictamente por el contrato de licencia entre Franklin y Audible, Inc., y la posesión del software no confiere ningún derecho de divulgación, reproducción, o de permitir a terceros utilizar el software sin la autorización expresa por escrito de Audible, Inc. Puma Technology, el logotipo de Puma Technology, Intellisync, y el logotipo de Intellisync son marcas comerciales de Puma Technology, Inc. d/b/a PUMATECH, Inc. que pueden estar registradas en algunas jurisdicciones. Copyright © 2000 Puma Technology, Inc. Reservados todos los derechos. es una marca registrada de Iambic Partners. PDR es una marca registrada de Medical Economics Company, Inc. Netscape Navigator es una marca registrada de Netscape Communications Corp. Mobipocket es una marca registrada de mobipocket.com S.A. Las restantes marcas comerciales y nombres de productos son propiedad de sus respectivos propietarios. 194 Garantía limitada (EE.UU. solamente) GARANTÍA LIMITADA, RENUNCIA DE GARANTÍAS Y RECURSOS LEGALES LIMITADOS (A) GARANTÍA LIMITADA: FRANKLIN GARANTIZA AL USUARIO FINAL ORIGINAL QUE POR UN PERÍODO DE UN (1) AÑO A PARTIR DE LA FECHA DE COMPRA ORIGINAL SEGÚN CONSTE EN UNA COPIA DE SU RECIBO DE COMPRA, SU PRODUCTO FRANKLIN ESTARÁ EXENTO DE DEFECTOS DE MATERIALES Y MANO DE OBRA. ESTA GARANTÍA LIMITADA NO INCLUYE EL DAÑO POR CAUSAS DE FUERZA MAYOR, ACCIDENTE, USO INDEBIDO, ABUSO, NEGLIGENCIA, MODIFICACIÓN, ENTORNO INAPROPIADO O MANTENIMIENTO DEFICIENTE. LA ÚNICA OBLIGACIÓN Y RESPONSABILIDAD DE FRANKLIN Y SU RECURSO LEGAL EXCLUSIVO EN VIRTUD DE ESTA GARANTÍA LIMITADA, CONSISTIRÁ EN REPARAR O REEMPLAZAR POR UNA SEMEJANTE O EQUIVALENTE LA PORCIÓN DEFECTUOSA DEL PRODUCTO, A DISCRECIÓN DE FRANKLIN SI SE DETERMINA QUE EL PRODUCTO ESTABA DEFECTUOSO Y QUE DICHOS DEFECTOS SURGIERON DENTRO DEL PLAZO DE VIGENCIA DE LA GARANTÍA LIMITADA. ESTE RECURSO LEGAL ES EL ÚNICO RECURSO A SU DISPOSICIÓN POR INCUMPLIMIENTO DE ESTA GARANTÍA. ESTA GARANTÍA LE BRINDA CIERTOS DERECHOS; USTED TAMBIÉN PODRÍA TENER OTROS DERECHOS QUE PUEDEN VARIAR DE JURISDICCIÓN A JURISDICCIÓN. (B) RENUNCIA DE LAS GARANTÍAS Y LIMITACIÓN DE RESPONSABILIDAD. EXCEPTO POR LAS GARANTÍAS LIMITADAS EXPRESAMENTE Y DEFINIDAS EN EL PÁRRAFO ANTERIOR, ESTA UNIDAD FRANKLIN SE SUMINISTRA "TAL COMO ESTÁ", SIN NINGUNA OTRA GARANTÍA NI CONDICIONES, EXPRESAS O IMPLÍCITAS, INCLUYENDO, PERO SIN LIMITARSE A, GARANTÍAS DE CALIDAD COMERCIALIZABLE, COMERCIABILIDAD O IDONEIDAD PARA UN PROPÓSITO PARTICULAR NI A AQUELLAS QUE RESULTEN DE LA APLICACIÓN DE LEYES, ESTATUTOS, USO COMERCIAL, O CURSO DE GESTIÓN. ESTA GARANTÍA ES APLICABLE SOLAMENTE A LOS PRODUCTOS FABRICADOS POR FRANKLIN Y NO INCLUYE LAS PILAS, LA CORROSIÓN DE LOS CONTACTOS DE LAS PILAS O CUALQUIER OTRO DAÑO CAUSADO POR LAS PILAS. NI FRANKLIN NI NUESTROS DISTRIBUIDORES O PROVEEDORES TENDRÁN RESPONSABILIDAD ALGUNA PARA CON USTED U OTRA PERSONA O ENTIDAD POR DAÑOS INDIRECTOS, INCIDENTALES, ESPECIALES O CONSECUENTES DE NINGÚN TIPO, INCLUYENDO, PERO SIN LIMITARSE A LA PÉRDIDA DE INGRESOS O LUCRO CESANTE, PÉRDIDA O DAÑOS DE DATOS U OTRO TIPO DE PÉRDIDA COMERCIAL O ECONÓMICA, INCLUSO SI SE NOS eBookMan® Manual del usuario 195 HUBIERA ADVERTIDO ACERCA DE DICHOS DAÑOS, O SI HUBIERAN SIDO DE ALGUNA MANERA PREVISIBLES. TAMPOCO SEREMOS RESPONSABLES POR RECLAMACIONES DE TERCEROS. NUESTRA RESPONSABILIDAD MÁXIMA ADICIONAL PARA CON USTED, Y LA DE NUESTROS DISTRIBUIDORES Y PROVEEDORES, NO DEBERÁ EXCEDER LA CANTIDAD QUE USTED PAGÓ POR EL PRODUCTO FRANKLIN, SEGÚN SU COMPROBANTE DE COMPRA. USTED RECONOCE QUE ÉSTA ES UNA ASIGNACIÓN RAZONABLE DEL RIESGO. ALGUNOS ESTADOS/PAÍSES NO PERMITEN LA EXCLUSIÓN O LA LIMITACIÓN DE RESPONSABILIDAD POR DAÑOS CONSECUENTES O INCIDENTALES, POR LO TANTO, LA LIMITACIÓN EXPRESADA ANTERIORMENTE PODRÍA NO SER APLICABLE A USTED. SI LAS LEYES DE LA JURISDICCIÓN PERTINENTE NO PERMITEN LA RENUNCIA COMPLETA DE LAS GARANTÍAS IMPLÍCITAS, ENTONCES LA DURACIÓN DE LAS GARANTÍAS Y CONDICIONES IMPLÍCITAS ESTARÁN LIMITADAS A LA DURACIÓN DE LA GARANTÍA EXPRESADA EN EL PRESENTE DOCUMENTO. (C) GARANTÍA DE SERVICIO: AL DESCUBRIR UN DEFECTO, USTED DEBE LLAMAR A LA OFICINA DE SERVICIO AL CLIENTE DE FRANKLIN, AL 1-800-266-5626, PARA SOLICITAR UN NÚMERO DE AUTORIZACIÓN DE DEVOLUCIÓN DE MERCADERÍA ("RMA") ANTES DE DEVOLVER EL PRODUCTO (CON GASTOS DE ENVÍO PREPAGOS) A: FRANKLIN ELECTRONIC PUBLISHERS, INC. ATTN: SERVICE DEPARTMENT ONE FRANKLIN PLAZA BURLINGTON, NJ 08016-4907 SI USTED DEVUELVE UN PRODUCTO FRANKLIN, POR FAVOR INCLUYA UNA NOTA CON EL RMA, INCLUYENDO SU NOMBRE, DIRECCIÓN, NÚMERO TELEFÓNICO, UNA BREVE DESCRIPCIÓN DEL DEFECTO Y UNA COPIA DE SU RECIBO DE COMPRA COMO COMPROBANTE DE LA FECHA DE COMPRA ORIGINAL. ADEMÁS ES NECESARIO ANOTAR EL NÚMERO DE AUTORIZACIÓN DE DEVOLUCIÓN DE MERCADERÍA ("RMA") EN UNA PARTE VISIBLE DEL EMBALAJE AL DEVOLVER EL PRODUCTO. EN CASO CONTRARIO PODRÍA OCURRIR UNA PROLONGADA DEMORA EN EL TIEMPO DE PROCESAMIENTO DE SU DEVOLUCIÓN. RECOMENDAMOS FIRMEMENTE EL USO DE UN SERVICIO RASTREABLE DE ENTREGA A FRANKLIN PARA SU DEVOLUCIÓN. 196 Garantía limitada (fuera de EE.UU.) Franklin garantiza este producto, excluidos las pilas y el vidrio de la pantalla, por un plazo de un año a partir de su fecha de compra. Se reparará o sustituirá con un producto equivalente (según lo decida Franklin), de modo gratuito, en caso de defectos de fabricación o materiales. Los productos adquiridos fuera de EE.UU. que se devuelvan bajo garantía, deberán devolverse al vendedor original, adjuntándose el comprobante de venta y una explicación del defecto. Se cobrarán todas las reparaciones, a menos que envíe un comprobante de compra válido. Esta garantía excluye explícitamente los defectos por uso indebido, daño accidental, fallo de pila y/o deterioro por uso. Los derechos legales del consumidor no se ven afectados por esta garantía. Garantía limitada (CE y Suiza) Franklin garantiza este producto, excluidas las pilas y la pantalla de cristal líquido, por un plazo de dos años a partir de su fecha de compra. Se reparará o sustituirá con un producto equivalente (según lo decida Franklin), de modo gratuito, en caso de defectos de fabricación o materiales. Los productos adquiridos fuera de la Comunidad Europea y Suiza que se devuelvan bajo garantía, deberán devolverse al vendedor original, adjuntándose el comprobante de venta y una explicación del defecto. Se cobrarán todas las reparaciones, a menos que envíe un comprobante de compra válido. Esta garantía excluye explícitamente los defectos por uso indebido, daño accidental o deterioro por uso. Los derechos legales del consumidor no se ven afectados por esta garantía. Garantía limitada (fuera de EE.UU., CE y Suiza) Franklin garantiza este producto, excluidas las pilas y la pantalla de cristal líquido, por un plazo de un año a partir de su fecha de compra. Se reparará o sustituirá con un producto equivalente (según lo decida Franklin), de modo gratuito, en caso de defectos de fabricación o materiales. Los productos adquiridos fuera de EE.UU., la Comunidad Europea y Suiza que se devuelvan bajo garantía, deberán devolverse al vendedor original, adjuntándose el comprobante de venta y una explicación del defecto. Se cobrarán todas las reparaciones, a menos que envíe un comprobante de compra válido. Esta garantía excluye explícitamente los defectos por uso indebido, daño accidental o deterioro por uso. Los derechos legales del consumidor no se ven afectados por esta garantía. eBookMan® Manual del usuario 197 Aviso de la FCC NOTA: Este equipo ha sido probado y se ha verificado que cumple con los límites aplicables a dispositivos digitales de Clase B, de conformidad con la Parte 15 de las Reglas de la Comisión Federal de Comunicaciones (FCC por sus siglas en alemán). Estos límites están diseñados para proporcionar una protección razonable contra interferencias dañinas en instalaciones residenciales. Este equipo genera, usa y puede radiar energía de radiofrecuencia y, si no se instala y se usa observando las instrucciones, puede causar interferencias dañinas a las comunicaciones por radio. Sin embargo, no existe una garantía de que no ocurran interferencias en una instalación en particular. Si este equipo de hecho causa interferencia en la recepción de radio o televisión, lo cual puede determinarse apagando y encendiendo el equipo, se le recomienda al usuario que trate de eliminar la interferencia tomando una o más de las siguientes medidas: -Ubique o coloque la antena receptora en otra posición. -Aumente la separación entre el equipo y el receptor. -Conecte el equipo a una toma de corriente alimentada por un circuito diferente al que alimenta al receptor. -Consulte a su distribuidor o a un técnico experimentado en radio/televisión para obtener ayuda. NOTA: Esta unidad fue probada con cables blindados a todos los dispositivos periféricos. Es obligatorio usar cables blindados con esta unidad para asegurar conformidad. NOTA: El fabricante no es responsable de ninguna interferencia a radio o televisión ocasionada por modificaciones no autorizadas a este equipo. Dichas modificaciones pueden anular la autorización al usuario para el uso de este equipo. 198