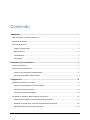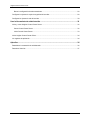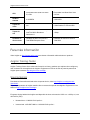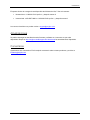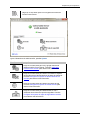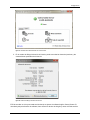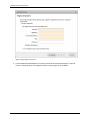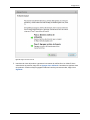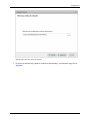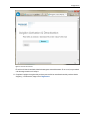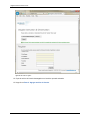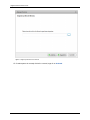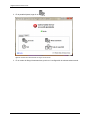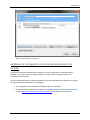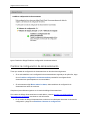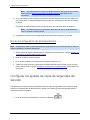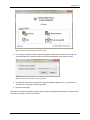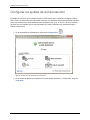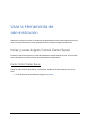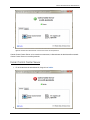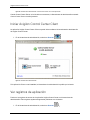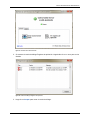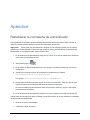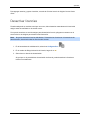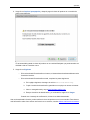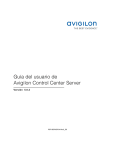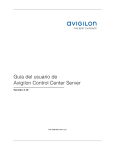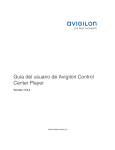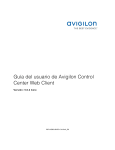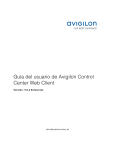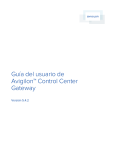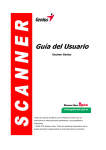Download Guía del usuario de Avigilon™ Control Center Server
Transcript
Guía del usuario de Avigilon™ Control Center Server Versión 5.2 PDF-SERVER5-B-Rev1_ES ©2006— 2014 Avigilon Corporation. Reservados todos los derechos. No se concede ninguna licencia relativa a ningún copyright, diseño industrial, marca comercial, patente o cualesquiera otras formas de derechos de propiedad intelectual de Avigilon Corporation o de sus licenciatarios, a menos que se otorgue expresamente por escrito. AVIGILON, CAPTURE IT WITH CLARITY, HDSM, HIGH DEFINITION STREAM MANAGEMENT (HDSM), THE BEST EVIDENCE, LIGHTCATCHER y ACC logo son marcas comerciales registradas o no registradas de Avigilon Corporation en Canadá y otras juridiscciones de todo el mundo. Otros nombres de productos mencionados en este documento pueden ser marcas comerciales registradas y/o no registradas de sus respectivos propietarios. ™ y ® no se usan en asociación con cada marca registrada mencionada en este documento. Este manual se ha compilado y publicado contemplando las descripciones y especificaciones del producto más recientes. El contenido de este manual y las especificaciones de este producto están sujetos a cambios sin previo aviso. Avigilon se reserva el derecho de efectuar cambios sin previo aviso en las especificaciones y materiales contenidos aquí y no se hará responsable de ningún daño (incluidos los resultantes) causados por depender de los materiales presentados, incluidos a título enunciativo pero no limitativo los errores tipográficos y otros errores relativos a la publicación. Avigilon http://www.avigilon.com Revisado 2014-04-15 Contenido Introducción ............................................................................................................................. 1 Qué es Avigilon™ Control Center Server ................................................................................................. 1 Requisitos del sistema .............................................................................................................................. 1 Para más información ............................................................................................................................... 2 Avigilon Training Center ....................................................................................................................... 2 Soporte técnico..................................................................................................................................... 2 Actualizaciones ..................................................................................................................................... 3 Comentarios ......................................................................................................................................... 3 Desplazarse por la aplicación ................................................................................................. 4 Control Center Server ............................................................................................................................... 4 Herramienta de administración ................................................................................................................. 5 Acceder a la herramienta de administración ........................................................................................ 5 Ventana Herramienta de administración .............................................................................................. 6 Configuración........................................................................................................................... 8 Administrar licencias en el servidor .......................................................................................................... 8 Acceder a los ajustes de licencias del servidor .................................................................................... 8 Activar una licencia en Internet .......................................................................................................... 10 Activar una licencia manualmente...................................................................................................... 13 Configurar los ajustes de almacenamiento del servidor ......................................................................... 23 Acceder a la configuración de almacenamiento del servidor ............................................................. 23 Establecer la configuración inicial del almacenamiento del servidor ................................................. 25 Cambiar la configuración de almacenamiento ................................................................................... 26 iii Avigilon Control Center Server Borrar la configuración de almacenamiento ....................................................................................... 28 Configurar los ajustes de copia de seguridad del servidor ..................................................................... 28 Configurar los ajustes de red del servidor .............................................................................................. 30 Usar la Herramienta de administración .................................................................................32 Iniciar y cerrar Avigilon Control Center Server ....................................................................................... 32 Cerrar Control Center Server ............................................................................................................. 32 Iniciar Control Center Server .............................................................................................................. 33 Iniciar Avigilon Control Center Client ...................................................................................................... 34 Ver registros de aplicación ..................................................................................................................... 34 Apéndice..................................................................................................................................36 Restablecer la contraseña de administrador .......................................................................................... 36 Desactivar licencias ................................................................................................................................ 37 iv Introducción Qué es Avigilon™ Control Center Server El software Avigilon Control Center Server es una aplicación que captura y registra los datos de vigilancia de las cámaras y codificadores de red. Los datos capturados se envían después a la aplicación Avigilon™ Control Center Client para que se revisen. La aplicación Avigilon Control Center Server contiene dos partes principales: el servicio de Windows de Control Center Server y la Herramienta de administración. El servicio de Windows de Control Center Server dirige el vídeo a donde necesita ser almacenado o transmitido a la red. Mientras que la Herramienta de administración es la interfaz que le permite configurar los ajustes administrativos de Control Center Server. Hay tres ediciones disponibles en la aplicación Server: Core, Standard y Enterprise. La edición del software Server también determina cuántas cámaras pueden conectarse al sistema y el número de conexiones de cliente simultáneas. La edición del software Server también determina qué funciones están disponibles en la aplicación Avigilon Control Center Client. Visite el sitio web de Avigilon para obtener una visión general de las funciones disponibles en cada edición: http://avigilon.com/products/avigilon-control-center/editions/ Requisitos del sistema Capacidad de grabación: 32MB/s Hasta 128 cámaras *Solo visualización remota. Sistema operativo Windows Server 2003 SP2, Windows Server 2008 o Windows 7 Se recomienda un sistema operativo de 64 bits 10MB/s Hasta 64 cámaras *Se pueden ver imágenes en directo o grabadas localmente Windows Server 2003 SP2, Windows Server 2008, Windows 7 de 64 bits 1 Avigilon Control Center Server CPU Procesador Intel Quad Core Xeon 2,0 GHz Procesador Intel Quad Core Xeon 2,0 GHz RAM del sistema 4 GB DDR2 4 GB DDR2 Tarjeta de vídeo n/a nVidia Quadro FX 570 dual DVI Tarjeta de red Adaptadores de servidor 1 Gbps Intel Pro/1000 o Broadcom NetXtreme II 1 Gbps Unidades de discos duros Unidades de disco duro SATA-II 7200 RPM Enterprise Class Unidades de disco duro SATA-II 7200 RPM Para más información Visite Avigilon en http://www.avigilon.com/ para obtener información adicional sobre el producto. Avigilon Training Center Avigilon Training Center ofrece vídeos de formación en línea y gratuitos que explican cómo configurar y usar el sistema de videovigilancia de Avigilon. Regístrese en línea en el sitio de portal de partners de Avigilon para comenzar: http://avigilon.force.com/login Soporte técnico Para obtener información adicional sobre el soporte técnico, visite http://avigilon.com/support-anddownloads/. El portal para partners de Avigilon también ofrece recursos de soporte autodirigidos. Regístrese e inicie sesión en http://avigilon.force.com/login. El soporte técnico habitual de Avigilon está disponible de lunes a viernes de 12:00 a.m. a 6:00 p.m., hora del Pacífico (PST): 2 Norteamérica: +1.888.281.5182 opción 1 Internacional: +800.4567.8988 o +1.604.629.5182 opción 1 Introducción El soporte técnico de emergencia está disponible las 24 horas del día, 7 días a la semana: Norteamérica: +1.888.281.5182 opción 1 y después marcar 9 Internacional: +800.4567.8988 o +1.604.629.5182 opción 1 y después marcar 9 Los correos electrónicos se pueden enviar a: [email protected]. Actualizaciones Se podrán descargar las actualizaciones de firmware y software en el momento en que estén disponibles. Busque en http://avigilon.com/#/support-and-downloads/ las actualizaciones disponibles. Comentarios Agradecemos sus comentarios. Envíe cualquier comentario sobre nuestros productos y servicios a [email protected] 3 Desplazarse por la aplicación El software Avigilon Control Center Server contiene dos partes: el servicio Windows de Control Center Server y la Herramienta de administración. El servicio de Windows de Control Center Server se ejecuta automáticamente cuando se inicia el ordenador. La Herramienta de administración se utiliza para configurar el servicio de Windows de Control Center Server. Por ejemplo, desde la Herramienta de administración puede agregar licencias, definir la red y configurar los ajustes de copia de seguridad y almacenamiento para la aplicación Avigilon Control Center. Control Center Server La aplicación Control Center Server es un servicio de Windows, por tanto se ejecuta automáticamente en segundo plano. Si se requiere, puede configurar las propiedades de Control Center Server en la ventana Servicios. 4 Desplazarse por la aplicación Figura A. Ventana Servicios Herramienta de administración La herramienta de administración se utiliza para configurar los ajustes de Control Center Server. Desde esta herramienta, puede configurar el tamaño del espacio de almacenamiento de datos de vigilancia, donde se realiza una copia de seguridad de los archivos, las licencias para Avigilon Control Center y los puertos de red. Acceder a la herramienta de administración Se puede acceder a la herramienta de administración de cualquiera de las formas siguientes: En Windows, seleccione Todos los programas o Todas las aplicaciones > Avigilon > Avigilon Control Center Server > Herramienta de administración de Avigilon Control Center Server. 5 Avigilon Control Center Server Haga doble clic en el icono de acceso directo Haga doble clic en el icono de Avigilon Control Center en la bandeja del sistema. en el escritorio. El icono de Avigilon Control Center de la bandeja del sistema cambia de color dependiendo del estado del software Server. Figura A. Icono de Avigilon Control Center: Control Center Server se está ejecutando Figura B. Icono de Avigilon Control Center: Control Center Server no se está ejecutando Ventana Herramienta de administración En la Herramienta de administración, puede iniciar o cerrar la aplicación Control Center Server en cualquier momento. Consulte Iniciar y cerrar Avigilon Control Center Server. La ventana de Herramienta de administración contiene dos pestañas: la pestaña General y la pestaña Ajustes. Figura C. Herramienta de administración, pestaña General Función Descripción Haga clic en este botón para iniciar el software Avigilon Control Center Client. 6 Desplazarse por la aplicación Haga clic en este botón para ver los registros de errores de Control Center Server. Figura D. Herramienta de administración, pestaña Ajustes Función Descripción Haga clic en este botón para ver y agregar licencias al sistema Avigilon Control Center. Consulte Administrar licencias en el servidor para obtener más información. Haga clic en este botón para definir la cantidad de espacio del servidor para el almacenamiento de datos de vigilancia. Consulte Configurar los ajustes de almacenamiento del servidor para obtener más información. Haga clic en este botón para definir los puertos de red. Consulte Configurar los ajustes de red del servidor para obtener más información. Haga clic en este botón para definir dónde se van a almacenar los archivos de copia de seguridad. Consulte Configurar los ajustes de copia de seguridad del servidor para obtener más información. 7 Configuración Complete los procedimientos siguientes para configurar la aplicación Avigilon Control Center Server para que adapte a sus requisitos. Administrar licencias en el servidor Una vez instalado el software Avigilon Control Center Server, debe aplicar la licencia de software a la aplicación o Control Center Server no se ejecutará. El servidor tendrá licencia para las ediciones Core, Standard o Enterprise. Si está ejecutando la edición Enterprise, este procedimiento también se utilizará para agregar licencias de integración. Acceder a los ajustes de licencias del servidor 1. En la Herramienta de administración, seleccione Ajustes > . 8 Configuración Figura A. Herramienta de administración de Control Center 2. En el cuadro de diálogo Activación de licencia, puede ver todas las claves del producto y las características opcionales de la licencia. Figura B. Cuadro de diálogo Activación de licencia El ID de servidor es único para cada servidor donde se ejecute el software Avigilon Control Center. Si necesita ayuda para licenciar el software, llame al Servicio técnico de Avigilon y deles el ID del servidor. 9 Avigilon Control Center Server Si en algún momento tiene que actualizar el hardware del servidor, puede deshabilitar la licencia del servidor antiguo y reutilizarla para el nuevo. Para obtener más información, consulte Desactivar una licencia. Activar una licencia en Internet Si tiene acceso a Internet, la herramienta de administración se conecta a Internet automáticamente y le ayuda a activar su licencia. 1. En la herramienta de administración, seleccione Configuración> 2. En el cuadro de diálogo Activación de licencia, haga clic en . . 3. Si se ha detectado una conexión a Internet, haga clic en Activación en Internet (recomendado). Si no se ha detectado una conexión a Internet, consulte Activar una licencia manualmente. Figura A. Página Activar Control Center Server 4. Introduzca la clave del producto y aparecerá una marca de verificación si es válida. Si tiene varias claves de producto, haga clic en Agregar clave adicional e introduzca la siguiente clave 10 Configuración del producto. Cuando se hayan agregado todas las licencias para este servidor, haga clic en Siguiente. Figura B. Página Introducir clave del producto 5. Complete la página de registro del producto para recibir las actualizaciones del producto desde Avigilon y, a continuación, haga clic en Siguiente. 11 Avigilon Control Center Server Figura C. Página Registro del producto 6. La Herramienta de administración se conecta al servidor de licencias de Avigilon y activa la licencia. Cuando aparece el mensaje Activación correcta, haga clic en Acabado. 12 Configuración Figura D. Página Activación en Internet correcta Activar una licencia manualmente Si el servidor no tiene acceso a Internet, puede activar su licencia manualmente descargando el archivo de licencia y activando la licencia en un ordenador que tenga acceso. 1. En la herramienta de administración, seleccione Configuración> 2. En el cuadro de diálogo Activación de licencia, haga clic en . . 3. Si no se ha detectado una conexión a Internet, haga clic en Activación manual. 13 Avigilon Control Center Server Figura A. Página Activar Control Center Server 4. Haga clic en Paso 1: Generar archivo de activación. 14 Configuración Figura B. Página Activación manual 5. Introduzca la clave del producto y aparecerá una marca de verificación si es válida. Si tiene varias claves de producto, haga clic en Agregar clave adicional e introduzca la siguiente clave del producto. Cuando se hayan agregado todas las licencias para este servidor, haga clic en Siguiente. 15 Avigilon Control Center Server Figura C. Página Introducir clave del producto 6. Seleccione la ubicación y el nombre del archivo para el archivo de activación y, a continuación, haga clic en Siguiente. 16 Configuración Figura D. Página Seleccionar archivo de activación 7. El archivo de activación se guarda en la ubicación especificada y, a continuación, haga clic en Siguiente. 17 Avigilon Control Center Server Figura E. Página Archivo de activación guardado 8. Copie el archivo de activación guardado en un ordenador con acceso a Internet. 9. Abra un navegador web y vaya a http://activate.avigilon.com. 10. Desplácese a la ubicación de su archivo de activación y, a continuación, haga clic en Cargar. 18 Configuración Figura F. Sitio web de activación El archivo de licencia activado debería descargarse automáticamente. Si no es así, se procederá a la descarga cuando se le indique. 11. Complete la página de registro del producto para recibir las actualizaciones del producto desde Avigilon y, a continuación, haga clic en Registrarse. 19 Avigilon Control Center Server Figura G. Sitio web de registro 12. Copie el archivo de licencia descargado en el servidor que está activando. 13. Haga clic en Paso 2: Agregar archivo de licencia. 20 Configuración Figura H. Página Activación manual 14. Introduzca la ubicación del archivo de licencia y, a continuación, haga clic en Siguiente. 21 Avigilon Control Center Server Figura I. Página Importar archivo de licencia 15. Cuando aparece el mensaje Activación correcta, haga clic en Acabado. 22 Configuración Figura J. Página Activación manual correcta Configurar los ajustes de almacenamiento del servidor Debe configurar los ajustes de almacenamiento del servidor para que el software Avigilon Control Center Server sepa cuánto espacio está asignado para almacenar los datos de vigilancia y dónde se deberían ubicar. Si la herramienta de administración detecta que no hay ninguna configuración de almacenamiento, iniciará el cuadro de diálogo Establecer configuración de almacenamiento. Acceder a la configuración de almacenamiento del servidor 1. En la Herramienta de administración, haga clic en Cerrar. La aplicación Control Center Server debe cerrarse antes de que se pueda ver o editar la configuración de almacenamiento. 23 Avigilon Control Center Server 2. En la pestaña Ajustes, haga clic en . Figura A. Herramienta de administración de Avigilon Control Center 3. En el cuadro de diálogo Almacenamiento, puede ver la configuración de almacenamiento actual. 24 Configuración Figura B. Cuadro de diálogo Almacenamiento Establecer la configuración inicial del almacenamiento del servidor Cuando la Herramienta de administración detecta que no hay configuración de almacenamiento existente, se iniciará el cuadro de diálogo Establecer configuración de almacenamiento con la configuración recomendada. De manera predeterminada, el software asignará la mayoría del almacenamiento disponible al volumen de imagen principal para almacenar vídeo grabado. Si la configuración recomendada es aceptable, haga clic en Finalizar. Si desea cambiar la configuración, haga clic en Cambiar configuración de almacenamiento. Consulte Cambiar la configuración de almacenamiento para obtener más información. 25 Avigilon Control Center Server Figura A. Cuadro de diálogo Establecer configuración de almacenamiento Cambiar la configuración de almacenamiento Tiene que cambiar la configuración de almacenamiento en las situaciones siguientes: Si no está satisfecho con la configuración de almacenamiento sugerida por la aplicación, haga clic en Cambiar configuración de almacenamiento para definir la configuración de almacenamiento para adaptarse a sus necesidades. Si recientemente eligió Borrar todos los datos, debe restablecer la configuración de almacenamiento antes de continuar. Complete el procedimiento siguiente en el cuadro de diálogo Almacenamiento: Si el cuadro de diálogo Almacenamiento no está abierto, consulte Acceder a la configuración de almacenamiento del servidor para obtener más información. 1. En el cuadro de diálogo Almacenamiento, seleccione la unidad para almacenar el volumen de configuración y haga clic en Establecer volumen de configuración. 26 Configuración Figura A. Cuadro de diálogo Almacenamiento Nota: Es posible que algunos de los botones de la figura no estén disponibles si la unidad no puede adaptarse al ajuste. 2. Para agregar un volumen de imagen, seleccione la unidad y haga clic en Agregar volumen de imagen. El botón no estará disponible si la unidad ya tiene un volumen de imagen. o En el cuadro de diálogo Agregar volumen de imagen, introduzca el tamaño del volumen de datos preferido y, a continuación, haga clic en Aceptar. Figura B. Cuadro de diálogo Agregar volumen de imagen 3. Para eliminar un volumen de imagen secundario, seleccione la unidad y haga clic en Eliminar volumen de imagen. Si elimina un volumen de imagen, se borrarán todos los datos grabados de esa unidad. 27 Avigilon Control Center Server Nota: No puede eliminar un volumen de imagen principal, solo puede borrar todos los datos. Consulte Borrar la configuración de almacenamiento para obtener más información. 4. Si no está satisfecho con la ubicación del volumen de datos principal, seleccione la unidad en la que prefiere tener el volumen de datos principal y haga clic en Establecer volumen de imagen principal. El volumen de datos principal contiene la base de datos que indexa los datos de vigilancia. Nota: La unidad debe tener un volumen de datos antes de que se pueda establecer como el volumen de datos principal. 5. Cuando esté satisfecho con la configuración de almacenamiento, haga clic en Aceptar. Borrar la configuración de almacenamiento Nota: Si elige borrar todos los datos almacenados, tenga presente que se perderán todos los datos de vigilancia grabados y los ajustes del servidor. 1. Abra el cuadro de diálogo Almacenamiento. Para obtener más información, consulte Acceder a la configuración de almacenamiento del servidor. 2. Haga clic en Borrar todos los datos. 3. En el cuadro de diálogo de confirmación que aparece, haga clic en Sí. 4. Tendrá que crear una nueva configuración de almacenamiento antes de poder iniciar de nuevo Control Center Server. Consulte Cambiar la configuración de almacenamiento para obtener más información. Configurar los ajustes de copia de seguridad del servidor Para permitir que el sistema realice automáticamente una copia de seguridad del vídeo grabado, debe activarlo en la Herramienta de administración y asignar una ubicación de copia de seguridad para los archivos de copia de seguridad. 1. En la Herramienta de administración, seleccione Ajustes > 28 . Configuración Figura A. Herramienta de administración de Control Center 2. En el cuadro de diálogo Realizar copias de seguridad, seleccione la casilla Activar copia de seguridad para que el servidor realice una copia de seguridad de los archivos de vídeo. Figura B. Cuadro de diálogo Realizar copias de seguridad 3. Introduzca la ubicación de la carpeta de copia de seguridad. Haga clic en [...] para buscar la ubicación de la carpeta de copia de seguridad. 4. Haga clic en Aceptar. Para iniciar una copia de seguridad o para configurar copias de seguridad automáticas, consulte la Guía del usuario de Avigilon Control Center Client. 29 Avigilon Control Center Server Configurar los ajustes de red del servidor El servidor se comunica con el software Avigilon Control Center Client a través de un rango de puertos UDP y TCP. Los rangos de puerto solo deben cambiarse si la aplicación Client está intentando acceder a dos o más servidores que están detrás del mismo dispositivo NAT (p. ej. el router), o si hay un conflicto de puerto con otro software que se está ejecutando en el mismo ordenador que el software Avigilon Control Center Server. 1. En la herramienta de administración, seleccione Configuración> . Figura A. Herramienta de administración de Control Center 2. En el cuadro de diálogo Red, introduzca el puerto de base deseado y, a continuación, haga clic en Aceptar. 30 Configuración Figura B. Cuadro de diálogo Red o Los puertos de servicios usados por el software Server se actualizan cuando cambia el puerto de base. o El rango de puerto RTP debe ser accesible al ordenador cliente y puede ser reenviado en cualquier router o punto de conversión de la dirección de red entre el cliente y el servidor. 31 Usar la Herramienta de administración Además de configurar el servidor, la Herramienta de administración puede usarse también para iniciar y cerrar el Control Center Server, iniciar la aplicación Client y mostrar los registros de aplicación. Iniciar y cerrar Avigilon Control Center Server El software Control Center Server se inicia automáticamente cuando Windows se inicia, pero se puede cerrar manualmente e iniciarse a través de la Herramienta de administración. Cerrar Control Center Server Cuando se cierra Control Center Server, se interrumpe la grabación de vídeo hasta que se inicia de nuevo. 1. En la Herramienta de administración, haga clic en Cerrar. 32 Usar la Herramienta de administración 2. Figura A. Herramienta de administración: Control Center Server se está ejecutando Cuando Control Center Server se ha cerrado correctamente, la Herramienta de administración mostrará Control Center Server no se está ejecutando. Iniciar Control Center Server 1. En la Herramienta de administración, haga clic en Iniciar. 2. 33 Avigilon Control Center Server Figura B. Herramienta de administración: Control Center Server no se está ejecutando Cuando Control Center Server se ha iniciado correctamente, la Herramienta de administración mostrará Control Center Server se está ejecutando. Iniciar Avigilon Control Center Client La aplicación Avigilon Control Center Client se puede iniciar mediante la Herramienta de administración de Avigilon Control Center. 1. En la Herramienta de administración, seleccione General > . Figura A. Herramienta de administración Si la aplicación Client no está instalada, la Herramienta de administración le pedirá que la instale. Ver registros de aplicación Puede ver los registros de errores de la aplicación Avigilon Control Center en la herramienta de administración. Estos registros ayudan a diagnosticar problemas con el sistema. 1. En la Herramienta de administración, seleccione General > 34 . Usar la Herramienta de administración Figura A. Herramienta de administración 2. Se muestra el cuadro de diálogo Registros de aplicación. Haga doble clic en un error para ver los detalles. Figura B. Cuadro de diálogo Registros de aplicación 3. Haga clic en Aceptar para cerrar el cuadro de diálogo. 35 Apéndice Restablecer la contraseña de administrador Para restablecer la contraseña de administrador, debe eliminar toda la información sobre cuentas de usuarios y grupos existente desde el volumen de configuración del servidor. Sugerencia: Puede evitar este procedimiento si dispone de una cuenta de usuario con los mismos permisos que un administrador. Puede usar esta cuenta de usuario para restablecer la contraseña del administrador en el software Avigilon Control Center Client. 1. En la Herramienta de administración, haga clic en Cerrar. Si su sitio es multiservidor, tendrá que cerrar todos los servidores del sitio. 2. Seleccione Ajustes > . 3. En el cuadro de diálogo Almacenamiento, tome nota de la unidad que alberga el Volumen de configuración. 4. Acceda a la unidad del volumen de configuración y desplácese a la carpeta AvigilonConfig\Db\DirectoryShared\Users. Por ejemplo, D:\AvigilonConfig\Db\DirectoryShared\Users. 5. Elimine todos los archivos de esta carpeta. Si su sitio es multiservidor, tiene que eliminar esta carpeta en todos los servidores del sitio antes de realizar el último paso. El servidor restablece automáticamente todos los ajustes de usuarios y grupos a sus valores predeterminados de fábrica. 6. En la Herramienta de administración, haga clic en Iniciar. Repítalo para cada servidor del sitio. Cuando todos los servidores se hayan conectado, puede iniciar sesión en el sitio utilizando la contraseña de administrador predeterminada: Nombre de usuario: administrator Contraseña: <dejar en blanco> 36 Apéndice Para agregar usuarios y grupos al servidor, consulte la Guía del usuario de Avigilon Control Center Client. Desactivar licencias Si está sustituyendo su servidor actual por uno nuevo, debe desactivar manualmente la licencia del antiguo antes de reutilizarla en el servidor nuevo. Si no puede acceder a su servidor antiguo para desactivar la licencia, póngase en contacto con el servicio técnico de Avigilon para obtener más información. Nota: No puede desactivar licencias individuales. Si desactiva las licencias en la herramienta de administración, desactivará todas las licencias del servidor. 1. En la herramienta de administración, seleccione Configuración> 2. En el cuadro de diálogo Activación de licencia, haga clic en . . 3. Seleccione un método de desactivación. Al igual que en el procedimiento de activación de licencia, puede desactivar la licencia en Internet o manualmente. 37 Avigilon Control Center Server 38 Apéndice 4. Haga clic en Copiar al portapapeles y después pegue la clave del producto en un archivo de texto como referencia. Es recomendable guardar la clave del producto en una unidad flash para que pueda acceder con facilidad a ella en el servidor nuevo. 5. Haga clic en Siguiente. o Si ha seleccionado Desactivación en Internet, el sistema desactivará automáticamente la licencia del servidor. o Si ha seleccionado Desactivación manual, complete los pasos siguientes: a. En la página siguiente, descargue el archivo DeactivationFile.key. b. Copie el archivo de desactivación guardado en un equipo con acceso a Internet. c. Abra un navegador web y vaya a http://activate.avigilon.com. d. Busque el archivo de desactivación y, a continuación, haga clic en Cargar. Cuando vea el mensaje de confirmación, la licencia se habrá desactivado. Una vez desactivada la licencia, puede reutilizar la clave del producto en el nuevo servidor. Para obtener más información sobre cómo activar una licencia en un servidor, consulte Activar una licencia en Internet. 39