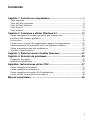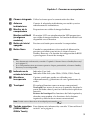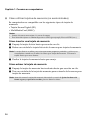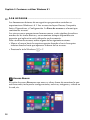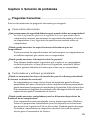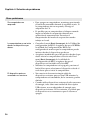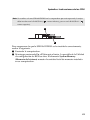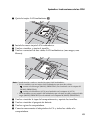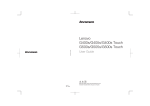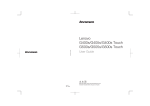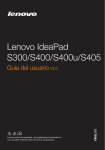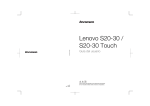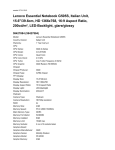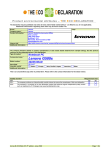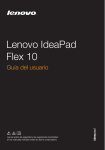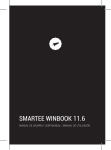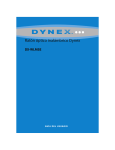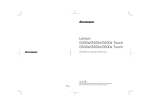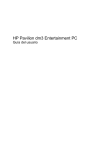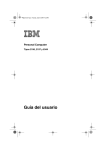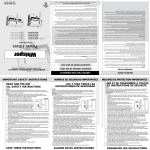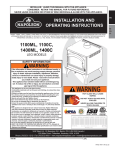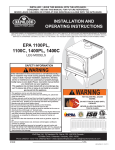Download G400s&G405s&G400s Touch&G500s&G505s&G500s Touch
Transcript
Lenovo G400s/G405s/G400s Touch G500s/G505s/G500s Touch ©Lenovo China 2013 es-ES Rev. CT01 Guía del usuario Lea los avisos de seguridad y las sugerencias importantes en los manuales incluidos antes de usar la computadora. Notas • Antes de utilizar el producto, asegúrese de leer primero la Guía de información general y de seguridad de Lenovo. • Algunas instrucciones de esta guía pueden suponer que utiliza Windows® 8.1. Si utiliza otro sistema operativo de Windows, algunas operaciones pueden ser ligeramente diferentes. Si utiliza otro sistema operativo, algunas operaciones podrían no aplicarse a su equipo. • Las funciones descritas en esta guía son comunes a la mayoría de los modelos. Es posible que algunas funciones no estén disponibles en su computadora o que su computadora incluya funciones que no se describen en esta guía del usuario. • Las ilustraciones de este manual corresponden a Lenovo G500s, a menos que se especifique lo contrario. • Las ilustraciones de este manual pueden diferir del producto real. Consulte el producto real. Aviso reglamentario • Para obtener más información, consulte Guides & Manuals en http://support.lenovo.com. Segunda edición (Agosto 2013) © Copyright Lenovo 2013. Contenido Capítulo 1. Conozca su computadora................................................... 1 Vista superior...............................................................................................................1 Vista del lado izquierdo .............................................................................................9 Vista del lado derecho ..............................................................................................12 Vista frontal................................................................................................................13 Vista inferior ..............................................................................................................15 Capítulo 2. Comience a utilizar Windows 8.1 ..................................... 17 Cómo configurar el sistema operativo por primera vez .....................................17 Interfaces del sistema operativo..............................................................................17 Los accesos .................................................................................................................18 Cómo activar el modo de suspensión o apagar la computadora.......................20 Funcionamiento de la pantalla táctil (en algunos modelos) ...............................22 Cómo conectarse a una red inalámbrica................................................................25 Ayuda y soporte técnico...........................................................................................26 Capítulo 3. Sistema Lenovo OneKey Recovery ................................. 27 Capítulo 4. Solución de problemas ..................................................... 29 Preguntas frecuentes.................................................................................................29 Solución de problemas .............................................................................................32 Apéndice. Instrucciones de las CRU .................................................. 37 Cómo reemplazar la batería ....................................................................................37 Cómo reemplazar la memoria.................................................................................39 Cómo reemplazar la tarjeta LAN inalámbrica......................................................42 Cómo extraer la unidad de disco óptico ................................................................44 Marcas comerciales.............................................................................. 45 i Capítulo 1. Conozca su computadora Vista superior ------------------------------------------------------------------------------------ G400s/G405s a b c d e f g h 1 Capítulo 1. Conozca su computadora G400s Touch a b c d e f g h 2 Capítulo 1. Conozca su computadora G500s/G505s a b c d e f i g h 3 Capítulo 1. Conozca su computadora G500s Touch a b c d e f i g h Nota: Las líneas entrecortadas indican partes internas. Atención: • 4 No abra el panel del monitor más de 120 grados. Cuando cierre el panel del monitor, tenga cuidado de no dejar bolígrafos u otros objetos entre el panel del monitor y el teclado. De lo contrario, el panel del monitor podría dañarse. Capítulo 1. Conozca su computadora a Cámara integrada Utilice la cámara para la comunicación de video. b Antenas inalámbricas Conecte al adaptador inalámbrico para recibir y enviar radiofrecuencias inalámbricas. c Monitor de la computadora Proporciona una salida de imagen brillante. Monitor multitáctil (en algunos modelos) El monitor LCD con retroiluminación LED proporciona una salida de imagen brillante. La función multitáctil está disponible en este monitor. d Botón de inicio/ apagado Presione este botón para encender la computadora. e Botón Novo Cuando la computadora esté en modo de hibernación, presione este botón para iniciar el sistema Lenovo OneKey Recovery o la función de configuración de BIOS o para ingresar al menú de arranque. Notas: • Para obtener más información, consulte “Capítulo 3. Sistema Lenovo OneKey Recovery” en la página 27. • Si su computadora tiene un sistema operativo Linpus preinstalado, el sistema OneKey Recovery no está disponible. Indicador Caps lock f Indicadores de estado del sistema Indicador Num lock (solo G500s/G505s/G500s Touch) g Micrófono incorporado Captura sonido que puede ser utilizado para videoconferencias, grabaciones de voz o grabaciones de audio. h Touchpad El touchpad funciona como un mouse convencional. Touchpad Para mover el cursor en la pantalla, desplace la punta del dedo sobre el panel en la dirección en que desee moverlo. Botones del touchpad Las funciones del lado izquierdo y derecho corresponden a las funciones de los botones izquierdo y derecho de un mouse convencional. Nota: Puede activar/desactivar el touchpad presionando . i Teclado numérico Para obtener más información, consulte “Cómo utilizar el teclado” en la página 6. (G500s/G505s/ G500s Touch) 5 Capítulo 1. Conozca su computadora Cómo utilizar el teclado Su computadora tiene teclas numéricas y teclas de función y también puede tener un teclado numérico (solo G500s/G505s/G500s Touch) incorporado en el teclado estándar. Teclado numérico G500s/G505s/G500s Touch El teclado tiene un teclado numérico independiente. Para activar o desactivar el teclado numérico, presione la tecla Num Lock. 6 Capítulo 1. Conozca su computadora Teclas de función del teclado Puede acceder a ciertas configuraciones del sistema de forma rápida al presionar la tecla de función que corresponda. G400s/G405s/G400s Touch : Desactiva/activa el sonido. Activa/desactiva el modo : Avión. : Disminuye el nivel del volumen. Muestra todas las : aplicaciones actualmente activas. : Aumenta el nivel del volumen. Activa/desactiva la : retroiluminación de la pantalla LCD. Cierra la ventana : actualmente activa. Abre la interfaz para que el dispositivo de la pantalla : seleccione esta computadora portátil o una pantalla externa. Actualiza el escritorio o la : ventana actualmente activa. Disminuye el brillo de la : pantalla. Activa/desactiva el : touchpad. : Aumenta el brillo de la pantalla. 7 Capítulo 1. Conozca su computadora Combinaciones de teclas de función Mediante el uso de las teclas de función, puede cambiar las funciones operativas instantáneamente. Para utilizar esta función, mantenga presionado Fn a y luego presione una de las teclas de función b . G400s/G405s/G400s Touch b a G500s/G505s/G500s Touch b a A continuación, se describen las funciones de cada tecla de función. Fn + Inicio: Activa la función de pausa. Fn + Fin: Activa la función de interrupción. Fn + RePág: Activa/desactiva el Bloqueo de desplazamiento. Fn + AvPág (G400s/ Activa la función insertar. G405s/G400s Touch): Fn + AvPág (G500s/ Activa la solicitud del sistema. G505s/G500s Touch): 8 Capítulo 1. Conozca su computadora Vista del lado izquierdo ------------------------------------------------------------- a b c d e a Enchufe del adaptador de CA Conecte aquí el adaptador de CA. b Ranuras de ventilación Disipan el calor interno. f Nota: Asegúrese de que las ranuras de ventilación no estén bloqueadas; de lo contrario, se puede recalentar la computadora. c Puerto VGA Permite conectar dispositivos de pantalla externa. d Puerto RJ-45 Conecta la computadora a una red de Ethernet. e Puerto HDMI Permite conectar dispositivos con entrada HDMI cmo, por ejemplo, un televisor o un monitor. f Puertos USB Permite conectar dispositivos USB. Notas: • El puerto azul es compatible con USB 3.0. • Para obtener más información, consulte “Cómo conectar dispositivos USB” en la página 10. 9 Capítulo 1. Conozca su computadora Cómo conectar dispositivos USB Puede conectar un dispositivo USB a su computadora al insertar el conector USB (tipo A) en el puerto USB de su computadora. La primera vez que conecta un dispositivo USB a un puerto USB determinado de su computadora, Windows instala automáticamente el controlador de dicho dispositivo. Una vez que se instala el controlador, puede desconectar y volver a conectar el dispositivo sin realizar pasos adicionales. Nota: Por lo general, Windows detecta un nuevo dispositivo después de conectarlo y luego instala el controlador automáticamente. Sin embargo, algunos dispositivos pueden requerir que instale el controlador antes de conectarlo. Consulte la documentación que le proporcionó el fabricante del dispositivo antes de conectarlo. Antes de desconectar un dispositivo de almacenamiento USB, asegúrese de que su computadora haya terminado de transferir los datos de ese dispositivo. Haga clic en el ícono Quitar hardware de forma segura y expulsar los medios en el área de notificación de la pantalla del escritorio Windows para quitar el dispositivo antes de desconectarlo. Notas: • Si su dispositivo USB utiliza un cable de alimentación, conecte el dispositivo a una fuente de energía antes de conectarlo. De lo contrario, probablemente no se reconozca al dispositivo. • Cuando se encuentra en modo de suspensión, solo puede utilizar el teclado en lugar del mouse para reactivar la computadora. 10 Capítulo 1. Conozca su computadora Cómo conectar un dispositivo Bluetooth Si su computadora tiene una tarjeta adaptadora Bluetooth integrada, puede conectarse y transferir datos en forma inalámbrica desde y hacia otros dispositivos con Bluetooth, como computadoras portátiles, agendas electrónicas y teléfonos celulares. Puede transferir datos entre estos dispositivos hasta una distancia de 10 metros en espacio abierto. Nota: La distancia máxima real puede variar debido a la interferencia y las barreras de transmisión. Para obtener una mayor velocidad de transferencia, coloque el dispositivo lo más cerca posible de su computadora. Cómo activar comunicaciones Bluetooth y WLAN en su computadora Presione para configurar. Notas: • Cuando no necesite utilizar la función Bluetooth, apáguela para ahorrar batería. • Debe emparejar el dispositivo Bluetooth con la computadora antes de poder transferir datos entre ellos. Lea la documentación suministrada con el dispositivo Bluetooth para obtener más información sobre el modo de emparejar el dispositivo con su computadora. 11 Capítulo 1. Conozca su computadora Vista del lado derecho ----------------------------------------------------------------- a b a Enchufe combinado de audio c d e Permite conectar los auriculares. Notas: • En la configuración predeterminada, el enchufe combinado de audio no es compatible con micrófonos convencionales. • Es posible que no se admita la función de grabación si se conectan auriculares de otras marcas debido a normas industriales diferentes. b Ranura para tarjeta de memoria Introduzca aquí las tarjetas de memoria (no suministradas). Nota: Para obtener más información, consulte “Cómo utilizar tarjetas de memoria (no suministradas)” en la página 14. c Puerto USB Permite conectar dispositivos USB. Nota: Para obtener más información, consulte “Cómo conectar dispositivos USB” en la página 10. d Unidad de disco óptico Lee/graba discos ópticos. Nota: Algunos modelos vienen suministrados con una unidad de disco óptico ficticia. e Ranura para Kensington 12 Conecte aquí un dispositivo de seguridad (no suministrado) para ayudar a proteger su computadora contra robos o el uso no autorizado. Puede conectar un dispositivo de seguridad a su computadora para evitar que la tomen sin su permiso. Para obtener más información sobre la instalación del dispositivo de seguridad, consulte las instrucciones incluidas con el dispositivo de seguridad que haya adquirido. Capítulo 1. Conozca su computadora Vista frontal ------------------------------------------------------------------------------------------ a a Indicadores de estado del sistema Símbolo Indicador de encendido Indicador del estado de la batería Estado del indicador Significado Activado (blanco intenso) La computadora está encendida. Intermitente La computadora está en modo de suspensión. Desactivado La computadora está apagada. Activado (blanco intenso) La batería tiene más de un 20% de carga. Amarillo intenso La batería tiene entre 5% y 20% de carga. Amarillo intermitente rápido Hay un problema con la batería o con la conexión de la batería. Amarillo intermitente lento La batería se está cargando. Cuando la carga de la batería alcanza el 20%, el color intermitente cambia a blanco. Blanco intermitente lento La batería tiene entre 20% y 80% de carga y continúa cargándose. Cuando la batería llegue al 80% de carga, la luz dejará de parpadear pero la carga continuará hasta que la batería se haya cargado completamente. 13 Capítulo 1. Conozca su computadora Cómo utilizar tarjetas de memoria (no suministradas) Su computadora es compatible con los siguientes tipos de tarjeta de memoria: • Tarjeta Secure Digital (SD) • MultiMediaCard (MMC) Notas: • Inserte únicamente una tarjeta a la vez en la ranura. • Este lector de tarjetas no admite dispositivos SDIO (por ejemplo, Bluetooth SDIO, etc.). Cómo insertar una tarjeta de memoria 1 Empuje la tarjeta ficticia hasta que escuche un clic. 2 Retire con cuidado la tarjeta ficticia de la ranura para tarjeta de memoria. Nota: La tarjeta ficticia se utiliza para evitar que entren pequeñas partículas y polvo en su computadora cuando no se utiliza la ranura para tarjeta de memoria. Conserve la tarjeta ficticia para usos futuros. 3 Deslice la tarjeta de memoria hasta que encaje. Cómo extraer la tarjeta de memoria 1 Empuje la tarjeta de memoria hacia adentro hasta que escuche un clic. 2 Tire con cuidado de la tarjeta de memoria para extraerla de la ranura para tarjeta de memoria. Nota: Antes de extraer la tarjeta de memoria, desactívela a través de Quitar hardware de forma segura y expulsar los medios para no dañar los datos. 14 Capítulo 1. Conozca su computadora Vista inferior --------------------------------------------------------------------------------------- G400s/G405s/G400s Touch a b c d e G500s/G505s/G500s Touch a b c d e 15 Capítulo 1. Conozca su computadora a Seguro de la batería: manual El seguro manual de la batería se usa para mantener el paquete de batería sujeto en su lugar. b Paquete de batería c Seguro de la batería: accionado por resorte El seguro de la batería accionado por resorte mantiene el paquete de batería sujeto en su lugar. d Rejillas de ventilación Permiten el ingreso de aire para refrigerar la computadora. e Altavoces Proporciona salida de audio. 16 Capítulo 2. Comience a utilizar Windows 8.1 Cómo configurar el sistema operativo por primera vez -------------------------------------------------------------------------------------------La primera vez que utilice la computadora, es posible que deba configurar el sistema operativo. El proceso de configuración puede incluir los pasos que se indican a continuación: • Aceptación del acuerdo de licencia de usuario final • Configuración de la conexión a Internet • Registro del sistema operativo • Creación de una cuenta de usuario Interfaces del sistema operativo ---------------------------------------Windows 8.1 viene con dos interfaces de usuario principales: la pantalla Inicio y el escritorio de Windows. Para cambiar de la pantalla Inicio al escritorio de Windows, realice alguna de las siguientes acciones: • Seleccione la ficha Escritorio de Windows en la pantalla Inicio. • Presione la tecla Windows + D. Para cambiar del escritorio a la pantalla Inicio, realice alguna de las siguientes acciones: • Seleccione Inicio desde la barra de accesos. • Presione la tecla Windows . • Mueva el cursor hacia la esquina inferior izquierda y seleccione el botón Inicio. Pantalla Inicio Escritorio 17 Capítulo 2. Comience a utilizar Windows 8.1 Los accesos -----------------------------------------------------------------------------------------Los Accesos son botones de navegación que permiten controlar su experiencia en Windows® 8.1. Los accesos incluyen: Buscar, Compartir, Inicio, Dispositivos y Configuración. La Barra de accesos es el menú que contiene los accesos. Los cinco accesos proporcionan formas nuevas y más rápidas de realizar muchas de las tareas básicas y se encuentran siempre disponibles sin importar qué aplicación esté utilizando en el momento. Para visualizar los accesos, realice alguna de las siguientes acciones: • Mueva el cursor hacia la esquina superior derecha o hacia la esquina inferior derecha hasta que aparezca la barra de los accesos. • Presione la tecla Windows + C. Acceso Buscar El botón de acceso Buscar es una nueva y eficaz forma de encontrar lo que está buscando, incluyendo configuraciones, archivos, imágenes y videos en la web, etc. 18 Capítulo 2. Comience a utilizar Windows 8.1 Acceso Compartir El acceso Compartir le permite enviar enlaces, fotos y más a sus amigos y redes sociales sin abandonar la aplicación en la que se encuentra. Acceso Inicio El acceso Inicio es una forma rápida de ir a la pantalla Inicio. Acceso Dispositivos El botón de acceso Dispositivos le permite conectarse o enviar archivos a cualquier dispositivo externo, incluyendo dispositivos de juegos, impresión y proyección. Acceso Configuración El acceso Configuración le permite realizar tareas básicas tales como configurar el volumen o apagar la computadora. Además, puede acceder al Panel de control a través del acceso Configuración cuando se encuentra en la pantalla Escritorio. 19 Capítulo 2. Comience a utilizar Windows 8.1 Cómo activar el modo de suspensión o apagar la computadora ---------------------------------------------------------------------------------------Al terminar de trabajar con su computadora, puede activar el modo de suspensión o apagarla. Cómo activar el modo de suspensión Si no va a utilizar la computadora durante un corto período solamente, active el modo de suspensión. Cuando la computadora se encuentra en el modo de suspensión, es posible reanudar su uso rápidamente sin realizar el proceso de inicio. Para ajustar la computadora en el modo de suspensión, realice una de las siguientes acciones: • Cierre la tapa del monitor. • Presione el botón de encendido. • Abra los accesos y luego seleccione Configuración → Encender → Suspender. Nota: Espere hasta que el indicador luminoso de encendido empiece a parpadear (lo que indica que la computadora se encuentra en el modo de suspensión) antes de mover su computadora. Si mueve la computadora mientras el disco duro está girando, puede dañarlo y provocar la pérdida de datos. Para reactivar la computadora, realice una de las siguientes acciones: • Presione cualquier tecla del teclado. Nota: Si la computadora no se reactiva después de presionar una tecla en el teclado, esto significa que la computadora ha entrado en un modo de mayor ahorro de energía. • Presione el botón de encendido. 20 Capítulo 2. Comience a utilizar Windows 8.1 Cómo apagar la computadora Si no va a utilizar su computadora durante un período de tiempo prolongado, apáguela. Para apagar su computadora: 1 Abra los accesos y seleccione Configuración 2 Seleccione Encender . → Apagar. 21 Capítulo 2. Comience a utilizar Windows 8.1 Funcionamiento de la pantalla táctil (en algunos modelos) -------------------------------------------------------------------------------------------------El panel del monitor puede aceptar entradas como una tableta, utilizando la pantalla multitáctil con todas sus funciones, o como una computadora portátil tradicional, utilizando el teclado y el touchpad. Gestos multitáctiles Puede tocar la pantalla con uno o más dedos para realizar una amplia variedad de tareas. Gestos utilizados con frecuencia Pulsar Pulse una vez sobre un elemento. Presionar y mantener presionado Presione el dedo contra la pantalla y déjelo allí por un momento. 22 Tareas realizadas Cantidad de dedos utilizados Realiza algunas acciones tales como iniciar una aplicación, abrir un enlace o ejecutar un comando. Es similar a hacer un clic con el botón izquierdo del mouse. Uno Le permite visualizar información detallada antes de seleccionar una acción. También puede abrir un menú con más opciones. Es similar a hacer un clic con el botón derecho del mouse. Uno Capítulo 2. Comience a utilizar Windows 8.1 (continuado) Gestos utilizados con frecuencia Pellizcar Junte dos dedos o sepárelos mientras toca la pantalla. Girar Coloque dos o más dedos sobre un elemento y luego gire la mano. Deslizar Deslice los dedos de un lado a otro de la pantalla. Tareas realizadas Cantidad de dedos utilizados Aumenta o disminuye el zoom en aplicaciones visuales, tales como imágenes y mapas. También puede saltar al principio o al final de una lista. Dos El gesto de giro da vuelta un objeto. (Nota: no se pueden girar todos los elementos, dependiendo de la aplicación) Permite desplazarse o desplazarse a través de listas y páginas, pero también puede utilizarse para mover un objeto o para dibujar y escribir, dependiendo de la aplicación. Es similar a presionar y mantener presionado para deslizarse y desplazarse con un mouse. Dos o más Uno 23 Capítulo 2. Comience a utilizar Windows 8.1 (continuado) Gestos utilizados con frecuencia Arrastrar Comience desde cualquier borde de la pantalla y luego arrastre hacia adentro hasta el centro. Tareas realizadas Cantidad de dedos utilizados • Al arrastrar desde el borde superior o inferior se visualizarán los comandos de las aplicaciones, incluso guardar, editar y eliminar. También se puede utilizar para enviar la aplicación que esta siendo utilizada a la barra de herramientas o para cerrarla. Es similar a hacer clic con el botón derecho sobre una aplicación con el mouse. Uno • Al arrastrar desde la izquierda se visualizará una lista de las aplicaciones ejecutándose actualmente en segundo plano. • Al arrastrar desde el lado derecho de la pantalla se visualizarán los accesos. Es similar a posicionar el mouse en la esquina inferior derecha de la pantalla. 24 Capítulo 2. Comience a utilizar Windows 8.1 Cómo conectarse a una red inalámbrica --------------------Cómo activar una conexión inalámbrica Para activar las funciones inalámbricas, realice una de las siguientes acciones: • Presione para desactivar el modo avión. • Abra los accesos y seleccione Configuración → para abrir la página de configuración de red. Luego cambie el interruptor del modo avión a desactivado. Cómo conectarse a una red inalámbrica Luego de activar la función inalámbrica, la computadora buscará automáticamente las redes inalámbricas disponibles y las mostrará en la lista de redes inalámbricas. Para conectarse a una red inalámbrica, haga clic en el nombre de la red en la lista y luego haga clic en Conectar. Nota: Algunas redes requieren el ingreso una clave de seguridad o de una contraseña para poder conectarse. Para conectarse a una de estas redes, solicítele la contraseña o la clave de seguridad al administrador de red o al proveedor de servicios de Internet (ISP, por sus siglas en inglés). 25 Capítulo 2. Comience a utilizar Windows 8.1 Ayuda y soporte técnico -----------------------------------------------------------Si tiene un problema con el sistema operativo, consulte el archivo Ayuda y soporte técnico de Windows. Para abrir el archivo Ayuda y soporte técnico de Windows, realice alguna de las siguientes acciones: • Seleccione el acceso Configuración y luego seleccione Ayuda. • Presione F1 o Fn + F1 (según la distribución de su teclado). Puede leer el archivo Ayuda y soporte técnico de Windows en su computadora. También puede obtener ayuda y soporte técnico en línea al hacer clic sobre uno de los dos enlaces que figuran debajo de Mucho más por descubrir. Nota: Windows 8.1 también posee una aplicación, Ayuda+consejos. Puede encontrarla en la pantalla Inicio si desea aprender más sobre las nuevas características de Windows 8.1. 26 Capítulo 3. Sistema Lenovo OneKey Recovery El sistema Lenovo OneKey Recovery es un software diseñado para realizar copias de seguridad y restaurar su computadora. Puede utilizarlo para restaurar la partición del sistema a su estado original en el caso de que ocurra una falla en el sistema. También puede crear copias de seguridad de usuarios para realizar restauraciones fácilmente cuando sea necesario. Notas: • Si su computadora tiene un sistema operativo GNU/Linux preinstalado, el sistema OneKey Recovery no está disponible. • Para utilizar las funciones del sistema OneKey Recovery, su disco duro incluye una partición oculta de forma predeterminada para almacenar un archivo de imagen del sistema y los archivos de programa del sistema OneKey Recovery. Esta partición predeterminada se encuentra oculta por motivos de seguridad, lo que explica por qué el espacio en el disco es inferior al especificado. Cómo crear una copia de seguridad de la partición del sistema Puede crear una copia de seguridad de la partición del sistema en un archivo de imagen. Para crear una copia de seguridad de la partición del sistema: 1 presione el botón Novo para iniciar el sistema Lenovo OneKey Recovery. 2 haga click en System Backup (Copia de seguridad del sistema). 3 seleccione una ubicación para la copia de seguridad y haga clic en Next (Siguiente) para iniciar la creación de la copia de seguridad. Notas: • Puede seleccionar una ubicación para la copia de seguridad en la unidad de disco duro local o en un dispositivo de almacenamiento externo. • El proceso de creación de una copia de seguridad puede demorarse. • El proceso de creación de copias de seguridad solo está disponible cuando Windows puede iniciarse normalmente. Restauración Puede decidir restaurar la partición del sistema a su estado original o a un punto de copia de seguridad creado previamente. Para restaurar la partición del sistema: 1 presione el botón Novo para iniciar el sistema Lenovo OneKey Recovery. 2 haga click en System Recovery (Recuperación del sistema). La computadora se reiniciará en el entorno de recuperación. 27 Capítulo 3. Sistema Lenovo OneKey Recovery 3 siga las instrucciones que se muestran en la pantalla para restaurar la partición del sistema a su estado original o a un punto de copia de seguridad creado previamente. Notas: • El proceso de recuperación es irreversible. Asegúrese de realizar una copia de seguridad de los datos que desea guardar de la partición del sistema antes de comenzar con el proceso de recuperación. • El proceso de recuperación puede demorarse. Así que asegúrese de conectar el adaptador de CA a su computadora durante el proceso de recuperación. • Las instrucciones anteriores deben seguirse cuando Windows puede iniciarse normalmente. Si Windows no puede iniciarse, siga los siguientes pasos para iniciar el sistema Lenovo OneKey Recovery: 1 Apague la computadora. 2 Presione el botón Novo. Desde el Novo Button Menu (Menú de botones Novo), seleccione el System recovery (Recuperación del sistema) y presione Enter. 28 Capítulo 4. Solución de problemas Preguntas frecuentes --------------------------------------------------------------------------Esta sección menciona las preguntas frecuentes por categoría. Cómo hallar información ¿Qué precauciones de seguridad debería seguir cuando utilizo mi computadora? La Guía de información general y de seguridad de Lenovo que viene con su computadora contiene precauciones de seguridad relacionadas al uso de su computadora. Lea y siga todas las precauciones cuando utilice su computadora. ¿Dónde puedo encontrar las especificaciones de hardware para mi computadora? Puede encontrar las especificaciones de hardware para su computadora en los folletos impresos que vienen con su computadora. ¿Dónde puedo encontrar información sobre la garantía? Para obtener detalles sobre la garantía que se aplica a su computadora, incluido el período y el tipo de servicio de garantía, consulte el folleto sobre la garantía limitada de Lenovo que viene con su computadora. Controladores y software preinstalado ¿Dónde se encuentran los discos de instalación para el software preinstalado de Lenovo (software de escritorio)? Su computadora no cuenta con los discos de instalación para el software preinstalado de Lenovo. Si necesita volver a instalar el software preinstalado, puede encontrar el programa de instalación en la partición D de su disco duro. Si no encuentra el programa de instalación allí, descárguelo del sitio web de soporte técnico para el consumidor de Lenovo. ¿Dónde puedo encontrar controladores para los diferentes dispositivos de hardware de mi computadora? Si su computadora está preinstalada con un sistema operativo Windows, Lenovo le proporciona controladores para los dispositivos de hardware que necesita en la partición D de su disco duro. También puede descargar los últimos controladores de dispositivo desde el sitio web de soporte técnico para el consumidor de Lenovo. 29 Capítulo 4. Solución de problemas Sistema Lenovo OneKey Recovery ¿Dónde se encuentran los discos de recuperación? Su computadora no cuenta con discos de recuperación. Utilice el sistema OneKey Recovery de Lenovo si necesita restablecer el sistema a la configuración predeterminada de fábrica. ¿Qué puedo hacer si el proceso de creación de una copia de seguridad falla? Si puede iniciar el proceso de creación de una copia de seguridad, pero falla durante la operación, pruebe realizar los siguientes pasos: 1 cierre todos los programas abiertos y, a continuación, reinicie el proceso de creación de una copia de seguridad. 2 controle que el soporte físico de destino no esté dañado. Seleccione otra ruta y vuelva a intentarlo. ¿En qué casos debo utilizar la función de restaurar el sistema a la configuración predeterminada de fábrica? Utilice esta función cuando el sistema operativo no se inicia. Si la partición del sistema contiene datos importantes, realice una copia de seguridad de dichos datos antes de comenzar la recuperación. Utilidad de configuración de BIOS ¿Qué es la Utilidad de configuración de BIOS? La Utilidad de configuración de BIOS es un software basado en la memoria ROM. Comunica información básica de la computadora y proporciona opciones para la configuración de dispositivos de arranque, seguridad, modo de hardware y otras preferencias. ¿Cómo puedo iniciar la Utilidad de configuración de BIOS? Para iniciar la Utilidad de configuración de BIOS: 1 Apague la computadora. 2 Presione el botón Novo y luego seleccione BIOS Setup (Configuración del BIOS). 30 Capítulo 4. Solución de problemas ¿Cómo puedo cambiar el modo de arranque? Existen dos modos de arranque: UEFI y Legacy Support (Compatibilidad heredada). Para cambiar el modo de arranque, inicie la Utilidad de configuración de BIOS y ajuste el modo de arranque al UEFI o Legacy Support (Compatibilidad heredada) en el menú de arranque. ¿En qué casos debo cambiar el modo de arranque? El modo predeterminado de arranque para su computadora es el modo UEFI. Si necesita instalar el sistema operativo heredado, como Windows (es decir, cualquier sistema operativo anterior a Windows 8), Linux o Dos, etc. en su computadora, debe cambiar el modo de arranque al modo Legacy Support (Compatibilidad heredada). El sistema operativo heredado, como Windows, Linux o Dos, etc. no se puede instalar si no cambia el modo de arranque. Cómo obtener ayuda ¿Cómo puedo comunicarme con el centro de atención al cliente? Consulte “Capítulo 3. Cómo obtener ayuda y servicio” de la Guía de información general y de seguridad de Lenovo. 31 Capítulo 4. Solución de problemas Solución de problemas ---------------------------------------------------------------------Problemas con la pantalla Cuando enciendo la computadora, no aparece nada en la pantalla. • Si la pantalla está en blanco, asegúrese de que: - la batería está instalada correctamente. - El adaptador de CA esté conectado a la computadora y el cable de alimentación esté enchufado a una salida eléctrica que funcione correctamente. - la computadora esté encendida. (Presione el botón de encendido nuevamente para confirmar). • Si todos estos elementos están configurados correctamente y la pantalla aún está en blanco, haga que revisen y reparen la computadora. Cuando enciendo la computadora, solo aparece un cursor blanco en una pantalla vacía. • Restaure las copias de seguridad de los archivos al entorno Windows o todo el contenido de su disco duro al contenido original de fábrica mediante el sistema Lenovo OneKey Recovery. Si continúa viendo únicamente el cursor, haga que revisen y reparen la computadora. La pantalla se apaga cuando la computadora está encendida. • Es posible que el protector de pantalla o la administración de energía estén activados. Realice una de las siguientes acciones para salir del protector de pantalla o para reanudar la actividad desde el modo de suspensión: - toque el touchpad. - presione cualquier tecla del teclado. - presione el botón de encendido. - presione F9 ( ) para confirmar si la retroiluminación de la pantalla LCD ha sido desactivada. 32 Capítulo 4. Solución de problemas Problemas con la contraseña del BIOS Olvidé mi contraseña. • Si olvida su contraseña de usuario, debe solicitarle al administrador del sistema que restablezca su contraseña. • Si olvida la contraseña de la unidad de disco duro, el centro de servicio autorizado de Lenovo no podrá restablecer su contraseña ni recuperar los datos del disco duro. Debe llevar su computadora a un centro de servicio autorizado de Lenovo o a un representante de ventas para reemplazar la unidad de disco duro. Se le solicitará el comprobante de compra y deberá pagar las partes y el servicio. • Si olvida la contraseña de administrador, el centro de servicio autorizado de Lenovo no podrá restablecerla. Debe llevar su computadora a un centro de servicio autorizado de Lenovo o a un representante de ventas para reemplazar la tarjeta de sistema. Se le solicitará el comprobante de compra y deberá pagar las partes y el servicio. Problemas con el modo de suspensión Aparece el mensaje de error crítico de batería baja y la computadora se apaga inmediatamente. • La carga de la batería es baja. Conecte el adaptador de CA a la computadora o reemplace la batería por una que esté completamente cargada. La computadora ingresa en el modo de suspensión inmediatamente después de la prueba automática de encendido (Power-on selftest, POST). • Asegúrese de que: - la batería esté cargada. - la temperatura de funcionamiento esté dentro de los niveles aceptables. Consulte “Capítulo 2. Información sobre uso y cuidados” de la Guía de información general y de seguridad de Lenovo. Nota: Si la batería está cargada y la temperatura es correcta, haga que revisen y reparen la computadora. 33 Capítulo 4. Solución de problemas La computadora no regresa del modo de suspensión y no funciona. • Si la computadora está en modo de suspensión, conecte el adaptador de CA a la computadora y presione cualquier tecla o el botón de inicio/ apagado. • Si el sistema continúa sin regresar del modo de suspensión, ha dejado de responder o no se puede apagar, reinicie la computadora. Es posible que se pierdan los datos sin guardar. Para reiniciar la computadora, mantenga presionado el botón de encendido durante 4 segundos o más. Si la computadora aún no se ha reiniciado, extraiga el adaptador de CA y la batería. Problemas con el panel del monitor La pantalla está en blanco. • Realice una de las siguientes acciones: - si utiliza el adaptador de CA o la batería y el indicador de estado de la batería está activado, presione F12 ( ) para proporcionarle más brillo a la pantalla. - si el indicador de encendido parpadea, presione el botón de encendido para volver del modo de suspensión. - si el problema persiste, lleve a cabo la solución que se plantea para el siguiente problema “La pantalla no se puede leer o se ve distorsionada”. - presione F9 ( ) para confirmar si la retroiluminación de la pantalla LCD ha sido desactivada. La pantalla no se puede leer o se ve distorsionada. • Asegúrese de que: - el controlador del dispositivo de la pantalla esté instalado correctamente. - la resolución y la calidad de color de la pantalla estén configuradas correctamente. - el tipo de monitor sea el correcto. En la pantalla aparecen caracteres incorrectos. • ¿Están instalados correctamente los programas o el sistema operativo? Si están instalados y configurados correctamente, haga que revisen y reparen la computadora. 34 Capítulo 4. Solución de problemas Problemas con el sonido No se escucha ningún sonido desde el altavoz aún cuando el volumen está alto. • Asegúrese de que: - la función Silencio esté desactivada. - el enchufe combinado de audio no está en uso. - el altavoz esté seleccionado como dispositivo de reproducción. Problemas con la batería La computadora se apaga antes de que el indicador del estado de la batería muestre que la batería está descargada. -o bienSu computadora sigue funcionando después de que el indicador del estado de la batería muestre que la batería está descargada. • Descargue y vuelva a cargar la batería. La batería está completamente cargada, pero la computadora no funciona. • Es posible que la protección contra el sobrevoltaje esté activada. Apague la computadora por un minuto para restablecer el protector y encienda la computadora nuevamente. Problemas con la unidad de disco duro La unidad de disco duro no funciona. • En el menú Boot (Arranque) de la Utilidad de configuración de BIOS, asegúrese de que la unidad de disco duro esté incluida correctamente en EFI. Problemas con el sistema OneKey Recovery No se puede realizar la copia de seguridad. • No está utilizando un sistema operativo Windows en este momento. • No hay suficiente espacio para guardar los datos de las copias de seguridad. Necesitará liberar más espacio del disco duro en la partición de copias de seguridad. No se pudo restaurar la partición del sistema a la configuración predeterminada de fábrica. • La partición del sistema, como el tamaño de la partición o la capacidad de la unidad, ha sido modificada. 35 Capítulo 4. Solución de problemas Otros problemas Su computadora no responde. • Para apagar su computadora, mantenga presionado el botón de encendido durante 4 segundos o más. Si la computadora aún no responde, extraiga el adaptador de CA. • Es posible que su computadora se bloquee cuando ingresa al modo de suspensión durante una operación de comunicación. Desactive el temporizador del modo de suspensión cuando trabaje en la red. La computadora no se inicia desde un dispositivo que desea. • Consulte el menú Boot (Arranque) de la Utilidad de configuración de BIOS. Asegúrese de que el UEFI de la utilidad de Configuración de BIOS esté configurado de manera que la computadora pueda iniciarse desde el dispositivo que desee. • Asegúrese también de que el dispositivo desde el que desea iniciar la computadora esté activado. En el menú Boot (Arranque) de la utilidad de Configuración de BIOS, asegúrese de que el dispositivo esté incluido en la lista EFI. • Mientras la computadora esté apagada, presione el botón Novo para seleccionar el dispositivo desde el cual desee que se inicie la computadora. El dispositivo externo conectado no funciona. • No conecte ni desconecte ningún cable de dispositivos externos que no sean USB mientras la computadora esté encendida; de lo contrario, podría dañarla. • Cuando utilice dispositivos externos de alto consumo de energía, tales como una unidad de disco óptica USB externa, use un adaptador de energía para dispositivos externos. De lo contrario, es posible que el dispositivo no se reconozca o que el sistema se apague. 36 Apéndice. Instrucciones de las CRU Notas: • Las ilustraciones de este apéndice corresponden a Lenovo G500s, a menos que se especifique lo contrario. • Los siguientes pasos acerca de la actualización y el reemplazo de dispositivos pueden diferir ligeramente entre G500s y G400s/G405s/G400s Touch/G505s/G500s Touch. • Asegúrese de haber extraído la batería antes de reemplazar cualquier dispositivo. Cómo reemplazar la batería ---------------------------------------------------Nota: Utilice solamente la batería suministrada por Lenovo. Cualquier otra batería podría incendiarse o explotar. Para reemplazar la batería, realice lo siguiente: 1 Apague la computadora. Desconecte el adaptador de CA y todos los cables de la computadora. 2 Cierre la pantalla de la computadora y gire la computadora. 3 Desbloquee el seguro manual a . Deslice el seguro accionado por resorte en la posición de desbloqueo b para expulsar el paquete de batería. Levante el borde interior del paquete de batería, haciéndolo girar en el borde exterior c . Deslice el paquete de batería en la dirección indicada para extraerlo d . Nota: No gire el paquete de batería más de 45 grados, de lo contrario podría dañarse. 4 Instale una batería completamente cargada. 5 Deslice el seguro manual de la batería hacia la posición de bloqueo. 6 Vuelva a girar la computadora. 37 Apéndice. Instrucciones de las CRU 7 Conecte el adaptador de CA y todos los cables a la computadora. d c a d b 38 Apéndice. Instrucciones de las CRU Cómo reemplazar la memoria ----------------------------------------------Puede aumentar la cantidad de memoria en su computadora con la instalación de una memoria dinámica sincrónica de acceso aleatorio y doble tasa de datos tipo 3 de bajo voltaje (DDR3L SDRAM, por sus siglas en inglés), disponible como opción en la ranura de memoria de su computadora. SDRAM DDR3L está disponible en diferentes capacidades. Nota: Utilice solo los tipos de memoria compatibles con su computadora. Si instala incorrectamente la memoria opcional o instala un tipo de memoria que no es compatible, se escuchará un pitido de aviso cuando intente iniciar la computadora. Para instalar una SDRAM DDR3L, realice lo siguiente: 1 Toque una mesa metálica o un objeto metálico conectado a tierra para reducir la electricidad estática del cuerpo, que podría dañar la SDRAM DDR3L. No toque el borde de contacto de la SDRAM DDR3L. 2 Apague la computadora. Desconecte el adaptador de CA y todos los cables de la computadora. 3 Cierre la pantalla de la computadora y gire la computadora. 4 Retire nuevamente la batería. 5 Extraiga la Unidad de disco duro/Memoria/Unidad central de procesamiento/Tapa del compartimento de ranura para tarjeta LAN inalámbrica. a.Afloje los tornillos que fijan la tapa del compartimento a . b.Extraiga la tapa del compartimento b . a a b a 39 Apéndice. Instrucciones de las CRU 6 Si dos SDRAM DDR3L ya están instaladas en la ranura de memoria, extraiga una para poder alojar la nueva presionando los seguros en ambos bordes de la toma al mismo tiempo. Asegúrese de guardar la otra SDRAM DDR3L para uso futuro. b a a 7 Alinee la muesca de la SDRAM DDR3L con la protuberancia de la toma e inserte suavemente la SDRAM DDR3L en la toma en un ángulo de 30 - 45°. 8 Empuje la SDRAM DDR3L hacia adentro y hacia la toma hasta que los seguros en ambos bordes de la toma estén en la posición cerrada. b a 9 Después de alinear los clips de sujeción con sus espacios correspondientes, vuelva a instalar la tapa del compartimento. 0 Vuelta a instalar y apriete los tornillos. A Vuelta a instalar la batería. B Vuelva a girar la computadora. C Conecte nuevamente el adaptador de CA y todos los cables a la computadora. 40 Apéndice. Instrucciones de las CRU Nota: Si se utiliza solo una SDRAM DDR3L en la computadora que está reparando, la tarjeta debe instalarse en la RANURA-0, ( ranura superior). : ranura inferior), pero no en la RANURA-1 ( : b a Para asegurarse de que la SDRAM DDR3L se ha instalado correctamente, realice lo siguiente: 1 Encienda la computadora. 2 Mantenga presionado Fn + F2 durante el inicio. La pantalla de la Utilidad de configuración de BIOS se abre. El elemento System Memory (Memoria del sistema) muestra la cantidad total de memoria instalada en su computadora. 41 Apéndice. Instrucciones de las CRU Cómo reemplazar la tarjeta LAN inalámbrica ---------Para reemplazar la tarjeta LAN inalámbrica, realice lo siguiente: 1 Apague la computadora. Desconecte el adaptador de CA y todos los cables de la computadora. 2 Cierre la pantalla de la computadora y dé vuelta la computadora. 3 Retire el paquete de batería. 4 Extraiga la Unidad de disco duro/Memoria/Unidad central de procesamiento/Tapa del compartimento de ranura para tarjeta LAN inalámbrica. 5 Desconecte los dos cables LAN inalámbricos (uno negro, uno blanco) a . 1 Nota: Es posible que en algunos modelos la tarjeta LAN inalámbrica solo tenga un cable (negro). 6 Extraiga el tornillo que sujeta la tarjeta LAN inalámbrica b . 2 42 Apéndice. Instrucciones de las CRU 7 Quite la tarjeta LAN inalámbrica c 3 8 Instale la nueva tarjeta LAN inalámbrica. 9 Vuelva a instalar y ajuste el tornillo. 0 Vuelva a conectar los dos cables LAN inalámbricos (uno negro, uno blanco). Nota: Cuando instale o vuelva a instalar la tarjeta LAN inalámbrica: • En los modelos con una tarjeta LAN inalámbrica que tiene dos cables: conecte el cable negro (MAIN) (PRINCIPAL) en el enchufe con la etiqueta M (MAIN) (PRINCIPAL). conecte el cable blanco (AUX) en el enchufe con la etiqueta A (AUX). • En los modelos con una tarjeta LAN inalámbrica que solo tiene un cable, conecte el cable negro (MAIN) (PRINCIPAL) en el enchufe con la etiqueta M (MAIN) (PRINCIPAL). A Vuelva a instalar la tapa del compartimento y apriete los tornillos. B Vuelva a instalar el paquete de batería. C Vuelva a girar la computadora. D Conecte nuevamente el adaptador de CA y todos los cables a la computadora. 43 Apéndice. Instrucciones de las CRU Cómo extraer la unidad de disco óptico ---------------------Para extraer la unidad de disco óptico, realice lo siguiente: 1 Extraiga la Unidad de disco duro/Memoria/Unidad central de procesamiento/ Tapa del compartimento de ranura para tarjeta LAN inalámbrica. 2 Extraiga los tornillos que se muestran en la ilustración a . 3 Retire con cuidado la unidad de disco óptico b . a b La siguiente tabla le proporciona una lista de las CRU (unidades reemplazables por el cliente) para su computadora y le informa dónde puede encontrar las instrucciones para el reemplazo de estas. Adaptador de CA Cable de suministro de energía para el adaptador de CA Paquete de batería Memoria Tarjeta LAN inalámbrica Unidad de disco óptico 44 Póster de configuración O Guía del usuario O O O O O O Marcas comerciales Los términos siguientes son marcas comerciales o marcas comerciales registradas de Lenovo en Latinoamérica, en otras regiones o en ambos. Lenovo OneKey Microsoft y Windows son marcas comerciales de Microsoft Corporation en Estados Unidos, en otros países o en ambos. Otros nombres de empresas, productos o servicios pueden ser marcas comerciales o marcas de servicio de terceros. 45 Lenovo G400s/G405s/G400s Touch G500s/G505s/G500s Touch ©Lenovo China 2013 es-ES Rev. CT01 Guía del usuario Lea los avisos de seguridad y las sugerencias importantes en los manuales incluidos antes de usar la computadora.