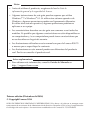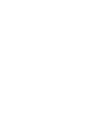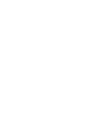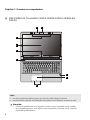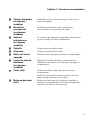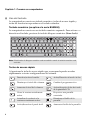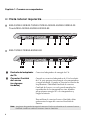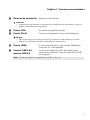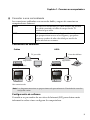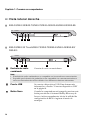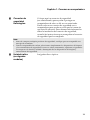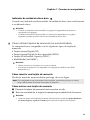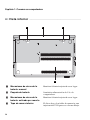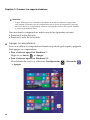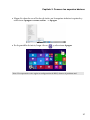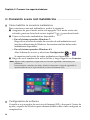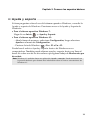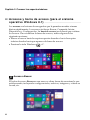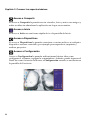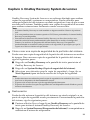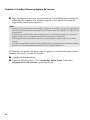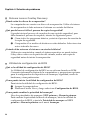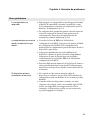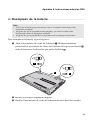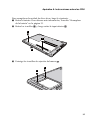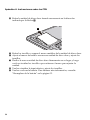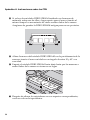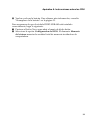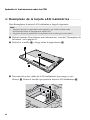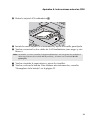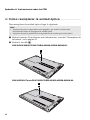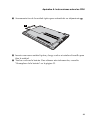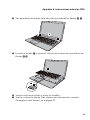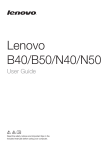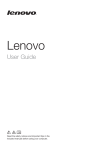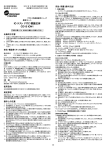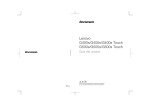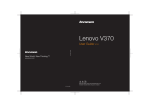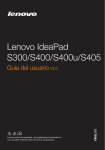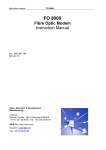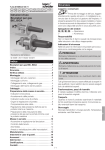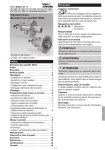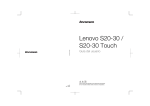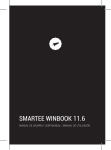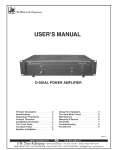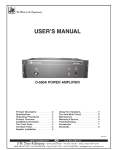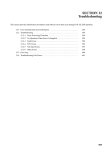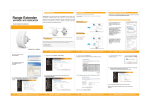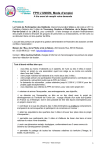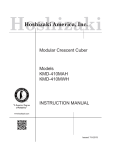Download Folleto Comercial
Transcript
Lenovo B40/B50/N40/N50 Guía del usuario Lea las instrucciones de seguridad y consejos importantes en los manuales incluidos antes de usar su computadora. Notas • Antes de utilizar el producto, asegúrese de leer la Guía de información general y de seguridad de Lenovo. • Algunas instrucciones de esta guía pueden suponer que utiliza Windows® 7 o Windows® 8.1. Si utiliza otro sistema operativo de Windows, algunas operaciones pueden ser ligeramente diferentes. Si utiliza otro sistema operativo, algunas operaciones podrían no aplicarse a su equipo. • Las características descritas en esta guía son comunes a casi todos los modelos. Es posible que algunas características no estén disponibles en su computadora y/o su computadora puede tener características que no se describen en la guía de usuario. • Las ilustraciones utilizadas en este manual son para la Lenovo B50-70 a menos que se especifique lo contrario. • Las ilustraciones en este manual pueden ser diferentes del producto real. Por favor consulte el producto real. Aviso reglamentario • Para obtener más información, consulte Guides & Manuals en http://support.lenovo.com. Primera edición (Diciembre del 2014) © Copyright Lenovo 2014. AVISO DE DERECHOS LIMITADOS Y RESTRINGIDOS: Si los datos o el software se entregan como consecuencia de un contrato de la Administración de Servicios Generales (GSA), el uso, la reproducción o la divulgación están sujetos a las restricciones establecidas en el Contrato N.° GS-35F-05925. Lenovo Guía del usuario Las instrucciones e información técnica en este manual corresponden a las siguientes computadoras portátiles Lenovo a menos que se indique. Nombre del modelo MT Lenovo B40-30 20390, 80F1 Lenovo B40-70 20392, 80F3 Lenovo B40-45 20394, 80F5 Lenovo B50-30 20382, 80ES Lenovo B50-30 Touch 20383, 80ET Lenovo B50-70 20384, 80EU Lenovo B50-45 20388, 80F0 Lenovo N40-30 20460, 80H4 Lenovo N40-70 20462, 80H6 Lenovo N50-70 20439, 80HA Lenovo N40-45 20461, 80H5 Lenovo N50-45 20441, 80HC Lenovo B40-80 20395, 80F6, 80LS Lenovo B50-80 20386, 80EW, 80LT Lenovo N40-80 Lenovo N50-80 20463, 80H7 20440, 80HB Contenido Capítulo 1. Conozca su computadora................................................... 1 Vista superior...............................................................................................................1 Vista lateral izquierda.................................................................................................6 Vista lateral derecha..................................................................................................10 Vista frontal................................................................................................................12 Vista inferior ..............................................................................................................14 Capítulo 2. Conocer los aspectos básicos......................................... 15 Configuración del sistema operativo por primera vez........................................15 Poner la computadora en modo de suspensión o apagarla ................................15 Conexión a una red inalámbrica .............................................................................18 Ayuda y soporte ........................................................................................................19 Interfaces del sistema operativo (para el sistema operativo Windows 8.1) .....20 Accesos y barra de acceso (para el sistema operativo Windows 8.1) ................21 Capítulo 3. OneKey Recovery System de Lenovo ............................. 23 Capítulo 4. Solución de problemas ..................................................... 25 Preguntas frecuentes.................................................................................................25 Solución de problemas .............................................................................................28 Apéndice A. Instrucciones sobre las CRU ......................................... 32 Reemplazo de la batería ...........................................................................................33 Cómo reemplazar la unidad de disco duro...........................................................34 Cómo reemplazar la memoria.................................................................................37 Reemplazo de la tarjeta LAN inalámbrica ............................................................40 Cómo reemplazar la unidad óptica ........................................................................42 Reemplazo del teclado..............................................................................................44 Marcas registradas ............................................................................... 47 i Capítulo 1. Conozca su computadora Vista superior ----------------------------------------------------------------------------------------------------- B40-30/N40-30/B40-70/N40-70/B40-45/N40-45/B40-80/N40-80 2 1 3 4 5 6 7 8 9 1 Capítulo 1. Conozca su computadora B50-30/B50-30 Touch/B50-70/N50-70/B50-45/N50-45/B50-80/ N50-80 2 1 3 4 5 6 7 8 9 Nota: • • Las áreas punteadas indican partes que no son visibles desde el exterior. Las ilustraciones pueden ser diferentes del producto real. Refiérase al producto real. Atención: • 2 No abra la pantalla más de 130 grados. Cuando cierre la pantalla, tenga cuidado de no dejar bolígrafos u otros objetos entre la pantalla y el teclado. De lo contrario, la pantalla puede dañarse. Capítulo 1. Conozca su computadora a Cámara integrada (en algunos modelos) Utilizada para la comunicación por video o para tomar fotografías. b i Micrófono incorporado (en algunos modelos) Se utiliza para realizar video conferencias, narración de voz o grabación de audio. c Antenas inalámbricas (en algunos modelos) Se conecta a un adaptador inalámbrico para recibir y enviar señales de radio inalámbricas. d Pantalla Proporciona una salida visual. e Altavoces Proporcionan salida de audio. f Botón de inicio/ apagado Presione este botón para encender la computadora. g Lector de huellas dactilares (en algunos modelos) Registra las huellas dactilares que pueden ser utilizadas como claves de acceso para proteger su computadora. h Panel táctil Realiza las mismas funciones que un mouse convencional. Deslice la yema del dedo por el panel táctil en la dirección que desee mover el cursor. i Botones del panel táctil Realiza las funciones de los botones izquierdo y derecho correspondientes a los botones izquierdo y derecho en un mouse convencional. 3 Capítulo 1. Conozca su computadora Uso del teclado La computadora cuenta con teclado numérico, teclas de acceso rápido y teclas de función incorporadas en el teclado estándar. Teclado numérico (se aplica a la serie B50/N50) La computadora cuenta con un teclado numérico separado. Para activar o o desactivar el teclado, presione la tecla de bloqueo numérico (Num Lock). Insert PrtSc Delete Home Pause End PgUp Break PgDn ScrLk SysRq Fn Nota: El indicador de bloqueo numérico está encendido cuando el teclado numérico está activado. Teclas de acceso rápido Al presionar la tecla de acceso rápido que corresponda puede acceder rápidamente a ciertas configuraciones del sistema. : Desactiva/activa el sonido. : Activa/Desactiva el modo Avión. : Disminuye el nivel del volumen. : Cambia el programa activo. : Aumenta el nivel del volumen. Cierra la ventana actualmente : activa. Actualiza el escritorio o la 4 Activa/desactiva la luz de fondo : de la pantalla LCD. Proyecta a una pantalla : conectada. Disminuye el brillo de la : ventana actualmente activa. : pantalla. : Activa/desactiva el panel táctil. : Aumenta el brillo de la pantalla. Capítulo 1. Conozca su computadora Nota: Si cambia el Modo de teclas de acceso rápido de Activado a Desactivado en la utilidad de configuración de BIOS, deberá presionar la tecla Fn en combinación con la tecla de acceso rápido correspondiente. Combinaciones de teclas de función Para utilizar las combinaciones de las teclas de función, pulse la tecla Fn a y luego presione una de las teclas de función b. B40-30/N40-30/B40-70/N40-70/B40-45/N40-45/B40-80/N40-80: 2 1 B50-30/B50-30 Touch/B50-70/N50-70/B50-45/N50-45/B50-80/N50-80: 2 Insert 1 PrtSc Delete Home Pause End Break PgUp ScrLk PgDn SysRq Fn La siguiente es una breve introducción a las combinaciones de las teclas de funciones. Fn + Inicio: Activa la función de pausa. Fn + Fin: Activa la función de interrupción. Fn + RePág: Activa/desactiva el bloqueo de desplazamiento. Fn + AvPág: Activa la función insertar. 5 Capítulo 1. Conozca su computadora Vista lateral izquierda ----------------------------------------------------------------------------- B40-30/N40-30/B40-70/N40-70/B40-45/N40-45/B50-30/B50-30 Touch/B50-45/N50-45/B40-80/N40-80 1 3 4 5 6 7 4 5 6 7 B50-70/N50-70/B50-80/N50-80 1 2 3 a Enchufe del adaptador de CA Conecta el adaptador de energía de CA. b Conector OneLink de Lenovo (en algunos modelos) Cuando se conecta el adaptador de CA al enchufe de CA, este proporciona energía a la computadora y carga la batería. Cuando se conecta la estación de acoplamiento ThinkPad OneLink al conector OneLink de Lenovo, no solo puede ampliar las capacidades de la computadora, sino también proporcionar energía AC a la computadora y cargar la batería. Para utilizar el conector Lenovo OneLink, debe quitar antes la tapa del conector OneLink de Lenovo. Nota: Asegúrese de guardar la tapa del conector. Vuelva a colocarla en el conector Lenovo OneLink cuando no utilice el conector Lenovo OneLink. 6 Capítulo 1. Conozca su computadora c Ranuras de ventilación Disipan el calor interno. Atención: • Asegúrese de que ninguna de las ranuras de ventilación esté bloqueada, ya que eso podría sobrecalentar la computadora. d Puerto VGA Se conecta a pantallas externas. e Puerto RJ-45 Conecta la computadora a una red de Ethernet. Peligro: • Para evitar riesgos de descarga eléctrica, no conecte un cable telefónico al puerto Ethernet. Solo puede conectar un cable Ethernet a este puerto. f Puerto HDMI Se conecta a dispositivos con entrada HDMI tales como una TV o una pantalla. g Puertos USB 3.0 o puertos USB 2.0 Conectar a dispositivos USB. Para obtener más información, consulte “Conectar dispositivos USB” en la página 8. Nota: El conector USB 3.0 es compatible con USB 1.1, 2.0 y 3.0. 7 Capítulo 1. Conozca su computadora Conectar dispositivos USB Puede conectar un dispositivo USB a su computadora insertando un enchufe USB (Tipo A) en el puerto USB de esta. La primera vez que enchufa un dispositivo USB en un puerto USB de su computadora, Windows instala automáticamente un controlador para dicho dispositivo. Después de instalado el controlador, puede desconectar y volver a conectar el dispositivo sin realizar ningún paso adicional. Nota: Habitualmente, Windows detecta un nuevo dispositivo después de conectarlo y luego instala el controlador de manera automática. Sin embargo, algunos dispositivos pueden requerir la instalación de un controlador antes de conectarlo. Verifique la documentación proporcionada por el fabricante del dispositivo antes de conectarlo. Antes de desconectar un dispositivo de almacenamiento USB, asegúrese de que la computadora haya terminado de utilizarlo para transferir datos. Haga clic en el icono Quitar hardware de forma segura y expulsar el medio en el área de notificación de la pantalla del escritorio de Windows para retirar el dispositivo antes de desconectarlo. Nota: • Si su dispositivo USB utiliza un cable de alimentación, conecte el dispositivo a una fuente de alimentación antes de conectarlo. De lo contrario, es posible que el dispositivo no sea reconocido. • Cuando la computadora esté en modo de suspensión, solo puede utilizar el teclado en lugar del mouse para reactivarla. 8 Capítulo 1. Conozca su computadora Conectar a una red cableada Las conexiones cableadas son un modo fiable y seguro de conectar un computadora a Internet. Cable Los servicios de Internet por cable utilizan un módem por cable conectado al cable de recepción de TV residencial por cable. ADSL ADSL es una familia de tecnologías relacionadas que proporcionan acceso a los hogares y pequeñas empresas a redes de alta velocidad por medio de líneas telefónicas comunes. Conexiones de hardware: Cables ADSL TV por cable Separador* Línea de teléfono Separador* * * Módem por cable * Módem ADSL* * * *No suministrado. Nota: Los diagramas anteriores se proporcionan solo para referencia. El método de conexión real puede variar. Configuración de software Consulte a su proveedor de servicios de Internet (ISP) para obtener más información sobre cómo configurar la computadora. 9 Capítulo 1. Conozca su computadora Vista lateral derecha --------------------------------------------------------------------------------- B40-30/N40-30/B40-70/N40-70/B40-45/N40-45/B40-80/N40-80: 1 2 3 4 5 B50-30/B50-30 Touch/B50-70/N50-70/B50-45/N50-45/B50-80/ N50-80: 1 a 2 3 Enchufe de audio combinado 5 4 Conecta al casco con auriculares. Nota: • El enchufe de audio combinado no es compatible con los micrófonos convencionales. • Es posible que la función de grabación no sea compatible si se conectan auriculares o cascos con auriculares de terceros debido a los diferentes estándares industriales. b Puerto USB Se conecta a dispositivos USB. Para obtener más información, consulte “Conectar dispositivos USB” en la página 8. c Botón Novo Cuando la computadora esté apagada, presione este botón para iniciar el sistema OneKey Recovery de Lenovo, iniciar normalmente, iniciar la utilidad de configuración de BIOS o ingresar al menú de arranque. 10 Capítulo 1. Conozca su computadora d Conector de seguridad Kensington Coloque aquí un conector de seguridad (no suministrado) para ayudar a proteger su computadora de robos o del uso no autorizado. Puede colocar un conector de seguridad en su computadora para ayudar a evitar que la tomen sin que usted lo autorice. Para obtener más información sobre la instalación del conector de seguridad, consulte las instrucciones que acompañan al conector de seguridad que ha comprado. Nota: • Antes de comprar cualquier producto de seguridad, verifique que sea compatible con este tipo de cerradura. • Usted es responsable de evaluar, seleccionar e implementar los dispositivos de bloqueo y las características de seguridad. Lenovo no ofrece comentarios, opiniones, ni garantías con respecto a la función, calidad o desempeño de los dispositivos de bloqueo y características de seguridad. e Unidad óptica (en algunos modelos) Lee/graba discos ópticos. 11 Capítulo 1. Conozca su computadora Vista frontal ---------------------------------------------------------------------------------------------------------- 2 1 a Indicadores de estado del sistema Para obtener más información, consulte “Indicadores de estado del sistema” en la página 12. b Ranura de tarjeta de memoria Acepta tarjetas de memoria (no suministradas). Para obtener más información, consulte “Cómo utilizar tarjetas de memoria (no suministradas)” en la página 13. Indicadores de estado del sistema Los indicadores de estado del sistema muestran el estado actual de su computadora. Indicador de energía y estado de la batería • Verde: La batería tiene una carga de entre 20% y 100%, y el adaptador de CA no está conectado a la computadora, o la batería tiene una carga de entre 80% y 100% y el adaptador de CA está conectado a la computadora. • Verde intermitente: La batería tiene una carga de entre 20% y 80% y el adaptador de CA está conectado a la computadora, o esta está en modo de suspensión. • Ámbar: La batería tiene una carga de entre 5% y 20% y el adaptador de CA no está conectado a la computadora. • Ámbar intermitente: La batería tiene un carga de 20% o menos, y el adaptador de CA está conectado a la computadora. • Apagado: La batería está desconectada o tiene una carga de 5% o menos, y el adaptador de CA no está conectado a la computadora, o la computadora está apagada o en modo de hibernación. 12 Capítulo 1. Conozca su computadora Indicador de unidad de disco duro Cuando este indicador está encendido, la unidad de disco duro está leyendo o escribiendo datos. Atención: • • Cuando el indicador esté encendido, no ponga la computadora en modo de suspensión ni la apague. Cuando el indicador está encendido, no mueva el computadora. Los golpes repentinos pueden producir errores en la unidad de disco duro. Cómo utilizar tarjetas de memoria (no suministradas) La computadora es compatible con los siguientes tipos de tarjeta de memoria: • Tarjeta Secure Digital (SD) • Tarjeta Secure Digital de alta capacidad (SDHC) • Tarjeta SD eXtended Capacity (SDXC) • MultiMediaCard (MMC) Atención: • • Inserte únicamente una tarjeta a la vez en la ranura. Este lector de tarjetas no es compatible con dispositivos SDIO (como SDIO Bluetooth, etc.). Cómo insertar una tarjeta de memoria Deslice la tarjeta de memoria hasta que haga clic en su lugar. Nota: Si la computadora trae una tarjeta ficticia incluida, presiónela para que se suelte y luego retírela antes de insertar una tarjeta de memoria. Cómo extraer una tarjeta de memoria 1 Presione la tarjeta de memoria hasta escuchar un clic. 2 Tire con suavidad de la tarjeta de memoria para retirarla de la ranura. Atención: • Antes de quitar una tarjeta de memoria, desactívela por medio de Quitar hardware de forma segura y expulsar el medio para evitar la corrupción de los datos. 13 Capítulo 1. Conozca su computadora Vista inferior -------------------------------------------------------------------------------------------------------1 2 3 1 2 4 a Mecanismo de cierre de la batería: manual Mantiene la batería ajustada en su lugar. b Paquete de batería Suministra alimentación de CA a la computadora. c Mecanismo de cierre de la batería: activado por resorte Mantiene la batería ajustada en su lugar. d Tapa de ranura inferior El disco duro, el módulo de memoria, una tarjeta mini-PCI Express se colocan debajo. 14 Capítulo 2. Conocer los aspectos básicos Configuración del sistema operativo por primera vez ---Debe configurar el sistema operativo cuando se utiliza por primera vez. El proceso de configuración puede incluir los pasos que se indican a continuación: • Aceptación del acuerdo de licencia de usuario final • Configuración de la conexión a Internet • Registro del sistema operativo • Creación de una cuenta de usuario Poner la computadora en modo de suspensión o apagarla ------------------------------------------------------------------------------------------------------------------------Cuando finaliza el trabajo en su computadora, puede ponerla en modo de suspensión o apagarla. Cómo poner la computadora en modo de suspensión Si va a estar alejado de su computadora por un corto periodo de tiempo, póngala en modo de suspensión. Cuando la computadora se encuentra en el modo de suspensión, es posible reanudar su uso rápidamente sin realizar el proceso de inicio. Para ajustar la computadora en el modo de suspensión, realice una de las siguientes acciones: • Cierre la tapa de la pantalla. • Presione el botón de inicio. • Haga lo siguiente, según el sistema operativo. Para el sistema operativo Windows 7: Haga clic en Inicio Suspensión. Para el sistema operativo Windows 8.1: Abra la barra de accesos y seleccione Configuración Encendido Suspensión. 15 Capítulo 2. Conocer los aspectos básicos Atención: • Espere hasta que la luz indicadora de estado de la batería comience a parpadear nuevamente (indicando que la computadora está en modo de suspensión) antes de moverla. Mover su computadora mientras está girando el disco duro puede dañarla y causar la pérdida de datos. Para reactivar la computadora, realice una de las siguientes acciones: • Presione el botón de inicio. • Presione la tecla Fn del teclado. Apagar la computadora Si no va a utilizar la computadora durante un período prolongado, apáguela. Para apagar su computadora: • Para el sistema operativo Windows 7: Haga clic en Inicio Apagar. • Para el sistema operativo Windows 8.1: Abra la barra de accesos y seleccione Configuración → Apagar. 16 →Encender Capítulo 2. Conocer los aspectos básicos • Haga clic derecho en el botón de inicio en la esquina inferior izquierda y seleccione Apagar o cerrar sesión → Apagar. • En la pantalla de inicio, haga clic en y seleccione Apagar. Nota: Esta operación varía según su configuración de BIOS, observe el producto real. 17 Capítulo 2. Conocer los aspectos básicos Conexión a una red inalámbrica ----------------------------------------------- Cómo habilitar la conexión inalámbrica Para conectarse a una red inalámbrica, realice lo siguiente: 1 Asegúrese de que el modo avión esté apagado. Si el modo avión está activado, presione la tecla de acceso rápido F7 ( ) para desactivarlo. 2 Cómo ver las redes inalámbricas disponibles. • Para el sistema operativo Windows 7: Haga clic en el icono de estado de conexión de red inalámbrica en el área de notificaciones de Windows. Se muestra una lista de las redes inalámbricas disponibles. • Para el sistema operativo Windows 8.1: Abra la barra de accesos y seleccione Configuración . Se muestra una lista de las redes inalámbricas disponibles. 3 Haga clic en el nombre de la red en la lista y luego haga clic en Conectar. Nota: Algunas redes requieren el ingreso de una clave de seguridad o contraseña para conectarse. Para conectarse a una de estas redes, solicite la contraseña o clave de seguridad al administrador de red o al proveedor de servicios de Internet (ISP). Configuración de software Consulte a su proveedor de servicios de Internet (ISP) y busque el Centro de ayuda y soporte de Windows para obtener detalles sobre cómo configurar su computadora. 18 Capítulo 2. Conocer los aspectos básicos Ayuda y soporte ----------------------------------------------------------------------------------------------Si tiene preguntas sobre el uso del sistema operativo Windows, consulte la Ayuda y soporte de Windows. Para tener acceso a la Ayuda y Soporte de Windows: • Para el sistema operativo Windows 7: Haga clic en Inicio Ayuda y Soporte. • Para el sistema operativo Windows 8.1: - Abra la barra de accesos y seleccione Configuración, luego seleccione Ayuda en el menú de Configuración. - Presione la tecla Windows + Fn + F1 o Fn + F1. Puede leer el archivo Ayuda y soporte técnico de Windows en su computadora. También puede obtener ayuda y soporte técnico en línea al hacer clic sobre uno de los dos enlaces que figuran debajo de Mucho más por descubrir. Nota: Windows 8.1 también ofrece una aplicación, Ayuda + consejos. Puede encontrarla en la pantalla de Inicio para obtener más información sobre las nuevas características de Windows 8.1. 19 Capítulo 2. Conocer los aspectos básicos Interfaces del sistema operativo (para el sistema operativo Windows 8.1) ---------------------------------------------------------------------------Windows 8.1 tiene dos interfaces de usuario principales: la pantalla de Inicio y el escritorio de Windows. Para pasar de la pantalla de Inicio al escritorio de Windows, haga una de las siguientes cosas: • Seleccione el icono Escritorio en la pantalla de Inicio. • Presione la tecla Windows + D. Para pasar del escritorio a la pantalla de Inicio, haga una de las siguientes cosas: • Seleccione Inicio en la barra de accesos. • Presione la tecla Windows . • Mueva el cursor a la esquina inferior izquierda y luego seleccione el botón de la pantalla de Inicio. Pantalla de Inicio 20 Escritorio Capítulo 2. Conocer los aspectos básicos Accesos y barra de acceso (para el sistema operativo Windows 8.1) ------------------------------------------------------------------------Los accesos son botones de navegación que le permiten acceder a tareas básicas rápidamente. Los accesos incluyen: Buscar, Compartir, Iniciar, Dispositivos y Configuración. La barra de accesos es el menú que contiene los accesos. Para visualizar la barra de accesos, realice alguna de las siguientes acciones: • Mueva el cursor hacia la esquina superior derecha o hacia la esquina inferior derecha hasta que aparezca la barra de accesos. • Presione la tecla Windows + C. Acceso a Buscar El botón de acceso Buscar es una nueva y eficaz forma de encontrar lo que está buscando, incluyendo configuraciones, archivos, imágenes y videos en la web, etc. 21 Capítulo 2. Conocer los aspectos básicos Acceso a Compartir El acceso a Compartir le permite enviar vínculos, fotos y más a sus amigos y redes sociales sin abandonar la aplicación en la que se encuentra. Acceso a Inicio El acceso a Inicio es una forma rápida de ir a la pantalla de Inicio. Acceso a Dispositivos El acceso a Dispositivos le permite conectarse o enviar archivos a cualquier dispositivo externo conectado, por ejemplo para reproducir, imprimir y realizar proyectos. Acceso a Configuración Acceso a Configuración le permite realizar tareas básicas tales como configurar el volumen o apagar la computadora. Además, puede ingresar al Panel de control a través del acceso a Configuración cuando se encuentra en la pantalla de Escritorio. 22 Capítulo 3. OneKey Recovery System de Lenovo OneKey Recovery System de Lenovo es un software diseñado para realizar copias de seguridad y restaurar su computadora. Puede utilizarlo para restaurar la partición del sistema a su estado original en el caso de que ocurra una falla en el sistema. También puede crear copias de seguridad de usuarios para realizar restauraciones fácilmente cuando sea necesario. Nota: • El sistema OneKey Recovery no está instalado en algunos modelos. Observe el producto real. • Si su computadora tiene un sistema operativo GNU/Linux preinstalado, el sistema OneKey Recovery no está disponible. • Para utilizar las funciones del sistema OneKey Recovery, su disco duro incluye una partición oculta de forma predeterminada para almacenar un archivo de imagen del sistema y los archivos de programa del sistema OneKey Recovery. Esta partición predeterminada se encuentra oculta por motivos de seguridad, lo que explica por qué el espacio en el disco es inferior al especificado. Cómo crear una copia de seguridad de la partición del sistema Puede crear una copia de seguridad de la partición del sistema en un archivo de imagen. Para crear una copia de seguridad de la partición del sistema, siga los siguientes pasos: 1 Haga clic en OneKey Recovery en la pantalla de inicio para iniciar el OneKey Recovery de Lenovo. 2 Haga clic en System Backup (Copia de seguridad del sistema). 3 Seleccione una ubicación para la copia de seguridad y haga clic en Next (Siguiente) para iniciar la creación de la copia de seguridad. Nota: • Puede seleccionar una ubicación para la copia de seguridad en la unidad de disco duro local o en un dispositivo de almacenamiento externo. • El proceso de creación de una copia de seguridad puede demorarse. • El proceso de creación de copias de seguridad solo está disponible cuando Windows puede iniciarse normalmente. Restauración Puede decidir restaurar la partición del sistema a su estado original o a un punto de copia de seguridad creado previamente. Para restaurar la partición del sistema, siga los siguientes pasos: 1 Presione el botón Novo o haga clic en OneKey Recovery en la pantalla de inicio para iniciar el sistema OneKey Recovery de Lenovo. 2 Haga clic en System Recovery (Recuperación del sistema). La computadora se reiniciará en el entorno de recuperación. 23 Capítulo 3. OneKey Recovery System de Lenovo 3 Siga las instrucciones que se muestran en la pantalla para restaurar la partición del sistema a su estado original o a un punto de copia de seguridad creado previamente. Nota: • El proceso de recuperación es irreversible. Asegúrese de realizar una copia de seguridad de los datos que desea guardar de la partición del sistema antes de comenzar con el proceso de recuperación. • El proceso de recuperación puede demorarse, por lo que debe asegurarse de conectar el adaptador de CA a su computadora durante el proceso de recuperación. • Deben seguirse las instrucciones anteriores cuando Windows pueda iniciarse en forma normal. • Cuando la computadora está en modo de hibernación, no puede iniciar el sistema OneKey Recovery de Lenovo mediante el botón Novo en el sistema Windows 7. Si Windows no puede iniciarse, siga los pasos a continuación para iniciar OneKey Recovery System de Lenovo: 1 Apague la computadora. 2 Presione el botón Novo. En el menú del botón Novo, seleccione Recuperación del sistema y presione Enter. 24 Capítulo 4. Solución de problemas Preguntas frecuentes -------------------------------------------------------------------------------Esta sección menciona las preguntas frecuentes por categoría. Encontrar información ¿Qué precauciones de seguridad debería seguir al utilizar mi computadora? La Guía de información general y de seguridad de Lenovo, que se incluye junto a su computadora, contiene precauciones de seguridad para utilizarla. Cuando utilice su computadora lea y siga todas las precauciones. ¿Dónde puedo encontrar especificaciones de hardware para mi computadora? Puede encontrar especificaciones de hardware para su computadora en los folletos impresos que se incluyen con esta. ¿Dónde puedo encontrar información sobre la garantía? Para obtener detalles sobre la garantía que se aplica a su computadora, incluido el período y el tipo de servicio de garantía, consulte el folleto sobre la garantía limitada de Lenovo que viene con su computadora. Controladores y software preinstalado ¿Dónde se encuentran los discos de instalación para el software preinstalado de Lenovo (software de escritorio)? Su computadora no cuenta con los discos de instalación para el software preinstalado de Lenovo. Si necesita volver a instalar el software preinstalado, puede encontrar el programa de instalación en la partición D de su disco duro. Si no encuentra el programa de instalación allí, descárguelo del sitio Web de atención al cliente de Lenovo. ¿Dónde puedo encontrar controladores para los dispositivos de hardware de mi computadora? Si su computadora tiene preinstalado un sistema operativo Windows, Lenovo proporciona los controladores para los dispositivos de hardware que necesita en la partición D del disco duro. También puede descargar los últimos controladores del dispositivo desde el sitio Web de atención al cliente de Lenovo. 25 Capítulo 4. Solución de problemas Sistema Lenovo OneKey Recovery ¿Dónde están los discos de recuperación? Su computadora no cuenta con discos de recuperación. Utilice el sistema de recuperación si debe restaurar el sistema a su estado de fábrica. ¿Qué puedo hacer si falla el proceso de copia de seguridad? Si puede iniciar el proceso de creación de una copia de seguridad, pero falla durante el proceso de respaldo, intente los siguientes pasos: 1 Cierre todos los programas abiertos y reinicie el proceso de creación de la copia de seguridad. 2 Compruebe si los medios de destino no están dañados. Seleccione otra ruta e inténtelo de nuevo. ¿Cuándo debo restaurar el sistema a su estado de fábrica? Utilice esta característica cuando el sistema operativo no puede iniciar. Si hay datos críticos en la partición del sistema, realice una copia de seguridad antes de iniciar la recuperación. Utilidad de configuración de BIOS ¿Qué es la utilidad de configuración de BIOS? La Utilidad de configuración de BIOS es un software basado en ROM. Comunica información básica de la computadora y proporciona opciones para la configuración de dispositivos de arranque, seguridad, modo de hardware y otras preferencias. ¿Cómo puedo iniciar la utilidad de configuración de BIOS? Para iniciar la utilidad de configuración de BIOS: 1 Apague la computadora. 2 Presione el botón Novo y luego seleccione Configuración de BIOS. ¿Cómo puedo cambiar la prioridad del arranque? Hay dos prioridades de arranque: UEFI primero y Herencia primero. Para cambiar la prioridad del modo de arranque, inicie la utilidad de configuración de BIOS y ajuste la Prioridad de arranque en UEFI primero o Herencia primero en el menú Arranque. 26 Capítulo 4. Solución de problemas ¿En qué casos debo cambiar la prioridad de arranque? Las prioridades de arranque predeterminadas son UEFI primero. Si necesita instalar el sistema operativo heredado (es decir, una versión de anterior a la del sistema operativo actual) en su computadora, deberá cambiar la prioridad de arranque a Heredado primero. El sistema operativo heredado no se puede instalar si no cambia la prioridad de arranque. Cómo obtener ayuda ¿Cómo puedo comunicarme con el centro de soporte al cliente? Consulte el “Capítulo 3. Obtención de ayuda y servicio” de la Guía de información general y de seguridad de Lenovo. 27 Capítulo 4. Solución de problemas Solución de problemas -------------------------------------------------------------------------Problemas de pantalla 28 Cuando enciendo la computadora, no aparece nada en la pantalla. • Si la pantalla está en blanco, asegúrese de que: - El adaptador de CA esté conectado a la computadora y el cable de alimentación esté conectado a una toma de alimentación eléctrica que funciona. - La computadora esté encendida. Presione el botón de encendido nuevamente para confirmar. - Si utiliza el adaptador de energía de CA o la batería y el indicador de estado de la batería está activado, presione F12 ( ) para proporcionarle más brillo a la pantalla. • Si estos elementos están configurados correctamente y la pantalla permanece en blanco, haga reparar su computadora. Cuando enciendo la computadora, solo aparece un cursor en una pantalla en blanco. • Restaure los archivos de los que se hizo copia de seguridad a su entorno de Windows o todos los contenidos de su disco duro a sus contenidos originales de fábrica utilizando el sistema de recuperación. Si aún ve solo el cursor en la pantalla, haga reparar su computadora. Mi pantalla se pone en blanco mientras la computadora está encendida. • Es posible que su protector de pantalla o administración de energía estén habilitados. Haga alguno de los siguientes procedimientos para salir del protector de pantalla, o vuelva a arrancar desde el modo suspensión: - Toque el panel táctil. - Presione cualquier tecla del teclado. - Presione el botón de encendido. - Presione F9 ( ) para confirmar si la retroiluminación de la pantalla LCD ha sido desactivada. - Si el problema persiste, siga los pasos de la solución que se ofrece para el siguiente problema: “La pantalla no puede leerse o está distorsionada”. Capítulo 4. Solución de problemas La pantalla no puede leerse o está distorsionada. • Asegúrese de que: - El controlador de la pantalla esté instalado correctamente. - La resolución de pantalla y la calidad del color están configuradas correctamente. - El tipo de monitor es el correcto. En la pantalla aparecen caracteres incorrectos. • ¿Están instalados correctamente los programas o el sistema operativo? Si están instalados y configurados correctamente, solicite servicio técnico para el sistema. Problemas de contraseña del BIOS He olvidado la contraseña. • Si olvida su contraseña de usuario, debe solicitarle al administrador del sistema que la restablezca. • Si olvida la contraseña del HDD, un servicio autorizado de Lenovo no puede restablecer su contraseña ni recuperar datos del disco duro. Debe llevar su computadora a un centro de servicio autorizado de Lenovo o a un representante de ventas para reemplazar la unidad de disco duro. Se le solicitará el comprobante de compra y deberá pagar las partes y el servicio. • Si olvida su contraseña de supervisor, un servicio autorizado de Lenovo no puede restablecerla. Debe llevar su computadora a un servicio autorizado o representante comercial de Lenovo para que reemplacen la unidad de disco duro. Se le solicitará el comprobante de compra y deberá pagar las partes y el servicio. Problemas con el modo de suspensión Aparece el error batería críticamente baja y la computadora se apaga inmediatamente. • La energía de la batería está bajando. Conecte el adaptador de CA a la computadora o reemplace la batería por una totalmente cargada. La computadora ingresa al modo suspensión inmediatamente después de una prueba automática de encendido (POST, por sus siglas en inglés). • Asegúrese de que: - La batería esté cargada. - La temperatura de funcionamiento esté dentro de los niveles aceptables. Consulte el “Capítulo 2. Información sobre uso y cuidados” en la Guía de información general y de seguridad de Lenovo. 29 Capítulo 4. Solución de problemas Nota: Si la batería está cargada y la temperatura está dentro de los niveles aceptables, haga reparar la computadora. La computadora no regresa del modo de suspensión y no funciona. • Si la computadora está en modo de suspensión, conecte el adaptador de CA a la computadora y presione la tecla Fn o botón de encendido. • Si el sistema continúa sin regresar del modo de suspensión, ha dejado de responder, o no se puede apagar, reinicie la computadora. Es posible que se pierdan los datos que no haya guardado. Para reiniciar su computadora, pulse y mantenga presionado el botón de inicio/apagado por 4 segundos o más. Problemas de sonido No se puede oír el sonido de los altavoces incluso si el volumen está activado. • Asegúrese de que: - La función silencio esté desactivada. - El enchufe combinado de audio no se está utilizando. - Los altavoces están seleccionados como dispositivo de reproducción. Problemas con la batería Su computadora se apaga antes de que el indicador de energía y batería se muestre vacío. -oSu computadora continúa funcionando después de que el indicador de energía y batería se muestra vacío. • Reinicie el medidor de la batería utilizando Energy Management de Lenovo. Si los problemas continúan, reemplace la batería. La computadora no funciona con una batería totalmente cargada. • El protector de sobrecarga en la batería puede estar activo. Apague la computadora por un minuto para reiniciar el protector y enciéndala nuevamente. Problema en la unidad de disco duro La unidad de disco duro no funciona. 30 • En el menú Arranque de la Utilidad de configuración de BIOS, asegúrese de que la unidad de disco duro esté incluida en la lista de EFI. Capítulo 4. Solución de problemas Otros problemas La computadora no responde. • Para apagar su computadora, mantenga presionado el botón de encendido durante 4 segundos o más. Si la computadora continúa sin responder, quite la batería y el adaptador de CA. • Su computadora puede bloquearse cuando entra en el modo suspensión durante una operación de comunicación. Desactive el temporizador de suspensión cuando trabaja en la red. La computadora no se inicia desde un dispositivo que desea. • Consulte la lista de EFI en la Utilidad de configuración de BIOS. Asegúrese de que la utilidad de configuración de BIOS esté configurada de manera que la computadora pueda iniciarse desde el dispositivo que desee. • Asegúrese también de que esté habilitado el dispositivo desde el que se inicia la computadora. Asegúrese de que el dispositivo esté incluido correctamente en la lista de EFI de la utilidad de configuración de BIOS. • Presione F12 cuando aparezca el logotipo de Lenovo en la pantalla mientras se enciende el sistema para seleccionar el dispositivo desde el cual desea iniciar el sistema. El dispositivo externo conectado no funciona. • No conecte ni desconecte ningún cable de dispositivos externos que no sean USB mientras la computadora esté encendida; de lo contrario podría dañarla. • Cuando utilice un dispositivo externo con alto consumo de energía, como una unidad óptica USB, utilice un adaptador de energía externo. De lo contrario, el dispositivo podría no ser reconocido, o podría apagarse el sistema. 31 Apéndice A. Instrucciones sobre las CRU Las Unidades reemplazables por el cliente (CRU, por sus sigas en inglés) son partes que pueden ser actualizadas o remplazadas por el cliente. Si durante el periodo de garantía se determina que una CRU está defectuosa, se proporcionará al cliente una CRU de reemplazo. Los clientes son responsables de la instalación de las CRU de autoservicio para este producto. Los clientes también pueden instalar CRU opcionales, que pueden requerir algunas habilidades técnicas o herramientas, o solicitar que un técnico instale la CRU de servicio opcional bajo los términos de la garantía correspondiente al tipo de servicio para su país o región. Notas: • Las ilustraciones utilizadas en este manual son para el modelo B50-70 de Lenovo, a menos que se indique lo contrario. • Las ilustraciones en este manual pueden ser diferentes del producto real. Refiérase al producto real. • Se admiten dos canales de memoria. Ambos canales deben poseer una memoria del mismo tamaño y rango. Debe instalar la memoria ram en la ranura número 1 en caso de que haya solo un módulo ram. (B40-30/N40-30/B50-30) 32 Apéndice A. Instrucciones sobre las CRU Reemplazo de la batería -----------------------------------------------------------------------Nota: • Utilice solo la batería proporcionada por Lenovo. Cualquier otra batería podría incendiarse o explotar. • Asegúrese de que la computadora esté apagada y que todos los cables estén desconectados antes de reemplazar la batería. • Asegúrese de que la pantalla de la computadora esté cerrada para evitar daños. Para reemplazar la batería, siga estos pasos: 1 Abra el mecanismo de cierre de la batería a. Mientras mantiene presionado el mecanismo de cierre de la batería en la posición abierta b, retire la batería en la dirección que indica la flecha c . 1 1 2 3 2 2 Instale una batería totalmente cargada. 3 Deslice el mecanismo de cierre de la batería hacia la posición cerrado. 33 Apéndice A. Instrucciones sobre las CRU Cómo reemplazar la unidad de disco duro -----------------Puede aumentar la capacidad de almacenamiento de su computadora remplazando la unidad de disco duro por una de mayor capacidad. Puede adquirir una nueva unidad de disco duro en su distribuidor o representante de Lenovo. Notas: • Reemplace la unidad de disco duro solo para su actualización o reparación. Los conectores y la bahía de la unidad de disco duro no fueron diseñados para cambios frecuentes ni para el intercambio de unidades. • El software preinstalado no se incluye en una unidad de disco duro opcional. • Asegúrese de que la computadora esté apagada y que todos los cables estén desconectados antes de reemplazar la unidad de disco duro. • Asegúrese de que la pantalla de la computadora esté cerrada para evitar daños. Cómo manipular una unidad de disco duro • No la deje caer ni la someta a golpes. Coloque la unidad sobre un material que absorba los golpes, como por ejemplo, una tela suave. • No aplique presión en la tapa de la unidad. • No toque el conector de la unidad. La unidad de disco duro es muy sensible. La manipulación incorrecta puede dañar el disco duro y ocasionar la pérdida permanente de datos. Antes de retirar la unidad de disco duro, asegúrese de hacer una copia de seguridad de toda la información contenida en este, y luego apague la computadora. Nunca retire la unidad de disco duro mientras el sistema está funcionando o está en modo de suspensión. 34 Apéndice A. Instrucciones sobre las CRU Para reemplazar la unidad de disco duro, haga lo siguiente: 1 Retire la batería. Para obtener más información, consulte “Reemplazo de la batería” en la página 33. 2 Retire los tornillos a, y luego retire la tapa inferior b. 1 1 2 3 Extraiga los tornillos de sujeción del marco c. 3 3 35 Apéndice A. Instrucciones sobre las CRU 4 Retire la unidad de disco duro tirando suavemente en la dirección indicada por la flecha d. 4 5 Retire los tornillos y separe el marco metálico de la unidad de disco duro. 6 Ajuste el marco de metal a una nueva unidad de disco duro y ajuste los tornillos. 7 Deslice la nueva unidad de disco duro firmemente en su lugar y luego vuelva a instalar los tornillos que sostienen el marco para ajustar la unidad. 8 Vuelva a instalar la tapa inferior y ajuste los tornillos. 9 Vuelva a colocar la batería. Para obtener más información, consulte “Reemplazo de la batería” en la página 33. 36 Apéndice A. Instrucciones sobre las CRU Cómo reemplazar la memoria --------------------------------------------------------Puede aumentar la cantidad de memoria en su ordenador instalando una memoria DDR3 SDRAM (memoria de acceso aleatorio dinámico sincrónica de tasa de datos tres) disponible como opción en la ranura de memoria de su ordenador. Los módulos DDR3 SDRAM están disponibles en varias capacidades. Nota: • Utilice solo los tipos de memoria soportados compatibles con su ordenador. Si instala incorrectamente una memoria opcional, o instala un tipo de memoria no compatible, se escuchará un sonido de advertencia cuando trate de iniciar el ordenador. • Asegúrese de que la computadora esté apagada y que todos los cables estén desconectados de la misma antes de reemplazar la memoria. • Asegúrese de que la pantalla de la computadora esté cerrada para evitar daños. • Se admiten dos canales de memoria. Ambos canales deben poseer una memoria del mismo tamaño y rango. Debe instalar la memoria ram en la ranura número 1 en caso de que haya solo un módulo ram. (B40-30/N40-30/B50-30) Para instalar un módulo DDR3 SDRAM, haga lo siguiente: 1 Toque una mesa u objeto metálico conectado a tierra para reducir la electricidad estática de su cuerpo, la cual podría dañar la DDR3 SDRAM. No toque el borde con los contactos del módulo DDR3 SDRAM. 2 Retire la batería. Para obtener más información, consulte “Reemplazo de la batería” en la página 33. 3 Retire los tornillos a , y luego retire la tapa inferior b . 1 1 2 37 Apéndice A. Instrucciones sobre las CRU 4 Si ya hay dos módulos DDR3 SDRAM instalados en la ranura de memoria, retire uno de ellos y haga espacio para el nuevo tirando al mismo tiempo los mecanismos de cierre a ambos lados de la ranura. Asegúrese de guardar la DDR3 SDRAM antigua para un uso posterior. 1 1 2 5 Alinee la muesca del módulo DDR3 SDRAM con la protuberancia de la ranura e inserte el nuevo módulo en un ángulo de entre 30 y 45° con suavidad. 6 Empuje el módulo DDR3 SDRAM hacia abajo hasta que las muescas a ambos lados de la ranura se cierren en su lugar. 1 2 7 Después de alinear los sujetadores con sus espacios correspondientes, vuelva a colocar la tapa inferior. 38 Apéndice A. Instrucciones sobre las CRU 8 Vuelva a colocar la batería. Para obtener más información, consulte “Reemplazo de la batería” en la página 33. Para asegurarse de que el módulo DDR3 SDRAM esté instalado correctamente, haga lo siguiente: 1 Presione el botón Novo para abrir el menú de dicho botón. 2 Seleccione la opción Configuración de BIOS. El elemento Memoria del sistema muestra la cantidad total de memoria instalada en la computadora. 39 Apéndice A. Instrucciones sobre las CRU Reemplazo de la tarjeta LAN inalámbrica ---------------------Para Reemplazar la tarjeta LAN inalámbrica, haga lo siguiente: Nota: • Asegúrese de que la computadora esté apagada y que todos los cables estén desconectados antes de reemplazar la tarjeta LAN. • Asegúrese de que la pantalla de la computadora esté cerrada para evitar daños. 1 Retire la batería. Para obtener más información, consulte “Reemplazo de la batería” en la página 33. 2 Retire los tornillos a, y luego retire la tapa inferior b. 1 1 2 3 Desconecte los dos cables de LAN inalámbrica (uno negro y otro blanco) c . Retire el tornillo que ajusta la tarjeta LAN inalámbrica d. 4 3 3 40 Apéndice A. Instrucciones sobre las CRU 4 Retire la tarjeta LAN inalámbrica e . 5 5 Instale la nueva tarjeta LAN inalámbrica y ajuste el tornillo para fijarla. 6 Vuelva a conectar los dos cables de LAN inalámbrica (uno negro y otro blanco). Nota: Al instalar, o volver a instalar, la tarjeta inalámbrica LAN, asegúrese de enchufar el cable negro dentro del enchufe AUX (auxiliar) y el blanco en el enchufe MAIN (principal). 7 Vuelva a instalar la tapa inferior y ajuste los tornillos. 8 Vuelva a colocar la batería. Para obtener más información, consulte “Reemplazo de la batería” en la página 33. 41 Apéndice A. Instrucciones sobre las CRU Cómo reemplazar la unidad óptica ----------------------------------------Para reemplazar la unidad óptica, haga lo siguiente: Nota: • Asegúrese de que la computadora esté apagada y que todos los cables estén desconectados antes de reemplazar la unidad óptica. • Asegúrese de que la pantalla de la computadora esté cerrada para evitar daños. 1 Retire la batería. Para obtener más información, consulte “Reemplazo de la batería” en la página 33. 2 Retire el tornillo a . B40-30/N40-30/B40-70/N40-70/B40-45/N40-45/B40-80/N40-80: 1 B50-30/B50-30 Touch/B50-70/N50-70/B50-45/N50-45/B50-80/N50-80: 1 42 Apéndice A. Instrucciones sobre las CRU 3 Suavemente tire de la unidad óptica para retirarla de su alojamiento b . 2 4 Inserte una nueva unidad óptica y luego vuelva a instalar el tornillo para fijar la unidad. 5 Vuelva a colocar la batería. Para obtener más información, consulte “Reemplazo de la batería” en la página 33. 43 Apéndice A. Instrucciones sobre las CRU Reemplazo del teclado ---------------------------------------------------------------------------Para reemplazar el teclado haga lo siguiente: Nota: • Asegúrese de que la computadora esté apagada y que todos los cables estén desconectados antes de reemplazar el teclado. • Asegúrese de que la pantalla de la computadora esté cerrada para evitar daños. 1 Retire la batería. Para obtener más información, consulte “Reemplazo de la batería” en la página 33. 2 Retire los tornillos a. 1 1 1 3 Enderece la computadora y abra la pantalla. 44 Apéndice A. Instrucciones sobre las CRU 4 Tire para aflojar el teclado en la dirección que indican las flechas b c . 3 2 2 5 Levante el teclado d y separe el conector en la dirección que indican las flechas e f . 4 5 6 6 Vuelva a colocar el teclado y ajuste los tornillos. 7 Vuelva a colocar la batería. Para obtener más información, consulte “Reemplazo de la batería” en la página 33. 45 Apéndice A. Instrucciones sobre las CRU La siguiente tabla proporciona una lista de CRU para su ordenador y le informa dónde encontrar instrucciones de reemplazo. CRU de autoservicio Guía de seguridad, garantía y configuración Adaptador de CA × Cable de alimentación × Batería × Memoria Guía del usuario × × CRU de servicio opcional Guía de seguridad, garantía y configuración 46 Guía del usuario Unidad de disco duro × Tarjeta LAN inalámbrica × Teclado × Unidad óptica × Marcas registradas Los términos siguientes son marcas comerciales o marcas comerciales registradas de Lenovo en Latinoamérica, en otras regiones, o en ambos. Lenovo OneKey VeriFace Microsoft y Windows son marcas comerciales de Microsoft Corporation en Estados Unidos, en otros países, o en ambos. Otros nombres de empresas, productos o servicios pueden ser marcas comerciales o marcas de servicio de terceros. 47 es-ES Rev. CT01