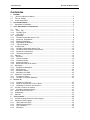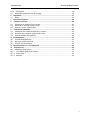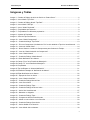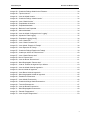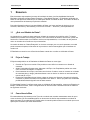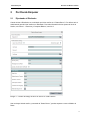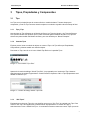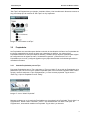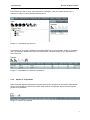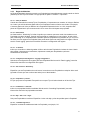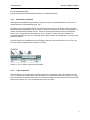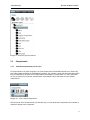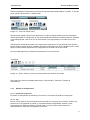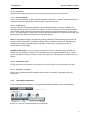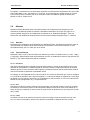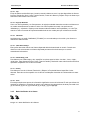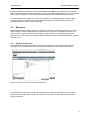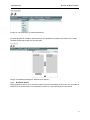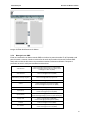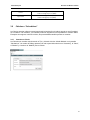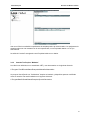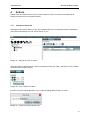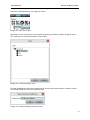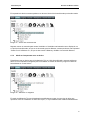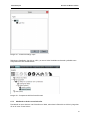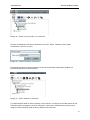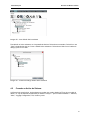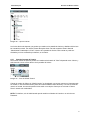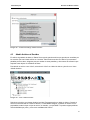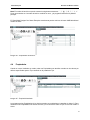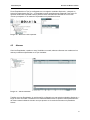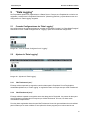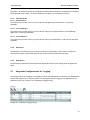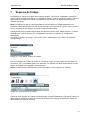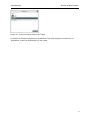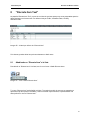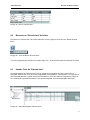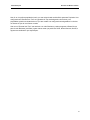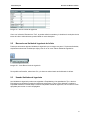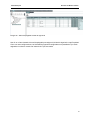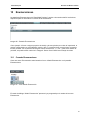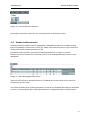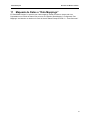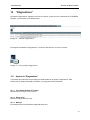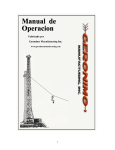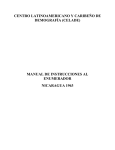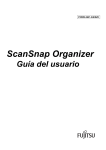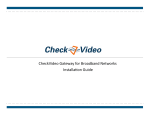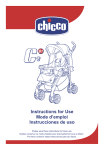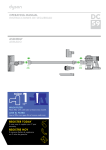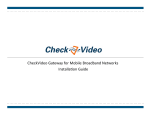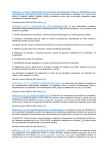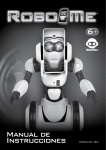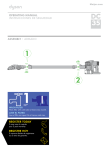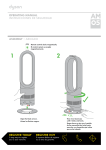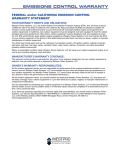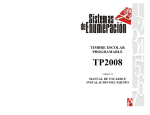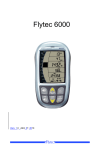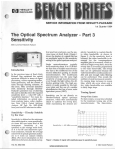Download Parte 2 - Diseñador del Modelo de Datos
Transcript
Status Enterprise Guía de Usuario
Parte 2 – Diseñador del Modelo de Datos
Status Enterprise
Diseñador del Modelo de Datos
Contenidos
1
RESUMEN
1.1
¿Qué es el Modelo de Datos? .............................................................................................. 5
1.2
Flujo de Trabajo .................................................................................................................... 5
1.3
Como Hacerlo Bien ............................................................................................................... 5
2
POR DONDE EMPEZAR ................................................................................................................ 6
2.1
Ejecutando el Diseñador ....................................................................................................... 6
3
TIPOS, PROPIEDADES Y COMPONENTES ...................................................................................... 7
3.1
Tipo ....................................................................................................................................... 7
3.1.1
Tipo y Tipo ......................................................................................................................... 7
3.1.2
Creando Tipos ................................................................................................................... 7
3.1.3
“Sub Tipos” ........................................................................................................................ 7
3.2
Propiedades .......................................................................................................................... 8
3.2.1
Creando Propiedades para un Tipo .................................................................................. 8
3.2.2
Ajustes de Propiedades .................................................................................................... 9
3.2.3
Reglas de Modelado ........................................................................................................ 10
3.2.4
Propiedades Invalidadas ................................................................................................. 11
3.2.5
“Tipos de Sistema” ........................................................................................................... 11
3.3
Componentes ...................................................................................................................... 12
3.3.1
Creando Componentes para un Tipo .............................................................................. 12
3.3.2
Creando Nuevas Vistas de Componentes ...................................................................... 13
3.3.3
Ajustes de Componentes................................................................................................. 14
3.3.4
“Overriding Components” ................................................................................................ 15
3.4
Alarmas ............................................................................................................................... 16
3.4.1
Resumen.......................................................................................................................... 16
3.4.2
Tipos de Alarmas ............................................................................................................. 16
3.4.3
Creando Alarmas ............................................................................................................. 17
3.4.4
Ajustes de Alarma ............................................................................................................ 17
3.4.5
Botón Notificador de la Alarma ........................................................................................ 18
3.5
Mensajería .......................................................................................................................... 19
3.5.1
Plantillas de Mensajería ................................................................................................... 19
3.5.2
Notificaciones .................................................................................................................. 20
3.5.3
Enlazando Alarma ........................................................................................................... 21
3.5.4
Mensajería con SMS ....................................................................................................... 22
3.6
Cálculos o “Calculations” .................................................................................................... 23
3.6.1
Creando un Cálculo ......................................................................................................... 23
3.6.2
Creando Tus Propios “Methods”...................................................................................... 24
4
ACTIVOS 25
4.1.1
Creando un Activo raíz .................................................................................................... 25
4.1.2
Añadir un Componente como un Activo .......................................................................... 27
4.1.3
Añadiendo un Activo a una Colección ............................................................................. 28
4.2
Creando un Activo de Sistema ........................................................................................... 30
4.2.1
Creando Cuentas de Usuario .......................................................................................... 31
4.3
Añadir Archivos al Servidor ................................................................................................ 32
4.4
Propiedades ........................................................................................................................ 33
4.5
Alarmas ............................................................................................................................... 34
5
“DATA LOGGING” ..................................................................................................................... 35
5.1
Creando Configuraciones de “Data Logging” ..................................................................... 35
5.2
Ajustes de “Data Logging” .................................................................................................. 35
5.2.1
“MinTimeInterval (sec)” .................................................................................................... 35
5.2.2
“MaxTimeInterval (sec)” ................................................................................................... 35
5.2.3
Tipo Desviación ............................................................................................................... 36
5.2.4
Desviación ....................................................................................................................... 36
1
Status Enterprise
Diseñador del Modelo de Datos
5.2.5
Descripción ...................................................................................................................... 36
5.3
Asignando Configuraciones de “Logging” .......................................................................... 36
6
SEGURIDAD .............................................................................................................................. 37
6.1
Roles ................................................................................................................................... 37
7
ESPACIOS DE TRABAJO ............................................................................................................ 38
8
“DISCRETE ITEM TEXT” ............................................................................................................ 40
8.1
Añadiendo un “Discrete Item” a la lista ............................................................................... 40
8.2
Borrando un “Discrete Item”de la lista ................................................................................ 41
8.3
Usando Texto de “Discrete Item” ........................................................................................ 41
9
“UNIDADES DE INGENIERÍA” ...................................................................................................... 43
9.1
Añadiendo una “Unidad de Ingeniería” a la lista ................................................................ 43
9.2
Borrando una Unidad de Ingeniería de la lista ................................................................... 44
9.3
Usando Unidades de Ingeniería ......................................................................................... 44
10 ENUMERACIONES ..................................................................................................................... 46
10.1 Creando Enumeraciones .................................................................................................... 46
10.2 Borrando una Enumeracion ................................................................................................ 47
10.3 Usando una Enumeracion .................................................................................................. 48
11 M APEADO DE DATOS O “DATA M APPINGS” ............................................................................... 49
12 “DIAGNOSTICOS” ..................................................................................................................... 50
12.1 Ajustes de “Diagnosticos” ................................................................................................... 50
12.1.1 Time Stamp (Sellado de Tiempo) .................................................................................... 50
12.1.2 Status Code ..................................................................................................................... 50
12.1.3 Mensaje ........................................................................................................................... 50
2
Status Enterprise
Diseñador del Modelo de Datos
Imágenes y Tablas
Imagen 1 – Cuadro de Dialogo de Inicio de Sesión en “Status Server” ....................................................... 6
Imagen 2 – Icono Añadir “Tipo Raíz” ............................................................................................................ 7
Imagen 3 – Cuadro de Diálogo Añadir “Tipo Raíz” ....................................................................................... 7
Imagen 4 – Icono Añadir ”SubTipo” .............................................................................................................. 8
Imagen 5 – Icono “Añadir Propiedad” ........................................................................................................... 8
Imagen 6 – Propiedades por Herencia ......................................................................................................... 9
Imagen 7 – Propiedades con diferentes propietarios. .................................................................................. 9
Imagen 8 – Ajustes de Propiedad ................................................................................................................. 9
Imagen 9 – Árbol de Tipos de Sistema ....................................................................................................... 12
Imagen 10 – Icono “Añadir Componente” ................................................................................................... 12
Imagen 11 – Cuadro de diálogo “Tipo Picker” ............................................................................................ 13
Imagen 12 – El nuevo Componente ‘Ventilador de Frío’ ha sido añadido al Tipo Aire Acondicionado. .... 13
Imagen 13 – Iconos de “Añadir Vista” ......................................................................................................... 14
Imagen 14 – Nueva Vista en el cuadro de Componentes para Ordenes de Trabajo ................................. 14
Imagen 15 – Icono de “Añadir Anulación de Componente” ........................................................................ 15
Imagen 16 – Icono “Añadir Alarma” ............................................................................................................ 17
Imagen 17 – Cuadro de Diálogo “Añadir Alarma” ....................................................................................... 17
Imagen 18 - Botón Notificador de la Alarma ............................................................................................... 18
Imagen 19 Campo “From” de la Plantilla de Mensajería ............................................................................ 19
Imagen 20 Campo “To” de la Plantilla de Mensajería ................................................................................ 20
Imagen 21 Propiedades .............................................................................................................................. 20
Imagen 22 Tipo de Disparo de “Alarma Notificación” ................................................................................. 21
Imagen 23 Plantilla de Mensaje de “Notificación de Alarma” ..................................................................... 21
Imagen 24 Editar Notificaciones de Alarma ................................................................................................ 22
Imagen 25 – Ejemplo de Crear un Activo ................................................................................................... 25
Imagen 26 – Icono “Añadir Vista Raíz” ....................................................................................................... 25
Imagen 27 – Cuadro de Dialogo Nueva Vista............................................................................................. 25
Imagen 28 – Icono Crear Activo ................................................................................................................. 26
Imagen 29 – Cuadro de Diálogo Tipos ....................................................................................................... 26
Imagen 30 – Cuadro de Diálogo de Nuevo Activo ...................................................................................... 26
Imagen 31 – Activo Aire Acondicionado ..................................................................................................... 27
Imagen 32 – Marcador no Asignado. .......................................................................................................... 27
Imagen 33 – Cuadro de Diálogo Tipos ....................................................................................................... 28
Imagen 34 – Componente del Aire Acondicionado .................................................................................... 28
Imagen 35 – Añadir un nuevo Activo a una Colección ............................................................................... 29
Imagen 36 – Cuadro de Dialogo Crear Activo ............................................................................................ 29
Imagen 37 – Activo añadido a la Colección ................................................................................................ 29
Imagen 38 – Icono Añadir Activo existente................................................................................................. 30
3
Status Enterprise
Diseñador del Modelo de Datos
Imagen 39 – Cuadro de Diálogo Añadir Activo Existente ........................................................................... 30
Imagen 40 – Tipo de sistema ...................................................................................................................... 31
Imagen 41 – Icono de Añadir Usuario ........................................................................................................ 31
Imagen 42 – Cuadro de Diálogo “Añadir Usuario” ...................................................................................... 32
Imagen 43 – Icono “Añadir Archivo” ........................................................................................................... 32
Imagen 44 – Propiedades del Archivo. ....................................................................................................... 33
Imagen 45 – Propiedad heredada .............................................................................................................. 33
Imagen 46 – Botón de Crear Propiedad ..................................................................................................... 34
Imagen 47 – Alarma heredada ................................................................................................................... 34
Imagen 48 – Icono de Añadir Configuración de “Logging” ......................................................................... 35
Imagen 49 – Ajustes de “Data Logging” ..................................................................................................... 35
Imagen 50 – Propiedad “Logging Config” ................................................................................................... 36
Imagen 51 – Icono “Añadir Rol” .................................................................................................................. 37
Imagen 52 – Icono “Añadir Cuenta a Rol” .................................................................................................. 37
Imagen 53 – Icono Añadir “Espacio de Trabajo” ........................................................................................ 38
Imagen 54 – Icono Espacios de Trabajo .................................................................................................... 38
Imagen 55 – Cuadro de Diálogo Espacios de Trabajo ............................................................................... 39
Imagen 56 – Listado por defecto de “Discrete Item” ................................................................................... 40
Imagen 57 – Icono “Añadir Discrete Item” .................................................................................................. 40
Imagen 58 - Nuevo “Discrete Item” ............................................................................................................. 41
Imagen 59 – Icono de Borrar “Discrete Item”.............................................................................................. 41
Imagen 60 – Menú Desplegable “Discrete Item” ........................................................................................ 41
Imagen 61 – Lista de “Uniades de Ingeniería” por defecto ......................................................................... 43
Imagen 62 – Icono de Añadir Uidad de Ingeniería ..................................................................................... 43
Imagen 63 - Nueva Unidad de Ingeniería ................................................................................................... 44
Imagen 64 – Icono Borrar Unida de Ingeniería ........................................................................................... 44
Imagen 65 – Menú desplegable Unidad de Ingeniería ............................................................................... 45
Imagen 66 – Pestaña Enumeraciones ........................................................................................................ 46
Imagen 67 – Icono Añadir Enumeración ..................................................................................................... 46
Imagen 68 – Cuadro de diálogo Añadir Enumeracion ................................................................................ 47
Imagen 69 – Texto de Enumeracion ........................................................................................................... 47
Imagen 70 – Icono de Borrar Enumeracion ................................................................................................ 48
Imagen 71 – Menú Desplegable Enumeracion ........................................................................................... 48
Imagen 72 – Pantalla “Diagnosticos” .......................................................................................................... 50
Imagen 73 – Icono Limpiar “Diagnosticos” ................................................................................................. 50
4
Status Enterprise
Diseñador del Modelo de Datos
Resumen
1
Este documento esquematiza el proceso del modelado de datos y las funcionalidades básicas del
Diseñador de Modelo de Datos Status Enterprise o “Data Model Designer”. El Diseñador del Modelo de
Datos es una aplicación Windows que es usada para diseñar el modelo de datos. Un modelo de datos es
una representación del sistema que quieres monitorizar.
Para más información sobre el concepto Modelo de Datos, así como otra lista de términos de uso
frecuente, definiciones y abreviaturas, por favor mire la Parte 1 – Resumen y Conceptos Básicos.
1.1
¿Qué es el Modelo de Datos?
Un ejemplo de un modelo de datos podría ser el listado de contactos de tu teléfono móvil. Tu lista de
contactos es un listado de tus amigos y familia. Tiene sus números de teléfono, direcciones, quizás una
foto de ellos. Cada contacto en tu teléfono móvil es una representación, o un modelo, de una persona
real o un miembro de tu familia con el que interactúas.
Un modelo de datos en “Status Enterprise” es el mismo concepto, pero en vez de personas, tu modelo
puede contenes máquinas, información de los procesos o otras cosas tangibles que te interesan del
mundo real.
El Diseñador se comunica con el Servidor de Status cuando lee o escribe en el Modelo de Datos.
1.2
Flujo de Trabajo
El flujo de trabajo básico en el Diseñador del Modelo de Datos es como sigue:
Creación de Tipos en tu modelo. Esto podría ser como definir un contacto en tu listado de
contactos.
Añadir Propiedades,Componentes, Alarmaas a losTipos. Las Propiedades podrían ser cosas
como el número de teléfono o el apellido.
Crear instancias de tusTipos, conocidos como Activos. Cuando tu creas un contacto en tu listado
de contactos para un amigo, podríamos llamar a esto un Activo. Un Activo es una instancia del
mundo real de un Tipo.
Enlazar las Propiedades de tus Activos a datos en tiempo real. Usando el ejemplo de la lista de
contactos, tu podrías visualizar una Propiedad como ‘status’ o ‘online’ que podría ser actualizada
periódicamente desde alguna fuente de datos externa.
El “Data Model Designer” configura otras cosas en el Modelo de Datos también, cosas como Espacios de
trabajo, cuentas de usuario, roles o configuraciones de inicio de sesión. Discutiremos esto en detalle en
las siguientes secciones.
1.3
Como Hacerlo Bien
Es extremadamente importante que los Tipos de tu modelo sean creados exactamente antes de que tu
crees tus Activos. Es recomendable producir un documento de diseño esquematizando tu modelo de
datos propuesto. El procedimiento de ‘Diseñar sobre la marcha’ podría resultar en un modelo que no sea
óptimo para el sistema que estás desarrollando.
5
Status Enterprise
2
Por Donde Empezar
2.1
Ejecutando el Diseñador
Diseñador del Modelo de Datos
Cuando inicias el Diseñador, se te solicitará que inicies sesión en el “Status Server”. Por defecto solo el
Administrador puede iniciar sesión en el Diseñador. Para más información de los ajustes de Inicio de
Sesión, mira ‘Parte 1 – Resumen y Conceptos Básicos’, sección 3.
Imagen 1 – Cuadro de Dialogo de Inicio de Sesión en “Status Server”
Una vez hayas iniciado sesión y conectado al “Status Server”, puedes empezar a crear tu Modelo de
Datos.
6
Status Enterprise
3
Tipos, Propiedades y Componentes
3.1
Tipo
Diseñador del Modelo de Datos
Los Tipo son el principal bloque de construcción de tu modelo de datos. Tomarte tiempo para
comprender y crear los Tipo correctos cuando empieces tu modelo te ayudará a ahorrar tiempo al final.
3.1.1
Tipo y Tipo
Hay dos tipos de Tipo diferentes en el Modelo de Datos, Los Tipos de Usuario y los Tipos de Sistema.
Los Tipos de Usuario son aquellos que el usuario ha creado para su Modelo de Datos. Los Tipos de
sistema son parte también del Modelo de Datos, pero son definidos por “Status Enterprise”.
3.1.2
Creando Tipos
El primer paso al crear tu modelo de objetos es crear tus Tipos. Un Tipo define qué Propiedades,
Componentes y Alarmas tendrá una clase de objetos.
Para crear un Tipo, haz clic en el icono <Añadir Tipo Raíz> en la pestaña Tipos.
Imagen 2 – Icono Añadir “Tipo Raíz”
Aparecerá el cuadro de diálogo “Añadir Tipo Raíz” y le preguntará por el nombre del Tipo. Nosotros
seleccionaremos el nombre Equipamiento. Cuando nosotros cliquemos <OK> el Tipo Equipamiento será
añadido al árbol de Tipo.
Imagen 3 – Cuadro de Diálogo Añadir “Tipo Raíz”
3.1.3
“Sub Tipos”
Equipamiento es ahora un Tipo raíz, esto significa que no es un “Sub Tipo” de cualquier otro Tipo. Para
crear un “Sub Tipo” de Equipamiento, seleccionamos <Equipamiento> en el árbol de Tipos y
seleccionamos el icono <Añadir Sub Tipo>. A continuación nosotros crearemos nuevos Tipos que serán
7
Status Enterprise
Diseñador del Modelo de Datos
“Sub Tipos” de Equipamiento, por ejemplo: Ventilador, Motor y Aire Acondicionado. Nosotros veremos en
muy poco tiempo que la creación de “Sub Tipos” es muy importante.
Imagen 4 – Icono Añadir ”SubTipo”
3.2
Propiedades
Las Propiedades son esenciales para diseñar tu solución de visualización de Datos. Las Propiedades de
tus Activos mantendrán los valores de datos que enlazarás a tus gráficos. Los valores de las
Propiedades también se usan para disparar Alarmas, y también son los objetivos utilizados para asignar
las configuraciones de registro de datos, “Unidades de Ingeniería” y “Discrete Item Text”. Las
Propiedades que tu creas y configuras jugarán un gran papel determinando la efectividad general de tu
visualización de datos.
3.2.1
Creando Propiedades para un Tipo
Para crear Propiedades para un Tipo, seleccione un Tipo en el árbol. En la sección de Propiedades de la
pestaña de Tipo, haz clic en el icono <Añadir Propiedad> para crear una nueva Propiedad. Para nuestro
ejemplo, vamos a selecionar el Tipo <Equipamiento> y a crear la nueva propiedad ‘Tag de Activo’ o
‘Asset Tag’, el tipo de Propiedad va a ser “String”.
Imagen 5 – Icono “Añadir Propiedad”
Nosotros podemos ver en el cuadro de Propiedades que el propietario de la Propiedad ‘Tag de Activo’ es
‘Equipamiento’. Desde nuestro ‘ventilador’, ‘motor’ o ‘aire acondicionado’ son todos “Sub Tipos” de
‘Equipamiento’, ellos también tendrán una Propiedad ‘Tag de Activo’ por herencia.
8
Status Enterprise
Diseñador del Modelo de Datos
Para verificar que esto es cierto, seleccionamos el <ventilador> (‘fan’) en nuestro árbol de Tipo y
echamos un vistazo a las Propiedades listadas para él.
Imagen 6 – Propiedades por Herencia
Continuando con el ejemplo, añadimos la Propiedad ‘RPM’ como un tipo de dato “double” al ‘ventilador’
(‘fan’). El ventilador debería tener ahora dos Propiedades, una perteneciente al Tipo ‘Equipamiento’ y
otra al Tipo Fan.
Imagen 7 – Propiedades con diferentes propietarios.
3.2.2
Ajustes de Propiedades
Cada Propiedad asignada presentará numerosas opciones de configuración adicionales. Dependiendo
del tipo de Propiedad que selecciones cuando estés creando la Propiedad, algunos de estos ajustes
pueden ser no editables.
Imagen 8 – Ajustes de Propiedad
9
Status Enterprise
Diseñador del Modelo de Datos
3.2.3 Reglas de Modelado
La Regla de Modelado determina cuando una Propiedad será automáticamente creada cuando un Activo
(instancia) de este Tipo sea creada. La regla puede ser fijada a <Create> o <Opcional>.
3.2.3.1 Valor por Defecto
Cuando las instancias de nuestros Tipos, Propiedades y Componentes son creadas, el Valor por Defecto
es el valor que será inicialmente fijado sobre una Propiedad cuando un Activo sea creado. Por ejemplo,
si nosotros fijamos el Valor por Defecto de la Propiedad ‘Etiqueta de Activo’ a <123>, después cada
pieza de ‘Equipamiento’ que creemos tendrá <123> como valor inicial para esa propiedad.
3.2.3.2 Historización
La Historización o “Historizing” le indica al servidor que nosotros queremos enviar los cambios en una
Propiedad al registro de datos. Cuando una Propiedad es creada para un nuevo Activo, el valor inicial
para “Historizing” en la Propiedad será el indicado para esa Propiedad en la pestaña de Tipo. Con el fín
de afinar como se registra una Propiedad, ésta puede tener fijada una configuración de registro. Mira la
sección “Data Logging” para más información acerca de la configuración del registro.
3.2.3.3 “Is Volatile”
Indica que el servidor no debería guardar el último valor de esta Propiedad en la base de datos. Usado
para ayudar a incrementar el rendimiento, tipicamente usado para Propiedades que tienen
actualizaciones frecuentes.
3.2.3.4 Configuración del Registro o “Logging Configuration”
Selecciona la configuración del registro para esta Propiedad. Mira la sección “Data Logging” para más
información acerca de la configuración del registro.
3.2.3.5 Solo Lectura o “Read-Only”
Especifica que esa Propiedad es de solo lectura, la escritura en esa Propiedad en cualquier Activo será
ignorada al menos que esa escritura sea hecha por un Administrador.
3.2.3.6 Propiertario u “Owner”
El Tipo que posee la Propiedad. Este podría ser un super Tipo del seleccionado en el árbol de Tipo.
3.2.3.7 Invalidación u “Override”
Indica si una propiedad ha sido invalidada. Mira la sección “Overriding Propiedades” para más
información acerca de las propiedades anuladas.
3.2.3.8 Bajo – Alto “Low – High”
Solo para Propiedades numéricas. Especifica el valor más bajo y más alto posibles para la Propiedad
3.2.3.9 “Unidad de Ingeniería”
Especifica la unidad de medida asociada a la Propiedad, por ejemplo, ‘Hz’.
10
Status Enterprise
Diseñador del Modelo de Datos
3.2.3.10 “Discrete Item Text”
El texto mostrado para Propiedades individuales con valores Booleanos.
3.2.4
Propiedades Invalidadas
Una Propiedad invalidada es básicamente la creación de una nueva propiedad sobre un Tipo con un
nombre idéntico a la Propiedad del super Tipo
Consideremos un Tipo llamado ‘Sensor’ con una Propiedad ‘lectura’ que es de tipo ‘double’. El rango
para la Propiedad especificada es de 0 a 1000. Un “sub Tipo” de este Tipo, Sensor de Temperatura, es
creada. Este hereda la Propiedad ‘lectura’. ‘Sensor de Temperatura’ podría requerir una Propiedad
‘lectura’ con un rango diferente del definido en el Tipo ‘Sensor’. En este caso una invalidación de
Propiedad podría hacerse sobre la Propiedad ‘lectura’ para el Sensor de Temperatura y un nuevo rango
podría ser definido.
Para poder hacer una invalidación de una Propiedad, ésta tiene que ser definida en un “Sub Tipo” del
Tipo que posee la Propiedad que querríamos invalidar.
Imagen 8 – Icono “Añadir Anulación de Propiedad”
3.2.5
“Tipos de Sistema”
Las Propiedades, los Componentes y las Alarmas pueden ser añadidas a Tipos de sistema. Los “Sub
Tipos” no pueden ser definidos para “Tipos de sistema”. Un ejemplo de añadir una Propiedad a un Tipo
de sistema podría ser añadir una dirección y un número de teléfono a una cuenta de usuario de sistema.
Selecciona el “Check box” Tipos de Sistema para verlos en el árbol.
11
Status Enterprise
Diseñador del Modelo de Datos
Imagen 9 – Árbol de Tipos de Sistema
3.3
Componentes
3.3.1
Creando Componentes para un Tipo
Un Componente es un objeto complejo. Los Tipos pueden tener Propiedades simples como ‘Asset Tag’,
pero ellos pueden también tener Propiedades complejas. Por ejemplo, nuestro Aire Acondicionado puede
tener un Ventilador y un Motor como Componentes. Para añadir un Componente a un Tipo, selecciona
un Tipo en el árbol. En la sección ‘Componentes’ de la pestaña Tipos, selecciona el icono <Añadir
Componente>.
Imagen 10 – Icono “Añadir Componente”
Seleccionando <Aire Acondicionado> (Air Conditioner) y el icono de añadir Componente nos mostrará un
cuadro de dialogo como el siguiente.
12
Status Enterprise
Diseñador del Modelo de Datos
Imagen 11 – Cuadro de diálogo “Tipo Picker”
El Tipo de Componente creado es ventilador. Seleccionando <OK> y proveyendo el nombre ‘Ventilador
de frío’ añadiremos un nuevo Componente al Aire Acondicionado.
Imagen 12 – El nuevo Componente ‘Ventilador de Frío’ ha sido añadido al Tipo Aire Acondicionado.
Los Componentes se heredan por los “Sub Tipos” de la misma manera que las Propiedades.
3.3.2
Creando Nuevas Vistas de Componentes
La pestaña de Componentes también provee una opción para añadir vistas para un Tipo particular. Las
Vistas en Status Enterprise son algo así como carpetas, contenedores lógicos de objetos en tu Modelo
de Datos.
13
Status Enterprise
Diseñador del Modelo de Datos
Desde la pestaña de Componentes, se proveen dos opciones para añadir Vistas a tu modelo. Tu puedes
elegir <Añadir Tipo de Vista> o <Añadir Vista>.
Imagen 13 – Iconos de “Añadir Vista”
Seleccionando <Añadir Tipo de Vista> abriremos un cuadro de diálogo similar al que nos mostraba el
sistema para añadir un Componente. El Tipo seleccionado determinará que Activos pueden ser añadidos
a esta vista particular. Una vez el Tipo es seleccionado, se te preguntará por el nombre de la nueva
Vista.
Seleccionando <Añadir Nueva Vista> no te requerirá que selecciones un Tipo particular. Esta opción te
permite añadir una vista vacía en tu Modelo de Datos la cual puede tener Activos añadidos a ella. Si esta
opción es seleccionada, simplemente se te preguntará por el nombre de la nueva Vista.
La nueva Vista aparecerá en la lista de Componentes como una Colección.
Imagen 14 – Nueva Vista en el cuadro de Componentes para Ordenes de Trabajo
Hay ajustes que pueden ser editados para ambos, Componentes y “Collections” (Vistas) de
Componentes
3.3.3
Ajustes de Componentes
3.3.3.1 Nombre del Componente
El nombre del Componente es definido por el usuario en el momento de añadir el Componente.
3.3.3.2 Tipo
Esto es el Tipo desde el cual el Componente fue derivado en el momento de su creación. Cuando una
instancia de un Componente es creada, su Tipo determinará sus Propiedades, Alarmas y otros
Componentes que podrían heredarse. Para las Vistas, la columna Tipo muestra Colección y
opcionalmente los Tipos que son esperados en la Vista.
14
Status Enterprise
Diseñador del Modelo de Datos
3.3.3.3 Descripción
Las descripción simplemente provee de infomación interesante acerca del Componente.
3.3.3.4 Regla de Modelado
Como con las Propiedades, la opción regla de modelado, <Optional> o <Create>, determina cuando un
Componente será automáticamente creado cuando el Activo sea creado.
3.3.3.5 “Create Count”
Para una Colección, este atributo especifica cuantos objetos deberían ser creados y añadidos a la
Colección cuando un Activo sea creado. Por ejemplo, si nosotros buscamos que 2 ordenes de trabajo
sean creadas cuando nuestro Aire Acondicionado sea creado, nosotros podríamos fijar “Create Count”
en <2>. Si nosotros fijamos “Create Count” para las ordenes de trabajo a <0> ninguna sería creada, pero
las podremos crear después manualmente en la pestaña Activos.
Nota: El “Data Model Designer” hace algunas pruebas preliminares para asegurar que no existe una
recursión infinita introducida en el Modelo de Datos. Esto en última instancia para el diseñador para
considerar sus cambios (especialmente la Propiedad “Create Count”) y asegurarse de que la
recursividad no es introducida.
Ejemplo de Recursión: Los Tipo A y B son creados. El A tiene un Componente del B añadido a él.
“Create Count” está fijada a <Create>. El Tipo B ahora tiene un Componente añadido del A, “Create
Count” está fijada a <Create>. Creando un Activo de cualquiera A o B crearemos un infinito número de
objetos.
3.3.3.6 Propietario u ‘Owner’
El Tipo que posee el Componente. Este puede ser un super Tipo del Tipo seleccionado en el árbol.
3.3.3.7 Anulación u “Override”
Indica si un Componente ha sido invalidado. Mire la sección 'Overriding Components' para más
información.
3.3.4
“Overriding Components”
Como las Propiedades heredadas, los Componentes heredados también pueden ser invalidados.
Imagen 15 – Icono de “Añadir Anulación de Componente”
15
Status Enterprise
Diseñador del Modelo de Datos
Por ejemplo , tu podrías tener una clase base que define una colección de Componentes. En ella “Create
Count” está fijada a <10>. Otra clase es un “sub Tipo” de tu clase base que podría requerir un “Create
Count” menor para la colección. Esto es un escenario donde la invalidación podría ser hecha para
permitir un menor “Create Count”.
3.4
Alarmas
Alarmas en Status Enterprise tiene numerosas opciones de configuración para asegurar que las
condiciones de Alarmas puedan ser rápidas e indicadas exactamente. La sección que sigue es un
resumen general del proceso de configuración de Alarmas en el “Data Model Designer”. Para una
información más detallada de Alarmas mira la Guía del Usuario Status Enterprise Parte 9 – Alarmas.
3.4.1 Resumen
Las Alarmas son añadidas a las Propiedades en tu Modelo de Datos. Una Alarma monitoriza el valor de
una Propiedad y se dispara cuando cierta condición es alcanzada. La condición puede ser un valor
anormalmente bajo, alto o un valor que no es normal.
3.4.2 Tipos de Alarmas
Desviación, Nivel, Limite y Tasa de Cambio son Alarmas que tienen un estado <low low>, <low>, <high>
y <high high>. Estas Alarmas están exclusivamente con solo un estado activo cada vez, las Alarmas “Off
Normal” y “Trip” están simplemente activas o inactivas.
3.4.2.1 Desviación
Una Alarma de Desviación es utilizada a menudo para reportar un exceso de desviación entre el valor
deseado de la Propiedad y la medición actual de la misma. Cuando configuramos este tipo de Alarma,
debemos proveer el valor normal de esta Propiedad. La Alarma se activa cuando la desviación desde el
valor normal excede la desviación considerada normal.
Por ejemplo, si una Propiedad tiene un valor normal de 10, el límite de desviación por lo alto se configura
a 2 y el límite de desviación por lo bajo se configura a -1 entonces la Alarma se disparará si el valor llega
por debajo de 9 o si sube por encima de 12. Si cambiamos el valor normal a 11 los nuevos valores de la
Alarma en este ejemplo serán 10 y 13 respectivamente.
3.4.2.2 Nivel
Una Alarma de Nivel es usada a menudo con instrumentos, para reportar cuando un limite es excedido.
La Alarma se vuelve activa cuando el valor observado está por encima de un límite o por debajo de un
límite. No hay que configurar un valor normal. El rango normal de operación es el que está entre el límite
alto y el bajo.
3.4.2.3 Límite
La Alarma de Límite es la misma que la de nivel solo que el rango normal de operación es bajo <low
low>, no entre un límite bajo y otro alto. Esto permite un escalado de Alarmas entre los 4 niveles.
16
Status Enterprise
Diseñador del Modelo de Datos
3.4.2.4 Tasa de Cambio
Esta Alarma es idéntica a la de Nivel. Está destinada a ser utilizada con Propiedades que deben medir
algún tipo de Tasa de Cambio como la velocidad a la que un tanque se llena. La Alarma se activa si la
tasa de cambio está por encima o por debajo de los valores configurados. Se ha definido principalmente
para la categorización.
3.4.2.5 Fuera de lo Normal
Esta Alarma se vuelve activa si una Propiedad cambia de su valor por defecto.
3.4.2.6 Disparo
La Alarma de disparo es idéntica a la “fuera de lo normal”. Ha sido definida principalmente para
categorización y es usada para indicar fallos de equipamiento.
3.4.3
Creando Alarmas
Para crear una nueva Alarma para una Propiedad, selecciona la Propiedad deseada en el cuadro y haz
clic en el icono <Añadir Alarma>.
Imagen 16 – Icono “Añadir Alarma”
Selecciona el tipo de Alarma, un nombre y un mensaje por defecto para la misma. El mensaje por
defecto se mostrará en la interfaz del usuario con el “Alarming Control”.
Imagen 17 – Cuadro de Diálogo “Añadir Alarma”
3.4.4
Ajustes de Alarma
3.4.4.1 Nombre
El nombre designado por el usuario cuando la Alarma es añadida al modelo de datos.
17
Status Enterprise
Diseñador del Modelo de Datos
3.4.4.2 Tipo
El tipo de Alarma será definida por el usuario cuando la Alarma se cree. Los tipos disponibles de Alarma
incluyen: Desviación, Nivel, Límite, Tasa de Cambio, Fuera de lo Normal y Disparo. El tipo de Alarma que
selecciones determinará como funciona.
3.4.4.3 Regla de Modelado
Como con las Propiedades y los Componentes, la regla de modelado determina cuando una Alarma es o
no creada automáticamente cuando un Activo con esta Propiedad es creado. Las opciones son
<Mandatory> y <Optional>. Desde que las Alarmas están asociadas a las Propiedades y no a los Tipo,
cuando un Activo es creado la Propiedad también debe de ser creada para que la Alarma sea creada.
3.4.4.4
Habilitada
Las Alarmas que no están “Habilitadas” (“Enabled”) no son evaluadas por el servidor y los clientes no
notifican de estas Alarmas.
3.4.4.5 “Must Acknowledge”
Esta opción determina cuando una Alarma disparada debe de desactivarla un usuario. Cuando este
check-box esté seleccionado una Alarma disparada permanecerá activa hasta que un usuario
manualmente la desactive.
3.4.4.6 Estados Bajo y Alto
Para Alarmas con estados bajo y alto, especifica los valores para los limite <low low>, <low>, <high>,
<high high>. Para Alarmas de Nivel, Limite, Tasa de Cambio y Desviación estos valores serán numéricos
que serán comparados con el valor de entrada.
3.4.4.7 Normal
Para Alarmas Fuera de lo Normal, Desviación y Disparo, la Propiedad Normal especifica el valor
deseado. Este valor será comparado con el valor de entrada para determinar si la Alarma debe de estar
activa.
3.4.4.8 Texto
El mensaje simplemente provee de información significativa acerca de la Alarma. El valor por defecto del
mensaje se mostrará en el interfaz de usuario con la Alarma. Hay descripciones de texto para cada nivel:
{0} es LowLow, {0}es Low, {0} es Normal, {0} es High, y {0} es HighHigh
3.4.5
Botón Notificador de la Alarma
Imagen 18 - Botón Notificador de la Alarma
18
Status Enterprise
Diseñador del Modelo de Datos
El Botón Notificador de la Alarma es usado para habilitar o deshabilitar las notificaciones de la Alarma
para un Activo específico. Cuando selecciones un Activo en el “Data Model Designer” verás uno de estos
iconos encima informandote de si las Alarmas estarán habilitadas o dehabilitadas para ese Activo.
Es importante tener en cuenta que el control de la Alarma solo muestra este ajuste cuando se abre
incialmente. Esto no empezará o parará de monitorizar Alarmas si el Notificador de la Alarma es
cambiado después de que el control este abierto.
3.5
Mensajería
La Mensajería en Status Enterprise es una manera de mandar una notificación de Alarma vía e-mail o
SMS. Cualquier evento de Alarma puede ser capturado por el servicio de mensajería y enviado a un
usuario remoto o grupo de usuarios. La mensajería puede también ser configurada para notificar a
personas que no son usuarios en el sistema Status Enterprise, llamados contactos(contratistas, personal
de servicio, etc...)
3.5.1 Plantillas de Mensajería
Las Plantillas de Mensajería están bajo la pestaña de mensajería. En la plantilla de Mensajería, la
propiedad “From” le permite seleccionar una dirección de email de quien la notificación proviene.
Imagen 19 Campo “From” de la Plantilla de Mensajería
La propiedad “To” nos permite seleccionar una persona que recibirá la notificación por e-mail. Esto
puede ser seleccionado desde el grupo de usuarios o de contactos. Puede añadirse una dirección o
muchas a esta lista.
19
Status Enterprise
Diseñador del Modelo de Datos
Imagen 20 Campo “To” de la Plantilla de Mensajería
Los otros campos en la Plantilla de Mensajería son: “Subject”, “Body”, y “Description”. El “Subject” del
email se cogerá del mismo campo de la plantilla. El campo “Body” será anexado a lo largo del email con
los detalles de la Alarma. El campo “Description” se utiliza para dar información significativa de la plantilla
para identificarla en la lista de las otras plantillas.
Imagen 21 Propiedades
3.5.2 Notificaciones
Las notificaciones son una colección de ajustes o propiedades que te permiten especificar los detalles de
quien recibe la notificación y cuando deben recibirla.
El tipo de disparo te permite seleccionar cuando un estado de la Alarma envía una notificación. Las
Alarmas tienen varios estados, tu podrías no querer recibir una notificación para cada estado de una
Alarma. Puede ser que solo quieras recibir una notificación durante el estado <High High>. O puede que
quieras recibir una notificación con cualquier estado.
NOTA: Si utilizar el tipo de disparo “AllEvents” todos los eventos de la Alarma serán notificados, incluso
los comentarios. Para más información acerca de Alarmas mire la sección 3.4 Alarmas
20
Status Enterprise
Diseñador del Modelo de Datos
Imagen 22 Tipo de Disparo de “Alarma Notificación”
El campo plantilla de mensaje te deja seleccionar que plantilla de mensaje será enviada. Una o varias
Plantillas de Mensaje pueden ser seleccionadas.
Imagen 23 Plantilla de Mensaje de “Notificación de Alarma”
3.5.3 Enlazando Alarma
Bajo la pestaña de Activo mira a una Alarma para una de las propiedades de los Activo. El icono Editar la
Notificación de Alarma abrirá una ventana para enlazar una o más notificaciones a esa Alarma.
21
Status Enterprise
Diseñador del Modelo de Datos
Imagen 24 Editar Notificaciones de Alarma
3.5.4 Mensajería con SMS
Enviar una notificación de Alarma usando SMS es similar a los pasos de arriba. En la Propiedad email
para el usuario o contacto, introduce la dirección de email del proveedor del servicio Pasarela SMS.
Abajo está una lista de direcciones de proveedores usadas comúnmente utilizadas. Chequea tu
proveedor de servicio móvil para actualizar las direcciones.
Alltel Wireless
[email protected] (SMS & MMS)
[email protected] (SMS) [email protected] (MMS)
AT&T Wireless
[email protected] (SMS)
[email protected] (MMS)
AT&T Mobility (formerly Cingular)
[email protected]
[email protected]
Boost Mobile
[email protected]
Cricket
[email protected] (SMS)
[email protected] (MMS)
Metro PCS
[email protected]
Sprint (PCS)
[email protected] SMS)
[email protected] (MMS)
Sprint (Nextel)
[email protected] (SMS)
[email protected] (Rich Messaging)
Straight Talk
[email protected] (SMS)
[email protected] (MMS)
T-Mobile
[email protected] (MMS)
U.S. Cellular
[email protected] (SMS)
[email protected] (MMS)
22
Status Enterprise
3.6
Diseñador del Modelo de Datos
Verizon
[email protected] (SMS)
[email protected] (MMS)
Virgin Mobile
[email protected] (SMS)
[email protected] (MMS)
Cálculos o “Calculations”
Los Cáculos permiten efectuar operaciones donde la introducción del cálculo puede ser una Propiedad
en tu modelo o una constante, y el resultado puede ser asignado a una Propiedad de tu modelo. Status
Enterprise tiene algunos calculos incluidos, las personalizadas también pueden ser creadas.
3.6.1 Creando un Cálculo
Los Cálculos son creados seleccionando un Tipo y clicando el botón <Añadir Method> en la pestaña
“Calculations”. Un cuadro de Diálogo aparecerá el cual te permitirá seleccionar el “Assembly”, la “Class”,
el “Method” y el nombre de “Method” para tu Cálculo
23
Status Enterprise
Diseñador del Modelo de Datos
Una vez el Cálculo es añadido los parámetros de entrada pueden ser seleccionados. Los parámetros de
entrada pueden ser una constante con el valor especificado, o una Propiedad relativa o no al Tipo
seleccionado.
La salida del “method” es asignada a una Propiedad relativa o no relativa.
3.6.2
Creando Tus Propios “Methods”
Los cálculo son definidos en un ensamblado .NET y son almacenados en el siguiente directorio.
C:\Program Files\B-Scada\StatusEnterprise\MethodCallAssemblies
Un proyecto Visual Studio con “Calculations” simples es instalado, y disponibles para ser modificado
como se necesite. Esto está localizado en el siguiente directorio:
C:\ProgramData\B-Scada\StatusEnterprise\SpecialCalculations
24
Status Enterprise
4
Diseñador del Modelo de Datos
Activos
Cuando creas una instancia de un Tipo, tu estás creando un Activo. Los Activos son instancias de
objetos del mundo real en tu Modelo de Datos.
4.1.1
Creando un Activo raíz
Supongamos que hemos creado un Tipo Aire Acondicionado con un Componente opcional Ventilador y
una Colección de Motores con una “Create Count” de <2>.
Imagen 25 – Ejemplo de Crear un Activo
Antes de empezar a añadir Activos, nosotros necesitamos crear una “Vista”, selecciona el icono <Añadir
Vista Raíz> de la pestaña Activos.
Imagen 26 – Icono “Añadir Vista Raíz”
Introduce el nombre “Mi Equipamiento” en el cuadro de diálogo Nueva Vista y clic <OK>.
Imagen 27 – Cuadro de Dialogo Nueva Vista
25
Status Enterprise
Diseñador del Modelo de Datos
Selecciona <Mi Equipamiento> en el árbol de Activos
Imagen 28 – Icono Crear Activo
Selecciona el icono <Crear Activo> de la pestaña de Activos y se abrirá un cuadro de diálogo con los
Tipo. Selecciona el <Aire Acondicionado> y pulsa <OK>
Imagen 29 – Cuadro de Diálogo Tipos
El cuadro de diálogo de nuevo Activo aparecerá con el texto <Aire Acondicionado>. Introduce el texto
“Aire Acondicionado de mi oficina” y presiona <OK>.
Imagen 30 – Cuadro de Diálogo de Nuevo Activo
26
Status Enterprise
Diseñador del Modelo de Datos
En la pestaña de Activos nosotros podemos ver ahora el Activo Aire Acondicionado que ha sido creado.
Imagen 31 – Activo Aire Acondicionado
Nosotros vemos un marcador para nuestro Ventilador: el Ventilador está marcado como <Opcional> en
el Tipo Aire Acondicionado, así que no se ha creado, para los Motores, nosotros teníamos una Propiedad
“Create Count” definida a <2>, así que se han creado 2 Motores y añadido a la Colección Motores.
4.1.2
Añadir un Componente como un Activo
Si decidimos crear un Activo para el Ventilador de Frío en el Aire Acondicionado, nosotros podríamos
hacer clic en el marcador no asignado para el Ventilador en el árbol de Activos y luego en la barra de
herramientas en <Crear Activo>.
Imagen 32 – Marcador no Asignado.
El cuadro de diálogo de Tipo será desplegado permitiéndonos recoger el nuevo tipo de objeto que
queremos crear. Si <Ventilador> no tiene “sub Tipos”, un Tipo Ventilador será creado automáticamente.
27
Status Enterprise
Diseñador del Modelo de Datos
Imagen 33 – Cuadro de Diálogo Tipos
Selecciona <Ventilador>, haz clic en <OK> y un nuevo Activo Ventilador será creado y añadido como
Componente del Aire Acondicionado.
Imagen 34 – Componente del Aire Acondicionado
4.1.3
Añadiendo un Activo a una Colección
Para añadir un nuevo Activo a una Colección en el árbol, selecciona la Colección en el árbol y luego haz
clic en el icono <Crear Activo>.
28
Status Enterprise
Diseñador del Modelo de Datos
Imagen 35 – Añadir un nuevo Activo a una Colección
El cuadro de diálogo de crear Activo aparecerá con el texto “Motor”. Introduce el texto “Motor
Condensador” y haz clic en <OK>.
Imagen 36 – Cuadro de Dialogo Crear Activo
En la pestaña de Activos nosotros podemos ver ahora nuestro Motor Condensador añadido a la
Colección de Motores que hemos creado.
Imagen 37 – Activo añadido a la Colección
Tu puedes también añadir un Activo existente a una Colección. Los Activos que residen dentro de una
Colección pueden compartirse con otras “Collections”. Usa el icono <Añadir Activo existente> para
recoger un Activo existente desde el árbol y añadirlo a una Colección.
29
Status Enterprise
Diseñador del Modelo de Datos
Imagen 38 – Icono Añadir Activo existente
Para añadir un Activo existente, ve a la pestaña de Activos. Selecciona un marcador, Colección o una
“Vista” y después haz clic en el icono <Añadir Activo existente>. Selecciona el Activo en el cuadro de
diálogo y haz clic en <OK>.
Imagen 39 – Cuadro de Diálogo Añadir Activo Existente
4.2
Creando un Activo de Sistema
A diferencia de otros Activos, los de sistema no pueden ser creador desde los Tipos de tu modelo de
datos. Los Tipo de sistema son definidos por Status e incluyen – pero no están limitados a – Alarmas,
“Alias”, “Logging Configuration”, Rol, Usuario y otros.
30
Status Enterprise
Diseñador del Modelo de Datos
Imagen 40 – Tipo de sistema
Los únicos Activos de sistema que pueden ser creados en la pestaña de Activos y añadidos al árbol son
las cuentas de usuario. Por defecto, Status Enterprise tiene una sola cuenta de Usuario llamada
“Administrator” listada bajo la “Vista” <Users> de la pestaña de Activos. Esta cuenta no puede ser
eliminada y no tiene contraseña por defecto, es en blanco.
4.2.1 Creando Cuentas de Usuario
Las nuevas cuentas de Usuario pueden ser creadas selecionando la “Vista” etiquetada como <Users> y
seleccionado el icono <Crear Activo> de la pestaña de Activos
Imagen 41 – Icono de Añadir Usuario
Cuando el cuadro de diálogo de “Añadir Usuario” es desplegado, una nueva cuenta en el sistema puede
ser creada, o una cuenta de usuario puede ser seleccionada del Active Directory. Una vez la cuenta de
usuario es creada, los usuarios podrán iniciar sesión en cualquier cliente que se conecte al ‘Status
Server’ usando sus credenciales.
NOTA: Por defecto, solo el Administrador puede cambiar un Nombre de Usuario o un valor de una
Password.
31
Status Enterprise
Diseñador del Modelo de Datos
Imagen 42 – Cuadro de Diálogo “Añadir Usuario”
4.3
Añadir Archivos al Servidor
En adición al guardado de datos, el Status Server puede guardar archivos que pueden ser accedidos por
los usuarios que han iniciado sesión en el servidor. Estos archivos suelen ser “Mimics” que muestran
pantallas para ver datos, imágenes para ser usadas en estas pantallas, y documentos de referencia que
soportan estos objetos en el Modelo de Datos.
Para añadir un archivo a una “Vista”, selecciona la “Vista” en el árbol de Activos y haz clic en el icono
<Añadir Archivo>.
Imagen 43 – Icono “Añadir Archivo”
Selecciona el archivo que deseas añadir al servidor. Este aparecerá en tu árbol de Activos. Cuando el
archivo es seleccionado en el árbol de Activos, el “Data Model Designer” mostrará un número de sus
propiedades, estas incluyen el tipo de archivo, su tamaño, y su tipo MIME. Tu puedes asignar palabras
clave delimitadas por punto y coma como metadatos del archivo.
32
Status Enterprise
Diseñador del Modelo de Datos
Nota: El nombre del archivo no puede contener los siguientes caracteres: ‘.’, ‘/’, ‘@’, ‘\’, ‘&’, ‘!’, ‘:’, ‘<’, ‘>’.
Si son encontrados en el nombre del archivo recibirás un error, y el programa retornará a la pantalla
principal.
El “Data Model Designer” de Status Enterprise actualmente permite archivos de hasta 16MB añadidos al
modelo de datos.
Imagen 44 – Propiedades del Archivo.
4.4
Propiedades
Cuando un nuevo Ventilador es creado, todas sus Propiedades son también creadas con los valores por
defecto especificados para el Tipo ventilador en la pestaña de Tipo.
Imagen 45 – Propiedad heredada
Los ajustes para las Propiedades de los Activos pueden ser cambiadas en la pestaña de Activos”. Estos
cambios en las Propiedades solo afectan al Activo y no tienen afecto sobre el Tipo del cual fué creado el
Activo.
33
Status Enterprise
Diseñador del Modelo de Datos
Si una Propiedad de un Tipo fue configurada con una regla de modelado <Opcional>, y después un
Activo fué creado desde ese Tipo – La Propiedad no será automáticamente asignada a ese Activo. Si
quisieras añadir esta Propiedad al Activo podrías hacerlo manualmente haciendo clic en el botón
<Crear> que aparece en el cuadro de Propiedades en la pestaña de Activos.
Imagen 46 – Botón de Crear Propiedad
4.5
Alarmas
Como las Propiedades, cuando un nuevo Ventilador es creado, todas sus Alarmas son creadas con los
valores por defecto especificadas en el Tipo Ventilador.
Imagen 47 – Alarma heredada
También como las Propiedades, si una Alarma fué configurada con una regla de modelado <Opcional>, y
luego un Activo es creado. La Alarma no es creada automáticamente. Si quieres crearla podrás hacerlo
de manera manual utilizando el botón crear que aparece en el cuadro de Alarmas en la pestaña de
Activos.
34
Status Enterprise
5
Diseñador del Modelo de Datos
“Data Logging”
Las Propiedades pueden ser registradas en el Status Server. Para que una Propiedad de un Activo sea
registrada, necesita tener la Propiedad “Historización” (Historizing) definida, y opcionalmente tener una
configuración de “Data Logging” asignada.
5.1
Creando Configuraciones de “Data Logging”
Las configuraciones de registro de datos son creadas en la pestaña “Logging” del “Data Model Designer”.
Selecciona el icono <Añadir Configuración de “Logging”> para crear una nueva configuracion.
Imagen 48 – Icono de Añadir Configuración de “Logging”
5.2
Ajustes de “Data Logging”
Imagen 49 – Ajustes de “Data Logging”
5.2.1
“MinTimeInterval (sec)”
El tiempo mínimo esperado en segundos entre dos datos para la Propiedad. Si una Propiedad es
actualizada rápidamente, el “Data Logging” no registrará el dato con mayor tasa que el MinTimeInterval.
5.2.2
“MaxTimeInterval (sec)”
El tiempo máximo esperado en segundos entre dos datos para la Propiedad. Los puntos de datos para
esta Propiedad nunca deberían ser mayores que el MaxTimeInterval. Si lo son, los datos serán
considerados desaparecidos.
Si no hay datos registrados dentro de este MaxTimeInterval el servidor generará datos de mala calidad
para los datos que no sean recibidos. Si una aplicación cliente pregunta por el calor actual de una
35
Status Enterprise
Diseñador del Modelo de Datos
propiedad, y el sellado de tiempo de la Propiedad excede el MaxTimeInterval, la calidad de la Propiedad
será reportada como viciada, y no será mostrada en los “Mimics” si la calidad no es buena.
5.2.3
Tipo Desviación
5.2.3.1 <AbsoluteValue>
Si el cambio entre el valor actual y el nuevo valor es más grande que la desviación, el valor será
registrado.
5.2.3.2 <PercentOfRange>
Si el cambio entre el valor actual y el nuevo valor es mayor que el especificado en “PercentofRange”
(High-Low), el valor será registrado.
5.2.3.3 <PercentOfValue>
Si el cambio entre el valor actual y el nuevo valor es mayor que la desviación, el valor será el valor será
registrado.
5.2.4
Desviación
La Desviación es la diferencia entre el valor normal de una Propiedad y el valor actual, el registro se
vuelve activo cuando la desviación desde el valor normal excede la desviación esperada.
5.2.5
Descripción
La descripción simplemente provee información significativa acerca de la configuración del registro de
datos.
5.3
Asignando Configuraciones de “Logging”
Las configuraciones de “Logging” en la pestaña de Tipo serán asignadas a los Activos y sus Propiedades
cuando una instancia de un Tipo sea creada. Las Configuraciones de “Logging” son asignadas en las
pestañas de los Tipo y Activos con la Propiedad “Logging Config”.
Imagen 50 – Propiedad “Logging Config”
36
Status Enterprise
6
Diseñador del Modelo de Datos
Seguridad
Status Enterprise provee de algunas herramientas útiles para administrar los accesos de usuarios y la
seguridad de los datos.
6.1
Roles
Los roles son simplemente grupos de cuentas de usuario. Éstos ayudan a la administración de usuarios
y pueden ser útiles organizando Espacios de Trabajo (los Espacios de Trabajo se verán con detalle en la
sección 7). Para crear un Rol, selecciona el icono <Añadir Rol>.
Imagen 51 – Icono “Añadir Rol”
Serás preguntado por el nombre del Rol. Los usuarios son añadidos a un rol con el icono <Añadir Cuenta
al Rol>.
Imagen 52 – Icono “Añadir Cuenta a Rol”
Cada uno de los roles creados aparecerá en la lista bajo el panel de roles de la izquierda. Para ver que
usuarios están asignados a que roles, selecciona el nombre del rol en la lista. Una lista de usuarios
incluidos en ese rol aparecerá en el panel de la derecha.
37
Status Enterprise
7
Diseñador del Modelo de Datos
Espacios de Trabajo
Los Espacios de Trabajo son usados para restringir accesos. Tipo, Activos, Propiedades, Cuentas de
Usuario y Roles pueden ser añadidos a un “Espacio de Trabajo”. Solo las cuentas de usuario y roles que
pertenezcan a un “Espacio de Trabajo” en particular podrán acceder a los objetos asociados a ese
“Espacio de Trabajo”.
NOTA: Por defecto los Activos y las Propiedades no tienen Espacios de Trabajo asignados y son
accesibles a todos los usuarios. Una vez que son asociados a un “Espacio de Trabajo” solo los usuarios
que son miembros de ese “Espacio de Trabajo” pueden acceder a ellos.
Cuando inicias sesión en Status Server desde una aplicación cliente como “Status Runtime” o el “Status
Model Browser”, solo los Activos, Tipo y Propiedades que están en tu Espacio de Trabajo serán
desplegados.
Para crear un “Espacio de Trabajo”, selecciona el icono <Añadir Espacio de Trabajo> en la pestaña
correspondiente.
Imagen 53 – Icono Añadir “Espacio de Trabajo”
Una vez un Espacio de Trabajo es creado, las cuentas de usuario y/o roles pueden ser asociados a él.
Los Activos, Tipo y Propiedades pueden ser asociados a un Espacio de Trabajo seleccionando el icono
Espacio de Trabajo en las pestañas correspondientes.
NOTA: Por defecto solo el Administrador puede crear, editar o eliminar Espacio de Trabajos.
Imagen 54 – Icono Espacios de Trabajo
Cuando el icono <Espacio de Trabajo> es seleccionado, el cuadro de diálogo de “Espacio de Trabajo” se
abrirá, este te permitirá la selección o el eliminado de Espacio de Trabajos. El Espacio de Trabajo del
administrador no puede ser eliminado.
38
Status Enterprise
Diseñador del Modelo de Datos
Imagen 55 – Cuadro de Diálogo Espacios de Trabajo
Los Espacio de Trabajos configurados en la pestaña de Tipo serán asignados a los Activos y sus
“propiedades” cuando una instancia del Tipo sea creada.
39
Status Enterprise
8
Diseñador del Modelo de Datos
“Discrete Item Text”
La pestaña “Discrete Item Text” provee de una lista de opciones para que te sean presentadas para los
datos Booleanos en formato texto. Por defecto incluyen: Si/No, Verdadero/Falso, On/Off y
Abierto/Cerrado.
Imagen 56 – Listado por defecto de “Discrete Item”
Si lo deseas, puedes editar las opciones existentes o añadir otras.
.
8.1
Añadiendo un “Discrete Item” a la lista
Para añadir un “Discrete Item” a la lista, haz clic en el icono <Añadir Discrete Item>.
Imagen 57 – Icono “Añadir Discrete Item”
Tu nuevo “Discrete Item” será añadido a la lista. Tu puedes introducir el texto que te gustaría que
apareciera bajo las opciones verdadero y falso en la tabla. Opcionalmente, tu podrás añadir una
descripción de tu nuevo “Discrete Item”.
40
Status Enterprise
Diseñador del Modelo de Datos
Imagen 58 - Nuevo “Discrete Item”
8.2
Borrando un “Discrete Item”de la lista
Para borrar un “Discrete Item” de la lista, seleccione el item y haga clic sobre el icono <Borrar Discrete
Item>.
Imagen 59 – Icono de Borrar “Discrete Item”
Tu serás preguntado para confirmar el borrado. Elige <Si> y el Item seleccionado será borrado de la lista.
8.3
Usando Texto de “Discrete Item”
Las configuraciones de “Discrete Item Text” son hechas en las pestañas de Tipo y Activos con la
propiedad “Discrete Item Text” del cuadro Propiedades. Para asignar un “Discrete Item Text” específico a
una Propiedad particular, localice la columna “Discrete Item Text” de la tabla de Propiedades y haga clic
en la celda de la Propiedad Booleana a la que quieres asignarla. Un menú desplegable aparecerá.
Imagen 60 – Menú Desplegable “Discrete Item”
41
Status Enterprise
Diseñador del Modelo de Datos
Haz clic en la opción apropiada del menú y tu texto seleccionado será definido para esta Propiedad. Las
configuraciones “Discrete Item Text” en la pestaña de Tipo será asignada a los Activos y sus
propiedades cuando una instancia de un Tipo sea creada. Las configuraciones asignadas a los Activos
no afectan al Tipo del cual fueron creados.
Una vez un “Discrete Item Text” sea asociado a un valor Booleano, puedes preguntar al Status Server
para el valor Booleano (true/false) o para obtener texto que podría ser Si/No, Abierto/Cerrado, On/Off, o
alguna otra combinación que especifiques.
42
Status Enterprise
9
Diseñador del Modelo de Datos
“Unidades de Ingeniería”
La matoría de las Propiedades de los Tipo que consisten en un dato numérico te permitirán asignar a
una “Unidad de Ingeniería” a la Propiedad. Status Enterprise provee de una lista de “Unidades de
Ingeniería” comunes que pueden ser asignadas por defecto.
Imagen 61 – Lista de “Uniades de Ingeniería” por defecto
9.1
Añadiendo una “Unidad de Ingeniería” a la lista
Si la unidad particular que necesitas no está disponible por defecto, hay una opción simple que te
permite añadir “Unidades de Ingeniería” a la lista. Si quieres añadir un item, haz clic en el icono <Añadir
Unidad de Ingeniería>.
Imagen 62 – Icono de Añadir Uidad de Ingeniería
Después de darle nombre al item, lo podrás ver en la tabla de Unidades de Ingeniería
43
Status Enterprise
Diseñador del Modelo de Datos
Imagen 63 - Nueva Unidad de Ingeniería
Como con la lista de “Discrete Item Text”, tu puedes editar los nombres y/o simbolos de cualquiera de los
items de la lista. Adicionalmente, puedes añadir un texto descriptivo.
9.2
Borrando una Unidad de Ingeniería de la lista
Puede que encuentres algunas Unidades de Ingeniería que no tengan uso para tí. Si quieres eliminarlas,
simplemente selecciona la unidad que elijas y haz clic en el icono <Borrar Unidad de Ingeniería>.
Imagen 64 – Icono Borrar Unida de Ingeniería
Se te pedirá confirmación, selecciona <Si> y el elemento seleccionado será eliminado de la lista.
9.3
Usando Unidades de Ingeniería
Las Unidades de Ingeniería pueden ser asignadas a Propiedades en las pestañas de Tipo o Activos.
Para asignar una Uniad de Ingeniería simplemente selecciona el Tipo o Activo deseado y localiza la
Propiedad deseada en la tabla. Bajo la columna etiquetada Unidad de Ingeniería, haz clic sobre la celda
apropiada para revelar un menú desplegable.
44
Status Enterprise
Diseñador del Modelo de Datos
Imagen 65 – Menú desplegable Unidad de Ingeniería
Haz clic en el item deseado del menú desplegable para asignar la Unidad de Ingeniería a esa Propiedad.
Como con otras configuraciones, las Unidades de Ingeniería configuradas en la pestaña de Tipo serán
asignadas a los Activo cuando una instancia del Tipo sea creada.
45
Status Enterprise
10
Diseñador del Modelo de Datos
Enumeraciones
La pestaña de Enumeraciones del “Data Model Designer” permite a los usuarios definir los términos
específicos para ser asociado a los valores de la enumeración.
Imagen 66 – Pestaña Enumeraciones
Como ejemplo: si fueras a asignar proyectos de trabajo y buscas priorizar por orden de importancia, tu
podrías categorizarlos con prioridad baja, media y alta. O, tu podrías llamar a esto primera, segunda y
tercera prioridad. Las enumeraciones asignan valores numéricos(0, 1, 2, etc...) para estos niveles de
prioridad, así podrás definir cada nivel o categoría. Status Server sabrá como manejar los datos.
10.1
Creando Enumeraciones
Crear una nueva “Enumeracion seleccionando el icono <Añadir Enumeracion> en la pestaña
Enumeraciones
Imagen 67 – Icono Añadir Enumeración
El cuadro de diálogo “Añadir Enumeracion” aparecerá y te preguntará por el nombre de la nueva
Enumeracion.
46
Status Enterprise
Diseñador del Modelo de Datos
Imagen 68 – Cuadro de diálogo Añadir Enumeracion
Seleccionar <OK> y tu nueva Enumeracion aparecerá en el cuadro. El nombre que has creado
aparecerá en la lista debajo de la columna “Display Name”. Las columnas llamadas Enumeracion y
“Descripción” estarán en blanco por defecto.
La coumna Enumeracion es donde introducirá el texto asociado con tus valores de Enumeracion. El valor
del texto debería ser introducido en un “string” continuo con cada término separado por punto y coma,
como en:
Item1;Item2;Item3;Item4
Imagen 69 – Texto de Enumeracion
Cada término será asignado a un valor numérico con el primer término empezando en 0, el segundo en
uno, el tercero en 2 y de ahí en adelante. La columna “descripción” es opcional, pero podrías utilizarla
para tener una pequeña descripción de tu “Enumeración” si lo deseas.
10.2
Borrando una Enumeracion
Las Enumeraciones son borradas de la misma manera que los “Discrete Item Text” o las “Ingeniería
Unidad”. Si deseas seleccionar una, selecciona un item del cuadro y seleccione el icono <Borrar
Enumeration>.
47
Status Enterprise
Diseñador del Modelo de Datos
Imagen 70 – Icono de Borrar Enumeracion
Se te pedirá confirmación, selecciona <Si> y tu Enumeracion de eliminará de la lista.
10.3
Usando una Enumeracion
Las Enumeraciones creadas pueden ser asignadas a Propiedades de objetos en tu modelo de datos,
tanto en la pestaña de Activos como en la de Tipo. Añadir una Enumeracion para un Tipo no afectará a
ningún Activo creado previamente desde ese Tipo
Para añadir una Enumeracion, selecciona la Propiedad apropiada en el cuadro. La columna
Enumeracion será la columna más a la derecha. Haz clic en la celda apropiada para revelar un menú
desplegable.
Imagen 71 – Menú Desplegable Enumeracion
Selecciona la Enumeracion deseada del menu y la Propiedad que será asociada con los calores de
Enumeracion que has creado.
Los clientes del Status Server pueden preguntar por el valor de una Propiedad Enumeracion, tipicamente
un entero, o puede preguntar por el texto representativo de la Propiedad definido en la Enumeracion.
48
Status Enterprise
11
Diseñador del Modelo de Datos
Mapeado de Datos o “Data Mappings”
El “Data Model Designer” te permite crear “data mappings” desde tus datos en tiempo real a las
Propiedades en tu modelo de datos. Esto se hace en la pestaña “Data Mapping”. Configurando “Dta
Mappings” está descrito en detalle en la Guía de Usuario Status Enterprise Parte 12 – “Data Connector”
49
Status Enterprise
12
Diseñador del Modelo de Datos
“Diagnosticos”
La pestaña “Diagnosticos” registra los errores de conexión y otros errores e incidencias del “Data Model
Designer” comunicando con el Status Server.
Imagen 72 – Pantalla “Diagnosticos”
Para limpiar la pantalla de “Diagnosticos” y reiniciar la lista, haz clic en el icono <Clear>.
Imagen 73 – Icono Limpiar “Diagnosticos”
12.1
Ajustes de “Diagnosticos”
Tres piezas de información son provistas para cada entrada en el registro “Diagnosticos”. Esta
información es usada para ayudar a identificar y corregir potenciales problemas.
12.1.1 Time Stamp (Sellado de Tiempo)
Muestra la hora a la que el error ocurrió.
12.1.2 Status Code
Muestra el código Status de error.
12.1.3 Mensaje
El mensaje solo provee información significativa del error.
50