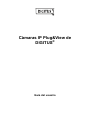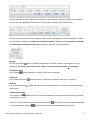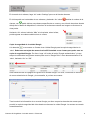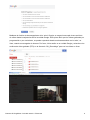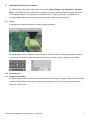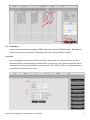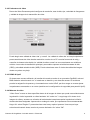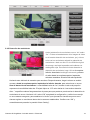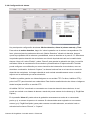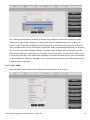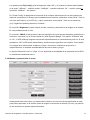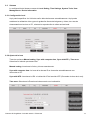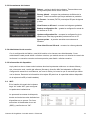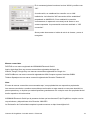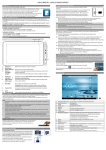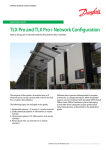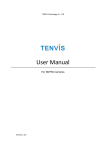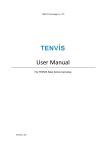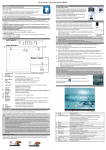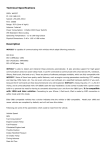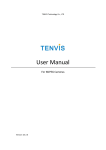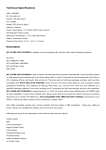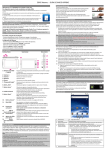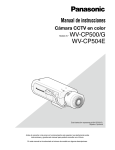Download Cámaras IP Plug&View de DIGITUS
Transcript
Cámaras IP Plug&View de DIGITUS® Guía del usuario 1 Introducción: La serie de cámaras IP Plug&View de DIGITUS ofrece servicios P2P en la ‘nube’ para evitar la complicada configuración de red para la instalación de la cámara. Todo lo que necesita es “Plug&View” y unos cuantos pasos de instalación. 2 Contenido de la caja: - 1 Cámara IP - 1 Adaptador eléctrico - 1 cable Ethernet - 1 CD de instalación - 1 juego de accesorios de montaje - * La DN-16040 también incluye una memoria integrada de 2GB 3 Procedimiento de instalación: 3.1 Conexión Por favor, siga las instrucciones de la Guía de inicio rápido para conectar su cámara Plug&View y empezar a usarla desde su cuenta de usuario. Luego inicie la sesión en su cuenta de usuario en http://plug-view.com. Tras iniciar correctamente la sesión tendrá una vista general de las imágenes de sus cámaras registradas. 4 Descripción de la barra de herramientas Puede encontrar la barra de herramientas a la derecha sobre la imagen de cada cámara IP. Aquí podrá ver la disponibilidad operativa y realizar diversos ajustes. 4.1 Símbolos de presentación LED Luz verde Cuando la luz verde está ENCENDIDA, su cámara IP está en línea y enviando datos. La imagen de vídeo se muestra correctamente en la pantalla. Luz amarilla Cuando la luz amarilla está ENCENDIDA, su cámara IP está en línea pero todavía no está enviando datos. No hay presentación de imagen de vídeo en la pantalla. Luz roja Cuando la luz roja está ENCENDIDA, la cámara IP está fuera de línea y no aparece nada en la pantalla. 4.2 Pantalla completa El botón de 'Pantalla completa' abre una nueva ventana para ver mejor la imagen de vídeo, la cual se muestra en toda la pantalla. Cámaras IP Plug&View ׀Guía del usuario ׀ES-201310 2 4.3 Imagen en directo y PTZ El botón “Live View” mostrará el video/imágenes transmitidos desde la cámara IP en tiempo real. Si tiene instaladas varias cámaras Plug&View, puede cambiar entre las diferentes cámaras usando la presentación den el panel izquierdo de la pantalla. Use los botones de dirección y para seleccionar otras cámaras IP de la lista. En el caso de tener problemas de conexión, p.ej. debido a una conexión lenta a Internet, puede hacer ‘clic’ sobre Haciendo ‘clic’ sobre para recargar la transmisión de vídeo en directo o las imágenes en tiempo real. , en la parte inferior derecha de la pantalla, puede accede a los controles de configuración para la cámara seleccionada. Si la cámara IP seleccionada soporta funciones PTZ (Orientación-Inclinación-Zoom), podrá seleccionar el panel de control PTZ, con el que podrá controlar la cámara. De lo contrario el campo estará desactivado (en gris) indicando que la cámara no tiene esa funcionalidad. Cada ajuste de movimiento requiere un ‘clic’. 4.4 Reproducir La función “Reproducir” solo está soportada cuando haya introducido una tarjeta SD para grabación en la cámara IP. Usando los marcadores azules en el eje de tiempos, podrá recuperar los eventos grabados. Todos los eventos grabados han sido almacenados y etiquetados con una marca azul en el eje de tiempos. Puede seleccionar para verlos durante diferentes periodos de tiempo, haciendo 'clic’ en el extremo izquierdo del eje de tiempos, sobre una hora (hour), día (day) o semana (week). Cámaras IP Plug&View ׀Guía del usuario ׀ES-201310 3 Cuando mantiene el ratón sobre una marca azul, el color cambia a naranja y podrá ver los detalles del clips de vídeo grabados. Seleccione un clip de vídeo específico para comprobarlo. Durante la reproducción del clip multimedia seleccionado, podrá pararlo o hacer una pausa, o pasar al clip siguiente, usando los botones de control de medios. También puede arrastrar el marcador de control de búsqueda de vídeo hasta la posición deseada en la reproducción. Ajustes El botón de ajustes abre una interfaz especial de usuario de red para la configuración de la cámara IP. Por favor, inicie sesión con “admin” como nombre de usuario y contraseña. Desactivar micro Con el botón , puede desactivar y activar el sonido de la cámara. Refrescar Con el botón Refrescar Eliminar Con el botón eliminar podrá refrescar y recargar la imagen de vídeo en su cámara IP. , podrá eliminar un archivo de medios de su cámara IP desde la página de vista previa. Captura de pantalla Con el botón foto podrá hacer una captura de pantalla de la imagen de video actual y guardarla directamente en su PC. Haga ‘clic’ sobre la parte superior derecha de la pantalla o en la parte inferior derecha para salir del modo de pantalla completa para regresar a la página de presentación de la matriz. Cámaras IP Plug&View ׀Guía del usuario ׀ES-201310 4 En la matriz de la cámara, haga ‘clic’ sobre “Settings” para ver la lista de cámaras. En la lista podrá ver los detalles de sus cámaras y haciendo ‘clic’ sobre cámara, con cambiar el nombre de la podrá eliminar una cámara específica de su cuenta y con el botón de enlace situado debajo de la “Matriz de dispositivos” seleccione si la cámara mostrará una imagen en directo en la vista previa. Haciendo ‘clic’ sobre el símbolo “Más” a la izquierda, sobre la lista, podrá registrar una cámara adicional en su cuenta. Copia de seguridad de la unidad Google A la derecha se encuentra su Cuenta de su Unidad Google para la copia de seguridad en la ‘nube’. Debe tener un tarjeta de memoria microSD instalada en su cámara para poder usar su copia de seguridad Google. Por favor, haga ‘clic’ sobre el botón “Google authentication” y luego acepte la solicitud de la siguiente ventana para usar la “Google Drive” como almacenamiento en la ‘nube’, haciendo ‘clic’ en “OK”. Será redireccionado a la página de registro de la unidad Google. Por favor, introduzca su dirección de correo electrónico de Google y la contraseña, si ya tiene una cuenta. Tras introducir la información de su cuenta Google, por favor acepte los derechos de acceso para permitir la copia de seguridad del vídeo desde su cámara a la unidad Google. La ventana se cerrará automáticamente. Cámaras IP Plug&View ׀Guía del usuario ׀ES-201310 5 Mediante la función de almacenamiento de la ‘nube’ Google, se cargará una copia de sus archivos de vídeo desde la tarjeta microSD a la unidad Google. Esto quiere decir que los vídeos grabados por programación o por movimiento, se pueden reproducir desde su almacenamiento en la ‘nube’, en línea, usando su navegador de Internet. Por favor, inicie sesión en su unidad Google y seleccione los archivos de vídeo grabado (RTV) en el directorio “SA_Recordings” para ver los vídeos en línea. Cámaras IP Plug&View ׀Guía del usuario ׀ES-201310 6 5 Interfaz de usuario de la cámara La interfaz del usuario tiene 6 elementos en el menú (Home, Replay, Log, Parameters, System y WiFi). Para poder usar las funciones de multimedia y control, necesita instalar el componente OCX en el Internet Explorer y el reproductor multimedia VCL en FireFox y Chrome. Le aparecerá el correspondiente enlace de descarga en la interfaz del usuario si fuese necesario. 5.1 Inicio Esta página le muestra la imagen en directo desde la cámara. Desde la página “Home” también puede Orientar e Inclinar la cámara (cámaras Plug&View Optiarc o similares), así como controlar los parámetros del vídeo como el brillo, contraste o saturación. 5.2 Reproducción 5.3 Registro de eventos El Registro graba todos los eventos como detección de movimiento o alarmas. Seleccione una fecha y pulse el botón Search (lupa) para ver la lista de eventos de ese día. Para ver el vídeo grabado, haga ‘clic’ sobre “View”. Cámaras IP Plug&View ׀Guía del usuario ׀ES-201310 7 5.4 Parámetros Aquí es donde usted puede configurar la Red, Parámetros de vídeo, DDNS &UPnP, Máscaras de vídeo, Detección de movimiento, Configuración de alarma, Sensor CMOS y Monitor. 5.4.1 Red Aquí usted asigna una dirección IP fija a la cámara, de acuerdo a la configuración de su LAN, o selecciona DHCP si está usando un servidor DHCP, tal como un router, para la asignación de las direcciones IP. Aquí puede modificar los puertos para HTTP, RTSP y RCFG, si necesita ajustar el enrutamiento de puertos de su router. Cámaras IP Plug&View ׀Guía del usuario ׀ES-201310 8 5.4.2 Parámetros de vídeo Dentro de Video Parameter podrá configurar la resolución, tasa de bits, tipo, velocidad de fotogramas y calidad de imagen de la transmisión de vídeo. Puede elegir entre calidad de vídeo ‘alta’ y ‘normal’. La ‘calidad de vídeo alta’ se usa principalmente para transmisiones de vídeo de alta resolución a través de un PC con alta frecuencia de reloj y conexión de Internet más rápida. La ‘calidad de vídeo normal’ se usa normalmente con teléfonos móviles. Los modos de transmisión principal y secundario soportan velocidad constante de bits (CBR) y velocidad variable de bits (VBR). Puede seleccionar entre 5 niveles de calidad de imagen: desde muy alta a muy baja. 5.4.3 DDNS & UpnP Si desea tener acceso adicional a la interfaz del usuario a través de un proveedor DynDNS, active el DNS dinámico seleccionando “on” e introduzca su dominio y sus datos de acceso. Si la cámara permite la asignación de puertos y el enrutamiento a través UPnP, por favor tenga en cuenta ajustar los parámetros necesarios en su router (cambios en la configuración de seguridad para permitir UpnP). 5.4.4 Máscara de vídeo “Video Cover” marca un área específica dentro de la imagen de video que queda oscurecida durante la grabación. Active la pantalla ve vídeo haciendo ‘clic’ sobre “on”. Luego haga ‘clic’ dentro de la imagen de vídeo y arrastre con el botón del ratón desde la esquina superior izquierda a la inferior derecha del área designada. Aparecerá un rectángulo verde, que representa el área enmascarada. Haga ‘clic’ sobre “Region 2” para seleccionar otra área y repita el proceso. Una vez que haya seleccionado hasta 4 áreas, termine el proceso haciendo ‘clic’ sobre “OK”. Cámaras IP Plug&View ׀Guía del usuario ׀ES-201310 9 5.4.5 Detección de movimiento Active la detección de movimiento con un ‘clic’ sobre “On”. El área coloreada dentro de la imagen de vídeo es el área de detección de movimiento, p.ej. el área en la cual un movimiento activará la grabación de movimiento o hará una foto. En la condición original de entrega, casi toda la pantalla está cubierta con rectángulos rojos. Para excluir ciertas áreas de la detección de movimiento, haga ‘clic’ en la esquina inferior derechadel rectángulo coloreado y mueva el ratón hacia la esquina superior izquierda, mientras mantiene el botón del ratón pulsado. Haciendo esto eliminará el marcador para esa área. Respectivamente, haga lo mismo en sentido opuesto, desde la esquina superior izquierda a la inferior derecha, para seleccionar un nueva área de detección de movimiento. La sensibilidad varía de 0 a 5, donde el valor más pequeño representa la sensibilidad más alta. El ajuste típico es 3. El valor detrás de “next motion detection after...” especifica cuántos fotogramas han de pasar para que pueda se pueda activar la detección de movimiento de nuevo. Haciendo ‘clic’ sobre “OK” completará la configuración y recibirá un mensaje en una ventana emergente, para establecer la ‘Acción’ que ejecutará la cámara tan pronto como cámara registre un movimiento dentro de los sectores establecidos. Confirme con “OK” y automáticamente pasará a la pantalla “Alarm Setting”. Cámaras IP Plug&View ׀Guía del usuario ׀ES-201310 10 5.4.6 Configuración de alarma Hay tres tipos de configuración de alarma: Motion detection, Alarm in (alarma externa) y Time. Para activar la motion detection, haga ‘clic’ sobre la pestaña con el nombre correspondiente. Por favor, primero ajuste los parámetros del menú “Motion Detection” situado a la derecha, siempre queno haya ajustado aún la cobertura y sensibilidad, como se describe en el punto 6.1.5. Seleccione los periodos para la detección de movimiento con el botón izquierdo del ratón en la cuadrícula de tiempos. Haga ‘clic’ sobre “Enable” y sobre “Record” para guardar la grabación de vídeo, la cual fue activada a través de una detección de movimiento y almacenada en la tarjeta microSD. También puede configurar una notificación por correo electrónico de la detección de movimiento, como se describe a continuación. Activando “Capture”, la cámara hará una foto en el caso de un evento de detección de movimiento. La imagen obtenida le será enviada automáticamente como un archivo adjunto con la notificación por correo electrónico. También es posible guardar sus vídeos/imágenes en un servidor FTP. Por favor, habilite el FTP y pulse “set FTP” para introducir sus credenciales. Esta función transferirá todos los vídeos e imágenes desde la tarjeta microSD a su servidor FTP. Al habilitar “DO Out” se activará un conmutador en el caso de detección de movimiento, el cual puede ser enviado a un sistema de alarma a través del puerto externo de la cámara (p.ej. Plug&View Optiarc). En la pestaña “Alarm In” puede activar la grabación externamente a través de un conmutador pasivo, p.ej. un sensor de puerta o de ventana. Su cámara debe estar equipada con un conector externo (p.ej. Plug&View Optiarc) para poder conectar un cable adecuado, a través del cual se activarán las funciones “Record”, o “Capture”. Cámaras IP Plug&View ׀Guía del usuario ׀ES-201310 11 Con “Time” podrá establecer el tiempo que desee para grabación continua en la tarjeta microSD. Usted puede, por ejemplo, establecer el tiempo para las horas laborables de lunes a viernes, de 09:00 a 18:00, marcando el periodo de tiempo deseado en la cuadrícula de tiempos con el ratón. El área coloreada indica que en este periodo la grabación estará constantemente activada. Un segundo ‘clic’ en el área coloreada elimina la ventana de tiempo. Active cualquier tramo de tiempo para una grabación programada y especifique si va a grabar vídeo o hacer fotos, y el intervalo de tiempo (p.ej. 5 segundos) entre fotos. Los vídeos serán grabados en la tarjeta SD hasta que se agote la capacidad de almacenamiento. Entonces, empezando con la grabación más antigua, las nuevas grabaciones se grabarán sobre las antiguas. 5.4.7 Sensor CMOS Aquí encontrará varias opciones de configuración para la mejora de la imagen: Cámaras IP Plug&View ׀Guía del usuario ׀ES-201310 12 Los ajustes para “Flip Config” giran la imagen de vídeo 180°, p.ej. cuando la cámara está instalada en el techo: ”UpDown” – rotación vertical, “LeftRight” – rotación horizontal, “All” – rotación vertical y horizontal, “NoMove” – sin rotación. En “Power Config” se determina la frecuencia de la corriente eléctrica para el uso de la cámara en interiores o exteriores. En Europa, para instalaciones en interiores, seleccione “Indoor 50Hz”. Para su uso fuere de Europa, p.ej. en EE.UU. y Japón, seleccione “Indoor 60Hz”. Para uso en exteriores (p.ej. Plug&View OptiMax) seleccione “Outdoor”. En la opción “Brightness” puede mejorar el brillo, contraste y saturación de la imagen de la cámara. El valor predeterminado es 128. En la opción “CMOS” puede ajustar el valor de exposición al que la cámara cambia de modo diurno a nocturno y viceversa, con el número detrás de “Wide Dynamic Range”. Si la opción “IR Switch” está en “On”, el LED infrarrojo integrado se activará automáticamente en condiciones de poca luz. Si está ajustado en “Off” el LED estará desactivado y podrá entonces especificar en la opción “Color Switch”, si la imagen de la cámara será en blanco-y-negro o en color en condiciones de poca luz o, respectivamente, si cambiará automáticamente de color a blanco y negro. La opción “Electronic Level” en “High” o “Low” determina la sensibilidad de la respuesta de los LEDs en condiciones cambiantes de luz. 5.4.8 Monitor (superposición de texto) Usted puede hacer que la hora y el nombre de la cámara, así como dos líneas adicionales de texto (texto libre) aparezcan en el monitor (sobre la imagen en directo de la cámara). El color y la posición de los caracteres se pueden ajustar libremente. Cámaras IP Plug&View ׀Guía del usuario ׀ES-201310 13 5.5 Sistema La configuración del sistema consta de Local Setting, Time Settings, System Tools, User Management e Device Information. 5.5.1 Configuración local Aquí podrá especificar si el inicio de sesión debe de hacerse automáticamente. Aquí puede establecer la calidad de vídeo y para la grabación directa de imágenes y vídeos, las rutas de almacenamiento local en su PC, mientras la reproducción de vídeo está activada. 5.5.2 Ajuste de la hora Tiene las opciones Manual setting, Sync with computer time, Sync with NTP y Time zone. Seleccione el método que desee usar. Manual setting: Introduzca la fecha y la hora manualmente. Sync with computer time: La hora de la cámara IP se sincroniza automáticamente con la hora de su PC. Sync with NTP: Introduzca la URL o la dirección IP del servidor NTP (Proveedor de hora de la red). Time zone: Seleccione la Zona horaria de acuerdo a su localización. Cámaras IP Plug&View ׀Guía del usuario ׀ES-201310 14 5.5.3 Herramientas del sistema Reboot – activa el reinicio de la cámara. Transcurridos unos 20 segundos podrá iniciar sesión otra vez. Factory default – recupera los parámetros de fábrica de la cámara. Todos los cambios que haya realizado se perderán. SC Format – formatea (FAT32) una tarjeta SD para imágenes y vídeo View Picture on SD-card – muestra las imágenes grabadas Backup configuration file – guarda la configuración actual de su cámara en su PC Update configuration file – recupera la configuración de la cámara que usted haya guardado previamente en su PC System update – le permite actualizar manualmente el firmware View video files on SD-card – muestra los vídeos grabados 5.5.4 Administración de usuarios Con la configuración de fábrica, usted inició sesión en la cámara como Administrador. Como administrador usted puede añadir o eliminar usuarios, que tendrán acceso a la interfaz de usuario de la cámara. Los usuarios normales no tienen permiso para añadir o eliminar usuarios. 5.5.5 Información del dispositivo Aquí podrá ver de un vistazo todos los datos técnicos importantes relativos a su cámara: Marca y tipo, número de serie, versión del software (firmware), dirección MAC del adaptador de Ethernet, configuración actual de la red Ethernet, así como la fecha y la hora a la que se encendió por última vez la cámara. Dentro de la información de la tarjeta SD podrá ver la capacidad máxima disponible de la tarjeta microSD (si está instalada). 5.6 WIFI En la interfaz del usuario de la cámara haga ‘clic’ sobre WIFI, para configurar los parámetros inalámbricos. Le aparecerá la ventana de búsqueda, donde verá todas las redes inalámbricas disponibles en su entorno. Por favor seleccione el identificador de su red (SSID) y confírmelo con “OK”. Cámaras IP Plug&View ׀Guía del usuario ׀ES-201310 15 En la ventana siguiente introduzca la clave WLAN y confirme con “OK”. A continuación, se establecerá la conexión con su LAN inalámbrica. La indicación “Wifi connection will be established” parpadeará en AMARILLO. Si se estableció la conexión correctamente, le aparecerá un mensaje a tal efecto en una ventana separada. La presentación entonces cambiará a “ Wifi connection”. Ahora puede desconectar el cable de red de la cámara y cerrar el navegador. Marcas comerciales DIGITUS es una marca registrada de ASSMANN Electronic GmbH. Apple, Apple App Store son marcas comerciales registradas de Apple Inc. Android, Google, Google Play son marcas comerciales registradas de Google Inc. AVM Fritz!Box es una marca comercial registrada de AVM Computer systeme Vertriebs GMBH. Telekom Speedport es una marca comercial registrada de Deutsche Telekom AG. Nota: El resto de marcas comerciales no enumeradas aquí, son propiedad de sus respectivos propietarios. Las marcas comerciales o nombres comerciales mencionados en este manual se usan para describir los pasos operativos y no implica que están disponibles gratuitamente. En cualquier caso son propiedad de del dueño respectivo de los derechos. ASSMANN Electronic GmbH por la presente declara que las cámaras IP, tipo Plug&View, cumplen con los requerimientos y disposiciones de la Directiva 1999/5/EC. La Declaración de Conformidad completa la puede encontrar en http://www.digitus.info. Cámaras IP Plug&View ׀Guía del usuario ׀ES-201310 16