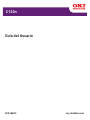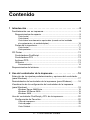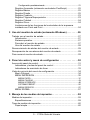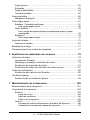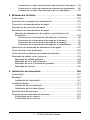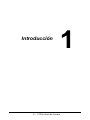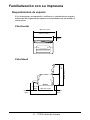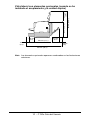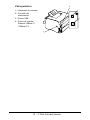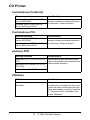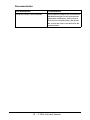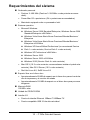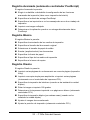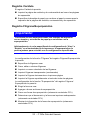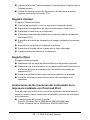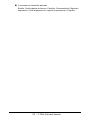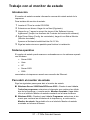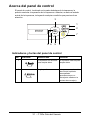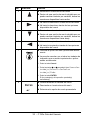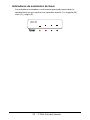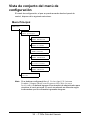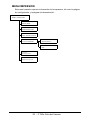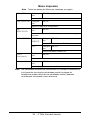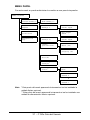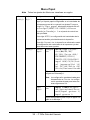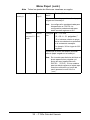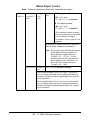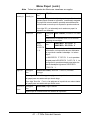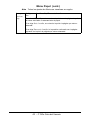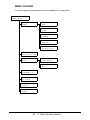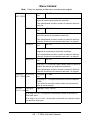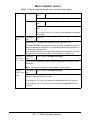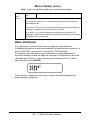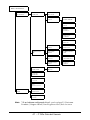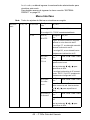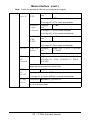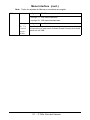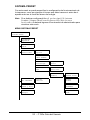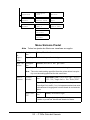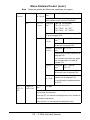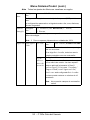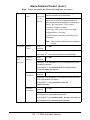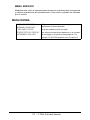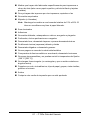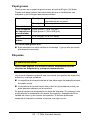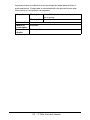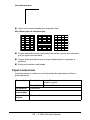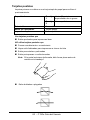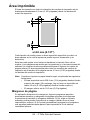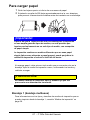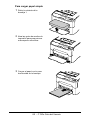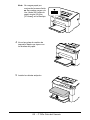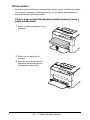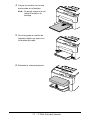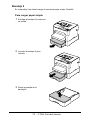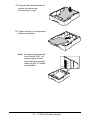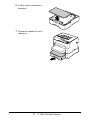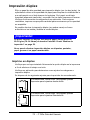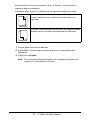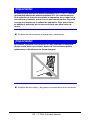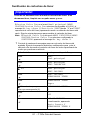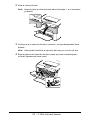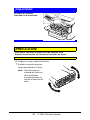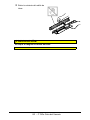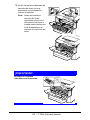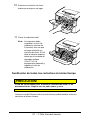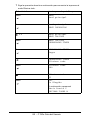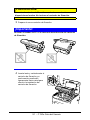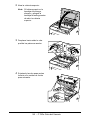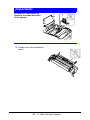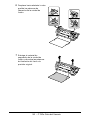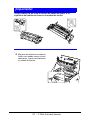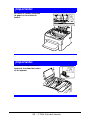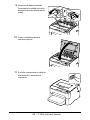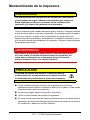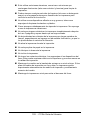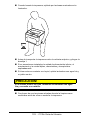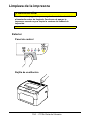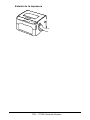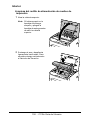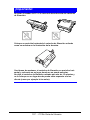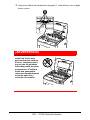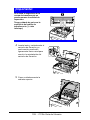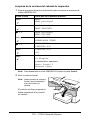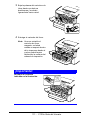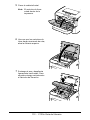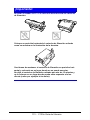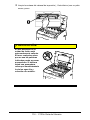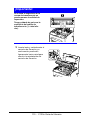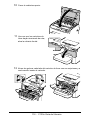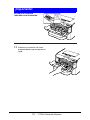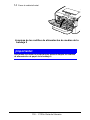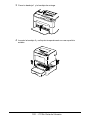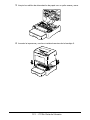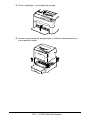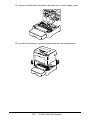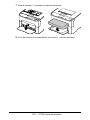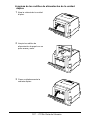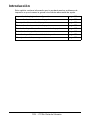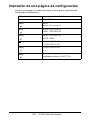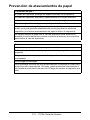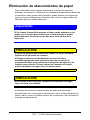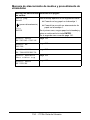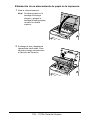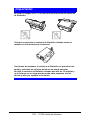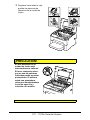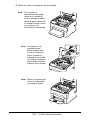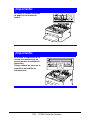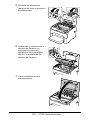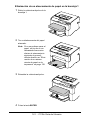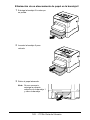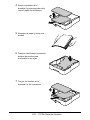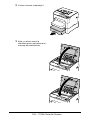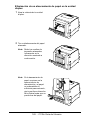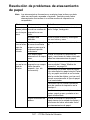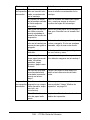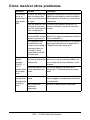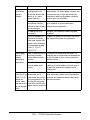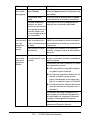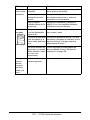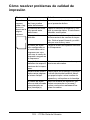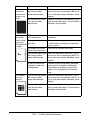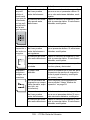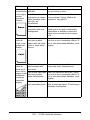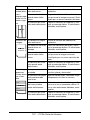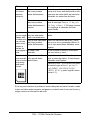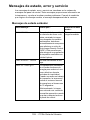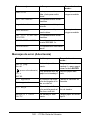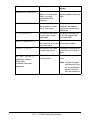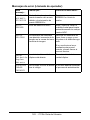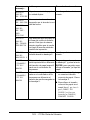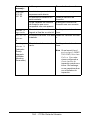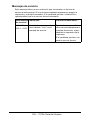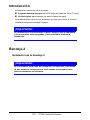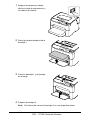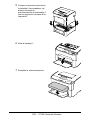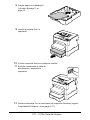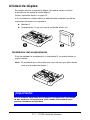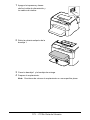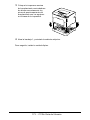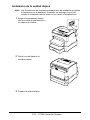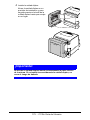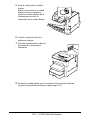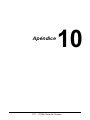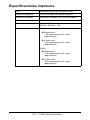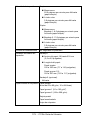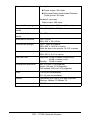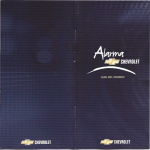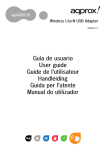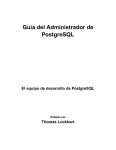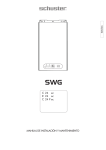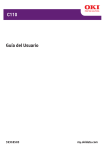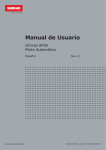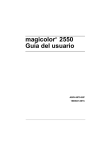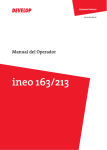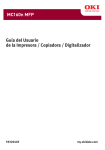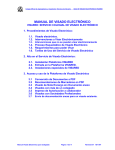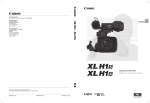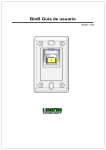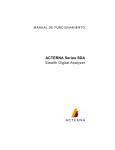Download C130n Guía del Usuario
Transcript
C130n Guía del Usuario 59318603 my.okidata.com Copyright © 2009 Oki Data. Reservados todos los derechos. C130n Guía del Usuario P/N 59318601, Revision 1.1 Mayo, 2009 Se han realizado todos los esfuerzos posibles para garantizar que la información de este documento sea completa y exacta y esté actualizada. El fabricante no asume ninguna responsabilidad por los resultados de errores que estén fuera de su control. El fabricante tampoco puede garantizar que los cambios realizados por otros fabricantes en software y equipos a los que se hace referencia en este manual no afectarán a la vigencia de la información contenida en él. La mención de productos de software fabricados por otras compañías no constituye necesariamente una aprobación por parte del fabricante. Aunque se ha hecho todo lo posible para que este documento sea preciso y útil, no garantizamos en forma alguna, expresa o implícita, la precisión o integridad de la información contenida en el mismo. Los controladores y manuales más actualizados se pueden encontrar en: http://www.okiprintingsolutions.com. Aviso sobre marcas registradas Oki es una marca registrada de Oki Electric Industry Company Ltd. Apple, Macintosh, Mac y Mac OS son marcas registradas de Apple Computers Inc. Hewlett-Packard, HP, y LaserJet son marcas registradas de Hewlett-Packard Company. Microsoft, MS-DOS y Windows son marcas registradas o marcas de Microsoft Corporation en Estados Unidos y/o otros países. Otros nombres de productos y marcas mencionados son marcas comerciales registradas de sus respectivos propietarios. 2 - C130n Guía del Usuario Deberá tener cuidado con el polvo de tóner Emergency First Aid ! Si se produce una ingestión accidental, suministre pequeñas cantidades de agua fría y busque atención médica. NO intente provocar el vómito. ! Si se inhala accidentalmente, traslade a la persona a un lugar abierto para que respire aire fresco. Acuda al médico. ! Si se introduce en los ojos, enjuáguelos con abundante agua durante al menos 15 minutos, manteniendo abiertos los párpados. Acuda al médico. Derrames Si se derrama, deberá tratarse con agua fría y jabón para evitar el riesgo de que se produzcan manchas en la piel o en las prendas. 3 - C130n Guía del Usuario Contenido 1 Introducción . . . . . . . . . . . . . . . . . . . . . . . . . . . . . . . . . . . . . . . . 8 Familiarización con su impresora............................................................ 9 Requerimientos de espacio ............................................................... 9 Vista frontal ............................................................................................. 9 Vista lateral ............................................................................................. 9 Vista lateral con elementos opcionales (cuando se ha instalado el acoplamiento y la unidad duplex)....................................................... 10 Partes de la impresora..................................................................... 11 Vista frontal ............................................................................................ 11 Vista posterior ........................................................................................ 12 CD Printer ............................................................................................. 13 Controladores PostScript ................................................................. 13 Controladores PCL .......................................................................... 13 Archivos PPD................................................................................... 13 Utilitarios .......................................................................................... 13 Documentación ...................................................................................... 14 Requerimientos del sistema.................................................................. 15 2 Uso del controlador de la impresora . . . . . . . . . . . . . . . . . . . 16 Selección de los ajustes predeterminados y opciones del controlador (para Windows) ..................................................................................... 17 Desinstalación del controlador de la impresora (para Windows) .......... 18 Visualización de la configuración del controlador de la impresora (para Windows) ..................................................................................... 19 Windows Server 2008/Vista................................................................... 19 Windows XP/Server 2003 ...................................................................... 19 Windows 2000 ....................................................................................... 19 Uso del controlador PostScript y PCL de la impresora ......................... 20 Configuración de Favoritos .............................................................. 20 Vista de impresora ................................................................................. 20 Vista de papel ........................................................................................ 20 Vista Calidad.......................................................................................... 21 4 - C130n Guía del Usuario Configuración predeterminada............................................................... 21 Registro Avanzado (solamente controlador PostScript) .................. 22 Registro Básico................................................................................ 22 Registro Diseño ............................................................................... 22 Registro Carátula ............................................................................. 23 Registro Filigrana/Superposición ..................................................... 23 Registro Calidad .............................................................................. 24 Registro Otros.................................................................................. 24 Limitaciones de las funciones del controlador de la impresora instalado con Point and Print ........................................................... 24 3 Uso del monitor de estado (solamente Windows). . . . . . . . . 26 Trabajo con el monitor de estado.......................................................... 27 Introducción ..................................................................................... 27 Sistema operativo ............................................................................ 27 Para abrir el monitor de estado........................................................ 27 Uso del monitor de estado ............................................................... 28 Reconocimiento de alertas del monitor de estado ................................ 29 Recuperación de una alarma del monitor de estado ............................ 29 Para cerrar el monitor de estado........................................................... 29 4 Panel de control y menú de configuración . . . . . . . . . . . . . . 30 Acerca del panel de control................................................................... 31 Indicadores y teclas del panel de control......................................... 31 Indicadores de suministro de tóner.................................................. 33 Vista de conjunto del menú de configuración ....................................... 34 Menú Principal ................................................................................. 34 MENU IMPRESION ......................................................................... 35 MENU PAPEL........................................................................................ 37 MENU CALIDAD.................................................................................... 43 MENU INTERFACE ............................................................................... 46 SISTEMA PREDET................................................................................ 52 MENU SERVICIO .................................................................................. 57 MENU IDIOMA................................................................................. 57 5 Manejo de los medios de impresión . . . . . . . . . . . . . . . . . . . . 58 Medios de impresión ............................................................................. 59 Especificaciones .............................................................................. 59 Tipos de medios de impresión .............................................................. 60 Papel simple .................................................................................... 60 5 - C130n Guía del Usuario Papel grueso.................................................................................... 62 Etiquetas .......................................................................................... 62 Papel membretado........................................................................... 64 Tarjetas postales.............................................................................. 65 Área imprimible ..................................................................................... 66 Márgenes de página ........................................................................ 66 Para cargar papel.................................................................................. 67 Bandeja 1 (bandeja multiusos) ........................................................ 67 Para cargar papel simple ....................................................................... 68 Otros medios.................................................................................... 70 Cómo cargar emtiquetas/tarjetas postales/papel grueso y papel membretado........................................................................................... 70 Bandeja 2......................................................................................... 72 Para cargar papel simple ....................................................................... 72 Impresión dúplex................................................................................... 75 Imprime en dúplex ........................................................................... 75 Bandeja de entrega............................................................................... 77 Almacenamiento de medios de impresión ............................................ 77 6 Sustitución de materiales de consumo . . . . . . . . . . . . . . . . . 78 Cartuchos de tóner................................................................................ 79 Información General ........................................................................ 79 Mantenga y manejolos cartuchos de tóner: ..................................... 79 Sustitución de cartuchos de tóner.................................................... 81 Sustitución de todos los cartuchos al mismo tiempo ....................... 87 Cartucho de filmación ........................................................................... 90 Sustitución del cartucho de filmación............................................... 90 Unidad de fijación.................................................................................. 93 Sustitución de la unidad de fijación.................................................. 93 7 Mantenimiento de la impresora . . . . . . . . . . . . . . . . . . . . . . . 100 Mantenimiento de la impresora........................................................... 101 Limpieza de la impresora .................................................................... 104 Exterior........................................................................................... 104 Panel de control .................................................................................. 104 Rejilla de ventilación ........................................................................... 104 Exterior de la impresora ...................................................................... 105 Interior............................................................................................ 106 Limpieza del rodillo de alimentación de medios de impresión............. 106 Limpieza de la ventana del cabezal de impresión ............................... 110 6 - C130n Guía del Usuario Limpieza de los rodillos de alimentación de medios de la bandeja 2 .. 118 Limpieza de los rodillos de alimentación de medios del acoplamiento .... 122 Limpieza de los rodillos de alimentación de la unidad dúplex ............. 127 8 Eliminación de fallos . . . . . . . . . . . . . . . . . . . . . . . . . . . . . . . 128 Introducción......................................................................................... 129 Impresión de una página de configuración ......................................... 130 Prevención de atascamientos de papel .............................................. 131 Descripción del recorrido del papel .................................................... 132 Eliminación de atascamientos de papel ............................................. 133 Mensaje de atascamiento de medios y procedimiento de eliminación ..................................................................................... 134 Eliminación de un atascamiento de papel en la impresora.................. 135 Eliminación de un atascamiento de papel en la bandeja 1.................. 141 Eliminación de un atascamiento de papel en la bandeja 2.................. 142 Eliminación de un atascamiento de papel en la unidad dúplex ........... 145 Resolución de problemas de atascamiento de papel ......................... 147 Cómo resolver otros problemas .......................................................... 149 Cómo resolver problemas de calidad de impresión ............................ 153 Mensajes de estado, error y servicio .................................................. 159 Mensajes de estado estándar........................................................ 159 Mensajes de error (Advertencia).................................................... 160 Mensajes de error (Llamada de operador) .................................... 162 Mensajes de servicio ..................................................................... 165 9 Instalación de accesorios . . . . . . . . . . . . . . . . . . . . . . . . . . . 166 Introducción......................................................................................... 167 Bandeja 2 ............................................................................................ 167 Instalación de la bandeja 2 ............................................................ 167 Unidad de dúplex ................................................................................ 171 Instalación del acoplamiento.......................................................... 171 Instalación de la unidad dúplex...................................................... 174 Especificaciones impresora ................................................................ 178 Duración de los materiales de consumo ............................................. 181 Sustituíbles por el usuario.............................................................. 181 Sustituíbles por el servicio ............................................................. 181 7 - C130n Guía del Usuario Introducción 8 - C130n Guía del Usuario Familiarización con su impresora Requerimientos de espacio A fin de asegurar una operación, sustitución y mantenimiento simples, obsérvese las exigencias de espacio recomendadas que se detallan a continuación. Vista frontal 496 mm (19,5") 396 mm (15,6") 100 mm (3,9") 127 mm (5,0") 380 mm (14,9") 100 mm (3,9") 100 mm (3,9") 707 mm (27,8") 9 - C130n Guía del Usuario 520 mm (20,5") 275 mm (10,8") 245 mm (9,6") Vista lateral 130 mm (5,1") 435 mm (17,1") 637 mm (25,0") 392 mm (15,4") 245 mm (9,6") Vista lateral con elementos opcionales (cuando se ha instalado el acoplamiento y la unidad duplex) 157 mm (6,2") 100 mm (3,9") 100 mm (3,9") 922 mm (36,3") Nota Los elementos opcionales aparecen sombreados en las ilustraciones anteriores. 10 - C130n Guía del Usuario Partes de la impresora Las ilustraciones en estas páginas muestran las partes de su impresora mencionadas a lo largo de esta guía, por ello sírvase dedicar algo de tiempo para familiarizarse con ellas. Vista frontal 1 1—Bandeja de entrega 2—Panel de control 3—Cubierta frontal 4—Cubierta antipolvo 5—Bandeja 1 (bandeja multiusos) 6—Cubierta superior 7—Unidad de fijación 8—Palancas separadoras de la unidad de fusión 9—Palanca de la cubierta del fusor 10—Cartucho de filmación 11—Cartucho de tóner 6 2 3 4 5 9 7 8 8 7 10 10 11 11 11 - C130n Guía del Usuario Vista posterior 2 1—Interruptor de corriente 3 2—Conexión de alimentación 4 3—Puerto USB 4—Puerto de interfaz Ethernet 10Base-T/ 100Base-TX 1 12 - C130n Guía del Usuario CD Printer Controladores PostScript Sistema operativo Windows Server 2008/Vista/XP/ Server 2003/2000 Windows Server 2008/Vista/XP/ Server 2003 para 64 bits Uso/Beneficio Estos controladores le permiten el acceso a todas las características de la impresora. Véase asimismo . Controladores PCL Sistema operativo Windows Server 2008/Vista/XP/ Server 2003/2000 Windows Server 2008/Vista/XP/ Server 2003 para 64 bits Uso/Beneficio Estos controladores le permiten el acceso a todas las características de la impresora. Véase asimismo . Archivos PPD Sistema operativo Uso/Beneficio Macintosh OS X (10.2.8/10.3/10.4/ 10.5) Estos archivos son necesarios para usar el controlador de la impresora en cada sistema operativo. Macintosh OS X Server (10.2/10.3/ 10.4/10.5) Red Hat Linux 9.0, SuSE Linux 8.2 Utilitarios Utilitario Uso/Beneficio Monitor de estado (solamente para Windows) Permite visualizar el estado actual de la impresora y el estado de los consumibles así como información de error. Para más detalles consulte el capítulo 3, “Uso del monitor de estado (solamente Windows)” . 13 - C130n Guía del Usuario Documentación Documentación Uso/Beneficio Guía del usuario (este manual) Este manual proporciona información detallada acerca de las operaciones generales cotidianas, tales como el uso de los controladores y del panel de control así como la sustitución de consumibles. 14 - C130n Guía del Usuario Requerimientos del sistema " Ordenador personal – Pentium 2: 400 MHz (Pentium 3: 500 MHz o más potente recomendado) – Power Mac G3 o posteriores (G4 o posteriores recomendados) – Macintosh equipado cohn un procesador Intel " Sistema operativo – Microsoft Windows ! Windows Server 2008 Standard/Enterprise, Windows Server 2008 Standard/Enterprise x64 Edition ! Windows Vista Home Basic/Home Premium/Ultimate/Business/ Enterprise ! Windows Vista Home Basic/Home Premium/Ultimate/Business/ Enterprise x64 Edition ! Windows XP Home Edition/Professional (se recomienda Service ! Pack 1 o más reciente; Service Pack 2 o más reciente) ! Windows XP Professional x64 Edition ! Windows Server 2003 ! Windows Server 2003 x64 Edition ! Windows 2000 (Service Pack 4 o más reciente) – Mac OS X (10.2 o más reciente, recomendamos instalar el patch más reciente), Mac OS X Server (10.2 o más reciente) – Red Hat Linux 9.0, SuSE Linux 8.2 " Espacio libre en el disco duro – Aproximadamente 20 MB de espacio en el disco duro para el controlador de impresora y el monitor de estado – Aproximadamente 128 MB de espacio en el disco duro para procesar imágenes " Memoria RAM 128 MB o más " Unidad de CD/DVD-ROM " Interfaz I/O – Puerto de interfaz Ethernet 10Base-T/100Base-TX – Puerto compatible USB 2.0 de alta velocidad 15 - C130n Guía del Usuario Uso del controlador de la impresora 16 - C130n Guía del Usuario Selección de los ajustes predeterminados y opciones del controlador (para Windows) Antes de empezar a trabajar con la impresora, le recomendamos verificar/ modificar la configuración predeterminada del controlador. Asimismo, en caso que disponga de opciones instaladas, deberá Ud. "declarar" las opciones en el controlador. 1 Elija las propiedades del controlador de la siguiente manera: – (Windows Server 2008/Vista) Partiendo del menú Inicio, elija Panel de control y paso seguido pulse Hardware y sonido y paso seguido pulse Impresoraspara elegir el directorio de impresoras. Haga clic con el botón derecho del ratón en el icono de la impresora y seleccione Propiedades. – (Windows XP/Server 2003) Partiendo del menú Inicio, elija Impresoras y faxes para visualizar el directorio Impresoras y faxes. Haga clic con el botón derecho del ratón en el icono de la impresora y seleccione Propiedades. – (Windows 2000) Partiendo del menú Inicio, elija Configuración y a continuación Impresoras para visualizar el directorio Impresoras. Haga clic con el botón derecho del ratón en el icono de la impresora y seleccione Propiedades. 2 Si Ud. ha instalado elementos opcionales, proceda con el paso siguiente. Si no, salte al paso 9. 3 4 Pulse el registro Configurar. 5 Pulse Actualizar para configurar automáticamente los elementos opcionales instalados. Verifique que los elementos opcionales instalados aparezcan en la lista. De no ser así, proceda con el paso siguiente. De lo contrario, continúe con el paso 8. Nota Actualizar está disponible únicamente si se dispone de comunicación bidireccional con la impresora. De otro modo, estará sombreada de gris. 6 7 8 9 Partiendo de la lista Opciones de dispositivo, elija una opción, una por vez, y luego pulse Habilitar o Deshabilitar en el menú Configuración. Haga clic en Aplicar. Pulse el registro General. Haga clic en Preferencias de impresión. Aparecerá el cuadro de diálogo Preferencias de impresión. 17 - C130n Guía del Usuario 10 11 12 13 Elija las configuraciones preestablecidas para su impresora, como por ejemplo el formato de medios que Ud. usa, en los registros correspondientes. Haga clic en Aplicar. Elija Aceptar para cerrar el cuadro de diálogo Preferencias de impresión. Elija Aceptar para salir del cuadro de diálogo Propiedades. Desinstalación del controlador de la impresora (para Windows) Este apartado describe cómo desinstalar el controlador de la impresora. 1 2 3 4 5 Cierre todos los programas. Elija el programa de desinstalación de la siguiente manera: – (Windows Server 2008/Vista/XP/Server 2003) Desde el menú Inicio, Todos los programas, seleccione el elemento que contiene las utilidades de la impresora y, a continuación, Desinstalar controlador de la impresora. – (Windows 2000) Desde el menú Inicio, Programas, seleccione el elemento que contiene las utilidades de la impresora y, a continuación, Desinstalar controlador de la impresora. Cuando aparezca el cuadro de diálogo, elija el nombre del controlador a eliminar y paso seguido pulse la tecla Desinstalar. Pulse Desinstalar. Pulse Aceptar y reinicie el ordenador. 18 - C130n Guía del Usuario Visualización de la configuración del controlador de la impresora (para Windows) Windows Server 2008/Vista 1 Partiendo del menú Inicio, elija Panel de control y paso seguido pulse Hardware y sonido y paso seguido pulse Impresoras para elegir el directorio de impresoras. 2 Haga clic con el botón derecho del ratón en el icono de la impresora y seleccione Propiedades de impresión. Windows XP/Server 2003 1 Partiendo del menú Inicio, elija Impresoras y faxes para visualizar el directorio Impresoras y faxes. 2 Haga clic con el botón derecho del ratón en el icono de la impresora y seleccione Propiedades de impresión. Windows 2000 1 Partiendo del menú Iniciar, elija Configuración y a continuación Impresoras para visualizar el directorio Impresoras. 2 Haga clic con el botón derecho del ratón en el icono de la impresora y seleccione Propiedades de impresión. 19 - C130n Guía del Usuario Uso del controlador PostScript y PCL de la impresora Configuración de Favoritos Esta tecla permite guardar la configuración actual. Para guardar la configuración actual, especifique la configuración deseada y pulse Agregar. Especifique la configuración descrita a continuación y paso seguido pulse Aceptar. " Nombre: Escriba el nombre de la configuración a guardar. " Icono: Elija un icono del listado de iconos para identificar fácilmente la configuración. El icono elegido aparecerá en la lista desplegable. " Compartir: Especifique si la configuración guardada podrá ser usada o no por otros usuarios que inicien una sesión en el ordenador. " Comentario: Agregue un comentario simple a la configuración a guardar. Luego de ello, se podrá elegir la configuración guardada desde la lista desplegable. Para modificar la configuración registrada pulse Editar. Adicionalmente, se puede elegir configuraciones predefinidas. Las configuraciones predefinidas se aplican a "2-up", "Foto" y "Escala de grises". Elija Predeterminada en la lista desplegable para devolver las funciones de todos los registros a sus valores originales. Vista de impresora Haga clic en esta tecla para visualizar una imagen de la impresora en el área de ilustración. Cuando se pulsa esta tecla, se convertirá en la tecla Vista de papel (si se elige un registro que no sea Calidad) o en la tecla Vista de calidad (si se elige el registro Calidad). Nota Esta tecla no aparece en el registro Avanzado. Vista de papel Haga clic en esta tecla para visualizar un ejemplo del diseño de página en el área de ilustración. Una vez que se ha pulsado esta tecla, se convertirá en la tecla Vista de impresora. 20 - C130n Guía del Usuario Nota Esta tecla no aparece en el registro Calidad. Vista Calidad Haga clic en esta tecla para visualizar un ejemplo de la configuración elegida en el registro Calidad. Una vez que se ha pulsado esta tecla, se convertirá en la tecla Vista de impresora. Nota Esta tecla aparece únicamente cuando se ha elegido el registro Calidad. Configuración predeterminada Pulse esta tecla para restablecer la configuración preestablecida. Nota Esta tecla no aparece en el registro Avanzado. Nota Al pulsar esta tecla, la configuración mostrada en el cuadro de diálogo se restablece a la configuración preestablecida. La configuración de los otros registros no se modifica. 21 - C130n Guía del Usuario Registro Avanzado (solamente controlador PostScript) El registro Avanzado le permite: " Elegir si se habilita o deshabilita la configuración de las funciones avanzadas de impresión (tales como impresión de boletín) " Especificar el método de entrega PostScript " Especificar si se imprimirán o no los mensajes de error de un trabajo de impresión " Imprimir una imagen reflejada " Determinar si la aplicación puede o no entregar directamente datos PostScript Registro Básico El registro Básico le permite: " Especificar la orientación de los medios de impresión " Especificar el tamaño del documento original " Seleccionar el tamaño de papel de salida " Escalar (ampliar/reducir) los documentos " Especificar la fuente de papel " Especificar el tipo de los medios de impresión " Especificar el número de copias Registro Diseño El registro Diseño le permite: " Imprimir varias páginas de un documento en una sola página (impresión N-up) " Imprimir una copia simple para ampliación e imprimir varias páginas (únicamente con el controlador de impresora PCL) " Especificar la impresión de boletines (cuando se ha instalado la unidad dúplex) " Rotar la imagen a imprimir 180 grados " Determinar si la impresora imprimirá o no páginas en blanco (solamente controlador PCL) " Especificar la impresión dúplex (por ambas caras) (cuando se ha instalado la unidad dúplex) " Ajustar el margen de encuadernado " Ajustar la posición de impresión (solamente controlador PCL) 22 - C130n Guía del Usuario Registro Carátula El registro Carátula le permite: " Imprimir la página de carátula y de contracarátula así como las páginas de separación " Especificar la bandeja de papel que contiene el papel a usarse para la impresión de la páginas de carátula, contracarátula y de separación Registro Filigrana/Superposición ¡Importante! Cerciórese de usar superposiciones con trabajos de impresión con un tamaño y orientación de papel que coincidan con la superposición. Adicionalmente, si se ha especificado la configuración de “N-up” o “Boletín” en el controlador de la impresora, la superposición no podrá ajustarse para coincidir con la configuración especificada. La configuración de la función "Filigrana" del registro Filigrana/Superposición le permite " Especificar la filigrana a usar " Crear, editar o eliminar filigranas " Imprimir un marco alrededor de las filigranas " Imprimir filigranas transparentes (sombreadas) " Imprimir la filigrana únicamente en la primera página " Imprimir la filigrana repetidamente a través de todas las páginas La configuración de la función "Superposición" del registro Filigrana/ Superposición le permite " Elegir la forma a usar " Agregar o borrar archivos de superposición " Crear una forma de superposición (solamente controlador PCL) " Determinar que el documento y la forma se impriman sobrepuestos (solamente controlador PCL) " Mostrar la información de la forma de superposición (solamente controlador PCL) 23 - C130n Guía del Usuario " Imprimir la forma en Todas las páginas, Primera página, Páginas pares y Páginas impares " Colocar la forma al reverso de documento o delante del documento impreso (solamente controlador PCL) Registro Calidad El registro Calidad le permite: " Cambiar de impresión en color a impresión en escala de grises " Especificar la configuración de color de la impresora (Quick Color) " Especificar la resolución de la impresión " Especificar la cantidad de detalles en los patrones gráficos (solamente controlador PCL) " Especificar el método de compresión de imagen (solamente controlador PCL) " Especificar si se aplicará la impresión económica " Especificar el formato de las fuentes que se van a descargar " Imprimir usando las fuentes de la impresora Registro Otros El registro Otros le permite " Determinar que las hojas de Microsoft Excel no se dividan al imprimir " Determinar que el fondo blanco de los datos de Microsoft PowerPoint no oculten los archivos de superposición (únicamente controlador de impresora PCL) " Enviar una notificación por email cuando la impresión ha finalizado " Visualizar información acerca de la versión del controlador de la impresora Limitaciones de las funciones del controlador de la impresora instalado con Point and Print Si se ejecuta Point and Print con una de las siguientes combinaciones de servidor y cliente, habrán limitaciones en algunas funciones del controlador de la impresora. " Combinaciones de servidor y cliente Servidor: Windows Server 2008/Server 2003/XP/2000/Vista Cliente: Windows Server 2008/Server 2003/XP/2000/Vista 24 - C130n Guía del Usuario " Funciones con limitación aplicada Boletín, Omitir páginas en blanco, Carátula, Contracarátula, Página de separación, Crear superposición, Imprimir superposición, Filigrana 25 - C130n Guía del Usuario Uso del monitor de estado (solamente Windows) 26 - C130n Guía del Usuario Trabajo con el monitor de estado Introducción El monitor de estado muestra información acerca del estado actual de la impresora. Para instalar del monitor de estado: 1 2 3 Inserte el CD en la unidad CD-ROM. 4 Bajo Driver Setup (Config. de controlador), haga clic en Status Monitor (Monitor de estado). Seleccione su idioma. Haga clic en Next (Siguiente). Haga clic en “I agree to accept the terms of the Software Licence Agreement” [Acepto los términos del Contrato de licencia del software]. Aparece el Asistente Installshield de Oki C130n 5 Siga las instrucciones en pantalla para finalizar la instalación. Sistema operativo El monitor de estado puede usarse en ordenadores con los sistemas operativos Windows – – – – – Server 2008 Vista XP Server 2003 2000 conectados a la impresora usando una conexión de Ethernet. Para abrir el monitor de estado Siga los siguientes pasos para abrir el monitor de estado: " Windows Server 2008/Vista/XP/Server 2003—Desde el menú Inicio, Todos los programas, seleccione el elemento que contiene las utilidades de la impresora y, a continuación, Monitor de estado. Haga doble clic en el símbolo Monitor de estado mostrado en la barra de tareas. " Windows 2000—Desde el menú Inicio, Programas, seleccione el elemento que contiene las utilidades de la impresora y, a continuación, Monitor de estado. Haga doble clic en el símbolo Monitor de estado mostrado en la barra de tareas. 27 - C130n Guía del Usuario Uso del monitor de estado Registro Estado " Elegir impresora—Selecciona la impresora cuyo estado se mostrará. Adicionalmente, se mostrarán los mensajes que aparecen en la ventana de mensajes de la impresora seleccionada. " Gráfico—Normalmente, aparecerá el logtipo. Cuando se detecte un error de impresora, se mostrará una representación gráfica de la impresora, indica´ndose la ubicación del problema. Cuando el fondo del gráfico de la impresora sea rojo o amarillo, habrá ocurrido un error y la impresión del trabajo se habrá interrumpido. " Opciones avanzadas—Pulse Opciones avanzadas para visualizar el cuadro de diálogo de Opciones avanzadas. Desde el cuadro de diálogo Opciones avanzadas puede especificar si se desea que el monitor de estado se inicie automáticamente cuando se inicie el sistema operativo o si se desea que se envía notificaciones de error por email. " Alertas de impresora—Muestra mensajes de texto que le advierten de condiciones tales como tóner a punto de acabarse. " Instrucciones de recuperación—Le proporciona detalles de los pasos a seguir a fin de solucionar problemas y condiciones de error. Registro Consumibles Muestra el estado de desgaste (porcentaje restante aproximado) de cada del cartucho de tóner. " Actualizar—Vuelve a verificar los suministros y muestra su estado Nota Pulse Ayuda para mostrar ventanas que contienen explicaciones sobre las funciones del monitor de estado. Consulte esta ayuda en línea para obtener información detallada. Nota Los porcentajes restantes de consumibles mostrados usando el monitor de estado pueden diferir de la cantidad real y deberán considerarse únicamente como referencia. 28 - C130n Guía del Usuario Reconocimiento de alertas del monitor de estado Cuando el monitor de estado detecta un problema de impresión, el símbolo de la barra de tareas de Windows cambia de verde (normal) a amarillo (advertencia), naranja o rojo (error) dependiendo de la gravedad del problema de impresión. Recuperación de una alarma del monitor de estado Cuando el monitor de estado le notifique acerca de un problema de impresión, haga doble clic en el símbolo de la barra de tareas de Windows para abrir el monitor de estado. El monitor de estado identifica que tipo de error ha ocurrido. Para cerrar el monitor de estado Pulse Cerrar para cerrar la ventana del monitor de estado. Para salir del monitor de estado, haga clic con la tecla derecha del ratón en el símbolo de la barra de tareas y pulse Salir. 29 - C130n Guía del Usuario Panel de control y menú de configuración 30 - C130n Guía del Usuario Acerca del panel de control El panel de control, localizado en la parte delantera de la impresora, le permite controlar la operación de la impresora. Además, muestra el estado actual de la impresora, incluyendo cualquier condición que precise de su atención. 3 READY ATTENTION MESSAGE Enter WINDOW 1 2 CANCEL 7 MENU 8 6 5 4 Indicadores y teclas del panel de control No. Indicador 1 Ready 2 AError TTENTION Desactivado Activado La impresora no está lista para aceptar datos. La impresora está lista para aceptar datos. Ningún problema. La impresora requiere de la atención del operador (acompañado generalmente por un mensaje de estado en la ventana de mensajes). 31 - C130n Guía del Usuario No. Indicador Función " Asciende en la estructura del menú 3 " Dentro de una opción de menú elegible que se pueda cambiar carácter por carácter, busca los caracteres disponibles hacia arriba " Va hacia la derecha en la estructura del menú 4 " Va hacia la derecha a través de las opciones disponibles del menú " Desciende en la estructura del menú. 5 " Dentro de una opción de menú elegible que se pueda cambiar carácter por carácter, busca los caracteres disponibles hacia abajo " Va hacia la izquierda en la estructura del menú 6 " Va hacia la izquierda a través de las opciones disponibles del menú 7 Cancel " Cancela la opción de menú presentada actualmente " Le permite cancelar uno o todos los trabajos de impresión que se estén imprimiendo o procesando actualmente: 1. Pulse la tecla Cancel. o para elegir bien Cancelar trabajo/Actual o Cancelar trabajo/Todo 2. Pulse las teclas 3. Pulse la tecla ENTER. El (los) trabajo(s) de impresión quedará(n) cancelado(s). " Permite acceder al sistema del menú. 8 ENTER " Desciende en la estructura del menú " Selecciona la opción de menú presentada 32 - C130n Guía del Usuario Indicadores de suministro de tóner Los indicadores mostrados a continuación aparecerán para indicar la cantidad de tóner que queda en los cartuchos amarillo (Y), magenta (M), ciano (C) y negro (K). I DLE Toner 33 - C130n Guía del Usuario Vista de conjunto del menú de configuración El menú de configuración, al que se puede acceder desde el panel de control, dispone de la siguiente estructura: Menú Principal INACTIVA Menú principal MENU IMPRESION MENU DE PAPEL MENU CALIDAD MENU INTERFACE Sistema Predet MENU SERVICIO Idioma Nota Si se hubiese configurado Menú Principal/Sistema Predet/Seguridad/configuración/Activar a Activado, se deberá ingresar la contraseña de administrador para visualizar el menú principal. El menú visualizado es diferente según los derechos que la contraseña ingresada otorguen.. 34 - C130n Guía del Usuario MENU IMPRESION Este menú permite imprimir información de la impresora, tal como la página de configuración y la página de demostración. MENU IMPRESION MAPA MENU CONFIGURACION PAG ESTADISTICA LISTA FUENTES POSTSCRIPT PCL Lista Directorio demostración 35 - C130n Guía del Usuario Menu Impresion Nota Todos los ajustes de fábrica se visualizan en negrita. MAPA MENU Configuración SI/NO Imprime el mapa del menú. CONFIGURACION Configura- SI/NO ción Imprime la página de configuración. PAG ESTADISTICA Configuración SI/NO Imprime la página de estadísticas tal como el número de páginas impresas. LISTA FUENTES POST SCRIPT Configuración SI/NO Imprime la lista de fuentes PostScript PCL Configuración SI/NO Imprime la lista de fuentes PCL Lista Directorio Configuración SI/NO Imprime la lista de directorios de la memoria flash. demostración Configuración SI/NO Imprime la página de demostración. Nota Las cantidades restantes de consumibles en el estado de suministro y la información de cobertura mostradas usando la página de estadísticas pueden diferir de las cantidades reales y deberán considerarse únicamente como referencia. 36 - C130n Guía del Usuario MENU PAPEL Con este menú se puede administrar los medios a usar para la impresión. MENU DE PAPEL colocar bandeja Modo Bandeja 1 dúplex* Bandeja 1 Tamano Papel Tipo Papel PAPEL Orientación Recuperacion Pag Bandeja 2** Tamano Papel tamaño personalizado Ancho (xx) Longitug (xx) Autocont Enlazar bandejas** Trazar** Modo BANDEJA LOGICA 0 ~ BANDEJA LOGICA 9 Nota * Este punto del menú aparecerá únicamente si se ha instalado la unidad dúplex opcional. ** Este punto del menú aparecerá únicamente si se ha instalado una unidad de alimentación inferior opcional. 37 - C130n Guía del Usuario Menu Papel Nota Todos los ajustes de fábrica se visualizan en negrita. colocar Modo Ban- Configuración AUTO/Cassette bandeja deja 1 Al imprimir desde la bandeja 1, elija bien el tamaño de papel y el tipo de papel configurados en el controlador de la impresora pues de lo contrario los ajustes Tamano papel y Tipo papel efectuados eligiendo Menú principal/MENU DE PAPEL/colocar bandeja/Bandeja 1 en el panel de control tendrán prioridad. Si se elige AUTO, la configuración del controlador de la impresora tendrán prioridad durante la impresión. Si se elije Cassette, la impresión se efectuará cuando la configuración del controlador de la impresora y la del panel de control sean iguales. Bandeja 1 Tamano Papel Configuración Carta/Legal/Ejecutivo/A4/A5/B5/ B5(ISO)/Carta GOB/ STATEMENT/FÓLIO/ CUARTO RU/FOOLSCAP/ Legal GOB/C6/DL/Postal japonesa/Kai 16/ Kai 32/16K/Folio SP/ Oficio/Personalizado Elija la configuración para el tamaño de papel cargado en la bandeja 1. Note La configuración predeterminada para Norteamérica es Carta. La configuración predeterminada para todas las otras regiones es A4. Tipo Papel Configuración Papel Llano/Etiquetas/Letterhead/Postcard/Papel grueso 1/ Papel grueso 2 Elija la configuración para el tipo de papel cargado en la bandeja 1. 38 - C130n Guía del Usuario Menu Papel (cont.) Nota Todos los ajustes de fábrica se visualizan en negrita. colocar Bandeja 2 Tamano bandeja Papel Configuración Carta/A4 Elija la configuración para el tamaño de papel cargado en la bandeja 2. Note La configuración predeterminada para Norteamérica es CARTA. La configuración predeterminada para todas las otras regiones es A4. tamaño Ancho personali- (xx) zado Configuración 92-216 mm (3.63-8.50 pulgadas)* * En el sistema unitario de pulgadas la coma decimal no aparecerá en la ventana de mensajes. Por ejemplo, 363 en lugar de 3,63 pulgadas. Especifique el ancho del tamaño personalizado de papel cargado en la bandeja 1. Note En el modelo para América del Norte el ajuste aparecerá en pulgadas y el punto del menú aparecerá como ANCHO (PULG). En los modelos para las demás regiones el ajuste aparecerá en milímetros y el punto del menú aparecerá como Ancho (mm). 39 - C130n Guía del Usuario Menu Papel (cont.) Nota Todos los ajustes de fábrica se visualizan en negrita. colocar tamaño Longi- Configura- " Con papel simple ción bandeja personali- tud 195-356 mm zado (xx) (7.69-14.01 pulgadas)* " Con papel grueso 184-297 mm (7.24-11.70 pulgadas)* * En el sistema unitario de pulgadas la coma decimal no aparecerá en la ventana de mensajes. Por ejemplo, 769 en lugar de 7,69 pulgadas. Especifique la longitud del tamaño personalizado de papel cargado en la bandeja 1. Note En el modelo para América del Norte el ajuste aparecerá en pulgadas y el punto del menú aparecerá como LONGITUD (PULG). En los modelos para las demás regiones el ajuste aparecerá en milímetros y el punto del menú aparecerá como Longitud (mm). Autocont Configura- Activado/Desactivado ción Si se ha seleccionado Desactivado ocurrirá un error si el tamaño de papel que se está imprimiendo es diferente al tamaño de papel especificado en el controlador de impresora. Si se ha seleccionado Activado no ocurrirá ningún error si el tamaño de papel que se está imprimiendo es diferente al tamaño de papel especificado en el controlador de impresora. 40 - C130n Guía del Usuario Menu Papel (cont.) Nota Todos los ajustes de fábrica se visualizan en negrita. colocar Enlazar bandeja Bandejas Configuración SI/NO Se se elige SI y a la bandeja de papel especificada se le agotase papel durante la impresión, una bandeja cargada con papel del mismo tamaño quedará automáticamente seleccionada se modo que la impresión pueda continuar. Si se elige NO y a la bandeja se le acaba en papel, la impresión se detendrá. Trazar Modo Configuración Activado/Desactivado Determina si se deberá usar o no la función mapping de bandejas. BANDEJA LOGICA 0-9 Configuración BANDEJA FISICA 1/ BANDEJA FISICA 2 Especifique si los trabajos recibidos desde el controlador una impresora de otro fabricante se imprimirán usando la bandeja 1 o la bandeja 2. La BANDEJA FISICA 2 es la predeter- minada para la BANDEJA LOGICA 2. La configuración predeterminada para todas las demás bandejas lógicas es BANDEJA FISICA 1. dúplex Configuración Desactivado/Borde Corto/Borde Largo Si se elige Borde Largo las páginas se imprimirán en ambos lados del papel para encuadernado por borde largo. Si se elige Borde Corto las páginas se imprimirán en ambos lados del papel para encuadernado por borde corto. Orienta- Configuración cion Retrato/Apaisado Especifique la orientación de los medios de impresión. 41 - C130n Guía del Usuario Menu Papel (cont.) Nota Todos los ajustes de fábrica se visualizan en negrita. Recupe- Configura- Activado/Desactivado racion ción DesactivadoEspecifique si se vuelve a imprimir o no la página después Pag de haber eliminado un atascamiento de papel. Si se elige Activado, se volverá a imprimir la página que estuvo atascada. Si se elige Desactivado, la impresión continuará con la página siguiente sin imprimir la página que estuvo atascada. 42 - C130n Guía del Usuario MENU CALIDAD Con este menú se puede especificar la calidad de la impresión. MENU CALIDAD REEMPLAZAR TÓNER Negro CIANO MAGENTA AMARILLO Eliminar todo Accion Falta Ton AIDC Pedir AIDC Modo LIMPIEZA P/H Actualización de imagen Impresión económ Velocidad dúplex . 43 - C130n Guía del Usuario Menu Calidad Nota Todos los ajustes de fábrica se visualizan en negrita. Configuración REEMPLA- Negro ZAR TÓNER SI/NO Si se elije SI, el carrusel rotará hasta el cartucho de tóner negro de manera que pueda ser sustituido. Para más detalles de cómo sustituir el cartucho de tóner consulte . Configuración CIANO SI/NO Si se elije SI, el carrusel rotará hasta el cartucho de tóner ciano de manera que pueda ser sustituido. Para más detalles de cómo sustituir el cartucho de tóner consulte “Sustitución de cartuchos de tóner” on page 81. MAGENTA Configuración SI/NO Si se elije SI, el carrusel rotará hasta el cartucho de tóner magenta de manera que pueda ser sustituido. Para más detalles de cómo sustituir el cartucho de tóner consulte “Sustitución de cartuchos de tóner” on page 81. AMARILLO Configuración SI/NO Si se elije SI, el carrusel rotará hasta el cartucho de tóner amarillo de manera que pueda ser sustituido. Para más detalles de cómo sustituir el cartucho de tóner consulte “Sustitución de cartuchos de tóner” on page 81. REEMPLA- Eliminar ZAR TÓNER todo Configuración SI/NO Si se elige SI, la impresora entrará al modo ELIMINAR TODO. Este modo se usa para sustituir todos los cartuchos de tóner al mismo tiempo.. ConfiguraAcción Falta Ton ción Parar/Continuar Si se elige Parar, la impresión se detendrá cuando el cartucho de tóner esté vacío. Si se elige Continuar, la impresión continuará aún cuando el cartucho de tóner esté vacío. 44 - C130n Guía del Usuario Menu Calidad (cont.) Nota Todos los ajustes de fábrica se visualizan en negrita. AIDC Pedir AIDC Configura- SI/NO ción Si se elige SI, se ejecutarán los ajustes de imagen. Configuración Modo Activado/Desactivado Si se elige Activado, se aplicarán los ajustes de imagen. Si se elige Desactivado, no se aplicarán los ajustes de imagen. LIMPIEZA Configuración P/H SI/NO Si se elige SI, la impresora entrará al modo LIMPIEZA P/H. El modo LIMPIEZA P/H permite al usuario limpiar cómodamente la ventana del cabezal de impresión. La ventana del cabezal de impresión no se limpia automáticamente. Para detalles acerca de la limpieza del cabezal de impresora, consulte “Limpieza de la ventana del cabezal de impresión” on page 110. ActualConfiguraActivado/Desactivado ización ción de imagen Úsese cuando aparezcan líneas delgadas blancas a intervalos en las imágenes. Note La función Actualización de imagen consume tóner. ConfiguraImpreActivado/Desactivado sión eco- ción Determina si se imprimirá gráficos con una densidad reducida redunóm ciendo la cantidad de tóner a usar. Si se elige Activado, se reducirá la cantidad de tóner al imprimir. Si se elige Desactivado, no se reducirá la cantidad de tóner al imprimir. 45 - C130n Guía del Usuario Menu Calidad (cont.) Nota Todos los ajustes de fábrica se visualizan en negrita. Velocidad dúplex Configuración Automático/Velocidad/Calidad Elija la velocidad de impresión para la impresión por ambas caras. Si se elige Automático la velocidad de impresión se selecciona automáticamente. Si se elige Velocidad, la velocidad de impresión tiene prioridad. Sin embargo, la calidad de impresión podría ser menor. Si se elige Calidad la calidad de impresión tiene prioridad. Sin embargo, la velocidad de impresión se reducirá en tanto que la calidad de impresión se incrementará. MENU INTERFACE Con este menú se puede especificar la configuración de la interfaz. Se deberá reinicializar la impresora después de modificar algún ajuste en el menú ETHERNET (por ejemplo, la dirección TCP/IP address). Sin embargo, después que se haya modificado un ajuste aparecerá el siguiente mensaje cuando se salga del mensaje de configuración (se pulsa repetidamente la tecla +). Para reinicializar la impresora pulse SI y paso seguido pulse la tecla ENTER. De lo contrario, apague la impresora y vuelva a encenderla después de esperar algunos segundos. 46 - C130n Guía del Usuario MENU INTERFACE ethernet* TCP/IP Activar IPv4 DHCP/BOOTP Dirección IPv4 Router Predeter. Mascara Subnet Activacion AUTO IP Servicios IP IPX/SPX IPv6 Activar activar HTTP Identificador Deshabilitar filtros Habilitar automático Deshabilitar IPSec Prefijo global Tipo De Marco Velocid. Ethernet DESHABIL 602.1X PS Protocolo USB Activar tiempo de la tarea Nota * Si se hubiese configurado Menú principal/Sistema Predet/Seguridad/Configuración/Activar a 47 - C130n Guía del Usuario Activado, se dberá ingresar la contraseña de administrador para visualizar este menú. Para detalles acerca de ingresar la clave consulte “SISTEMA PREDET” on page 52. Menu Interface Nota Todos los ajustes de fábrica se visualizan en negrita. ether- TCP/IP Activar net Configuración SI/NO Si se eligió SI, TCP/IP estará habilitado. Si se eligió NO, TCP/IP estará deshabilitado. IPv4 DHCP/ BOOTP Configuración SI/NO Elige si se deberá obtener automáticamente o no la dirección de IP. Si se elige SI, se obtendrá automáticamente la dirección de IP. Si se elige NO, no se obtendrá automáticamente la dirección de IP. Dirección IPv4 Configuración 192.168.001.002 Configura la dirección IPv4 de esta impresora en la red. Use las teclas , , especificar el valor. ,y para Si se elige la dirección de IP manualmente, DHCP/BOOTP queda automáticamente configurado a NO. Router Predeter. Configuración Mascara Subred Configuración 000.000.000.000 Especifica dirección IPv4 del router si existe uno en la red. Use las teclas , , , y para especificar el valor. 000.000.000.000 Especifica la máscara subnet de la red. Use las teclas , , especificar el valor. 48 - C130n Guía del Usuario ,y para Menu Interface (cont.) Nota Todos los ajustes de fábrica se visualizan en negrita. ethernet TCP/IP IPv4 Configura- SI/NO Activacion AUTO ción Elija si se deberá obtener automáticaIP mente o no la dirección de IPv4 cuando DHCP/BOOTP y PING, ARP no estén funcionando o cuando no haya respuesta. Si se elige SI, se obtendrá automáticamente la dirección de IP. Si se elige NO, no se obtendrá automáticamente la dirección de IP. IPv6 Activar Configuración SI/NO Si se elige SI, IPv6 estará habilitado. Si se elige NO, IPv6 estará deshabilitado. Identifi- Muestra la dirección local de enlace. cador Habilitar Configura- SI/NO automático ción Si se elige SI, la configuración automática de IPv6 estará habilitada. Si se elige NO, la configuración automática de IPv6 estará deshabilitada. Prefijo global Muestra la dirección global. 49 - C130n Guía del Usuario Menu Interface (cont.) Nota Todos los ajustes de fábrica se visualizan en negrita. ethernet Servicios IP activar HTTP Configuración SI/NO Si se elige SI, HTTP estará habilitado. Si se elige NO, HTTP estará deshabilitado. Deshabi- Configura- SI/NO ción litar filtros Si se elige SI, el filtro estará habilitado. Si se elige NO, el filtro estará deshabilitado. DESHABIL Configura- SI/NO ción ITAR IPSEC Si se elige SI, IPsec estará habilitado. Si se elige NO, IPsec estará deshabilitado. IPX/SPX Tipo De Marco Configuración AUTO/802.2/802.3/ETHER II/SNAP Especifique el protocolo usado con NetWare. Configuración AUTO/100 FULL DUPLEX/100 HALF VeloDUPLEX/10 FULL DUPLEX/10 HALF cid. DUPLEX Ethernet Especifica la velocidad de transmisión para la red y el método de transmisión para transmisión bidireccional. DESHABIL 802.1X Configuración SI/NO Si se elige SI, la función IEEE802.1x estará habilitada. Si se elige NO, la función IEEE802.1x estará deshabilitada. PS Protocolo Configuración Binario/Qbinario Determine se los trabajos PostScript se recibirán en el formato binario o en el formato citado. 50 - C130n Guía del Usuario Menu Interface (cont.) Nota Todos los ajustes de fábrica se visualizan en negrita. USB Activar Configuración SI/NO Si se elige SI, USB estará habilitado. Si se elige NO, USB estará deshabilitado. tiempo de la tarea excedido Configuración 0-60-999 Especificar la longitud del tiempo (en segundos) hasta que el trabajo de impresión que está siendo recibido exceda el tiempo de la tarea cuando se use USB. 51 - C130n Guía del Usuario SISTEMA PREDET Con este menú se puede especificar la configuración de funcionamiento de la impresora, como por ejemplo el tiempo que debe transcurrir antes de el aparato entre en el modo de ahorro de energía. Nota Si se hubiese configurado Menú principal/Sistema Predet/Seguridad/configuración/Activar a Activado, se deberá ingresar la contraseña de administrador para visualizar este menú. MENU SISTEMA PREDET Sistema Predet Calidad de Impresión Modo de color emulaciones Ajuste AUTO PREDET PostScript Pagina de Error PCL Fin De Linea fuente OPC. INICIALES Pagina Inicial Tamano Pitch Numero Fuente Fecha y Hora Fuente PIPUNTOS Ahorro Energía Conjunto De Simb 52 - C130n Guía del Usuario Seguridad configuración Activar Formato Borrar flash Fijar restaurar/ guardar Restabl F abric a Fijar contraseña de admin. Salvar Personal Restabl Personal Menu Sistema Predet Nota Todos los ajustes de fábrica se visualizan en negrita. Calida d Configura- Alta/Estándar ción de Impre- Especifique la calidad de impresión de imágenes. sión Modo de Configuración color Color/escala de grises Especifique si se imprimirá a todo color o en escala de grises. Note The color mode setting specified from the printer driver has priority over the setting specified for this menu item. emulaciones Ajuste predet. Configuración Automático/PostScript/PCL5/ PCL XL/Imprimir En Hex/PDF Especifique el lenguaje del controlador de la impresora. Si se elige Automático, la impresora selecciona automáticamente el lenguaje del control desde la corriente de datos. AUTO PRE- Configura- PCL5/PostScript ción DET Seleccione el lenguaje de descripción de impresora cuando no pueda ser identificado desde los datos. 53 - C130n Guía del Usuario Menu Sistema Predet (cont.) Nota Todos los ajustes de fábrica se visualizan en negrita. emulaciones PostScript Pagina Configura- Activado/Desactivado de Error ción Especifique si se imprime o no una página de error cuando ocurre un error PostScript. PCL Fin De Linea Configuración CR=CR LF=CRLF/ CR=CR LF=LF/ CR=CRLF LF=LF/ CR=CRLF LF=CRLF Seleccione las definiciones de los códigos CR/ LF en el lenguaje PCL. fuente Tamano Pitch Configuración 44-1000-9999 Especifique el tamaño de mapa de bits en el lenguaje PCL. Numero Fuente Configuración 0-32767 Especifique la fuente usada con el lenguaje PCL. Los números de fuente que aparecen corresponden a la lista de fuentes PCL.. Fuente PI Configuración 400-120099975 Especifique el tamaño de fuente de contorno en el lenguaje PCL. Conjunto Especifica conjunto de símbolos De Simb usados con el lenguaje PCL. La configuración predeterminada es PC8. Configura- SI/NO OPC. Pagina INICIA- Inicial ción Especifica si se imprime o no una página de inicio cuando LES se enciende la impresora. Si se elije SI, se imprimirá una página de inicio cuando se encienda la impresora. Si se elije NO, no se imprimirá la página de inicio. 54 - C130n Guía del Usuario Menu Sistema Predet (cont.) Nota Todos los ajustes de fábrica se visualizan en negrita. Fecha y Configuración Hora aaaammdd:hhmmss Configure la fecha y la hora en el reloj de tiempo real (TOD) del disco duro. La configuración aparecerá en el siguiente orden: año, mes, día:horas, minutos, segundos. Ahorro ConfiguraEnergía ción 15 Minuto/30 Minutos/1 Hora/ 2 Horas Especifica el plazo que la impresora esperará antes de entrar en modo ahorro de energía. Note 2 Horas aparece únicamente en unidades de 120 V. Segurida configura- Activar Configura- Activado/Desactivado ción ción Determine si los menús estarán o no protegidos con una clave. Si se elige Activado, todos los menús estarán protegidos con una contraseña. Fijar contrasena de usuario Configuración: 1 Especifique la contraseña de usuario a usarse en los menús de usuario. La clave especificada se aplicará únicamente si Menú principal/Sistema Predet/ Seguridad/configuración/ Activar está configurada Activado. La clave puede contener un máximo de 16 caracteres. Note No se permite campos de contraseña vacíos. 55 - C130n Guía del Usuario Menu Sistema Predet (cont.) Nota Todos los ajustes de fábrica se visualizan en negrita. Segurida configura- Fijar contrase ción na de admin. Configuración: los cuatro últimos dígitos del número de serie de la impresora. Especifique la contraseña de administrador a usarse en los menús de administrador. La clave especificada se aplicará únicamente si Menú principal/Sistema Predet/Seguridad/ configuración/Activar está configurada Activado. La clave puede contener un máximo de 16 caracteres. Note No se permite campos de contraseña vacíos. Configuración formato Borrar flash SI/NO Determine se inicializar o no la memoria RAM flash. Si se elige SI, se inicializará la memoria RAM flash. Configuración restau- Restabl Fabrica rar/ guardar SI/NO Determine si se restablecerá o no la configuración inicial de todos los menús. Si se elije SI, se restablecerá la configuración inicial de todos los menús. Salvar Personal Configuración SI/NO Determine si se guardarán o no todas las modificaciones de la configuración del menú. Si se elije SI, se guardarán todas las modificaciones. Restabl Personal Configuración SI/NO Determine si se restablecerán o no los puntos del menú a la configuración guardada previamente. Si se elije SI, se restablecerán puntos del menú a la configuración guardada previamente. 56 - C130n Guía del Usuario MENU SERVICIO Mediante este menú el representante de servicio puede ajustar la impresora y efectuar operaciones de mantenimiento. Este menú no puede ser utilizado por el usuario. MENU IDIOMA ENGLISH/FRENCH/ GERMAN/SPANISH/ ITALIAN/PORTUGUESE/DUTCH/CZECH/ JAPANESE/POLISH El idioma de la ventana de mensajes puede modificarse al idioma deseado. El ajuste predeterminado es inglés. Las selecciones de idioma aparecen en la ventana de mensajes en el idioma correspondiente. Por ejemplo, SPANISH aparece como Español. 57 - C130n Guía del Usuario Manejo de los medios de impresión 58 - C130n Guía del Usuario Medios de impresión Especificaciones Medios de impresión Tamaño de papel Pulgadas Bandeja* Dúplex Milímetros Carta 8,5 x 11,0 215,9 x 279,4 1/2 Sí Legal 8,5 x 14,0 215,9 x 355,6 1 No Statement 5,5 x 8,5 140,0 x 216,0 1 No Ejecutivo 7,25 x 10,5 184,0 x 267,0 1 No A4 8,2 x 11,7 210,0 x 297,0 1/2 Sí A5 5,9 x 8,3 148,0 x 210,0 1 No B5 (JIS) 7,2 x 10,1 182,0 x 257,0 1 No B5 (ISO) 6,9 x 9,8 176,0 x 250,0 1 No Folio 8,3 x 13,0 210,0 x 330,0 1 No Folio SP 8,5 x 12,69 215,9 x 322,3 1 No Foolscap 8,0 x 13,0 203,2 x 330,2 1 No Cuarto RU 8,0 x 10,0 203,2 x 254,0 1 No Carta gobierno 8,0 x 10,5 203,2 x 266,7 1 No Legal gobierno 8,5 x 13,0 216,0 x 330,0 1 No Tarjeta postal japonesa 3,9 x 5,8 100,0 x 148,0 1 No 16K 7,7 x 10,6 195,0 x 270,0 1 No Kai 16 7,3 x 10,2 185,0 x 260,0 1 No Kai 32 5,1 x 7,3 130,0 x 185,0 1 No Oficio Méjico 8,5 x 13,5 215,9 x 342,9 1 No Tamaño personalizado, Mínimo** 3,6 x 7,7 92,0 x 195,0 1 No Tamaño personalizado, Máximo** 8,5 x 14,0 216,0 x 356,0 1 No Notas: * Bandeja 1 = Multiusos Bandeja 2 = Sólo para papel simple ** Con papel grueso El tamaño mínimo es 92,0 x 184,0 mm (3,6 x 7,25 pulgadas). El tamaño máximo es 216,0 x 297,0 mm (8,5 x 11,7 pulgadas). Nota Para tamaños personalizados, use el controlador de la impresora para especificar la configuración dentro de los límites mostrados en la tabla anterior. 59 - C130n Guía del Usuario Tipos de medios de impresión Antes de adquirir una gran cantidad de medios especiales, realice una impresión de prueba con ese medio y verifique la calidad de impresión. Mantenga los medios en una superficie dura, plana y horizontal, en su empaque original hasta el momento de cargarlos. Papel simple Capacidad Bandeja 1 Bandeja 2 Orientación Medio en controlador Peso Impresión dúplex Hasta 200 hojas, dependiendo del peso del papel Hasta 500 hojas, dependiendo del peso del papel Cara arriba Papel simple Bond de 60 a 90 g/m² (16 a 24 libras) Sólo es posible la impresión dúplex en papel simple Carta/ A4. Use papel simple " Apropiado para impresoras láser de papel simple, tales como papel de oficina estándar o reciclado. ¡Importante! No use los tipos de medios mencionados a continuación. Éstos podrían perjudicar la calidad de impresión, provocar atascamientos o incluso dañar la impresora. NO utilice medios de impresión " Recubiertos con una superficie tratada (tal como papel al carbón, papel satinado digitalmente y papel de color tratado) " Con una contracara al carbón " Medios para transferencia térmica no aprobados (tales como papel termosensible, papel tratado por termopresión y papel para transferencia a termopresión) " De transferencia por agua fría " Sensibles a la presión 60 - C130n Guía del Usuario " Medios que hayan sido fabricados específicamente para impresoras a chorro de tinta (tales como papel superfino, película brillante y tarjetas postales) " Que ya hayan sido impresos por otra impresora, copiadora o fax " Que estén empolvados " Mojados (o húmedos) Nota Mantenga los medios a una humedad relativa de 15% a 85%. El tóner no se adhiere muy bien al papel húmedo. " Sean laminados " Adhesivos " Que estén doblados, estampados en relieve, arrugados o plegados " Perforados, de tres perforaciones o rasgados " Demasiado lisos, demasiado ásperos o posean demasiada textura " De diferente textura (aspereza) delante y detrás " Demasiado delgados o demasiado gruesos " Que se peguen a causa de la electricidad estática " Compuestos de lámina metálica o sea dorado; demasiado luminosos " Que sean termosensibles y no puedan resistir la temperatura de fijación (180° C [356° F]) " Que tengan forma irregular (no rectangular y que no estén cortados en ángulos rectos) " Pegados con cola, cinta adhesiva, clips de papel, grapas, cintas textiles, ganchos o botones " Ácidos " Cualquier otro medio de impresión que no esté aprobado 61 - C130n Guía del Usuario Papel grueso Papel grueso es un papel de grosor mayor a bond de 90 g/m2 (24 libras). Pruebe todo papel grueso para cerciorarse de que su rendimiento sea aceptable y que la imagen permanezca estable. Capacidad Orientación Tipo de medios de impresión en el controlador Peso Impresión dúplex Bandeja 1 Bandeja 2 Cara arriba Hasta 50 hojas de papel grueso, dependiendo de su grosor No compatible Papel grueso 1 (90 a 163 g/m2) Papel grueso 2 (164 a 209 g/m2) 91 a 209 g/m² (25 a 55,9 libras) No compatible NO utilice papel grueso que " Esté mezclado con otros medios en la bandeja 1 (ya que ello provocará alimentación incorrecta) Etiquetas ¡PRECAUCIÓN! Que puedan pegarse a la unidad de fusión, ocasionando que las etiquetas se desprendan y provoquen atascamientos. Una hoja de etiquetas consta de una cara frontal (la superficie de impresión), adhesivo y una hoja portadora: " La superficie de la cara frontal de la hoja debe seguir las especificaciones del papel simple. " La superficie de la cara frontal debe cubrir la hoja portadora entera y no debe penetrar adhesivo en la superficie. Se puede imprimir continuamente con hojas de etiquetas. Sin embargo, esto podría afectar la alimentación del medio de impresión, dependiendo de la calidad del mismo y del entorno de impresión. Si hubiera problemas, suspenda la impresión continua e imprima una hoja a la vez. 62 - C130n Guía del Usuario Imprima primero sus datos en una hoja simple de papel para verificar el posicionamiento. Compruebe su documentación de aplicación para más información en la impresión de etiquetas. Capacidad Orientación Medio en controlador Impresión dúplex Bandeja 1 Bandeja 2 Cara arriba Etiquetas Hasta 50 hojas de etiquetas, dependiendo de su grosor No compatible No compatible 63 - C130n Guía del Usuario Use etiquetas que " Hayan sido recomendadas para impresión láser NO utilice hojas de etiquetas que " Tengan etiquetas que se desprendan fácilmente o partes de la etiqueta que ya hayan sido extraídas " Tengan hojas portadoras que se hayan desprendido o expongan el adhesivo " Estén precortadas o perforadas Papel membretado Imprima primero sus datos en una hoja simple de papel para verificar el posicionamiento. Capacidad Orientación Medio en controlador Impresión dúplex Bandeja 1 Hasta 50 hojas, dependiendo de su tamaño y grosor No compatible Bandeja 2 Cara arriba Papel membretado No compatible 64 - C130n Guía del Usuario Tarjetas postales Imprima primero sus datos en una hoja simple de papel para verificar el posicionamiento. Capacidad Orientación Medio en controlador Impresión dúplex Bandeja Hasta 50 postales, 1 dependiendo de su grosor Bandeja No compatible 2 Cara arriba Tarjeta postal No compatible Use tarjetas postales que " Estén aprobadas para impresoras láser NO utilice tarjetas postales que " Posean recubrimiento o revestimiento " Hayan sido fabricadas para impresoras a chorro de tinta " Estén precortadas o perforadas " Estén preimpresas o multicoloreadas Nota Si la postal estuviese deformada, déle forma plana antes de meterla en la bandeja 1 " .Estén dobladas o plegadas 65 - C130n Guía del Usuario Área imprimible El área de impresión en todos los tamaños de medios de impresión es de hasta aproximadamente 4,2 mm (0,165 pulgadas) desde los bordes del medio de impresión. a=4.0 mm (0.157") Cada tamaño de medio posee un área imprimible específica (es decir un área máxima en la cual la impresora puede imprimir claramente y sin distorsión). Esta área está sujeta a los límites de hardware (el tamaño físico de los medios y los márgenes requeridos por la impresora) y a las restricciones del software (el volumen de memoria disponible para el registro de cuadro de página entera). El área imprimible para todos los tamaños de medios de impresión es el tamaño de la página menos 4,2 mm (0,165 pulgadas) desde los bordes del medio de impresión. Nota Cuando se imprima en papel tamaño legal, se aplicarán las siguientes limitaciones. • El área imprimible es de 339,6 mm (13,4 pulgadas) desde el borde superior del papel. (Sin embargo, hay un área no imprimible de hasta 4,2 mm (0,165 pulgadas) desde el borde superior.) • El margen inferior es de 16,0 mm (0,63 pulgadas). Márgenes de página Su aplicación determina los márgenes. Algunos programas permiten personalizar tamaños y márgenes de páginas mientras otros disponen únicamente de tamaños y márgenes estándar. Si Ud. elige un formato estándar, podría perder una parte de la imagen (debido a que el área imprimible se reduce). Si Ud. puede personalizar la página en el programa, use aquellas medidas dadas para el área imprimible a fin de obtener resultados óptimos. 66 - C130n Guía del Usuario Para cargar papel 1 2 Quite las hojas superior e inferior de una resma de papel. Sujetando una pila de 200 hojas aproximadamente a la vez, abanique para prevenir la acumulación estática antes de insertarla en una bandeja. ¡Importante! A pesar de que la impresora ha sido concebida para la impresión en una amplia gama de tipos de medios, no está previsto que imprima exclusivamente en un solo tipo de medio, con excepción de papel simple. La impresión continua en medios diferentes que no sean papel simple (tales como etiquetas o papel grueso) puede perjudicar la calidad de impresión o reducir la vida útil del motor. Al recargar papel, retire primero todo medio que se encuentre aún en la bandeja. Apile el medio de impresión nuevo, uniformando los bordes y vuélvalo a cargar. ¡PRECAUCIÓN! No mezcle medios de diferentes tipos y tamaños ya que ello provocaría una alimentación incorrecta. Bandeja 1 (bandeja multiusos) Para informaciones en los tipos y tamaños de medios de impresión que se pueden imprimir desde la bandeja 1, consulte “Medios de impresión” on page 59. 67 - C130n Guía del Usuario Para cargar papel simple 1 Retire la cubierta de la bandeja 1. 2 Abra las guías de medios de impresión para proporcionar más espacio entre ellas. 3 Cargue el papel con la cara hacia arriba en la bandeja. 68 - C130n Guía del Usuario Nota No cargue papel por encima de la marca límite . Se pueden cargar a la vez, hasta 200 hojas de papel simple (80 g/m2 [21 libras]) en la bandeja. 4 Lleve las guías de medios de impresión hasta que topen con los bordes del papel. 5 Instale la cubierta antipolvo. 69 - C130n Guía del Usuario Otros medios Cuando cargue medios que no sean papel simple, ajuste el modo de medios (por ejemplo, etiquetas o papel grueso) en el controlador para obtener la mejor calidad de impresión posible. Cómo cargar emtiquetas/tarjetas postales/papel grueso y papel membretado 1 Retire la cubierta antipolvo de la bandeja 1. 2 Retire todo el papel de la bandeja. 3 Abra las guías de medios de impresión para proporcionar más espacio entre ellas. 70 - C130n Guía del Usuario 4 Cargue los medios con la cara hacia arriba en la bandeja. Nota Se puede cargar a la vez hasta 50 hojas en la bandeja. 5 Lleve las guías de medios de impresión hasta que topen con los bordes del papel. 6 Reinstale la cubierta antipolvo. 71 - C130n Guía del Usuario Bandeja 2 En la bandeja 2 se deberá cargar únicamente papel simple Carta/A4. Para cargar papel simple 1 Extraiga la bandeja 2 lo más que se pueda. 2 Levante la bandeja 2 para retirarla. 3 Retire la pestaña de la bandeja 2. 72 - C130n Guía del Usuario 4 Presione hacia abajo la placa de presión de medios para enclavarla en su lugar. 5 Cargue el papel con la cara hacia arriba en la bandeja. Nota No cargue papel más allá de la línea de 100%. Se pueden cargar a la vez, hasta 500 hojas de papel simple (80 g/m2 [21 libras]) en la bandeja. 73 - C130n Guía del Usuario 10 0% 75 50 6 Vuelva a fijar la pestaña a la bandeja 2. 7 Reinserte la bandeja 2 en la impresora. 74 - C130n Guía del Usuario Impresión dúplex Elija un papel de alta opacidad para impresión dúplex (por los dos lados). La opacidad se refiere a la capacidad del papel para bloquear la visibilidad de lo que está escrito en el lado trasero de la página. Si el papel es de baja opacidad (altamente traslúcido), se podrán ver los datos impresos al reverso. Verifique la información de márgenes de su aplicación. Para mejores resultados, imprima una pequeña cantidad para cerciorarse que la opacidad es aceptable. Es posible efectuar la impresión dúplex (en ambas caras) en forma automática si se instala y habilita la unidad dúplex. ¡Importante! Se podrá imprimir en dúplex únicamente papel simple bond de 60–90 g/m2 (16–24 libras) de tamaño Carta/A4. Véase “Medios de impresión” on page 59. No se puede efectuar impresión dúplex en etiquetas, postales, papel grueso ni en papel membretado. Imprime en dúplex Verifique que se haya instalado físicamente la opción dúplex en la impresora a fin de efectuar el trabajo con éxito. Verifique su aplicación para determinar como ajustar los márgenes a impresión dúplex. Se dispone de los siguientes ajustes para la posición de encuadernado: Si se selecciona "borde corto" las páginas quedan dispuestas para hojearlas desde arriba. 11 2 2 11 13 Si se selecciona "borde largo" las páginas quedan dispuestas para hojearlas lateralmente. 13 75 - C130n Guía del Usuario Adicionalmente, si se ha configurado “N-up” a “Boletín”, se efectuará la impresión dúplex automática. Cuando se elige "Boletín" se dispone de los siguientes ajustes de orden. Si se elije "encuadernado a la izquierda" las páginas pueden hojearse como un boletín encuadernado a la izquierda. 2 1 1 Si se elije "encuadernado a la derecha" las páginas pueden hojearse como un boletín encuadernado a la derecha. 1 2 3 3 3 1 1 2 Cargue papel simple en la bandeja. 3 Haga clic en Aceptar. Especifique el diseño para impresión dúplex en el controlador de la impresora. Nota En la impresión dúplex automática, se imprime primeramente el reverso y a continuación el anverso. 76 - C130n Guía del Usuario Bandeja de entrega Todos los medios impresos salen cara abajo en la bandeja de entrega en la parte superior de la impresora. Esta bandeja tiene una capacidad de aproximadamente 100 hojas (A4/carta) de papel 80 g/m2 (21 libras). Nota Si las pilas de medios de impresión son muy altas en la bandeja de entrega, su impresora podría experimentar atascamientos de medios de impresión y enrollamiento excesivo de papel o formación de carga estática. Almacenamiento de medios de impresión " Mantenga los medios en una superficie dura, plana y horizontal, en su empaque original hasta el momento de cargarlos. Los medios de impresión que hayan estado almacenados por largos periodos de tiempo fuera de su empaque pueden resecarse y causar atascamientos. " Si se sacó papel de su empaque, vuelva a colocarlo en su empaque original y guárdelo en un lugar fresco y oscuro en una superficie plana. " Evite exceso de humedad, radiación solar directa, calor excesivo (más de 35° C [95° F]) y el polvo. " Evite colocar los medios de impresión inclinadamente o en posición vertical. Antes de usar medios de impresión almacenados, realice una impresión de prueba para verificar la calidad de impresión. 77 - C130n Guía del Usuario Sustitución de materiales de consumo 78 - C130n Guía del Usuario Cartuchos de tóner Información General Su impresora utiliza cuatro cartuchos de tóner: negro, amarillo, magenta y ciano. Maneje cuidadosamente los cartuchos de tóner para evitar ensuciarse Ud. mismo o el interior de la impresora con tóner. Nota Instale en su impresora únicamente nuevos cartuchos de tóner. Se ha instalado un cartucho de tóner usado, la cantidad restante de tóner podría no ser exacta. Nota El tóner no es tóxico. Si tóner entra en contacto con la piel, quítelo lavándose con agua fría y un jabón neutro. Si llegara a ensuciar su ropa con tóner, sacúdala ligeramente para retirarlo lo más que se pueda. Si quedase aún tóner en la vestimenta, enjuáguela con agua fría, no caliente, para retirarlo. ¡PRECAUCIÓN! Si le entrase tóner a los ojos, láveselos de inmediato con agua fría y consulte a un médico. ¡Importante! Cuando cambie un cartucho de toner, utilice exclusivamente cartuchos de toner Oki originales específicos para su impresora. Mantenga y manejolos cartuchos de tóner: " En su empaque hasta que Ud. esté listo para instalarlos. " En un lugar frío y seco, alejados de la radiación solar (a causa del calor). 79 - C130n Guía del Usuario ¡Importante! La temperatura máxima de almacenamiento es 35° C (95° F) siendo la humedad máxima de almacenamiento 85% (sin condensación). Si el cartucho de tóner se transporta la impresora de un lugar frío a uno caliente y húmedo, puede ocurrir una condensación, trayendo consigo una merma en la calidad de impresión. Deje que el tóner se adapte al ambiente por lo menos durante una hora antes de usarlo. " En posición plana durante el manipuleo y almacenaje. ¡Importante! No colocar o guardar los cartuchos en sus extremos ni tampoco darlos vuelta, dado que el tóner dentro de los cartuchos podría aglomerarse o distribuirse en forma desigual. " Alejados del aire salino y de gases corrosivos tales como aerosoles. 80 - C130n Guía del Usuario Sustitución de cartuchos de tóner ¡Importante! Cuide de no derramar tóner al sustituir la botella de tóner. Si se derramase tóner, límpielo con un paño suave y seco. Si Accion Falta Ton en el menú Menú principal/MENU CALIDAD/Accion Falta Ton estuviese configurado a PARAR, el mensaje No hay tóner X/Sustituir XXXX (donde “X” and “XXXX” representa el color del tóner) aparecerá cuando un cartucho de tóner esté vacío. Siga los siguientes pasos para cambiar el cartucho de tóner. Nota Si Accion Falta Ton del menú MENU PRINICPAL/MENU CALIDAD/Accion Falta Ton estuviese configurado a CONTINUAR, aparecerá el mensaje No hay tóner X. 1 Controle la ventana de mensajes para ver qué color de tóner está agotado. Ejecute la operación descrita a continuación para rotar el carrusel a fin de mover el cartucho de tóner del color especificado de modo que pueda ser sustituido. Pulse la tecla hasta que en la pantalla aparezca ENTER MENU Menú principal ENTER Menú principal MENU IMPRESION ×2 Menú principal MENU CALIDAD ENTER MENU CALIDAD REEMPLAZAR TÓNER ENTER REEMPLAZAR TÓNER Negro Pulse hasta que aparezca el color que corresponda (X). REEMPLAZAR TÓNER X ENTER X *SI ENTER *SI IS ELEGIDO A continuación, aparecerá Abrir Puerta Y REEMPLAZAR TÓNER X 81 - C130n Guía del Usuario 2 Abra la cubierta frontal. Nota Antes de abrir la cubierta frontal, abra la bandeja 1, si no estuviese ya abierta. 3 Verifique que el cartucho de tóner a sustituir se haya desplazado hacia delante. Nota Usted podrá identificar el cartucho de tóner por el color del asa. 4 Baje la palanca del cartucho de tóner hasta que éste se desbloquee y muévalo ligeramente hacia usted. 82 - C130n Guía del Usuario 5 Extraiga el cartucho del tóner. ¡PRECAUCIÓN! No gire manualmente el carrusel de cartuchos de tóner. Asimismo, no fuerce el carrusel de cartuchos de tóner para girarlos, pues podría dañarse. 83 - C130n Guía del Usuario ¡Importante! No toque el contacto indicado en la ilustración. ¡PRECAUCIÓN! Deseche el cartucho de tóner vacío de acuerdo a las disposiciones locales. No incinere el cartucho de tóner. 6 7 Prepare un nuevo cartucho de tóner. Sacuda el cartucho algunas veces para distribuir el tóner. Nota Cerciórese que la cubierta del rodillo de tóner esté fijada firmemente antes de sacudir el cartucho de tóner. 84 - C130n Guía del Usuario 8 Retire la cubierta del rodillo de tóner. ¡PRECAUCIÓN! No toque ni rasguñe el rodillo de tóner. 85 - C130n Guía del Usuario 9 Alinee las guías a cada lado del cartucho de tóner con sus sujeciones y a continuación inserte el cartucho. Nota Antes de insertar el cartucho de tóner, cerciórese que el color del cartucho de tóner a instalar sea el mismo que el de la etiqueta en el carrusel de cartuchos de tóner. ¡Importante! No toque el contacto indicado en la ilustración. 86 - C130n Guía del Usuario 10 Presione el cartucho de tóner hasta que encaje en su lugar. 11 Cierre la cubierta frontal. Nota La impresora debe completar un ciclo de calibración (menos de 2 minutos) una vez que se haya sustituido un cartucho de tóner. Si Ud. abre la cubierta superior antes que la ventana de mensajes indique INACTIVA, la impresora se detendrá y repetirá el ciclo de calibración. Sustitución de todos los cartuchos al mismo tiempo ¡PRECAUCIÓN! Cuide de no derramar tóner al sustituir la botella de tóner. Si se derramase tóner, límpielo con un paño suave y seco. Usando el modo Eliminar todo los cartuchos se podrá cambiar todos los cartuchos al mismo tiempo. 87 - C130n Guía del Usuario 1 Siga la operación descrita a continuación para conmutar la impresora al modo Eliminar todo. Pulse la tecla hasta que en la pantalla aparezca ENTER MENU Menú principal ENTER Menú principal MENU IMPRESION ×2 Menú principal MENU CALIDAD ENTER MENU CALIDAD REEMPLAZAR TÓNER ENTER REEMPLAZAR TÓNER Negro REEMPLAZAR TÓNER Eliminar todo ENTER Eliminar todo *NO Eliminar todo SI ENTER *SI Is Elegido A continuación, aparecerá Abrir Puerta Y RETIRAR TONER M 88 - C130n Guía del Usuario Nota No es posible cancelar (tampoco pulsando la tecla Cancel) el modo Eliminar todo antes que la operación haya concluido. Si se hubiese conmutado accidentalmente la impresora al modo Eliminar todo, abra y vuelva a cerrar la cubierta frontal (step 2 en page 1-82 y step 11 en page 1-87) cuatro veces para abandonar el modo Eliminar todo. 2 Lleve a cabo las operaciones descritas en los pasos 2 a 10 de “Abra la cubierta frontal.” on page 82 a 6-11 para sustituir el cartucho de tóner magenta. 3 Siga el mismo procedimiento para sustituir los catuchos de tóner ciano, negro y amarillo. Nota La impresora debe completar un ciclo de calibración (menos de 2 minutos) una vez que se haya sustituido un cartucho de tóner. Si Ud. abre la parte superior de la cubierta superior antes que la impresora se haya restablecido, la calibración se detendrá y volverá a iniciarse una vez se haya cerrado la cubierta. 4 Pulse tres veces la tecla para salir del menú de configuración. 89 - C130n Guía del Usuario Cartucho de filmación Sustitución del cartucho de filmación ¡Importante! Cuando cambie un cartucho de filmación, utilice exclusivamente cartuchos de filmación Oki originales específicos para su impresora. 1 Abra la cubierta superior. Nota Si hubiera papel en la bandeja de entrega, sáquelo y pliegue la bandeja de entrega antes de abrir la cubierta superior. 2 Sostenga el asa y desplácela ligeramente hacia atrás. Paso seguido extraiga verticalmente el cartucho de filmación. 90 - C130n Guía del Usuario ¡PRECAUCIÓN! Deseche el cartucho de filmación usado de acuerdo a las disposiciones locales. No incinere el cartucho de filmación. 3 Prepare el nuevo cartucho de filmación. ¡Importante! No tocar el tambor de PC ni la correa de transferencia del cartucho de filmación. 4 Inserte lenta y verticalmente el cartucho de filmación y a continuación presiónelo ligeramente hacia usted para concluir la instalación del cartucho de filmación. 91 - C130n Guía del Usuario 5 Cierre cuidadosamente la cubierta superior. Nota La impresora debe completar un ciclo de calibración (menos de 2 minutos) una vez que se haya sustituido un cartucho de filmación. Si Ud. abre la cubierta superior antes que la ventana de mensajes indique INACTIVA, la impresora se detendrá y repetirá el ciclo de calibración. 92 - C130n Guía del Usuario Unidad de fijación Sustitución de la unidad de fijación. ¡Importante! Para obtener un rendimiento y calidad de impresión óptimos, utilice exclusivamente la unidad de fusión original Oki específica para su tipo de impresora. 1 Apague el aparato y desenchufe el cable de alimentación. ¡ADVERTENCIA! En su interior la impresora tiene piezas extremadamente calientes. Antes de sustituir la unidad de fusión espera alrededor de 20 minutos después de apagar la impresora y paso seguido verifique que la sección de fusión haya alcanzado la temperatura ambiente pues de otro modo usted puede sufrir quemaduras. 93 - C130n Guía del Usuario 2 Abra la cubierta superior. Nota Si hubiera papel en la bandeja de entrega, sáquelo y pliegue la bandeja de entrega antes de abrir la cubierta superior. 3 Desplace hacia atrás lo más posible las palancas azules. 4 Sujetando las dos asas azules levante el la unidad de fusión para extraerla. 94 - C130n Guía del Usuario ¡Importante! No tocar los conectores de ajuste de la unidad de fusión ni del aparato. 5 Prepare una nueva unidad de fusión. 95 - C130n Guía del Usuario 6 Desplace hacia adelante lo más posible las palancas de liberación de la unidad de fusión. 7 Extraiga el material de separación de la unidad de fusión y devuelva las palancas de liberación del fusor a la posición original. 96 - C130n Guía del Usuario ¡Importante! Tenga cuidado de no tocar el sensor de salida del papel ni la superficie del rodillo del fusor en la unidad de fusión. 8 Mientras se levanta la unidad de fusión con ambas manos (una a cada lado), inserte verticalmente la unidad de fijación. 97 - C130n Guía del Usuario ¡Importante! No tocar el sensor de salida de papel en la unidad de fusión. M ¡Importante! No tocar los conectores de ajuste de la unidad de fusión ni del aparato. 98 - C130n Guía del Usuario 9 Después de haber instalado firmemente la unidad de fusión, desplace las asas azules hacia usted. 10 Cierre cuidadosamente la cubierta superior. 11 Enchufe nuevamente el cable de alimentación y encienda la impresora. 99 - C130n Guía del Usuario Mantenimiento de la impresora 100 - C130n Guía del Usuario Mantenimiento de la impresora ¡PRECAUCIÓN! Lea atentamente todas las etiquetas de precaución y advertencia, cerciorándose de seguir todas las instrucciones que contienen. Estas etiquetas se hallan en el interior de las cubiertas de la impresora y el interior del gabinete de la impresora. Trate la impresora con cuidado para prolongar su vida útil. Cualquier maltrato puede provocar daños y extinguir la garantía. Si quedasen restos de papel y polvo en el interior o el exterior de su impresora, el rendimiento de la impresora podría perjudicarse, reduciéndose la calidad de impresión; por lo que conviene limpiar periódicamente la impresora. Tenga en cuenta siempre las siguientes directivas. ¡ADVERTENCIA! Desconecte la impresora y desenchufe el cable de alimentación así como todos los cables de interfaz antes de la limpieza. No vierta agua o detergente en la impresora ya que ello podría dañarla, pudiendo ocurrir un choque eléctrico. ¡PRECAUCIÓN! La unidad de fijación está caliente. Cuando se abre la cubierta superior, la temperatura de la unidad de fusión va disminuyendo paulatinamente (una hora de espera). " Tenga cuidado al limpiar el interior de la impresora o al eliminar atascamientos de medios de impresión dado que el fijador y otras piezas internas pueden estar muy calientes. " No coloque ningún objeto encima de la impresora. " Utilice un paño blando para limpiar la impresora. " No rocíe nunca soluciones de limpieza directamente en la superficie de la impresora, las partículas líquidas podrían penetrar a través de los orificios de ventilación y dañar los circuitos internos. 101 - C130n Guía del Usuario " Evite utilizar soluciones abrasivas, corrosivas o soluciones que contengan disolventes (tales como alcohol y bencina) para limpiar la impresora. " Probar siempre cualquier solución de limpieza (tal como un detergente suave) en una pequeña área poco llamativa de su impresora para verificar la acción de la solución. " No utilice nunca dispositivos afilados o muy gruesos, tales como esponjas de limpieza de alambre o plástico. " Cierre siempre cuidadosamente las tapas de la impresora. No exponga nunca la impresora a vibraciones. " No coloque ninguna cubierta en la impresora inmediatamente después del uso. Apáguela y espere hasta que se haya enfriado. " No deje abiertas las cubiertas de la impresora por largos periodos de tiempo, especialmente en lugares con abundante iluminación, ya que la luz podría dañar el cartucho de filmación. " No abra la impresora durante la impresión. " No coloque pilas de papel en la impresora. " No lubrique ni desmonte la impresora. " No incline la impresora. " No toque los contactos eléctricos, los engranajes ni los dispositivos del láser. Esto puede ocasionar daños en la impresora y provocar merma en la calidad de impresión. " Mantenga los medios en la bandeja de entrega a un nivel mínimo. Si las pilas de medios de impresión son muy altas, su impresora podría experimentar atascamientos de medios de impresión y enrollamiento excesivo del medio. " Mantenga la impresora a nivel para evitar el derrame del tóner. 102 - C130n Guía del Usuario " Cuando levante la impresora, sujétela por las áreas mostradas en la ilustración. 15 kg 33 lbs " Antes de transportar la impresora retire la cubierta antipolvo y pliegue la bandeja 1. " Si se encontrasen instalados la unidad de alimentación inferior, el acoplamiento y la unidad díplex, desmóntelos y transpórtelos separadamente. " Si tóner entra en contacto con la piel, quítelo lavándose con agua fría y un jabón neutro. ¡PRECAUCIÓN! Si le entrase tóner a los ojos, láveselos de inmediato con agua fría y consulte a un médico. " Cerciórese de que las piezas retiradas durante la limpieza sean sustituidas antes de volver a enchufar la impresora. 103 - C130n Guía del Usuario Limpieza de la impresora ¡PRECAUCIÓN! Cerciórese de apagar la impresora y de desenchufar el cable de alimentación antes de limpiarla. Cerciórese de apagar la impresora cuando vaya a limpiar la ventana del cabezal de impresión. Exterior Panel de control READY ATTENTION ROTATE TONER CANCEL Y M C K Rejilla de ventilación 104 - C130n Guía del Usuario Exterior de la impresora 105 - C130n Guía del Usuario Interior Limpieza del rodillo de alimentación de medios de impresión 1 Abra la cubierta superior. Nota Si hubiera papel en la bandeja de entrega, sáquelo y pliegue la bandeja de entrega antes de abrir la cubierta superior. 2 Sostenga el asa y desplácela ligeramente hacia atrás. Paso seguido extraiga verticalmente el cartucho de filmación. 106 - C130n Guía del Usuario ¡Importante! No tocar el tambor de PC ni la correa de transferencia del cartucho de filmación. Coloque en posición horizontal el cartucho de filmación retirado como se muestra en la ilustración de la derecha. Cerciórese de mantener el cartucho de filmación en posición horizontal y colocarlo en un lugar donde no se pueda ensuciar. No deje el cartucho de filmación retirado por más de 15 minutos y no lo coloque en un lugar donde pueda estar expuesto a la luz directa (como por ejemplo la luz solar). 107 - C130n Guía del Usuario 3 Limpie los rodillos de alimentación de papel (1, vista inferior) con un paño suave y seco. ¡ADVERTENCIA! El área alrededor de la unidad de fusión está extremadamente caliente. El tocar cualquiera pieza que no sea las palancas indicadas puede provocar quemaduras. Si sufriera usted una quemadura, refresque inmediatamente la piel en agua fría y consulte a un médico. 108 - C130n Guía del Usuario ¡Importante! Si se toca la superficie de la correa de transferencia se puede mermar la calidad de impresión. Tenga cuidado de no tocar la superficie del rodillo de transferencia (1, vista inferiopr). 4 Inserte lenta y verticalmente el cartucho de filmación y a continuación presiónelo ligeramente hacia usted para concluir la reinstalación del cartucho de filmación. 5 Cierre cuidadosamente la cubierta superior. 109 - C130n Guía del Usuario Limpieza de la ventana del cabezal de impresión 1 Siga la operación descrita a continuación para conmutar la impresora al modo LIMPIEZA P/H. Pulse la tecla hasta que en la pantalla aparezca ENTER MENU Menú principal ENTER Menú principal MENU IMPRIMIR ×2 ENTER ×3 Menú principal MENU CALIDAD MENU CALIDAD REEMPLAZAR TÓNER MENU CALIDAD LIMPIEZA P/H ENTER LIMPIEZA P/H *SI ENTER *SI Is Elegido A continuación, aparecerá Abrir Puerta Y Extraer tóner Nota Para abandonar el modo LIMPIEZA P/H pulse la tecla Cancel. 2 Abrir la cubierta frontal. Nota Antes de abrir la cubierta frontal, abra la bandeja 1, si no estuviese ya abierta. El cartucho de tóner magenta se habrá desplazado a la posición de cambio. 110 - C130n Guía del Usuario 3 Baje la palanca del cartuchco de tóner hasta que éste se desbloquee y muévalo ligeramente hacia usted. 4 Extraiga el cartucho del tóner. Nota Una vez extraído el cartucho de tóner magenta, se habrá creado un espacio dentro de la impresora desde el cual se podrá limpiar fácilmente la ventana del cabezal de impresión. ¡Importante! No toque el contacto indicado en la ilustración. 111 - C130n Guía del Usuario 5 Cierre la cubierta frontal. Nota El cartucho de tóner rotará dentro de la impresora. 6 Una vez que los cartuchos de tóner hayan terminado de rotar, abra la cubierta superior. 7 Sostenga el asa y desplácela ligeramente hacia atrás. Paso seguido extraiga verticalmente el cartucho de filmación. 112 - C130n Guía del Usuario ¡Importante! No tocar el tambor de PC ni la correa de transferencia del cartucho de filmación. Coloque en posición horizontal el cartucho de filmación retirado como se muestra en la ilustración de la derecha. Cerciórese de mantener el cartucho de filmación en posición horizontal y colocarlo en un lugar donde no se pueda ensuciar. No deje el cartucho de filmación retirado por más de 15 minutos y no lo coloque en un lugar donde pueda estar expuesto a la luz directa (como por ejemplo la luz solar). 113 - C130n Guía del Usuario 8 Limpie la ventana del cabezal de impresión (, Vista inferior) con un paño suave y seco. ¡PRECAUCIÓN! El área alrededor de la unidad de fusión está extremadamente caliente. El tocar cualquiera pieza que no sea las palancas indicadas puede provocar quemaduras. Si sufriera usted una quemadura, refresque inmediatamente la piel en agua fría y consulte a un médico. 114 - C130n Guía del Usuario ¡Importante! Si se toca la superficie de la correa de transferencia se puede mermar la calidad de impresión. Tenga cuidado de no tocar la superficie del rodillo de transferencia (1, vista inferior). 9 Inserte lenta y verticalmente el cartucho de filmación y a continuación presiónelo ligeramente hacia usted para concluir la reinstalación del cartucho de filmación. 115 - C130n Guía del Usuario 10 Cierre la cubierta superior. 11 Una vez que los cartuchos de tóner hayan terminado de rotar, abra la cubierta frontal. 12 Alinee las guías a cada lado del cartucho de tóner con sus sujeciones y a continuación inserte el cartucho. 116 - C130n Guía del Usuario ¡Importante! No toque el contacto indicado en la ilustración. 13 Presione el cartucho de tóner magenta hasta que encaje en su lugar. 117 - C130n Guía del Usuario 14 Cierre la cubierta frontal. Limpieza de los rodillos de alimentación de medios de la bandeja 2 ¡Importante! Cerciórese de extraer la unidad dúplex antes de limpiar los rodillos de alimentación de papel de la bandeja 2. 118 - C130n Guía del Usuario 1 Si se ha instalado una unidad dúplex opcional, desmóntela. 2 Retire la cubierta de la bandeja 1. 119 - C130n Guía del Usuario 3 Cierre la bandeja 1 y la bandeja de entrega. 4 Levante la bandeja 2 y colóquela temporalmente en una superficie estable. 120 - C130n Guía del Usuario 5 Limpie los rodillos de alimentación de papel con un paño suave y seco. 6 Levante la impresora y vuelva a instalarla encima de la bandeja 2. 121 - C130n Guía del Usuario 7 Abra la bandeja 1 y reinstale la cubierta antipolvo. 8 Si se ha extraído la unidad dúplex en el paso 1, vuelva a montarla. Limpieza de los rodillos de alimentación de medios del acoplamiento ¡Importante! Cerciórese de extraer la unidad dúplex antes de limpiar los rodillos de alimentación de papel del acoplamiento. 122 - C130n Guía del Usuario 1 Si se ha instalado una unidad dúplex opcional, desmóntela. 2 Retire la cubierta antipolvo de la bandeja 1. 123 - C130n Guía del Usuario 3 Cierre la bandeja 1 y la bandeja de entrega. 4 Levante la impresora del acoplamiento y colóquela temporalmente en una superficie estable. 124 - C130n Guía del Usuario 5 Limpie los rodillos de alimentación de papel con un paño suave y seco. 6 Levante la impresora y vuelva a instalarla encima del acoplamiento. 125 - C130n Guía del Usuario 7 Abra la bandeja 1 y reinstale la cubierta antiopolvo. 8 Si se ha extraído la unidad dúplex en el paso 1, vuelva a montarla. 126 - C130n Guía del Usuario Limpieza de los rodillos de alimentación de la unidad dúplex 1 Abra la cubierta de la unidad dúplex. 2 Limpie los rodillos de alimentación de papel con un paño suave y seco. 3 Cierre cuidadosamente la cubierta dúplex. 127 - C130n Guía del Usuario Eliminación de fallos 128 - C130n Guía del Usuario Introducción Este capítulo contiene información que le ayudará resolver problemas de impresión o que al menos le guiará a las fuentes adecuadas de ayuda. Impresión de la página de configuración page 130 Prevención de atascamientos de papel page 131 Descripción del recorrido del papel page 132 Eliminación de atascamientos de papel page 133 Resolución de problemas de atascamiento de papel page 147 Solución de otros problemas page 149 Solución de problemas de calidad de impresión page 153 Mensajes de estado, error y servicio page 159 129 - C130n Guía del Usuario Impresión de una página de configuración Imprimir una página de configuración para verificar que la impresora esté configurada correctamente. Pulse la tecla hasta que en la pantalla aparezca INACTIVA ENTER MENÚ Menú principal ENTER Menú principal MENU IMPRESION ENTER MENU IMPRESION MAPA MENU MENU IMPRESION CONFIGURACION ENTER CONFIGURACION SI ENTER Se imprime la página de configuración y la impresora vuelve a INACTIVA. 130 - C130n Guía del Usuario Prevención de atascamientos de papel Cerciórese de que ... El medio de impresión satisfaga las especificaciones de la impresora. El medio de impresión esté plano, especialmente en el borde delantero. La impresora se encuentre en una superficie dura, plana y horizontal. El papel se guarde en un lugar seco protegido de la humedad. Se ajusten siempre las guías de papel en la bandeja 1 después de insertar el medio (una guía ajustada indebidamente puede perjudicar la calidad de impresión, provocando atascamientos de papel o daño a la impresora). Se cargue siempre el papel con la cara de impresión hacia arriba en la bandeja (muchos fabricantes colocan una flecha al extremo de la envoltura para indicar la cara de impresión). Evite ... Medios de impresión doblados, arrugados o arrollados excesivamente Doble alimentación (sacar el papel y abanicar las hojas, podrían estar pegadas). Cargar a la vez más de un tipo / tamaño / peso de medio de impresión en una bandeja. Sobrecargar las bandejas. Que la bandeja de salida se llene excesivamente (la bandeja de salida cara abajo tiene una capacidad de 100 hojas, puede producirse atascamiento si se permite la acumulación de más de 100 hojas de medios de impresión a la vez). 131 - C130n Guía del Usuario Descripción del recorrido del papel La descripción del recorrido de los medios de impresión dentro de la impresora le ayudará a localizar atascamientos. 1 2 6 3 7 4 5 1 Bandeja de entrega 2 Cartucho de filmación 3 Carrusel de cartuchos de tóner 4 Bandeja 1 5 Bandeja 2 (opcional) 6 Unidad de fusión 7 Opción dúplex 132 - C130n Guía del Usuario Eliminación de atascamientos de papel Para evitar daños retire siempre suavemente el medio de impresión atascado, sin romperlo. Cualquier trozo de papel que permanezca dentro de la impresora, tanto grande como pequeño, puede obstruir el recorrido del papel y provocar atascamientos ulteriores. No vuelva a cargar medios de impresión que han estado atascados. ¡Importante! La imagen no estará fijada en el medio antes del proceso de fusión. Si Ud. tocase la superficie impresa, el tóner puede adherirse a sus manos, por lo que se debe evitar tocar la cara impresa al extraer medio atascado. Cerciórese de no derramar tóner dentro de la impresora. ¡PRECAUCIÓN! El tóner no fijado puede ensuciar las manos, la ropa o cualquier objeto con el que entre en contacto. Si llegara a ensuciar accidentalmente su ropa con tóner, sacúdala ligeramente para retirarlo lo más que se pueda. Si quedase aún tóner en la vestimenta, enjuáguela con agua fría, no caliente, para retirarlo. Si tóner entrara en contacto con la piel, quítelo lavándose con agua fría y un jabón neutro. ¡PRECAUCIÓN! Si le entrase tóner a los ojos, láveselos de inmediato con agua fría y consulte a un médico. Si después de eliminar un atascamiento de medios de impresión permaneciese aún el mensaje de atascamiento en la ventana del panel de control, abra y cierre la cubierta superior de la impresora. Esto eliminará el mensaje de atascamiento. 133 - C130n Guía del Usuario Mensaje de atascamiento de medios y procedimiento de eliminación Mensaje de atascamiento Referencia de página de medios Este mensaje aparece en los siguientes casos: Verif pap Band1 ! Cuando no hay papel en la bandeja 1. (aparece alternadamente) Clic ENTER ! Cuando ha ocurrido un atascamiento de papel en la bandeja 1. En el primer caso, cargue papel en la bandeja y pulse a continuación la tecla ENTER. En el segundo caso consulte page 141. ATASCO PAPEL EN UNIDAD FUSION page 135 ATASCO EN SALIDA page 135 ATASCO PAPEL EN TRANSFERENCIA page 135 ATASCO BANDEJA2 Abra cubier sup page 142 ATASCO PAPEL EN DUPLEX page 145 134 - C130n Guía del Usuario Eliminación de un atascamiento de papel en la impresora 1 Abra la cubierta superior. Nota Si hubiera papel en la bandeja de entrega, sáquelo y pliegue la bandeja de entrega antes de abrir la cubierta superior. 2 Sostenga el asa y desplácela ligeramente hacia atrás. Paso seguido extraiga verticalmente el cartucho de filmación. 135 - C130n Guía del Usuario ¡Importante! No tocar el tambor de PC ni la correa de transferencia del cartucho de filmación. Coloque en posición el cartucho de filmación retirado como se muestra en la ilustración de la derecha. Cerciórese de mantener el cartucho de filmación en posición horizontal y colocarlo en un lugar donde no se pueda ensuciar. No deje el cartucho de filmación retirado por más de 15 minutos y no lo coloque en un lugar donde pueda estar expuesto a la luz directa (como por ejemplo la luz solar). 136 - C130n Guía del Usuario 3 Desplace hacia atrás lo más posible las palancas de liberación de la unidad de fusión. ¡PRECAUCIÓN! El área alrededor de la unidad de fusión está extremadamente caliente. El tocar cualquiera pieza que no sea las palancas indicadas puede provocar quemaduras. Si sufriera usted una quemadura, refresque inmediatamente la piel en agua fría y consulte a un médico. 137 - C130n Guía del Usuario 4 Retire el medio de impresión mal alimentado. Nota Si ocurriese un atascamiento de papel cerca de la unidad de fusión, extraiga el papel desde la parte inferior de la unidad de fusión como se muestra en la ilustración de la derecha. M Nota Si el papel no se pudiese extraer desde la parte inferior de la unidad de fusión, levante la cubierta de la unidad de fusión y extraiga el papel desde la parte superior de la misma. M Nota Retire la cubierta antipolvo de la bandeja 1 y extraiga el papel. 138 - C130n Guía del Usuario ¡Importante! No tocar el sensor de salida de papel en la unidad de fusión. M ¡Importante! Si se toca la superficie de la correa de transferencia se puede mermar la calidad de impresión. Tenga cuidado de no tocar la superficie del rodillo de transferencia. 139 - C130n Guía del Usuario 5 Devuelva las palancas de liberación del fusor a la posición de papel simple. M 6 Inserte lenta y verticalmente el cartucho de filmación y a continuación presiónelo ligeramente hacia usted para concluir la reinstalación del cartucho de filmación. 7 Cierre cuidadosamente la cubierta superior. 140 - C130n Guía del Usuario Eliminación de un atascamiento de papel en la bandeja 1 1 Retire la cubierta antipolvo de la bandeja 1. 2 Tire cuidadosamente del papel atascado. Nota Si no se pudiese sacar el papel, no tire de el con demasiada fuerza sino elimine el atascamiento siguiente el procedimiento descrito en “Eliminación de un atascamiento de papel en la impresora” on page 135. 3 Reinstale la cubierta antipolvo. 4 Pulse la tecla ENTER. 141 - C130n Guía del Usuario Eliminación de un atascamiento de papel en la bandeja 2 1 Extraiga la bandeja 2 lo más que se pueda. 2 Levante la bandeja 2 para retirarla. 3 Retire el papel atascado. Nota De ser necesario, extraiga la cubierta antipolvo de la bandeja 1 y cierre la bandeja. 142 - C130n Guía del Usuario 4 Retire la pestaña de la bandeja 2 y paso seguido retire todo el papel de la bandeja. 5 Abanique el papel y alinee sus bordes. 6 Presione hacia abajo la placa de presión de medios para enclavarla en su lugar. 7 Cargue los medios en la bandeja 2 a fije la pestaña. 143 - C130n Guía del Usuario 8 Vuelva a insertar la bandeja 2. 9 Abra y vuelva a cerrar la cubierta superior para eliminar el mensaje de atascamiento. 144 - C130n Guía del Usuario Eliminación de un atascamiento de papel en la unidad dúplex 1 Abra la cubierta de la unidad dúplex. 2 Tire cuidadosamente del papel atascado. Nota Retire los medios de impresión atascados únicamente en la dirección mostrada a continuación. Nota Si el atascamiento de papel ocurriese en la ranura inferior de alimentación y el papel no sobresaliese lo suficiente para extraerlo, gire la perilla en dirección de la flecha hasta que se pueda tirar del papel. 145 - C130n Guía del Usuario 3 Cierre la cubierta de la unidad dúplex. 146 - C130n Guía del Usuario Resolución de problemas de atascamiento de papel Nota Los atascamientos frecuentes en cualquier área indican que ésta debe ser verificada, reparada o limpiada. También puede haber atascamientos frecuentes si se utiliza medios de impresión no compatibles. Síntoma Causa Varias hojas pasan juntas por la impresora. Los bordes delante- Saque papel y alise los bordes delanros de los medios de teros. Luego, recárguelo. impresión no son lisos. El papel está húmedo. No desaparece el mensaje de atascamiento. Solución Quite el papel húmedo y sustitúyalo por uno nuevo y seco. Se debe abrir y volver Abra y vuelva a cerrar la cubierta frona cerrar la cubierta tal. superior para que la impresora pueda reaccionar. Aún existe papel Vuelva a controlar el recorrido del atascado en la impre- papel y cerciórese de haber eliminado sora. todos los atascamientos de papel. Atascamientos en la unidad de dúplex. Se utiliza medios de impresión no compatibles (tamaño, espesor, tipo, etc. incorrectos). Utilice soportes recomendados de buena calidad. Véase “Medios de impresión” on page 59. Únicamente se puede efectuar impresión autodúplex en papel simple Carta/ A4 y en papel reciclado si se ha instalado la unidad de dúplex y se ha configurado correctamente el tipo de papel en el controlador. Cerciórese de no colocar diferentes tipos de medios de impresión en la bandeja 1. No efectuar impresión dúplex en etiquetas, papel grueso, postales ni en papel membretado. Sigue ocurriendo un atasco. Vuelva a controlar el recorrido del papel dentro de la unidad de dúplex y cerciórese de haber eliminado todos los atascamientos de papel. 147 - C130n Guía del Usuario Síntoma Causa Solución Hay medios El medio de impreElimine el papel atascado y reposide impresión sión no ha sido colo- cione el medio correctamente en la atascados. cado correctamente bandeja. en la bandeja. El número de hojas Retire el exceso de medios de impreen la bandeja excede sión y vuelva a cargar el número correcto de hojas en la bandeja. el límite superior admisible. Las guías de medios Ajuste las guías papel en la bandeja 1 no están correctapara que coincidan con el tamaño del mente ajustadas al papel. tamaño del medio de impresión. El medio de impreRetire el medio de impresión, alíselo y sión en la bandeja se vuelva a cargarlo. Si aún se quedase encuentra arrugado o atascado, deje de usar este medio. plegado. El papel está húmedo. Quite el papel húmedo y sustitúyalo por uno nuevo y seco. La bandeja 2 conLos medios de impresión especiales tiene papel personali- sólo deberán cargarse en la bandeja 1. zado, etiquetas, postales, papel grueso o papel membretado. La hoja de etiquetas Cargue las hojas de etiquetas conforme a las instrucciones del fabrirecomendada está orientada incorrecta- cante. mente en la bandeja 1. Hay medios Se utiliza medios de Utilice soportes recomendados de de impresión impresión no compa- buena calidad. Véase “Medios de atascados. tibles (tamaño, espe- impresión” on page 59. sor, tipo, etc. incorrectos). El rodillo de alimenta- Limpie el rodillo de alimentación de ción de papel está medios de impresión.. sucio. 148 - C130n Guía del Usuario Cómo resolver otros problemas Síntoma Causa Solución En interruptor de la impresora no está encendido. El cable de alimentación no está enchufado correctamente a la toma. Apague la impresora, cerciórese que el cable de alimentación esté enchufado correctamente a la toma y encienda la impresora. Algo no está bien con Conecte otro aparato eléctrico a la la toma de corriente toma y verifique si funciona correctaque Ud. está usando mente. para la impresora. El interruptor no se Ponga el interruptor en la posición apaha encendido correc- gado (O) y luego nuevamente a la positamente (posición I). ción encendido (I). La impresora está Utilice una red eléctrica con las especiconectada a una ficaciones descritas en el appendix A, toma con un voltaje o “Especificaciones impresora” frecuencia que no coincide con las especificaciones de la impresora. El panel de control muestra TONER X BAJO Uno de los cartuchos Retire los cartuchos de tóner y verifide tóner puede estar que uno a uno si presentan daños. Si defectuoso. uno o más estuviesen dañados, sustitúyalos. Usted ha impreso con Véase las especificaciones en el mucho antes fuerte cobertura de appendix A, “Especificaciones imprede lo espe- tóner. sora” rado. No es posible imprimir la página de configuración. La bandeja está vacía. Controle que la menos la bandeja 1 esté cargada, correctamente colocada y asegurada. Hay medios de impresión atascados. Elimine el atascamiento de papel. 149 - C130n Guía del Usuario Síntoma Causa Solución La impresión tarda mucho tiempo. La impresora está configurada a un modo de impresión lento (p. ej. para papel grueso). Lleva más tiempo imprimir medios especiales. Si utiliza papel normal, cerciórese de que el tipo de medio de impresión esté configurado correctamente en el controlador. La impresora se Estando en el modo de ahorro de energía, tardará un poco hasta que encuentra configurada al modo de aho- comience la impresión. rro de energía. El trabajo es muy complejo. Espere. No requiere tomar ninguna medida. Se ha instalado un Instale un cartucho de toner OKI origicartucho de tóner nal específico para su impresora. para una región diferente (en la ventana de mensajes aparecerá (X INCORRECTO). Salen páginas en blanco durante la impresión. Uno o más cartuchos de tóner pueden estar defectuosos o vacíos. Controle los cartuchos de tóner. La imagen no se imprimirá correctamente o no del todo si uno o más cartuchos están vacíos. Se está utilizando el tipo de papel incorrecto. Verifique que el tipo de medio configurado en el controlador coincida con el medio de impresión cargado en la impresora. La impreEncontrándose la sora volvió a impresora en la INACTIVA estructura del menú de configuración, no antes de poder cam- se efectuó ninguna biar de menú selección dentro del de configura- lapso de dos minutos. ción. Si la impresora se encuentra en la estructura del menú de configuración, efectúe su selección dentro del lapso de dos minutos. 150 - C130n Guía del Usuario Síntoma Causa No se impri- Se ha pulsado la men todas tecla Cancel. las páginas. La bandeja está vacía. Solución Cerciórese de que no se haya pulsado la tecla Cancel durante la impresión de su trabajo. Controle que la bandeja esté cargada, correctamente colocada y asegurada. Se está intentando Imprima el archivo de superposición imprimir un docuusando un controlador adecuado. mento con un archivo de superposición que ha sido creado con un controlador que no es compatible. La impresora se reinicia o se apaga frecuentemente. El cable de alimentación no está enchufado correctamente a la toma. Apague la impresora, cerciórese que el cable de alimentación esté enchufado correctamente a la toma y encienda la impresora. Ha ocurrido un error de sistema. Póngase en contacto con el servicio técnico y tenga a mano la información de error. Se presentan problemas en la impresión dúplex. Medios de impresión A fin de imprimir dúplex automáticao configuración inco- mente, cerciórese de haber instalado la rrectos. opción dúplex. Cerciórese de estar utilizando el medio de impresión correcto. " Sólo es posible la impresión dúplex en papel simple Carta/A4. " No efectuar impresión dúplex en etiquetas, postales, papel grueso, papel membretado ni en papel simple de un tamaño mayor a Carta/A4. " Cerciórese de no colocar diferentes tipos de medios de impresión en la bandeja 1. Cerciórese de haber instalado la unidad dúplex y de haberla declarado en el controlador de impresora Windows (registro Propiedades/Configurar). Elija "Doble cara" en el controlador de impresora (Registro Diseño). 151 - C130n Guía del Usuario Síntoma Causa Solución Se escuchan ruidos inusuales. La impresora no está Coloque la impresora en una superficie nivelada. dura, plana y horizontal. Los bandeja no está instalada correctamente. Saque la bandeja desde la cual se encuentra imprimiendo y vuelva a insertarla en la impresora. Hay un objeto extraño dentro de la impresora. Apague la impresora y extraiga el objeto. Si no le es posible extraerlo, contacte el servicio técnico. El papel está El papel está húmedo Quite el papel húmedo y sustitúyalo por arrugado. o se ha derramado uno nuevo y seco. agua en él. El rodillo de alimentación de medios o el fusor están defectuosos. Verifique si presentan daños. Si fuera necesario, póngase en contacto con el servicio técnico y tenga a mano la información de error. Se utiliza medios de Utilice soportes recomendados de impresión no compa- buena calidad. Véase “Medios de tibles (tamaño, espe- impresión” on page 59. sor, tipo, etc. incorrectos). La impresora no retiene correctamente la fecha y la hora. La batería de memo- Llame al servicio técnico. ria está agotada. 152 - C130n Guía del Usuario Cómo resolver problemas de calidad de impresión Síntoma Causa Solución No se ha impreso nada o hay áreas en blanco en la página impresa. Uno o más cartuchos Retire los cartuchos de tóner y verifide tóner pueden que si presentan daños. estar defectuosos. El cartucho de filma- Saque el cartucho de filmación y conción puede estar trole si presenta daños. Si estuviesen defectuoso. dañadas, sustitúyalas. El papel está húmedo. Regule la humedad en el ambiente de almacenamiento de medios de impresión. Quite el papel húmedo y sustitúyalo por uno nuevo y seco. El medio de impreCargue el medio de impresión correcto sión configurado en en la impresora. el controlador de la impresora no coincide con el medio de impresión cargado en la impresora. La red eléctrica no Utilice una red eléctrica con las especisatisface las especifi- ficaciones adecuadas. caciones de la impresora. Están siendo alimen- Saque papel de la bandeja y verifique tadas varias páginas si existe electricidad estática. Abanique papel simple u otros medios de al mismo tiempo. impresión y colóquelos en la bandeja. El medio de impresión no está colocado correctamente en la(s) bandeja(s). Retire los medios de impresión, golpéelos suavemente en la mesa y vuelva a colocarlos realineando las guías de medios. 153 - C130n Guía del Usuario Síntoma Causa Solución La hoja entera se imprime en negro o en color. Uno o más cartuchos Retire los cartuchos de tóner y verifique uno a uno si presentan daños. Si de tóner pueden uno o más estuviesen dañados, sustiestar defectuosos. túyalos. La imagen es demasiado clara, hay poca densidad de imagen. El cabezal de impre- Limpie la ventana del cabezal de sión está sucio. impresión. El cartucho de filma- Saque el cartucho de filmación y conción puede estar trole si presenta daños. Si estuviesen defectuoso. dañadas, sustitúyalas. El papel está húmedo. Retire el medio de impresión húmedo y sustitúyalo por medio de impresión nuevo y seco. No queda suficiente Sustituya el cartucho de tóner. tóner en el cartucho. Uno o más cartuchos Retire los cartuchos de tóner y verifique uno a uno si presentan daños. Si de tóner pueden uno o más estuviesen dañados, sustiestar defectuosos. túyalos. El tipo de medio de impresión está mal configurado. La imagen es muy oscura. Cuando imprima etiquetas, postales, papel grueso o papel membretado, especifique el tamaño correcto del papel en el controlador de la impresora. Uno o más cartuchos Retire los cartuchos de tóner y verifide tóner pueden que uno a uno si presentan daños. Si estar defectuosos. uno o más estuviesen dañados, sustitúyalos. El cartucho de filma- Saque el cartucho de filmación y conción puede estar trole si presenta daños. Si estuviesen defectuoso. dañadas, sustitúyalas. 154 - C130n Guía del Usuario Síntoma Causa Solución La imagen es poco nítida, el fondo está ligeramente manchado; no hay suficiente brillo en la imagen impresa. Uno o más cartuchos Retire los cartuchos de tóner y verifique uno a uno si presentan daños. Si de tóner pueden uno o más estuviesen dañados, sustiestar defectuosos. túyalos. Densidad de impresión o del color es irregular. Uno o más cartuchos Retire los cartuchos de tóner y verifique si presentan daños. Si estuviesen de tóner pueden estar defectuosos o dañadas, sustitúyalas. por agotarse. El cartucho de filma- Saque el cartucho de filmación y conción puede estar trole si presenta daños. Si estuviesen defectuoso. dañadas, sustitúyalas. El cartucho de filma- Saque el cartucho de filmación y conción está defectuoso. trole si presenta daños. Si estuviesen dañadas, sustitúyalas. La impresora no está Coloque la impresora en una superficie dura, plana y horizontal. nivelada. Impresión irregular o imagen con manchas. El papel está húmedo. Ajuste la humedad en el área de almacenamiento de medios de impresión. Quite el papel húmedo y sustitúyalo por nuevo y seco. Se utiliza medios de Utilice soportes recomendados de impresión no compa- buena calidad. Véase “Medios de tibles (tamaño, espe- impresión” on page 59. sor, tipo, etc. incorrectos). Uno o más cartuchos Retire los cartuchos de tóner y verifique de tóner pueden uno a uno si presentan daños. Si uno o estar defectuosos. más estuviesen dañados, sustitúyalos. El cartucho de filma- Saque el cartucho de filmación y conción está defectuoso. trole si presenta daños. Si estuviesen dañadas, sustitúyalas. 155 - C130n Guía del Usuario Síntoma Causa Solución No hay suficiente fusión o la imagen se desprende al frotarla. El papel está húmedo. Quite el papel húmedo y sustitúyalo por uno nuevo y seco. Se utiliza medios de Utilice soportes recomendados de impresión no compa- buena calidad. Véase “Medios de tibles (tamaño, espe- impresión” on page 59. sor, tipo, etc. incorrectos). El tipo de medio de impresión está mal configurado. Cuando imprima etiquetas, postales, papel grueso o papel membretado, especifique el tamaño correcto del papel en el controlador de la impresora. Hay manchas de tóner o imágenes residuales. Uno o más cartuchos de tóner pueden haber sido mal instalados o estar defectuosos. Retire los cartuchos de tóner y verifique uno a uno si presentan daños. Si uno o más estuviesen dañados, sustitúyalos. Hay manchas de tóner en el dorso de la página (independientemente de impresión dúplex). El recorrido del papel Imprima varias hojas en blanco y el está contaminado exceso de tóner desaparecerá. con tóner. Uno o más cartuchos Retire los cartuchos de tóner y verifique uno a uno si presentan daños. Si de tóner pueden uno o más estuviesen dañados, sustiestar defectuosos. túyalos. El cartucho de filma- Saque el cartucho de filmación y conción está defectuoso. trole si presenta daños. Si estuviesen dañadas, sustitúyalas. 156 - C130n Guía del Usuario Síntoma Causa Solución Áreas anormales (blancas o negras) aparecen en un patrón regular. El cabezal de impre- Limpie la ventana del cabezal de sión está sucio. impresión. Un cartucho de tóner Saque el cartucho de tóner del color puede estar defecque provoca la imagen anormal. Sustituoso. túyalo por un nuevo cartucho de tóner. El cartucho de filma- Saque el cartucho de filmación y conción está defectuoso. trole si presenta daños. Si estuviesen dañadas, sustitúyalas. Defectos de El cabezal de impre- Limpie la ventana del cabezal de sión está sucio. imagen. impresión. Un cartucho de tóner Retire los cartuchos de tóner y verifipuede tener un que si presentan daños. Si estuviesen escape. dañadas, sustitúyalas. Un cartucho de tóner Saque el cartucho de tóner del color puede estar defecque provoca la imagen anormal. tuoso. Sustitúyalo por un nuevo cartucho de tóner. El cartucho de filma- Saque el cartucho de filmación y conción puede estar trole si presenta daños. Si estuviesen defectuoso. dañadas, sustitúyalas. En la imagen aparecen líneas laterales o bandas. La impresora no está Coloque la impresora en una superfinivelada. cie dura, plana y horizontal. El recorrido del papel Imprima varias hojas, debiendo luego está contaminado desaparecer el tóner en exceso. con tóner. Uno o más cartuchos Retire los cartuchos de tóner y verifique uno a uno si presentan daños. Si de tóner pueden uno o más estuviesen dañados, sustiestar defectuosos. túyalos. El cartucho de filma- Saque el cartucho de filmación y conción está defectuoso. trole si presenta daños. Si estuviesen dañadas, sustitúyalas. 157 - C130n Guía del Usuario Síntoma Causa Los colores no tienen aspecto correcto. Uno o más cartuchos Saque los cartuchos de tóner y verifique que el tóner esté distribuido uniforde tóner pueden memente en cada rodillo del cartucho. estar defectuosos. Reinstale los cartuchos de tóner. Uno o más cartuchos de tóner pueden estar defectuosos o vacíos. Los colores no son registrados adecuadamente; los colores están mezclados o varían de una página a otra. Solución Verifique si en el panel de control aparece el mensaje Toner X bajo o No hay tóner X. Si fuese necesario, sustituya el cartucho de tóner especificado. El cartucho de filma- Retire el cartucho de filmación y reinsción no está asentálelo. tado correctamente. Uno o más cartuchos Retire los cartuchos de tóner y verifique uno a uno si presentan daños. Si de tóner pueden uno o más estuviesen dañados, sustiestar defectuosos. túyalos. El papel está húmedo. El color está El cartucho de filmamal reprodu- ción puede estar cido o acusa defectuoso. una densidad insuficiente. Quite el papel húmedo y sustitúyalo por uno nuevo y seco. Saque el cartucho de filmación y controle si presenta daños. Si estuviesen dañadas, sustitúyalas. Ejecute el AIDC. (En el menú del panel de control vaya a Menú princi- pal/MENU CALIDAD/AIDC/ PEDIR AIDC y paso seguido seleccionar SI.) Si no se pudo resolver el problema, incluso después de haber llevado a cabo lo que se indica anteriormente, póngase en contacto con el servicio técnico y tenga a mano la información de error. 158 - C130n Guía del Usuario Mensajes de estado, error y servicio Los mensajes de estado, error y servicio se visualizan en la ventana de mensajes del panel de control. Estos mensajes proporcionan información en la impresora y ayudan a localizar muchos problemas. Cuando la condición que origina un mensaje cambia, el mensaje desaparecerá de la ventana. Mensajes de estado estándar Este mensaje... indica que... CALIBRANDO Después de haber sustituido No requiere tomar un cartucho de tóner o de ninguna medida. haber reiniciado la impresora después de cambios ambientales, ésta hace automáticamente una pausa para efectuar un ciclo de Auto-Image Density Control (AIDC). Este proceso permite asegurar una operación de impresión confiable con calidad óptima. CANCELANDO TAREA Se está cancelando el trabajo. Ahorro Energía La impresora se encuentra en el modo de ahorro de energía para reducir el consumo eléctrico durante períodos de inactividad. Cuando se recibe un trabajo de impresión, la impresora vuelve al consumo normal de energía en el transcurso de 33 segundos. Adicionalmente, la impresora volverá a su condición normal de operación cuando se pulse cualquier tecla en el panel de control. 159 - C130n Guía del Usuario Proceda de este modo... Este mensaje... indica que... Proceda de este modo... INACTIVA La impresora está encendida y lista para recibir datos. No requiere tomar ninguna medida. INICIALIZANDO La impresora está inicializándose. Imprimiendo La impresora está imprimiendo. PROCESANDO La impresora está procesando datos. Oki C130 STARTING PRINTER La impresora está inicializándose. AUTEN PUER ACTIV Se está autorizando el puerto IEEE802.1x. CALENTANDO La impresora se está calentando. No requiere tomar ninguna medida. Mensajes de error (Advertencia) Este mensaje... indica que... Proceda de este modo... Verif pap Band1 La bandeja está vacía. Cargar papale en la bandeja 1 y paso seguir pulsar la tecla ENTER. (aparece alternadamente) Clic ENTER Hay atascamiento de Retire el papel ataspapel en la bandeja 1. cado. El cartucho de filmación ha llegado al fin de su vida útil. Cambie el cartucho de filmación. I/C bajo El cartucho de filmación está llegando al fin de su vida útil. Prepare un nuevo cartucho de tambor. Bandeja 2 ESTA VACÍO La bandeja 2 está vacía. Cargue papel en la bandeja 2. I/C agotado I/C agotado 160 - C130n Guía del Usuario Este mensaje... indica que... BANDEJA2 ABIERTO El cassete de la ban- Cierre la bandeja 2 o deja 2 no está insta- imprima desde otra banlado o no está deja. completamente cerrado. ERROR VIDEO I/F Ha ocurrido un error de interfaz de vídeo en la impresora. Apague la impresora. Después de algunos segundos, encienda la impresora. X INCORRECTO El cartucho de tóner X no es de un tipo aprobado. Instale un cartucho de toner Oki original del tipo adecuado. ERROR MEMORIA X Ha ocurrido un error Reinstale el cartucho del de memoria en el car- tóner especificado. tucho de tóner. Toner X bajo El cartucho de tóner X está casi vacío. Preparar el cartucho de tóner del color especificado. No hay tóner X El cartucho de tóner X está vacío. Sustituya el cartucho de tóner. (Indicador Ready: Encendido. Indicador Attention: Apagado) Proceda de este modo... Nota Se puede seguir imprimiendo, pero no se garantizan buenos resultados de impresión. 161 - C130n Guía del Usuario Mensajes de error (Llamada de operador) Este mensaje... indica que... Proceda de este modo... PLAZO DE AUTENTIFICACION Se ha finalizado automáticamente la sesión del usuario debido a la utorización de puerto IEEE802.1x. Reautorice el puerto IEEE802.1x e inicie la sesión. AIDCFEHLER Error del sensor de AIDC. Abra y vuelva a cerrar la cubierta frontal para limpiar automáticamente los componentes AIDC. ERROR PROCESO La impresora ha detectado una posición incorrecta de la imagen en la correa de transferencia de imagen. Verifique los cartuchos de tóner ciano y negro y sustitúyalos si se hubiesen agotado. Si no se elimina el error mediante este procedimiento, sírvase llamar al servicio técnico. La cubierta de la unidad Panel Unidad de dúplex está abierta. Duplex Abierta DOWNLOAD IMAGE INVALID Cierre la cubierta de la unidad dúplex. Ha ocurrido un error al actual- El usuario deberá reintentar izar el código. el proceso de actualización. 162 - C130n Guía del Usuario Este mensaje... indica que... Proceda de este modo... Hay atascamiento de papel en Localice y elimine el atascaATASCO miento. la unidad dúplex. PAPEL EN DUPLEX Atascamiento de medios de ATASCO EN SALIDA impresión en el área de la uni- ATASCO PAPEL EN UNIDAD FUSION ATASCO PAPEL EN TRANSFERENCIA dad de fusión. Hay atascamiento de papel en el área del rodillo de transferencia. Este tipo de atascamiento significa que el medio no llegó al área de salida de medios de impresión. El papel se ha atascado al ser Localice y elimine el atascaATASCO miento. tomado desde la bandeja 2. PAPEL BANDEJA 2 PONER “TAMAÑO” "TIPO" BAND1 El tamaño de papel que se está imprimiendo es diferente del tamaño de papel especificado en el controlador de impresora. Cargue el papel correcto en la bandeja 1 y pulse la tecla ENTER, paso seguido especifique el tamaño y el tipo del papel. PONER “TAMAÑO” “TIPO” BAND2 El tamaño de papel configu- " Abra la bandeja 2 y tenga rado en el controlador de la en cuenta el tamaño impresora es diferente al correcto de papel. Cierre tamaño de medios cargado en la bandeja 2. la bandeja 2. " Especifique el tamaño correcto de papel en el menú Menú princi- pal/MENU DE PAPEL/colocar bandeja/BAND2/ TAMAÑO PAPEL. 163 - C130n Guía del Usuario Este mensaje... indica que... Proceda de este modo... CUBIER SUPER ABIER La cubierta superior de la impresora está abierta. Cierre la cubierta superior. El cartucho de filmación no está instalado. Instale el cartucho de filmación. Se ha instalado un cartucho de filmación que no es compatible con este aparato. Sustituya el cartucho de filmación con uno correcto. Tóner X agotado El cartucho de tóner X ha Sustituya el cartucho de llegado al final de su vida útil. tóner. Falta el tóner X El cartucho de tóner X no está Instale un cartucho de tóner instalado. X. No hay tóner X El cartucho de tóner X está vacío. (Indicador Ready: Apagado: Indicador Attention: Encendido) Sustituya el cartucho de tóner. Nota Si wel menú Menú principal/MENU CALIDAD/Accion Falta Ton estuviese configurada a Continuar, la impresión puede continuar. Sin embargo, no se garantizan buenos resultados de impresión. 164 - C130n Guía del Usuario Mensajes de servicio Este mensaje indica un error más serio que únicamente un técnico de servicio puede corregir. Si uno de estos mensajes apareciese, apague la impresora y vuélvala a encender. Si el problema persiste, contacte al su representante local o al servicio técnico autorizado. Este mensaje indica que... de servicio... Proceda de este modo... Se detectó un error con el LLAMADA SERV XXXX ítem indicado “XXXX” en el Reinicie la impresora. Con ello a menudo desaparece el mensaje de servicio, reanudándose la operación de la impresora. mensaje de servicio. Si el problema persiste, contacte el servicio técnico. 165 - C130n Guía del Usuario Instalación de accesorios 166 - C130n Guía del Usuario Introducción La impresora cuenta con dos opciones. " Segunda bandeja de papel para 500 hojas de papel de 20 lb (75 g/m2). " Unidad dúplex para imprimir por ambos lados del papel. La unidad dúplex viene con un accesorio que hay que utilizar si no tiene instalada la segunda bandeja de papel. ¡Importante! La instalación de los accesorios requiere siempre que la impresora y los accesorios estén apagados y desenchufados durante la instalación. Bandeja 2 Instalación de la bandeja 2 ¡Importante! Si se instalaron materiales de consumo en la impresora, cerciórese de que mantener la impresora a nivel cuando la transporte para prevenir derrames accidentales. 167 - C130n Guía del Usuario 1 Apague la impresora y desenchufe el cable de alimentación y los cables de interfaz. 2 Retire la cubierta antipolvo de la bandeja 1. 3 Cierre la bandeja 1 y la bandeja de entrega. 4 Prepare la bandeja 2. Nota Cerciórese de colocar la bandeja 2 en una superficie plana. 168 - C130n Guía del Usuario 5 Coloque la impresora encima de la bandeja 2 cerciorándose de alinear los pines de posicionamiento de la bandeja 2 con los agujeros en la base de la impresora. 6 Abra la bandeja 1. 7 Reinstale la cubierta antipolvo. 169 - C130n Guía del Usuario 8 Cargue papel en la bandeja 2. Conuslte “Bandeja 2” on page 72. 9 Inserte la bandeja 2 en la impresora. 10 11 Vuelva a conectar todos los cables de interfaz. 12 Declare la bandeja 2 en el controlador de impresora Windows (registro Propiedades/Configurar, véase page 2-17). Enchufe nuevamente el cable de alimentación y encienda la impresora. 170 - C130n Guía del Usuario Unidad de dúplex Es posible efectuar la impresión dúplex (en ambas caras) en forma automática si se instala la unidad dúplex. Véase “Impresión dúplex” on page 75. A fin de instalar la unidad dúplex se deberá haber instalado una de las siguientes opciones en la impresora. ! Bandeja 2 ! Acoplamiento (1) que vino con la unidad de dúplex (2) Instalación del acoplamiento Si se ha instalado el acoplamiento (o la bandeja 2), se podrá instalar la opción dúplex. Nota El acoplamiento no se puede usar como tal sino que debe usarse junto con la unidad de dúplex.) ¡Importante! Si se instalaron materiales de consumo en la impresora, cerciórese de que mantener la impresora a nivel cuando la transporte para prevenir derrames accidentales. 171 - C130n Guía del Usuario 1 Apague la impresora y desenchufe el cable de alimentación y los cables de interfaz. 2 Retire la cubierta antipolvo de la bandeja 1. 3 4 Cierre la bandeja 1 y la bandeja de entrega. Prepare el acoplamiento. Nota Cerciórese de colocar el acoplamiento en una superficie plana. 172 - C130n Guía del Usuario 5 Coloque la impresora encima del acoplamiento cerciorándose de alinear correctamente los pines de posicionamiento del acoplamiento con los agujeros en la base de la impresora. 6 Abra la bandeja 1 y reinstale la cubierta antipolvo. Paso seguido, instale la unidad dúplex. 173 - C130n Guía del Usuario Instalación de la unidad dúplex Nota Las ilustraciones del siguiente procedimiento de instalación muestran la impresora con la bandeja 2 instalada; sin embargo, el procedimiento de instalación será el mismo si se instaló el acoplamiento. 1 Apague la impresora y desenchufe el cable de alimentación y los cables de interfaz. 2 Retire la cinta fijada en la cubierta trasera. 3 Prepare la unidad dúplex. 174 - C130n Guía del Usuario 4 Instale la unidad dúplex. Alinee la unidad dúplex en su posición de instalación y paso seguido presione la tecla de la unidad dúplex hasta que encaje en su lugar. ¡Importante! Al montar la unidad dúplex inserte primeramente la parte inferior de la misma. Si se instala incorrectamente la unidad dúplex, se corre el riesgo de dañarla. 175 - C130n Guía del Usuario 5 Abra la cubierta de la unidad dúplex. Mientras se sostiene la unidad dúplex contra la impresora, ajuste los tornillos dentro de la cubierta para concluir la instalación de la unidad dúplex. 6 Vuelva a conectar todos los cables de interfaz. 7 Enchufe nuevamente el cable de alimentación y encienda la impresora. 8 Declare la unidad dúplex en el controlador de impresora Windows (registro Propiedades/Configurar, véase page 2-17). 176 - C130n Guía del Usuario Apéndice 10 177 - C130n Guía del Usuario Especificaciones impresora Tipo Impresora de escritorio a láser en color Sistema de impresión Diodo láser doble con espejo poligonal Sistema de revelado Sistema de revelado con monocomponente Sistema de fusión Sistema de rodillos calentados Resolución 600 dpi × 600 dpi × 4 bits o 600 dpi × 600 dpi × 1 bit Primera impresión Simplex " Monocromo: 13,0 segundos para A4, carta (papel simple) " A todo color: 22,0 segundos para A4, carta (papel simple) Dúplex " Monocromo: 26,0 segundos para A4, carta (papel simple) " A todo color: 35,0 segundos para A4, carta (papel simple) 178 - C130n Guía del Usuario Velocidad de impresión Simplex " Monocromo: 20,0 páginas por minuto para A4/carta (papel simple) " A todo color: 5,0 páginas por minuto para A4/carta (papel simple) Dúplex " Monocromo: Bandeja 1: 8,0 páginas por minuto para A4/carta (papel simple) " Bandeja 2: 13,2 páginas por minuto para A4/carta (papel simple) " A todo color: 5,0 páginas por minuto para A4/carta (papel simple) Periodo de calentamiento 45 segundos en promedio Tamaños de medios de impresión Bandeja 1 " Ancho del papel: 92 hasta 216 mm (3,6 a 8,5 pulgadas) " Longitud del papel: Papel simple: 195 a 356 mm (7,7 a 14,0 pulgadas) Papel grueso 1/2: 184 a 297 mm (7,25 a 11,7 pulgadas) Bandeja 2 (opcional) A4/carta Papel/medios de impresión Papel simple (bond de 60 a 90 g/m2; 16 a 24 libras) Papel grueso 1 (91 a 163 g/m2) Papel grueso 2 (164 a 209 g/m2) Tarjeta postal Papel membretado Hojas de etiquetas 179 - C130n Guía del Usuario Capacidad de alimentación Bandeja 1 " Papel simple: 200 hojas " Etiquetas/Papel membretado/Postales/ Papel grueso: 50 hojas Bandeja 2 (opcional) Papel simple: 500 hojas Capacidad de entrega Bandeja de salida: 100 hojas (A4, carta) Temperatura de funcionamiento 10° a 35° C (50° a 95° F) Humedad de funcionamiento 15 a 85% Alimentación eléctrica 120 V, 60 Hz 220 a 240 V, 50 a 60 Hz Consumo de energía 120 V: 1000 W o menos 220 a 240 V: 1060 W o menos Modo de ahorro de energía: 18,5 W o menos Amperaje 120 V: 8,4 A o menos 220 a 240 V: 4,4 A o menos Datos de ruido Impresión: 50 dB o menos (monocromo) 49 dB o menos (color) Standby: 29 dB o menos Dimensiones exteriores Alto: 275 mm (10,8 pulgadas) Ancho: 396 mm (15,6 pulgadas) Profundidad: 380 mm (14,9 pulgadas) Peso 11,9 kg (sin consumibles) 15,1 kg (con consumibles) Interfaz Compatible con USB 2.0 de alta velocidad, Ethernet 10Base-T/100Base-TX Memoria estándar 256 MB 180 - C130n Guía del Usuario Duración de los materiales de consumo Sustituíbles por el usuario Ítem Expectativa promedio de duración (en páginas simples) Cartucho de tóner Cartucho inicial = 500 páginas (A, M, C) 1.000 páginas (N) Cartucho de sustitución = Capacidad estándar: 1.500 páginas (A, M, C) Alta capacidad: 2.500 páginas (A, M, C, N) Cartucho de imagen Monocromo: 45.000 páginas (impresión continua) 10.000 páginas (1 página por trabajo) A todo color: 11.250 páginas (impresión continua) 7.500 páginas (1 página por trabajo) Unidad de fusión 50.000 páginas Sustituíbles por el servicio Ítem Duración media Rodillo de transferencia 50.000 páginas Nota Los valores mencionados en la tablas anterior indican en número de páginas de impresión simplex usando papel Carta/A4 con una cobertura de 5%. La duración real variará (o se reducirá) dependiendo de las condiciones de impresión (cobertura, tamaño del papel, etc.), de las diferencias en el método de impresión, tales como impresión continua o impresión intermitente (por ejemplo impresión frecuente de trabajos de una página), o del tipo de papel usado, como por ejemplo papel grueso. Asimismo, la duración se verá afectada por la temperatura y humedad del entorno de impresión. 181 - C130n Guía del Usuario