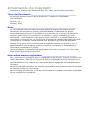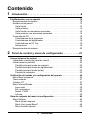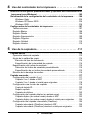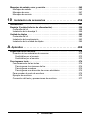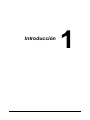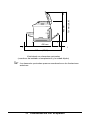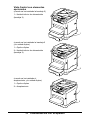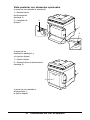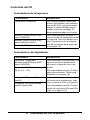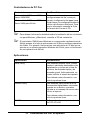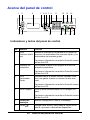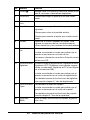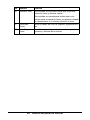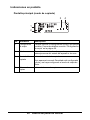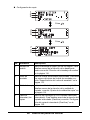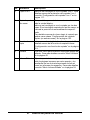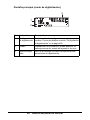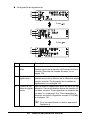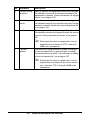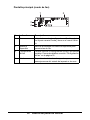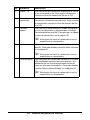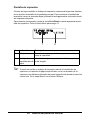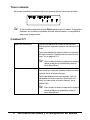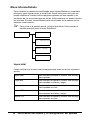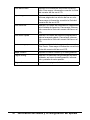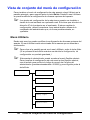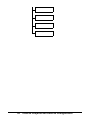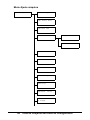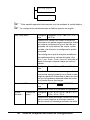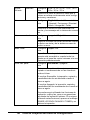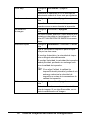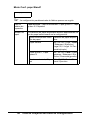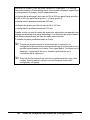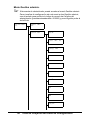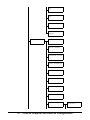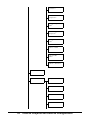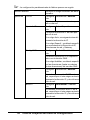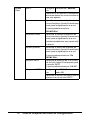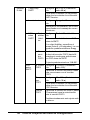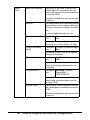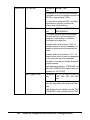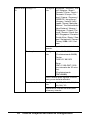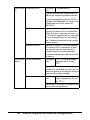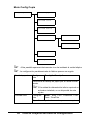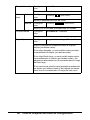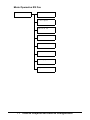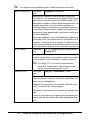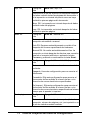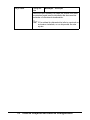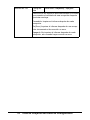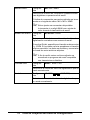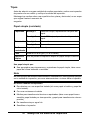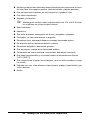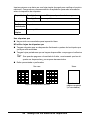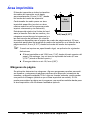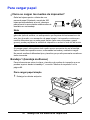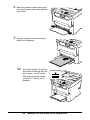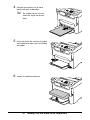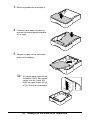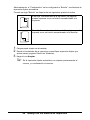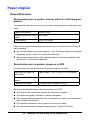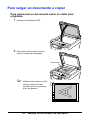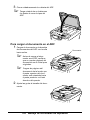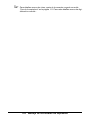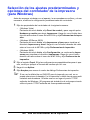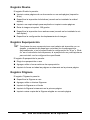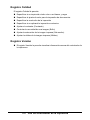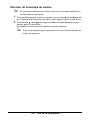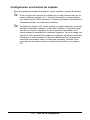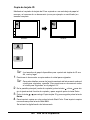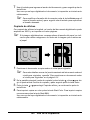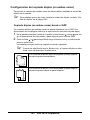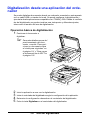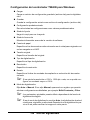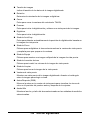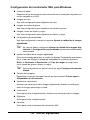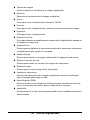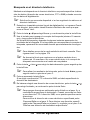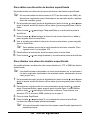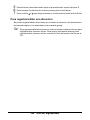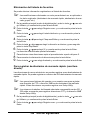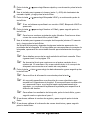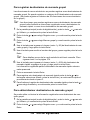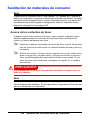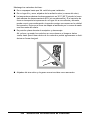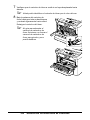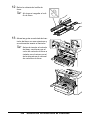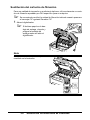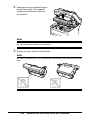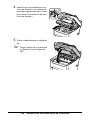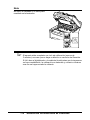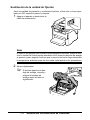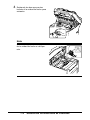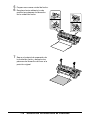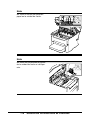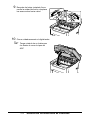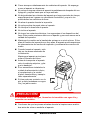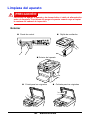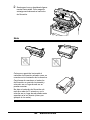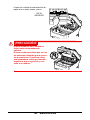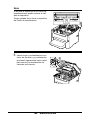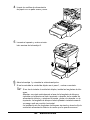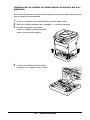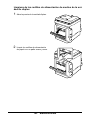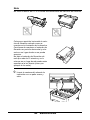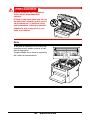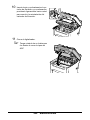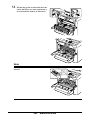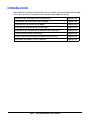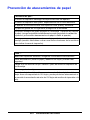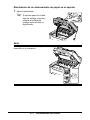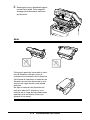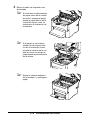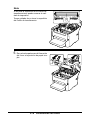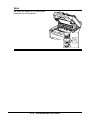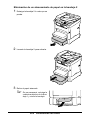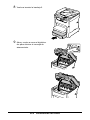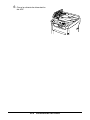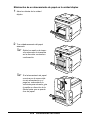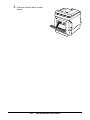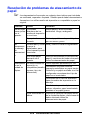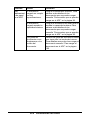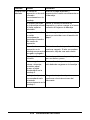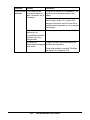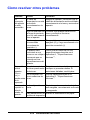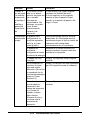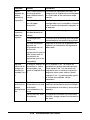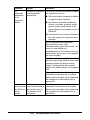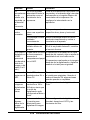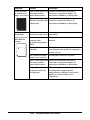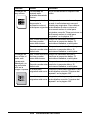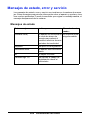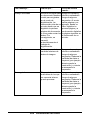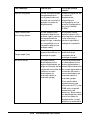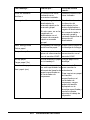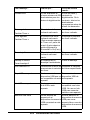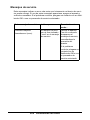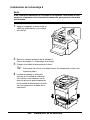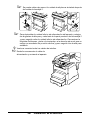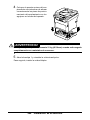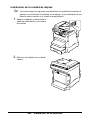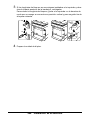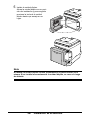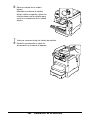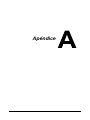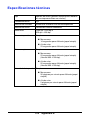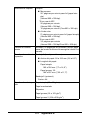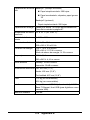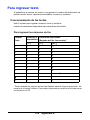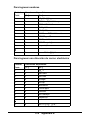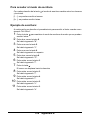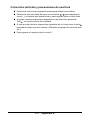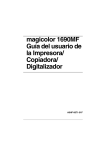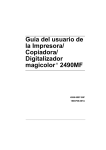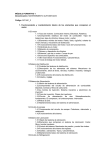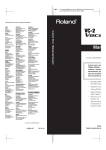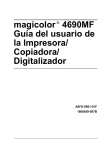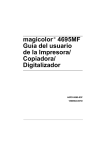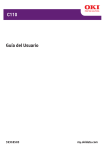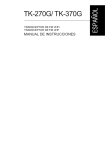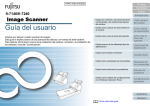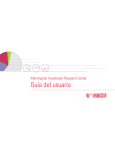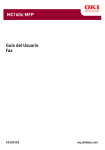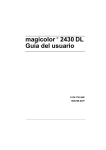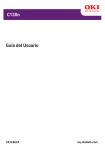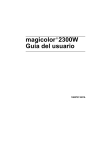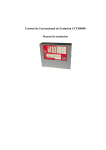Download Para más detalles acerca del
Transcript
MC160n MFP
Guía del Usuario
de la Impresora / Copiadora / Digitalizador
59320403
my.okidata.com
Información de Copyright
Copyright © 2009 por Oki Data Americas, Inc. Todos los derechos reservados.
Título del Documento _________________________________
MC160 MFP Guía del Usuario de la Impresora / Copiadora / Digitalizador
P/N 59320403
Revisión 1.0
Octubre, 2009
Aviso______________________________________________
Se han realizado todos los esfuerzos para garantizar que la información de este
documento sea completa y precisa y esté actualizada. El fabricante no asume
responsabilidad alguna por el resultado de errores fuera de su control. El fabricante
tampoco garantiza que los cambios en el software y equipo realizados por otros
fabricantes y mencionados en esta guía no vayan a afectar a la aplicabilidad de la
información incluida en ella. La mención de productos de software fabricados por otras
compañías no constituye necesariamente una aprobación por parte de fabricante.
Aunque se ha hecho todo lo posible para que este documento sea preciso y útil, no
garantizamos en forma alguna, expresa o implícita, la precisión o integridad de la
información contenida en el mismo.
Los controladores y manuales más actualizados se pueden encontrar en el sitio Web:
http://www.okiprintingsolutions.com
Aviso sobre marcas registradas _________________________
Oki y Microline son marcas de fábrica registradas de Oki Electric Industry Company Ltd.
Apple, Macintosh y Mac OS son marcas de fábrica registradas de Apple Computers Inc.
Hewlett-Packard, HP y LaserJet son marcas de fábrica registradas de Hewlett-Packard
Company.
Microsoft, MS-DOS y Windows son marcas registradas o marcas de Microsoft Corporation
en Estados Unidos y/o otros países.
Otros nombres de productos y marcas mencionados son marcas comerciales registradas
de sus respectivos propietarios.
Contenido
1
Introducción . . . . . . . . . . . . . . . . . . . . . . . . . . . . . . . . . . . . .9
Familiarización con su aparato . . . . . . . . . . . . . . . . . . . . . . . . . . . . . . . . . . . 10
Requerimientos de espacio . . . . . . . . . . . . . . . . . . . . . . . . . . . . . . . . . . . . . 10
Nombre de las piezas . . . . . . . . . . . . . . . . . . . . . . . . . . . . . . . . . . . . . . . . . . 13
Vista frontal . . . . . . . . . . . . . . . . . . . . . . . . . . . . . . . . . . . . . . . . . . . . . . . 13
Vista posterior . . . . . . . . . . . . . . . . . . . . . . . . . . . . . . . . . . . . . . . . . . . . . 14
Vista frontal con elementos opcionales . . . . . . . . . . . . . . . . . . . . . . . . . . 15
Vista posterior con elementos opcionales . . . . . . . . . . . . . . . . . . . . . . . . 16
Contenido del CD . . . . . . . . . . . . . . . . . . . . . . . . . . . . . . . . . . . . . . . . . . . . . 18
Controladores de la impresora. . . . . . . . . . . . . . . . . . . . . . . . . . . . . . . . . 18
Controladores del digitalizador. . . . . . . . . . . . . . . . . . . . . . . . . . . . . . . . . 18
Controladores de PC Fax. . . . . . . . . . . . . . . . . . . . . . . . . . . . . . . . . . . . . 19
Aplicaciones . . . . . . . . . . . . . . . . . . . . . . . . . . . . . . . . . . . . . . . . . . . . . . . 19
Requerimientos de sistema . . . . . . . . . . . . . . . . . . . . . . . . . . . . . . . . . . . . . 20
2
Panel de control y menú de configuración . . . . . . . . . . .21
Acerca del panel de control . . . . . . . . . . . . . . . . . . . . . . . . . . . . . . . . . . . . . 22
Indicadores y teclas del panel de control . . . . . . . . . . . . . . . . . . . . . . . . . . . 22
Indicaciones en pantalla . . . . . . . . . . . . . . . . . . . . . . . . . . . . . . . . . . . . . . . . 25
Pantalla principal (modo de copiado). . . . . . . . . . . . . . . . . . . . . . . . . . . . 25
Pantalla principal (modo de digitalización). . . . . . . . . . . . . . . . . . . . . . . . 28
Pantalla principal (modo de fax). . . . . . . . . . . . . . . . . . . . . . . . . . . . . . . . 32
Pantalla de impresión. . . . . . . . . . . . . . . . . . . . . . . . . . . . . . . . . . . . . . . . 35
Verificación del estado y la configuración del aparato . . . . . . . . . . . . . . . . 36
Menú Modo impresora . . . . . . . . . . . . . . . . . . . . . . . . . . . . . . . . . . . . . . . . . 36
Tóner restante . . . . . . . . . . . . . . . . . . . . . . . . . . . . . . . . . . . . . . . . . . . . . . . 37
Cambiar C/T . . . . . . . . . . . . . . . . . . . . . . . . . . . . . . . . . . . . . . . . . . . . . . . . . 37
Menú Informe/Estado . . . . . . . . . . . . . . . . . . . . . . . . . . . . . . . . . . . . . . . . . . 39
Impre.total . . . . . . . . . . . . . . . . . . . . . . . . . . . . . . . . . . . . . . . . . . . . . . . . 39
Est. suministros . . . . . . . . . . . . . . . . . . . . . . . . . . . . . . . . . . . . . . . . . . . . 40
Result. TX/RX . . . . . . . . . . . . . . . . . . . . . . . . . . . . . . . . . . . . . . . . . . . . . 40
Informe . . . . . . . . . . . . . . . . . . . . . . . . . . . . . . . . . . . . . . . . . . . . . . . . . . . 40
Vista de conjunto del menú de configuración . . . . . . . . . . . . . . . . . . . . . . . 42
Menú Utilitario. . . . . . . . . . . . . . . . . . . . . . . . . . . . . . . . . . . . . . . . . . . . . . . . 42
Menú Ajuste máquina . . . . . . . . . . . . . . . . . . . . . . . . . . . . . . . . . . . . . . . 44
Menú Conf. papel Band1 . . . . . . . . . . . . . . . . . . . . . . . . . . . . . . . . . . . . . 48
Menú Gestión adminis. . . . . . . . . . . . . . . . . . . . . . . . . . . . . . . . . . . . . . . 50
3
Contenido
Menú Config Copia . . . . . . . . . . . . . . . . . . . . . . . . . . . . . . . . . . . . . . . . . 65
Menú Registro marc. . . . . . . . . . . . . . . . . . . . . . . . . . . . . . . . . . . . . . . . . 67
Menú Operación TX Fax . . . . . . . . . . . . . . . . . . . . . . . . . . . . . . . . . . . . . 68
Menú Operación RX Fax . . . . . . . . . . . . . . . . . . . . . . . . . . . . . . . . . . . . . 71
Menú Informes . . . . . . . . . . . . . . . . . . . . . . . . . . . . . . . . . . . . . . . . . . . . . 75
Menú Conf. digitalazi.. . . . . . . . . . . . . . . . . . . . . . . . . . . . . . . . . . . . . . . . 77
3
Manejo de los medios de impresión . . . . . . . . . . . . . . . .79
Medios de impresión. . . . . . . . . . . . . . . . . . . . . . . . . . . . . . . . . . . . . . . . . . . . 80
Especificaciones . . . . . . . . . . . . . . . . . . . . . . . . . . . . . . . . . . . . . . . . . . . . . . 80
Tipos . . . . . . . . . . . . . . . . . . . . . . . . . . . . . . . . . . . . . . . . . . . . . . . . . . . . . . . 81
Papel simple (reciclado). . . . . . . . . . . . . . . . . . . . . . . . . . . . . . . . . . . . . . 81
Papel grueso . . . . . . . . . . . . . . . . . . . . . . . . . . . . . . . . . . . . . . . . . . . . . . 83
Etiqueta . . . . . . . . . . . . . . . . . . . . . . . . . . . . . . . . . . . . . . . . . . . . . . . . . . 83
Papel membretado. . . . . . . . . . . . . . . . . . . . . . . . . . . . . . . . . . . . . . . . . . 85
Área imprimible . . . . . . . . . . . . . . . . . . . . . . . . . . . . . . . . . . . . . . . . . . . . . . . . 86
Márgenes de página . . . . . . . . . . . . . . . . . . . . . . . . . . . . . . . . . . . . . . . . . . . 86
Para cargar papel . . . . . . . . . . . . . . . . . . . . . . . . . . . . . . . . . . . . . . . . . . . . . . 87
¿Cómo se cargan los medios de impresión? . . . . . . . . . . . . . . . . . . . . . . . . 87
Bandeja 1 (bandeja multiusos) . . . . . . . . . . . . . . . . . . . . . . . . . . . . . . . . . . . 87
Para cargar papel simple . . . . . . . . . . . . . . . . . . . . . . . . . . . . . . . . . . . . . 87
Otros medios . . . . . . . . . . . . . . . . . . . . . . . . . . . . . . . . . . . . . . . . . . . . . . 90
Cómo cargar hojas de etiquetas/papel membretado y papel grueso. . . . 90
Bandeja 2 . . . . . . . . . . . . . . . . . . . . . . . . . . . . . . . . . . . . . . . . . . . . . . . . . . . 92
Para cargar papel simple . . . . . . . . . . . . . . . . . . . . . . . . . . . . . . . . . . . . . 92
Acerca de la impresión dúplex . . . . . . . . . . . . . . . . . . . . . . . . . . . . . . . . . . . 95
¿Cómo se imprime en dúplex automático? . . . . . . . . . . . . . . . . . . . . . . . . . 95
Bandeja de entrega . . . . . . . . . . . . . . . . . . . . . . . . . . . . . . . . . . . . . . . . . . . . . 97
Almacenamiento de medios de impresión . . . . . . . . . . . . . . . . . . . . . . . . . . 98
Papel original. . . . . . . . . . . . . . . . . . . . . . . . . . . . . . . . . . . . . . . . . . . . . . . . . . 99
Especificaciones . . . . . . . . . . . . . . . . . . . . . . . . . . . . . . . . . . . . . . . . . . . . . . 99
Documentos que se pueden colocar sobre el cristal para originales. . . . 99
Documentos que se pueden cargar en el ADF . . . . . . . . . . . . . . . . . . . . 99
Para cargar un documento a copiar . . . . . . . . . . . . . . . . . . . . . . . . . . . . . . 101
Para posicionar un documento sobre el cristal para originales . . . . . . . . . 101
Para cargar el documento en el ADF . . . . . . . . . . . . . . . . . . . . . . . . . . . . . 102
4
Contenido
4
Uso del controlador de la impresora . . . . . . . . . . . . . . .104
Selección de los ajustes predeterminados y opciones del controlador de la
impresora (para Windows) . . . . . . . . . . . . . . . . . . . . . . . . . . . . . . . . . . . . . 105
Visualización de la configuración del controlador de la impresora. . . . . 106
Windows Vista . . . . . . . . . . . . . . . . . . . . . . . . . . . . . . . . . . . . . . . . . . . . 106
Windows XP/Server 2003 . . . . . . . . . . . . . . . . . . . . . . . . . . . . . . . . . . . 106
Windows 2000 . . . . . . . . . . . . . . . . . . . . . . . . . . . . . . . . . . . . . . . . . . . . 106
Configuración del controlador de impresora . . . . . . . . . . . . . . . . . . . . . . . 107
Teclas comunes . . . . . . . . . . . . . . . . . . . . . . . . . . . . . . . . . . . . . . . . . . . . . 107
Registro Básico. . . . . . . . . . . . . . . . . . . . . . . . . . . . . . . . . . . . . . . . . . . . . . 108
Registro Diseño . . . . . . . . . . . . . . . . . . . . . . . . . . . . . . . . . . . . . . . . . . . . . 109
Registro Superposición. . . . . . . . . . . . . . . . . . . . . . . . . . . . . . . . . . . . . . . . 109
Registro Filigrana . . . . . . . . . . . . . . . . . . . . . . . . . . . . . . . . . . . . . . . . . . . . 109
Registro Calidad . . . . . . . . . . . . . . . . . . . . . . . . . . . . . . . . . . . . . . . . . . . . . 110
Registro Versión . . . . . . . . . . . . . . . . . . . . . . . . . . . . . . . . . . . . . . . . . . . . . 110
5
Uso de la copiadora . . . . . . . . . . . . . . . . . . . . . . . . . . . . .111
Copiado básico . . . . . . . . . . . . . . . . . . . . . . . . . . . . . . . . . . . . . . . . . . . . . . . 112
Operación básica de copiado . . . . . . . . . . . . . . . . . . . . . . . . . . . . . . . . . . . 112
Ajuste de la calidad de copia . . . . . . . . . . . . . . . . . . . . . . . . . . . . . . . . . . . 114
Elección del tipo de documento . . . . . . . . . . . . . . . . . . . . . . . . . . . . . . . 114
Especificación de la densidad de copiado . . . . . . . . . . . . . . . . . . . . . . . 114
Especificación del índice de escalado . . . . . . . . . . . . . . . . . . . . . . . . . . . . 115
Selección del índice de escalado preestablecido . . . . . . . . . . . . . . . . . 115
Especificación de un índice de escalado personalizado . . . . . . . . . . . . 115
Elección de la bandeja de medios . . . . . . . . . . . . . . . . . . . . . . . . . . . . . . . 116
Copiado avanzado. . . . . . . . . . . . . . . . . . . . . . . . . . . . . . . . . . . . . . . . . . . . . 117
Configuración del copiado 2 en 1 . . . . . . . . . . . . . . . . . . . . . . . . . . . . . . . . 117
Copiado 2 en 1 desde el ADF . . . . . . . . . . . . . . . . . . . . . . . . . . . . . . . . 117
Copiado 2 en 1 desde el cristal para originales . . . . . . . . . . . . . . . . . . . 118
Configuración una función de copiado . . . . . . . . . . . . . . . . . . . . . . . . . . . . 119
Copia de tarjeta ID . . . . . . . . . . . . . . . . . . . . . . . . . . . . . . . . . . . . . . . . . 120
Repetir copiado . . . . . . . . . . . . . . . . . . . . . . . . . . . . . . . . . . . . . . . . . . . 121
Copiado de afiches . . . . . . . . . . . . . . . . . . . . . . . . . . . . . . . . . . . . . . . . 122
Configuración del copiado dúplex (en ambas caras) . . . . . . . . . . . . . . . . . 123
Copiado dúplex (en ambas caras) desde el ADF . . . . . . . . . . . . . . . . . 123
Copiado dúplex (en ambas caras) desde el cristal para originales . . . . 124
Configuración del copiado intercalado (Clasificar) . . . . . . . . . . . . . . . . . . . 125
Copiado intercalado (Clasificar) desde el ADF . . . . . . . . . . . . . . . . . . . 125
Copiado intercalado (Clasificar) desde el cristal para originales . . . . . . 125
5
Contenido
6
Uso del digitalizador . . . . . . . . . . . . . . . . . . . . . . . . . . . .126
Digitalización desde una aplicación del ordenador. . . . . . . . . . . . . . . . . . 127
Operación básica de digitalización . . . . . . . . . . . . . . . . . . . . . . . . . . . . . . . 127
Configuración del controlador TWAIN para Windows . . . . . . . . . . . . . . . . 128
Configuración del controlador WIA para Windows . . . . . . . . . . . . . . . . . . . 130
Configuración del controlador TWAIN para Macintosh. . . . . . . . . . . . . . . . 131
Digitalización con el aparato . . . . . . . . . . . . . . . . . . . . . . . . . . . . . . . . . . . . 133
Operación básica de digitalización . . . . . . . . . . . . . . . . . . . . . . . . . . . . . . . 133
Para especificar la ubicación de los datos . . . . . . . . . . . . . . . . . . . . . . . . . 135
Guardar datos en un ordenador conectado (Digitalizar al PC) . . . . . . . 135
Guardar datos en un dispositivo de memoria USB (Digitalizar a
memoria USB) . . . . . . . . . . . . . . . . . . . . . . . . . . . . . . . . . . . . . . . . . . . 135
Para especificar la dirección de destino (Digitalizar a email/ FTP/SMB) . . 136
Para ingresar directamente la dirección de correo electrónico . . . . . . . 136
Elección desde el listado de favoritos . . . . . . . . . . . . . . . . . . . . . . . . . . 138
Elección de un destinatario de marcado rápido . . . . . . . . . . . . . . . . . . . 139
Elección de un destinatario de marcado grupal . . . . . . . . . . . . . . . . . . . 140
Elección desde el directorio telefónico. . . . . . . . . . . . . . . . . . . . . . . . . . 141
Búsqueda en el directorio telefónico . . . . . . . . . . . . . . . . . . . . . . . . . . . 142
Búsqueda en un servidor LDAP. . . . . . . . . . . . . . . . . . . . . . . . . . . . . . . 143
Para especificar varias direcciones de destino . . . . . . . . . . . . . . . . . . . 144
Para editar una dirección de destino especificada. . . . . . . . . . . . . . . . . 145
Para eliminar una dirección destino especificada . . . . . . . . . . . . . . . . . 145
Para registrar/editar una dirección . . . . . . . . . . . . . . . . . . . . . . . . . . . . . . . 146
Registro en el listado de favoritos . . . . . . . . . . . . . . . . . . . . . . . . . . . . . 147
Eliminación del listado de favoritos . . . . . . . . . . . . . . . . . . . . . . . . . . . . 148
Para registrar destinatarios de marcado rápido (escritura directa) . . . . 148
Para registrar destinatarios de marcado rápido (búsqueda en LDAP) . 149
Para editar/eliminar destinatarios de marcado rápido . . . . . . . . . . . . . . 151
Para registrar destinatarios de marcado grupal . . . . . . . . . . . . . . . . . . . 152
Para editar/eliminar destinatarios de marcado grupal . . . . . . . . . . . . . . 152
Elección del formato de datos . . . . . . . . . . . . . . . . . . . . . . . . . . . . . . . . . . 154
Configuración de la calidad de digitalización . . . . . . . . . . . . . . . . . . . . . . . 154
Elección de la resolución . . . . . . . . . . . . . . . . . . . . . . . . . . . . . . . . . . . . 154
Elección del modo de digitalización . . . . . . . . . . . . . . . . . . . . . . . . . . . . 155
Elección de la densidad de digitalización. . . . . . . . . . . . . . . . . . . . . . . . 155
Ajuste del tamaño de digitalización . . . . . . . . . . . . . . . . . . . . . . . . . . . . . . 155
Ajuste del color de digitalización. . . . . . . . . . . . . . . . . . . . . . . . . . . . . . . . . 156
Para especificar el asunto . . . . . . . . . . . . . . . . . . . . . . . . . . . . . . . . . . . . . 156
Para eliminar un trabajo en cola de transmisión. . . . . . . . . . . . . . . . . . . . . 157
6
Contenido
7
Sustitución de materiales de consumo . . . . . . . . . . . . .158
Sustitución de materiales de consumo. . . . . . . . . . . . . . . . . . . . . . . . . . . . 159
Acerca de los cartuchos de tóner . . . . . . . . . . . . . . . . . . . . . . . . . . . . . . . . 159
Sustitución de cartuchos de tóner . . . . . . . . . . . . . . . . . . . . . . . . . . . . . . . 161
Sustitución de todos los cartuchos al mismo tiempo . . . . . . . . . . . . . . . . . 166
Sustitución del cartucho de filmación . . . . . . . . . . . . . . . . . . . . . . . . . . . . . 167
Sustitución de la unidad de fijación . . . . . . . . . . . . . . . . . . . . . . . . . . . . . . 171
8
Mantenimiento . . . . . . . . . . . . . . . . . . . . . . . . . . . . . . . . .179
Mantenimiento del aparato. . . . . . . . . . . . . . . . . . . . . . . . . . . . . . . . . . . . . . 180
Limpieza del aparato. . . . . . . . . . . . . . . . . . . . . . . . . . . . . . . . . . . . . . . . . . . 182
Exterior . . . . . . . . . . . . . . . . . . . . . . . . . . . . . . . . . . . . . . . . . . . . . . . . . . . . 182
Rodillos de papel . . . . . . . . . . . . . . . . . . . . . . . . . . . . . . . . . . . . . . . . . . . . 183
Limpieza del rodillo de alimentación de medios de impresión . . . . . . . . 183
Limpieza de los rodillos de alimentación de medios del ADF . . . . . . . . 188
Limpieza de los rodillos de alimentación de medios de la bandeja 2 . . 189
Limpieza de los rodillos de alimentación de medios del acoplamiento . 191
Limpieza de los rodillos de alimentación de medios de la unidad
de dúplex . . . . . . . . . . . . . . . . . . . . . . . . . . . . . . . . . . . . . . . . . . . . . . . 193
Ventana del cabezal de impresión . . . . . . . . . . . . . . . . . . . . . . . . . . . . . . . 194
Limpieza de la ventana del cabezal de impresión . . . . . . . . . . . . . . . . . 194
9
Eliminación de fallos . . . . . . . . . . . . . . . . . . . . . . . . . . . .204
Introducción. . . . . . . . . . . . . . . . . . . . . . . . . . . . . . . . . . . . . . . . . . . . . . . . . . 205
Impresión de una página de configuración . . . . . . . . . . . . . . . . . . . . . . . . 206
Prevención de atascamientos de papel . . . . . . . . . . . . . . . . . . . . . . . . . . . 207
Descripción del recorrido del papel . . . . . . . . . . . . . . . . . . . . . . . . . . . . . . 208
Eliminación de atascamientos de papel . . . . . . . . . . . . . . . . . . . . . . . . . . 208
Mensaje de atascamiento de medios y procedimiento de eliminación. . . . 210
Eliminación de un atascamiento de papel en el aparato . . . . . . . . . . . . 211
Eliminación de un atascamiento de papel en la bandeja 1 . . . . . . . . . . 219
Eliminación de un atascamiento de papel en la bandeja 2 . . . . . . . . . . 220
Eliminación de un atascamiento de papel en el ADF. . . . . . . . . . . . . . . 223
Eliminación de un atascamiento de papel en la unidad dúplex . . . . . . . 226
Resolución de problemas de atascamiento de papel . . . . . . . . . . . . . . . . 228
Cómo resolver otros problemas . . . . . . . . . . . . . . . . . . . . . . . . . . . . . . . . . 232
Cómo resolver problemas de calidad de impresión . . . . . . . . . . . . . . . . . 238
7
Contenido
Mensajes de estado, error y servicio . . . . . . . . . . . . . . . . . . . . . . . . . . . . . 245
Mensajes de estado . . . . . . . . . . . . . . . . . . . . . . . . . . . . . . . . . . . . . . . . . . 245
Mensajes de error. . . . . . . . . . . . . . . . . . . . . . . . . . . . . . . . . . . . . . . . . . . . 247
Mensajes de servicio . . . . . . . . . . . . . . . . . . . . . . . . . . . . . . . . . . . . . . . . . 255
10
Instalación de accesorios . . . . . . . . . . . . . . . . . . . . . .256
Introducción. . . . . . . . . . . . . . . . . . . . . . . . . . . . . . . . . . . . . . . . . . . . . . . . . . 257
Bandeja 2 (unidad inferior de alimentación). . . . . . . . . . . . . . . . . . . . . . . . 258
Contenido del kit . . . . . . . . . . . . . . . . . . . . . . . . . . . . . . . . . . . . . . . . . . . . . 258
Instalación de la bandeja 2 . . . . . . . . . . . . . . . . . . . . . . . . . . . . . . . . . . . . . 259
Unidad de dúplex . . . . . . . . . . . . . . . . . . . . . . . . . . . . . . . . . . . . . . . . . . . . . 262
Contenido del kit . . . . . . . . . . . . . . . . . . . . . . . . . . . . . . . . . . . . . . . . . . . . . 262
Instalación del acoplamiento . . . . . . . . . . . . . . . . . . . . . . . . . . . . . . . . . . . 263
Instalación de la unidad de dúplex . . . . . . . . . . . . . . . . . . . . . . . . . . . . . . . 265
A Apéndice
. . . . . . . . . . . . . . . . . . . . . . . . . . . . . . . . . . . . . .269
Especificaciones técnicas . . . . . . . . . . . . . . . . . . . . . . . . . . . . . . . . . . . . . . 270
Duración de los materiales de consumo. . . . . . . . . . . . . . . . . . . . . . . . . . . 273
Sustituíbles por el usuario . . . . . . . . . . . . . . . . . . . . . . . . . . . . . . . . . . . 273
Sustituíbles por el servicio . . . . . . . . . . . . . . . . . . . . . . . . . . . . . . . . . . . 273
Para ingresar texto . . . . . . . . . . . . . . . . . . . . . . . . . . . . . . . . . . . . . . . . . . . . 274
Funcionamiento de las teclas . . . . . . . . . . . . . . . . . . . . . . . . . . . . . . . . . . . 274
Para ingresar los números de fax . . . . . . . . . . . . . . . . . . . . . . . . . . . . . 274
Para ingresar nombres. . . . . . . . . . . . . . . . . . . . . . . . . . . . . . . . . . . . . . 275
Para ingresar una dirección de correo electrónico. . . . . . . . . . . . . . . . . 275
Para acceder al modo de escritura. . . . . . . . . . . . . . . . . . . . . . . . . . . . . . . 276
Ejemplo de escritura: . . . . . . . . . . . . . . . . . . . . . . . . . . . . . . . . . . . . . . . . . 276
Corrección del texto y precauciones de escritura. . . . . . . . . . . . . . . . . . . . 277
8
Contenido
1Introducción
Familiarización con su aparato
Requerimientos de espacio
A fin de asegurar una operación, sustitución y mantenimiento simples,
obsérvese las exigencias de espacio recomendadas que se detallan a
continuación.
505 mm (19,9")
405 mm
1
1
670 mm (26,4")
432 mm (17,0")
238
Vista frontal
405 mm (15,9")
1
765 mm (30,1")
1
Vista lateral
10
Familiarización con su aparato
1
430 mm
786 mm (30,9")
23
548 mm
160
1
947 mm (37,3")
1
Vista lateral con elementos opcionales
(cuando se ha instalado la bandeja 2 y la unidad dúplex)
"
Los elementos opcionales aparecen sombreados en las ilustraciones
anteriores.
11
Familiarización con su aparato
731 mm (28,8")
23
493 mm
1
1
430 mm
1
1
947 mm (37,3")
Vista lateral con elementos opcionales
(cuando se ha instalado el acoplamiento y la unidad dúplex)
"
Los elementos opcionales aparecen sombreados en las ilustraciones
anteriores.
12
Familiarización con su aparato
Nombre de las piezas
Las ilustraciones en estas páginas muestran las partes de su aparato
mencionadas a lo largo de esta guía, por ello sírvase dedicar algo de tiempo
para familiarizarse con ellas.
Vista frontal
2-a
2-b
2-c
2-d
1–Panel de control
2–Alimentador automático de
documentos (ADF)
2–a: Cubierta de alimentación del
ADF
2–b: Guía de documentos
2–c: Bandeja de alimentación de
documentos
2–d: Bandeja de entrega de documentos
1
2-e
2–e: Tope de documentos
"
"
8
El ADF puede aparecer en algunos mensajes de error y de
estado como "cubierta de documentos".
7
Baje el tope de documentos al
digitalizar papel de tamaño legal
con el ADF.
3–Cubierta antipolvo
9
4–Bandeja 1
5–Bandeja de entrega
6
5
6–Extensión de la bandeja
7–Cristal para originales
8–Cubierta para originales
9–Unidad de digitalización
10–Puerto de memoria USB
4
3
10
11—Unidad de fijación
12—Palancas separadoras de la unidad de fusión
13—Palanca de la cubierta del fusor
14—Cartucho de filmación
13
Familiarización con su aparato
15—Cartucho de tóner
16—Cubierta frontal
13
11
12
12
11
14
14
15
16
15
Vista posterior
1–Interruptor
2–Interruptor
3–Conector TEL (telefónico)
1
4–Conector LINE (línea telefónica)
5–Puerto USB
6–Puerto de interfaz Ethernet
10Base-T/100Base-TX
3
4
5
6
14
Familiarización con su aparato
2
Vista frontal con elementos
opcionales
(cuando se ha instalado la bandeja 2)
1—Unidad inferior de alimentación
(bandeja 2)
1
(cuando se ha instalado la bandeja 2
y la unidad dúplex)
1—Opción dúplex
2—Unidad inferior de alimentación
(bandeja 2)
1
2
(cuando se ha instalado el
acoplamiento y la unidad dúplex)
1—Opción dúplex
2—Acoplamiento
1
2
15
Familiarización con su aparato
Vista posterior con elementos opcionales
(cuando se ha instalado la bandeja 2)
1—Unidad inferior
de alimentación
(bandeja 2)
2—Lengüeta de
bloqueo
2
1
2
(cuando se ha
instalado la bandeja 2 y
y la opción dúplex)
1—Opción dúplex
2—Unidad inferior de alimentación
(bandeja 2)
2
1
(cuando se ha instalado el
acoplamiento y
la opción dúplex)
16
Familiarización con su aparato
1—Opción dúplex
2—Acoplamiento
1
2
17
Familiarización con su aparato
Contenido del CD
Controladores de la impresora
Controladores
Uso/Beneficio
Programas de instalación
Este software permite instalar fácilmente controladores y otro software
para su MC160n, y permite también
cambiar el idioma utilizado para la
pantalla y para los mensajes. (El
idioma predeterminado es el inglés).
Windows Vista/XP/Server 2003/
Server 2008/2000
Estos controladores le permiten el
acceso a todas las características de
la impresora. Para más detalles consulte “Visualización de la configuración del controlador de la impresora”
en la página 106.
Windows Vista/XP/Server 2003/
Server 2008 para 64 bits
Macintosh OS X (10.3 - 10.5)
Controladores del digitalizador
Controladores
Uso/Beneficio
Controlador TWAIN para
Windows Vista/XP/Server 2003/
Server 2008/2000
Estos controladores le posibilitan configurar funciones de digitalización,
tales como el ajuste de color y de
Controlador TWAIN para Macintosh tamaño.
OS X (10.3 - 10.5)
Para más detalles consulte “Configuración del controlador TWAIN para
Windows” en la página 128.
Controlador WIA para Windows
Vista/XP
Controlador WIA para Windows
Vista/XP para 64 bits
18
Este controlador le posibilita configurar funciones de digitalización, tales
como el ajuste de color y de tamaño.
Para más detalles consulte “Configuración del controlador WIA para Windows” en la página 130.
Familiarización con su aparato
Controladores de PC Fax
Controladores
Uso/Beneficio
Windows Vista/XP/Server 2003/
Server 2008/2000
Estos controladores le permiten las
configuraciones del fax, como por
ejemplo configuración del papel para
enviar faxes y la configuración para la
edición del directorio telefónico. Para
mayor información consulte la Guía
de usuario del Fax en el CD.
Windows Vista/XP/Server 2003/
Server 2008 para 64 bits
"
"
Para obtener información detallada sobre la instalación de los controladores para Windows y Macintosh, consulte el CD de instalación.
El controlador TWAIN para Windows no corresponde a aplicaciones de
64 bits aunque si lo hace a aplicaciones de 32 bits en sistemas operativos
de 64 bits. Por ejemplo, funcionará en una aplicación de 32 bits que se
ejecute en un sistema operativo Windows de 64 bits, pero no funcionará
en una aplicación de 64 bits.
Aplicaciones
Aplicaciones
Uso/Beneficio
Setup Utility
Este software permite crear y editar
desde el ordenador destinatarios (de
digitalización y de fax) en la lista de
favoritos, de marcado rápido y de
marcado grupal. Adicionalmente, se
puede verificar el estado del aparato.
Para obtener más información, consulte la ayuda en línea.
Scanner Utility
Este software hace posible que los
documentos digitalizados se puedan
guardar en un archivo, procesar,
adjuntar a un mensaje de correo electrónico e imprimir.
Para obtener más información, consulte la ayuda en línea.
OkiLPR
Software de red para imprimir a través
de TCP/ IP LAN.
19
Familiarización con su aparato
Requerimientos de sistema
Ordenador personal
Para Windows
–
Pentium II: 400 MHz o más potente (Pentium 3: se recomienda 500 MHz
o más)
Para Macintosh.
–
PowerPC G3 o posteriores (se recomienda G4 o posteriores)
–
Procesador Intel
Sistema operativo
–
Microsoft Windows
z Vista Home Basic/Home Premium/Ultimate/Business/Enterprise
z Vista Home Basic/Home Premium/Ultimate/Business/Enterprise x64
Edition
z XP Home Edition/Professional (Service Pack 2 o más reciente)
z XP Professional x64 Edition
z Server 2003
z Server 2003 x64 Edition
z 2000 (Service Pack 4 o más reciente)
–
Mac OS X (10.3 -10.5, recomendamos la instalación del último parche)
Espacio libre en el disco duro
256 MB o más
Memoria RAM
128 MB o más
Unidad de CD/DVD
Interfaz I/O
–
Puerto de interfaz Ethernet 10Base-T/100Base-TX
–
Puerto compatible revisión USB 2.0 de alta velocidad
"
En el suministro no se incluyen cables de Ethernet ni USB.
20
Familiarización con su aparato
2Panel de control
y menú de
configuración
Acerca del panel de control
1
2
3
4
5
7
6 8 7 9
10
11
12 13
15
16
14
17
18
Indicadores y teclas del panel de control
No. Nombre
1
Función
Tecla
Muestra la información registrada en el listado de
Directorio telefó- favoritos, los destinatarios de marcado rápido y los
nico
destinatarios de marcado grupal.
Para mayor información consulte la Guía del usuario
del fax en el CD.
2
Indicador RX
automática
Se enciende cuando se ha elegido la función de
recepción automática.
Para mayor información consulte la Guía del usuario
del fax en el CD.
3
Tecla
Remarcado/
Pausa
Reintenta llamar al último número marcado. Introduce una pausa cuando un número ha sido marcado.
Para mayor información consulte la Guía del usuario
del fax en el CD.
4
Tecla Colgado
Envía y recibe transmisiones con el receptor colgado.
Para mayor información consulte la Guía del usuario
del fax en el CD.
5
Ventana de
mensajes
Muestra configuración, menús y mensajes.
6
Teclas /
Navega hacia arriba y hacia abajo a través de los
menús, opciones o alternativas disponibles.
22
Acerca del panel de control
No. Nombre
Función
7
Teclas /
Navega hacia la izquierda y derecha a través de los
menús, opciones o alternativas disponibles.
8
Tecla Enter
Púlsese para elegir el ajuste que se está visualizando.
9
Indicador de
Error
Indica un estado de error.
10
Tecla Atrás
Borra el número especificado de copias y el texto
ingresado.
Púlsese para volver a la pantalla anterior.
Púlsese para cancelar el ajuste que se está visualizando.
11
Teclado
Especifica el número deseado de copias. Para
ingresar los números de fax, las direcciones de
correo electrónico y los nombres de los destinatarios
12
Tecla iluminada Para acceder al modo de fax.
Fax
La tecla se enciende en verde para indicar que el
aparato se encuentra en el modo de fax.
Para mayor información consulte la Guía del usuario
del fax en el CD.
13
Tecla iluminada Accede al modo de digitalización (Digitalizar a email,
Digitalizar
Digitalizar a FTP, Digitalizar a una carpeta compartida de un ordenador, Digitalizar al PC o bien Digitalizar a la memoria USB).
La tecla se enciende en verde para indicar que el
aparato se encuentra en el modo de digitalización.
Para detalles acerca de las funciones de digitalización consulte chapter 6, “Uso del digitalizador”.
14
Tecla iluminada Para acceder al modo de copiado.
Copia
La tecla se enciende en verde para indicar que el
aparato se encuentra en el modo de copiado.
Para detalles acerca de las funciones de copiado
consulte chapter 5, “Uso de la copiadora”.
15
Tecla Start
(B&N)
23
Inicia el trabajo monocromo de copiado, digitalización o fax.
Acerca del panel de control
No. Nombre
Función
16
Se enciende en azul para indicar que es posible
transmitir faxes y efectuar copias.
Indicador Start
Se enciende en naranja para indicar que no se
puede copiar ni transmitir faxes, por ejemplo durante
el calentamiento o si hubiese ocurrido un error.
17
Tecla Start
(Color)
Inicia el trabajo en color de copiado, digitalización o
fax.
18
Tecla Stop/
Reset
Restablece la configuración a sus valores predeterminados y detiene las funciones.
24
Acerca del panel de control
Indicaciones en pantalla
Pantalla principal (modo de copiado)
3
4
1
2
No. Indicación
Descripción
1
Configuración
de copia
Permite verificar la configuración actual y los ajustes
posibles. Para más detalles consulte “Configuración
de copia” en la página 26.
2
Estado
Dependiendo de la situación, puede aparecer un
mensaje acerca del estado del aparato o de error.
3
Densidad de
copiado
Indica la densidad de copiado.
Número de
copias
Indica el número de copias.
4
25
Auto aparecerá cuando Densidad esté configurada
a Auto y se haya configurado el modo de copia de
Texto.
Acerca del panel de control
Configuración de copia
1
2
3
Pulse /
4
5
6
Pulse /
7
8
9
No. Indicación
Descripción
1
Bandeja de
medios
Indica la bandeja de papel que se ha elegido. Para
detalles acerca de la elección de la bandeja de
medios consulte “Elección de la bandeja de medios”
en la página 116.
2
Índice de
escalado
Indica el índice de escalado especificado. Para detalles acerca del ajuste del índice de escalado consulte “Especificación del índice de escalado” en la
página 115.
3
Calidad de copia Indica la calidad del copiado que se ha elegido. Para
detalles acerca de la elección de la calidad de
copiado, consulte “Ajuste de la calidad de copia” en
la página 114.
4
Clasificar
(intercalar) las
copias
26
Indica si se ha elegido o no el copiado clasificado
(intercalado). Para detalles acerca de la elección del
copiado intercalado (Clasificar) consulte “Configuración del copiado intercalado (Clasificar)” en la
página 125.
Acerca del panel de control
No. Indicación
Descripción
5
Copia 2 en 1
Indica si se ha elegido o no el copiado 2 en 1. Para
detalles acerca de la elección del copiado 2 en 1
consulte “Configuración del copiado 2 en 1” en la
página 117.
6
Copiado por las Esta pantalla aparecerá únicamente si se ha instados caras
lado la unidad dúplex.
Indica si se ha elegido o no el copiado por las dos
caras. Si se ha elegido copiado por las dos caras, se
indicará la posición de encuadernación especificada.
Para detalles acerca de cómo elegir el copiado por
ambas caras véase “Configuración del copiado
dúplex (en ambas caras)” en la página 123.
7
Función de
copia
Indica que se ha elegido la función de copiado. Para
detalles acerca de la función de copiado véase
“Configuración una función de copiado” en la página
119.
8
Utilitario
Elija este menú para modificar diferentes ajustes del
aparato. Para más detalles consulte “Menú Utilitario”
en la página 42.
9
Informe/Estado
Elija este punto del menú para visualizar el número
total de páginas impresas por este aparato y los
resultados de los envíos/recepciones de fax así
como los informes de recepción. Para más detalles
consulte “Menú Informe/Estado” en la página 39.
27
Acerca del panel de control
Pantalla principal (modo de digitalización)
3
1
2
No. Indicación
Descripción
1
Configuración
Permite verificar la configuración actual y los ajustes
de digitalización posibles. Para más detalles consulte “Configuración
de digitalización” en la página 29.
2
Estado
3
Memoria dispo- Indica el porcentaje de memoria disponible para
nible
operaciones de digitalización.
Dependiendo de la situación, puede aparecer un
mensaje acerca del estado del aparato o de error.
28
Acerca del panel de control
Configuración de digitalización
1
2
3
Pulse /
4
5
6
Pulse /
7
8
9
No. Indicación
Descripción
1
Formato de
datos
Indica el formato de fecha que se ha elegido. Para
detalles acerca de la elección del formato de fecha
consulte “Elección del formato de datos” en la
página 154.
2
Calidad de
digitalización
Indica la calidad del digitalización elegida. Para
detalles acerca de la elección de la calidad de digitalización consulte “Configuración de la calidad de
digitalización” en la página 154.
3
Destino de los
Indica el destino especificado para los datos de digidatos de digitali- talización. Para más detalles acerca del destino de
zación
los datos consulte “Para especificar la ubicación de
los datos” en la página 135 y “Para especificar la
dirección de destino (Digitalizar a email/ FTP/SMB)”
en la página 136.
" Si no se especificase un destino aparecerá
Digitalzar al.
29
Acerca del panel de control
No. Indicación
Descripción
4
Tamaño de digi- Indica el tamaño de digitalización que se ha elegido.
talización
Para detalles acerca de la elección del tamaño de
digitalización consulte “Ajuste del tamaño de digitalización” en la página 155.
5
Color de digitali- Indica el color de digitalización que se ha elegido.
zación
Para detalles acerca de la elección del color de digitalización consulte “Ajuste del color de digitalización”
en la página 156.
6
Asunto
Elija este punto del menú para especificar el asunto.
Para detalles acerca de la especificación del asunto
consulte “Para especificar el asunto” en la página
156.
" Este punto del menú no aparecerá si se ha
especificado una dirección FTP o dirección
SMB como destinatario.
7
Cancelar
reserva
Elija este menú para mostrar el listado de trabajos
en cola de transmisión y para eliminar un trabajo.
Para más detalles consulte “Para eliminar un trabajo
en cola de transmisión” en la página 157.
" Este punto del menú no aparecerá si se ha
especificado una dirección de correo electrónico, dirección FTP o dirección SMB como
destinatario.
30
Acerca del panel de control
No. Indicación
Descripción
8
Elija este menú para modificar diferentes ajustes del
aparato. Para más detalles consulte “Menú Utilitario”
en la página 42.
Utilitario
" Este punto del menú no aparecerá si se ha
especificado una dirección de correo electrónico, dirección FTP o dirección SMB como
destinatario.
9
Informe/Estado
Elija este punto del menú para visualizar el número
total de páginas impresas por este aparato y los
resultados de los envíos/recepciones de fax así
como los informes de recepción. Para más detalles
consulte “Menú Informe/Estado” en la página 39.
" Este punto del menú no aparecerá si se ha
especificado una dirección de correo electrónico, dirección FTP o dirección SMB como
destinatario.
31
Acerca del panel de control
Pantalla principal (modo de fax)
1
2
3
4
No. Indicación
Descripción
1
Hora
Indica la hora actual configurada en Gestión adminis./Ajuste usuario/Fecha y hora en el menú Utilitario.
2
Memoria
disponible
Indica el porcentaje de memoria disponible para
operaciones de fax.
3
Configuración
del fax
Permite verificar la configuración actual y los ajustes
posibles. Para más detalles consulte “Configuración
del fax” en la página 33.
4
Estado
Dependiendo de la situación, puede aparecer un
mensaje acerca del estado del aparato o de error.
32
Acerca del panel de control
Configuración del fax
1
2
Pulse /
3
4
Pulse /
5
6
Pulse /
7
No. Indicación
Descripción
1
Calidad del fax
Indica la calidad del fax elegida. Para mayor información acerca cómo elegir la calida del fax consulte
la Guía del usuario del fax en el CD.
2
Destinatario del Indica el destinatario especificado del fax. Para
fax
mayor información acerca cómo especificar el destinatario consulte la Guía del usuario del fax en el CD.
" Si no se especificase un destino aparecerá
Fax al.
33
Acerca del panel de control
No. Indicación
Descripción
3
Tempor. TX
Elija este punto del menú para especificar la hora a
la que se enviará el fax. Para mayor información
consulte la Guía del usuario del fax en el CD.
4
Modo de
transmisión
Indica el modo elegido para la transmisión del fax.
Para mayor información acerca cómo elegir el modo
de transmisión consulte la Guía del usuario del fax
en el CD.
5
Cancelar
reserva
Elija este menú para mostrar el listado de trabajos
en cola de transmisión y para eliminar un trabajo.
Para más detalles consulte “Para eliminar un trabajo
en cola de transmisión” en la página 157.
" Este punto del menú no aparecerá si se ha
especificado un destinatario.
6
Utilitario
Elija este menú para modificar diferentes ajustes del
aparato. Para más detalles consulte “Menú Utilitario”
en la página 42.
" Este punto del menú no aparecerá si se ha
especificado un destinatario.
7
Informe/Estado
Elija este punto del menú para visualizar el número
total de páginas impresas por este aparato y los
resultados de los envíos/recepciones de fax así
como los informes de recepción. Para más detalles
consulte “Menú Informe/Estado” en la página 39.
" Este punto del menú no aparecerá si se ha
especificado un destinatario.
34
Acerca del panel de control
Pantalla de impresión
Cuando se haya recibido un trabajo de impresión, aparecerá Impresora:Imprime
en la sección de estado de la pantalla principal. Para visualizar la pantalla de
impresión (como se muestra abajo) púlsese la tecla mientras se pueda visualizar Impresora:Imprime.
Para cancelar la impresión, pulse la tecla STOP/RESET cuando aparezca la pantalla de impresión. Pulse la tecla Enter para elegir Sí.
1
2
No. Indicación
Descripción
1
Estado
Muestra mensajes que indican operaciones tales
como la impresión.
2
Bandeja de
Indica la bandeja de papel y el tamaño de papel que
papel/tamaño de se ha elegido.
papel
"
Cuando se recibe un trabajo de impresión desde el controlador de
impresora, el tamaño de papel especificado con el controlador de la
impresora es diferente al tamaño de papel especificado desde el panel de
control con Conf. papel Band1 en el menú Utilitario.
35
Acerca del panel de control
Verificación del estado y la configuración del
aparato
Menú Modo impresora
Cuando aparezca la pantalla principal púlsese la tecla
lla Modo impresora.
para visualizar la panta-
Desde este menú se puede visualizar un estimado de la cantidad de tóner restante en los cartuchos de tóner y se puede conmutarla operación de impresión.
Los modos de operación de impresora incluye sustitución del cartucho de tóner
(Modo sustitución), sustitución de todos los cartuchos (Modo de expulsión) y limpieza de la ventana del cabezal de impresión (Modo limpiez cabez). El menú
Modo impresora está estructurado de la manera que se describe a continuación.
"
Para volver a la pantalla previa, pulse la tecla Atrás. Para mostrar la
pantalla principal pulse la tecla Stop/Reset.
Modo impresora
Tóner restante
Cambiar C/T
Modo sustitución
Tóner Y
Modo de expulsión
Tóner M
Modo limpiez
cabez
Tóner C
Tóner N
36
Verificación del estado y la configuración del aparato
Tóner restante
Se puede visualizar la cantidad de tóner restante en los cartuchos de tóner.
"
Si se mantiene pulsada la tecla ENTER durante por lo menos 2 segundos
mientras se visualiza la pantalla descrita anteriormente, se imprimirá la
página de configuración.
Cambiar C/T
Modo de sustitución
Conmuta el aparato al Modo de sustitución.
Este modo se usa para sustituir un cartucho de
tóner.
Para más detalles de cómo sustituir el cartucho
de tóner consulte “Sustitución de cartuchos de
tóner” en la página 161.
" Para volver al modo de operación normal
desde el Modo de sustitución pulse la
tecla Stop/Reset.
Modo de expulsión
Conmuta el aparato al Modo de expulsión.
Este modo se usa para cambiar todos los cartuchos de tóner al mismo tiempo.
Para más detalles de cómo sustituir todo los
cartuchos de tóner consulte “Sustitución de
todos los cartuchos al mismo tiempo” en la
página 166.
" Para volver al modo de operación normal
desde el Modo de expulsión pulse la
tecla Stop/Reset.
37
Verificación del estado y la configuración del aparato
Modo limpiez cabez
Conmuta el aparato al Modo limpiez cabez.
El Modo limpiez cabez. permite al usuario limpiar fácilmente la ventana del cabezal de
impresión. La ventana del cabezal de impresión
no se limpia automáticamente.
Para detalles acerca de la limpieza del cabezal
de impresora, consulte “Limpieza de la ventana
del cabezal de impresión” en la página 194.
" Para retornar a la operación normal
desde el Modo limpiez cabez consulte
“Limpieza de la ventana del cabezal de
impresión” en la página 194.
38
Verificación del estado y la configuración del aparato
Menú Informe/Estado
Para visualizar la pantalla Informe/Estado pulse Informe/Estado en la pantalla
principal y paso seguido pulse la tecla Enter. Desde este punto del menú se
puede visualizar el número total de páginas impresas por este aparato y los
resultados de los envíos/recepciones de fax. Adicionalmente, se puede imprimir
los informes. El menú Informe/Estado está estructurado de la manera que se
describe a continuación.
"
Para volver a la pantalla previa, pulse la tecla Atrás. Para mostrar la
pantalla principal pulse la tecla Stop/Reset.
Informe/Estado
Impre.total
Est. suministros
Result. TX/RX
Informe
Impre.total
Puede verificarse el número total de páginas para cada uno de los siguientes
puntos.
Impre.total
Este contador muestra el número total de páginas impresas.
Copia B/N
Este contador muestra el número total de páginas copiadas en blanco y negro.
Copia color
Este contador muestra el número total de páginas copiadas en color.
Impres B/N
Este contador muestra el número total de páginas impresas en blanco y negro.
Impres Col.
Este contador muestra el número total de páginas impresas en color.
39
Verificación del estado y la configuración del aparato
Imprim. fax
Este contador muestra el número total de páginas transferidas por fax.
Total digit
Este contador muestra el número total de páginas digitalizadas.
Est. suministros
La cantidad restante de tóner en los cartuchos de tóner y el resto de vida útil de
los cartuchos de filmación pueden mostrarse como porcentaje.
Tóner C
Muestra la cantidad de tóner restante en el cartucho de tóner ciano (C) como porcentaje.
Tóner M
Muestra la cantidad de tóner restante en el cartucho de tóner magenta (M) como porcentaje.
Tóner Y
Muestra la cantidad de tóner restante en el cartucho de tóner amarillo (A) como porcentaje.
Tóner N
Muestra la cantidad de tóner restante en el cartucho de tóner negro (N) como porcentaje.
C/F
Muestra la el resto de vida útil del cartucho de
filmación como porcentaje.
Result. TX/RX
Para mayor información consulte la Guía del usuario del fax en el CD.
Informe
Se puede imprimir la configuración, los listados y los informes relativos al fax.
Estos informes se puede imprimir únicamente desde la bandeja 1.
Informe res. TX
Imprime los resultados de envíos de fax. Para
mayor información consulte la Guía del usuario
del fax en el CD.
Informe res. RX
Imprime los resultados de recepciones de fax.
Para mayor información consulte la Guía del
usuario del fax en el CD.
Informe activ.
Imprime los resultados de envíos y recepciones
de fax. Para mayor información consulte la
Guía del usuario del fax en el CD.
40
Verificación del estado y la configuración del aparato
Lista datos mem.
Imprime la información de envíos de fax en
cola. Para mayor información consulte la Guía
del usuario del fax en el CD.
Impr. imagen mem.
Imprime la información y una reducción de la
primera página de los envíos de fax en cola.
Para mayor información consulte la Guía del
usuario del fax en el CD.
Lista favoritos
Imprime un listado de destinatarios registrados
en el listado de favoritos. Para mayor información consulte la Guía del usuario del fax en el
CD.
Lista marc rápida
Imprime un listado de destinos programados
para el marcado rápido. Para mayor información consulte la Guía del usuario del fax en el
CD.
Lista marc. grup.
Imprime un listado de los grupos de marcado
One Touch. Para mayor información consulte la
Guía del usuario del fax en el CD.
Mapa utilitario
Imprime el menú Utilitario y su configuración.
Página config.
Imprime un estimado del porcentaje de tóner
restante, así como la configuración, información y estado de este aparato.
Página demo
Imprime una página de demostración.
41
Verificación del estado y la configuración del aparato
Vista de conjunto del menú de configuración
Para visualizar el menú de configuración de este aparato, elegir Utilitario en la
pantalla principal y paso seguido pulse la tecla ENTER. Desde el menú Utilitario
se puede modificar la configuración de diversas opciones del aparato.
"
Los ajustes de configuración de la máquina se pueden ver también a
través de la red mediante un explorador web. Sólo tiene que introducir la
dirección IP de la máquina en el explorador. Si desea cambiar la
configuración, deberá conectarse como administrador utilizando la
contraseña del administrador que, de forma predeterminada, es
sysAdmin.
Menú Utilitario
Desde este menú se puede modificar la configuración de diversas opciones del
aparato. El menú Utilitario está estructurado de la manera que se describe a
continuación.
"
"
Para volver a la pantalla previa en el menú Utilitario, pulse la tecla Atrás.
(Si se pulsase la tecla Atrás mientras se efectúa la configuración, tal
configuración no quedará guardada.)
Únicamente el administrador puede acceder al menú Gestión adminis.
Para visualizar la configuración de este menú pulse Gestión adminis.,
use el teclado para escribir el código de acceso de 6 dígitos del
administrador (predeterminadamente: 000000) y paso seguido pulse la
tecla Enter.
Utilitario
Ajuste máquina
Conf. papel Band1
Gestión adminis.
Config. Copia
Registro marc.
42
Vista de conjunto del menú de configuración
Operación TX Fax
Operación RX Fax
Informe
Conf. digitalazi.
43
Vista de conjunto del menú de configuración
Menú Ajuste máquina
Ajuste máquina
Rest. auto panel
Modo ahorro ener
Contraste LCD
Aj.velocid.tecla
Tiempo de inicio
Intervalo
Idioma
Volumen zumbador
Modo inicial
Tóner vac. parar
Tóner bajo
Continuac. autom.
Actualización
de imagen
44
Vista de conjunto del menú de configuración
Velocidad dúplex*1
Calibración
"
"
*1
Esta pantalla aparecerá únicamente si se ha instalado la unidad dúplex.
La configuración predeterminada de fábrica aparece en negrita.
Rest. auto panel
Configura- Apagado / 30 s / 1 m / 2 m / 3 m / 4
ción
m/5m
Especifica el periodo de tiempo a transcurrir,
mientras no se realiza ninguna operación, hasta
que toda la configuración que no ha sido programada, tal como número de copias, quede
borrada y se retorne a la configuración predeterminada.
Para configurar a que la máquina restablezca
automáticamente los valores del panel, elija
30 s, 1 min, 2 min, 3 min, 4 min o 5 min para el
lapso de tiempo a esperar hasta que esto se
ejecute.
Modo ahorro ener
Configura- 5 min / 15 min / 30 min / 60 min
ción
Accede al modo de ahorro de energía a fin de
economizar energía cuando no se lleva a cabo
ninguna operación. Especifica el plazo en minutos que la impresora esperará antes de entrar
en el modo ahorro de energía.
Contraste LCD
Configura- (CLARO)
ción
(OSCURO)
Especifica el brillo de la ventana de mensajes.
Aj.velocid.tecla
Tiempo de
inicio
Configura- 0,1 s / 0,3 s / 0,5 s / 1,0 s / 1,5 s /
ción
2,0 s / 2,5 s / 3,0 s
Especifica el plazo de tiempo a transcurrir hasta
que el cursor empiece a moverse continuamente cuando se mantenga pulsada una tecla.
45
Vista de conjunto del menú de configuración
Aj.velocid.tecla
Intervalo
Configura- 0,1 s / 0,3 s / 0,5 s / 1,0 s / 1,5 s /
ción
2,0 s / 2,5 s / 3,0 s
Especifica el plazo a transcurrir hasta que el
cursos se mueva continuamente entre configuraciones y caracteres.
Idioma
Configura- English / French / German / Italian
ción
/ Spanish / Portuguese / Russian /
Czech / Hungarian / Polish
Determina el idioma en que aparecerán los
menús y los mensajes en la ventana de mensajes.
Volumen zumbador
Configura- Apagado / Bajo / Alto
ción
Regula el volumen del sonido producido cuando
se pulsa una tecla y de la alarma en caso de
ocurrir un error.
Modo inicial
Configura- Copia / Fax
ción
Especifica el modo predeterminado cuando el
aparato está encendido o cuando todos los
ajustes en el panel de control retornan a la configuración predeterminada.
Tóner vac. parar
Configura- Encendido / Apagado
ción
Determina si se detendrá o no la impresión,
copiado o transferencia de un fax cuando se
acabe el tóner.
Si se elige Encendido, la impresión, copiado y
transferencia de fax se detendrá cuando el
tóner se agote.
Si se elige Apagado, la impresión, copiado y
transferencia de fax continuarán aún cuando el
tóner se agote.
Se pueden seguir utilizando las funciones de
impresión, copia y fax, pero no se garantizan
resultados de impresión óptimos. Si se siguen
utilizando estas funciones, aparece el mensaje
TONER LIFE END/ CHANGE X TONER y se
detiene la impresión.
46
Vista de conjunto del menú de configuración
Tóner bajo
Configura- Encendido / Apagado
ción
Determina si aparecerá o no un mensaje de
advertencia cuando el tóner este por agotarse.
Continuac. autom.
Configura- Encendido / Apagado
ción
Especifica si se continua o no la impresión
cuando ocurre un error durante la impresión.
Actualización
de imagen
Configura- Encendido / Apagado
ción
Se utiliza cuando aparecen líneas blancas horizontales a intervalos en las imágenes. La función ACTUALIZACIÓN DE IMAGEN consume
tóner.
Velocidad dúplex
Configura- Automático / Velocidad / Calidad
ción
Elija la velocidad de impresión para la impresión por las dos caras.
Si se elige Automático, la velocidad de impresión se elegirá automáticamente.
Si se elige Velocidad, la velocidad de impresión
tendrá prioridad, pudiendo sin embargo reducirse la calidad de impresión.
" Si se elige Calidad, la calidad de
impresión tendrá prioridad, pudiendo sin
embargo reducirse la velocidad de
impresión a costas de incrementarse la
calidad de impresión.
Calibración
Configura- Encendido / Apagado
ción
Determina si se lleva a cabo o no la estabilización de imagen. Si se elige Encendido, se iniciará la estabilización de imagen.
47
Vista de conjunto del menú de configuración
Menú Conf. papel Band1
Conf. papel Band1
"
La configuración predeterminada de fábrica aparece en negrita.
Tipo de
medios de
impresión
Papel sencillo / Papel membretado / Papel grueso 1 / Papel
grueso 2 / Etiquetas
Tamaño de
papel
Los tamaños de papel disponibles difieren dependiendo del
tipo de papel seleccionado en la configuración.
Ajuste seleccionado como
tipo de papel
Tamaños de papel disponibles
Papel sencillo
A4 / A5 / B5 / Legal / Carta
/ Statement / Ejecutivo /
Legal 13,5 / Legal 13/ Personaliz(simple)
Papel grueso 1, Papel
grueso 2
A4 / A5 / B5 / Carta / Carta
gobierno / Statement / Ejecutivo / Personaliz(grueso)
Papel membretado, Etique- A4 / A5 / B5 / Carta / Statetas
ment / Ejecutivo
48
Vista de conjunto del menú de configuración
Determina el tamaño y tipo de papel cargado en la bandeja 1. Si se elige
Personaliz(simple) o Personaliz(grueso) como tamaño de papel, especifique
la configuración de Largo y Ancho separadamente.
Los límites de ajuste para Largo van de 195 a 356 mm para Papel sencillo y
de 184 a 297 mm para Papel grueso 1 y Papel grueso 2.
La configuración predeterminada es 297 mm.
Los límites de ajuste para Ancho van de 92 a 216 mm.
La configuración predeterminada es 210 mm.
Cuando se elija un tipo de medio de impresión, aparecerá una pantalla que
indicará los tamaños de medios disponibles. Los tamaños de medio disponibles difieren dependiendo del tipo de medio seleccionado.
El tamaño de papel predeterminado es Carta.
" Cuando se imprime desde el controlador de la impresora, la
configuración del controlador de impresora tiene prioridad sobre otros
ajustes especificados en el menú Conf. papel Band1. Verifique que la
bandeja 1 tenga papel del tipo y tamaño especificados en el
controlador de la impresora.
" El ajuste de Personlizado se muestra en sistema métrico (mm) aún
cuando Gestión adminis./Ajuste usuario/Preajuste zoom esté
configurado a Pulgada.
49
Vista de conjunto del menú de configuración
Menú Gestión adminis.
"
Únicamente el administrador puede acceder al menú Gestión adminis.
Para visualizar la configuración de este menú pulse Gestión adminis.,
use el teclado para escribir el código de acceso de 6 dígitos del
administrador (predeterminadamente: 000000) y paso seguido pulse la
tecla Enter.
Gestión adminis.
Número adminis.
Ajuste red
TCP/IP
Ajust. dir. IP*1
Config. DNS*1
DHCP*1
BOOTP*1
ARP/PING*1
HTTP*1
FTP*1
SMB*1
Bonjour*1
50
Vista de conjunto del menú de configuración
IPP*1
SLP*1
SNMP*1
Velocidad/
Dúplex*1
Entrada E-Mail
SMTP
Enviar nombre
Dirección e-mail
Asunto predeter.
Servidor SMTP
No. puerto SMTP.
Tiempo esp. SMTP
Insertar texto
POP antes SMTP
51
Deshabilitar/
Habilitar
Vista de conjunto del menú de configuración
Dir. servidor
POP3*2
N°.puerto
POP3*2
Tiempo esp.
POP3*2
Cuenta POP3
*2
Contraseña
POP3*2
Auntent. SMTP
Deshabilitar/
Habilitar
Nombre usuar
SMTP*3
Contraseña
SMTP*3
Ajuste LDAP
Deshabilitar/
Habilitar
Dir. servidor
LDAP*4
Número
puerto LDAP*4
Ajuste SSL*4
Base de
búsqueda*4
52
Vista de conjunto del menú de configuración
Atributo*4
Método de
búsqueda*4
Tiempo espera
LDAP*4
Result.de
búsqueda*4
Autentificación*4
Cuenta LDAP*4
Contraseña
LDAP*4
Nombre dominio*4
Ajuste USB
Ajuste com.
Tono/Pulso
Monitor línea
PSTN/PBX
TEL/FAX Mode
53
Vista de conjunto del menú de configuración
RBT Signal Time
Ajuste usuario
Config. PTT
Fecha y hora
Formato de fecha
Preajuste zoom
No. fax usuario
Nombre usuario
Remarcado
autom.
Veces remarcado
Intervalo
"
*1
Este punto del menú aparecerá únicamente cuando Gestión adminis./
Ajuste red/TCP/IP haya sido configurado a Habilitar.
*2 Este punto del menú aparecerá únicamente cuando Gestión adminis./
Entrada E-mail/POP antes SMTP/Deshabilitar/Habilitar haya sido
configurado a Habilitar
*3 Este punto del menú aparecerá únicamente cuando Gestión adminis./
Entrada E-Mail/Autent: SMTP/Deshabilitar/Habilitar haya sido
configurado a Habilitar.
*4 Este punto del menú aparecerá únicamente cuando Gestión adminis./
Ajuste LDAP/Deshabilitar/Habilitar haya sido configurado a Habilitar.
54
Vista de conjunto del menú de configuración
"
La configuración predeterminada de fábrica aparece en negrita.
Número adminis.
Verifique el código de acceso del administrador.
Ajuste red
Configura- Deshabilitar / Habilitar
ción
TCP/IP
Elija el ajuste para conectar este aparato a una red.
Ajust. dir. IP
Configura- Auto / Especif.
ción
Configura la dirección IP de este aparato en la red.
Si se elige Auto, se asignará automáticamente la dirección de IP.
Si se elige Especif., se deberá especificar manualmente la Dirección de IP,
Submáscara de red y Gateway.
Config. DNS
Configura- Deshabilitar / Habilitar
ción
Se deberá especificar si se implementará o no el servidor DNS.
Si se elige Habilitar, se deberá especificar las direcciones (hasta un máximo
de tres direcciones) del servidor DNS.
DHCP
Configura- Deshabilitar / Habilitar
ción
Si existiese un servidor DHCP en la
red, especifique si éste asigna automáticamente la dirección IP y otra información de red.
BOOTP
Configura- Deshabilitar / Habilitar
ción
Si existiese un servidor BOOTP en la
red, especifique si éste asigna automáticamente la dirección IP y otra información de red.
55
Vista de conjunto del menú de configuración
Ajuste red
ARP/PING
Configura- Deshabilitar / Habilitar
ción
Elija si utilizar o no el comando ARP/
PING cuando se asigne la dirección de
IP.
HTTP
Configura- Deshabilitar / Habilitar
ción
Determina si se habilitará o no HTTP.
FTP
Configura- Deshabilitar / Habilitar
ción
Determina si se habilitará o no FTP.
SMB
Configura- Deshabilitar / Habilitar
ción
Determina si se habilitará o no SMB.
Bonjour
Configura- Deshabilitar / Habilitar
ción
Determina si se habilitará o no Bonjour.
IPP
Configura- Deshabilitar / Habilitar
ción
Determina si se habilitará o no IPP.
" Si se hubiese configurado HTTP
a Deshabilitar, no se podrá ajustar el IPP.
SLP
Configura- Deshabilitar / Habilitar
ción
Determina si se habilitará o no SLP.
SNMP
Configura- Deshabilitar / Habilitar
ción
Determina si se habilitará o no SNMP.
Ajuste red
Veloc/Dúplex
Configura- Auto / 10base-T lleno /
ción
10base-T medio /
100base-TX lleno /
100base-TX medio
Especifica la velocidad de transmisión
para la red y el método de transmisión
para transmisión bidireccional.
56
Vista de conjunto del menú de configuración
Entrada
E-Mail
SMTP
Configura- Deshabilitar / Habilitar
ción
Determina si se habilitan o deshabilitan
las transmisiones de correo electrónico
para este aparato.
Enviar nombre
Especifica el nombre del remitente de
correo electrónico (hasta 20 caracteres)
usado para la digitalización a la red.
El ajuste predeterminado es
“OKI-MC160n”.
Dirección e-mail
Especifica el nombre la dirección de
correo electrónico (hasta 64 caracteres)
usado para la digitalización a la red.
Predeterminadamente este ajuste está
en blanco.
Asunto predeter.
Especifica el asunto del mensaje de
correo electrónico (hasta 20 caracteres)
usado para la digitalización a la red.
El ajuste predeterminado es “De
OKI-MC160n”.
Servidor SMTP
Especifica la dirección de IP o el nombre de host (hasta 64 caracteres) para
el servidor SMTP.
El ajuste predeterminado es “0.0.0.0”.
No. puerto SMTP.
Configura- 1 a 65535 (Predetermición
nado: 25)
Especifica el número del puerto que se
comunica con el servidor SMTP.
57
Vista de conjunto del menú de configuración
Entrada
E-Mail
Tiempo esp.
SMTP
Configura- 30 a 300 s (Predetermición
nado: 60 s)
Fija el plazo a esperar (en segundos)
hasta que la conexión con el servidor
SMTP termine.
Insertar texto
Configura- Apagado / Encendido
ción
Determina si se insertará o no el texto
especificado en el mensaje de correo
electrónico.
POP
antes
SMTP
Deshabilitar/
Habilitar
Configura- Deshabilitar / Habilitar
ción
Determina si se habilitará o no POP
antes de SMTP.
Si se elige Habilitar, especificar el
tiempo (entre 0 y 60 segundos). La configuración predeterminada es 5 seg.
Dir.
servidor
POP3
Escriba la dirección de IP o el nombre
de host del servidor POP3 (hasta 64
caracteres) usado para autenticarse
con POP antes de SMTP.
El ajuste predeterminado es “0.0.0.0”.
POP
antes
SMTP
N°.puerto Configura- 1 a 65535 (PredetermiPOP3
ción
nado: 110)
Especifica el número del puerto usado
para comunicarse con el servidor
POP3.
Tiempo
esp.
POP3
Configura- 30 a 300 s (Predetermición
nado: 30 s)
Cuenta
POP3
Especifica el nombre de usuario (hasta
63 caracteres) para la autenticación
ante el servidor POP3.
Fija el plazo a esperar (en segundos)
hasta que la conexión con el servidor
POP3 termine.
Predeterminadamente este ajuste está
en blanco.
58
Vista de conjunto del menú de configuración
Entrada
E-Mail
POP
antes
SMTP
Contraseña
POP3
Especifica la contraseña (hasta 15
caracteres) para la autenticación ante
el servidor POP3.
Predeterminadamente este ajuste está
en blanco.
Auntent.
SMTP
Deshabili- Configura- Deshabilitar / Habilitar
tar/Habili- ción
tar
Determina si se habilitará o no la autenticación de SMTP.
Nombre
usuar
SMTP
Especifica el nombre de usuario (hasta
63 caracteres) para la autenticación
ante SMTP.
Predeterminadamente este ajuste está
en blanco.
Contraseña
SMTP
Especifica la contraseña (hasta 15
caracteres) para la autenticación ante
SMTP.
Predeterminadamente este ajuste está
en blanco.
Ajuste
LDAP
Deshabilitar/Habilitar Configura- Deshabilitar / Habilitar
ción
Determina si se habilitará o no la función LDAP.
Dir. servidor LDAP
Especifica la dirección (hasta 64 caracteres) para la autenticación ante LDAP.
El ajuste predeterminado es “0.0.0.0”.
Número puerto LDAP Configura- 1 a 65535 (Predetermición
nado: 389)
Especifica el número del puerto del servidor LDAP.
Ajuste SSL
Configura- Deshabilitar / Habilitar
ción
Determina si se habilitará o no SSL.
59
Vista de conjunto del menú de configuración
Ajuste
LDAP
Base de búsqueda
Especifica el punto de inicial de búsqueda (hasta 64 caracteres) en una
estructura jerárquica implementada en
el servidor LDAP.
Predeterminadamente este ajuste está
en blanco.
Atributo
Las condiciones de búsquedas pueden
especificarse como nombre o dirección
de correo electrónico (hasta 32 caracteres).
El ajuste predeterminado es “cn”.
Método de búsqueda Configura- Empieza / Contiene / Finación
liza
Los programas especificados pueden
buscarse en el inicio dentro o al final.
Tiempo de espera
LDAP
Configura- 5 a 300 s (Predeterminado:
ción
60 s)
Especifica el plazo máximo a esperar
durante la búsqueda.
Result.de búsqueda
Configura- 5 a 100 (Predeterminado:
ción
100)
Especifica el número máximo de destinatarios mostrados después de una
búsqueda.
Autentificación
Configura- Anónimo / Simple /
ción
Digest-MD5 /
GSS-SPNEGO
Especifica el método de autenticación
usado para iniciar una sesión en ele
servidor LDAP.
Cuenta LDAP
Especifica la cuenta (hasta 64 caracteres) usada para conectarse al servidor
LDAP.
Predeterminadamente este ajuste está
en blanco.
60
Vista de conjunto del menú de configuración
Ajuste
LDAP
Contraseña LDAP
Especifica la contraseña (hasta 32
caracteres) usada para conectarse al
servidor LDAP.
Predeterminadamente este ajuste está
en blanco.
Nombre dominio
Especifica el nombre de dominio (hasta
64 caracteres) usada para conectarse
al servidor LDAP.
Predeterminadamente este ajuste está
en blanco.
Ajuste USB
Configura- Windows / Mac
ción
Elija el sistema operativo del ordenador
personal al cual el aparato está conectado mediante el cable de USB.
Ajuste com. Tono/Pulso
Configura- Tono / Pulso
ción
Determina el sistema de marcado. Si
este parámetro no se ajustase correctamente al tipo de sistema de marcado,
no se podrá enviar ni recibir faxes.
Elija la configuración correcta después
de haber verificado que tipo de sistema
de marcado utiliza su línea telefónica.
" Si la Config. PTT del menú
Ajuste usuario estuviese ajustada a USA, Canada o New Zealand la configuración no se podrá
modificar.
Monitor línea
Configura- Apagado / Bajo / Alto
ción
Determina el volumen del sonido de
monitoreo de la señal de transmisión.
61
Vista de conjunto del menú de configuración
Ajuste com. PSTN/PBX
Configura- PSTN / PBX
ción
Determina si el cableado del teléfono
conectado es una red telefónica pública
(PSTN) o una privada (PBX).
En caso de un sistema PBX, se podrá
especificar un prefijo (número de
acceso a la línea exterior).
TEL/FAX Mode
Configura- OFF/ON (APAGADO/
ción
ENCENDIDO)
Sirve para cambiar automáticamente
entre el teléfono y el fax durante la
recepción cuando hay un teléfono
conectado a la máquina.
Cuando está en la posición "ON", el
teléfono suena al recibir llamadas y la
máquina recibe automáticamente los
faxes.
Cuando está en la posición "OFF", la
máquina devuelve el tono de respuesta
al otro extremo para las llamadas
entrantes. La máquina recibe automáticamente faxes.
Para usar esta función, "RX MODE" de
"FAX RX OPERATION" debe estar configurado en "AUTO RX"
RBT Signal Time
Configura- 5 / 10 / 15 / 20 / 25 / 30 / 60
ción
/ 90 / 120 / 150 / 180 / 240
sec.
Esta opción sirve para definir la duración (en segundos) del timbre del teléfono.
Este ajuste sólo es válido cuando "TEL/
FAX MODE" está configurado en "ON".
62
Vista de conjunto del menú de configuración
Ajuste usua- Config. PTT
rio
Configura- Argentina / Australia / Ausción
tria / Belgium / Brazil /
Canada / China / Czech /
Denmark / Europe / Finland / France / Germany /
GREECE / Hong Kong /
Hungary / Ireland / Italy /
Japan / Korea / Malaysia /
Mexico / The Netherlands /
New Zealand / Norway /
Philippines / Poland / Portugal / Russia / Saudi Arabia / Singapore / Slovakia /
South Africa / Spain / Sweden / Switzerland / Taiwan /
Turkey / USA / UK / Vietnam
Determina el país donde se instala este
aparato.
Fecha y hora
Configura- Hora: 00:00-23:59
ción
(Predeterminada: 00:00)
Fecha:
’00/01/01-’99/12/31
Zona:
GMT+12:00-GMT-12:00
(en intervalos de 30 minutos)
(Predeterminada:
GMT+00:00)
Use el teclado para ingresar la fecha,
hora y zona horaria actuales.
Formato de fecha
Configura- MM/DD/AA , DD/MM/AA ,
ción
AA/MM/DD
Determina el formato de fecha para
informes y listados.
63
Vista de conjunto del menú de configuración
Ajuste usua- Preajuste zoom
rio
Configura- Pulgada/Métrico
ción
Elija las unidades de medida para los
índices de escalado predeterminados.
El ajuste preestablecido para EE.UU. y
Canadá es PULGADAS y el ajuste preestablecido para otros países es
METRICO.
No. fax usuario
Ingrese su número de fax. Se podrá
ingresar un máximo de 20 caracteres
(entre números, espacios así como + y
-). El número especificado se imprimirá
en el encabezado de los faxes salientes. Predeterminadamente este ajuste
está en blanco.
Nombre usuario
Ingrese su nombre. Se podrá ingresar
un máximo de 32 caracteres. El nombre especificado se imprimirá en el
encabezado de los faxes salientes.
Predeterminadamente este ajuste está
en blanco.
Remarcado Veces remarcado
autom.
Configura- 1 a 10 (Predeterminado:
ción
depende de la Config.
PTT)
Especifica el número de veces que se
intentará un remarcado en caso de no
haber respuesta, por ejemplo cuando la
línea se encuentra ocupada).
Intervalo
Configura- 2 a 99 min (Predetermición
nado: depende de la Config. PTT)
Especifica el intervalo de tiempo entre
los intentos de remarcado.
64
Vista de conjunto del menú de configuración
Menú Config Copia
Config. Copia
Prioridad papel
Prioridad calid.
Prioridad densid
Nivel dens.
Auto
Manual
Prioridad salida
Copia dúplex*1
"
"
*1
Esta pantalla aparecerá únicamente si se ha instalado la unidad dúplex.
La configuración predeterminada de fábrica aparece en negrita.
Prioridad papel
Configuración
Bandeja1 / Bandeja2
Selecciona la bandeja de papel que se usará normalmente.
" Si la unidad de alimentación inferior opcional no
estuviese instalada, no se dispondrá de este
ajuste.
Prioridad calid.
Configuración
Mixto , Texto , Foto , Fina/Mixto , Fina/
Texto , Fina/Foto
Especifica el tipo de documento que se va a copiar.
65
Vista de conjunto del menú de configuración
Prioridad densid
Configuración
Nivel
dens.
Configuración
Auto / Manual
Selecciona la densidad que se usará normalmente.
Auto
(CLARO)
(OSCURO)
Ajusta la densidad del color de fondo.
Manual
Configuración
(CLARO)
(OSCURO)
Especifica la densidad preestablecida de copiado.
Prioridad salida
Configuración
No clasificar / Clasificar
Determina si clasificarán o no las copias en juegos.
Copia dúplex
Configuración
Apagado / Borde largo / Borde corto
Elija la configuración predeterminada de copiado
dúplex (en ambas caras).
Si se elige Apagado, no será posible copiar predeterminadamente en dúplex (por ambas caras).
Si se elige Borde largo, no será posible copiar predeterminadamente en dúplex (por ambas caras) y las
páginas se alimentarán con el encuadernado a lo largo
del lado largo.
Si se eccco será posible copiar predeterminadamente
en dúplex (por ambas caras) y las páginas se alimentarán con el encuadernado a lo largo del lado corto.
66
Vista de conjunto del menú de configuración
Menú Registro marc.
Registro marc.
Listado telefónico
Marcac rápida
Marcac grupal
Listado telefónico
Registra los números de fax y direcciones de correo
electrónico utilizados frecuentemente en la lista de
favoritos. En lugar de ingresarlos manualmente, los
números de fax y las direcciones de correo electrónico pueden elegirse directamente para garantizar
que la información de destino esté registrada
correctamente.
En el listado de favoritos se puede registrar un
máximo de 20 destinatarios.
Marcac rápida
Registra los números de fax y direcciones de correo
electrónico utilizados frecuentemente como destinatarios de marcado rápido. En lugar de ingresarlos
manualmente, los números de fax y las direcciones
de correo electrónico pueden elegirse directamente
para garantizar que la información de destino esté
registrada correctamente.
Se puede registrar un máximo de 250 destinatarios
de marcado rápido.
Para más información consulte “Para registrar destinatarios de marcado rápido (escritura directa)” en
la página 148 y “Para registrar destinatarios de marcado rápido (búsqueda en LDAP)” en la página 149.
Marcac grupal
Grupos de destinatarios se pueden registrar como
un destinatario de marcado grupal. Basta entonces
con pulsar una tecla para elegir al grupo registrado.
Para un destinatario de marcado grupal se puede
registrar un máximo de 50 destinatarios.
Se puede registrar un máximo de 9 destinatarios de
marcado grupal.
Para más detalles consulte “Para registrar destinatarios de marcado grupal” en la página 152.
67
Vista de conjunto del menú de configuración
Menú Operación TX Fax
Operación TX Fax
Nivel dens.
Prioridad calid.
TX defecto
Encabezado
"
La configuración predeterminada de fábrica aparece en negrita.
Nivel dens.
Configuración
(CLARO)
(OSCURO)
Especifica la densidad de digitalización de un documento.
68
Vista de conjunto del menú de configuración
Prioridad calid.
Configuración
Est/Texto, Fina/Texto, S-Fina/Texto,
Est/Foto, Fina/Foto, S-Fina/Foto
Determina la resolución predeterminada de digitalización (calidad del documento de fax)
Est/Texto: Elija esta configuración para documentos
que contengan texto escrito a mano o para impresiones del ordenador.
Fina/Texto: Elija esta configuración para documentos
que contengan texto impreso pequeño.
S-Fina/Texto: Elija esta configuración para documentos que contengan texto impreso pequeño, tales como
diarios, y documentos que contengan ilustraciones de
gran detalle.
Est/Foto: Elija esta configuración para documentos
fotográficos que contengan fotos normales.
Fina/Foto: Elija esta configuración para documentos
fotográficos que contengan imagen de resolución fina.
S-Fina/Foto: Elija esta configuración para documentos
fotográficos que contengan imagen de resolución más
fina.
TX defecto
Configuración
TX memoria / TX directo
Determina el método deseado para el envío de documentos.
TX memoria: Con este método la transmisión del fax
se iniciar después que el documento se haya digitalizado y guardado completamente en la memoria. El
número total de páginas se imprimirá automáticamente con el número de página en el encabezado. Sin
embargo, la memoria puede quedar llena si hubiese
demasiadas páginas en el documento o si los datos
son de gran tamaño debido a la calidad fina de la imagen (resolución).
TX directo: Con este método la transmisión se efectúa
en tiempo real en la secuencia de transmisión de los
destinatarios. Si el documento tuviese muchas páginas, se pude enviar el fax con este método sin que la
memoria se llene.
69
Vista de conjunto del menú de configuración
Encabezado
Configuración
Apagado / Encendido
Determina si imprimir o no la información de fuente de
transmisión (fecha/hora de envío, nombre del remitente, número de fax del remitente, número de sesión
y número de página) del aparato en el documento
enviado.
" Si la Config. PTT del menú Ajuste usuario estuviese ajustada a USA, CANADA o COREA la
configuración no se podrá modificar.
70
Vista de conjunto del menú de configuración
Menú Operación RX Fax
Operación RX Fax
MODO memoria RX
N° de toques
Reducción RX
Impresión RX
Modo RX
Avanzar
Pie de página
Elegir band.
71
Vista de conjunto del menú de configuración
"
La configuración predeterminada de fábrica aparece en negrita.
Modo memoria RX
Configuración
Apagado / Encendido
Determina la recepción a la memoria se permitirá
(Encendido) o no se permitirá (Apagado). Elija Encendido para no imprimir cuando se reciban faxes confidenciales o cuando no hayan personas presentes, por
ejemplo de noche. Los documentos recibidos se
podrán guardar en la memoria y se podrán imprimir en
un momento determinado o cuando la recepción a la
memoria se haya desactivado (esta función está configurada a Apagado).
Se puede establecer una contraseña para especificar
la hora de inicio y de terminación de la recepción a la
memoria, o para cancelar la función. La hora de inicio
y terminación ajustada permanecerá vigente todos los
días hasta que se desactive la recepción a la memoria.
N° de toques
Configuración
1 a 16 (Predeterminado: depende de la
Config. PTT)
Para fijar el número de timbrazos (entre 1 y 16) que
deberán sonar antes que el aparato comience a recibir
el fax cuando se ha conectado un teléfono externo.
" Si Config. PTT en el menú Ajuste usuario
estuviese configurado a New Zealand, este
límite de ajuste cambiará de 7 a 10.
Reducción RX
Configuración
Apagado / Encendido / Cortar
Determina si los documento que son más largos que el
papel de tamaño actual se imprimirán reducidos, divididos o si se descartarán.
Apagado: El documento se imprimirá a tamaño completo y se dividirá en varias páginas.
Encendido: El documento se imprimirá a tamaño reducido.
Cortar: El documento se imprime pero las partes que
vayan más allá del tamaño de papel quedarán borradas.
72
Vista de conjunto del menú de configuración
Impr. RX
Configuración
Mem. RX / Impr. RX
Determina si el fax se imprimirá únicamente después
de haber recibido todas las páginas del documento o
si la impresión se iniciará tan pronto como se haya
recibido la primera página del documento.
Mem. RX: La impresión se iniciará después de haber
recibido todas las páginas.
Impr. RX: La impresión se iniciará después de haber
recibido la primera página.
Modo RX
Configuración
Auto RX / Manual RX
Determina si se ha ajustado el modo de recepción a
recepción automática o manual.
Auto RX: Empieza automáticamente a recibir el fax
después del número especificado de timbrazos.
Manual RX: No recibe automáticamente el fax. La
recepción se inicia después de efectuar una conexión
alzando el receptor telefónico o pulsando la tecla
COLGADO y pulsando a continuación la tecla START.
Avanzar
Configuración
Apagado / Encendido / On(Impres.)
Determina si se reenviará o no los documentos de fax
recibidos.
Apagado: Use esta configuración para no reenviar el
documento.
Encendido: Elija esta configuración para reenviar el
documento de fax recibido al número de fax o a la
dirección de correo electrónico especificados.
On(Impres.): Elija esta configuración para reenviar el
documento de fax recibido al número de fax o a la
dirección de correo electrónico especificados al mismo
tiempo que el aparato lo imprime.
Pie de página
Configuración
Apagado / Encendido
Determina si la información de recepción (fecha de
recepción, número de páginas, etc.) se imprimirá o no
al pie de cada documento recibido.
73
Vista de conjunto del menú de configuración
Elegir band.
Configuración
Bandeja1 / Bandeja2
Determina que bandeja de papel se puede usar para
suministrar papel para la impresión de documentos
recibidos o informes de transmisión.
" Si la unidad de alimentación inferior opcional no
estuviese instalada, no se dispondrá de este
ajuste.
74
Vista de conjunto del menú de configuración
Menú Informes
Informes
Informe activ.
Informe res. TX
Informe res. RX
"
La configuración predeterminada de fábrica aparece en negrita.
Informe activ.
Configuración
Apagado / Encendido
Después de cada 60 transmisiones/recepciones, se
puede imprimir un informe para ver los resultados de
las mismas. Determina si se imprimirá automáticamente el informe cuando se llegue a la transmisión
número 60.
Informe res. TX
Configuración
Encendido / On(Error) / Apagado
Determina si se imprimirá automáticamente el informe
que muestra el resultado de una transmisión después
que ésta concluya.
Encendido: Imprime el informe después de cada transmisión.
On(Error) Imprime el informe después de una transmisión únicamente si ha ocurrido un error.
Apagado: No imprime el informe después de cada
transmisión, aún cuando haya ocurrido un error.
El informe de resultado de transmisión se imprime normalmente después de una transmisión de emisión.
75
Vista de conjunto del menú de configuración
Informe res. RX
Configuración
Encendido / On(Error) / Apagado
Determina si se imprimirá automáticamente el informe
que muestra el resultado de una recepción después
que ésta concluya.
Encendido: Imprime el informe después de cada
recepción.
On(Error) Imprime el informe después de una recepción únicamente si ha ocurrido un error.
Apagado: No imprime el informe después de cada
recepción, aún cuando haya ocurrido un error.
76
Vista de conjunto del menú de configuración
Menú Conf. digitalazi.
Conf. digitalazi.
Resolución
Formato imagen
Método codific.
Tamaño de archivo
Prioridad calid.
Nivel dens.
"
La configuración predeterminada de fábrica aparece en negrita.
Resolución
Configuración
150x150dpi / 300x300dpi
Determina la resolución predeterminada de digitalización para digitalizar a operaciones de email.
Formato imagen
Configuración
TIFF / PDF / JPEG
Determina la resolución predeterminada para guardar
archivos para operaciones de email.
" Los datos en formato PDF se pueden abrir en
Adobe Acrobat Reader.
" Los archivos de imagen TIFF que se hayan digitalizado con el ajuste Color/Gris no se podrán
abrir en el visualizador de imágenes y faxes que
es un componente estándar de Windows XP.
Estos archivos se pueden abrir con aplicaciones
de edición de imágenes tales como PhotoShop,
Microsoft Office Document Imaging o ACDsee.
77
Vista de conjunto del menú de configuración
Método codific.
Configuración
MH / MR / MMR
Determina el método de compresión predeterminado
para digitalizar a operaciones de email.
El índice de compresión para estos métodos se incrementa en el siguiente orden: MH > MR > MMR.
" Estos ajustes se encuentran disponibles
únicamente si se eligió B&N como ajuste de
color durante la transmisión de email.
Tamaño de archivo
Configuración
No dividir / Dividir
Determina si se limitará o no el tamaño de datos de
digitalización enviados como anexos de email.
Si se elige Dividir, especifique el tamaño máximo entre
1 y 10 Mb. Si los datos a enviar excediesen el tamaño
máximo permitido, los datos se dividirán y se enviarán
en forma de varios archivos adjuntos.
" A fin de recibir varios archivos adjuntos se
necesitará un programa de email compatible
con transmisiones divididas.
Prioridad calid.
Configuración
Mixto / Texto / Foto
Seleccione la calidad de datos de digitalización que se
usará normalmente.
Nivel dens.
Configuración
(CLARO)
(OSCURO)
Seleccione la densidad de datos de digitalización que
se usará normalmente.
78
Vista de conjunto del menú de configuración
3Manejo de los
medios de
impresión
Medios de impresión
Especificaciones
Medios de impresión Tamaño de papel
Pulgadas
Milímetros
Bandeja*
Dúplex
Copiar
Imprimir
FAX
A4
8,2 x 11,7
210,0 x 297,0 1/2
Sí
Sí
Sí
Sí
B5
7,2 x 10,1
182,0 x 257,0 1
No
Sí
Sí
No
A5
5,9 x 8,3
148,0 x 210,0 1
No
Sí
Sí
No
Legal 14
8,5 x 14,0
215,9 x 355,6 1
No
Sí
Sí
(ADF)
Sí
Carta
8,5 x 11,0
215,9 x 279,4 1/2
Sí
Sí
Sí
Sí
Statement
5,5 x 8,5
139,7 x 215,9 1
No
Sí
Sí
No
Ejecutivo
7,25 x 10,5 184,2 x 266,7 1
No
Sí
Sí
No
Folio
8,25 x 13,0 210,0 x 330,0 1
No
Sí
Sí
(ADF)
No
Carta Plus
8,5 x 12,69 215,9 x 322,3 1
No
No
Sí
No
Cuarto RU
8,0 x 10,0
203,2 x 254,0 1
No
No
Sí
No
Foolscap
8,0 x 13,0
203,2 x 330,2 1
No
No
Sí
No
Legal 13
8,5 x 13,0
215,9 x 330,2 1
No
Sí
Sí
(ADF)
No
B5 (ISO)
6,9 x 9,8
176,0 x 250,0 1
No
No
Legal 13,5
8,5 x 13,5
215,9 x 342,9 1
No
Sí
Sí
(ADF)
Sí
Personalizado,
mínimo**
3,6 x 7,7
92,0 x 195,0
1
No
Sí
Sí
No
Personalizado,
Máximo**
8,5 x 14,0
216,0 x 356,0 1
No
Sí
Sí
No
Notas:
Sí
*
Bandeja 1 = Multiusos
Bandeja 2 = Sólo para papel simple
** Con papel grueso
El tamaño mínimo es 92,0 x 184,0 mm (3,6 x 7,25 pulgadas).
El tamaño máximo es 216,0 x 297,0 mm (8,5 x 11,7 pulgadas).
80
Manejo de los medios de impresión
No
Tipos
Antes de adquirir una gran cantidad de medios especiales, realice una impresión
de prueba con ese medio y verifique la calidad de impresión.
Mantenga los medios sobre una superficie dura, plana y horizontal, en su empaque original hasta el momento de
cargarlos.
Papel simple (reciclado)
Capacidad
Bandeja 1
Hasta 200 hojas, dependiendo del peso del
papel
Bandeja 2
Hasta 500 hojas, dependiendo del peso del
papel
Orientación Bandeja 1
Cara arriba
Bandeja 2
Cara arriba
Medio en
Papel simple (reciclado)
controlador
Peso
Bond de 60 a 90 g/m² (16 a 24 libras)
Impresión
dúplex
Sólo es posible la impresión dúplex en papel simple Carta/A4.
Use papel simple que
Sea apropiados para impresoras y copiadoras de papel simple, tales como
papel de oficina estándar o reciclado.
Nota
No use los tipos de medios mencionados a continuación. Éstos podrían perjudicar la calidad de impresión, provocar atascamientos o incluso dañar el aparato.
NO utilice medios de impresión
Recubiertos con una superficie tratada (tal como papel al carbón y papel de
color tratado)
Con una contracara al carbón
Medios para transferencia térmica no aprobados (tales como papel termosensible, papel tratado por termopresión y papel para transferencia a termopresión)
De transferencia por agua fría
Sensibles a la presión
81
Manejo de los medios de impresión
Medios que hayan sido fabricados específicamente para impresoras a chorro
de tinta (tales como papel superfino, película brillante y tarjetas postales)
Que ya hayan sido impresos por otra impresora, copiadora o fax
Que estén empolvados
Mojados (o húmedos)
"
Mantenga los medios a una humedad relativa de 15% a 85%. El tóner
no se adhiere muy bien al papel húmedo.
Sean laminados
Adhesivos
Que estén doblados, estampados en relieve, arrugados o plegados
Perforados, de tres perforaciones o rasgados
Demasiado lisos, demasiado ásperos o posean demasiada textura
De diferente textura (aspereza) delante y detrás
Demasiado delgados o demasiado gruesos
Que se peguen a causa de la electricidad estática
Compuestos de lámina metálica o sea dorado; demasiado luminosos
Que sean termosensibles y no puedan resistir la temperatura de fijación
(180°C [356°F])
Que tengan forma irregular (no rectangular y que no estén cortados en ángulos rectos)
Pegados con cola, cinta adhesiva, clips de papel, grapas, cintas textiles, ganchos o botones
Ácidos
82
Manejo de los medios de impresión
Papel grueso
Papel grueso es un papel de grosor mayor a bond de 90 g/m2 (24 libras). Pruebe
todo papel grueso para cerciorarse de que su rendimiento sea aceptable y que la
imagen permanezca estable.
Se puede imprimir continuamente con papel grueso. Sin embargo, esto podría
afectar la alimentación del medio de impresión, dependiendo de la calidad del
mismo y del entorno de impresión. Si hubiera problemas, suspenda la impresión
continua e imprima una hoja a la vez.
Capacidad
Bandeja 1
Hasta 50 hojas, dependiendo de su grosor
Bandeja 2
No compatible
Orientación Cara arriba
Medio en
Papel grueso 1
controlador
Papel grueso 2
Peso
Papel grueso 1: Bond de 91 a 163 g/m2 (25 a 43,5 libras)
Papel grueso 2: Bond de 164 a 209 g/m2 (43,6 a 55,6 libras)
Impresión
dúplex
No compatible
NO utilice papel grueso que
Esté mezclado con otros medios en las bandejas de papel (ya que ello provocará alimentación incorrecta)
Etiqueta
Una hoja de etiquetas consta de una cara frontal (la superficie de impresión),
adhesivo y una hoja portadora:
La superficie de la cara frontal de la hoja debe seguir las especificaciones del
papel simple.
La superficie de la cara frontal debe cubrir la hoja portadora entera y no debe
penetrar adhesivo en la superficie.
Se puede imprimir continuamente con hojas de etiquetas. Sin embargo, esto
podría afectar la alimentación del medio de impresión, dependiendo de la calidad del mismo y del entorno de impresión. Si hubiera problemas, suspenda la
impresión continua e imprima una hoja a la vez.
83
Manejo de los medios de impresión
Imprima primero sus datos en una hoja simple de papel para verificar el posicionamiento. Compruebe su documentación de aplicación para más información
sobre la impresión de etiquetas.
Capacidad
Bandeja 1
Hasta 50 hojas, dependiendo de su grosor
Bandeja 2
No compatible
Orientación Cara arriba
Medio en
Etiquetas
controlador
Impresión
dúplex
No compatible
Use etiquetas que
Hayan sido recomendadas para impresión láser
NO utilice hojas de etiquetas que
Tengan etiquetas que se desprendan fácilmente o partes de la etiqueta que
ya hayan sido extraídas
Tengan hojas portadoras que se hayan desprendido o expongan el adhesivo
"
Que puedan pegarse a la unidad de fusión, ocasionando que las etiquetas se desprendan y provoquen atascamientos.
Estén precortadas o perforadas
Usar
No usar
Papel de contracara lustrosa
84
Etiquetas de
página completa
(no recortadas)
Manejo de los medios de impresión
Papel membretado
Se puede imprimir continuamente con papel membretado Sin embargo, esto
podría afectar la alimentación del medio de impresión, dependiendo de la calidad del mismo y del entorno de impresión. Si hubiera problemas, suspenda la
impresión continua e imprima una hoja a la vez.
Imprima primero sus datos en una hoja simple de papel para verificar el posicionamiento.
Capacidad
Bandeja 1
Hasta 50 hojas, dependiendo de su tamaño y
grosor
Bandeja 2
No compatible
Orientación Cara arriba
Medio en
Papel membretado
controlador
Impresión
dúplex
85
No compatible
Manejo de los medios de impresión
Área imprimible
El área de impresión en todos los tamaños
de medios de impresión es de hasta
aproximadamente 4,0 mm (0,157") desde
los bordes del medio de impresión.
a
a
a
Área
imprimible
Cada tamaño de medio posee un área
imprimible específica (es decir un área
máxima sobre la cual la impresora puede
imprimir claramente y sin distorsión).
a
Esta área está sujeta a los límites de hardware (el tamaño físico de los medios y los
a=4,0 mm (0,157")
márgenes requeridos por la impresora) y a
las restricciones del software (el volumen
de memoria disponible para el registro de cuadro de página entera). El área
imprimible para todos los tamaños de medios de impresión es el tamaño de la
página menos 4,0 mm (0,157") desde los bordes del medio de impresión.
"
Cuando se imprima en papel tamaño legal, se aplicarán las siguientes
limitaciones.
z El área imprimible es de 339,6 mm (13,4") desde el borde superior del
papel. (Sin embargo, hay un área no imprimible de hasta 4,0 mm
(0,157") desde el borde superior.)
z El margen inferior es de 16,0 mm (0,63").
Márgenes de página
Su aplicación determina los márgenes. Algunos programas permiten personalizar tamaños y márgenes de páginas mientras otros disponen únicamente de
tamaños y márgenes estándar. Si Ud. elige un formato estándar, podría perder
una parte de la imagen (debido a que el área imprimible se reduce). Si Ud.
puede personalizar la página en el programa, use aquellas medidas dadas para
el área imprimible a fin de obtener resultados óptimos.
86
Manejo de los medios de impresión
Para cargar papel
¿Cómo se cargan los medios de impresión?
Quite las hojas superior e inferior de una
resma de papel. Sujetando una pila de 200
hojas aproximadamente a la vez, abanique
para prevenir la acumulación estática antes de
insertarla en una bandeja.
Nota
A pesar de que la impresora ha sido concebida para la impresión en una amplia
gama de tipos de medios, no está previsto que imprima exclusivamente en un
solo tipo de medio, con excepción de papel simple. La impresión continua en
medios diferentes que no sean papel simple (tales como etiquetas o papel
grueso) puede perjudicar la calidad de impresión o reducir la vida útil del motor.
Al recargar papel, retire primero todo medio que se encuentre aún en la bandeja.
Apile el medio de impresión nuevo, uniformando los bordes y vuélvalo a cargar.
No mezcle medios de diferentes tipos y tamaños ya que ello provocaría una alimentación incorrecta.
Bandeja 1 (bandeja multiusos)
Para informaciones sobre los tipos y tamaños de medios de impresión que se
pueden imprimir desde la bandeja 1, consulte “Medios de impresión” en la
página 80.
Para cargar papel simple
1
Extraiga la cubierta antipolvo.
87
Manejo de los medios de impresión
2
Abra las guías de medios de impresión para proporcionar más espacio
entre ellas.
M
3
Cargue el papel con la cara hacia
arriba en la bandeja.
"
No cargue papel por encima
de la marca límite . Se pueden cargar a la vez, hasta
200 hojas de papel simple
(80 g/m2 [21 libras]) en la
bandeja.
M
88
Manejo de los medios de impresión
4
5
6
Lleve las guías de medios de impresión hasta que topen con los bordes
del papel.
Instale la cubierta antipolvo.
Elija Conf. papel Band1 en el menú Utilitario y a continuación elija la configuración para el tamaño y tipo de papel que ha sido cargado. Véase asimismo
“Medios de impresión” en la página 80.
89
Manejo de los medios de impresión
Otros medios
Cuando cargue medios que no sean papel simple, ajuste el modo de medios
(etiqueta, papel membretado, papel grueso 1 o papel grueso 2) en el controlador
a fin de obtener óptima calidad de impresión.
Cómo cargar hojas de etiquetas/papel membretado y papel
grueso
1
2
3
Extraiga la cubierta antipolvo.
Retire todo el papel de la bandeja.
Abra las guías de medios de impresión para proporcionar más espacio
entre ellas.
M
90
Manejo de los medios de impresión
4
Cargue los medios con la cara
hacia arriba en la bandeja.
"
5
6
Se puede cargar a la vez
hasta 50 hojas en la bandeja.
Lleve las guías de medios de impresión hasta que topen con los bordes
del papel.
Instale la cubierta antipolvo.
91
Manejo de los medios de impresión
7
Elija Conf. papel Band1 en el menú Utilitario y a continuación elija la configuración para el tamaño y tipo de papel que ha sido cargado. Véase asimismo
“Medios de impresión” en la página 80.
Bandeja 2
"
En la bandeja 2 se deberá cargar únicamente papel simple Carta/A4.
Para cargar papel simple
1
2
Extraiga la bandeja 2 lo más que se
pueda.
Levante la bandeja 2 para retirarla.
92
Manejo de los medios de impresión
3
4
5
Retire la pestaña de la bandeja 2.
Presione hacia abajo la placa de
presión de medios para enclavarla
en su lugar.
Cargue el papel con la cara hacia
arriba en la bandeja.
"
No cargue papel más allá de
la línea de 100%. Se pueden
cargar a la vez, hasta 500
hojas de papel simple (80 g/
m2 [21 libras]) en la bandeja.
10
0%
75
50
93
Manejo de los medios de impresión
6
7
Vuelva a fijar la pestaña a la bandeja 2.
Reinserte la bandeja 2 en la impresora.
94
Manejo de los medios de impresión
Acerca de la impresión dúplex
Es posible efectuar la impresión dúplex (en ambas caras) si se ha instalado la
unidad de dúplex en este aparato.
"
Para detalles acerca de la instalación de la unidad de dúplex consulte
“Unidad de dúplex” en la página 262.
Si el papel es de baja opacidad (altamente traslúcido), se podrán ver los datos
impresos al reverso. Verifique la información de márgenes de su aplicación.
Para mejores resultados, imprima una pequeña cantidad para cerciorarse que la
opacidad es aceptable.
Nota
Se podrá imprimir en dúplex únicamente papel simple bond de
60–90 g/m2 (16–24 libras) de tamaño Carta/A4. Véase “Medios de impresión” en
la página 80.
No se puede efectuar impresión dúplex en etiquetas o papel membretado ni en
papel grueso.
¿Cómo se imprime en dúplex automático?
Verifique su aplicación para determinar como ajustar los márgenes a impresión
dúplex (en ambas caras).
Se dispone de los siguientes ajustes para la posición de encuadernado:
Si se selecciona "Encuadernación por borde corto" las
páginas quedan dispuestas para hojearlas desde arriba.
11
2
Si se selecciona "Encuadernación por borde largo" las
páginas quedan dispuestas para hojearlas desde el lado.
2
11
13
13
95
Manejo de los medios de impresión
Adicionalmente, si "Combinación" se ha configurado a “Boletín”, se efectuará la
impresión dúplex automática.
Cuando se elige "Boletín" se dispone de los siguientes ajustes de orden.
Si se elije "encuadernado a la izquierda" las páginas
pueden hojearse como un boletín encuadernado a la
izquierda.
2
1
1
Si se elije "encuadernado a la derecha" las páginas pueden
hojearse como un boletín encuadernado a la derecha.
1
2
3
3
3
1
2
3
1
Cargue papel simple en la bandeja.
Desde el controlador de la impresora, especifique impresión dúplex (por
ambas caras) (registro Diseño en Windows).
Haga clic en Aceptar.
"
En la impresión dúplex automática, se imprime primeramente el
reverso y a continuación el anverso.
96
Manejo de los medios de impresión
Bandeja de entrega
Todos los medios impresos salen cara abajo en la bandeja de entrega debajo del
panel de control. Esta bandeja tiene capacidad para aproximadamente 100
hojas (A4/Carta) de 80 g/m² o equivalente.
"
"
Si las pilas de medios de impresión son muy altas en la bandeja de
entrega, el aparato podría experimentar atascamientos de medios de
impresión y enrollamiento excesivo de papel o formación de carga estática.
El exceso de arrugas en los soportes debido a una calidad deficiente del
papel o a la humedad puede interferir con la detección inicial de la
máquina del estado Stacker Full (Apilador lleno).
La bandeja de entrega puede extraerse
para extenderla. Ajuste la bandeja de
entrega de acuerdo al tamaño del papel
a imprimir.
97
Manejo de los medios de impresión
Almacenamiento de medios de impresión
Mantenga los medios sobre una superficie dura, plana y horizontal, en su
empaque original hasta el momento de cargarlos.
Los medios de impresión que hayan estado almacenados por largos periodos de tiempo fuera de su empaque pueden resecarse y causar atascamientos.
Si se sacó papel de su empaque, vuelva a colocarlo en su empaque original
y guárdelo en un lugar fresco y oscuro sobre una superficie plana.
Evite exceso de humedad, radiación solar directa, calor excesivo (más de
35°C / 95°F) y el polvo
Evite colocar los medios de impresión inclinadamente o en posición vertical.
Antes de usar medios de impresión almacenados, realice una impresión de
prueba para verificar la calidad de impresión.
98
Manejo de los medios de impresión
Papel original
Especificaciones
Documentos que se pueden colocar sobre el cristal para originales.
Los siguientes tipos de documento se pueden colocar sobre el cristal para originales.
Tipo de documento
Hojas o libros
Tamaño máximo del docu- A4 o carta
mento
Peso máximo
3 Kg. (6,6 libras)
Observe Las siguientes precauciones al colocar un documento sobre el cristal
para originales.
No coloque objetos que pesen más de 3 Kg. (6,6 libras) sobre el cristal para
originales. De otro modo, el cristal podría dañarse.
No presione demasiado un libro abierto sobre el cristal para originales. De
otro modo, el cristal podría dañarse.
Documentos que se pueden cargar en el ADF
Los siguientes tipos de documento se pueden cargar en el ADF.
Tipo/peso del papel del
documento
Papel simple / 50 a 110 g/m² (13 a 29 libras)
Tamaño máximo del docu- Legal
mento
Capacidad de papel
35 hojas (peso del papel: 80 g/m2)
No cargue los siguientes tipos de documentos en el ADF.
Documentos que contienen páginas de diferentes tamaños.
Que estén arrugados, doblados, rizados o plegados
Documentos altamente translúcidos o transparentes, tales como transparencias o papel fotosensible.
Documentos recubiertos como papel de reverso al carbón.
Documentos impresos en papel más grueso a 110 g/m² (29 libras)
99
Manejo de los medios de impresión
Documentos con páginas unidas con clips o grapas.
Documentos unidos como libro o boletín.
Documentos con páginas unidas con cola.
Documentos con páginas recortadas o que contengan recortes.
Hojas de etiquetas
Másteres de impresión offset
Documentos con agujeros de encuadernación
100
Manejo de los medios de impresión
Para cargar un documento a copiar
Para posicionar un documento sobre el cristal para
originales
1
2
Levante la cubierta del ADF.
Posicione el documento a copiar
sobre el cristal para originales.
Documento
"
Alinear el documento a la flecha que está en el lado
izquierdo hacia la parte posterior del aparato.
101
Manejo de los medios de impresión
3
Cierre cuidadosamente la cubierta del ADF.
"
Tenga cuidado de no lastimarse
los dedos al cerrar la tapa del
ADF.
Para cargar el documento en el ADF
1
Cargue el documento en la bandeja
de documentos del ADF con la cara
hacia arriba.
"
"
2
Antes de cargar el documento en el ADF, verifique
que no quedan páginas del
documento en el cristal para
originales.
Cargue las páginas del
documento de tal modo que
la parte superior del documento esté orientada hacia
la parte posterior o el lado
derecho del aparato.
Ajuste las guías al tamaño del documento.
102
Manejo de los medios de impresión
Documento
"
Para detalles acerca de cómo copiar el documento cargado consulte
“Uso de la copiadora” en la página 111. Para más detalles acerca de digitalización consulte .
103
Manejo de los medios de impresión
4Uso del
controlador de la
impresora
Selección de los ajustes predeterminados y
opciones del controlador de la impresora
(para Windows)
Antes de empezar a trabajar con el aparato, le recomendamos verificar y, de ser
necesario, modificar la configuración predeterminada del controlador.
1
2
3
4
Elija las propiedades del controlador de la siguiente manera:
–
(Windows Vista)
Partiendo del menú Inicio, elija Panel de control y paso seguido pulse
Hardware y sonido para elegir Impresoras. Haga clic con el botón derecho del ratón sobre el icono de la MC160n y elija Preferencias de impresión.
–
(Windows XP/Server 2003)
Partiendo del menú Inicio, elija Impresoras y faxes para visualizar el
directorio Impresoras y faxes. Haga clic con el botón derecho del ratón
sobre el icono de la MC160n y elija Preferencias de impresión.
–
(Windows 2000)
Partiendo del menú Inicio, elija Configuración y a continuación Impresoras para visualizar el directorio Impresoras. Haga clic con el botón
derecho del ratón sobre el icono de la MC160n y elija Preferencias de
impresión.
Elija el registro Papel. Elija las configuraciones preestablecidas para el aparato, como por ejemplo el formato de medios que Ud. usa.
Haga clic en Aplicar.
Elija Aceptar para cerrar el cuadro de diálogo Preferencias de impresión.
"
Si se usa la utilidad de red OKILPR para la impresión por red, no se
puede seleccionar la bandeja 2 ni la impresión a doble clara aunque esté
instalado este hardware. Se debe usar en su lugar el puerto TCP/IP
estándar de Windows. (El programa de instalación de red proporcionado
utiliza el puerto TCP/IP estándar de forma predeterminada).
105
Uso del controlador de la impresora
Visualización de la configuración del
controlador de la impresora
Windows Vista
1
2
Partiendo del menú Inicio, elija Panel de control y paso seguido pulse
Hardware y sonido para elegir Impresoras.
Haga clic con el botón derecho del ratón sobre el icono de la OKI-MC160n y
a continuación elija Preferencias de impresión.
Windows XP/Server 2003
1
2
Partiendo del menú Iniciar, elija Impresoras y faxes para visualizar el
directorio Impresoras y faxes.
Haga clic con el botón derecho del ratón sobre el icono de la OKI-MC160n y
elija Preferencias de impresión.
Windows 2000
1
2
Partiendo del menú Iniciar, pulse Configuración y a continuación
Impresoras para visualizar el directorio Impresoras.
Haga clic con el botón derecho del ratón sobre el icono de la OKI-MC160n y
elija Preferencias de impresión.
106
Uso del controlador de la impresora
Configuración del controlador de impresora
Teclas comunes
Las teclas que se describen a continuación aparecen en cada registro.
OK
Haga clic aquí para abandonar el cuadro de diálogo Propiedades, guardando
todos los cambios efectuados.
Cancelar
Haga clic aquí para abandonar el cuadro de diálogo Propiedades sin guardar
ningún cambio efectuado.
Aplicar
Haga clic aquí para guardar todos los cambios sin salir del cuadro de diálogo
Propiedades.
Ayuda
Haga clic aquí para ver la ayuda.
Easy Set
Haga clic en Guardar para guardar los cambios. Especifique un Nombre y
Comentario para acceder posteriormente a esta configuración.
Nombre: Escriba el nombre de la configuración a guardar.
Comentario: Agregue un comentario simple a la configuración a guardar.
Luego de ello, se podrá elegir la configuración guardada desde la lista
desplegable. Para modificar la configuración registrada pulse Editar.
Elija Predeterminada en la lista desplegable para devolver las funciones de
todos los registros a sus valores originales.
Vista de impresora
Haga clic sobre esta tecla para visualizar una imagen de la impresora en el
área de ilustración.
Cuando se pulsa esta tecla, se convertirá en la tecla Vista de papel (si se
elige un registro que no sea Filigrana o Calidad, la tecla Vista de filigrana
(si se elige el registro Filigrana), o bien la tecla Vista de calidad (si se elige
el registro Calidad).
"
Esta tecla no aparece en el registro Versión.
Vista de papel
Haga clic sobre esta tecla para visualizar un ejemplo del diseño de página en
el área de ilustración.
Una vez que se ha pulsado esta tecla, se convertirá en la tecla Vista de
impresora.
"
Esta tecla no aparece en los registros Filigrana, Calidad y Versión.
107
Uso del controlador de la impresora
Vista de filigrana
Pulse esta tecla para visualizar una vista previa de la filigrana.
Una vez que se ha pulsado esta tecla, se convertirá en la tecla Vista de
impresora.
"
Esta tecla aparece únicamente cuando se ha elegido el registro
Filigrana.
Vista Calidad
Haga clic sobre esta tecla para visualizar un ejemplo de la configuración
elegida en el registro Calidad.
Una vez que se ha pulsado esta tecla, se convertirá en la tecla Vista de
impresora.
"
Esta tecla aparece únicamente cuando se ha elegido el registro
Calidad.
Configuración predeterminada
Pulse esta tecla para restablecer la configuración preestablecida.
"
"
Esta tecla no aparece en el registro Versión.
Al pulsar esta tecla, la configuración mostrada en el cuadro de diálogo
se restablece a la configuración preestablecida. La configuración de
los otros registros no se modifica.
Registro Básico
El registro Básico le permite:
Especificar la orientación de los medios de impresión
Especificar el tamaño del documento original
Seleccionar el tamaño de papel de salida
Registrar/editar tamaños de papel personalizados
Escalar (ampliar/reducir) los documentos
Especificar el número de copias
Activar/desactivar la intercalación del trabajo
Especificar la fuente de papel
Especificar el tipo de los medios de impresión
Elegir el papel usado para la carátula
108
Uso del controlador de la impresora
Registro Diseño
El registro Diseño le permite:
Imprimir varias páginas de un documento en una sola página (impresión
N-up)
Especificar la impresión de boletines (cuando se ha instalado la unidad
dúplex)
Imprimir una copia simple para ampliación e imprimir varias páginas
Rotar la imagen a imprimir 180 grados
Especificar la impresión de en ambas caras (cuando se ha instalado la unidad dúplex).
Especificar la configuración de desplazamiento de imagen
Registro Superposición
"
Cerciórese de usar superposiciones con trabajos de impresión con un
tamaño y orientación de papel que coincidan con la superposición.
Adicionalmente, si se ha especificado la configuración de “N-up” o “Boletín” en el controlador de la impresora, la superposición no podrá ajustarse
para coincidir con la configuración especificada.
El registro Superposición le permite:
Elegir la superposición a usar
Agregar, editar o borrar archivos de superposición
Imprimir la forma en todas las páginas o solamente en la primera página
Registro Filigrana
El registro Filigrana le permite:
Especificar la filigrana a usar
Agregar, editar o eliminar filigranas
Imprimir la filigrana en el fondo
Imprimir la filigrana únicamente en la primera página
Imprimir varias copias de la filigrana elegida en una sola página
109
Uso del controlador de la impresora
Registro Calidad
El registro Calidad le permite:
Especificar si se imprimirá a todo color o en blanco y negro
Especificar el ajuste de color para la impresión de documentos
Especificar la resolución de la impresión
Especificar si se aplicará la impresión económica
Ajustar el contraste (Contraste)
Controlar la oscuridad de una imagen (Brillo)
Ajustar la saturación de la imagen impresa (Saturación)
Ajustar la nitidez de la imagen impresa (Nitidez)
Registro Versión
El registro Versión le permite visualizar información acerca del controlador de
la impresora.
110
Uso del controlador de la impresora
5Uso de la
copiadora
Copiado básico
Esta sección contiene descripciones del procedimiento básico de copiado y las
funciones que se usan frecuentemente cuando se hacen copias, tales como la
especificación del índice de escalado y la densidad de copiado.
"
"
Antes de hacer copias, cerciórese que la tecla COPIA esté encendida en
color verde. Si la tecla no brilla en verde, pulse la tecla COPIA para acceder al modo de copiado.
La modificación predeterminada del tamaño de papel puede modificarse
con Conf. papel Band1 en el menú Utilitario. Para más detalles consulte
“Menú Conf. papel Band1” en la página 48.
Si, durante la configuración, no se pulsa ninguna tecla para la duración especificada de Rest auto panel, la configuración ingresada se cancelará y se
presentará la pantalla principal (modo de copiado).
Operación básica de copiado
1
Posicione el documento a copiar.
"
Para más detalles acerca del
posicionamiento del documento, consulte “Para posicionar un documento sobre
el cristal para originales” en
la página 101 y “Para cargar
el documento en el ADF” en
la página 102.
112
Uso de la copiadora
2
3
Pulse la tecla COPIA.
Especifique la configuración deseada para el copiado.
"
4
Haciendo uso del teclado, especifique el número deseado de copias.
"
5
Para detalles acerca de modo y densidad de copiado consulte “Ajuste
de la calidad de copia” en la página 114.
Para detalles acerca del ajuste del índice de escalado consulte “Especificación del índice de escalado” en la página 115.
Para detalles acerca de la elección de la bandeja de medios consulte
“Elección de la bandeja de medios” en la página 116.
Para detalles acerca del copiado 2 en 1 véase “Configuración del
copiado 2 en 1” en la página 117.
Para detalles acerca del copiado de tarjeta ID, repetir copiado o
copiado de afiches véase “Configuración una función de copiado” en
la página 119.
Para detalles acerca del copiado dúplex (en ambos lados) véase
“Configuración del copiado dúplex (en ambas caras)” en la página
123.
Para detalles acerca del copiado intercalado véase “Configuración del
copiado intercalado (Clasificar)” en la página 125.
Si el número de copias se hubiese ingresado de manera incorrecta,
pulse la tecla ATRÁS y especifique el número correcto de copias.
Para imprimir copias en color pulse la tecla Start-Color. Para imprimir copias
monocromas pulse la tecla Start-B&N.
El copiado se iniciará.
"
Si se pulsase la tecla Stop/Reset durante el copiado, aparecerá Trabajo cancelado. Para detener el copiado pulse Sí. Para continuar el
copiado pulse No.
113
Uso de la copiadora
Ajuste de la calidad de copia
Elija el tipo de documento y la densidad de copiado apropiadas para los contenidos y la densidad del documento a copiar.
Elección del tipo de documento
1
2
3
En la pantalla principal (modo de copiado) pulse la tecla o bien para elegir el ajuste actual de calidad de copiado y paso seguido pulse la tecla
ENTER.
Pulse la tecla
o
para elegir Modo y a continuación pulse la tecla Enter.
Pulse la tecla o para elegir Mixto, Texto, Foto, Fina/Mixto, Fina/Texto
oFina/Foto ý paso seguido pulse la tecla Enter.
La pantalla principal (modo de copiado) volverá a aparecer.
Especificación de la densidad de copiado
1
2
3
En la pantalla principal (modo de copiado) pulse la tecla o bien para elegir el ajuste actual de calidad de copiado y paso seguido pulse la tecla Enter.
Pulse la tecla
Enter.
o
para elegir Densidad y a continuación pulse la tecla
Pulse la tecla o bien para elegir la densidad de copiado deseada y paso
seguido pulse la tecla Enter.
Cuando el indicador se mueva a la derecha, la densidad será mayor (más
oscura).
La pantalla principal (modo de copiado) volverá a aparecer.
"
Si se hubiese elegido Texto o Fina/Texto como modo de copiado, elijase Auto o Manual en el paso 3. Si se ha elegido Manual, especifique
la densidad de copia.
114
Uso de la copiadora
Especificación del índice de escalado
El índice de escalado puede especificarse bien seleccionando un índice de
escalado preestablecido o estableciendo uno personalizado.
Selección del índice de escalado preestablecido
1
2
3
En la pantalla principal (modo de copiado) pulse la tecla o bien para elegir el ajuste actual de índice de escalado y paso seguido pulse la tecla
ENTER.
Pulse la tecla
o
para elegir Fija y a continuación pulse la tecla Enter.
Pulse la tecla o bien para elegir el índice de escalado deseado y paso
seguido pulse la tecla Enter.
La pantalla principal (modo de copiado) volverá a aparecer.
"
Se puede elegir entre los siguientes índices de escalado.
En dimensiones métricas:
50%, 70% (A4→A5), 81% (A4→B5), 100%, 115% (B5→A4), 141%
(A5→A4), 200%
En pulgadas:
50%, 64% (LT→ST), 78% (LG→LT), 100%, 129% (ST→LT), 154%
(ST→LG), 200%
El índice de escalado no puede modificarse usando el teclado numérico.
Especificación de un índice de escalado personalizado
1
2
3
En la pantalla principal (modo de copiado) pulse la tecla o bien para elegir el ajuste actual de índice de escalado y paso seguido pulse la tecla Enter.
Pulse la tecla
o
para elegir Manual y a continuación pulse la tecla Enter.
Use el teclado para ingresar el índice de escalado deseado o pulse la tecla
o bien para configurarlo y paso seguido pulse la tecla Enter.
La pantalla principal (modo de copiado) volverá a aparecer.
"
Con cada pulsación de la tecla o el índice de escalado se modificará en un 1%.
Se puede efectuar la especificación entre 50% y 200%.
115
Uso de la copiadora
Elección de la bandeja de medios
"
1
2
Si la unidad de alimentación inferior opcional no estuviese instalada, no
se dispondrá de este ajuste.
En la pantalla principal (modo de copiado) pulse la tecla o bien para elegir el ajuste actual de bandeja de papel y paso seguido pulse la tecla Enter.
Pulse la tecla o bien para elegir la bandeja de papel deseada y paso
seguido pulse la tecla Enter.
La pantalla principal (modo de copiado) volverá a aparecer.
"
Si no se ha cargado papel, aparecerá Vacío a la derecha del tipo de
medio de impresión.
116
Uso de la copiadora
Copiado avanzado
Esta sección contiene descripciones de configuración para copiado 2 en 1,
copiado con tarjeta de identidad, copiado de afiches, copiado dúplex (por ambas
caras) y copiado intercalado.
"
No se podrá configurar simultáneamente copiado de tarjeta ID, copiado
repetido o copiado de afiche con el copiado 2 en 1, copiado dúplex (por
ambas caras) o copiado intercalado (clasificado).
Configuración del copiado 2 en 1
Si se configura copiado 2 en 1, se podrán copiar dos páginas del documento juntas sobre una misma página.
Copiado 2 en 1 desde el ADF
1
2
En la pantalla principal (modo de copiado) pulse la tecla o bien para elegir el ajuste actual de diseño de página y paso seguido pulse la tecla Enter.
Pulse la tecla o para elegir 2 en 1 y a continuación pulse la tecla Enter.
El índice de escalado se ajusta automáticamente de acuerdo al tamaño de
papel especificado. Si fuese necesario, modifique el índice de escalado.
La pantalla principal (modo de copiado) volverá a aparecer.
"
"
A fin de copiar en dúplex (por ambas caras) o de copia con intercalado (clasificación) con el copiado 2 en 1 se deberá efectuar los ajustes antes de iniciar la operación de copiado. Para más detalles consulte “Configuración del copiado dúplex (en ambas caras)” en la
página 123 y “Configuración del copiado intercalado (Clasificar)” en la
página 125.
No configure el copiado 2 en 1 mientras el ADF se encuentre abierto
pues de lo contrario podría ocurrir un malfuncionamiento.
117
Uso de la copiadora
Copiado 2 en 1 desde el cristal para originales
1
2
3
En la pantalla principal (modo de copiado) pulse la tecla o bien para elegir el ajuste actual de diseño de página y paso seguido pulse la tecla Enter.
Pulse la tecla o para elegir 2 en 1 y a continuación pulse la tecla ENTER.
El índice de escalado se ajusta automáticamente de acuerdo al tamaño de
papel especificado. Si fuese necesario, modifique el índice de escalado.
Posicione la primera página del documento el cristal para originales.
"
4
Para imprimir copias en color pulse la tecla Start-Color. Para imprimir copias
monocromas pulse la tecla Start-B&N.
Se iniciará la digitalización del documento.
"
5
6
7
Para más detalles acerca del posicionamiento del documento sobre el
cristal para originales, consulte “Para posicionar un documento sobre
el cristal para originales” en la página 101.
A fin de copiar en dúplex (por ambas caras) o de copia con intercalado (clasificación) con el copiado 2 en 1 se deberá efectuar los ajustes antes de llevar a cabo el paso 4. Para más detalles consulte “Configuración del copiado dúplex (en ambas caras)” en la página 123 y
“Configuración del copiado intercalado (Clasificar)” en la página 125.
Cuando en la pantalla aparezca Pág siguie?, coloque la segunda página del
documento sobre el cristal de originales y pulse a continuación la tecla
ENTER.
Repita el paso 5 hasta haber digitalizado todos los documentos.
Si se configura 2 en 1, la impresión se iniciará automáticamente después de
haber digitalizado dos páginas del documento (o bien cuatro páginas del
documento si se configuró copiado dúplex [por ambas caras]).
Una vez que se hayan digitalizado todas las páginas del documento, pulse la
tecla Start-Color o la tecla Start/B&N para iniciar la impresión de las páginas
restantes.
118
Uso de la copiadora
Configuración una función de copiado
Se podrá configurar copiado de tarjeta ID, repetir copiado o copiado de afiches.
"
"
Si se configura una función de copiado que no sea Copia normal, no se
podrá configurar copiado 2 en 1, copiado intercalado y copiado dúplex
(por ambas caras). Adicionalmente, el índice de escalado queda automáticamente ajustado, no pudiéndose modificar.
El copiado de tarjeta de ID, repetir copiado y copiado de afiches se puede
efectuar únicamente usando el cristal para originales. Coloque las páginas del documento a digitalizar de modo que estén alineadas con la
esquina superior izquierda del cristal para originales. Ya que la imagen se
imprime 4 mm a partir del lado superior e izquierdo, ajuste la posición del
documento si fuese necesario. Para más detalles acerca del posicionamiento del documento sobre el cristal para originales, consulte “Para
posicionar un documento sobre el cristal para originales” en la página
101.
119
Uso de la copiadora
Copia de tarjeta ID
Mediante el copiado de tarjeta de ID se copiará en una sola hoja de papel el
reverso y el anverso de un documento (como por ejemplo un certificado) en
tamaño completo.
anverso
reverso
A
B
"
1
Posicione el documento a copiar sobre el cristal para originales.
"
2
3
4
Los tamaños de papel disponibles para copiado de tarjeta de ID son
A4, carta y legal.
Para más detalles acerca del posicionamiento del documento sobre el
cristal para originales, consulte “Para posicionar un documento sobre
el cristal para originales” en la página 101.
En la pantalla principal (modo de copiado) pulse la tecla o bien para elegir el ajuste actual función de copiado y paso seguido pulse la tecla Enter.
Pulse la tecla
ENTER.
o
para elegir Copia tarjeta ID y paso seguido pulse la tecla
Para imprimir copias en color pulse la tecla Start-Color. Para imprimir copias
monocromas pulse la tecla Start-B&N.
Se iniciará la digitalización del documento.
120
Uso de la copiadora
5
Cuando aparezca Pág siguie?, colóquese el reverso del documento en la
misma posición que el anverso y a continuación pulse la tecla Enter.
Una vez que se haya digitalizado el reverso, la impresión se iniciará automáticamente.
"
Para imprimir únicamente los anversos que se digitalizaron
primeramente pulse la tecla Start-Color o la tecla Start-B&N en el
paso 5.
Repetir copiado
Con repetir copiado se puede imprimir documentos, tales como memos, como
mosaicos en una sola página.
1
Posicione el documento a copiar sobre el cristal para originales.
"
2
3
4
5
6
Para más detalles acerca del posicionamiento del documento sobre el
cristal para originales, consulte “Para posicionar un documento sobre
el cristal para originales” en la página 101.
En la pantalla principal (modo de copiado) pulse la tecla o bien para elegir el ajuste actual función de copiado y paso seguido pulse la tecla Enter.
Pulse la tecla
Enter.
o
para elegir Repetir copia y a continuación pulse la tecla
Cuando aparezca la pantalla Como repetir copia, verifique la configuración y
paso seguido pulse la tecla Enter.
Para imprimir copias en color pulse la tecla Start-Color. Para imprimir copias
monocromas pulse la tecla Start-B&N.
Use el teclado para ingresar la longitud del documento y paso seguido pulse
la tecla Enter.
"
Para modificar el tamaño del documento pulse la tecla ATRÁS para eliminar el tamaño actual y paso seguido use el teclado para especificar
el tamaño deseado.
121
Uso de la copiadora
7
Use el teclado para ingresar el ancho del documento y paso seguido pulse la
tecla Enter.
Una vez que se haya digitalizado el documento, la impresión se iniciará automáticamente.
"
Para modificar el tamaño del documento pulse la tecla ATRÁS para eliminar el tamaño actual y paso seguido use el teclado para especificar
el tamaño deseado.
Copiado de afiches
Con copiado de afiches la longitud y el ancho del documento digitalizado queda
ampliado en 200% y se imprime en cuatro páginas.
"
1
Si la imagen digitalizada no correspondiese al tamaño del papel, es indicación que existen márgenes a los lados de la imagen que no entran en
el papel.
Posicione el documento a copiar sobre el cristal para originales.
"
2
3
4
Para más detalles acerca del posicionamiento del documento sobre el
cristal para originales, consulte “Para posicionar un documento sobre
el cristal para originales” en la página 101.
En la pantalla principal (modo de copiado) pulse la tecla o bien para elegir el ajuste actual función de copiado y paso seguido pulse la tecla Enter.
Pulse la tecla
tecla Enter.
o
para elegir Copia de afiche y a continuación pulse la
Para imprimir copias en color pulse la tecla Start-Color. Para imprimir copias
monocromas pulse la tecla Start-B&N.
Una vez que se haya digitalizado el documento, la impresión se iniciará automáticamente.
122
Uso de la copiadora
Configuración del copiado dúplex (en ambas caras)
Para poder el copiado por ambas caras se deberá haber instalado la unidad de
dúplex en el aparato.
"
Para detalles acerca de cómo instalar la unidad de dúplex consulte “Unidad de dúplex” en la página 262.
Copiado dúplex (en ambas caras) desde el ADF
Con copiado dúplex (por ambas caras) se puede digitalizar con el ADF dos
documentos de una página cada uno e imprimirlos en una sola hoja de papel.
2
En la pantalla principal (modo de copiado) pulse la tecla o bien para elegir el ajuste actual de intercalado y paso seguido pulse la tecla Enter.
Pulse la tecla o pare elegir Borde largo o Borde corto y a continuación
pulse la tecla Enter.
La pantalla principal (modo de copiado) volverá a aparecer.
"
11
Cuando se elija Borde largo o Borde corto, el copiado dúplex se efectuará como se describe a continuación.
2
1
Si se selecciona Borde largo las páginas quedan dispuestas para hojearlas lateralmente.
13
Si se selecciona Borde corto las páginas quedan dispuestas para hojearlas desde la parte superior.
11
2
13
123
Uso de la copiadora
Copiado dúplex (en ambas caras) desde el cristal para originales
Es posible efectuar la impresión dúplex (por ambas caras) colocando el documento en el cristal para originales.
1
Posicione el documento a copiar
sobre el cristal para originales.
"
2
3
En la pantalla principal (modo de copiado) pulse la tecla o bien para elegir el ajuste actual de intercalado y paso seguido pulse la tecla Enter.
Pulse la tecla o pare elegir Borde largo o Borde corto y a continuación
pulse la tecla Enter.
"
4
Para más detalles acerca del
posicionamiento del documento sobre el cristal para
originales, consulte “Para
posicionar un documento
sobre el cristal para
originales” en la página 101.
Para mayor información acerca de Borde largo y Borde corto véase
“Copiado dúplex (en ambas caras) desde el ADF” en la página 123.
Para imprimir copias en color pulse la tecla Start-Color. Para imprimir copias
monocromas pulse la tecla Start-B&N.
Se iniciará la digitalización del documento.
5
Cuando en la pantalla aparezca Pág siguie?, coloque la segunda página del
documento sobre el cristal de originales y pulse a continuación la tecla Enter.
Una vez que se haya digitalizado la segunda página (el reverso), la impresión se iniciará automáticamente.
124
Uso de la copiadora
Configuración del copiado intercalado (Clasificar)
Si se configura copiado intercalado (Clasificar), se podrá imprimir copias de
documentos de varias páginas en orden y clasificados por juegos de copias.
Copiado intercalado (Clasificar) desde el ADF
1
2
En la pantalla principal (modo de copiado) pulse la tecla o bien para elegir el ajuste actual de intercalado y paso seguido pulse la tecla Enter.
Pulse la tecla o para elegir Clasificar y a continuación pulse la tecla
Enter.
La pantalla principal (modo de copiado) volverá a aparecer.
Copiado intercalado (Clasificar) desde el cristal para originales
1
Posicione el documento a copiar sobre el cristal para originales.
"
2
3
4
5
6
7
Para más detalles acerca del posicionamiento del documento sobre el
cristal para originales, consulte “Para posicionar un documento sobre
el cristal para originales” en la página 101.
En la pantalla principal (modo de copiado) pulse la tecla o bien para elegir el ajuste actual de intercalado y paso seguido pulse la tecla Enter.
Pulse la tecla
Enter.
o
para elegir Clasificar y a continuación pulse la tecla
Para imprimir copias en color pulse la tecla Start-Color. Para imprimir copias
monocromas pulse la tecla Start-B&N.
Cuando en la pantalla aparezca Pág siguie?, coloque la segunda página del
documento sobre el cristal de originales y pulse a continuación la tecla Enter.
Repita el paso 5 hasta haber digitalizado todos los documentos.
Una vez que se hayan digitalizado todas las páginas del documento, determine el número de copias usando el teclado y pulse la tecla Start-Color o la
tecla Start/B&N para iniciar la impresión.
125
Uso de la copiadora
6Uso del
digitalizador
Digitalización desde una aplicación del ordenador
Se puede digitalizar documentos desde un ordenador conectado a este aparato
con un cable USB o a través de la red. Se puede configurar la digitalización y
ejecutarla desde aplicaciones compatibles con TWAIN y WIA. Desde el controlador del digitalizador se puede visualizar una vista previa y diferentes ajustes,
tales como el tamaño del área de digitalización.
Operación básica de digitalización
1
Posicione el documento a
digitalizar.
"
2
3
4
5
Para más detalles acerca del
posicionamiento del documento, consulte “Para posicionar un documento sobre
el cristal para originales” en
la página 101 y “Para cargar
el documento en el ADF” en
la página 102.
Inicie la aplicación a usar con la digitalización.
Inicie el controlador del digitalizador según la configuración de la aplicación.
Determine la configuración deseada en el controlador del digitalizador.
Pulse la tecla Digitalizar en el controlador del digitalizador.
127
Uso del digitalizador
Configuración del controlador TWAIN para Windows
Cargar
Carga un archivo de configuración guardado (archivo dat) para la digitalización.
Guardar
Guarda la configuración actual como archivo de configuración (archivo dat).
Configuración predeterminada
Devuelve todas las configuraciones a sus valores predeterminados.
Símbolo Ayuda
Haga clic aquí para ver la ayuda.
Símbolo Acerca de
Muestra información acerca de la versión de software.
Fuente de papel
Especifica si los documentos están colocados en el cristal para originales o si
se han cargado en el ADF.
Tamaño original
Especifica el tamaño del original.
Tipo de digitalización
Especifica el tipo de digitalización.
Resolución
Especifica la resolución.
Escala
Especifica el índice de escalado de ampliación o reducción del área seleccionada.
"
Si se ajusta la resolución a 1200 × 1200 dpi o más, no se podrá configurar un escalado mayor a 100%.
Modo de digitalización
Elija Auto o Manual. Si se elije Manual, aparecerá un registro que permite
efectuar configuraciones detalladas, por ejemplo Brillo/Contraste y Filtro.
"
"
Los parámetros ajsutables pueden diferir dependiendo del modo de
digitalización elegido.
Si en el modo de digitalización se elige Auto, la digitalización desde el
cristal para originales se efectuará después de una digitalización previa a fin de poder verificar la imagen en vista previa.
128
Uso del digitalizador
Tamaño de imagen
Indica el tamaño de los datos de la imagen digitalizada.
Rotación
Determina la orientación de la imagen a digitalizar.
Cerrar
Pulse para cerrar la ventana del controlador TWAIN.
Prescan
Pulse para iniciar la digitalización y obtener una vista previa de la imagen.
Digitalizar
Pulse para iniciar la digitalización.
Símbolo AutoCrop
Pulse para detectar automáticamente la posición de digitalización basada en
la imagen de vista previa.
Símbolo Zoom
Púlsese para redigitalizar el área seleccionada en la ventana de vista previa
y ampliarla para que quepa en la ventana.
Símbolo Espejo
Púlsese para mostrar una imagen reflejada de la imagen de vista previa.
Símbolo Inversión de tono
Púlsese para invertir los colores de la imagen de vista previa.
Símbolo Limpiar
Púlsese para borrar la imagen de la vista previa.
Ventana de vista previa
Muestra una vista previa de la imagen digitalizada. Arrastre el rectángulo
sobre la imagen para elegir un área.
Antes/Después (RGB)
Mueva el puntero en la ventan de vista previa para visualizar los tonos de
color en la posición del puntero antes y después de los ajustes.
Ancho/Alto
Muestra el ancho y el alto del área seleccionada en las unidades de medición
seleccionadas.
129
Uso del digitalizador
Configuración del controlador WIA para Windows
Fuente de papel
Especifica si los documentos están colocados en el cristal para originales o si
se han cargado en el ADF.
Imagen en color
Use esta configuración para digitalizar en color.
Imagen en escala de grises
Use esta configuración para digitalizar en escala de grises.
Imagen o texto en blanco y negro
Use esta configuración para digitalizar en blanco y negro.
Configuración personalizada
Use esta configuración cuando se requiera Ajustar la calidad de la imagen
digitalizada.
"
En caso de haber configurado Ajustar la calidad de la imagen digitalizada, la Configuración personalizada quedará automáticamente
seleccionada.
Ajustar la calidad de la imagen digitalizada
Pulse este mensaje para abrir el cuadro de diálogo Propiedades avanzadas
En el cuadro de diálogo Propiedades avanzadas se puede configurar el
Brillo, el Contraste, la Resolución y el Tipo de imagen (a elegir entre
color, escala de grises o blanco y negro).
"
Esta configuración se aplica cuando se elige Configuración personalizada.
Tamaño de la página
Especifique el tamaño de papel cuando se haya ajustado Fuente papel a
Alimentador de documentos.
Ventana de vista previa
Muestra una vista previa de la imagen digitalizada. Arrastre el rectángulo
sobre la imagen para elegir un área.
Vista previa
Pulse para iniciar la digitalización y obtener una vista previa de la imagen.
Digitalizar
Pulse para iniciar la digitalización.
Cancelar
Pulse para cerrar la ventana del controlador WIA.
130
Uso del digitalizador
Configuración del controlador TWAIN para Macintosh
Cargar
Carga un archivo de configuración guardado (archivo dat) para la digitalización.
Guardar
Guarda la configuración actual como archivo de configuración (archivo dat).
Configuración predeterminada
Devuelve todas las configuraciones a sus valores predeterminados.
Símbolo Ayuda
Haga clic aquí para ver la ayuda.
Símbolo Acerca de
Muestra información acerca de la versión de software.
Fuente de papel
Especifica si los documentos están colocados en el cristal para originales o si
se han cargado en el ADF.
Tamaño original
Especifica el tamaño del original.
Tipo de digitalización
Especifica el tipo de digitalización.
Resolución
Especifica la resolución.
Escala
Especifica el índice de escalado de ampliación o reducción del área seleccionada.
"
Si se ajusta la resolución a 1200 × 1200 dpi o más, no se podrá configurar un escalado mayor a 100%.
Modo de digitalización
Elija Auto o Manual. Si se elije Manual, aparecerá un registro que permite
efectuar configuraciones detalladas, por ejemplo Brillo/Contraste y Filtro.
"
"
Los parámetros ajsutables pueden diferir dependiendo del modo de
digitalización elegido.
Si en el modo de digitalización se elige Auto, la digitalización desde el
cristal para originales se efectuará después de una digitalización previa a fin de poder verificar la imagen en vista previa.
131
Uso del digitalizador
Tamaño de imagen
Indica el tamaño de los datos de la imagen digitalizada.
Rotación
Determina la orientación de la imagen a digitalizar.
Cerrar
Pulse para cerrar la ventana del controlador TWAIN.
Prescan
Pulse para iniciar la digitalización y obtener una vista previa de la imagen.
Digitalizar
Pulse para iniciar la digitalización.
Símbolo AutoCrop
Pulse para detectar automáticamente la posición de digitalización basada en
la imagen de vista previa.
Símbolo Zoom
Púlsese para redigitalizar el área seleccionada en la ventana de vista previa
y ampliarla para que quepa en la ventana.
Símbolo Espejo
Púlsese para mostrar una imagen reflejada de la imagen de vista previa.
Símbolo Inversión de tono
Púlsese para invertir los colores de la imagen de vista previa.
Símbolo Limpiar
Púlsese para borrar la imagen de la vista previa.
Ventana de vista previa
Muestra una vista previa de la imagen digitalizada. Arrastre el rectángulo
sobre la imagen para elegir un área.
Antes/Después (RGB)
Mueva el puntero en la ventana de vista previa para visualizar los tonos de
color en la posición del puntero antes y después de los ajustes.
Ancho/Alto
Muestra el ancho y el alto del área seleccionada en las unidades de medición
seleccionadas.
132
Uso del digitalizador
Digitalización con el aparato
Las teclas del aparato se pueden utilizar para efectuar digitalizaciones. Esta
operación difiere de la digitalización desde una aplicación del ordenador ya que
se puede especificar el destino de los datos de digitalización.
"
"
Antes de digitalizar cerciórese de que la tecla Scan esté encendida en
color verde. Si la tecla no brilla en verde, pulse la tecla Scan para acceder al modo de digitalización.
Si, durante la configuración, no se pulsa ninguna tecla para la duración
especificada de Rest. auto panel, la configuración ingresada se cancelará y se presentará la pantalla principal (modo de digitalización).
Operación básica de digitalización
1
Posicione el documento a digitalizar.
"
2
3
Para más detalles acerca del
posicionamiento del documento, consulte “Para posicionar un documento sobre
el cristal para originales” en
la página 101 y “Para cargar
el documento en el ADF” en
la página 102.
Pulse la tecla Scan para acceder al modo de digitalización.
Especifique la configuración de digitalización deseada.
133
Uso del digitalizador
"
4
Para digitalizar en color pulse la tecla Start-Color. Para digitalizar en monocromo pulse la tecla Start-B&N.
Si se hubiese cargado el documento en el ADF, la digitalización se iniciará y
a continuación se enviará los datos a la ubicación especificada. Si se
hubiese colocado el documento en el cristal para originales, continúe con el
paso 5.
"
5
7
La digitalización con la operación Digitalizar al PC es únicamente
posible si el aparato se encuentra conectado a un ordenador
mediante un cable de USB.
Cuando en la pantalla aparezca Pág siguie?, coloque la segunda página del
documento sobre el cristal de originales y pulse a continuación la tecla Enter.
"
6
Para más detalles acerca del destino de los datos consulte “Para
especificar la ubicación de los datos” en la página 135 y “Para especificar la dirección de destino (Digitalizar a email/ FTP/SMB)” en la
página 136.
Para detalles acerca de la elección del formato de fecha consulte
“Elección del formato de datos” en la página 154.
Para detalles acerca de la elección de la calidad de digitalización consulte “Configuración de la calidad de digitalización” en la página 154.
Para detalles acerca de la elección del tamaño de digitalización consulte “Ajuste del tamaño de digitalización” en la página 155.
Para detalles acerca de cómo ajustar el color de los datos de digitalización consulte “Ajuste del color de digitalización” en la página 156.
Para detalles acerca de la especificación del asunto al enviar datos
consulte “Para especificar el asunto” en la página 156.
Cuando se digitalice con la función Digitalizar al PC, no se podrá digitalizar un documento de varias páginas con el cristal para originales.
Para digitalizar un documento de varias páginas, cárguelo en el ADF.
Pulse la tecla o bien para elegir el tamaño del documento posicionado en
el paso 5 y paso seguido pulse la tecla ENTER.
Después de que todas las páginas del documento se hayan digitalizado,
pulse la tecla Start.
El documento digitalizado se enviará a la ubicación especificada.
"
"
Si se pulsase la tecla Stop/Reset durante la digitalización, aparecerá
Trabajo cancelado. Para continuar la digitalización pulse No. Para
detener la digitalización pulse Sí.
Para cancelar un trabajo una vez que se haya concluido la digitalización y los datos estén en cola para ser enviados consulte “Para eliminar un trabajo en cola de transmisión” en la página 157.
134
Uso del digitalizador
Para especificar la ubicación de los datos
Decida si el ordenador o el dispositivo de memoria USB es la ubicación donde
se guardarán los datos de digitalización. Si se transmite a través de la red consulte “Para especificar la dirección de destino (Digitalizar a email/ FTP/SMB)” en
la página 136.
"
Si se hubiese especificado una dirección como destino para los datos, no
se podrá elegir Digitalizar al PC ni Digit. a mem. USB.
Guardar datos en un ordenador conectado (Digitalizar al PC)
A fin de efectuar una operación de Digitalizar al PC se deberá cumplir con los
siguientes requisitos.
z El aparato está conectado al ordenador mediante un cable de USB.
z Se han instalado en el ordenador el controlador de digitalización TWAIN,
el controlador de impresora y Scanner Utility (solamente para Windows).
z Scanner Utility está activada o su icono aparece en el área de notificación
de Windows.
z El documento está colocado en la ubicación especificada en Fuente de
papel (Cristal (cristal para originales) o ADF) en Scanner Utility.
"
Para obtener más información sobre la utilidad de escáner, consulte la
ayuda en línea.
Lleve a cabo el procedimiento descrito a continuación para enviar los datos de
digitalización a un ordenador conectado a este aparato.
"
1
2
Los ajustes de digitalización especificados con Scanner Utility tienen la
prioridad asignada.
En la pantalla principal, pulse la tecla
nuación pulse la tecla Enter.
Pulse la tecla
tecla Enter.
"
o
o
para elegir Digitalizar al y a conti-
para elegir Digitalizar al PC y a continuación pulse la
Los datos de digitalización se guardan en la carpeta especificada en
Scanner Utility.
Guardar datos en un dispositivo de memoria USB (Digitalizar
a memoria USB)
Lleve a cabo el procedimiento descrito a continuación para enviar los datos de
digitalización a un dispositivo de memoria USB conectado al puerto de memoria
USB de este aparato.
135
Uso del digitalizador
"
1
2
3
4
Este aparato no es compatible con dispositivos de memoria USB de 4 GB
o menos.
Conecte el dispositivo de memoria USB al puerto USB Host de este aparato.
En la pantalla principal, pulse la tecla
tinuación pulse la tecla Enter.
Pulse la tecla
tecla Enter.
o
o
para elegir "Digitalizar al" y a con-
para elegir Digital. a mem. USB y a continuación pulse la
Una vez digitalizada la página actual, aparece el mensaje NEXT PAGE
(Página siguiente). Pulse la tecla Enter para digitalizar la siguiente página o
pulse la tecla Start para enviar los datos al dispositivo de memoria USB.
"
Dependiendo del dispositivo de memoria USB usado, la transferencia de
los datos de digitalización puede tomar algún tiempo.
Para especificar la dirección de destino (Digitalizar a
email/ FTP/SMB)
Los datos de digitalización se pueden enviar a través de la red a una dirección
especificada (dirección de correo electrónico, dirección de FTP o dirección de
SMB). La dirección se puede escribir directamente o se puede elegir una dirección registrada en el aparato.
"
"
"
Para enviar los datos de digitalización a través de la red, se deberá especificar los ajustes de Config. de red y Entrada e-mail (si se envía a una
dirección de correo electrónico).
Si el tamaño de los datos digitalizados enviados por email excede el
tamaño especificado en Tamaño de archivo, se dividirá automáticamente
los datos en varios mensajes de correo electrónico. Para más detalles
consulte “Menú Conf. digitalazi.” en la página 77.
Para guardar los datos de digitalización en una carpeta compartida en un
ordenador de entorno de Windows o en un servidor FTP, se deberá registrar la dirección de FTP o la dirección SMB como destinatario de marcado
rápido. Estas direcciones sólo se pueden registrar desde Setup Utility.
Para ingresar directamente la dirección de correo electrónico
Se puede escribir directamente la dirección de destino (dirección de correo electrónico) de los datos de digitalización.
"
Se podrá especificar un máximo de 16 direcciones (total de direcciones
de correo electrónico desde escritura directa y una búsqueda LDAP).
136
Uso del digitalizador
1
Estando en la pantalla principal (modo de digitalización), utilice el teclado
para ingresar la dirección de destino.
"
2
3
Para detalles acerca de la escritura/edición del texto consulte “Para
ingresar texto” en la página 274.
Una vez ingresado el texto pulse la tecla Enter.
De haberse elegido una dirección de correo electrónico, pulse la tecla
para elegir Acabado y a continuación pulse la tecla Enter.
"
o
Para agregar direcciones adicionales pulse Añadir en el paso 3 y a
continuación especifique el destinatario.
Para editar la dirección de correo electrónico especificada pulse Chequear/Editar en el paso 3 y continúe con el paso 2 de "Editar una
dirección de destinatario especificada". Para eliminar una dirección
especificada pulse Chequear/Editar en el paso 3 y continúe con el
paso 2 de "Eliminar una dirección de destinatario especificada".
137
Uso del digitalizador
Elección desde el listado de favoritos
Desde los destinatarios de marcado rápido y los destinatarios de marcado grupal
registrados en este aparato, registre un máximo de 20 destinatarios en la lista de
favoritos para acceder confortablemente a destinatarios especificados frecuentemente. Siga el procedimiento descrito a continuación para especificar una dirección (dirección de correo electrónico, dirección FTP o dirección SMB) desde el
listado de favoritos como destinatario de los datos de digitalización.
"
1
2
3
4
Para detalles acerca de cómo registrar direcciones en el listado de favoritos consulte “Registro en el listado de favoritos” en la página 147.
Estando en la pantalla principal (modo de digitalización) o si aparece Puede
usar directorio, pulse la tecla Directorio telefónico de modo que aparezca Listado telefónico.
Pulse la tecla o bien
la tecla Enter.
para elegir los datos deseados y paso seguido pulse
Pulse nuevamente la tecla Enter.
Si se eligió una dirección FTP o dirección SMB, se habrá especificado la
dirección de destinatario.
De haberse elegido una dirección de correo electrónico, pulse la tecla
para elegir Acabado y a continuación pulse la tecla Enter.
"
o
Para agregar direcciones adicionales pulse Añadir en el paso 4 y a
continuación especifique el destinatario. Cuando se envíen los datos
a una dirección FTP o dirección SMB, no se podrá especificar varias
direcciones.
Para verificar la dirección de correo electrónico especificada pulse
Chequear/Editar en el paso 4. Para eliminar una dirección especificada pulse Chequear/Editar en el paso 4 y continúe con el paso 2 de
"Eliminar una dirección de destinatario especificada".
138
Uso del digitalizador
Elección de un destinatario de marcado rápido
En este aparato se puede registrar un máximo de 250 destinatarios de marcado
rápido. Siga el procedimiento descrito a continuación para especificar una dirección (dirección de correo electrónico, dirección FTP o dirección SMB) desde los
destinatarios de marcado rápido como destinatario de los datos de digitalización.
"
1
2
3
4
Para más detalles acerca de cómo registrar direcciones como destinatarios de marcado rápido consulte “Para registrar destinatarios de marcado
rápido (escritura directa)” en la página 148 o “Para registrar destinatarios
de marcado rápido (búsqueda en LDAP)” en la página 149.
Estando en la pantalla principal (modo de digitalización) o si aparece Puede
usar directorio, pulse la tecla Directorio telefónico de modo que aparezca
Marcac rápida.
Use el teclado para ingresar el número (entre 1 y 250) del destinatario de
marcado rápido y luego pulse la tecla Enter.
La información registrada para el destinatario de marcado rápido aparecerá
durante dos segundos.
Pulse nuevamente la tecla Enter.
Si se eligió una dirección FTP o dirección SMB, se habrá especificado la
dirección de destinatario.
De haberse elegido una dirección de correo electrónico, pulse la tecla
para elegir Acabado y a continuación pulse la tecla Enter.
"
o
Para agregar direcciones adicionales pulse Añadir en el paso 4 y a
continuación especifique el destinatario. Cuando se envíen los datos
a una dirección FTP o dirección SMB, no se podrá especificar varias
direcciones.
Para verificar la dirección de correo electrónico especificada pulse
Chequear/Editar en el paso 4. Para eliminar una dirección especificada pulse Chequear/Editar en el paso 4 y continúe con el paso 2 de
"Eliminar una dirección de destinatario especificada".
139
Uso del digitalizador
Elección de un destinatario de marcado grupal
En este aparato se puede registrar un máximo de 20 destinatarios de marcado
grupal. (Se puede registrar un máximo de 50 direcciones de correo electrónico
en un grupo.) Siga el procedimiento descrito a continuación para especificar una
direcciones de correo electrónico desde los destinatarios de marcado grupal
como destinatario de los datos de digitalización.
"
"
1
2
3
4
Para más detalles acerca de cómo registrar direcciones de correo electrónico como destinatarios de marcado grupal consulte “Para registrar
destinatarios de marcado grupal” en la página 152.
En el modo Digitalización no se podrá usar los destinatarios de marcado
grupal que contengan un número telefónico.
Estando en la pantalla principal (modo de digitalización) o si aparece Puede
usar directorio, pulse tres veces la tecla Directorio telefónico de modo que
aparezca Marcac grupal.
Use el teclado para ingresar el número (entre 1 y 20) del destinatario de marcado grupal y luego pulse la tecla Enter.
La información registrada para el destinatario de marcado grupal aparecerá
durante dos segundos.
Pulse nuevamente la tecla Enter.
Pulse la tecla
"
o
para elegir Acabado y a continuación pulse la tecla Enter.
Para agregar direcciones adicionales pulse Añadir en el paso 4 y a
continuación especifique el destinatario.
Para verificar la dirección de correo electrónico especificada pulse
Chequear/Editar en el paso 4. Para eliminar una dirección especificada pulse Chequear/Editar en el paso 4 y continúe con el paso 2 de
"Eliminar una dirección de destinatario especificada".
140
Uso del digitalizador
Elección desde el directorio telefónico
En el directorio telefónico se puede registrar destinatarios de marcado rápido y
destinatarios de marcado grupal registrados en este aparato. Siga el procedimiento descrito a continuación para especificar una dirección (dirección de
correo electrónico, dirección FTP o dirección SMB) desde el directorio telefónico
como destinatario de los datos de digitalización.
"
1
2
3
4
5
Esta función se encuentra disponible si se han registrado los datos en el
directorio telefónico.
Estando en la pantalla principal o si aparece Puede usar directori, pulse cuatro veces Directorio telefónico de modo que aparezca el Direct. telef..
Pulse la tecla o para elegir Lista y a continuación pulse la tecla Enter.
Aparecerá un listado del contenido del directorio telefónico.
Pulse la tecla o bien
la tecla Enter.
para elegir los datos deseados y paso seguido pulse
Pulse nuevamente la tecla Enter.
Si se eligió una dirección FTP o dirección SMB, se habrá especificado la
dirección de destinatario.
De haberse elegido una dirección de correo electrónico, pulse la tecla
para elegir Acabado y a continuación pulse la tecla Enter.
"
o
Para agregar direcciones adicionales pulse Añadir en el paso 5 y a
continuación especifique el destinatario. Cuando se envíen los datos
a una dirección FTP o dirección SMB, no se podrá especificar varias
direcciones.
Para verificar la dirección de correo electrónico especificada pulse
Chequear/Editar en el paso 5. Para eliminar una dirección especificada pulse Chequear/Editar en el paso 5 y continúe con el paso 2 de
"Eliminar una dirección de destinatario especificada".
141
Uso del digitalizador
Búsqueda en el directorio telefónico
Mediante una búsqueda en el directorio telefónico se puede especificar la dirección de destino (dirección de correo electrónico, FTP o SMB) a donde se enviarán los datos de digitalización.
"
1
2
3
Esta función se encuentra disponible si se han registrado los datos en el
directorio telefónico.
Estando en la pantalla principal (modo de digitalización) o si aparece Puede
usar directori, pulse cuatro veces Directorio telefónico de modo que aparezca el Direct. telef..
Pulse la tecla
"
"
4
6
para elegir Buscar y a continuación pulse la tecla Enter.
Para detalles acerca de la escritura/edición del texto consulte “Para
ingresar texto” en la página 274.
Se buscará el texto que comience con el primer carácter de un
máximo de 10 caracteres. No se encontrará texto si el concepto de
búsqueda se encuentra en el medio de una palabra.
Pulse la tecla o bien
la tecla Enter.
"
5
o
Use el teclado para ingresar el concepto de búsqueda (máximo 10 caracteres) y luego pulse la tecla Enter.
Se iniciará la búsqueda y después de algunos instantes aparecerán los
resultados de la búsqueda. Si no hay datos que correspondan al concepto de
búsqueda, aparecerá No encontrado durante aproximadamente dos segundos.
para elegir los datos deseados y paso seguido pulse
Para refinar los resultados de búsqueda, pulse la tecla ATRÁS y paso
seguido vuelva a ejecutar el paso 3.
Pulse nuevamente la tecla Enter.
Si se eligió una dirección FTP o dirección SMB, se habrá especificado la
dirección de destinatario.
De haberse elegido una dirección de correo electrónico, pulse la tecla
para elegir Acabado y a continuación pulse la tecla Enter.
"
o
Para agregar direcciones adicionales pulse Añadir en el paso 6 y a
continuación especifique el destinatario. Cuando se envíen los datos
a una dirección FTP o dirección SMB, no se podrá especificar varias
direcciones.
Para verificar la dirección de correo electrónico especificada pulse
Chequear/Editar en el paso 6. Para eliminar una dirección especificada pulse Chequear/Editar en el paso 6 y continúe con el paso 2 de
"Eliminar una dirección de destinatario especificada".
142
Uso del digitalizador
Búsqueda en un servidor LDAP
Usando la información almacenada en un servidor LDAP se puede especificar
la dirección de correo electrónico a donde enviar los datos de digitalización.
"
"
"
1
2
3
Para conectarse a un servidor LDAP, se deberá especificar los ajustes de
la Ajuste LDAP.
Se podrá especificar un máximo de 16 direcciones (total de direcciones
desde escritura directa y una búsqueda LDAP).
Si se usa acceso anónimo para buscar información en un servidor LDAP
los resultados corrector de búsqueda podrían no recuperarse.
Estando en la pantalla principal (modo de digitalización) o si aparece Puede
usar directori, pulse cuatro veces la tecla Directorio telefónico de modo que
aparezca Direct. telef..
Pulse la tecla
tecla Enter.
o
para elegir Búsqueda LDAP y a continuación pulse la
Pulse la tecla
tecla Enter.
o
para elegir Nombre o E-Mail y paso seguido pulse la
"
4
Use el teclado para ingresar el concepto de búsqueda (máximo 10 caracteres) y luego pulse la tecla Enter.
Se iniciará la búsqueda y después de algunos instantes aparecerán los
resultados de la búsqueda. Si no hay datos que correspondan al concepto de
búsqueda, aparecerá No encontrado durante aproximadamente dos
segundos.
"
"
5
Para buscar nombres registrados pulse Nombre. Para buscar direcciones de correo electrónico pulse E-Mail.
Para detalles acerca de la escritura/edición del texto consulte “Para
ingresar texto” en la página 274.
Se buscará el texto que comience con el primer carácter de un
máximo de 10 caracteres. No se encontrará texto si el concepto de
búsqueda se encuentra en el medio de una palabra.
Pulse la tecla o bien
la tecla Enter.
"
"
para elegir los datos deseados y paso seguido pulse
Para verificar la información encontrada pulse la tecla .
No se podrá especificar una dirección de correo electrónico que
exceda los 64 caracteres de longitud. Si se especificase una dirección
así, aparecerá Direcc. muy larga durante aproximadamente dos
segundos y a continuación aparecerá la pantalla para especificar la
dirección de destino.
143
Uso del digitalizador
"
6
7
Para refinar los resultados de búsqueda, pulse la tecla Atrás y paso
seguido vuelva a ejecutar el paso 4.
Pulse nuevamente la tecla Enter.
Pulse la tecla
"
o
para elegir Acabado y a continuación pulse la tecla Enter.
Para agregar direcciones adicionales pulse Añadir en el paso 7 y a
continuación especifique el destinatario.
Para editar la dirección de correo electrónico especificada pulse Chequear/Editar en el paso 7 y continúe con el paso 2 de "Editar una
dirección de destinatario especificada".
Para eliminar la dirección de correo electrónico especificada pulse
Chequear/Editar en el paso 7 y continúe con el paso 2 de "Eliminar
una dirección de destinatario especificada". La dirección no se podrá
editar.
Para especificar varias direcciones de destino
Si se ha especificado una dirección de correo electrónico de destino se podrá
agregar una dirección.
"
1
2
3
Si se eligió una dirección FTP o dirección SMB, no se podrá especificar
varias direcciones de destinatario.
En la pantalla principal (modo de digitalización) pulse la tecla o bien para
elegir el ajuste actual del destino de los datos y paso seguido pulse la tecla
Enter.
Pulse la tecla
o
para elegir Añadir y a continuación pulse la tecla Enter.
Especifique la dirección de destino.
"
Para detalles acerca de cómo escribir una dirección de correo electrónico consulte “Para ingresar directamente la dirección de correo electrónico” en la página 136.
Para detalles acerca de cómo elegir en el listado de favoritos consulte
“Elección desde el listado de favoritos” en la página 138.
Para detalles acerca de cómo elegir un destinatario de marcado
rápido consulte “Elección de un destinatario de marcado rápido” en la
página 139.
Para detalles acerca de cómo elegir un destinatario de marcado grupal consulte “Elección de un destinatario de marcado rápido” en la
página 139.
Para detalles acerca de cómo elegir en el directorio consulte “Elección desde el directorio telefónico” en la página 141.
Para detalles acerca de cómo buscar en el directorio consulte “Búsqueda en el directorio telefónico” en la página 142.
Para detalles acerca de cómo buscar en el servidor LDAP consulte
“Búsqueda en un servidor LDAP” en la página 143.
144
Uso del digitalizador
Para editar una dirección de destino especificada
Es posible editar una dirección de correo electrónico de destino especificada.
"
1
2
3
4
No se podrá editar las direcciones de FTP, las direcciones de SMB y las
direcciones registradas como destinatarios de marcado rápido o destinatarios de marcado grupal.
En la pantalla principal (modo de digitalización) pulse la tecla o bien para
elegir el ajuste actual del destino de los datos y paso seguido pulse la tecla
Enter.
Pulse la tecla
tecla Enter.
para elegir Chequear/Editar y a continuación pulse la
Pulse la tecla o para elegir la dirección de correo electrónico a editar y
paso seguido pulse la tecla Enter.
Use el teclado para editar la dirección de correo electrónico y paso seguido
pulse la tecla Enter.
"
5
6
o
Para detalles acerca de la escritura/edición del texto consulte “Para
ingresar texto” en la página 274.
Para finalizar la eliminación de direcciones pulse la tecla Atrás.
Pulse la tecla
o
para elegir Acabado y a continuación pulse la tecla Enter.
Para eliminar una dirección destino especificada
Es posible eliminar una dirección (de correo electrónico, FTP o SMB) de destino
especificada.
"
1
2
3
4
Las modificaciones efectuadas con este procedimiento no se aplicarán a
los datos originales (destinatario de marcado rápido, destinatario de marcado grupal, etc.).
En la pantalla principal (modo de digitalización) pulse la tecla o bien para
elegir el ajuste actual del destino de los datos y paso seguido pulse la tecla
ENTER.
Para eliminar una dirección de correo electrónico pulse la tecla o para
elegir Chequear/Editar y paso seguido pulse la tecla Enter. A continuación
pulse la tecla o para elegir la dirección a eliminar. Para eliminar una
dirección FTP o dirección SMB continúe con el paso 3.
Pulse la tecla Stop/Reset.
Pulse la tecla o para elegir Si y a continuación pulse la tecla Enter.
La dirección seleccionada quedará eliminada.
"
Una vez eliminadas todas las direcciones especificadas aparecerá la
pantalla principal.
145
Uso del digitalizador
5
6
7
Para eliminar otras direcciones repita el procedimiento a partir del paso 2.
Para cancelar la eliminación de direcciones pulse la tecla Atrás.
Pulse la tecla
o
para elegir Acabado y a continuación pulse la tecla Enter.
Para registrar/editar una dirección
Se puede registrar/editar direcciones en el listado de favoritos, los destinatarios
de marcado rápido y los destinatarios de marcado grupal.
"
Para registrar/editar direcciones se usan la misma configuración que para
registrar/editar números de fax. Para mayor información acerca cómo
registrar/editar números de fax consulte la Guía del usuario del fax en el
CD.
146
Uso del digitalizador
Registro en el listado de favoritos
Desde los destinatarios de marcado rápido y los destinatarios de marcado grupal
registrados en este aparato, registre un máximo de 20 destinatarios en la lista de
favoritos para acceder confortablemente a destinatarios especificados frecuentemente. Siga el procedimiento descrito a continuación para registrar una dirección (de correo electrónico, dirección de FTP o dirección de SMB) en la lista de
favoritos.
1
2
3
En la pantalla principal (modo de digitalización), pulse la tecla
gir Utilitario y a continuación pulse la tecla Enter.
6
7
8
para ele-
Pulse la tecla
Enter.
o
para elegir Registro marc. y a continuación pulse la tecla
Pulse la tecla
tecla Enter.
o
para elegir Listado telefonico y a continuación pulse la
"
4
5
o
Si ya se encontrasen datos registrados en el listado de favoritos, continúe con el paso 7 después de concluir el paso 3.
Pulse la tecla Directorio para cambiar entre Marcac rápida y Marcac grupal.
Use el teclado para ingresar el número (entre 1 y 250) del destinatario de
marcado rápido o bien el número (entre 1 a 20) del destinatario de marcado
grupal a registrar en el listado de favoritos y luego pulse la tecla Enter.
Se mostrará la información registrada para el destinatario de marcado rápido
o destinatario de marcado grupal.
Pulse nuevamente la tecla Enter.
Para registrar otra dirección pulse la tecla o la tecla para seleccionar
Añadir, pulse la tecla Enter y a continuación repita el procedimiento desde el
paso 4.
Para finalizar el registro de direcciones pulse la tecla
bado y a continuación pulse la tecla Enter.
147
Uso del digitalizador
o
para elegir Aca-
Eliminación del listado de favoritos
Se puede eliminar información registrada en el listado de favoritos.
"
1
2
3
4
5
6
7
8
9
Las modificaciones efectuadas con este procedimiento no se aplicarán a
los datos originales (destinatario de marcado rápido, destinatario de marcado grupal, etc.).
En la pantalla principal (modo de digitalización), pulse la tecla
gir Utilitario y a continuación pulse la tecla Enter.
o
para ele-
Pulse la tecla
Enter.
o
para elegir Registro marc. y a continuación pulse la tecla
Pulse la tecla
tecla Enter.
o
para elegir Listado telefonico y a continuación pulse la
Pulse la tecla
tecla Enter.
o
para elegir Chequear/Editar y a continuación pulse la
Pulse la tecla o bien para elegir la dirección a eliminar y paso seguido
pulse la tecla Stop/Reset.
Pulse la tecla o para elegir Sí y a continuación pulse la tecla Enter.
La dirección seleccionada quedará eliminada.
Para eliminar otras direcciones repita el procedimiento a partir del paso 5.
Para cancelar la eliminación de direcciones pulse la tecla Atrás.
Pulse la tecla
o
para elegir Acabado y a continuación pulse la tecla Enter.
Para registrar destinatarios de marcado rápido (escritura
directa)
Las direcciones de correo electrónico se pueden registrar como destinatarios de
marcado rápido. Se puede registrar un máximo de 250 destinatarios de marcado
rápido.
"
"
1
2
Las operaciones básicas del aparato no se pueden usar para registrar
una dirección de FTP o dirección SMB como destinatario de marcado
rápido. Estas direcciones se pueden registrar con Setup Utility.
Los números de destino de llamada abreviada comprendidos entre 221 y
250 están reservados para registrar direcciones FTP y la dirección SMB
desde Setup Utility.
En la pantalla principal (modo de digitalización), pulse la tecla
gir Utilitario y a continuación pulse la tecla Enter.
Pulse la tecla
Enter.
o
o
para ele-
para elegir Registro marc. y a continuación pulse la tecla
148
Uso del digitalizador
3
4
5
6
Pulse la tecla
Enter.
para elegir Marcac rápida y a continuación pulse la tecla
Use el teclado para ingresar el número (entre 1 y 220) del destinatario de
marcado rápido y luego pulse la tecla Enter.
Pulse la tecla
Enter.
"
o
para elegir Ajuste manual y a continuación pulse la tecla
De no especificarse un servidor LDAP se saltará el paso 5.
Use el teclado para ingresar el nombre de registro y paso seguido pulse la
tecla Enter.
"
7
o
"
Para detalles acerca de la escritura/edición del texto consulte “Para
ingresar texto” en la página 274.
Se podrá ingresar un máximo de 20 caracteres.
Use el teclado para escribir la dirección de correo electrónico y paso seguido
pulse la tecla Enter.
La configuración quedará guardada y volverá a aparecer el menú Registro
marc.
"
Se podrá ingresar un máximo de 64 caracteres.
Para registrar destinatarios de marcado rápido (búsqueda en
LDAP)
Las direcciones de correo electrónico se pueden registrar como destinatarios de
marcado grupal usando la información del servidor de LDAP. Se puede registrar
un máximo de 250 destinatarios de marcado rápido.
"
"
"
1
2
Para conectarse a un servidor LDAP, se deberá especificar los ajustes de
la Ajuste LDAP. Para mayor información, consultar la Guía de referencia
en el CD/DVD Documentation.
Las operaciones básicas del aparato no se pueden usar para registrar
una dirección de FTP o dirección SMB como destinatario de marcado
rápido. Estas direcciones se pueden registrar con Setup Utility.
Los números de destino de llamada abreviada comprendidos entre 221 y
250 están reservados para registrar direcciones FTP y la dirección SMB
desde Setup Utility.
En la pantalla principal (modo de digitalización), pulse la tecla
gir Utilitario y a continuación pulse la tecla Enter.
Pulse la tecla
Enter.
o
o
para ele-
para elegir Registro marc. y a continuación pulse la tecla
149
Uso del digitalizador
3
4
5
Pulse la tecla
Enter.
Pulse la tecla
tecla Enter.
"
"
10
o
para elegir Nombre o E-Mail y paso seguido pulse la
Para buscar nombres registrados pulse Nombre. Para buscar direcciones de correo electrónico pulse E-Mail.
Para detalles acerca de la escritura/edición del texto consulte “Para
ingresar texto” en la página 274.
Se buscará el texto que comience con el primer carácter de un
máximo de 10 caracteres. No se encontrará texto si el concepto de
búsqueda se encuentra en el medio de una palabra.
Pulse la tecla o bien
la tecla Enter.
"
"
9
para elegir Búsqueda LDAP y a continuación pulse la
Use el teclado para ingresar el concepto de búsqueda (máximo 10 caracteres) y luego pulse la tecla Enter.
Se iniciará la búsqueda y después de algunos instantes aparecerán los
resultados de la búsqueda. Si no hay datos que correspondan al concepto de
búsqueda, aparecerá No encontrado durante aproximadamente dos segundos.
"
8
o
Si no se hubiese especificado un servidor LDAP, Búsqueda LDAP no
aparecerá.
Pulse la tecla
tecla Enter.
"
7
para elegir Marcac rápida y a continuación pulse la tecla
Use el teclado para ingresar el número (entre 1 y 220) del destinatario de
marcado rápido y luego pulse la tecla Enter.
"
6
o
para elegir los datos deseados y paso seguido pulse
Para verificar la información encontrada pulse la tecla .
No se podrá especificar una dirección de correo electrónico que
exceda los 64 caracteres de longitud. Si se especificase una dirección
así, aparecerá Direcc. muy larga durante aproximadamente dos
segundos y a continuación aparecerá la pantalla para especificar la
dirección de destino.
Para refinar los resultados de búsqueda, pulse la tecla Atrás y paso
seguido vuelva a ejecutar el paso 7.
Si se desea, edítese el nombre de registro y paso seguido pulse la tecla
Enter.
Si se desea, edítese el la dirección de correo electrónico y paso seguido
pulse la tecla Enter.
150
Uso del digitalizador
La configuración quedará guardada y volverá a aparecer el menú Registro
marc.
Para editar/eliminar destinatarios de marcado rápido
Se puede editar o eliminar la información registrada como destinatario de marcado rápido.
"
1
2
3
4
5
6
Las operaciones básicas del aparato no se pueden usar para editar/eliminar una dirección de FTP o dirección SMB como destinatario de marcado
rápido. Estas direcciones sólo se pueden editar o borrar con la utilidad de
configuración.
En la pantalla principal (modo de digitalización), pulse la tecla
gir Utilitario y a continuación pulse la tecla Enter.
para ele-
Pulse la tecla
Enter.
o
para elegir Registro marc. y a continuación pulse la tecla
Pulse la tecla
Enter.
o
para elegir Marcac rapida y a continuación pulse la tecla
Use el teclado para ingresar el número (entre 1 y 220) del destinatario de
marcado rápido a editar/eliminar y luego pulse la tecla Enter.
La información registrada actualmente para el destinatario de marcado
rápido aparecerá durante dos segundos.
Pulse la tecla o para elegir Editar para editar información o Borrar para
eliminar el destinatario y a continuación pulse la tecla Enter.
Si se hubiese seleccionado Borrar, se eliminarán los ajustes y volverá a aparecer el menú Registro marc..
Use el teclado para editar el nombre de registro y paso seguido pulse la tecla
Enter.
"
7
o
Para detalles acerca de la escritura/edición del texto consulte “Para
ingresar texto” en la página 274.
Use el teclado para editar la dirección de correo electrónico y paso seguido
pulse la tecla Enter.
La configuración editada quedará guardada y volverá a aparecer el menú
Registro marc..
"
Si el destinatario de marcado rápido estuviese registrado en el listado
de favoritos como destinatario de marcado grupal, se enviará un mensaje de confirmación consultándole si desea conservar el destinatario
tal como aparece después de llevar a cabo el paso 7. Para mantener
registrado el destinatario tal como es pulse Sí Para cancelar el registro pulse No.
151
Uso del digitalizador
Para registrar destinatarios de marcado grupal
Las direcciones de correo electrónico se pueden registrar como destinatarios de
marcado grupal. Se puede registrar un máximo de 20 destinatarios de marcado
grupal. (Se puede registrar un máximo de 50 direcciones de correo electrónico
en un grupo.)
"
1
2
3
4
5
Las direcciones que pueden registrarse como destinatarios de marcado
grupal están limitadas a direcciones registradas como destinatarios de
marcado rápido o como otros destinatarios de marcado grupal.
En la pantalla principal (modo de digitalización), pulse la tecla
gir Utilitario y a continuación pulse la tecla Enter.
7
8
9
para ele-
Pulse la tecla
Enter.
o
para elegir Registro marc. y a continuación pulse la tecla
Pulse la tecla
Enter.
o
para elegir Marcac grupal y a continuación pulse la tecla
Use el teclado para ingresar el número (entre 1 y 20) del destinatario de marcado grupal y luego pulse la tecla Enter.
Use el teclado para escribir el nombre del grupo y paso seguido pulse la tecla
Enter.
"
6
o
Para detalles acerca de la escritura/edición del texto consulte “Para
ingresar texto” en la página 274.
Use el teclado para ingresar el número (entre 1 y 220) del destinatario de
marcado rápido a agregar al grupo y luego pulse la tecla Enter.
La información registrada para el destinatario de marcado rápido seleccionado aparecerá.
Pulse nuevamente la tecla Enter.
Para registrar otro destinatario de marcado rápido pulse la tecla o la
tecla para seleccionar Añadir, pulse la tecla Enter y a continuación repita el
procedimiento desde el paso 6.
Para finalizar el registro de destinatarios de marcado rápido pulse la tecla
para elegir Acabado y a continuación pulse la tecla Enter.
o
Para editar/eliminar destinatarios de marcado grupal
Se puede editar o eliminar la información registrada como destinatario de marcado grupal.
1
2
En la pantalla principal (modo de digitalización), pulse la tecla
gir Utilitario y a continuación pulse la tecla Enter.
Pulse la tecla
Enter.
o
o
para ele-
para elegir Registro marc. y a continuación pulse la tecla
152
Uso del digitalizador
3
4
5
6
Pulse la tecla
Enter.
8
Pulse la tecla o para elegir Editar para editar información o Borrar para
eliminar el destinatario y a continuación pulse la tecla Enter.
Si se hubiese seleccionado Borrar, se eliminarán los ajustes y volverá a aparecer el menú Registro marc.
Si se desea, edítese el nombre del grupo y paso seguido pulse la tecla Enter.
12
Para detalles acerca de la escritura/edición del texto consulte “Para
ingresar texto” en la página 274.
Pulse la tecla o para elegir Añadir para agregar un destinatario de marcado rápido, Chequear/Editar para eliminar el destinatario o Acabado para
concluir la edición y paso seguido pulse la tecla Enter.
Si se hubiese seleccionado Acabado, se guardarán los ajustes editados y
volverá a aparecer el menú Registro marcac.. Si se hubiese elegido Añadir,
continúe con el paso 6 de “Para registrar destinatarios de marcado grupal” en
la página 152. Si se hubiese elegido Chequear/Editar continúe con el paso 8.
Pulse la tecla o bien para elegir el destinatario de marcado rápido a eliminar y paso seguido pulse la tecla Stop/Reset.
"
9
10
11
para elegir Marcac grupal y a continuación pulse la tecla
Use el teclado para ingresar el número (entre 1 y 20) del destinatario de marcado grupal a editar/eliminar y luego pulse la tecla Enter.
La información registrada actualmente para el destinatario de marcado grupal aparecerá durante aproximadamente dos segundos.
"
7
o
Para verificar la configuración del destinatario de marcado rápido
seleccionado pulse la tecla ENTER.
Pulse la tecla
o bien
para elegir Sí y paso seguido pulse la tecla Enter.
Una vez eliminado el destinatario de marcado rápido pulse la tecla Atrás.
Para eliminar otros destinatarios de marcado rápido repita el procedimiento a
partir del paso 8.
Para finalizar la eliminación de destinatarios de marcado rápido pulse la tecla
o para elegir Acabado y a continuación pulse la tecla Enter.
"
Si el destinatario de marcado grupal estuviese registrado en el listado de
favoritos, se enviará un mensaje de confirmación consultándole si desea
conservar el destinatario tal como aparece después de llevar a cabo el
paso 12. Para mantener registrado el destinatario tal como es pulse Sí
Para cancelar el registro pulse No.
153
Uso del digitalizador
Elección del formato de datos
Se puede elegir el formato de datos para la imagen digitalizada.
1
2
En la pantalla principal (modo de digitalización) pulse la tecla o bien para
elegir el ajuste actual del formato de los datos y paso seguido pulse la tecla
ENTER.
Pulse la tecla o para elegir TIFF, PDF o JPEG y paso seguido pulse la
tecla Enter.
La pantalla principal (modo de digitalización) volverá a aparecer.
"
"
"
Si se hubiese elegido B/N como ajuste de color, no aparecerá JPEG.
Los datos en formato PDF se pueden abrir en Adobe Acrobat Reader.
Los archivos de imagen TIFF que se hayan digitalizado con el ajuste
Color/Gris no se podrán abrir en el visualizador de imágenes y faxes
que es un componente estándar de Windows XP. Estos archivos se
pueden abrir con aplicaciones de edición de imágenes tales como
PhotoShop, Microsoft Office Document Imaging o ACDsee.
Configuración de la calidad de digitalización
Se puede elegir la resolución, el modo de digitalización y la densidad apropiadas
para la imagen digitalizada.
Elección de la resolución
1
2
3
En la pantalla principal (modo de digitalización) pulse la tecla o bien para
elegir el ajuste actual de calidad de digitalización y paso seguido pulse la
tecla Enter.
Pulse la tecla
Enter.
o
para elegir Resolución y a continuación pulse la tecla
Pulse la tecla o para elegir 150x150 dpi o 300x300 dpi y paso seguido
pulse la tecla Enter.
La pantalla principal (modo de digitalización) volverá a aparecer.
154
Uso del digitalizador
Elección del modo de digitalización
1
2
3
En la pantalla principal (modo de digitalización) pulse la tecla o bien para
elegir el ajuste actual de calidad de digitalización y paso seguido pulse la
tecla ENTER.
Pulse la tecla
o
para elegir Modo y a continuación pulse la tecla Enter.
Pulse la tecla o para elegir Mixto, Texto o Foto y paso seguido pulse la
tecla Enter.
La pantalla principal (modo de digitalización) volverá a aparecer.
Elección de la densidad de digitalización
1
2
3
En la pantalla principal (modo de digitalización) pulse la tecla o bien para
elegir el ajuste actual de calidad de digitalización y paso seguido pulse la
tecla Enter.
Pulse la tecla
Enter.
o
para elegir Densidad y a continuación pulse la tecla
Pulse la tecla o bien para elegir la densidad de digitalización deseada y
paso seguido pulse la tecla Enter.
Cuando el indicador se mueva a la derecha, la densidad será mayor (más
oscura).
Ajuste del tamaño de digitalización
Se puede especificar el tamaño de los datos de digitalización.
"
1
2
El ajuste preestablecido es Carta.
En la pantalla principal (modo de digitalización) pulse la tecla o bien para
elegir el ajuste actual de tamaño de digitalización y paso seguido pulse la
tecla Enter.
Pulse la tecla o bien para elegir el tamaño deseado y paso seguido pulse
la tecla Enter.
La pantalla principal (modo de digitalización) volverá a aparecer.
155
Uso del digitalizador
Ajuste del color de digitalización
Se puede especificar el color de los datos de digitalización.
1
2
En la pantalla principal (modo de digitalización) pulse la tecla o bien para
elegir el ajuste actual de color de digitalización y paso seguido pulse la tecla
Enter.
Pulse la tecla o para elegir B/N o Color/Gris y paso seguido pulse la tecla
Enter.
La pantalla principal (modo de digitalización) volverá a aparecer.
"
"
Si se ha elegido JPEG como formato de los datos, el color de digitalización quedará ajustado a B/N y el formato de los datos quedará
ajustado automáticamente a PDF.
La configuración de Conf. digitalazi./Método codific. del menú Utilitario se encuentran disponibles únicamente si se ha elegido B/N.
Para especificar el asunto
Especifica el asunto usado al enviar datos de digitalización por correo electrónico.
1
2
En la pantalla principal (modo de digitalización), pulse la tecla
gir Asunto y a continuación pulse la tecla Enter.
o
para ele-
Use el teclado para escribir el nombre del asunto y paso seguido pulse la
tecla Enter.
La pantalla principal (modo de digitalización) volverá a aparecer.
"
"
Para detalles acerca de la escritura/edición del texto consulte “Para
ingresar texto” en la página 274.
Para borrar el nombre de asunto especificado pulse la tecla Atrás.
156
Uso del digitalizador
Para eliminar un trabajo en cola de transmisión
Puede visualizarse el listado de trabajos en cola de transmisión y eliminarse un
trabajo.
1
2
3
En la pantalla principal (modo de digitalización), pulse la tecla
gir Cancelar reserva y a continuación pulse la tecla Enter.
o
para ele-
Pulse la tecla o bien para elegir el trabajo a eliminar y paso seguido
pulse la tecla Stop/Reset.
"
"
Para verificar la información del trabajo seleccionado pulse la tecla .
Si no hubiesen trabajos en la cola de transmisión aparecerá No.
Pulse la tecla o para elegir Sí y a continuación pulse la tecla Enter.
La pantalla principal (modo de digitalización) volverá a aparecer.
157
Uso del digitalizador
7Sustitución de
materiales de
consumo
Sustitución de materiales de consumo
Nota
Si apareciese un mensaje de error (Tóner agotado, C/F agotado, etc.), imprima la
página de configuración y verifique es estado de los demás consumibles. Para detalles acerca de los mensajes de error, consulte “Mensajes de error” en la página 247.
Para detalles acerca de la página de configuración, consulte “Impresión de una
página de configuración” en la página 206.
Acerca de los cartuchos de tóner
El aparato utiliza cuatro cartuchos de tóner: negro, amarillo, magenta y ciano.
Maneje cuidadosamente los cartuchos de tóner para evitar ensuciarse Ud.
mismo o el interior del aparato con tóner.
"
"
Instale en el aparato únicamente cartuchos de tóner nuevos. Se ha instalado un cartucho de tóner usado, la cantidad restante de tóner podría no
ser exacta.
El tóner no es tóxico. Si tóner entra en contacto con la piel, quítelo lavándose con agua fría y un jabón neutro. Si llegara a ensuciar su ropa con
tóner, sacúdala ligeramente para retirarlo lo más que se pueda. Si quedase aún tóner en la vestimenta, enjuáguela con agua fría, no caliente,
para retirarlo.
¡PRECAUCIÓN!
Si le entrase tóner a los ojos, láveselos de inmediato con agua fría y consulte a un médico.
Nota
Utilice solamente consumibles originales de Oki para garantizar un rendimiento y
calidad superiores del hardware. Si utiliza productos no originales de Oki puede perjudicar el rendimiento de la impresora.
159
Sustitución de materiales de consumo
Mantenga los cartuchos de tóner:
En su empaque hasta que Ud. esté listo para instalarlos.
En un lugar frío y seco, alejados de la radiación solar (a causa del calor).
La temperatura máxima de almacenamiento es 35°C (95°F) siendo la humedad máxima de almacenamiento 85% (sin condensación). Si el cartucho de
tóner se transporta la impresora de un lugar frío a uno caliente y húmedo,
puede ocurrir una condensación, trayendo consigo una merma en la calidad
de impresión. Deje que el tóner se adapte al ambiente por lo menos durante
una hora antes de usarlo.
En posición plana durante el manipuleo y almacenaje.
No colocar o guardar los cartuchos en sus extremos ni tampoco darlos
vuelta, dado que el tóner dentro de los cartuchos podría aglomerarse o distribuirse en forma desigual.
Alejados del aire salino y de gases corrosivos tales como aerosoles.
160
Sustitución de materiales de consumo
Sustitución de cartuchos de tóner
Nota
Cuide de no derramar tóner al sustituir la botella de tóner. Si se derramase tóner,
límpielo con un paño suave y seco.
Si Ajuste máquina/Tóner vac. parar del menú Utilitario estuviese ajustado a Encendido o a On(Fax), el mensaje Tóner agotado/Cambiar tóner X (donde “X” indica el
color del tóner) aparecerá cuando el cartucho de tóner esté a punto de agotarse.
Siga los siguientes pasos para cambiar el cartucho de tóner.
Controle la ventana de mensajes para ver qué color de cartucho de tóner necesita ser cambiado.
1
"
2
3
4
5
6
Si la máquina detecta que un cartucho de tóner está vacío (aparecerá
Tóner agotado o Tóner agotado), el cartucho de tóner se desplazará
automáticamente de modo que pueda ser sustituido.
Si esto hubiese ocurrido, obvie los pasos 2 a 5 y continúe con el paso 6.
Cuando aparezca la pantalla principal púlsese la tecla para visualizar la pantalla Modo impresora.
Pulse la tecla para elegir Cambiar C/T y a continuación pulse la tecla Enter.
Pulse la tecla Enter para elegir Modo de sustitución.
Pulse la tecla o para elegir el color del cartucho de tóner a sustituir y a continuación pulse la tecla Enter.
Los cartuchos de tóner rotan dentro del aparato a fin de mover el cartucho de
tóner del color especificado a la posición donde puede ser sustituido.
"
Para salir del Modo de sustitución pulse la tecla Stop/Reset.
Abrir la cubierta frontal.
"
Antes de abrir la cubierta
frontal, abra la bandeja 1, si
no estuviese ya abierta.
161
Sustitución de materiales de consumo
7
Verifique que el cartucho de tóner a sustituir se haya desplazado hacia
delante.
"
8
Usted podrá identificar el cartucho de tóner por el color del asa.
Baje la palanca del cartucho de
tóner hasta que éste se desbloquee
y muévalo ligeramente hacia usted.
Extraiga el cartucho del tóner.
"
No gire manualmente el
carrusel de cartuchos de
tóner. Asimismo, no fuerce el
carrusel de cartuchos de
tóner para girarlos, pues
podría dañarse.
162
Sustitución de materiales de consumo
Nota
Deseche el cartucho de tóner vacío
de acuerdo a las disposiciones locales. No incinere el cartucho de tóner.
Para más detalles consulte“Acerca de
los cartuchos de tóner” en la página
159.
9
10
11
Verifique el color del nuevo cartucho de tóner a instalar.
Retire el cartucho de tóner de la bolsa.
Sacuda el cartucho algunas
veces para distribuir el tóner.
"
163
Cerciórese que la
cubierta del rodillo de
tóner esté fijada firmemente antes de sacudir
el cartucho de tóner.
Sustitución de materiales de consumo
12
Retire la cubierta del rodillo de
tóner.
"
13
No toque ni rasguñe el rodillo de tóner.
Alinee las guías a cada lado del cartucho de tóner con sus sujeciones y
a continuación inserte el cartucho.
"
Antes de insertar el cartucho
de tóner, cerciórese que el
color del cartucho de tóner a
instalar sea el mismo que el
de la etiqueta en el carrusel
de cartuchos de tóner.
164
Sustitución de materiales de consumo
Nota
No toque el contacto indicado en la ilustración.
14
15
Presione el cartucho de tóner hasta
que encaje en su lugar.
Cierre la cubierta frontal.
165
Sustitución de materiales de consumo
16
Pulse la tecla Stop/Reset para restablecer el aparato y eliminar este mensaje.
"
El aparato debe completar un ciclo de calibración (menos de
2 minutos) una vez que se haya sustituido un cartucho de tóner. Si
Ud. abre el digitalizador o la cubierta frontal antes que la impresora se
haya restablecido, la calibración se detendrá y volverá a iniciarse una
vez se haya cerrado la cubierta.
Sustitución de todos los cartuchos al mismo tiempo
Nota
Cuide de no derramar tóner al sustituir la botella de tóner. Si se derramase tóner,
límpielo con un paño suave y seco.
Eligiendo el Modo de expulsión en el menú Modo impresora, se podrá sustituir
todos los cartuchos de tóner al mismo tiempo.
Lleve a cabo el siguiente procedimiento para usar el Modo de expulsión.
1
2
3
4
5
6
Cuando aparezca la pantalla principal púlsese la tecla
pantalla Modo impresora.
para visualizar la
Pulse la tecla
para elegir Cambiar C/T y a continuación pulse la tecla Enter.
Pulse la tecla
Enter.
para elegir Modo de expulsión y a continuación pulse la tecla
Lleve a cabo las operaciones descritas en los pasos 6 a 15 de “Sustitución
de cartuchos de tóner” en la página 161 a 7-9 para sustituir el cartucho de
tóner magenta.
"
Para salir del Modo de expulsión pulse la tecla Stop/Reset.
Siga el mismo procedimiento para sustituir los cartuchos de tóner ciano,
negro y amarillo.
Pulse la tecla Stop/Reset para restablecer el aparato.
"
El aparato debe completar un ciclo de calibración (menos de
2 minutos) una vez que se haya sustituido un cartucho de tóner. Si
Ud. abre el digitalizador o la cubierta frontal antes que la impresora se
haya restablecido, la calibración se detendrá y volverá a iniciarse una
vez se haya cerrado la cubierta.
166
Sustitución de materiales de consumo
Sustitución del cartucho de filmación
Para una calidad de impresión y rendimiento óptimos, utilice solamente un cartucho de filmación aprobado por OKI específico para su máquina.
"
1
Se recomienda sustituir la unidad de filmación indicada cuando aparezca
el mensaje C/F agotado/Cambiar C/F.
Abra el digitalizador.
"
Si hubiera papel en la bandeja de entrega, sáquelo y
pliegue la bandeja de
entrega antes de abrir el
digitalizador.
Nota
No toque el cableado ni el cable plano
mostrado en la ilustración.
167
Sustitución de materiales de consumo
2
Sostenga el asa y desplácela ligeramente hacia atrás. Paso seguido
extraiga verticalmente el cartucho
de filmación.
Nota
Deseche el cartucho de filmación usado de acuerdo a las disposiciones locales. No incinere el cartucho de filmación.
3
Prepare el nuevo cartucho de filmación.
Nota
No tocar el tambor de PC ni la correa de transferencia del cartucho de filmación.
168
Sustitución de materiales de consumo
4
5
Inserte lenta y verticalmente el cartucho de filmación y a continuación
presiónelo ligeramente hacia usted
para concluir la instalación del cartucho de filmación.
Cierre cuidadosamente el digitalizador.
"
Tenga cuidado de no lastimarse
los dedos al cerrar la tapa del
ADF.
169
Sustitución de materiales de consumo
Nota
No toque el cableado ni el cable plano
mostrado en la ilustración.
"
El aparato debe completar un ciclo de calibración (menos de
2 minutos) una vez que se haya sustituido un cartucho de filmación.
Si Ud. abre el digitalizador o la cubierta frontal antes que la impresora
se haya restablecido, la calibración se detendrá y volverá a iniciarse
una vez se haya cerrado la cubierta.
170
Sustitución de materiales de consumo
Sustitución de la unidad de fijación
Para una calidad de impresión y rendimiento óptimos, utilice sólo un fusor aprobado por OKI específico para su máquina.
1
Apague el aparato y desenchufe el
cable de alimentación.
Nota
El interior del aparato tiene piezas extremadamente calientes. Antes de sustituir la unidad de fusión espera alrededor de 20 minutos después de apagar
el aparato y paso seguido verifique que la sección de fusión haya alcanzado
la temperatura ambiente pues de otro modo usted puede sufrir quemaduras.
2
Abra el digitalizador.
"
Si hubiera papel en la bandeja de entrega, sáquelo y
pliegue la bandeja de
entrega antes de abrir el
digitalizador.
171
Sustitución de materiales de consumo
Nota
No toque el cableado ni el cable plano
mostrado en la ilustración.
3
Desplace hacia atrás lo más posible
las palancas azules.
172
Sustitución de materiales de consumo
4
Sujetando las dos asas azules
levante el la unidad de fusión para
extraerla.
M
Nota
No tocar los conectores de ajuste
de la unidad de fusión ni del aparato.
173
Sustitución de materiales de consumo
5
6
7
Prepare una nueva unidad de fusión.
Desplace hacia adelante lo más
posible las palancas de liberación
de la unidad de fusión.
Saque el material de separación de
la unidad de fusión y devuelva las
palancas de liberación del fusor a la
posición original.
174
Sustitución de materiales de consumo
Nota
Tenga cuidado de no tocar el sensor de salida de papel y la superficie del
rodillo del fusor en la unidad de fusión.
8
Mientras se levanta la unidad de
fusión con ambas manos (una a
cada lado), inserte verticalmente la
unidad de fijación.
M
175
Sustitución de materiales de consumo
Nota
No tocar el sensor de salida de
papel en la unidad de fusión.
Nota
No tocar los conectores de ajuste
de la unidad de fusión ni del aparato.
176
Sustitución de materiales de consumo
9
10
Después de haber instalado firmemente la unidad de fusión, desplace
las asas azules hacia usted.
Cierre cuidadosamente el digitalizador.
"
Tenga cuidado de no lastimarse
los dedos al cerrar la tapa del
ADF.
177
Sustitución de materiales de consumo
Nota
No toque el cableado ni el cable plano
mostrado en la ilustración.
11
Enchufe nuevamente el cable de
alimentación y encienda el aparato.
178
Sustitución de materiales de consumo
8Mantenimiento
Mantenimiento del aparato
¡PRECAUCIÓN!
Lea atentamente todas las etiquetas de precaución y advertencia, cerciorándose de seguir todas las instrucciones que contienen. Estas etiquetas se hallan en el interior de las cubiertas del aparato y el interior
del gabinete del aparato.
Trate el aparato con cuidado para prolongar su vida útil. Cualquier maltrato
puede provocar daños y extinguir la garantía. Si quedasen restos de papel y
polvo en el interior o el exterior del aparato, el rendimiento del mismo podría
perjudicarse, reduciéndose la calidad de impresión; por lo que conviene limpiar periódicamente el aparato. Tenga en cuenta siempre las siguientes
directivas.
¡ADVERTENCIA!
Desconecte el aparato y desenchufe el cable de alimentación así como
todos los cables de interfaz antes de la limpieza. No vierta agua o detergente en el aparato ya que ello podría dañarlo, pudiendo ocurrir un choque eléctrico.
¡PRECAUCIÓN!
La unidad de fijación está caliente. Cuando se abre la puerta
superior, la temperatura de la unidad de fusión va disminuyendo paulatinamente (una hora de espera).
Tenga cuidado al limpiar el interior del aparato o al eliminar atascamientos de medios de impresión dado que el fijador y otras piezas internas
pueden estar muy calientes.
No coloque ningún objeto encima del aparato.
Utilice un paño blando para limpiar el aparato.
No rocíe nunca soluciones de limpieza directamente sobre la superficie
del aparato, las partículas líquidas podrían penetrar a través de los orificios de ventilación y dañar los circuitos internos.
Evite utilizar soluciones abrasivas, corrosivas o soluciones que contengan disolventes (tales como alcohol y bencina) para limpiar el aparato.
Probar siempre cualquier solución de limpieza (tal como un detergente
suave) en una pequeña área poco llamativa del aparato para verificar la
acción de la solución.
No utilice nunca dispositivos afilados o muy gruesos, tales como esponjas de limpieza de alambre o plástico.
180
Mantenimiento
Cierre siempre cuidadosamente las cubiertas del aparato. No exponga
nunca el aparato a vibraciones.
No coloque ninguna cubierta al aparato inmediatamente después del uso.
Apáguelo y espere hasta que se haya enfriado.
No deje abiertas las cubiertas del aparato por largos periodos de tiempo,
especialmente en lugares con abundante iluminación, ya que la luz
podría dañar los cartuchos de tóner.
No abra el aparato durante la impresión.
No coloque pilas de papel sobre el aparato.
No lubrique ni desmonte el aparato.
No incline el aparato.
No toque los contactos eléctricos, los engranajes ni los dispositivos del
láser. Esto puede ocasionar daños en el aparato y provocar merma en la
calidad de impresión.
Mantenga los medios en la bandeja de entrega a un nivel mínimo. Si las
pilas de medios de impresión son muy altas, al aparato podría experimentar atascamientos de medios de impresión y enrollamiento excesivo del
medio.
Cuando levante el aparato, sujételo por las áreas mostradas en
la ilustración.
Mantenga el aparato a nivel para
evitar el derrame del tóner.
Antes de transportar el aparato
retire la cubierta antipolvo y pliegue la bandeja 1.
Si se encontrasen instalados la
unidad de alimentación inferior,
el acoplamiento y la unidad
dúplex, desmóntelos y transpórtelos separadamente.
Si tóner entra en contacto con la
piel, quítelo lavándose con agua
fría y un jabón neutro.
20.8kg
45.8 lbs
¡PRECAUCIÓN!
Si le entrase tóner a los ojos, láveselos de inmediato con agua fría y
consulte a un médico.
Cerciórese de que las piezas retiradas durante la limpieza sean sustituidas antes de volver a enchufar el aparato.
181
Mantenimiento
Limpieza del aparato
¡PRECAUCIÓN!
Cerciórese de apagar el aparato y de desenchufar el cable de alimentación
antes de limpiarlo. Cerciórese de apagar el aparato cuando vaya a limpiar
la ventana del cabezal de impresión.
Exterior
Panel de control
Rejilla de ventilación
Exterior del aparato
M
Cristal para los originales
182
Cubierta para los originales
Mantenimiento
Rodillos de papel
La acumulación de polvo de papel y otros restos sobre el rodillo de papel puede
causar problemas de alimentación de los medios de impresión.
Limpieza del rodillo de alimentación de medios de impresión
1
Abra el digitalizador.
"
Si hubiera papel en la bandeja de entrega, sáquelo y
pliegue la bandeja de
entrega antes de abrir el
digitalizador.
Nota
No toque los cables ni el cable plano
mostrado en la ilustración.
183
Mantenimiento
2
Sostenga el asa y desplácela ligeramente hacia atrás. Paso seguido
extraiga verticalmente el cartucho
de filmación.
Nota
No tocar el tambor de PC ni la correa de transferencia del cartucho de filmación.
Coloque en posición horizontal el
cartucho de filmación retirado como se
muestra en la ilustración de la derecha.
Cerciórese de mantener el cartucho
de filmación en posición horizontal y
colocarlo en un lugar donde no se
pueda ensuciar.
No deje el cartucho de filmación retirado por más de 15 minutos y no lo
coloque en un lugar donde pueda estar
expuesto a la luz directa (como por
ejemplo la luz solar).
184
Mantenimiento
Limpie los rodillos de alimentación de
papel con un paño suave y seco.
VISTA
INFERIOR
¡PRECAUCIÓN!
El área alrededor de la unidad de
fusión está extremadamente
caliente.
El tocar cualquiera pieza que no sea
las palancas indicadas puede provocar quemaduras. Si sufriera usted
una quemadura, refresque inmediatamente la piel en agua fría y consulte a un médico.
185
Mantenimiento
Nota
Si se toca la superficie de la correa de
transferencia se puede mermar la calidad de impresión.
Tenga cuidado de no tocar la superficie
del rodillo de transferencia.
3
Inserte lenta y verticalmente el cartucho de filmación y a continuación
presiónelo ligeramente hacia usted
para concluir la reinstalación del
cartucho de filmación.
186
Mantenimiento
4
Cierre cuidadosamente el digitalizador.
"
Tenga cuidado de no lastimarse
los dedos al cerrar la tapa del
ADF.
Nota
No toque los cables ni el cable plano
mostrado en la ilustración.
187
Mantenimiento
Limpieza de los rodillos de alimentación de medios del ADF
1
Abra la cubierta de alimentación del
ADF.
M
2
Limpie los rodillos de alimentación
de papel con un paño suave y seco.
M
3
Cierre la cubierta de alimentación
del ADF.
M
188
Mantenimiento
Limpieza de los rodillos de alimentación de medios de la bandeja 2
Cerciórese de extraer la unidad dúplex antes de limpiar los rodillos de alimentación de papel de la bandeja 2.
1
Si se ha instalado una unidad dúplex opcional, desmóntela.
"
2
3
Si la unidad de dúplex no está instalada y las lengüetas de bloqueo
están fijadas a la parte posterior de la bandeja 2, extraiga las lengüetas de bloqueo (una en cada abertura al lado derecho e izquierdo en
la parte posterior de la bandeja 2).
Para extraer la lengüeta de bloqueo, gírela a la izquierda o a la derecha de modo que su mango se encuentre en posición vertical y paso
seguido tire de ella para extraerla.
Retire la cubierta antipolvo de la bandeja 1 y cierre la bandeja.
Levante el aparato de la bandeja 2
y colóquelo temporalmente sobre
una superficie estable.
189
Mantenimiento
4
5
6
7
Limpie los rodillos de alimentación
de papel con un paño suave y seco.
Levante el aparato y vuelva a instalarlo encima de la bandeja 2.
Abra la bandeja 1 y reinstale la cubierta antipolvo.
Si se ha extraído la unidad de dúplex en el paso 1, vuelva a montarla.
"
Si no ha de instalar la unidad de dúplex, instale las lengüetas de bloqueo.
Mientras se sujeta verticalmente el asa de la lengüeta de bloqueo,
insértela en la abertura al lado izquierdo o derecho de la unidad de
alimentación inferior y, mientras la inserta, gírela a la derecha o a la
izquierda. La lengüeta de bloqueo habrá quedado instalada cuando
su mango esté en posición horizontal.
La instalación de las lengüetas de bloqueo izquierda y derecha fija la
unidad de alimentación inferior de modo que no pueda moverse.
190
Mantenimiento
Limpieza de los rodillos de alimentación de medios del acoplamiento
Cerciórese de extraer la unidad dúplex antes de limpiar los rodillos de alimentación de papel del acoplamiento.
1
2
3
4
Si se ha instalado una unidad dúplex opcional, desmóntela.
Retire la cubierta antipolvo de la bandeja 1 y cierre la bandeja.
Levante el aparato del acoplamiento y colóquelo temporalmente
sobre una superficie estable.
Limpie los rodillos de alimentación
de papel con un paño suave y seco.
191
Mantenimiento
5
6
7
Levante el aparato y vuelva a instalarlo encima del acoplamiento.
Abra la bandeja 1 y reinstale la cubierta antipolvo.
Si se ha extraído la unidad de dúplex en el paso 1, vuelva a montarla.
192
Mantenimiento
Limpieza de los rodillos de alimentación de medios de la unidad de dúplex
1
2
Abra la puerta de la unidad dúplex.
Limpie los rodillos de alimentación
de papel con un paño suave y seco.
193
Mantenimiento
3
Cierre la puerta de la unidad de
dúplex.
Ventana del cabezal de impresión
Si se sigue usando este aparato teniendo la ventana del cabezal de impresión
sucia puede traer consigo problemas de calidad de impresión.
Limpieza de la ventana del cabezal de impresión
1
2
3
Teniendo visualizada la ventana principal, pulse
impresora.
para acceder al Modo
Pulse la tecla
para elegir Cambiar C/T y paso seguido pulse la tecla Enter.
Pulse la tecla
tecla Enter.
para elegir Modo limpiez cabez y a continuación pulse la
"
No se puede salir del Modo limpiez cabez antes de concluir la operación (aún cuando se pulse la tecla Stop/Reset).
Si se hubiese conmutado accidentalmente el aparato al modo Modo
limpiez cabez, lleve a cabo los paso 4 a 7 y a continuación los pasos
11 a 16 (pasando por alto los pasos 8 a 10) para salir del Modo limpiez cabez.
194
Mantenimiento
4
Abrir la cubierta frontal.
"
5
Antes de abrir la cubierta
frontal, abra la bandeja 1, si
no estuviese ya abierta.
El cartucho de tóner magenta se
habrá desplazado a la posición de
cambio.
Baje la palanca del cartucho de
tóner hasta que éste se desbloquee
y muévalo ligeramente hacia usted.
Extraiga el cartucho del tóner.
"
Una vez extraído el cartucho
de tóner magenta, se habrá
creado un espacio dentro del
aparato desde el cual se
podrá limpiar fácilmente la
ventana del cabezal de
impresión.
195
Mantenimiento
Nota
No toque el contacto indicado en la ilustración.
6
Cierre la cubierta frontal.
"
7
El cartucho de tóner rotará
dentro del aparato.
Una vez que los cartuchos de tóner
hayan terminado de rotar, abra el
digitalizador.
196
Mantenimiento
Nota
No toque los cables ni el cable plano
mostrado en la ilustración.
8
Sostenga el asa y desplácela ligeramente hacia atrás. Paso seguido
extraiga verticalmente el cartucho
de filmación.
197
Mantenimiento
Nota
No tocar el tambor de PC ni la correa de transferencia del cartucho de filmación.
Coloque en posición horizontal el cartucho de filmación retirado como se
muestra en la ilustración de la derecha.
Cerciórese de mantener el cartucho de
filmación en posición horizontal y colocarlo en un lugar donde no se pueda
ensuciar.
No deje el cartucho de filmación retirado por más de 15 minutos y no lo
coloque en un lugar donde pueda estar
expuesto a la luz directa (como por
ejemplo la luz solar).
9
Limpie la ventana del cabezal de
impresión con un paño suave y
seco.
198
Mantenimiento
¡PRECAUCIÓN!
El área alrededor de la unidad de
fusión está extremadamente
caliente.
El tocar cualquiera pieza que no sea
las palancas indicadas puede provocar quemaduras. Si sufriera usted
una quemadura, refresque inmediatamente la piel en agua fría y consulte a un médico.
Nota
Si se toca la superficie de la correa de
transferencia se puede mermar la calidad de impresión.
Tenga cuidado de no tocar la superficie
del rodillo de transferencia.
199
Mantenimiento
10
11
Inserte lenta y verticalmente el cartucho de filmación y a continuación
presiónelo ligeramente hacia usted
para concluir la reinstalación del
cartucho de filmación.
Cierre el digitalizador.
"
Tenga cuidado de no lastimarse
los dedos al cerrar la tapa del
ADF.
200
Mantenimiento
Nota
No toque los cables ni el cable plano
mostrado en la ilustración.
12
13
Pulse la tecla Stop/Reset.
Una vez que los cartuchos de tóner
hayan terminado de rotar, abra la
cubierta frontal.
201
Mantenimiento
14
Alinee las guías a cada lado del cartucho de tóner con sus sujeciones y
a continuación inserte el cartucho.
Nota
No toque el contacto indicado en la ilustración.
202
Mantenimiento
15
16
Presione el cartucho de tóner
magenta hasta que encaje en su
lugar.
Cierre la cubierta frontal.
203
Mantenimiento
9Eliminación de
fallos
Introducción
Este capítulo contiene información que le ayudará resolver problemas del aparato o que al menos le guiará a las fuentes adecuadas de ayuda.
“Impresión de una página de configuración”
página 206
“Prevención de atascamientos de papel”
página 207
“Descripción del recorrido del papel”
página 208
“Eliminación de atascamientos de papel”
página 208
“Resolución de problemas de atascamiento de papel”
página 228
“Cómo resolver otros problemas”
página 232
“Cómo resolver problemas de calidad de impresión”
página 238
“Mensajes de estado, error y servicio”
página 245
205
Eliminación de fallos
Impresión de una página de configuración
1 En la pantalla principal pulse la tecla o bien para elegir Informe/Estado y
paso seguido pulse la tecla Enter.
2
3
4
Pulse la tecla
o
para elegir Informe y a continuación pulse la tecla Enter.
Pulse la tecla
Enter.
o
para elegir Página config. y a continuación pulse la tecla
Pulse la tecla Start-B&N o la tecla Start-Color.
206
Eliminación de fallos
Prevención de atascamientos de papel
Cerciórese de que...
El medio de impresión satisfaga las especificaciones del aparato.
El medio de impresión esté plano, especialmente en el borde delantero.
El aparato se encuentre sobre una superficie dura, plana y horizontal.
El papel se guarde en un lugar seco protegido de la humedad.
Se ajusten siempre las guías de papel en la bandeja 1 después de insertar
el papel (una guía ajustada indebidamente puede perjudicar la calidad de
impresión, provocando atascamientos de papel o daño al aparato).
Se cargue siempre el papel con la cara de impresión hacia arriba en la
bandeja (muchos fabricantes colocan una flecha al extremo de la envoltura
para indicar la cara de impresión).
Evite ...
Medios de impresión doblados, arrugados o arrollados excesivamente
Doble alimentación (sacar el papel y abanicar las hojas, podrían estar
pegadas).
Cargar a la vez más de un tipo / tamaño / peso de medio de impresión en
una bandeja.
Sobrecargar las bandejas.
Que la bandeja de salida se llene excesivamente (la bandeja de salida cara
abajo tiene una capacidad de 100 hojas, puede producirse atascamiento si
se permite la acumulación de más de 100 hojas de medios de impresión a la
vez).
207
Eliminación de fallos
Descripción del recorrido del papel
La descripción del recorrido de los medios de impresión dentro del aparato le
ayudará a localizar atascamientos.
1. Rodillos de alimentación de papel
del ADF
2
1
2. Bandeja de alimentación de documentos
3
3. Bandeja de entrega de documentos
Ruta del documento
4. Bandeja de entrega
5. Cartucho de imagen
4
6. Carrusel de cartuchos de tóner
5
7. Bandeja 1 (bandeja multiusos)
6
8. Bandeja 2 (unidad inferior de alimentación opcional)
9. Unidad de fusión
9
10
7
8
Recorrido del papel
10. Dúplex (opcional)
Eliminación de atascamientos de papel
Para evitar daños retire siempre suavemente el medio de impresión atascado,
sin romperlo. Cualquier trozo de papel que permanezca dentro del aparato, tanto
grande como pequeño, puede obstruir el recorrido del papel y provocar atascamientos ulteriores. No vuelva a cargar medios de impresión que han estado
atascados.
Nota
La imagen no estará fijada en el medio antes del proceso de fusión. Si Ud.
tocase la superficie impresa, el tóner puede adherirse a sus manos, por lo que
se debe evitar tocar la cara impresa al extraer medio atascado. Cerciórese de no
derramar tóner dentro del aparato.
208
Eliminación de fallos
¡PRECAUCIÓN!
El tóner no fijado puede ensuciar las manos, la ropa o cualquier objeto con
el que entre en contacto.
Si llegara a ensuciar accidentalmente su ropa con tóner, sacúdala ligeramente para retirarlo lo más que se pueda. Si quedase aún tóner en la vestimenta, enjuáguela con agua fría, no caliente, para retirarlo. Si tóner entrara
en contacto con la piel, quítelo lavándose con agua fría y un jabón neutro.
¡PRECAUCIÓN!
Si le entrase tóner a los ojos, láveselos de inmediato con agua fría y consulte a un médico.
Si después de eliminar un atascamiento de medios de impresión permaneciese
aún el mensaje de atascamiento en la ventana de mensajes, abra y cierre el digitalizador. Esto eliminará el mensaje de atascamiento.
209
Eliminación de fallos
Mensaje de atascamiento de medios y procedimiento de
eliminación
Mensaje de atascamiento
de medios
Referencia de página
Verif papel Band1
Este mensaje aparecerá en los casos
siguentes:
Cargar papel (1xx)
z Cuando no hubiese papel en la
bandeja 1.
(Pulse tecla Start)
z Cuando haya ocurrido un atascamiento
en la bandeja 1.
En el primer caso, cargue papel en la bandeja
y paso seguido pulse la tecla START.
En el segundo caso consulte página 219.
Atasco unidad fusión
página 211
Abrir cubier super.
página 223
Atasc. doc. orig.
Abrir cub. ali. doc.
Atasco entrega
página 211
Abrir cubier super.
atasco realimentac
página 211
Abrir cubier super.
Atasco Band2
página 220
Abrir cubier super.
Atasco en dúplex
página 226
Abrir cubier dúplex
Atasco en dúplex
página 211 y página 226
Abrir super/duplex
210
Eliminación de fallos
Eliminación de un atascamiento de papel en el aparato
1
Abra el digitalizador.
"
Si hubiera papel en la bandeja de entrega, sáquelo y
pliegue la bandeja de
entrega antes de abrir el
digitalizador.
Nota
No toque los cables ni el cable plano
mostrado en la ilustración.
211
Eliminación de fallos
2
Sostenga el asa y desplácela ligeramente hacia atrás. Paso seguido
extraiga verticalmente el cartucho
de filmación.
Nota
No tocar el tambor de PC ni la correa de transferencia del cartucho de filmación.
Coloque en posición horizontal el cartucho de filmación retirado como se
muestra en la ilustración de la derecha.
Cerciórese de mantener el cartucho de
filmación en posición horizontal y colocarlo en un lugar donde no se pueda
ensuciar.
No deje el cartucho de filmación retirado por más de 15 minutos y no lo
coloque en un lugar donde pueda estar
expuesto a la luz directa (como por
ejemplo la luz solar).
212
Eliminación de fallos
3
Desplace hacia atrás lo más posible
las palancas de liberación de la unidad de fusión.
¡PRECAUCIÓN!
El área alrededor de la unidad de
fusión está extremadamente
caliente.
El tocar cualquiera pieza que no sea
las palancas indicadas puede provocar quemaduras. Si sufriera usted
una quemadura, refresque inmediatamente la piel en agua fría y consulte a un médico.
213
Eliminación de fallos
4
Retire el medio de impresión mal
alimentado.
"
"
"
Si ocurriese un atascamiento
de papel cerca de la unidad
de fusión, extraiga el papel
desde la parte inferior de la
unidad de fusión como se
muestra en la ilustración de
la derecha.
Si el papel no se pudiese
extraer desde la parte inferior de la unidad de fusión,
levante la cubierta de la unidad de fusión y extraiga el
papel desde la parte superior
de la misma.
Retire la cubierta antipolvo
de la bandeja 1 y extraiga el
papel.
214
Eliminación de fallos
Nota
No toque la superficie del rodillo de
fusión en la unidad de fusión.
Nota
No tocar el sensor de salida de papel
en la unidad de fusión.
215
Eliminación de fallos
Nota
Si se toca la superficie de la correa de
transferencia se puede mermar la calidad de impresión.
Tenga cuidado de no tocar la superficie
del rodillo de transferencia.
5
Devuelva las palancas de liberación
del fusor a la posición de papel simple.
216
Eliminación de fallos
6
7
Inserte lenta y verticalmente el cartucho de filmación y a continuación
presiónelo ligeramente hacia usted
para concluir la reinstalación del
cartucho de filmación.
Cierre cuidadosamente el digitalizador.
"
Tenga cuidado de no lastimarse
los dedos al cerrar la tapa del
ADF.
217
Eliminación de fallos
Nota
No toque los cables ni el cable plano
mostrado en la ilustración.
218
Eliminación de fallos
Eliminación de un atascamiento de papel en la bandeja 1
1
2
Retire la cubierta antipolvo de la
bandeja 1.
Tire cuidadosamente del papel
atascado.
"
Si no se pudiese sacar el
papel, no tire de el con
demasiada fuerza sino elimine el atascamiento
siguiente el procedimiento
descrito en “Eliminación de
un atascamiento de papel en
el aparato” en la página 211.
3
Reinstale la cubierta antipolvo.
4
Pulse la tecla START.
219
Eliminación de fallos
M
Eliminación de un atascamiento de papel en la bandeja 2
1
Extraiga la bandeja 2 lo más que se
pueda.
2
Levante la bandeja 2 para retirarla.
3
Retire el papel atascado.
"
De ser necesario, extraiga la
cubierta antipolvo de la bandeja 1 y cierre la bandeja.
220
Eliminación de fallos
4
5
6
7
Retire la pestaña de la bandeja 2 y
paso seguido retire todo el papel de
la bandeja.
Abanique el papel y alinee sus bordes.
Presione hacia abajo la placa de
presión de medios para enclavarla
en su lugar.
Cargue los medios en la bandeja 2
a fije la pestaña.
221
Eliminación de fallos
8
9
Vuelva a insertar la bandeja 2.
Abra y vuelva a cerrar el digitalizador para eliminar el mensaje de
atascamiento.
222
Eliminación de fallos
Eliminación de un atascamiento de papel en el ADF
1
Abra la cubierta de alimentación del
ADF.
M
2
3
Retire el documento en la bandeja
de alimentación documentos del
ADF.
Levante la cubierta del ADF.
223
Eliminación de fallos
4
5
Retire el medio de impresión mal
alimentado.
Cierre la cubierta del ADF.
"
Tenga cuidado de no lastimarse
los dedos al cerrar la tapa del
ADF.
224
Eliminación de fallos
6
Cierre la cubierta de alimentación
del ADF.
M
225
Eliminación de fallos
Eliminación de un atascamiento de papel en la unidad dúplex
1
2
Abra la cubierta de la unidad
dúplex.
Tire cuidadosamente del papel
atascado.
"
"
Retire los medios de impresión atascados únicamente
en la dirección mostrada a
continuación.
Si el atascamiento de papel
ocurriese en la ranura inferior de alimentación y el
papel no sobresaliese lo
suficiente para extraerlo, gire
la perilla en dirección de la
flecha hasta que se pueda
tirar del papel.
226
Eliminación de fallos
3
Cierre la cubierta de la unidad
dúplex.
227
Eliminación de fallos
Resolución de problemas de atascamiento de
papel
"
Los atascamientos frecuentes en cualquier área indican que ésta debe
ser verificada, reparada o limpiada. También puede haber atascamientos
frecuentes si se utiliza medios de impresión no compatibles o papel no
original.
Síntoma
Causa
Solución
Varias hojas
pasan juntas
por el
aparato.
Los bordes
Saque papel y alise los bordes
delanteros de los
delanteros. Luego, recárguelo.
medios de impresión
no son lisos.
El papel está
húmedo.
Quite el papel húmedo y sustitúyalo
por uno nuevo y seco.
No
desaparece
el mensaje
de
atascamient
o.
Se debe abrir y volver Abra y vuelva a cerrar el digitalizador.
a cerrar el
digitalizadorr para
que el aparato pueda
reaccionar.
Aún existe papel
atascado en el
aparato.
Verifique nuevamente el recorrido del
papel y cerciórese de haber eliminado
todos los atascamientos de papel.
Atascamient
os en la
unidad de
dúplex.
Se utiliza medios de
impresión no
compatibles (tamaño,
espesor, tipo, etc.
incorrectos).
Utilice soportes aprobados por OKI.
Únicamente se puede efectuar
impresión autodúplex en papel simple
Carta/A4 y en papel reciclado si se ha
configurado correctamente el tipo de
papel en el controlador.
Cerciórese de no colocar diferentes
tipos de medios de impresión en la
bandeja.
No efectuar impresión dúplex en
sobres, etiquetas, papel membretado,
postales ni en papel grueso.
Sigue ocurriendo un
atasco.
228
Verifique el recorrido del papel dentro
de la unidad de dúplex y cerciórese de
haber eliminado todos los
atascamientos de papel.
Eliminación de fallos
Síntoma
Causa
Solución
Hay
atascamient
o de papel
en el ADF.
El documento
cargado no cumple
con las
especificaciones.
Cargue el documento correcto. Para
obtener más detalles de los
documentos que se pueden cargar
consulte “Documentos que se pueden
cargar en el ADF” en la página 99.
El documento
cargado excede la
capacidad máxima.
Cargue el documento de modo que no
exceda la capacidad máxima. Para
obtener más detalles de los
documentos que se pueden cargar
consulte “Documentos que se pueden
cargar en el ADF” en la página 99.
Las guías del
documento no se
desplazaron a los
bordes del
documento.
Deslice las guías de documento hasta
que topen con los bordes del mismo.
Para detalles acerca de cómo cargar el
documento consulte “Para cargar el
documento en el ADF” en la página
102.
229
Eliminación de fallos
Síntoma
Causa
Solución
El papel está El medio de
Elimine el papel atascado y
atascado.
impresión no ha sido reposicione el medio correctamente en
colocado
la bandeja.
correctamente en la
bandeja.
El número de hojas Retire el exceso de medios de
en la bandeja excede impresión y vuelva a cargar el número
el límite superior
correcto de hojas en la bandeja.
admisible.
Las guías de medios Ajuste las guías papel en la bandeja 1
para que coincidan con el tamaño del
no están
correctamente
papel.
ajustadas al tamaño
del medio de
impresión.
El medio de
Retire el medio de impresión, alíselo y
impresión en la
vuelva a cargarlo. Si aún se quedase
bandeja se encuentra atascado, deje de usar este medio.
arrugado o plegado.
El papel está
húmedo.
Quite el papel húmedo y sustitúyalo
por uno nuevo y seco.
Se ha cargado
sobres, etiquetas,
postales, papel
grueso o papel
membretado en la
bandeja 2.
Los medios de impresión especiales
sólo deberán cargarse en la bandeja 1.
La hoja de etiquetas Cargue las hojas de etiquetas
recomendada está
conforme a las instrucciones del
orientada
fabricante.
incorrectamente en la
bandeja 1.
230
Eliminación de fallos
Síntoma
Causa
Solución
El papel está Los sobres están
atascado.
orientados hacia el
lado incorrecto en la
bandeja 1.
Cargue los sobres en la bandeja 1 de
modo que las solapas estén cara
abajo.
Si las solapas se encuentran sobre el
borde largo (sobre C6 y sobre DL),
cargue los sobres con el borde de la
solapa hacia el aparato y con la solapa
cara abajo.
Se utiliza medios de Utilice soportes aprobados por OKI.
impresión no
compatibles (tamaño,
espesor, tipo, etc.
incorrectos).
El rodillo de
Limpie el rodillo de alimentación de
alimentación de papel medios de impresión.
está sucio.
Para más detalles consulte “Rodillos
de papel” en la página 183.
231
Eliminación de fallos
Cómo resolver otros problemas
Síntoma
Causa
Solución
En
interruptor
del aparato
no está
encendido.
El cable de
alimentación no está
enchufado
correctamente a la
toma.
Apague el aparato, cerciórese que el
cable de alimentación esté enchufado
correctamente a la toma y encienda el
aparato.
Algo no está bien con Conecte otro aparato eléctrico a la
la toma de corriente toma y verifique si funciona
que Ud. está usando correctamente.
para el aparato.
El panel de
control
muestra
El interruptor no se
ha encendido
correctamente
(posición I ).
Ponga el interruptor en la posición
apagado (O) y luego nuevamente a la
posición encendido (I).
El aparato está
conectado a una
toma con un voltaje o
frecuencia que no
coincide con las
especificaciones del
aparato.
Utilice una red eléctrica con las
especificaciones descritas en el
Apéndice A, "“Especificaciones
técnicas” ".
Uno de los cartuchos Retire los cartuchos de tóner y
de tóner puede estar verifique si presentan daños. Si
defectuoso.
estuviesen dañadas, sustitúyalas.
Tóner
bajo
Se ha impreso con
fuerte cobertura de
mucho antes tóner.
de lo
esperado.
Vea las especificaciones en el
Apéndice A, ““Especificaciones
técnicas” ”.
No se puede
imprimir la
lista de
estado del
aparato.
Controle que la menos la bandeja 1
esté cargada, correctamente colocada
y asegurada.
La bandeja está
vacía.
Hay atascamiento de Elimine el atascamiento de papel.
medios de impresión.
232
Eliminación de fallos
Síntoma
Causa
Solución
Cuando el
tipo de papel
o el tamaño
de papel de
la bandeja 1
se
modifique,
aparecerá
Cheq.modo
fax.
Si se recibe un fax,
éste no se podrá
imprimir en papel del
tipo o tamaño
actualmente
especificados. Sin
embargo, se podrá
llevar a cabo
operaciones de
copiado y de
impresión.
Pulse la tecla Fax y paso seguido
verifique los detalles del error.
A fin de imprimir un fax recibido,
cambie el tipo de papel a Papel
sencillo y el tamaño de papel a A4,
Legal u Carta.
La impresión El aparato está
tarda mucho configurado a un
tiempo.
modo de impresión
lento (p. ej. para
papel grueso).
Lleva más tiempo imprimir medios
especiales. Si utiliza papel normal,
cerciórese de que el tipo de medio de
impresión esté configurado
correctamente en el controlador.
El aparato se
Estando en el modo de ahorro de
encuentra
energía, tardará un poco hasta que
configurado al modo comience la impresión.
de ahorro de energía.
El trabajo es muy
complejo.
Espere. No requiere tomar ninguna
medida.
Se ha instalado un
Instale un cartucho de tóner aprobado
cartucho de tóner
por OKI específico para su máquina.
para una región
diferente o de un tipo
no aprobado (en la
ventana de mensajes
aparece (Tóner
incorrect X).
Si se detectase un
error durante la
transmisión del
trabajo de impresión
en el modo de
copiado, tomará
algún tiempo
procesar el error y
continuar con la
operación de
impresión.
233
Espere. No requiere tomar ninguna
medida.
Eliminación de fallos
Síntoma
Causa
Solución
Salen
páginas en
blanco
durante la
impresión.
Uno o más cartuchos
de tóner pueden
estar defectuosos o
vacíos.
Controle los cartuchos de tóner. La
imagen no se imprimirá correctamente
o no del todo si los cartuchos están
vacíos.
Se está utilizando el
tipo de papel
incorrecto.
Verifique que el tipo de medio
configurado en el controlador coincida
con el medio de impresión cargado en
el aparato.
No se
imprimen
todas las
páginas.
Otro usuario canceló Intente imprimir las páginas restantes.
accidentalmente el
trabajo.
La bandeja está
vacía.
Controle que la bandeja esté cargada,
correctamente colocada y asegurada.
Se está intentando
Imprima el archivo de superposición
imprimir un
usando un controlador de impresora
documento con un
adecuado.
archivo de
superposición que ha
sido creado con un
controlador de
impresora que no es
compatible.
Algunas
partes de la
imagen se
pierden en
copiado 2 en
1.
Al imprimir sobres, se
especificó el índice
de escalado y se
ajustó el copiado 2 en
1.
En el copiado 2 en 1 el índice de
escalado se ajusta automáticamente.
Para copiar 2 en 1 en un medio de
impresión con un área de impresión
angosta, tales como sobres, ajuste
copiado 2 en 1 y paso seguido ajuste
el índice de escalado, de ser
necesario.
El aparato se
reinicia o se
apaga
frecuenteme
nte.
El cable de
alimentación no está
enchufado
correctamente a la
toma.
Apague el aparato, cerciórese que el
cable de alimentación esté enchufado
correctamente a la toma y encienda el
aparato.
Ha ocurrido un error
de sistema.
Póngase en contacto con el servicio
técnico y tenga a mano la información
de error.
234
Eliminación de fallos
Síntoma
Causa
Solución
Se
presentan
problemas
en la
impresión
dúplex.
Medios de impresión Cerciórese de estar utilizando el medio
o configuración
de impresión correcto.
incorrectos.
Sólo es posible la impresión dúplex
en papel simple Carta/A4.
No efectuar impresión dúplex en
sobres, etiquetas, postales, papel
grueso, papel membretado ni en
papel simple de un tamaño mayor a
Carta/A4.
Cerciórese de no colocar diferentes
tipos de medios de impresión en la
bandeja.
En el controlador de impresora
(Diseño/Doble cara), elija
"Encuadernación por borde corto" (tal
como en una tablilla con
sujetapapeles) o "Encuadernación por
borde largo" (tal como en una agenda
de hojas sueltas).
Configuración del copiado dúplex (en
ambas caras) Para detalles acerca del
copiado dúplex (en ambos lados)
véase “Configuración del copiado
dúplex (en ambas caras)” en la página
123.
Para páginas N-up o dúplex, elija
Intercalar únicamente en el registro
Básico del controlador de la impresora.
No configure la intercalación en la
aplicación.
La impresión
es incorrecta
con N-up en
varias
copias.
Se ha configurado
intercalación tanto la
aplicación como el
controlador de la
impresora.
235
Para N-up en copias múltiples, elija
Intercalar únicamente en el registro
Básico del controlador de la impresora.
No configure la intercalación en la
aplicación.
Eliminación de fallos
Síntoma
Causa
Solución
La
encuadernac
ión de
boletín a la
izquierda y a
la derecha
es
incorrecta.
Se ha configurado
intercalación tanto la
aplicación como el
controlador de la
impresora.
Para la encuadernación de boletín a la
izquierda y a la derecha elija Intercalar
únicamente en el registro Básico del
controlador de la impresora. No
configure la intercalación en la
aplicación.
Se escuchan El aparato no está
ruidos
sobre una superficie
inusuales.
plana.
Coloque el aparato sobre una
superficie dura, plana y horizontal.
Los bandeja no está
instalada
correctamente.
Saque la bandeja desde la cual se
encuentra imprimiendo y vuelva a
insertarla en el aparato.
Hay un objeto
extraño dentro del
aparato.
Apague el aparato y extraiga el objeto.
Si no le es posible extraerlo, contacte
el servicio técnico.
Puede haber ocurrido
un funcionamiento
incorrecto al
transportarse el papel
con el ADF.
Si apareciese una banda en la copia
después del copiado, elija un ajuste de
densidad de un nivel más oscuro.
Si se copia o
digitaliza con
el ADF,
aparecerá
una banda al
final de la
imagen o del
papel (5 a 6
mm.).
No se puede En el ADF se ha
copiar con el ajustado sobre DL o
ADF.
sobre C6.
Si apareciera una banda en la imagen
después de la digitalización, digitalice
usando el cristal para originales.
Posicione el documento a copiar sobre
el cristal para originales. Usando el
sobre de tamaño DL algunas áreas
pueden quedar no copiadas.
Las
imágenes
digitalizadas
no son
claras.
Se ha ajustado löa
Configure el modo de digitalización a
resolución a 150 x
Foto.
150 dpi en tanto que
el modo de
digitalización está
configurado a Mixto o
Texto.
Falta
algunas
áreas de la
imagen
digitalizada.
Se ha usado Acrobat En la configuración de digitalización de
8 (versión para
Acrobat, desactive el OCR y las
Macintosh) para
funciones de filtro.
digitalizar la imagen.
236
Eliminación de fallos
Síntoma
Causa
Solución
El papel está El papel está húmedo Quite el papel húmedo y sustitúyalo
arrugado.
o se ha derramado
por uno nuevo y seco.
agua sobre él.
El rodillo de
alimentación de
medios o el fusor
están defectuosos.
Verifique si presentan daños. Si fuera
necesario, póngase en contacto con el
servicio técnico y tenga a mano la
información de error.
Se utiliza medios de Utilice soportes aprobados por OKI.
impresión no
compatibles (tamaño,
espesor, tipo, etc.
incorrectos).
Los datos
fueron
transmitidos
al aparato,
pero éste no
imprime.
Aparece un mensaje Proceder conforme al mensaje
de error en la
visualizado.
ventana de
mensajes.
Toma mucho
tiempo
transferir los
datos
digitalizados
a la memoria
USB.
La velocidad de
Espere hasta que concluya la
respuesta puede ser transferencia.
baja dependiendo de
la memoria USB que
se use.
No se puede Ha ocurrido un error
acceder al
en el modo de
modo de
copiado.
digitalización
ni al de fax.
237
Elimine la causa del error y paso
seguido acceda a otro modo.
Eliminación de fallos
Cómo resolver problemas de calidad de
impresión
Síntoma
Causa
No se ha
impreso nada o
hay áreas en
blanco en la
página impresa.
Uno o más cartuchos Retire los cartuchos de tóner y
de tóner pueden
verifique si presentan daños.
estar defectuosos.
Solución
El cartucho de
Saque el cartucho de filmación y
filmación puede estar controle si presenta daños. Si
defectuoso.
estuviesen dañadas, sustitúyalas.
El papel está
húmedo.
Regule la humedad en el ambiente de
almacenamiento de medios de
impresión. Quite el papel húmedo y
sustitúyalo por uno nuevo y seco.
El medio de
Cargue el medio de impresión correcto
impresión
en el aparato.
configurado en el
controlador de la
impresora no
coincide con el medio
de impresión cargado
en el aparato.
La red eléctrica no
satisface las
especificaciones del
aparato.
Utilice una red eléctrica con las
especificaciones adecuadas.
Están siendo
alimentadas varias
páginas al mismo
tiempo.
Saque papel de la bandeja y verifique
si existe electricidad estática.
Abanique papel simple u otros medios
de impresión y colóquelos en la
bandeja.
El medio de
impresión no está
colocado
correctamente en
la(s) bandeja(s).
Saque el medio de impresión, golpéelo
suavemente sobre la mesa y vuelva a
colocarlo realineando las guías de
medios.
238
Eliminación de fallos
Síntoma
Causa
Solución
La hoja entera
Uno o más cartuchos Retire los cartuchos de tóner y
se imprime en
de tóner pueden
verifique si presentan daños. Si
negro o en color. estar defectuosos.
estuviesen dañadas, sustitúyalas.
El cartucho de
Saque el cartucho de filmación y
filmación puede estar controle si presenta daños. Si
defectuoso.
estuviesen dañadas, sustitúyalas.
La imagen es
demasiado
clara, hay poca
densidad de
imagen.
El cabezal de
Limpie la ventana del cabezal de
impresión está sucio. impresión.
La densidad de
copiado está
ajustada demasiado
clara.
Elija una densidad de copiado más
oscura.
El papel está
húmedo.
Retire el medio de impresión húmedo
y sustitúyalo por medio de impresión
nuevo y seco.
No queda suficiente Sustituya el cartucho de tóner.
tóner en el cartucho.
Uno o más cartuchos Retire los cartuchos de tóner y
de tóner pueden
verifique si presentan daños. Si
estar defectuosos.
estuviesen dañadas, sustitúyalas.
El tipo de medio de
impresión está mal
configurado.
239
Cuando imprima etiquetas, papel
membretado o papel grueso,
especifique el tamaño correcto del
papel en el controlador de la
impresora.
Eliminación de fallos
Síntoma
Causa
Solución
La imagen es
muy oscura.
La densidad de
copiado está
ajustada demasiado
oscura.
Elija una densidad de copiado más
clara.
No se presionó el
documento lo
suficiente contra el
cristal para originales.
Coloque el documento de modo que
quede lo suficientemente cerca al
cristal para originales. Para obtener
más detalles de cómo colocar el
documento sobre el cristal para
originales consulte “Para posicionar un
documento sobre el cristal para
originales” en la página 101.
Uno o más cartuchos Retire los cartuchos de tóner y
de tóner pueden
verifique si presentan daños. Si
estar defectuosos.
estuviesen dañadas, sustitúyalas.
El cartucho de
Saque el cartucho de filmación y
filmación puede estar controle si presenta daños. Si
defectuoso.
estuviesen dañadas, sustitúyalas.
La imagen es
poco nítida, el
fondo está
ligeramente
manchado; no
hay suficiente
brillo en la
imagen impresa.
Uno o más cartuchos Retire los cartuchos de tóner y
de tóner pueden
verifique si presentan daños. Si
estar defectuosos.
estuviesen dañadas, sustitúyalas.
El cartucho de
Saque el cartucho de filmación y
filmación puede estar controle si presenta daños. Si
defectuoso.
estuviesen dañadas, sustitúyalas.
El cristal para
Limpie el cristal para originales. Para
originales está sucio. más detalles consulte “Limpieza del
aparato” en la página 182.
La cubierta para
Limpie la cubierta para originales. Para
originales está sucia. más detalles consulte “Limpieza del
aparato” en la página 182.
240
Eliminación de fallos
Síntoma
Causa
Solución
La densidad de
impresión o del
color es
irregular.
Uno o más cartuchos Retire los cartuchos de tóner y
de tóner pueden
verifique si presentan daños. Si
estar defectuosos o estuviesen dañadas, sustitúyalas.
por agotarse.
El cartucho de
Saque el cartucho de filmación y
filmación puede estar controle si presenta daños. Si
defectuoso.
estuviesen dañadas, sustitúyalas.
Impresión
irregular o
imagen con
manchas.
El aparato no está
sobre una superficie
plana.
Coloque el aparato sobre una
superficie dura, plana y horizontal.
El papel está
húmedo.
Ajuste la humedad en el área de
almacenamiento de medios de
impresión.
Quite el papel húmedo y sustitúyalo
por uno nuevo y seco.
Se utiliza medios de Utilice soportes aprobados por OKI.
impresión no
compatibles (tamaño,
espesor, tipo, etc.
incorrectos).
Uno o más cartuchos Retire los cartuchos de tóner y
verifique si presentan daños. Si
de tóner pueden
estar defectuosos.
estuviesen dañadas, sustitúyalas.
Saque el cartucho de filmación y
El cartucho de
filmación puede estar controle si presenta daños. Si
defectuoso.
estuviesen dañadas, sustitúyalas.
No hay
suficiente fusión
o la imagen se
desprende al
frotarla.
El papel está
húmedo.
Quite el papel húmedo y sustitúyalo
por uno nuevo y seco.
Se utiliza medios de Utilice soportes aprobados por OKI.
impresión no
compatibles (tamaño,
espesor, tipo, etc.
incorrectos).
El tipo de medio de
impresión está mal
configurado.
241
Cuando imprima etiquetas, papel
membretado o papel grueso,
especifique el tamaño correcto del
papel en el controlador de la
impresora.
Eliminación de fallos
Síntoma
Causa
Solución
Hay manchas de
tóner o
imágenes
residuales.
Uno o más cartuchos Retire los cartuchos de tóner y
de tóner pueden
verifique si presentan daños. Si
haber sido mal
estuviesen dañadas, sustitúyalas.
instalados o estar
defectuosos.
Hay manchas de
tóner en el dorso
de la página
(independientem
ente de
impresión
dúplex).
El recorrido del papel Imprima varias hojas en blanco y el
está contaminado
exceso de tóner desaparecerá.
con tóner.
Áreas
anormales
(blancas o
negras)
aparecen en un
patrón regular.
El cabezal de
Limpie la ventana del cabezal de
impresión está sucio. impresión.
Uno o más cartuchos Retire los cartuchos de tóner y
de tóner pueden
verifique si presentan daños. Si
estar defectuosos.
estuviesen dañadas, sustitúyalas.
El cartucho de
Saque el cartucho de filmación y
filmación puede estar controle si presenta daños. Si
defectuoso.
estuviesen dañadas, sustitúyalas.
Un cartucho de tóner Saque el cartucho de tóner del color
puede estar
que provoca la imagen anormal.
defectuoso.
Sustitúyalo por un nuevo cartucho de
tóner.
El cartucho de
Saque el cartucho de filmación y
filmación puede estar controle si presenta daños. Si
defectuoso.
estuviesen dañadas, sustitúyalas.
242
Eliminación de fallos
Síntoma
Causa
Solución
Defectos de
imagen.
El cabezal de
Limpie la ventana del cabezal de
impresión está sucio. impresión.
Un cartucho de tóner Retire los cartuchos de tóner y
puede tener un
verifique si presentan daños. Si
escape.
estuviesen dañadas, sustitúyalas.
Un cartucho de tóner Saque el cartucho de tóner del color
puede estar
que provoca la imagen anormal.
defectuoso.
Sustitúyalo por un nuevo cartucho de
tóner.
El cartucho de
Saque el cartucho de filmación y
filmación puede estar controle si presenta daños. Si
defectuoso.
estuviesen dañadas, sustitúyalas.
En la imagen
aparecen líneas
laterales o
bandas.
El aparato no está
sobre una superficie
plana.
Coloque el aparato sobre una
superficie dura, plana y horizontal.
El recorrido del papel Imprima varias hojas, debiendo luego
está contaminado
desaparecer el tóner en exceso.
con tóner.
Uno o más cartuchos Retire los cartuchos de tóner y
verifique si presentan daños. Si
de tóner pueden
estuviesen dañadas, sustitúyalas.
estar defectuosos.
El cartucho de
Saque el cartucho de filmación y
filmación puede estar controle si presenta daños. Si
defectuoso.
estuviesen dañadas, sustitúyalas.
Los colores no
tienen aspecto
correcto.
Uno o más cartuchos Saque los cartuchos de tóner y
de tóner pueden
verifique que el tóner esté distribuido
estar defectuosos.
uniformemente sobre cada rodillo del
cartucho. Reinstale los cartuchos de
tóner.
243
Eliminación de fallos
Síntoma
Causa
Solución
Los colores no
se registran
adecuadamente;
los colores están
mezclados o
varían de una
página a otra.
El digitalizador o la
cubierta frontal se
encuentra abierta
durante la
calibración.
Configure Set Ajuste máquina/
Calibración en el menú Utilitario a
Encendido y a continuación lleve a
cabo la calibración de color AIDC.
Para más detalles consulte “Menú
Ajuste máquina” en la página 44.
Las gradaciones no
están ajusrtadas
correctamente.
El cartucho de
filmación no está
asentado
correctamente.
Saque el cartucho de filmación y
controle si presenta daños. Si
estuviesen dañado, sustitúyalo.
Uno o más cartuchos Retire los cartuchos de tóner y
de tóner pueden
verifique si presentan daños. Si
estar defectuosos.
estuviesen dañado, sustitúyalo.
El papel está
húmedo.
Quite el papel húmedo y sustitúyalo
por uno nuevo y seco.
El color está mal El cartucho de
Saque el cartucho de filmación y
reproducido o
filmación puede estar controle si presenta daños. Si
acusa una
defectuoso.
estuviesen dañado, sustitúyalo.
densidad
insuficiente.
Si tras realizar todos los procedimientos anteriores no se resuelve el problema,
póngase en contacto con su distribuidor OKI e infórmele del error.
244
Eliminación de fallos
Mensajes de estado, error y servicio
Los mensajes de estado, error y servicio se visualizan en la ventana de mensajes. Estos mensajes proporcionan información sobre el aparato y ayudan a localizar muchos problemas. Cuando la condición que origina un mensaje cambia, el
mensaje desaparecerá de la ventana.
Mensajes de estado
Este mensaje...
indica que...
(Pantalla vacía)
El aparato se encuentra en No requiere tomar
el modo de ahorro de
ninguna medida.
energía para reducir el
consumo eléctrico durante
períodos de inactividad.
Aceptado
Se aplicó la configuración.
Recibiendo datos
El aparato está recibiendo
datos.
No
El objeto no existe.
Cancelar digit. PC
Se canceló el trabajo de
digitalización desde el
controlador.
245
Eliminación de fallos
Proceda de este
modo...
Este mensaje...
indica que...
Espere por favor
Se está llevando a cabo la No requiere tomar
calibración de color AIDC. ninguna medida.
La calibración de color
AIDC se lleva a cabo
automáticamente en los
siguientes casos:
Al encender el aparato.
Cuando el aparato sale
del modo de ahorro de
energía.
Cuando se reinicia el
aparato después de
modificar la configuración.
Después de cambiar un
cartucho de tóner.
Este proceso garantiza una
óptima calidad de
impresión.
Esperando impresión
El aparato está esperando
para imprimir.
Imprimiendo
El aparato está
imprimiendo.
Buscando
El aparato está buscando
datos.
Digitalizando
El aparato está
digitalizando el documento.
Calentando
La máquina está calentado
o se está llevando a cabo
la calibración de color
AIDC.
Actualizando
Espere por favor
La impresora está
ajustando la distribución
del tóner.
246
Eliminación de fallos
Proceda de este
modo...
Mensajes de error
"
Para mayor información acerca de los mensajes de error consulte la Guía
de usuario del Fax en el CD.
Este mensaje...
indica que...
Proceda de este
modo...
Direcc. muy larga
La dirección de correo
electrónico obtenido
del servidor LDAP
excede los 64
caracteres.
Este aparato puede
procesar direcciones
que contengan un
máximo de 64 bytes.
Utilice una dirección
más corta.
No puede conectar
No se pudo establecer Verifique la
conexión con el
configuración
servidor especificado. especificada en los
menús Configuración
de red y Entrada
E-Mail y reintente el
envío de los datos.
Servidor xxx
No puede cargar IP
Servidor xxx
No se pudo obtener la
dirección de IP o el
servidor especificado
del servidor DNS.
Verifique la
configuración
especificada en los
menús Configuración
de red y Entrada
E-Mail y reintente el
envío de los datos.
Se ha acabado el papel Cargue papel en la
en la bandeja 1.
bandeja y paso
seguido pulse la tecla
START.
Verif papel Band1
Cargar papel (1xx)
(Pulse tecla Start)
Error comunicación
Memoria USB
247
Hay atascamiento de
papel en la bandeja 1.
Retire el papel
atascado.
Se interrumpió la
conexión a la memoria
USB durante el envío
de los datos en el
modo de digitalización.
Verifique la conexión a
la memoria USB y
paso seguido reintente
enviar los datos.
Eliminación de fallos
Este mensaje...
indica que...
Proceda de este
modo...
Error comunicación
Se interrumpió la
conexión al servidor
durante el envío de los
datos en el modo de
digitalización.
Verifique la
configuración
especificada en los
menús Configuración
de red y Entrada
E-Mail y reintente el
envío de los datos.
Servidor xxx
Desconectar
Se interrumpió la
Verifique la conexión a
conexión a la memoria la memoria USB y
USB.
paso seguido reintente
enviar los datos.
Memoria USB
Desconectar
Se interrumpió la
conexión al servidor.
Servidor xxx
Introducir destino
Verifique la
configuración
especificada en los
menús Configuración
de red y Entrada
E-Mail y reintente el
envío de los datos.
Se encontraron más de Incremente el número
16 direcciones con la
de caracteres
búsqueda LDAP.
ingresados y paso
seguido ejecute
nuevamente la
búsqueda.
A mano hasta 16
C/F agotado
Se ha cumplido el
plazo para sustituir el
cartucho de filmación.
Cambie el cartucho de
filmación.
C/F agotado
Se ha cumplido el
plazo para sustituir el
cartucho de filmación.
Cambie el cartucho de
filmación.
El cartucho de
filmación está casi
vacío.
Prepare el cartucho de
filmación.
Cambiar C/F
C/F bajo
248
Eliminación de fallos
Este mensaje...
indica que...
Proceda de este
modo...
Trabajo cancelado
Mientras se digitalizaba
un documento desde el
cristal para originales
en el modo de
digitalización, ha
transcurrido más de un
minuto desde que se
digitalizó la primera
página del documento
o no se pudo enviar los
datos. Por
consiguiente, se
canceló
automáticamente el
trabajo de
digitalización.
Apague el aparato y
vuelva a encenderla
luego de algunos
segundos. Al enviar
varias páginas, por
ejemplo, desde un
libro, digitalice la
primera página y a
continuación digitalice
la página siguiente en
el transcurso de un
minuto.
Archivo lleno
Se ha alcanzado la
cantidad máxima de
datos de imagen.
Apague el aparato y
vuelva a encenderla
luego de algunos
segundos. Reduzca la
cantidad de datos a
imprimir (por ejemplo,
disminuyendo la
resolución), e intente
nuevamente la
impresión.
Mem agotada
El aparato ha recibido
más datos de los que
su memoria interna
puede procesar.
Apague el aparato y
vuelva a encenderlo
luego de algunos
segundos. Reduzca la
cantidad de datos a
imprimir (por ejemplo,
disminuyendo la
resolución), e intente
nuevamente la
impresión.
249
Eliminación de fallos
Este mensaje...
indica que...
Proceda de este
modo...
Red sin configurar
No se ha especificado
completamente la
configuración de red
cuando se conmutó el
aparato al modo de
digitalización.
Antes de digitalizar en
el modo de
digitalización,
especifique la
configuración en los
menús Configuración
de red y Entrada
E-Mail.
Papel inadecuado
Se ha especificado
impresión dúplex (en
ambas caras), pero se
ha especificado un
papel de tipo o tamaño
no compatible con la
impresión dúplex (en
ambas caras).
Elija papel simple
tamaño carta o A4 o
elija impresión simplex
(una sola cara) y
vuelva a ejecutar el
trabajo de impresión.
No se ha cargado
papel adecuado en la
bandeja de papel.
Cargue papel
adecuado para
impresión en la
bandeja de papel.
Al especificar el
destinatario de los
datos digitalizados, se
eligió un número de fax
registrado en la lista de
favoritos o como
destinatario de
marcado rápido o
marcado grupal.
Escriba directamente
el destinatario de los
datos digitalizados o
especifique la dirección
de e-mail registrada en
la lista de favoritos o
como destinatario de
marcado rápido o
marcado grupal.
Verif config dúplex
Papel inadecuado
Cargar papel (xxx)
No direcc email
Si se envía datos
digitalizados a una
dirección de FTP o de
SMB, sólo se podrá
especificar una
dirección. Borre todos
los destinatarios o bien
envíe los datos de
digitalización y luego
digitalice nuevamente.
250
Eliminación de fallos
Este mensaje...
indica que...
Proceda de este
modo...
Tóner no instalado
El cartucho de tóner
indicado no se
encuentra instalado.
Instale el cartucho del
tóner indicado.
Verificar x
¡No registrado!
No se ha registrado el
destinatario de
marcado rápido o de
marcado grupal.
Escriba directamente
la dirección del
destinatario de los
datos digitalizados o
registre el destinatario
En otro caso, no se ha
de marcado rápido o
registrado un
marcado grupal y
destinatario con el
reintente especificar la
número de marcado
dirección de
rápido o marcado
destinatario.
grupal.
Band. entrega llena
La bandeja de entrega Saque todo el papel de
está llena de papel.
la bandeja de entrega.
Retirar papel
Tiempo busqu.fina.
Se ha cumplido el
Vuelva a establecer la
plazo de comunicación comunicación con el
con el servidor LDAP. servidor LDAP.
No hay papel
Se ha acabado el papel Cargue papel en la
en la bandeja 2.
bandeja.
Cargar papel (2xx)
Error tamaño papel
Rest. papel (xxx)
251
El tamaño de papel que
se está imprimiendo es
diferente del tamaño de
papel especificado en
el controlador de
impresora.
Eliminación de fallos
Pulse la tecla START
para cancelar la
advertencia.
Para imprimir en papel
del tamaño
especificado en el
controlador de
impresora, cargue
papel del tamaño
apropiado en la
bandeja especificada y
vuelva a intentar
ejecutar el trabajo de
impresión.
Este mensaje...
indica que...
Proceda de este
modo...
Fallo conexión a PC
Se interrumpió la
conexión al ordenador
durante el envío de los
datos en el modo de
digitalización.
Verifique la conexión al
ordenador y el estado
del controlador del
digitalizador y paso
seguido reintente
enviar los datos.
Proceso precauc IDC
Ha ocurrido un error de Abra y vuelva a cerrar
proceso en el aparato. el digitalizador.
Error proceso xxx
Borrar por cubierta
Quitar orig.
El documento está
cargado en el ADF
pero la función
configurada exige
digitalización desde el
cristal para originales.
Posicione el
documento a copiar
sobre el cristal para
originales.
Resultados despu + xxx
Los resultados de la
búsqueda LDAP
exceden el máximo
especificado en
Result.de búsqueda en
el menú Ajuste LDAP.
Modifique el ajuste
máximo o cambie las
condiciones de
búsuqeda (por ejemplo
incremente la longitud
de la palabra clave y a
continuación reintente
la búsqueda LDAP.
Devolver xx orig.
Después de haber
eliminado un atasco de
papel en el ADF, se
indicará el número de
páginas del documento
a recargar en el ADF.
Recargue en el ADF el
número de páginas del
documento indicadas
por xx y a
cotinuaciónpulse la
tecla Start.
La memoria del
servidor SMTP se
encuentra llena.
Libere espacio en el
disco, por ejemplo,
poniéndose en
contacto con su
administrador de
servidores.
En el ADF
Al ADF y
Pulse tecla Start
M. servidor llena
Servidor SMTP
252
Eliminación de fallos
Este mensaje...
indica que...
Proceda de este
modo...
Entidad llena
Se ha alcanzado el
número máximo de 236
destinatarios para los
datos de digitalización.
Envíe los datos y
reintente la
digitalización. De lo
contrario, elimine los
destinatarios
innecesarios antes de
añadir los deseados.
Tóner agotado
El cartucho de tóner
indicado está vacío.
Sustituya el cartucho
de tóner indicado.
Cambiar Tóner x
Tóner agotado
El cartucho de tóner
Sustituya el cartucho
indicado está vacío.
de tóner indicado.
(Este mensaje aparece
si Tóner vac. parar del
menú Ajuste máquina
está configurado a
Encendido u On(Fax).)
Cambiar Tóner x
Tóner bajo X
El cartucho de tóner
indicado está casi
vacío.
Bandeja 2 abierta
El cassette de la
Cierre la bandeja.
bandeja 2 está abierto.
Cerrar bandeja 2
Preparar el cartucho
de tóner indicado.
Error memoria C/T
Ha ocurrido un error de Reinstale el cartucho
memoria en el cartucho del tóner especificado.
de tóner.
Disp. USB no soport
Se ha conectado un
Desconecte el
dispositivo USB que no dispositivo USB de
es compatible con este este aparato.
aparato.
Hub USB no soport
Se ha conectado un
hub USB a este
aparato.
Este aparato no es
compatible con hubs
USB. No use un hub
USB para conectar
cables a este aparato.
Memoria USB llena
No se dispone de
espacio en el
dispositivo de memoria
USB conectado a este
aparato.
Elimine datos en el
dispositivo de memoria
USB para crear
espacio libre o use otro
dispositivo de memoria
USB.
253
Eliminación de fallos
Este mensaje...
indica que...
Error I/F vídeo
Ha ocurrido un error de Apague el aparato.
interfaz de vídeo en el Después de algunos
aparato.
segundos, encienda el
aparato.
Contraseña errónea
La contraseña es
Verifique la contraseña
incorrecta, no
y paso seguido escriba
pudiéndose acceder al la correcta.
servidor indicado.
Servidor xxx
Proceda de este
modo...
Tóner incorrect X
Se ha instalado un
cartucho de tóner no
aprobado.
Instale un cartucho de
tóner OKI adecuado.
Cubierta xxx abierta
La cubierta indicada
está abierta.
Cierre la cubierta
indicada.
El cartucho de
filmación no está
instalado.
Instale el cartucho de
filmación.
Se ha instalado un
cartucho de filmación
que no es compatible
con este aparato.
Sustituya el cartucho
de filmación con uno
correcto.
xxx deshabiltado
Se ha deshabilitado la
configuración TCP/IP,
FTP, SMTP o SMB.
Habilite la
configuración TCP/IP,
FTP, SMTP o SMB.
xxxxx
No se puede repetir el El tamaño máximo
copiado con el tamaño posible para repetir
de papel especificado. copiado es A4.
Cerrar cubier xxx
No compatible
Especifique un tamaño
de papel A4 o menor.
Error servidor xxx
No se puede guardar el Verificar el estado del
archivo en el servidor servidor indicado.
indicado.
254
Eliminación de fallos
Mensajes de servicio
Estos mensajes indican un error más serio que únicamente un técnico de servicio puede corregir. Si uno de estos mensajes apareciese, apague el aparato y
vuélvalo a encender. Si el problema continúa, póngase en contacto con su distribuidor OKI o con un proveedor de servicio autorizado.
Este mensaje de servicio...
indica que...
Proceda de este
modo...
Problema máquina
Se detectó un error
con el ítem indicado
“xxxx” en el mensaje
de servicio.
Reinicie el aparato.
Con ello a menudo
desaparece el
mensaje de servicio,
reanudándose la
operación del
aparato.
Llamada servi (xxxx)
Si el problema
continúa, póngase en
contacto con su
distribuidor OKI o con
un proveedor de
servicio autorizado.
255
Eliminación de fallos
10Instalación
de accesorios
Introducción
Nota
El uso de accesorios no fabricados por OKI puede anular la garantía si el
origen del daño fuera el uso de dichos accesorios.
El presente capítulo contiene información sobre los siguientes accesorios.
Bandeja 2
Unidad inferior de alimentación con una bandeja de
500 hojas incluida
Unidad de dúplex
Impresión dúplex automática
" A fin de instalar la unidad de dúplex se deberá
haber instalado la bandeja 2 en el aparato.
Unidad de dúplex
y acoplamiento
Impresión dúplex automática
" El acoplamiento es una unidad de interfaz para
la instalación de la unidad de dúplex.
" Durante la instalación, instale el acoplamiento
antes de instalar la unidad de dúplex.
Nota
La instalación de los accesorios requiere siempre que el aparato y los
accesorios estén apagados y desenchufados durante la instalación.
"
Para detalles acerca de las opciones disponibles consulte
http://www.okiprintingsolutions.com.
257
Instalación de accesorios
Bandeja 2 (unidad inferior de alimentación)
Usted puede instalar una unidad inferior de alimentación opcional (bandeja 2).
La unidad inferior de alimentación incrementa la capacidad de alimentación de
su aparato en 500 hojas.
Contenido del kit
Unidad inferior de alimentación con una bandeja (de 500 hojas de capacidad)
258
Instalación de accesorios
Instalación de la bandeja 2
Nota
Si se instalaron materiales de consumo en el aparato, cerciórese de que
mantener el aparato a nivel cuando lo transporte para prevenir derrames
accidentales.
1
2
3
Apague el aparato y desenchufe el
cable de alimentación y los cables
de interfaz.
Retire la cubierta antipolvo de la bandeja 1.
Cierre la bandeja 1 y la bandeja de entrega.
Prepare la unidad de alimentación inferior
"
4
Cerciórese de colocar la unidad inferior de alimentación sobre una
superficie plana.
Levante el aparato y colóquelo
encima de la unidad de alimentación inferior cerciorándose de alinear los pines de posicionamiento
de la unidad de alimentación inferior
con los agujeros en la base de la
impresora.
259
Instalación de accesorios
¡ADVERTENCIA!
Este aparato pesa aproximadamente 21 kg (46 libras) cuando está cargado
completamente con materiales de consumo.
5
6
7
8
Abra la bandeja 1 y reinstale la cubierta antipolvo.
Cargue papel en la bandeja 2.
Para detalles de cómo cargar papel consulte “Bandeja 2” en “Para cargar
papel” en la página 3-20.
Inserte la bandeja 2 en el aparato.
Si se instala la bandeja 2 sin instalar la unidad de dúplex, instale también las
lengüetas de bloqueo (una en cada abertura al lado derecho e izquierdo en
la parte posterior de la bandeja 2).
Mientras se sujeta verticalmente el asa de la lengüeta de bloqueo, insértela
en la abertura al lado izquierdo o derecho de la unidad de alimentación inferior y, mientras la inserta, gírela a la derecha o a la izquierda. La lengüeta de
bloqueo habrá quedado instalada cuando su mango esté en posición horizontal.
La instalación de las lengüetas de bloqueo izquierda y derecha fija la unidad
de alimentación inferior de modo que no pueda moverse.
260
Instalación de accesorios
"
"
9
10
Se puede saltar este paso si la unidad de dúplex se instalará después
de instalar la bandeja 2.
Para desinstalar la unidad inferior de alimentación del aparato, extraiga
las lengüetas de bloqueo y cada lado de la parte posterior de la bandeja 2
y paso seguido retire la unidad inferior de alimentación. Para extraer la
lengüeta de bloqueo, gírela a la izquierda o a la derecha de modo que su
mango se encuentre en posición vertical y paso seguido tire de ella para
extraerla.
Vuelva a conectar todos los cables de interfaz.
Enchufe nuevamente el cable de
alimentación y encienda el aparato.
261
Instalación de accesorios
Unidad de dúplex
Es posible efectuar la impresión dúplex (en ambas caras) en forma automática si
se instala la unidad dúplex.
Para más detalles consulte “Acerca de la impresión dúplex” en la página 95.
A fin de instalar la unidad dúplex se deberá haber instalado una de las siguientes
opciones en el aparato.
z Bandeja 2
z Acoplamiento
Contenido del kit
Unidad dúplex
"
Acoplamiento
Si se ha instalado la bandeja 2 no será necesario instalar el acoplamiento. En este caso, salte el paso "Instalación del acoplamiento" y continúe con “Instalación de la unidad de dúplex” en la página 265.
262
Instalación de accesorios
Instalación del acoplamiento
Si se ha instalado el acoplamiento, se podrá instalar la opción dúplex.
(El acoplamiento no se puede usar como tal sino que debe usarse junto con la
unidad de dúplex.)
Nota
Si se instalaron materiales de consumo en el aparato, cerciórese de que
mantener el aparato a nivel cuando lo transporte para prevenir derrames
accidentales.
1
2
3
Apague el aparato y desenchufe el
cable de alimentación y los cables
de interfaz.
Retire la cubierta antipolvo de la bandeja 1.
Cierre la bandeja 1 y la bandeja de entrega.
Prepare el acoplamiento.
"
Cerciórese de colocar el acoplamiento sobre una superficie plana.
263
Instalación de accesorios
4
Coloque el aparato encima del acoplamiento cerciorándose de alinear
correctamente los pines de posicionamiento del acoplamiento con los
agujeros en la base del aparato.
¡ADVERTENCIA!
Este aparato pesa aproximadamente 21 kg (46 libras) cuando está cargado
completamente con materiales de consumo.
5
Abra la bandeja 1 y reinstale la cubierta antipolvo.
Paso seguido, instale la unidad dúplex.
264
Instalación de accesorios
Instalación de la unidad de dúplex
"
1
2
Las ilustraciones del siguiente procedimiento de instalación muestran el
aparato con la bandeja 2 instalada; sin embargo, el procedimiento de instalación será el mismo si se instaló el acoplamiento.
Apague el aparato y desenchufe el
cable de alimentación y los cables
de interfaz.
Retire la cinta fijada en la cubierta
trasera.
265
Instalación de accesorios
3
4
Si las lengüetas de bloqueo se encontrasen instaladas a la izquierda y derecha de la parte posterior de la bandeja 2, extráigalas.
Para extraer la lengüeta de bloqueo, gírela a la izquierda o a la derecha de
modo que su mango se encuentre en posición vertical y paso seguido tire de
ella para extraerla.
Prepare la unidad de dúplex.
266
Instalación de accesorios
5
Instale la unidad dúplex.
Alinee la unidad dúplex en su posición de instalación y paso seguido
presione la tecla de la unidad
dúplex hasta que encaje en su
lugar.
Nota
Al montar la unidad dúplex inserte primeramente la parte inferior de la
misma. Si se instala incorrectamente la unidad dúplex, se corre el riesgo
de dañarla.
267
Instalación de accesorios
6
7
8
Abra la cubierta de la unidad
dúplex.
Mientras se sostiene la unidad
dúplex contra el aparato, ajuste los
tornillos dentro de la cubierta para
concluir la instalación de la unidad
dúplex.
Vuelva a conectar todos los cables de interfaz.
Enchufe nuevamente el cable de
alimentación y encienda el aparato.
268
Instalación de accesorios
Apéndice
Especificaciones técnicas
Tipo
Aparato de mesa (aparato multipropósito basado
en una impresora láser en colores)
Portadocumentos
Fijo
Sistema de revelado
Sistema de revelado con monocomponente
Sistema de fusión
Sistema de rodillos calentados
Resolución
1200 dpi × 600 dpi o
600 dpi × 600 dpi
Primera impresión
Simplex
Monocromo
14 segundos para A4/carta (papel simple)
A todo color
23 segundos para A4/carta (papel simple)
Primera copia
Simplex
Monocromo
23 segundos para A4/carta (papel simple)
(Normal 600 x 300 dpi)
A todo color
52 segundos para A4/carta (papel simple)
(Normal 600 x 300 dpi)
Velocidad de impresión Simplex
Monocromo
20 páginas por minuto para A4/carta (papel
simple)
A todo color
5 páginas por minuto para A4/carta (papel
simple)
270 Appendix A
Velocidad de copiado
Simplex
Monocromo
20* páginas por minuto para A4 (papel simple)
(Normal 600 x 300 dpi)
*Si se usa el ADF:
20 páginas por minuto
(Normal 300 × 300 dpi)
10 páginas por minuto (Fina 600 × 300 dpi)
A todo color
5* páginas por minuto para A4 (papel simple)
(Normal 600 x 300 dpi)
*Si se usa el ADF:
3,3 páginas por minuto
(Normal 300 × 300 dpi/Fina 600 × 300 dpi)
Periodo de calentamiento
promedio 30 segundos en promedio (tiempo pasa
pasar del modo de Ahorro de energía al modo Preparada)
Tamaños de medios de Bandeja 1 (bandeja multiusos)
impresión
Ancho del papel: 92 a 216 mm (3,6 a 8,5")
Longitud del papel:
Papel simple:
195 a 356 mm (7,7 a 14,0")
Papel grueso 1/2:
184 a 297 mm (7,25 a 11,7")
Bandeja 2 (opcional)
Carta o A4
Papel/medios de impre- Papel simple (60 a 90 g/m2)
sión
Papel membretado
Etiquetas
Papel grueso (91 a 163 g/m2)
Papel grueso 2 (164 a 209 g/m2)
271 Appendix A
Capacidad de alimenta- Bandeja 1 (bandeja multiusos)
ción
Papel simple/reciclado: 200 hojas
Papel membretado, etiquetas, papel grueso
1/2
Bandeja 2 (opcional)
Papel simple/reciclado: 500 hojas
Capacidad de entrega
Bandeja de salida: 100 hojas aproximadamente.
Consulte la nota de la página 97.
Temperatura de funcio- 10° a 35° C (50° a 95° F)
namiento
Humedad de funciona- de 15% a 85%
miento
Alimentación eléctrica
120 V, 50 a 60 Hz
220 a 240 V, 50 a 60 Hz
Consumo de energía
120 V: 1070 W o menos
220 a 240 V: 1170 W o menos
Modo de ahorro de energía: 14 W o menos
Amperaje
120 V: 8,4 A o menos
220 a 240 V: 4,4 A o menos
Ruido acústico
Standby: 35 dB o menos
Impresión: 59 dB o menos
Dimensiones exteriores Alto: 432 mm (17,0")
Ancho: 405 mm (15,9")
Profundidad: 427 mm (16,8")
Peso
17,6 kg (sin consumibles)
20,8 kg (con consumibles)
Interfaz
Compatible con USB 2.0 (alta velocidad), 10/100
Base-T Ethernet, Host USB (para digitalizar a una
memoria USB)
Memoria estándar
128 MB
272 Appendix A
Duración de los materiales de consumo
Sustituíbles por el usuario
Ítem
Duración media
Cartucho de tóner
Cartucho inicial =
500 páginas (A, M, C)
1.000 páginas (N)
Cartucho de sustitución =
Capacidad estándar: 1.500 páginas (A, M, C)
Alta capacidad: 2.500 páginas (A, M, C, N)
Cartucho de imagen
Monocromo:
45.000 páginas (impresión continua)
10.000 páginas (1 página por trabajo)
A todo color:
11.250 páginas (impresión continua)
7.500 páginas (1 página por trabajo)
Unidad de fusión
50.000 páginas
" Se considera un ambiente constante el que dispone de una
temperatura entre 15 °C [59 °F] y 25 °C [77 °F] así como una
humedad de entre 35% y 70%.
"
Los valores mencionados para los cartuchos de tóner y para la botella de
tóner residual indican el número de páginas de impresión simplex usando
papel Carta/A4 con una cobertura de 5%.
La duración real variará (o se reducirá) dependiendo de las condiciones
de impresión (cobertura, tamaño del papel, etc.), de las diferencias en el
método de impresión, tales como impresión continua o impresión intermitente (por ejemplo impresión frecuente de trabajos de una página), o del
tipo de papel usado, como por ejemplo papel grueso. Asimismo, la duración se verá afectada por la temperatura y humedad del entorno de
impresión.
Sustituíbles por el servicio
Ítem
Duración media
Rodillo de transferencia
50.000 páginas
273 Appendix A
Para ingresar texto
Al especificar el nombre de usuario o programar el nombre del destinatario se
podrán escribir letras, caracteres acentuados, números y símbolos.
Funcionamiento de las teclas
Use el teclado para ingresar números, letras y símbolos.
Listado de caracteres disponibles para cada tecla del teclado
Para ingresar los números de fax
Teclado
Tecla
Caracteres Caracteres disponibles
disponibles (Registro del No. fax usuario) *
[1...]
[1...]
[A...]
1
1
1
-1
2
2
2
2
3
3
3
3
4
4
4
4
5
5
5
5
6
6
6
6
7
7
7
7
8
8
8
8
9
9
9
9
0
0
0
(espacio)0
*
#
#
+
* Para visualizar su número de fax elija Gestión adminis./Ajuste usuario/No. fax
usuario en el menú Utilitario. Para mayor información consulte la Guía del usuario del fax en el CD.
274 Appendix A
Para ingresar nombres
Teclado
Caracteres disponibles
Tecla
[1...]
[A...]
1
1
.,'?¿!¡"1-()@/:;_
2
2
ABC2abcÆÇàáâãäåæç
3
3
DEF3defÐèéêëð
4
4
GHI4ghiìíîï
5
5
JKL5jkl€£¢
6
6
MNO6mnoØŒñòóôõöøœº
7
7
PQRS7pqrsß$
8
8
TUV8tuvùúûü
9
9
WXYZ9wxyzÞýþ
0
0
(espacio)0
#
#
*+×÷=#%&<>[]{}\|µ^`~
Para ingresar una dirección de correo electrónico
Teclado
Caracteres disponibles
Tecla
[1...]
[A...]
1
1
.@_-1
2
2
ABC2abc
3
3
DEF3def
4
4
GHI4ghi
5
5
JKL5jkl
6
6
MNO6mno
7
7
PQRS7pqrs
8
8
TUV8tuv
9
9
WXYZ9wxyz
0
0
(espacio)0
#
#
+&/*=!?()%[]^`´{}|~$,:
275 Appendix A
Para acceder al modo de escritura
Con cada pulsación de la tecla
y las letras.
el modo de escritura cambia entre los números
[1…]: se pueden escribir números.
[A…]: se pueden escribir letras.
Ejemplo de escritura:
A continuación se describe el procedimiento para escribir el texto usando como
ejemplo "NJ Office".
1
2
3
4
5
6
7
8
9
10
11
Pulse la tecla
escribir letras.
para cambiar el modo de escritura de modo que se puedan
Pulse dos veces la tecla 6.
Se habrá ingresado "N".
Pulse una vez la tecla 5.
Se habrá ingresado "J".
Pulse una vez la tecla 0.
Se habrá ingresado un espacio.
Pulse tres veces la tecla 6.
Se habrá ingresado "O".
Pulse siete veces la tecla 3.
Se habrá ingresado "f".
Pulse la tecla .
El cursor se desplaza hacia la derecha
Pulse siete veces la tecla 3.
Se habrá ingresado "f".
Pulse siete veces la tecla 4.
Se habrá ingresado "i".
Pulse siete veces la tecla 2.
Se habrá ingresado "c".
Pulse siete veces la tecla 3.
Se habrá ingresado "e".
276 Appendix A
Corrección del texto y precauciones de escritura
Para borrar todo el texto ingresado mantenga pulsada la tecla Atrás.
Para borrar sólo una parte del texto use las teclas y para desplazar el
cursor (_) al carácter que desee borrar y paso seguido pulse la tecla Atrás.
Si varios caracteres estuviesen asignados a una sola tecla, aparecerá
“OK= ” en la parte inferior de la pantalla.
Si con la misma tecla se ingresa dos caracteres en un línea, pulse la tecla
después de elegir el primer carácter. (Refiérase al ejemplo de escritura anterior.)
Para ingresar un espacio pulse la tecla 0.
277 Appendix A