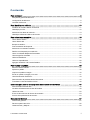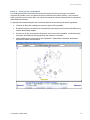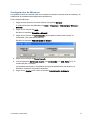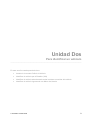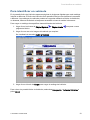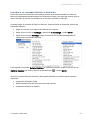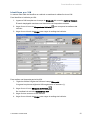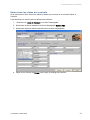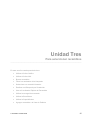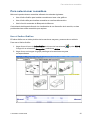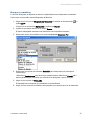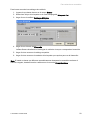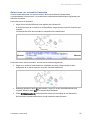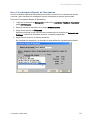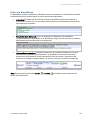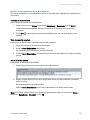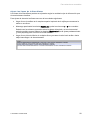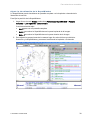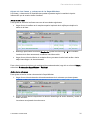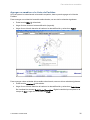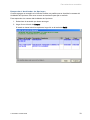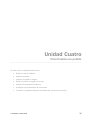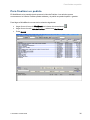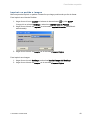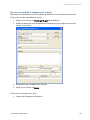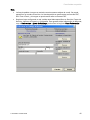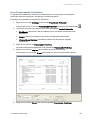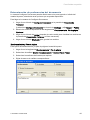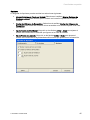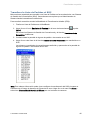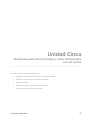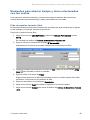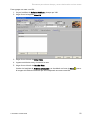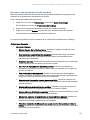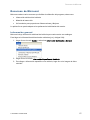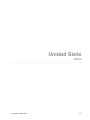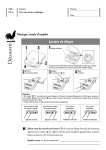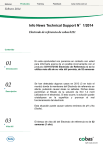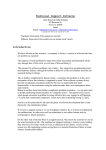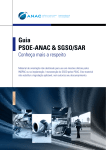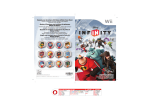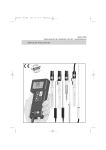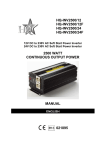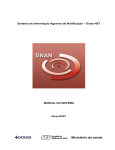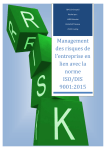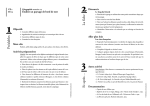Download Guía del Usuario
Transcript
Microcat Ford North America Guía del Usuario Contenido Para comenzar ........................................................................................................................... 3 Perspectiva general de Microcat .............................................................................................................. 3 Configuración de Microcat........................................................................................................................ 6 Conexión a Microcat................................................................................................................................. 8 Para identificar un vehículo ...................................................................................................... 10 Introducir el recuadro Definir el Vehículo ............................................................................................... 11 Identifique por VIN.................................................................................................................................. 12 Seleccione los datos del vehículo........................................................................................................... 13 Identifique utilizando la Marca de Usuario ............................................................................................. 14 Para seleccionar recambios ..................................................................................................... 16 Use el Índice Gráfico .............................................................................................................................. 16 Use el Índice Alfa.................................................................................................................................... 18 Busque recambios.................................................................................................................................. 19 Filtre resultados de búsqueda ................................................................................................................ 21 Seleccione un recambio ilustrado .......................................................................................................... 22 Realice una búsqueda por sustitución ................................................................................................... 23 Use el Localizador Rápido de Recambios ............................................................................................. 24 Use navegación avanzada ..................................................................................................................... 25 Utilice la BarraDatos............................................................................................................................... 26 Utilice la SuperWindow........................................................................................................................... 29 Agregue recambios a la Lista de Pedidos .............................................................................................. 32 Para finalizar un pedido............................................................................................................ 36 Edite la Lista de Pedidos ........................................................................................................................ 37 Aplace un pedido.................................................................................................................................... 39 Imprimir un pedido o imagen .................................................................................................................. 40 Enviar un pedido o imagen por e-mail.................................................................................................... 41 Usar Presentación Preliminar................................................................................................................. 43 Determinación de preferencias del documento...................................................................................... 44 Transfiera la Lista de Pedidos al SGC ................................................................................................... 46 Elementos para ahorrar tiempo y otros relacionados con las ventas ........................................ 48 Pida recambios formato libre.................................................................................................................. 48 Visualice el Resumen de la Lista de Pedidos ........................................................................................ 49 Utilizar las notas ..................................................................................................................................... 50 El uso de las matrices de número de recambio ..................................................................................... 53 Acceso a las preferencias de usuario..................................................................................................... 54 Recursos de Microcat............................................................................................................... 57 Información general................................................................................................................................ 57 Recursos para instrucción ...................................................................................................................... 58 Observaciones y Mejoras ....................................................................................................................... 59 © Infomedia Ltd 2006-2008 1 Unidad Uno Para comenzar _____________________________________________________________________________ En esta sección usted aprenderá cómo: • Trabajar con el modelo de tres pasos para encontrar recambios • Configurar Microcat • Conectarse a Microcat © Infomedia Ltd 2006-2008 2 Para comenzar Para comenzar ¡Bienvenido a Microcat! Microcat es un catálogo electrónico de recambios y un servicio de ventas. Algunas de sus ventajas son: • Interpretación rápida y exacta de recambios • Transferencia electrónica de recambios a su Sistema de Gestión de Concesionario (SGC) Perspectiva general de Microcat En Microcat, la selección de recambios se lleva a cabo usando un modelo de tres pasos: 1. Identifique un vehículo. 2. Seleccione recambios. 3. Finalice el pedido. Paso 1 – Iden tifiqu e un veh í culo Para seleccionar los recambios con exactitud, primero es necesario identificar el vehículo. El vehículo se identifica en el recuadro de Definir el Vehículo. El vehículo puede identificarse usando una cantidad de métodos, tales como: • Bastidor • Datos del vehículo, tales como modelo y año © Infomedia Ltd 2006-2008 3 Para comenzar Paso 2 – Sele cci on e re cam bi os Los catálogos de Microcat tienen índices de secciones mayores y menores. Los índices mayores se pueden ver en una forma pictórica conocida como Índice Gráfico, y en forma de texto conocida como el Índice Alfa. Las secciones menores incluyen ilustraciones de secciones específicas del vehículo. La pantalla de ilustraciones para los recambios seleccionados incluye las áreas siguientes: • La barra de título del catálogo en la parte superior de la pantalla. • El menú principal y las barras de herramientas para seleccionar funciones de Microcat y realizar búsquedas rápidas. • Un área en la que se muestra la ilustración en el centro de la pantalla. Las ilustraciones contienen descodificaciones (leyendas) que indican el recambio. • La BarraDatos en la parte inferior de la pantalla. La BarraDatos muestra resultados e información sobre los recambios. © Infomedia Ltd 2006-2008 4 Para comenzar Paso 3 – Fina lice e l pe did o El WorkBench se uitiliza para finalizar el pedido. Para finalizar el pedido, es posible verlo, editarlo, imprimirlo, enviarlo por e-mail y guardarlo. O transferir el pedido al sistema de su empresa. El WorkBench contiene estas áreas: • La barra de título del catálogo en la parte superior de la pantalla. • El menú principal y las barras de herramientas para seleccionar funciones de Microcat y realizar búsquedas rápidas. • La Lista de Pedidos en el centro de la pantalla. La Lista de Pedidos contiene números, cantidades y precios de recambios (de estar disponibles). • La BarraDatos en la parte inferior de la pantalla. La BarraDatos muestra resultados e información sobre los recambios. © Infomedia Ltd 2006-2008 5 Para comenzar Configuración de Microcat Los ajustes iniciales de conexión sólo son necesarios la primera vez que usted se conecta y se mantendrán en instalaciones subsiguientes de Microcat. Para configurar Microcat: 1. Haga clic dos veces en el acceso directo al programa Microcat. O, seleccione menú de Windows para Inicio > Programas > Microcat para Windows > Microcat. 2. Haga clic en el botón de Inicio. Se abrirá el recuadro Conexión a Microcat. 3. Haga clic en el botón de Administración para instalar el nombre del usuario, la contraseña y los datos del distribuidor. Se abrirá el recuadro Administración de Usuario. 4. Haga clic en el botón de Nuevo Usuario. 5. Cree e ingrese un Nombre de Usuario, una Contraseña y un Cód. Venta (p.ej. su nombre de pila o iniciales). Los nombres de usuario y contraseñas incluyen las preferencias del usuario y le identifican a usted en los pedidos impresos. 6. Haga clic en Aceptar para volver al recuadro Administración de Usuario. © Infomedia Ltd 2006-2008 6 Para comenzar 7. Haga clic en la lengüeta Razón Social. 8. Digite el nombre, la dirección y los datos de contacto de la concesionaria en los campos correspondientes. 9. Haga clic en Aceptar para volver al recuadro Conexión a Microcat. © Infomedia Ltd 2006-2008 7 Para comenzar Conexión a Microcat Al comienzo de cada sesión de trabajo con Microcat, usted deberá conectarse usando la información de conexión que se le haya asignado. Para entrar al sistema de Microcat: 1. Haga clic dos veces en el acceso directo al programa Microcat. 2. Ingrese el Nombre de Usuario y la Contraseña de Usuario asignados en el recuadro de Conexión a Microcat. 3. Haga clic en el botón de Conexión o pulse la tecla Intro. Para desconectarse de Microcat, haga clic en el menú de Catálogo y seleccione Desconectar, o pulse Ctrl+L. Para salir de Microcat, haga clic en el menú de Catálogo y seleccione Salir de Microcat, o pulse Ctrl+Q. © Infomedia Ltd 2006-2008 8 Unidad Dos Para identificar un vehículo _____________________________________________________________________________ En esta sección usted aprenderá cómo: • Introducir el recuadro Definir el Vehículo • Identificar el vehículo por el Bastidor (VIN) • Identificar el vehículo seleccionando todos los datos conocidos del vehículo • Identificar el vehículo ingresando una Marca de Usuario © Infomedia Ltd 2006-2008 9 Para identificar un vehículo Para identificar un vehículo En la pantalla Índice de Vehículos aparecen páginas de imágenes digitales para cada catálogo incluido en Microcat. El Índice de Vehículos es la pantalla inicial que se visualiza al conectarse a Microcat. Los catálogos de vehículos pueden ser cargados utilizando el Índice de Vehículos; no obstante, Microcat se limitará a interpretar recambios en base al modelo únicamente. Para cargar un catálogo sin especificar datos adicionales del vehículo: 1. Haga clic en los íconos de Página Siguiente páginas del índice. y Página Anterior para pasar a otras 2. Haga clic una vez en la imagen del vehículo que requiera. Se visualizará el recuadro Definir el Vehículo. 3. Haga clic en el botón de Cargar para cargar el catálogo del vehículo. Para volver a la pantalla Índice de Vehículos, seleccione Navegación > Índice de Vehículos o pulse Ctrl+V. © Infomedia Ltd 2006-2008 10 Para identificar un vehículo Introducir el recuadro Definir el Vehículo Para seleccionar los recambios con exactitud, primero es necesario identificar el vehículo. Microcat interpretará automáticamente los recambios en base a los datos del vehículo que se hayan indicado. El vehículo se identifica en el recuadro de Definir el Vehículo. Se puede llegar al recuadro de Definir el Vehículo, desde el Índice de Vehículos, usando los siguientes métodos: • Haga clic una vez en la imagen del vehículo que requiera. • Haga clic en el menú de Catálogo y seleccione Ir al Catálogo, o pulse Ctrl+C. • Haga clic en el menú Catálogo y haga su selección en las listas desplegables de nombres de modelos de vehículos. Para regresar al recuadro Definir el Vehículo en cualquier momento, haga clic en el ícono de Definir el Vehículo que está en la barra de herramientas , o pulse Ctrl+C. Al abrir el recuadro Definir el Vehículo, usted podrá identificar un vehículo de las maneras siguientes: • Ingresando el Bastidor (VIN) • Seleccionando todos los datos conocidos del vehículo • Ingresando la Marca de Usuario © Infomedia Ltd 2006-2008 11 Para identificar un vehículo Identifique por VIN La manera más fiable de identificar un vehículo es mediante la utilización de un VIN. Para identificar el vehículo por VIN: 1. Ingrese el VIN completo en el campo de Búsqueda del recuadro Definir el Vehículo. El menú desplegable mantiene una historia de sus búsquedas correctas. para recuperar los atributos del 2. Haga clic en el ícono de Búsqueda de Vehículo vehículo. 3. Haga clic en el botón de Cargar para cargar el catálogo del vehículo. Para realizar una búsqueda parcial de VIN: 1. Digite los últimos 8 dígitos del VIN en el campo Búsqueda. O ingrese los primeros dígitos del VIN seguidos de un asterisco (*). 2. Haga clic en el ícono Búsqueda de Vehículo . Se visualizará el recuadro Selección del VIN. 3. Haga clic dos veces en el VIN deseado. 4. Haga clic en el botón de Cargar para cargar el catálogo del vehículo. © Infomedia Ltd 2006-2008 12 Para identificar un vehículo Seleccione los datos del vehículo Si se desconoce el VIN, seleccione todos los datos que conozca en el recuadro Definir el Vehículo. Para identificar un vehículo por los atributos del vehículo: 1. Seleccione la Línea de Vehículo en el menú desplegable. 2. Seleccione el año de modelo en el menú desplegable Modelo Año. 3. Seleccione todos los datos conocidos en los menús desplegables. 4. Haga clic en el botón de Cargar para cargar el catálogo del vehículo. © Infomedia Ltd 2006-2008 13 Para identificar un vehículo Identifique utilizando la Marca de Usuario El elemento Marca de usuario en el recuadro de Definir el Vehículo permite guardar un vehículo usando una descripción que usted especifique. Por ejemplo, un nombre o número de placa de matrícula. Para guardar una Marca de Usuario: 1. Seleccione un VIN, o seleccione todos los datos conocidos del vehículo. 2. Ingrese su marca en el campo de Marca de Usuario del marco Datos del Vehículo. 3. Haga clic en el ícono de Guardar Datos de Vehículo. Para identificar el vehículo utilizando la Marca de Usuario: 1. Ingrese la Marca de Usuario que haya guardado en el campo de Búsqueda. 2. Seleccione el botón de radio Marca de Usuario. 3. Haga clic en el ícono de Búsqueda de Vehículo vehículo. para recuperar los atributos del 4. Haga clic en el botón de Cargar para cargar el catálogo del vehículo. © Infomedia Ltd 2006-2008 14 Unidad Tres Para seleccionar recambios _____________________________________________________________________________ En esta sección usted aprenderá cómo: • Utilizar el Índice Gráfico • Utilizar el Índice Alfa • Buscar recambios • Filtrar los resultados de la búsqueda • Seleccionar un recambio ilustrado • Realizar una Búsqueda por Sustitución • Usar el Localizador Rápido de Recambios • Utilizar la navegación avanzada • Utilizar la BarraDatos • Utilizar la SuperWindow • Agregar recambios a la Lista de Pedidos © Infomedia Ltd 2006-2008 15 Para seleccionar recambios Para seleccionar recambios Microcat le permite buscar recambios utilizando los métodos siguientes: • Use el Índice Gráfico para localizar recambios en base a los gráficos • Use el Índice Alfa para localizar recambios en una lista alfanumérica • Use la función avanzada de Búsqueda de Microcat Cada método de búsqueda llevará a la visualización de una ilustración de la sección; en ésta podrá seleccionar el/los recambio/s que requiera. Use el Índice Gráfico El Índice Gráfico es un índice pictórico de las secciones mayores y menores de un vehículo. Para usar el Índice Gráfico: 1. Haga clic en el ícono de Índice Gráfico de la barra de herramientas , o pulse Ctrl+G. O haga clic en el menú de Navegación y seleccione Gráfico. 2. Haga clic en una imagen de grupo para llegar a las secciones mayores correspondientes. © Infomedia Ltd 2006-2008 16 Para seleccionar recambios 3. Haga clic en la sección mayor que requiera. Haga clic en los íconos de Página Siguiente páginas del índice. y Página Anterior para pasar a otras 4. Haga clic dos veces en la sección menor que requiera en la BarraDatos para ver una ilustración de los recambios relacionados con ella. El Índice puede tener una jerarquía de dos o tres niveles, según el catálogo que se haya cargado. Para regresar al comienzo del Índice Gráfico en cualquier momento, pulse Ctrl+G. © Infomedia Ltd 2006-2008 17 Para seleccionar recambios Use el Índice Alfa El Índice Alfa es una lista de texto que detalla las secciones mayores y menores de un vehículo. Para usar el Índice Alfa: 1. Haga clic en el ícono de Índice Alfa de la barra de herramientas , o pulse Ctrl+A. O haga clic en el menú de Navegación y seleccione Alfa. 2. Haga clic dos veces en un grupo para llegar a las secciones mayores correspondientes. 3. Haga clic dos veces en la sección mayor que requiera. Pulse la Barra Espaciadora del teclado para hacer que la BarraDatos aparezca en vista de pantalla completa. 4. Haga clic dos veces en la sección menor que requiera en la BarraDatos para ver una ilustración de los recambios relacionados con ella. Pulse la Barra Espaciadora para regresar la BarraDatos a la vista parcial de la pantalla y así revelar la imagen. Para regresar al comienzo del Índice Alfa en cualquier momento, pulse Ctrl+A. © Infomedia Ltd 2006-2008 18 Para seleccionar recambios Busque recambios La función Búsqueda de Microcat le ofrece la capacidad de hacer búsquedas avanzadas. Para buscar un recambio usando Búsqueda de Microcat: 1. Haga clic en el ícono de Búsqueda de Recambio en la barra de herramientas pulse Ctrl+F. ,o O haga clic en el menú de Navegación y seleccione Buscar. 2. Ingrese lo que desee buscar en el campo Buscar. El menú desplegable mantiene una historia de sus búsquedas correctas. 3. Seleccione el tipo de búsqueda en el menú desplegable Búsqueda Por. 4. Seleccione una opción del recuadro Coincidir (para búsquedas por descripción únicamente). Seleccione Exactamente para buscar por palabra entera. Seleccione Parcial para buscar palabras que comienzan con el texto de la búsqueda o que lo incluyen. 5. Haga clic en el botón de Búsqueda. El resultado de la búsqueda se visualizará en la BarraDatos. 6. Haga clic dos veces en el resultado de búsqueda que requiera para ver la ilustración. © Infomedia Ltd 2006-2008 19 Para seleccionar recambios Para buscar en todos los catálogos de vehículo: 1. Ingrese lo que desee buscar en el campo Buscar. 2. Seleccione el tipo de búsqueda en el menú desplegable Búsqueda Por. 3. Haga clic en el casillero Catálogos Múltiples. 4. Haga clic en el botón de Búsqueda. La BarraDatos visualizará los catálogos de vehículo a los que corresponde el recambio. 5. Haga clic dos veces en el catálogo requerido. 6. Haga clic dos veces en el resultado de búsqueda que requiera para ver la ilustración. Nota: Si usted no desea que Microcat automáticamente interprete los recambios en base al vehículo cargado, deseleccione los casilleros en el recuadro Comprobaciones. © Infomedia Ltd 2006-2008 20 Para seleccionar recambios Filtre resultados de búsqueda Reducir Resultados permite reducir el número de resultados de búsqueda después de realizar la primera Búsqueda por descripción o título de sección. Para usar Reducir Resultados: 1. Haga clic en el menú Navegación y seleccione Reducir Resultados, o pulse Mayúsculas+Suprimir. 2. Ingrese una palabra clave en el campo Filtrar Resultados Por. 3. Haga clic en el botón de Filtrar. Se visualizarán las descripciones de recambios o los títulos de sección que correspondan a los criterios de filtrado. El elemento Reducir Resultados se puede aplicar cuantas veces sea necesario para filtrar sus resultados. 4. Haga clic dos veces en un recambio de la lista reducida. Se visualizará la ilustración y se iluminará la descodificación (leyenda) del recambio. © Infomedia Ltd 2006-2008 21 Para seleccionar recambios Seleccione un recambio ilustrado Cuando usted selecciona una sección menor, Microcat visualiza las ilustraciones correspondientes a esa sección. Las ilustraciones contienen descodificaciones (leyendas) que indican el recambio. Para seleccionar un recambio: 1. Haga clic en la descodificación que requiera de la ilustración. Si se ilumina más de un artículo en la BarraDatos, haga clic dos veces en el artículo que requiera. La información clave del recambio se visualizará en la BarraDatos. Para seleccionar varios recambios, use uno de los métodos siguientes: • Haga clic y deslice el ratón sobre los recambios cercanos y luego suelte el ratón. Asegúrese de no hacer el primer clic sobre una descodificación. • Mantenga pulsada la tecla Ctrl del teclado y haga clic en las descodificaciones que requiera. Suelte la tecla Ctrl una vez que haya finalizado. • Pulse Ctrl+Mayúsculas+A para seleccionar todos los recambios de una ilustración. Se iluminarán las descodificaciones de los recambios seleccionados. © Infomedia Ltd 2006-2008 22 Para seleccionar recambios Realice una búsqueda por sustitución Los archivos de recambios que han sido sustituidos por otros están indicados en el campo OSI de la BarraDatos o SuperWindow. La ventana de pregunta OSI permite buscar el número de recambio más reciente. Para realizar una búsqueda por sustitución: 1. Haga clic en el botón derecho del ratón sobre el recambio sustituido y seleccione Búsqueda por OSI o pulse Ctrl+D. O haga clic en el menú de Navegación y seleccione Búsqueda por OSI. Se visualizará la ventana de Pregunta OSI. La lista de recambio/s actual/es se visualizará debajo del recambio sustituido. 2. Haga clic en el botón de Pedir Recambio de Sustitución para pedir el recambio más reciente. O haga clic en el botón de Pedir Recambio Original para pedir el recambio original. 3. Haga clic en el botón Efectuado para cerrar la ventana de Búsqueda por Sustitución. © Infomedia Ltd 2006-2008 23 Para seleccionar recambios Use el Localizador Rápido de Recambios Use el Localizador Rápido de Recambios para verificar el precio de un recambio de número conocido y para visualizar los catálogos a los que corresponde el número de recambio. Para usar el Localizador Rápido de Recambios: 1. Haga clic en el menú de Navegación y seleccione Localizador Rápido de Recambios o pulse Alt+Retroceso. 2. Digite el número de recambio en el campo Nº de Recambio. 3. Haga clic en el botón de Búsqueda. Aparecerá una lista de los vehículos que correspondan al recambio en Selección del Catálogo. También se visualizará el precio, si estuviera disponible. 4. Haga clic dos veces en el catálogo requerido. Se visualizará la ilustración y se iluminará la descodificación (leyenda) del recambio. © Infomedia Ltd 2006-2008 24 Para seleccionar recambios Use navegación avanzada Microcat le permite utilizar el teclado numérico del teclado del ordenador para moverse entre catálogos o secciones. Para usar la navegación avanzada: 1. Digite sus criterios de búsqueda utilizando uno de los formatos siguientes: • <punto>código de catálogo por ejemplo .ZN • sección mayor<punto> por ejemplo 10. • b<punto>número básico por ejemplo B.16005 • g<punto>número de grupo por ejemplo G.16005 • p<punto>número de ilustración por ejemplo P.35048 • código de catálogo<punto>modelo año<punto>número básico por ejemplo .ZN.1999.16005 2. Pulse la tecla de Intro. El catálogo abrirá el casillero Definir el Vehículo o se visualizará la sección(es) especificadas. © Infomedia Ltd 2006-2008 25 Para seleccionar recambios Utilice la BarraDatos La BarraDatos muestra resultados e información sobre los recambios. La BarraDatos visualiza automáticamente los cambios según la acción que se esté ejecutando: • Índice Alfa: El Índice Alfa es una lista de texto que detalla las secciones mayores y menores de un vehículo. Las secciones pueden seleccionarse haciendo clic dos veces en el artículo que requiera. • Resultados de la búsqueda: Una vez realizada una búsqueda, los resultados correspondientes se visualizarán en la BarraDatos. Haga clic dos veces en el resultado de búsqueda que requiera para ver la ilustración. • Información de recambios: Cuando se selecciona un recambio mediante un clic en la descodificación (leyenda) de la ilustración, se visualizará la información clave del recambio en la BarraDatos. Dicha información incluye el número y descripción del recambio, la cantidad correspondiente a la sección y el precio (cuando corresponda). Nota: Pulse las teclas de flechas CurArr ( ) y CurAba ( ) del teclado para avanzar por las líneas de la BarraDatos. © Infomedia Ltd 2006-2008 26 Para seleccionar recambios Aju ste la visua liza ción de l a Barra D atos El área de visualización de la BarraDatos puede ser ajustada para adaptarla a las preferencias del usuario. Posición de la BarraDatos Para cambiar la posición de la BarraDatos: 1. Haga clic en el menú Vistas y seleccione BarraDatos > Basculado o pulse Ctrl+ . La BarraDatos se desplazará a la parte superior de la pantalla, por encima de la ilustración. 2. Pulse Ctrl+ nuevamente para llevar la BarraDatos otra vez a la parte inferior de la pantalla. Vista de pantalla completa Para ajustar la BarraDatos a modalidad de pantalla completa: 1. Haga clic una vez en el área de la BarraDatos. 2. Pulse la Barra Espaciadora del teclado. Se visualizará la BarraDatos en pantalla completa. 3. Pulse la Barra Espaciadora nuevamente para volver la BarraDatos a la vista de pantalla parcial. Altura de la BarraDatos Para ajustar la altura de la BarraDatos: 1. Haga clic en la línea en la parte superior de la BarraDatos. 2. Deslice el ratón hacia arriba o hacia abajo hasta llegar a la altura deseada y suelte el botón del ratón. Se ajustará la altura de la BarraDatos. Pulse la Barra Espaciadora para volver la BarraDatos a la altura determinada. Nota: Para volver la BarraDatos a los ajustes predeterminados haga clic en el menú Vistas y seleccione BarraDatos > Reiniciar o pulse F5. © Infomedia Ltd 2006-2008 27 Para seleccionar recambios Aju ste la s lín eas d e la Ba rra Datos Las líneas de la BarraDatos pueden ser ajustadas según la cantidad o tipo de información que el usuario desee visualizar. Para ajustar la altura de las líneas use uno de los métodos siguientes: • Haga clic en el casillero en la esquina superior izquierda de la rejilla para aumentar la altura en una línea. • Mantenga presionada la tecla de Mayúscula y pulse los números 1 a 9 de su teclado. Deberá usar los números que están sobre las letras del teclado, no los números del teclado numérico que se hallan a la derecha. Mayúscula+1 es el ajuste predeterminado (y más pequeño) para una línea de la BarraDatos. • Haga clic en el borde inferior de cualquier línea y arrastre el ratón hacia arriba o hacia abajo hasta llegar a la altura deseada. © Infomedia Ltd 2006-2008 28 Para seleccionar recambios Utilice la SuperWindow La SuperWindow permite tener acceso a la información adicional sobre recambios en un formato de texto. Al seleccionar un recambio en la ilustración también se lo selecciona dentro de la SuperWindow y viceversa. Para visualizar la SuperWindow: 1. Haga clic en el ícono de SuperWindow en la barra de herramientas Suprimir. o pulse la tecla 2. Seleccione el recambio que requiera haciendo clic en la línea de texto. La información clave del recambio se visualizará en la BarraDatos. 3. Para ocultar la SuperWindow, seleccione Vistas > Preferencias SuperWindow > SuperWindow o pulse la tecla Suprimir. Cada artículo de línea en la SuperWindow se interpreta según si es aplicable al vehículo cargado en ese momento. La aplicabilidad se indica con diferente color de texto: • Verde – el artículo es aplicable • Azul – el artículo es una selección u opción • Rojo – el artículo no es aplicable Para mostrar u ocultar los recambios no aplicables haga clic en el casillero Mostrar Todos los Recambios. © Infomedia Ltd 2006-2008 29 Para seleccionar recambios Aju ste la visua liza ción de l a Supe rW indow La SuperWindow puede visualizarse en pantalla completa o a la izquierda o derecha de la ilustración de sección. Para fijar la posición de la SuperWindow: 1. Haga clic en el menú Vistas y seleccione Preferencias SuperWindow > Pantalla Completa / Lado Izquierdo / Lado Derecho. O use las teclas de atajo: • Ctrl+ para ver una pantalla completa • Ctrl+ para situar la SuperWindow en la parte izquierda de la imagen • Ctrl+ para situar la SuperWindow en la parte derecha de la imagen 2. Para ajustar las proporciones de la ventana haga clic sobre la línea que divide la ilustración y la SuperWindow y arrastre el ratón hacia la izquierda o la derecha. © Infomedia Ltd 2006-2008 30 Para seleccionar recambios Aju ste de las lín ea s y c olu m nas de l a Sup erWin dow Las líneas y columnas de la SuperWindow pueden ajustarse según la cantidad o tipo de información que el usuario desee visualizar. Altura de las líneas Para ajustar la altura de las líneas use uno de los métodos siguientes: • Haga clic en el casillero en la esquina superior izquierda de la rejilla para duplicar la altura de la línea. • Mantenga presionada la tecla de Mayúscula y pulse los números 1 a 9 de su teclado. La altura de la línea aumentará, revelando más información. • Haga clic en el borde inferior de cualquier línea y arrastre el ratón hacia arriba o hacia abajo hasta llegar a la altura deseada. Para volver la altura de la línea a la configuración predeterminada, haga clic en el menú Vistas y seleccione Preferencias SuperWindow > Reiniciar. Ancho de las columnas Para ajustar el ancho de las columnas de la SuperWindow: 1. Haga clic en el borde derecho del encabezamiento de la columna que desee ajustar. 2. Deslice el ratón hacia la izquierda o la derecha hasta llegar al ancho deseado y suelte el botón del ratón. La columna se ajustará al ancho nuevo. © Infomedia Ltd 2006-2008 31 Para seleccionar recambios Agregue recambios a la Lista de Pedidos Una vez que se ha seleccionado el recambio requerido, éste se puede agregar a la Lista de Pedidos. Para encargar una unidad del recambio seleccionado, use uno de los métodos siguientes: • Pulse la tecla Más (+) del teclado. • Haga clic dos veces en la descodificación (leyenda). • Haga clic en el botón derecho del ratón en la descodificación y seleccione Pedir 1. Para encargar varias unidades del recambio seleccionado, use uno de los métodos siguientes: • Pulse la tecla Asterisco (*) del teclado. • Haga clic en el botón derecho del ratón en la descodificación y seleccione Pedir Varios. Se visualizará la ventana Pedir Varios Recambios. Digite la cantidad que requiera en el campo de Ctd. y haga clic en el botón de Pedir. © Infomedia Ltd 2006-2008 32 Para seleccionar recambios Res pon d a al An ali z ado r d e Op cio nes Cuando agregue un recambio a la Lista de Pedidos, es posible que se visualice la ventana del Analizador de Opciones. Ello ocure cuando es necesario optar por un artículo. Para responder a la ventana del Analizador de Opciones: 1. Seleccione el recambio que desee encargar. 2. Haga clic en el botón de Aceptar. Si usted no desea incluir las opciones, haga clic en el botón de Omitir. © Infomedia Ltd 2006-2008 33 Para seleccionar recambios Ve rifi que si ha y d u plica ció n de a rt ícu los Cuando un recambio que se está añadiendo a la Lista de Pedidos ya existe en el pedido, se visualizará la ventana de Advertencia de Artículo Duplicado. Para responder a la Advertencia de Artículo Duplicado, seleccione una de las opciones siguientes: • Haga clic en el botón de Agregar para añadir el recambio a la Lista de Pedidos como artículo de línea separado. • Haga clic en el botón de Aumentar para añadir la cantidad del recambio al artículo que ya figura en la Lista de Pedidos. • Haga clic en el botón de Cancelar para cancelar el pedido del recambio. © Infomedia Ltd 2006-2008 34 Unidad Cuatro Para finalizar un pedido _____________________________________________________________________________ En esta sección usted aprenderá cómo: • Editar la Lista de Pedidos • Aplazar un pedido • Imprimir un pedido o imagen • Enviar un pedido o imagen por e-mail • Utilizar la Presentación Preliminar • Configurar las preferencias de documento • Transferir un pedido al Sistema de Gestión del Concesionario (SGC) © Infomedia Ltd 2006-2008 35 Para finalizar un pedido Para finalizar un pedido El WorkBench es la pantalla donde aparece la Lista de Pedidos. Los artículos que se encuentran en la Lista de Pedidos pueden editarse y el pedido se puede imprimir o guardar. Para llegar al WorkBench use uno de los métodos siguientes: • Haga clic en el ícono de WorkBench en la barra de herramientas • Haga clic en el menú Lista de Pedidos y seleccione WorkBench. • Pulse Ctrl+W. © Infomedia Ltd 2006-2008 . 36 Para finalizar un pedido Edite la Lista de Pedidos La Lista de Pedidos contiene los recambios encargados, las cantidades y la información del vehículo y los precios (cuando estuvieran disponibles). La Lista de Pedidos se puede modificar como sigue: • Editando o borrando los recambios encargados • Borrando toda la Lista de Pedidos Es posible agregar los datos del cliente a la Lista de Pedidos; éstos aparecerán cuando se la imprima y en las matrices de pedido guardadas. Ag reg ue dato s d el clie nte En el recuadro ubicado en la parte superior de la Lista de Pedidos se pueden ingresar el nombre del cliente, número de cuenta y número de referencia. Los datos ingresados aparecerán en el pedido impreso, y las matrices de pedido se guardarán utilizando el nombre del cliente. Edi te una líne a Para editar una línea en Lista de Pedidos en el WorkBench: 1. Haga clic en el texto en la línea que desea editar. 2. Haga clic en el botón de Editar Línea. 3. Haga los cambios requeridos en el recuadro Editar Recambio. Si usted edita un precio en el WorkBench, el cambio no pasa al Sistema de Gestión de Concesionario (SGC). Los números y cantidades de recambios son transferidos, no así los precios. 4. Haga clic en el botón de Aceptar. © Infomedia Ltd 2006-2008 37 Para finalizar un pedido Rep osic i one una l ínea Para reposicionar una línea de la Lista de Pedidos: 1. Haga clic en el botón derecho del ratón sobre la línea que desea desplazar y arrástrela hasta llegar a la posición deseada. 2. Suelte el ratón. La línea cambiará de posición. Bo rre u n a lín ea Para borrar una línea de la Lista de Pedidos: 1. Haga clic en el texto de la línea que desea borrar. 2. Haga clic en el botón de Borrar Línea. 3. Haga clic en el botón Aceptar para confirmar la eliminación. La línea desaparecerá de la Lista de Pedidos. Bo rr e u n a Lis ta d e Pe did o s Para borrar una Lista de Pedidos completa: 1. Haga clic en el botón de Borrar Lista. 2. Haga clic en el botón Aceptar para confirmar la eliminación. La Lista de Pedidos se borrará. © Infomedia Ltd 2006-2008 38 Para finalizar un pedido Aplace un pedido Se puede utilizar el WorkBench para aplazar un pedido y recuperarlo en una fecha ulterior. Para aplazar un pedido: 1. Finalice la Lista de Pedidos. 2. Digite un nombre para el pedido en el campo de Cliente. 3. Pulse F2 en el teclado. El pedido se guardará en el disco duro. Para recuperar un pedido aplazado: 1. Pulse F3 en el teclado. Los pedidos suspendidos aparecerán en la BarraDatos. 2. Haga clic dos veces en el pedido que desee recuperar. 3. Haga clic en el botón de Aceptar para acusar recibo del mensaje de Microcat. El pedido volverá al WorkBench. © Infomedia Ltd 2006-2008 39 Para finalizar un pedido Imprimir un pedido o imagen Microcat permite imprimir un pedido o ilustración que luego podrá enviar por fax al cliente. Para imprimir una Lista de Pedidos: 1. Haga clic en el ícono Imprimir en la barra de herramientas o pulse Ctrl+P. O haga clic en el menú Catálogo y seleccione Imprimir Lista de Pedidos. 2. Haga clic en el botón de Imprimir en el recuadro Imprimir Selección (WorkBench seleccionado). 3. Haga clic en el botón de Aceptar en el recuadro Preparar Página. Para imprimir una imagen: 1. Haga clic en el menú Catálogo y seleccione Imprimir Imagen del Catálogo. 2. Haga clic en el botón de Aceptar en el recuadro Preparar Página. © Infomedia Ltd 2006-2008 40 Para finalizar un pedido Enviar un pedido o imagen por e-mail Microcat tiene capacidad de enviar un pedido de WorkBench o una ilustración por e-mail. Para enviar su Lista de Pedidos por e-mail: 1. Haga clic en el botón de Pedido por E-mail del WorkBench. 2. Rellene el formulario de Correspondencia de Microcat con los datos de e-mail del usuario y del cliente. 3. Agregue el tema y cualquier otro mensaje. 4. Haga clic en el botón de Enviar. Para enviar una imagen por e-mail: • Véase Use Presentación Preliminar © Infomedia Ltd 2006-2008 41 Para finalizar un pedido Nota: • La lista de pedido o imagen se enviará como documento adjunto al e-mail. Se puede especificar un nombre de archivo. La lista de pedido se puede enviar en formato PDF, Rich Text o Excel, y la imagen se puede enviar sólo en formato PDF. • Según se haya configurado su red, quizás usted deba especificar su Servidor, Puerto de Servidor, Nombre de Usuario y Contraseña. Para guardar dicha información en Microcat, vaya a Preferencias > Ajuste de Catálogo y seleccione la lengüeta Otras Preferencias. © Infomedia Ltd 2006-2008 42 Para finalizar un pedido Usar Presentación Preliminar La pantalla de Presentación Preliminar permite obtener una vista previa de un pedido o ilustración antes de imprimirlos o enviarlos por correo electrónico. Para llegar a la pantalla de Presentación Preliminar: 1. Haga clic en el menú Catálogo y seleccione Presentación Preliminar. O bien haga clic en el ícono de Presentación Preliminar de la barra de herramientas 2. . Seleccione la opción que requiera de la lista desplegable Imprimir Selección: • WorkBench: aparece la Lista de Pedidos que se encuentra actualmente en el WorkBench. • Imagen: aparece la ilustración de sección actualmente seleccionada. • Información del Vehículo: visualiza la información del vehículo cargado actualmente. 3. Haga clic en el botón de Presentación Preliminar. La opción seleccionada aparecerá en la pantalla de Presentación Preliminar. 4. Haga clic en el botón Imprimir para imprimir la opción seleccionada. O bien haga clic en el botón E-mail para enviar por e-mail la opción seleccionada. 5. Haga clic en el botón Cerrar para cerrar la pantalla Presentación Preliminar. © Infomedia Ltd 2006-2008 43 Para finalizar un pedido Determinación de preferencias del documento La ventana Configurar Documento permite añadir texto en la parte superior o inferior del material impreso, además de otras opciones que se pueden especificar. Para llegar a la ventana de Configurar Documento: 1. Haga clic en el botón de Configurar Documento en la pantalla de Presentación Preliminar. O seleccione Configurar Documento en el menú de Catálogo, y elija Imagen o Pedido. 2. Efectúe los cambios requeridos en las lengüetas de Encabezamiento, Pie de página y Opciones. 3. Haga clic en el botón de Aplicar después de cada cambio para visualizar los cambios en la pantalla de Presentación Preliminar (si fuera necesario). 4. Haga clic en el botón Efectuado para guardar los cambios. Encabezamientos y Pies de página Para aplicar encabezamientos y/o pies de página al material impreso: 1. Haga clic en la lengüeta de Encabezamiento o Pie de página. 2. Seleccione el casillero Mostrar Encabezamiento o Mostrar Pie de Página. 3. Seleccione los atributos de fuentes que requiera. 4. Digite el texto en el casillero correspondiente. © Infomedia Ltd 2006-2008 44 Para finalizar un pedido Opciones La lengüeta de Opciones permite cambiar las selecciones siguientes: • Mostrar Columna de Precio por Unidad: Seleccione el casillero Mostrar Columna de Precio por Unidad para incluir el precio unitario en la versión impresa de la Lista de Pedidos. • Ocultar los Números de Recambios: Seleccione el casillero Ocultar los Números de Recambios para ocultar los números de los recambios en la versión impresa de la Lista de Pedidos. • Ajuste Fuente de WorkBench: Haga clic en las flechas Arriba y Abajo para ajustar el tamaño de la fuente de los artículos que figuran en la Lista de Pedidos. • Ajuste Fuente de Leyenda: Haga clic en las flechas Arriba y Abajo para ajustar el tamaño de la fuente de las leyendas/descodificaciones que aparecen en la ilustración. © Infomedia Ltd 2006-2008 45 Para finalizar un pedido Transfiera la Lista de Pedidos al SGC Microcat tiene capacidad para transferir una Lista de Pedidos en forma electrónica a su Sistema de Gestión de Concesionario (SGC). Generalmente se requiere que el Administrador de Sistema instale la transferencia electrónica. Para transferir recambios usando la Modalidad de Transferencia Asistida (ATM): 1. Finalice su Lista de Pedidos en el WorkBench. 2. Haga clic en el ícono Emulador de Terminal de la barra de herramientas Ctrl+T. , o pulse Ello lanzará su Sistema de Gestión de Concesionario y la lista de Transferencia de Recambios de Microcat. 3. Continúe hasta la pantalla de ingreso de pedido o de consulta en su SGC. 4. Haga clic en cada línea de la lista de Transferencia de Recambios para transferirla a su SGC. Los números y cantidades de recambios se transferirán y aparecerán en la pantalla de ingreso de pedido o de consulta de su SGC. Nota: Para obtener información sobre cómo configurar la transferencia del SGC póngase en contacto con el Centro de Atención al Cliente de su zona. Haga clic en el menú de Ayuda y seleccione Información de Servicio al Cliente para ver los datos de contacto. © Infomedia Ltd 2006-2008 46 Unidad Cinco Elementos para ahorrar tiempo y otros relacionados con las ventas _____________________________________________________________________________ En esta sección usted aprenderá cómo: • Agregar recambios formato libre a la Lista de Pedidos • Visualizar el Resumen de la lista de pedidos • Utilizar las notas • Utilizar las matrices de número de recambio • Llegar a las preferencias de usuario © Infomedia Ltd 2006-2008 47 Elementos para ahorrar tiempo y otros relacionados con las ventas Elementos para ahorrar tiempo y otros relacionados con las ventas Para mejorar la velocidad, exactitud y coherencia del negocio cotidiano, Microcat incluye muchos elementos que ahorran tiempo y están relacionados con las ventas. Pida recambios formato libre El elemento Entrada de Recambios Formato Libre se utiliza para pedir artículos que no figuran en los catálogos, por ejemplo, artículos de promoción. Para pedir un artículo formato libre: 1. Haga clic en el menú Lista de Pedidos y seleccione Entrada Formato Libre o pulse Ctrl+E. Se visualizará el casillero de Entrada de Recambios Formato Libre. 2. Digite el número de recambio en el campo N° de recambio. Asegúrese que el número de recambio utilizado sea reconocido por el SGC. 3. Ingrese la cantidad que requiera en el campo de Ctd. o haga clic en las flechas Arriba y Abajo para aumentar o reducir la cantidad. 4. Digite el precio en el campo de Precio. El precio tiene aplicación en Microcat solamente, incluso la versión impresa de la Lista de Pedidos. Los precios no se transfieren al SGC. 5. Digite una descripción en el campo de Descripción. 6. Haga clic en el botón Pedir para añadir el recambio a la Lista de Pedidos. 7. Haga clic en el botón Aceptar para cerrar el casillero de Entrada de Recambios Formato Libre. © Infomedia Ltd 2006-2008 48 Elementos para ahorrar tiempo y otros relacionados con las ventas Visualice el Resumen de la Lista de Pedidos Un Resumen de la Lista de Pedidos puede visualizarse en la BarraDatos cuando se visualiza una ilustración o la SuperWindow. Para visualizar el Resumen de la Lista de Pedidos: 1. Haga clic en el menú Lista de Pedidos y seleccione Resumen de la Lista de Pedidos o pulse Ctrl+O. La ventana Resumen de la Lista de Pedidos aparecerá en la BarraDatos y se visualizarán los recambios que figuran en la Lista de Pedidos en ese momento. 2. Para cerrar la ventana Resumen de la Lista de Pedidos pulse Ctrl+O. Nota: Haga clic dos veces en cualquier área de la ventana Resumen de la Lista de Pedidos. Se visualizará la ilustración y se iluminará la descodificación (leyenda) del recambio. © Infomedia Ltd 2006-2008 49 Elementos para ahorrar tiempo y otros relacionados con las ventas Utilizar las notas Microcat brinda la facilidad de adjuntar notas a: • VINs • Catálogos • Secciones/ilustraciones • Números de recambios • Leyendas Una vez que haya creado una nota, se adjuntará un ícono amarillo de Nota al componente al que corresponda la nota. La información contenida en la nota aparecerá al colocar el ratón sobre esos íconos. Para agregar una nota a una leyenda: 1. Haga clic con el botón derecho del ratón en la leyenda y seleccione Agregar Nota de Leyenda. Se visualizará la ventana Mantenimiento de Notas. 2. Ingrese un título de nota y el texto de la nota. 3. Haga clic en el botón de Guardar Nota. 4. Haga clic en el botón Cerrar. aparecerá junto a la leyenda en la ilustración y en la BarraDatos Un ícono de Nota cuando la leyenda esté seleccionada. © Infomedia Ltd 2006-2008 50 Elementos para ahorrar tiempo y otros relacionados con las ventas Para agregar una nota a un número de recambio: 1. Haga clic con el botón derecho del ratón en la leyenda o el número de recambio y seleccione Agregar Nota de Número de Recambio. Se visualizará la ventana Mantenimiento de Notas. 2. Ingrese un título de nota y el texto de la nota. 3. Haga clic en el botón de Guardar Nota. 4. Haga clic en el botón Cerrar. Se visualizará una N en la columna ! de la SuperWindow junto al recambio y se visualizará un ícono de Nota en la BarraDatos cuando el recambio esté seleccionado. Para agregar una nota a una sección: 1. Cargue el catálogo y vaya a la sección/ilustración a la que desea agregar la nota. en la parte inferior 2. Haga clic con el botón derecho del ratón en el ícono gris de Nota izquierda de la BarraDatos y seleccione Agregar Nota de Sección/Ilustración. Se visualizará la ventana Mantenimiento de Notas. 3. Ingrese un título de nota y el texto de la nota. 4. Haga clic en el botón de Guardar Nota. 5. Haga clic en el botón Cerrar. Se visualizará el ícono amarillo de Nota en la BarraDatos. Para agregar una nota a un catálogo: 1. Cargue el catálogo al que desea agregar la nota. 2. Haga clic con el botón derecho del ratón en el ícono gris de Nota en la parte inferior izquierda de la BarraDatos y seleccione Agregar Nota de Catálogo. Se visualizará la ventana Mantenimiento de Notas. 3. Ingrese un título de nota y el texto de la nota. 4. Haga clic en el botón de Guardar Nota. 5. Haga clic en el botón Cerrar. Se visualizará el ícono amarillo de Nota © Infomedia Ltd 2006-2008 en la BarraDatos. 51 Elementos para ahorrar tiempo y otros relacionados con las ventas Para agregar una nota a un VIN: 1. Vaya al casillero de Definir el Vehículo y busque por VIN. 2. Haga clic en la lengüeta Nota VIN. 3. Haga clic en el botón de Editar Nota. 4. Ingrese un título de nota y el texto de la nota. 5. Haga clic en el botón de Guardar Nota. Vuelva a la lengüeta de Atributos principales y se visualizará un ícono de Nota la imagen del vehículo indicando que se ha adjuntado una nota a ese VIN. © Infomedia Ltd 2006-2008 junto a 52 Elementos para ahorrar tiempo y otros relacionados con las ventas El uso de las matrices de número de recambio Las matrices de número de recambio se utilizan de las maneras siguientes: • Para guardar una copia permanente de un pedido o presupuesto de un cliente. La recuperación de todas las matrices a fin de mes es una manera útil de efectuar el seguimiento de los presupuestos pendientes. • Para guardar un grupo específico de recambios utilizados repetidamente (por ejemplo las listas de ofertas especiales). Las matrices de número de recambio están relacionadas específicamente con un cliente o un modelo y fecha de fabricación de vehículo. La matriz registra el número de recambio, la cantidad y el precio de cada artículo que figura en la Lista de Pedidos. Cuando se recupera una matriz de número de recambio, los datos exactos de la Lista de Pedidos vuelven al WorkBench, sin importar si se ha producido una sustitución o un cambio de precio. Para guardar una matriz de número de recambio: 1. Identifique el vehículo por el VIN o número de matrícula. O seleccione la relación de modelos y el año del modelo. 2. Agregue los recambios requeridos a la Lista de Pedidos. 3. Ingrese un nombre para la matriz en el campo Cliente del WorkBench. 4. Haga clic en el menú Lista de Pedidos y seleccione Guardar > Matriz de Número de Recambio. Se guardará la matriz. Para recuperar una matriz de número de recambio: 1. Haga clic en el menú Lista de Pedidos y seleccione Recuperar > Matriz de Número de Recambio. Las matrices disponibles se visualizarán en la BarraDatos. 2. Haga clic dos veces en el recambio requerido. La Lista de Pedidos volverá al WorkBench. © Infomedia Ltd 2006-2008 53 Elementos para ahorrar tiempo y otros relacionados con las ventas Acceso a las preferencias de usuario Microcat le permite cambiar diversas selecciones predeterminadas en el programa para adaptarlo a las preferencias individuales del usuario. Para cambiar las preferencias del usuario: 1. Haga clic en el menú de Preferencias y seleccione Ajuste de Catálogo. Se visualizará la ventana de Preferencias de Catálogo. 2. Haga clic en la lengüeta apropiada y efectúe los cambios deseados. 3. Haga clic en el botón Aceptar una vez que haya efectuado todos los cambios. Las preferencias actualizadas se aplicarán a Microcat. Las opciones siguientes pueden cambiarse en la ventana de Preferencias de Catálogo: Preferencias Generales • Ajuste de Catálogo: • Mostrar imagen del vehículo primero: Visualiza la imagen del vehículo como primera página cuando se carga un catálogo. • Use enlazar para seleccionar los recambios: Permite seleccionar recambios múltiples hacienda clic y arrastrando el ratón sobre las descodificaciones (leyendas) de la ilustración. • Resaltado activado: Resalta las descodificaciones (leyendas) con un rectángulo verde cuando el ratón se desliza por encima de ellas. • No avisar de duplicados en recambios pedidos: Desactiva el mensaje de advertencia que aparece cuando se intenta pedir un recambio que ya figura en la Lista de Pedidos. • Use descripciones desplegables: Visualiza las descripciones desplegables cuando se desliza el ratón por encima de las descodificaciones (leyendas) de la ilustración o de los íconos de la barra de herramientas. • Secuencia de Descripción Inversa (solamente FNA): Invierte el orden en que aparecen las descripciones de recambios haciendo que el nombre del recambio aparezca primero. • Mostrar números motorcraft en los pedidos: Visualiza los números motorcraft (p.ej. para los filtros de combustible y aire) en la Lista de Pedidos. • Mostrar números NAGS en los pedidos: Visualiza los números NAGS (p.ej. para parabrisas y piezas de vidrio) en la Lista de Pedidos. • Mostrar los registros de identificación al buscar números básicos: Desactiva el filtro de búsqueda por número básico haciendo que los registros de identificación también aparezcan en los resultados. • Visualizar resultados de búsqueda por grupo para las búsquedas por número básico: Visualiza los resultados de la búsqueda por grupo cuando se realiza una búsqueda por número básico. © Infomedia Ltd 2006-2008 54 Elementos para ahorrar tiempo y otros relacionados con las ventas • Atributos de pantalla: Permite especificar la resolución de la visualización del monitor del ordenador. • Preferencias de búsqueda: Permite especificar el número máximo de búsquedas que queda registrado en la lista de historia de búsquedas. La selección predeterminada es 20. Preferencias personales • Idioma: Permite seleccionar el idioma que desea usar en Microcat para todos los menús y casilleros de diálogo (Idioma de Microcat), y para todos los datos de Descripción de los recambios (Idioma de Descripción de Recambios). • Preferencias de Sonido: Al seleccionar Emitir sonido al pedir, se emitirá un breve sonido al pedir un recambio al WorkBench. • Detalles de Color: Permite cambiar los colores predeterminados utilizados en Microcat según las preferencias del usuario. Para volver a ajustar los colores originales para todas las opciones, haga clic en el botón Colores Predeterminados. Otras Preferencias • Preferencias de e-mail: Permite especificar su Nombre de Usuario, Dirección de e-mail y Servidor, los que aparecerán en los campos predeterminados apropiados cuando se envíen correos electrónicos desde Microcat. • Preferencias de rejilla: Permite volver a ajustar diversas propiedades de Microcat a sus ajustes predeterminados. © Infomedia Ltd 2006-2008 55 Unidad Seis Recursos de Microcat _____________________________________________________________________________ En esta sección usted aprenderá cómo: • Llegar a la información adicional del vehículo • Visualizar recursos de formación • Registrar Comentarios y Mejoras de Microcat © Infomedia Ltd 2006-2008 56 Recursos de Microcat Recursos de Microcat Microcat contiene varios recursos que facilitan la utilización del programa, tales como: • Información adicional del vehículo • Material de instrucción • Un formulario para proporcionar Observaciones y Mejoras La aplicación se puede adaptar a las preferencias individuales del usuario. Información general Microcat incluye información adicional del vehículo para cada uno de sus catálogos. Para llegar a la información adicional sobre vehículos (p.ej. códigos VIN): 1. Haga clic en el menú Ayuda y seleccione Información de Sección y General. 2. Haga clic en el vínculo Información Específica del Vehículo. 3. Para llegar a información específica a un vehículo, haga clic en la imagen de dicho vehículo. © Infomedia Ltd 2006-2008 57 Recursos de Microcat Recursos para instrucción Microcat proporciona una diversidad de material de formación para ayudar al usuario. Seleccione una de las opciones siguientes: • Consejos: Un recurso de instrucción gratuito en línea que proporciona consejos que ahorran tiempo, por medio de un servicio de mensajes electrónicos periódicos. Para suscribirse a Consejos, haga clic en el vínculo siguiente: www.hottips.microcat.net • Ayuda: Un archivo de ayuda en línea que proporciona soporte constante a los usuarios de Microcat. Para utilizar dicho archivo, haga clic en el menú de Ayuda y seleccione Temas de Ayuda o pulse F1. • Microcat News: Notificación de la información más reciente sobre Microcat. Haga clic en el menú de Ayuda y seleccione Microcat News. • Guía Rápida de los Recambios: es un documento en formato .pdf de ayuda para los nuevos usuarios de recambios. Haga clic en el menú de Instrucción y seleccione Guía Rápida de los Recambios. • Atajos de teclado: Una lista de los atajos más comunes del programa. Haga clic en el menú de Instrucción y seleccione Atajos de teclado o pulse F10. Para obtener mayor ayuda, póngase en contacto con el Centro de Atención al Cliente de su zona. Haga clic en el menú de Ayuda y seleccione Información de Servicio al Cliente para ver los datos de contacto. © Infomedia Ltd 2006-2008 58 Recursos de Microcat Observaciones y Mejoras Para realizar observaciones y sugerir mejoras a Microcat, se puede completar un formulario de Observaciones y Mejoras (OyM) y enviarlo a Infomedia™. Para presentar un formulario de Observaciones y Mejoras: 1. Seleccione el catálogo de vehículo, sección o recambio sobre el que desee hacer un comentario (si fuera necesario). 2. Haga clic en el menú de Ayuda y seleccione Observaciones y Mejoras de Microcat. Se visualizará el formulario de Observaciones y Mejoras. El formulario incluirá automáticamente los datos de su concesionaria y los del catálogo cargado en ese momento. Podrá editar los datos del catálogo según sea necesario. 3. Seleccione un tipo de error en el recuadro de Detalles de Errores. © Infomedia Ltd 2006-2008 59 Recursos de Microcat 4. Digite sus comentarios en el campo Comentarios. Incluya la mayor cantidad de información pertinente que sea posible. 5. Envíe el formulario Observaciones y Mejoras al Centro de Atención al Cliente de su zona por correo electrónico o fax. El Centro de Atención al Cliente le dará un número de referencia para confirmar que ha recibido el OyM y le informará una vez que se haya resuelto el problema. Para enviar el formulario de Observaciones y Mejoras por correo electrónico: 1. Haga clic en el botón Enviar e-mail. 2. Haga clic en el botón de Aceptar para acusar recibo del mensaje de Microcat. 3. Haga clic en el botón de Cancelar para cerrar el formulario de Observaciones y Mejoras. Para enviar el formulario de Observaciones y Mejoras por fax: 1. Haga clic en el botón Imprimir. 2. Haga clic en el botón de Aceptar. 3. Envíe por fax el formulario impreso al Centro de Atención al Cliente. Haga clic en el menú de Ayuda y seleccione Información de Servicio al Cliente para ver los datos de contacto. © Infomedia Ltd 2006-2008 60 Unidad Siete Notas _____________________________________________________________________________ © Infomedia Ltd 2006-2008 61 © Infomedia Ltd 2006-2008 62 Disclaimer © Infomedia Ltd 2006-2008. All rights reserved worldwide. ® Microcat and Infomedia™ are registered trademarks and trademarks of Infomedia Ltd. All other brand names or trademarks are the properties of their respective holders. No warranty of any kind is given regarding the information contained herein, which is provided on an “as is” basis. Any warranties as to merchantability and fitness for a specific purpose are, to the fullest extent, excluded. Infomedia Ltd shall in no way be liable to the reader of this document for any direct, consequential, indirect, incidental, punitive, special or other damages whatsoever arising from the reader’s reliance on the contents provided herein. The receipt of this document shall not be construed as conferring any rights to the recipient in the information provided, nor in the patents, trademarks or copyrights of Infomedia Ltd or any of its subsidiaries. User Guide_FNA_ES_1.0 © Infomedia Ltd 2006-2008 63