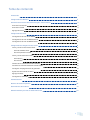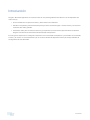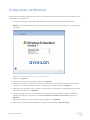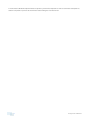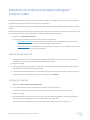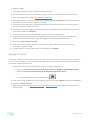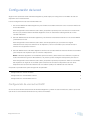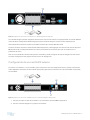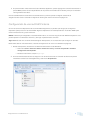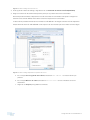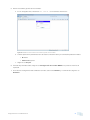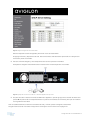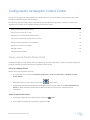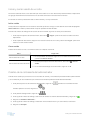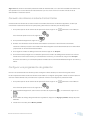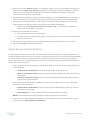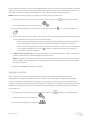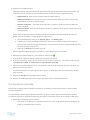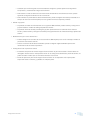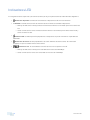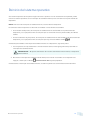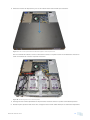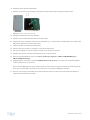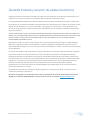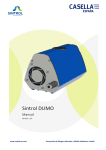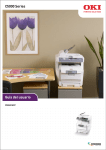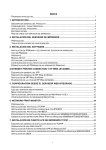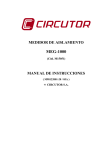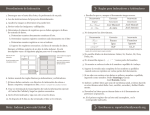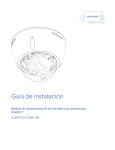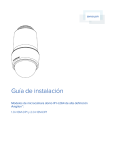Download Guía del usuario: HD Video Appliance
Transcript
Guía del usuario Modelos de Avigilon™ HD Video Appliance: VMA-AS1-8P, VMA-AS1-16P y VMA-AS1-24P © 2014 Avigilon Corporation. Todos los derechos reservados. No se concede ninguna licencia relativa a ningún copyright, diseño industrial, marca comercial, patente o cualesquiera otras formas de derechos de propiedad intelectual de Avigilon Corporation o de sus licenciatarios, a menos que se otorgue expresamente por escrito. AVIGILON es una marca comercial registrada y/o no registrada de Avigilon Corporation en Canadá y en otras jurisdicciones de todo el mundo. Otros nombres de productos mencionados en este documento pueden ser marcas comerciales registradas y/o no registradas de sus respectivos propietarios. ™ y ® no se usan en asociación con cada marca registrada mencionada en este documento. Este manual se ha compilado y publicado contemplando las descripciones y especificaciones del producto más recientes. El contenido de este manual y las especificaciones de este producto están sujetos a cambios sin previo aviso. Avigilon se reserva el derecho de efectuar cambios sin previo aviso en las especificaciones y materiales contenidos aquí y no se hará responsable de ningún daño (incluidos los resultantes) causados por depender de los materiales presentados, incluidos, entre otros, los errores tipográficos y otros errores relativos a la publicación. Avigilon Corporation http://www.avigilon.com Revisado: 2014-09-23 PDF-VMA-AS1-A_ES ii Tabla de contenido Introducción 1 Configuración de Windows 2 Activación de la licencia del sistema Avigilon™ Control Center 4 Activación de Internet 4 Activación manual 4 Agregar licencias 5 Configuración de la red 6 Configuración de una red no DHCP 6 Configuración de una red DHCP externa 7 Configuración de una red DHCP interna 8 Configuración del Avigilon Control Center 12 Iniciar y cerrar Control Center Client 12 Iniciar el software Client 12 Cerrar la aplicación cliente 12 Iniciar y cerrar sesión de un sitio 13 Iniciar sesión 13 Cerrar sesión 13 Cambio de la contraseña del administrador 13 Conexión de cámaras al sistema Control Center 14 Configurar una programación de grabación 14 Ajuste del vencimiento de datos 15 Agregar usuarios 16 Configuración avanzada 17 Indicadores LED 19 Reinicio del sistema operativo 20 Sustitución de discos duros 21 Garantía limitada y servicio de asistencia técnica 24 iii Introducción Avigilon™ HD Video Appliance es la solución todo en uno para la grabación de vídeo en red. El dispositivo de vídeo incluye: l l l Un conmutador de red para la conexión y alimentación de cámaras IP. Servidor incorporado y almacenamiento para ejecutar el servidor Avigilon™ Control Center y conservar el contenido del vídeo grabado. Puertos de vídeo para ver vídeo en directo y que permiten que los usuarios puedan utilizar el software Avigilon™ Control Center Client directamente desde el dispositivo. En esta guía se explica cómo configurar el sistema una vez encendido el dispositivo y conectado con el teclado, el ratón y el monitor. Le recomendamos que no conecte cámaras al dispositivo hasta que se haya realizado la configuración de red adecuada. 1 Introducción Configuración de Windows Cuando inicie el HD Video Appliance por primera vez, tendrá que configurar el sistema operativo Windows que está instalado en el dispositivo. 1. En la primera pantalla, desplácese cuidadosamente por la lista y seleccione el idioma preferido. NOTA: Una vez que Windows aplique su configuración al final de este procedimiento, no podrá cambiar este ajuste. Figura 1: Selección del idioma durante la configuración inicial de Windows. 2. Haga clic en Siguiente. 3. Seleccione sus preferencias locales y haga clic en Siguiente. 4. Introduzca un nombre de usuario para acceder al dispositivo. También puede introducir un nombre de equipo único o utilizar el predeterminado. Cuando haya terminado, haga clic en Siguiente. 5. Establezca una contraseña para el nombre de usuario que ha introducido en la pantalla anterior. Cuando haya terminado, haga clic en Siguiente. 6. La siguiente página contiene el contrato de licencia de usuario final del sistema operativo Windows. Estudie las condiciones, seleccione la casilla de Acepto las condiciones de la licencia y haga clic en Siguiente. 7. Seleccione la fecha y hora correctas del sistema y haga clic en Siguiente. 8. Seleccione el modo de red del dispositivo. La opción recomendada es Red de trabajo. Configuración de Windows 2 A continuación, Windows aplicará todos sus ajustes y reiniciará el dispositivo. Una vez reiniciado el dispositivo, deberá completar el proceso de licencia del sistema Avigilon™ Control Center. 3 Configuración de Windows Activación de la licencia del sistema Avigilon™ Control Center Para poder configurar las cámaras y controlar el vídeo en directo o grabado, tendrá que activar su licencia de Avigilon Control Center. La licencia se incluye con el dispositivo. Cuando se reinicie el dispositivo, la primera pantalla que verá será el asistente de licencia de Avigilon Control Center. Mientras realiza este procedimiento, se pueden iniciar otras partes del sistema de Avigilon Control Center, pero no podrá utilizar ninguna función hasta que se complete la activación de la licencia. 1. Haga clic en Activación de licencia. 2. En la siguiente pantalla, seleccione una de las opciones siguientes: l l Activación en Internet: si el dispositivo tiene conexión a Internet, seleccione esta opción para activar rápidamente la licencia del software Avigilon Control Center. Activación manual : si el dispositivo no está conectado a Internet o se va a mantener el sistema en una Intranet privada, seleccione esta opción. Activación de Internet 1. En la página Introducir clave del producto, introduzca su clave de licencia. Se muestra una marca de verificación verde junto a la clave de licencia cuando es correcta. 2. Haga clic en Sig. 3. En la página Registro del producto, introduzca su información de contacto para recibir actualizaciones del producto. A continuación, haga clic en Sig. 4. La herramienta de administración se conectará al servidor de licencias de Avigilon y activará la licencia. Cuando aparezca el mensaje Activación correcta, haga clic en Finalizar. Activación manual 1. Haga clic en Paso 1: Generate Activation File. 2. En la página Introducir clave del producto, introduzca su clave de licencia. Si la clave de la licencia es correcta, se muestra una marca de verificación verde junto a esta. 3. Haga clic en Sig. 4. En la página Seleccionar archivo de activación, confirme dónde se guardará el archivo de activación. Haga clic en [...] para desplazarse a una ubicación de archivos diferente. Puede cambiar el nombre del archivo de activación, pero debe conservar la extensión .key. Activación de la licencia del sistema Avigilon™ Control Center 4 5. Haga clic en Sig. En la siguiente página, verá el mensaje Activation File Saved. 6. Localice el archivo de activación guardado y copie el archivo en un ordenador con acceso a Internet. 7. Abra un navegador web y vaya a http://activate.avigilon.com. 8. En la página web de activación de licencias de Avigilon, haga clic en Examinar para localizar el archivo de activación y, a continuación, haga clic en Cargar. 9. El archivo de licencia activado se debería descargar de forma automática. Si no es así, permita que se realice la descarga cuando se le solicite. 10. Complete la sección de registro del producto para recibir actualizaciones del producto de Avigilon y, a continuación, haga clic en Registrar. 11. Localice el archivo de licencia descargado y copie el archivo en el dispositivo. 12. Si sigue apareciendo en el asistente de Agregar licencia el mensaje en el que se indica que se ha guardado el archivo de activación, haga clic en Sig. En caso contrario, sáltese este paso. 13. Haga clic en Step 2: Add License File. 14. En la página Importar archivo de licencia, haga clic en [...] para localizar el archivo de licencia y, a continuación, haga clic en Sig. 15. Cuando aparezca el mensaje Activación correcta, haga clic en Finalizar. Agregar licencias Si decide actualizar su licencia actual a otra edición, tendrá que volver a realizar el procedimiento de activación de la licencia. Sin embargo, accedería al asistente de Agregar licencia desde la herramienta de administración del servidor Avigilon Control Center. 1. Para abrir la herramienta de administración, siga uno de estos procedimientos: l l Seleccione Todos los programas o Todas las aplicaciones > Avigilon > Avigilon Control Center Server > Herramienta de administración de Avigilon Control Center Server. En el escritorio del dispositivo, haga doble clic en . 2. En la ventana de la herramienta de administración, seleccione la pestaña Ajustes y haga clic en Licencias. 3. Haga clic en Agregar licencia. 4. Siga el procedimiento de Activación en Internet o Activación manual para agregar la nueva licencia al sistema actual. 5 Agregar licencias Configuración de la red Según el uso que desee darle a HD Video Appliance, puede optar por configurar el conmutador de red del dispositivo de un modo distinto. Las tres configuraciones de red más habituales son: 1. Sin servidor DHCP: HD Video Appliance y las cámaras conectadas funcionan como un sistema autónomo sin servidor DHCP. Esta configuración suelen utilizarla, sobre todo, pequeñas empresas que no cuentan con una estructura de red y que prefieren utilizar HD Video Appliance como un sistema de videovigilancia de circuito cerrado tradicional. 2. Servidor DHCP externo: HD Video Appliance y las cámaras conectadas funcionan con un servidor DHCP ya existente en la red. Esta configuración suelen utilizarla, sobre todo, oficinas pequeñas que ya cuentan con alguna infraestructura de red que se utilizará con el dispositivo, como un enrutador que conceda acceso a Internet a los equipos de la oficina. 3. Servidor DHCP interno: HD Video Appliance actúa como servidor DHCP local de las cámaras conectadas y de cualquier otro dispositivo que se conecte al dispositivo. NOTA: HD Video Appliance se ha diseñado para la conexión y alimentación de cámaras IP, no para las redes informáticas en general. No obstante, si lo prefiere, puede configurar el dispositivo para ese fin. Esta configuración suelen utilizarla, sobre todo, pequeñas empresas que prefieren utilizar el conmutador del dispositivo en lugar de un enrutador para conectar entre sí todos los dispositivos de red. Otros dispositivos de red serían los teléfonos de voz sobre IP (VoIP) o las unidades de red externas. Complete el procedimiento para configurar la red preferida: Configuración de una red no DHCP 6 Configuración de una red DHCP externa 7 Configuración de una red DHCP interna 8 Configuración de una red no DHCP Si va a conectar cámaras directamente al HD Video Appliance y utilizar un sistema autónomo, todo lo que tiene que hacer es conectarlas directamente a los puertos numerados. Configuración de la red 6 Figura 2: Ejemplo de conexiones de red no DHCP en un HD Video Appliance de 8 puertos Las cámaras Avigilon pueden asignarse direcciones IP a sí mismas cuando no hay disponible un servidor DHCP a través de Zero Configuration Networking (Zeroconf). El software Avigilon Control Center debe detectar automáticamente todas las cámaras conectadas a través de la subred 169.254.1.0/16. Si quiere acceder a Internet a través del HD Video Appliance, puede agregar una conexión de Internet al puerto U2. El puerto U2 es independiente de los puertos numerados de la cámara, para que no interfiera con la grabación de vídeo. Una vez conectadas las cámaras a los puertos numerados, puede configurar el sistema Avigilon Control Center. Consulte Configuración del Avigilon Control Center En la página 12. Configuración de una red DHCP externa Si ya tiene un enrutador, o un conmutador, para conectarse a sus otros dispositivos de red, puede conectar HD Video Appliance directamente al enrutador para poder gestionar las cámaras con el servicio DHCP incorporado del enrutador. Figura 3: Ejemplo de conexiones de red DHCP externa en un HD Video Appliance de 16 puertos 1. Conecte un cable de red del enrutador o el conmutador al puerto U1 del dispositivo. 2. Conecte cámaras Avigilon a los puertos numerados. 7 Configuración de una red DHCP externa 3. Si quiere acceder a Internet a través del HD Video Appliance, puede agregar una conexión de Internet al puerto U2. El puerto U2 es independiente de los puertos numerados de la cámara, para que no interfiera con la grabación de vídeo. Una vez establecidas las conexiones necesarias de red y cámara, puede configurar el sistema de Avigilon Control Center. Consulte Configuración del Avigilon Control Center En la página 12. Configuración de una red DHCP interna Si va a conectar otros dispositivos de red a HD Video Appliance, es posible que tenga que configurar el dispositivo para que sea un servidor DHCP. Algunos dispositivos de red dependen de un servidor DHCP para recibir una dirección IP y poder funcionar. NOTA: Cuando haya configurado el servidor DCHP interno, no conecte ningún servidor DHCP al dispositivo o se podrían producir conflictos de dirección y dar lugar a problemas de conexión. Sugerencia: Si solo va a conectar cámaras Avigilon al dispositivo, no es necesario que configure un servidor DHCP. Para obtener más información, consulte Configuración de una red no DHCP En la página 6. 1. Desde el dispositivo, acceda a la ventana Conexiones de red de Windows. l l Seleccione Inicio > Panel de control > Centro de redes y recursos compartidos > Cambiar configuración del adaptador. Desde el menú Inicio, busque ncpa.cpl. 2. En la ventana Conexiones de red, haga clic con el botón derecho en Conexión de área local para la interfaz de conexión de red Gigabit Intel y seleccione Propiedades. Configuración de una red DHCP interna 8 Figura 4: El cuadro de diálogo Conexiones de red 3. En el siguiente cuadro de diálogo, haga doble clic en Protocolo de Internet versión 4(TCP/IPv4). 4. Asigne una dirección IP estática al dispositivo para que se pueda conectar al conmutador. De forma predeterminada, el dispositivo no está conectado al conmutador. Para poder configurar el sistema como servidor DHCP, antes debe conectar el dispositivo al conmutador. La dirección IP predeterminada del conmutador es 192.168.50.1. No asigne esta dirección al dispositivo. Puede utilizar la dirección 192.168.50.2 u otra superior. Se recomienda que solo cambie el último dígito. Figura 5: El cuadro de diálogo Propiedades de protocolo de Internet a. En el campo Usar la siguiente dirección IP, introduzca 192.168.50.2 o la dirección IP que prefiera. b. En el campo Máscara de subred, introduzca 255.255.255.0 si no se introduce de forma automática. c. Haga clic en Aceptar para guardar los cambios. 9 Configuración de una red DHCP interna 5. Abra la consola de gestión del conmutador. a. En un navegador web, introduzca 192.168.50.1 en la barra de direcciones. Figura 6: Pantalla de inicio de sesión de la consola de gestión del conmutador b. Cuando aparezca la pantalla de inicio de sesión, introduzca el ID y la contraseña predeterminados: l ID: admin l Contraseña: system c. Haga clic en Aceptar. 6. Cuando haya iniciado sesión, haga clic en Configuración del servidor DHCP en el panel de menú de la izquierda. 7. En el área de configuración del estado del servidor, seleccione Habilitar y, a continuación, haga clic en Actualizar. Configuración de una red DHCP interna 10 Figura 7: Página Configuración del servidor DHCP Ahora el dispositivo está configurado para actuar como servidor DHCP. Al agregar cámaras y dispositivos de red, la dirección IP de cada elemento aparecerá en la lista junto al número de puerto conectado. 8. Conecte cámaras Avigilon y otros dispositivos de red a los puertos numerados. El dispositivo asignará automáticamente una dirección IP a cada dispositivo conectado. Figura 8: Ejemplo de conexiones de cable en un HD Video Appliance de 8 puertos. 9. Si quiere acceder a Internet a través del HD Video Appliance, puede agregar una conexión de Internet al puerto U2. El puerto U2 es independiente de los puertos numerados de la cámara, para que no interfiera con la grabación de vídeo. Una vez establecidas las conexiones necesarias de red y cámara, puede configurar el sistema de Avigilon Control Center. Consulte Configuración del Avigilon Control Center En la página 12. 11 Configuración de una red DHCP interna Configuración del Avigilon Control Center Una vez que configure HD Video Appliance y valide la licencia, le recomendamos que siga estos pasos para configurar el sistema Avigilon Control Center. Para obtener más información sobre cualquiera de los procedimientos siguientes, consulte los archivos de ayuda que se incluyen con el software Avigilon Control Center Client. Iniciar y cerrar Control Center Client 12 Iniciar y cerrar sesión de un sitio 13 Cambio de la contraseña del administrador 13 Conexión de cámaras al sistema Control Center 14 Configurar una programación de grabación 14 Ajuste del vencimiento de datos 15 Agregar usuarios 16 Configuración avanzada 17 Iniciar y cerrar Control Center Client El software Avigilon Control Center Client es la aplicación que utilizaría a diario. También es donde configuraría la mayor parte de los ajustes de sistema de Avigilon Control Center. Iniciar el software Client Realice una de las siguientes acciones: l l l En el menú de inicio, seleccione Todos los programas o Todas las aplicaciones > Avigilon > Control Center Cliente. Haga doble clic en el icono de acceso directo del escritorio. Desde la herramienta de administración de Avigilon Control Center, haga clic en Iniciar Control Center Client. Consulte la Guía del usuario del servidor de Avigilon Control Center para obtener más información. Cerrar la aplicación cliente 1. En la esquina superior derecha del Cliente, seleccione > Salir. 2. En el cuadro de diálogo de confirmación, haga clic en Sí. Configuración del Avigilon Control Center 12 Iniciar y cerrar sesión de un sitio Al iniciar el software Client, se le solicitará que inicie sesión en un sitio. De forma predeterminada, el dispositivo se agrega automáticamente al sistema como servidor dentro de un sitio del mismo nombre. El nombre de usuario predeterminado es administrador y no hay contraseña. Iniciar sesión Si hay más de un dispositivo en su sistema, tendrá la opción de escoger un sitio distinto de la lista desplegable Inicie sesión en:. También puede utilizar la opción predeterminada All Sites. Para abrir el cuadro de diálogo Iniciar sesión de forma manual, siga uno de estos procedimientos: l l En la esquina superior derecha de Client, seleccione disponibles. > Log In... para iniciar sesión en todos los sitios En el explorador del sistema, haga clic con el botón derecho en un sitio y seleccione Log In... para iniciar sesión en el sitio seleccionado. Cerrar sesión Puede cerrar sesión en uno o en todos los sitios en cualquier momento. Para... Cerrar sesión de un sitio Cerrar sesión de todos los sitios Haga esto... 1. En el explorador del sistema, haga clic con el botón derecho en el sitio y seleccione Cerrar sesión. 1. En la esquina superior derecha del Cliente, seleccione sesión. > Cerrar 2. En el cuadro de diálogo de confirmación, haga clic en Sí. Cambio de la contraseña del administrador Cuando inicie sesión por primera vez con el nombre de usuario y la contraseña predeterminados (administrador y sin contraseña), le recomendamos que cambie la contraseña predeterminada del administrador. 1. En la parte superior de la ventana de la aplicación, haga clic en Cuando aparezca el menú, haga clic en 2. En la pestaña Configuración, haga clic en para abrir el menú Nueva tarea. . . 3. En el siguiente cuadro de diálogo, seleccione el nombre de usuario del administrador y haga clic en . 4. Haga clic en Cambiar contraseña.... 5. En el siguiente cuadro de diálogo, introduzca una contraseña nueva y, a continuación, confírmela. 6. Haga clic en Aceptar. 13 Iniciar y cerrar sesión de un sitio Sugerencia: Si olvida la contraseña predeterminada del administrador, no le será fácil restablecerla. Para evitar este problema, le recomendamos encarecidamente que cree como mínimo un usuario más de nivel de administrador a modo de reserva. Conexión de cámaras al sistema Control Center Cuando todas las cámaras de su sistema estén conectadas físicamente al HD Video Appliance, tendrá que conectarlas al sistema Control Center para poder grabar vídeo e indexarlo para las búsquedas. 1. En la parte superior de la ventana de la aplicación Client, haga clic en tarea. Cuando aparezca el menú, haga clic en 2. En la pestaña Configuración, haga clic en para abrir el menú Nueva . . 3. Arrastre una cámara de la lista Cámaras detectadas al servidor de la lista Cámaras conectadas. Todas las cámaras que estén conectadas al HD Video Appliance serán detectadas de forma automática y aparecerán en la lista Cámaras detectadas. 4. En el siguiente cuadro de diálogo Conectar cámara, haga clic en Aceptar. 5. Si la cámara está protegida con contraseña, aparecerá el cuadro de diálogo Autenticación de cámara. Introduzca el nombre de usuario y la contraseña de la cámara y, a continuación, haga clic en Aceptar. El nombre de usuario y la contraseña predeterminados de las cámaras HD H.264 de Avigilon son admin y admin. Configurar una programación de grabación Una vez conectadas todas las cámaras, puede configurar cuándo desea que cada cámara grabe vídeo. De forma predeterminada, todas las cámaras conectadas se configuran para grabar cuando el sistema detecta eventos. Puede saltarse este procedimiento si prefiere mantener la configuración predeterminada. 1. En la parte superior de la ventana de la aplicación Client, haga clic en tarea. Cuando aparezca el menú, haga clic en para abrir el menú Nueva . 2. En la pestaña Configuración, seleccione el servidor de dispositivos ( ) y, a continuación, haga clic en . 3. En el cuadro de diálogo Programación de la grabación, haga clic en Agregar plantilla, debajo del panel Plantillas. 4. Introduzca un nombre para la Nueva plantilla. Conexión de cámaras al sistema Control Center 14 5. Haga clic en el botón Establecer área y, a continuación, haga clic en el cursor o arrástrelo a través de la línea temporal de Modo de grabación: para establecer los tipos de eventos que grabarán las cámaras durante el día. Los distintos rectángulos de la línea temporal de Modo de grabación: aparecerán coloreados cuando se hayan seleccionado. 6. Para desactivar la grabación en partes de la plantilla, haga clic en el botón Borrar área y, a continuación, haga clic o arrastre el cursor por la línea de tiempo para suprimir las áreas de grabación establecidas. 7. Si las cámaras no están grabando en modo Continuo todo el día, puede establecer que las cámaras graben imágenes de referencia entre eventos de la programación de grabación. l Seleccione la casilla Grabar una imagen de referencia cada: y, a continuación, establezca el tiempo entre cada imagen de referencia. 8. Aplique la nueva plantilla a las cámaras: a. Seleccione la plantilla en el panel Plantillas. b. En el área Semana predeterminada, haga clic en los días de la semana en los que esta plantilla se aplicará a cada cámara. 9. Repita este procedimiento para agregar las distintas programaciones de grabación que necesite. 10. Haga clic en Aceptar para guardar los ajustes. Ajuste del vencimiento de datos El vencimiento de datos define el tiempo de almacenamiento del vídeo grabado en HD Video Appliance y su calidad a medida que se deteriora con el tiempo. En el sistema Control Center, la velocidad de imagen grabada se reduce lentamente para que el vídeo grabado se pueda ver durante un período de tiempo más largo al tiempo que se hace sitio a nuevas grabaciones. El nivel de vencimiento de datos disponible dependerá de la cámara que conecte al sistema: l En el caso de las cámaras de compresión JPEG2000 o JPEG, Vencimiento de datos está disponible en tres velocidades: l l l l Full Image Rate and Resolution conserva la calidad original de las grabaciones. Mitad de velocidad de imagen descarta la mitad de los datos grabados para hacer sitio a nuevas grabaciones. Cuarto de velocidad de imagen conserva 1/4 de los datos grabados originales para que pueda seguir viendo vídeos anteriores. En el caso de las cámaras H.264 compatibles con Vencimiento de datos, Vencimiento de datos está disponible en dos velocidades: l l Full Image Rate and Resolution conserva el vídeo de gran calidad original y el flujo de vídeo de baja resolución secundario. Low Resolution solo conserva el flujo de vídeo de baja resolución secundario. NOTA: Vencimiento de datos solo puede darse cuando se activa el flujo secundario. l En el caso de las cámaras H.264 cameras que no son compatibles con Vencimiento de datos, solo se conserva el vídeo Full Image Rate and Resolution. 15 Ajuste del vencimiento de datos De forma predeterminada, el sistema está configurado para conservar el vídeo grabado la máxima cantidad de tiempo en función del almacenamiento disponible. Puede ajustar el tiempo que se conservará el vídeo con la velocidad de imagen completa, para disfrutar de la mejor calidad de vídeo cuando la necesite. NOTA: El Tiempo total de grabación que aparece en la lista es solo una estimación. 1. En la parte superior de la ventana de la aplicación Client, haga clic en tarea. Cuando aparezca el menú, haga clic en para abrir el menú Nueva . 2. En la pestaña Configuración, seleccione el servidor de dispositivos ( ) y, a continuación, haga clic en . 3. En la columna Vencimiento de datos, mueva los controles deslizantes para ajustar la cantidad de tiempo que se almacenará el vídeo con cada velocidad de imagen. l l Para cambiar los ajustes del vencimiento de datos de todas las cámaras vinculadas, desplace el control deslizante de una cámara vinculada y todas las cámaras vinculadas se actualizarán. Para cambiar los ajustes de vencimiento de datos de una cámara, rompa el vínculo de la cámara a otras cámaras haciendo clic en el icono situado a la izquierda del nombre de la cámara y, a continuación, realice los cambios. 4. En Máx. Tiempo de grabación, introduzca manualmente un tiempo de grabación máximo o seleccione una de las opciones de la lista desplegable para cada cámara. NOTA: Si el tiempo estimado en la columna Tiempo total de grabación es menor que el establecido en la columna Máx. Tiempo de grabación , el tiempo de grabación real de la cámara será menor que Máx. Tiempo de grabación . 5. Haga clic en Aceptar para guardar los ajustes. Agregar usuarios Si hay otras personas que van a utilizar el sistema, es posible que desee agregarlas como usuarios independientes en lugar de concederles acceso a través de la cuenta predeterminada de administrador. Le recomendamos encarecidamente que agregue como mínimo otro usuario al grupo Administradores. Si olvida la contraseña predeterminada del administrador, se puede utilizar el segundo usuario administrador para restablecer la contraseña. Si no tiene un segundo usuario administrador, es posible que tenga que reiniciar el sistema del todo. 1. En la parte superior de la ventana de la aplicación, haga clic en Cuando aparezca el menú, haga clic en 2. En la pestaña Configuración, haga clic en Agregar usuarios para abrir el menú Nueva tarea. . . 16 3. Seleccione la pestaña Grupos. Para poder agregar usuarios individuales, antes deberá agregar grupos de permisos que definan a qué tendrán acceso los usuarios. De forma predeterminada, el sistema tiene los siguientes grupos: l l l l Administradores: tiene acceso a todos los elementos del sistema. Usuarios avanzados : tiene acceso a la mayoría de las características del sistema, excepto a la posibilidad de importar y exportar ajustes. Usuarios restringidos — solo tiene acceso al vídeo en directo y puede controlar las salidas de audio y digitales. Usuarios estándar : tiene acceso al vídeo en directo y grabado, pero no puede realizar cambios en la configuración. Puede editar los grupos Usuarios avanzados, Usuarios restringidos y Usuarios estándar para que se ajusten a sus necesidades, o puede agregar un grupo nuevo. a. En la pestaña Grupos, haga clic en Agregar grupo... o en Editar grupo.... b. Cuando vea el cuadro de diálogo Editar grupo, seleccione la casilla que hay junto a todos los permisos que desea que tengan los usuarios y cancele la selección de la casilla de todos aquellos a los que no deben tener acceso. c. Haga clic en Aceptar para guardar el grupo. Una vez agregados todos los grupos necesarios, puede agregar usuarios al sistema. 4. Seleccione la pestaña Usuarios y, a continuación, haga clic en . 5. En el siguiente cuadro de diálogo, introduzca los detalles del usuario. 6. En el área Contraseña, proporcione al usuario una contraseña temporal y, a continuación, seleccione la casilla Requerir cambio de contraseña en el siguiente inicio de sesión. 7. Seleccione la pestaña Miembro de y, a continuación, seleccione la casilla que hay junto al grupo al que debe pertenecer este usuario. Los usuarios pueden formar parte de más de un grupo, y cada grupo puede constar de tantos usuarios como necesite. 8. Haga clic en Aceptar para guardar el nuevo usuario. 9. Repita el procedimiento hasta que se hayan agregado todos los usuarios necesarios. Configuración avanzada Después de configurar todos los ajustes necesarios en el software Control Center Client, el sistema puede empezar a funcionar. La siguiente lista contiene algunos ajustes avanzados con los que puede seguir personalizando el sistema. Consulte los archivos de ayuda de la aplicación para obtener información sobre cómo configurar cada ajuste. l Ajuste de la configuración de la cámara l 17 Si el vídeo de la cámara se ve ligeramente borroso o poco nítido, puede ajustar la configuración Imagen y visualización de la cámara. Configuración avanzada l l l l l Para mantener la privacidad de determinadas áreas, puede configurar Zonas de privacidad en el campo de visión de la cámara para que no se graben nunca los espacios privados. Si prefiere controlar las cámaras PTZ con un joystick USB estándar, puede instalar y configurar un joystick desde el cuadro de diálogo Ajustes del cliente.... Si prefiere utilizar el teclado para Avigilon joystick profesional con el software Client Control Center, puede instalar y configurar el teclado para joystick desde el cuadro de diálogo Ajustes del cliente.... Notificaciones por correo electrónico l l l Para reducir el nivel de detección del movimiento ambiental de una cámara concreta, puede ajustar la configuración Detección de movimiento. Añadir un joystick l l Si desea que la cámara grabe a otra velocidad de imágenes, puede ajustar la configuración Compresión y velocidad de imagen de la cámara. Puede configurar un servidor de correo electrónico SMTP para que le envíe mensajes cuando se produzcan eventos de sistema. Si tiene un sistema de la edición Standard, puede configurar reglas detalladas para recibir notificaciones de eventos específicos. Configuración de la puerta de enlace l l El software de puerta de enlace Avigilon Control Center le permite acceder a vídeos desde un navegador web remoto o un dispositivo móvil. Si no configura el software de puerta de enlace, no podrá acceder al vídeo que se encuentre fuera de su red local. Instale la aplicación para móvil Avigilon Control Center en su dispositivo móvil para poder supervisar vídeo en directo y grabado en cualquier parte. Configuración avanzada 18 Indicadores LED En la siguiente lista se explica lo que indican los LED que hay en la parte frontal de cada HD Video Appliance. Estado del dispositivo: el LED está encendido si el dispositivo está en funcionamiento. l l 1 a 8/16/24: el estado de conexión de cada una de las cámaras conectadas al dispositivo. l l l l Naranja: el LED está en naranja cuando la cámara solo utiliza el conmutador para una conexión de red. Verde: el LED está en verde cuando la cámara utiliza el conmutador para la alimentación PoE y como conexión de red. Estado de PoE: el LED empezará a parpadear si el dispositivo empieza a alcanzar su capacidad de salida PoE. Estado del disco duro: el LED parpadeará si se están utilizando los discos duros. Si el LED está apagado, es que no se detectan los discos duros. / l 19 Estado de la red : la velocidad de conexión de la red en los puertos U1 o U2. l Naranja: el LED está en naranja si la velocidad de la red es de 1000 Mbps. l Verde: el LED está en verde si la velocidad de la red es de 1/100 Mbps. Indicadores LED Reinicio del sistema operativo Si el sistema operativo se bloquea en algún momento o aparece un error de sistema irrecuperable, puede reiniciar el sistema operativo con el interruptor de restablecimiento que se encuentra en la parte frontal del dispositivo. NOTA: Al accionar el interruptor de restablecimiento, se encenderá el dispositivo. El reinicio del sistema operativo no afecta al conmutador ni a las cámaras conectadas. l l En el modelo de 8 puertos, el interruptor de restablecimiento está situado en la parte frontal del dispositivo y es el pequeño orificio sin etiqueta que se encuentra entre los puertos USB y los LED de estado. En los modelos de 16 y 24 puertos, el interruptor de restablecimiento está situado en la parte frontal del dispositivo y es el pequeño orificio sin etiqueta que hay entre los LED de estado y . Cuando haya localizado el interruptor de restablecimiento en el dispositivo, siga estos pasos: 1. Con la ayuda de un clip enderezado o una herramienta similar, mantenga ligeramente presionado el interruptor de restablecimiento. ADVERTENCIA — No apriete demasiado. Si introduce demasiado la herramienta, el dispositivo podría dañarse. 2. No suelte el interruptor de restablecimiento hasta que el monitor conectado con el dispositivo se apague, o hasta que el LED de estado del disco duro deje de parpadear. Cuando suelte el interruptor de restablecimiento, el sistema operativo se reiniciará de forma automática. Reinicio del sistema operativo 20 Sustitución de discos duros NOTA: Solo en los modelos de 16 y 24 puertos. Este procedimiento sirve para sustituir las unidades de almacenamiento. Si se produce un fallo de la unidad operativa o cualquier problema con la unidad en el modelo de 8 puertos, póngase en contacto con el equipo de asistencia técnica de Avigilon. Si el software Avigilon Control Center empieza a funcionar con excesiva lentitud o a mostrar una tendencia a bloquearse, pueden ser señales de un posible fallo del disco duro. Otro posible indicador es un ruido que se inicia de repente pero no para. Para confirmar cuál es el disco duro al que afecta el problema, abra la aplicación JMicron RAID Manager. 1. Desde el menú Inicio de Windows, seleccione Todos los programas > JMicron HW RAID Manager > JMicron HW Raid Manager. La aplicación JMicron puede tardar en iniciarse. 2. En la pestaña Modo básico, seleccione RAID e Información del disco si no aparece de forma automática. Deberá sustituir el disco duro si: l El estado de RAID es Degradado. l El disco dañado aparece resaltado en rojo. En JMicron HW RAID Manager, las unidades de disco duro aparecen como Disco 1, 2, 3 y 4. Si nos situamos frente a la parte delantera del dispositivo, el Disco 1 es el disco duro instalado más a la izquierda y los discos del 2 al 4 están instalados el uno junto al otro de izquierda a derecha. Si ha fallado más de una unidad, apague inmediatamente el sistema y póngase en contacto con el equipo de asistencia técnica de Avigilon para recibir instrucciones de recuperación. Importante: Sustituya siempre el disco duro por otro del mismo tamaño, fabricante y modelo, o el dispositivo seguirá fallando. Para sustituir un disco duro dañado, siga estos pasos. 1. Apague el HD Video Appliance y desconecte todos los cables del dispositivo. 2. Extraiga los tornillos de la parte superior y de los lados izquierdo y derecho del dispositivo. Tenga en cuenta que los dos tornillos superiores son distintos de los laterales. 21 Sustitución de discos duros 3. Sitúese en frente del dispositivo y tire de la cubierta hacia usted hasta que se deslice. Figura 9: Tire de la cubierta para retirarla del HD Video Appliance desde la parte frontal. Una vez retirada la cubierta, verá los cuatro discos duros en la parte frontal. Las unidades de disco duro están numeradas del 1 al 4 de izquierda a derecha. Figura 10: HD Video Appliance con la cubierta quitada. 4. Extraiga los dos tornillos plateados de la placa base del disco duro en la parte frontal del dispositivo. 5. Desde la parte posterior del disco duro, empuje el disco hacia usted hasta que se suelte del dispositivo. Sustitución de discos duros 22 6. Extraiga el disco duro del dispositivo. 7. Coloque el disco duro boca abajo y extraiga los cuatro tornillos que lo sujetan a la placa base. Figura 11: Disco duro extraído de la placa base. 8. Extraiga la unidad de disco duro dañada. 9. Instale la nueva unidad de disco duro en la placa base. 10. Coloque la nueva unidad de disco duro en el dispositivo y, a continuación, introdúzcala en el conector del dispositivo antes de atornillar la placa base. 11. Vuelva a colocar la cubierta del dispositivo. 12. Vuelva a conectar el ratón, el teclado y el monitor al dispositivo. 13. Conecte el dispositivo a la alimentación y deje que el sistema se reinicie. 14. Cuando se le solicite, permita que Windows se inicie normalmente. 15. Una vez cargado Windows, seleccione Inicio >Todos los programas > JMicron HW RAID Manager > JMicron HW Raid Manager. 16. En Modo básico, seleccione la pestaña RAID e Información del disco y confirme que el estado de RAID es Porcentanje de reconstrucción. El mecanismo RAID puede invertir varias horas en la reconstrucción según el tamaño de almacenamiento total. Una vez finalizado el proceso de reconstrucción, el estado de RAID pasa a Normal. 17. Una vez que se haya completado la reconstrucción del sistema, vuelva a conectar todas las cámaras y reanude las operaciones normales. 23 Sustitución de discos duros Garantía limitada y servicio de asistencia técnica Avigilon garantiza al comprador-consumidor de origen que este producto no presentará ningún defecto en el material ni la construcción durante un período de 3 años a partir de la fecha de compra. La responsabilidad del fabricante se limita a la sustitución del producto, reparación del producto o sustitución del producto por un producto reparado a criterio del fabricante. Esta garantía no es válida si el producto ha sido dañado accidentalmente, por un uso no razonable, una negligencia, manipulación u otras causas que no se derivan de los defectos de material o construcción. Esta garantía solo se amplía al comprador-consumidor de origen del producto. AVIGILON RECHAZA TODAS LAS DEMÁS GARANTÍAS EXPRESAS O IMPLÍCITAS INCLUIDAS, SIN CARÁCTER LIMITATIVO, LAS GARANTÍAS IMPLÍCITAS DE COMERCIABILIDAD O ADECUACIÓN PARA UN FIN PARTICULAR, EXCEPTO EN EL CASO QUE LAS GARANTÍAS IMPLÍCITAS CON ARREGLO A LAS LEYES NO PUEDAN SUSPENDERSE DE FORMA VÁLIDA. Ninguna información, consejo o representación oral o escrita proporcionada por Avigilon, sus distribuidores, agentes o empleados podrá crear otra garantía o modificar esta garantía. Esta garantía constituye la única responsabilidad de Avigilon y el único recurso del cliente ante Avigilon en cuanto a los fallos de funcionamiento de este producto. En ningún caso Avigilon será responsable de ningún daño indirecto, incidental, especial, resultante, ejemplar o punitivo de cualquier naturaleza (incluidos, entre otros, los daños derivados de la pérdida de beneficios, pérdida de información empresarial; interrupción de la actividad comercial; daños personales; invasión de la privacidad; fallo en el cumplimiento de las obligaciones, como la obligación de buena fe o cuidado razonable; negligencia, y cualquier otro tipo de pérdida pecuniaria) derivado del uso o de la incapacidad para usar el producto, aunque haya sido advertido de la posibilidad de que se produzcan tales daños. Algunas jurisdicciones no permiten la limitación de responsabilidad mencionada arriba, por lo que dicha limitación podría no ser aplicable en su caso. Esta Garantía limitada le ofrece derechos legales específicos y también puede tener otros derechos que variarán de jurisdicción a jurisdicción. El servicio de garantía y de asistencia técnica están a su disposición en el Servicio de asistencia técnica de Avigilon en el teléfono 1.888.281.5182 o en la dirección de correo electrónico [email protected]. Garantía limitada y servicio de asistencia técnica 24