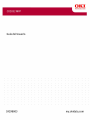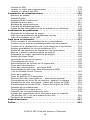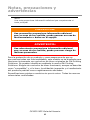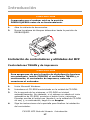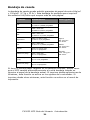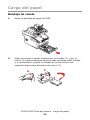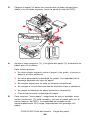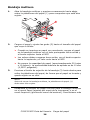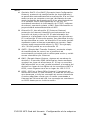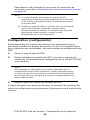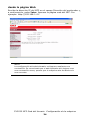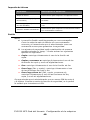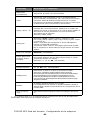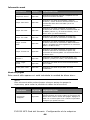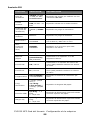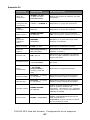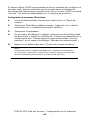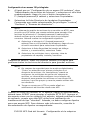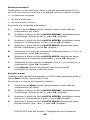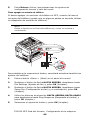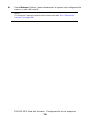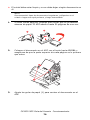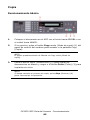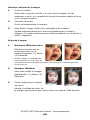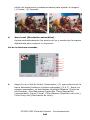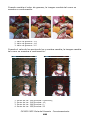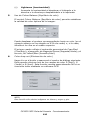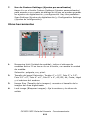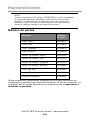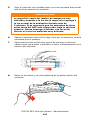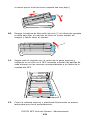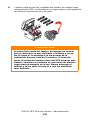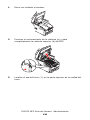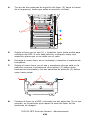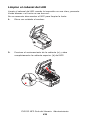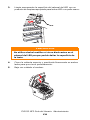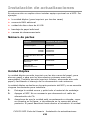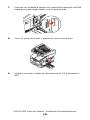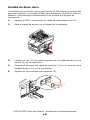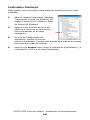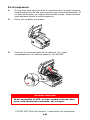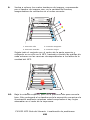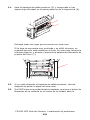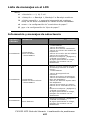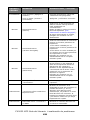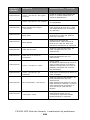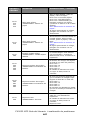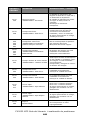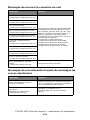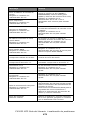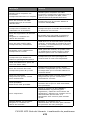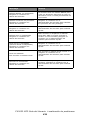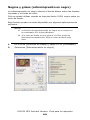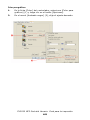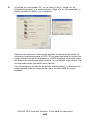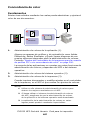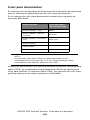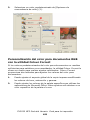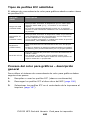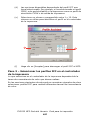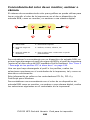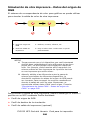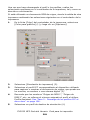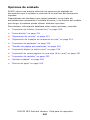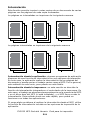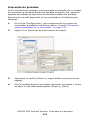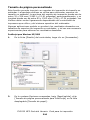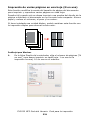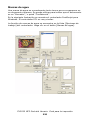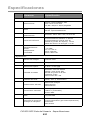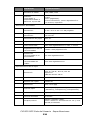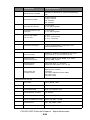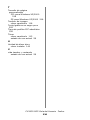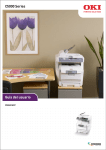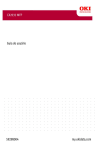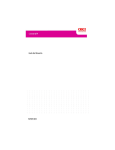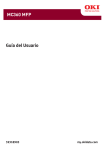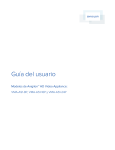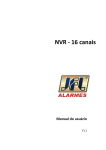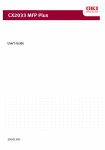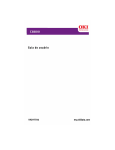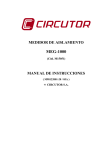Download CX2032 MFP Guia del Usuario
Transcript
Copyright © 2007 por Oki Data Americas, Inc. Todos los derechos reservados. Título del Documento CX2032 MFP Guía del Usuario P/N 59298003 Revisión 1.0 Julio, 2007 Aviso Se han realizado todos los esfuerzos para garantizar que la información de este documento sea completa y precisa y esté actualizada. El fabricante no asume responsabilidad alguna por el resultado de errores fuera de su control. El fabricante tampoco garantiza que los cambios en el software y equipo realizados por otros fabricantes y mencionados en esta guía no vayan a afectar a la aplicabilidad de la información incluida en ella. La mención de productos de software fabricados por otras compañías no constituye necesariamente una aprobación por parte de fabricante. Aunque se ha hecho todo lo posible para que este documento sea preciso y útil, no garantizamos en forma alguna, expresa o implícita, la precisión o integridad de la información contenida en el mismo. Los controladores y manuales más actualizados se pueden encontrar en el sitio Web: http://www.okiprintingsolutions.com Aviso sobre marcas registradas Oki y Oki Data son marcas de fábrica registradas de Oki Electric Industry Company Ltd. Apple, Macintosh y Mac OS son marcas de fábrica registradas de Apple Computers Inc. Hewlett-Packard, HP y LaserJet son marcas de fábrica registradas de HewlettPackard Company. Microsoft, MS-DOS y Windows son marcas registradas o marcas de Microsoft Corporation en Estados Unidos y/o otros países. Otros nombres de productos y marcas mencionados son marcas comerciales registradas de sus respectivos propietarios. CX2032 MFP Guía del Usuario 2 Contenido Contenido . . . . . . . . . . . . . . . . . . . . . . . . . . . . . . . . . . . . . . Notas, precauciones y advertencias . . . . . . . . . . . . . . . . . Introducción. . . . . . . . . . . . . . . . . . . . . . . . . . . . . . . . . . . . Acerca de este manual . . . . . . . . . . . . . . . . . . . . . . . . . . . Descripción general del MFP . . . . . . . . . . . . . . . . . . . . . . . Vista frontal. . . . . . . . . . . . . . . . . . . . . . . . . . . . . . . . . . . Vista posterior . . . . . . . . . . . . . . . . . . . . . . . . . . . . . . . . . El panel de control . . . . . . . . . . . . . . . . . . . . . . . . . . . . . . Cambio del idioma de la pantalla . . . . . . . . . . . . . . . . . . . . Introducción. . . . . . . . . . . . . . . . . . . . . . . . . . . . . . . . . . . . Instalación de controladores y utilidades del MFP . . . . . . . . . Recomendaciones sobre el papel . . . . . . . . . . . . . . . . . . . . Bandeja de casete . . . . . . . . . . . . . . . . . . . . . . . . . . . . . . Bandeja multiuso . . . . . . . . . . . . . . . . . . . . . . . . . . . . . . . Apilador boca abajo . . . . . . . . . . . . . . . . . . . . . . . . . . . . . Apilador boca arriba . . . . . . . . . . . . . . . . . . . . . . . . . . . . . Carga del papel . . . . . . . . . . . . . . . . . . . . . . . . . . . . . . . . . Bandeja de casete . . . . . . . . . . . . . . . . . . . . . . . . . . . . . . Bandeja multiuso . . . . . . . . . . . . . . . . . . . . . . . . . . . . . . . Configuración de la máquina . . . . . . . . . . . . . . . . . . . . . . . Requisitos mínimos de configuración . . . . . . . . . . . . . . . . . Información de preconfiguración . . . . . . . . . . . . . . . . . . . . Configuration (configuración) . . . . . . . . . . . . . . . . . . . . . . Explicación de los protocolos de archivado . . . . . . . . . . . . . Configuración de la función de fax . . . . . . . . . . . . . . . . . . . Ajustes de impresión y seguridad . . . . . . . . . . . . . . . . . . . ¿PCL o PostScript? . . . . . . . . . . . . . . . . . . . . . . . . . . . . . . Preferencias de impresión en aplicaciones de Windows . . . . . Guardar en disco duro/memorización de trabajos. . . . . . . . . Funcionamiento . . . . . . . . . . . . . . . . . . . . . . . . . . . . . . . . . Carga de documentos para su copiado . . . . . . . . . . . . . . . . Colocación de documentos en el ADF . . . . . . . . . . . . . . . . . Colocación de documentos en el cristal . . . . . . . . . . . . . . . . Envío de documentos por correo electrónico . . . . . . . . . . . . Envío de documentos a un servidor de archivos . . . . . . . . . . Copia . . . . . . . . . . . . . . . . . . . . . . . . . . . . . . . . . . . . . . . Fax. . . . . . . . . . . . . . . . . . . . . . . . . . . . . . . . . . . . . . . . . Digitalizando . . . . . . . . . . . . . . . . . . . . . . . . . . . . . . . . . . Mantenimiento . . . . . . . . . . . . . . . . . . . . . . . . . . . . . . . . . . Número de partes . . . . . . . . . . . . . . . . . . . . . . . . . . . . . . Sustitución del cartucho de tóner . . . . . . . . . . . . . . . . . . . . Sustitución del tambor de imagen . . . . . . . . . . . . . . . . . . . Sustitución de la cinta de transporte. . . . . . . . . . . . . . . . . . Sustitución del fusor . . . . . . . . . . . . . . . . . . . . . . . . . . . . . CX2032 MFP Guía del Usuario Contenido 3 . . . . . . . . . . . . . . . . . . . . . . . . . . . . . . . . . . . . . . . . . . . . ...3 ...6 ...7 . . 10 . . 12 . . 12 . . 13 . . 14 . . 16 . . 17 . . 17 . . 19 . . 21 . . 22 . . 22 . . 22 . . 23 . . 23 . . 26 . . 28 . . 28 . . 28 . . 33 . . 60 . . 63 . . 71 . . 71 . . 71 . . 74 . . 78 . . 78 . . 78 . . 80 . . 80 . . 84 . . 85 . . 91 . 100 . 112 . 112 . 113 . 118 . 123 . 127 Limpiar el ADF . . . . . . . . . . . . . . . . . . . . . . . . . . . . . . . . . Limpiar el vidrio para documentos . . . . . . . . . . . . . . . . . . . Limpiar el cabezal del LED. . . . . . . . . . . . . . . . . . . . . . . . . Instalación de actualizaciones. . . . . . . . . . . . . . . . . . . . . . Número de partes . . . . . . . . . . . . . . . . . . . . . . . . . . . . . . Unidad Dúplex . . . . . . . . . . . . . . . . . . . . . . . . . . . . . . . . . Ampliación de la memoria . . . . . . . . . . . . . . . . . . . . . . . . . Unidad de disco duro . . . . . . . . . . . . . . . . . . . . . . . . . . . . Bandeja de papel adicional . . . . . . . . . . . . . . . . . . . . . . . . Carcasa de almacenamiento . . . . . . . . . . . . . . . . . . . . . . . Ajuste de los controladores de la impresora en Windows. . . . Localización de problemas . . . . . . . . . . . . . . . . . . . . . . . . . Eliminación de atascos de papel . . . . . . . . . . . . . . . . . . . . . Lista de comprobación de problemas del fax . . . . . . . . . . . . Lista de mensajes en el LCD . . . . . . . . . . . . . . . . . . . . . . . Guía para la impresión . . . . . . . . . . . . . . . . . . . . . . . . . . . . Cómo acceder a las pantallas de los controladores . . . . . . . . Cambio de los valores predeterminados del controlador . . . . Cambio de la configuración del controlador de la aplicación . . Ajustes guardados en los controladores PCL . . . . . . . . . . . . Ajuste de las opciones de dispositivo del controlador . . . . . . Negros y grises (sobreimpresión en negro) . . . . . . . . . . . . . Impresión en negro (generación de negro) . . . . . . . . . . . . . Realce de líneas finas . . . . . . . . . . . . . . . . . . . . . . . . . . . . Impresión en escala de grises . . . . . . . . . . . . . . . . . . . . . . Concordancia de color. . . . . . . . . . . . . . . . . . . . . . . . . . . . Administración de colores de la impresora. . . . . . . . . . . . . . Color para documentos . . . . . . . . . . . . . . . . . . . . . . . . . . . Color para documentos - opciones RGB . . . . . . . . . . . . . . . Personalización del color para documentos RGB con la utilidad Colour Correct . . . . . . . . . . . . . . . . . . . . . . Color para gráficos . . . . . . . . . . . . . . . . . . . . . . . . . . . . . . Tipos de perfiles ICC admitidos . . . . . . . . . . . . . . . . . . . . . Proceso del color para gráficos – descripción general . . . . . . Concordancia del color de un monitor, escáner o cámara . . . Simulación de otra impresora - Datos del origen de RGB . . . Simulaciones de tintas CMYK - Datos del origen de CMYK . . . Intentos de procesamiento . . . . . . . . . . . . . . . . . . . . . . . . Texto/gráficos en negro puro. . . . . . . . . . . . . . . . . . . . . . . Precisión de la concordancia de color . . . . . . . . . . . . . . . . . Ajustes del controlador de la impresora para la creación de perfiles ICC o sin concordancia de color. . . . . . . . . . . . . Opciones de acabado . . . . . . . . . . . . . . . . . . . . . . . . . . . . Especificaciones . . . . . . . . . . . . . . . . . . . . . . . . . . . . . . . . . Índice . . . . . . . . . . . . . . . . . . . . . . . . . . . . . . . . . . . . . . . . . CX2032 MFP Guía del Usuario Contenido 4 . . . . . . . . . . . . . . . . . . . . . . . . . . . . . . 131 . 132 . 133 . 135 . 135 . 135 . 137 . 140 . 142 . 143 . 143 . 145 . 145 . 154 . 157 . 177 . 177 . 178 . 178 . 179 . 180 . 181 . 182 . 184 . 185 . 187 . 189 . 191 . 192 . . . . . . . . . . . . . . . . . . . . 193 194 195 195 198 200 202 204 205 205 . . . . . . . . 206 207 227 233 ¿Necesita ayuda? Visitar nuestro sitio Web Para obtener apoyo personalizado en la Web para los productos que compró, incluyendo la información más reciente y actualizada, visite su centro personal de soluciones my.okidata.com Primeros auxilios en caso de emergencia Deberá tener cuidado con el polvo de tóner: Si se produce una ingestión accidental, provoque el vómito y busque atención médica. Nunca intente provocar el vómito si la persona está inconsciente. Si se inhala accidentalmente, traslade a la persona a un lugar abierto para que respire aire fresco. Acuda al médico. Si se introduce en los ojos, enjuáguelos con abundante agua durante al menos 15 minutos, manteniendo abiertos los párpados. Acuda al médico. Si se derrama, deberá tratarse con agua fría y jabón para evitar el riesgo de que se produzcan manchas en la piel o en las prendas. CX2032 MFP Guía del Usuario 5 Notas, precauciones y advertencias NOTA Una nota proporciona información adicional que complementa el texto principal. PRECAUCIÓN: Una precaución proporciona información adicional que, en caso de ser omitida, puede generar errores de funcionamiento o daños en el equipo. ADVERTENCIA: Una advertencia proporciona información adicional que, en caso de ser omitida, puede provocar riesgo de lesiones personales. Para la protección de su producto y para asegurarse de que se aprovechan todas sus funcionalidades, este modelo se ha diseñado para funcionar únicamente con cartuchos de tóner originales de Oki Printing Solutions. Se pueden identificar mediante la marca Oki Printing Solutions. Ningún otro cartucho de tóner funcionará, aunque se describa como “compatible” y, si lo hace, la calidad de impresión y el rendimiento del producto podrían verse negativamente afectados. Especificaciones sujetas a cambios sin previo aviso. Todas las marcas comerciales confirmadas. CX2032 MFP Guía del Usuario 6 Introducción Felicidades por su adquisición de este producto multifunción (MFP) de soluciones de impresión Oki. Se ha diseñado con funciones avanzadas que le permiten obtener impresiones claras y con colores brillantes o páginas nítidas en blanco y negro a alta velocidad, en una amplia gama de soportes de impresión para oficina. Con este MFP puede digitalizar instantáneamente documentos de papel y enviar sus imágenes electrónicas a varios destinos, incluyendo direcciones de correo electrónico, impresoras, servidores de ftp o cualquier otro ordenador de la red. Este MFP también dispone de una función de fax “walk-up” que le permitirá enviar documentos de manera instantánea a un número de fax de destino. El MFP incluye las funciones siguientes: > La tecnología de multinivel produce tonos y gradaciones de color más suaves para aportar calidad fotográfica a los documentos. > Hasta 20 páginas por minuto a todo color, para la impresión rápida de impactantes presentaciones en color y otros documentos. Hasta 10 copias por minuto (a 300 ppp) a todo color en copia rápida. > Hasta 32 páginas por minuto en blanco y negro, para imprimir de forma rápida y eficaz todos los documentos de índole general que no requieran color. Hasta 16 copias por minuto (a 300 ppp) en blanco y negro, para copiar de forma rápida y eficaz todos los documentos de índole general que no requieran color. > Resolución de impresión de 1200 x 600 ppp (puntos por pulgada) para obtener imágenes de alta calidad con el mayor detalle posible. > Resolución de copia de 600 x 600 ppp (puntos por pulgada). > Tecnología LED digital en color de una sola pasada, para procesar las páginas impresas a gran velocidad. > La nueva utilidad Profile Assistant permite descargar perfiles ICC al disco duro (es necesaria una unidad de disco duro). > Modo de mejora de fotos Photo Enhance para mejorar las impresiones de imágenes fotográficas (sólo con el controlador PCL para Windows). > Interfaz USB 2.0 de alta velocidad. CX2032 MFP Guía del Usuario Introducción 7 > Utilidad administrador de plantillas Template Manager 2006 para Windows que posibilita el diseño e impresión con facilidad de tarjetas de visita, pancartas y etiquetas. > Enviar digitalización a correo electrónico: al estar conectado a una red Ethernet y a un servidor SMTP, este MFP permite transmitir documentos por correo electrónico a través de Internet. Con sólo tocar la tecla de correo electrónico y seleccionar las direcciones de correo electrónico de los destinatarios, en primer lugar se digitalizan los documentos y luego se convierten en una imagen que se transmite en minutos a los destinatarios. > Enviar digitalización a FTP: permite enviar documentos digitalizados a un servidor o a una carpeta de archivos de un ordenador personal a través una Intranet mediante el protocolo FTP (File Transfer Protocol, protocolo de transferencia de archivos), HTTP (Hypertext Transfer Protocol, protocolo de transferencia de hipertexto), CIFS (Common Internet File System, sistema de archivos comunes de Internet). La función de digitalización para archivado evita tener que utilizar el servidor de correo para gestionar elementos adjuntos de gran tamaño. > Copia digital: un panel de control intuitivo hace que la copia digital sea rápida y sencilla. > Impresión de red/PC: cuando está conectado a una red, el MFP puede realizar impresiones de red o PC (disponible en “Scan-to Mode” (Modo enviar digitalización a)). > Envío de varias páginas: con el alimentador automático de documentos (ADF), el MFP permite apilar documentos de hasta 50 páginas para que se digitalicen uno tras otro. > Fax: un panel de control intuitivo hace que el fax directo sea rápido y sencillo. > Transmisión y recepción de fax avanzadas, entre las que se incluyen las transmisiones retrasadas enviadas a distintas ubicaciones, las transmisiones y recepciones confidenciales y los polling. > Libreta de direcciones/listín telefónico/administración de perfiles: proporciona una manera cómoda de gestionar todas las direcciones de correo electrónico, números de fax y perfiles (destinos de archivado). Sólo hay que escribir la dirección IP de la máquina en el campo Dirección del explorador para acceder a la página Web del MFP. Esta página Web permite crear hasta 300 direcciones de correo electrónico, 200 números de fax y varios destinos de archivado para gestionar los documentos. CX2032 MFP Guía del Usuario Introducción 8 También están disponibles las siguientes funciones opcionales: > Unidad de disco duro interna para almacenar plantillas, macros y fuentes descargables y para intercalar automáticamente varias copias de documentos con varias páginas. > Memoria adicional, que permite imprimir páginas más complejas. > Bandeja de papel adicional que permite cargar 530 hojas más y minimizar la intervención del operador, o cargar distintos tipos de papel, como papel con membrete, otros tamaños de papel u otros soportes de impresión. > Impresión dúplex (por las dos caras) automática para economizar papel y para la impresión compacta de documentos extensos. > Carcasa de almacenamiento. CX2032 MFP Guía del Usuario Introducción 9 Acerca de este manual NOTA Las imágenes utilizadas en este manual pueden incluir funciones opcionales que el MFP no tenga instaladas. Este manual es la guía del usuario para el MFP y forma parte de la lista general de soporte al usuario que se indica a continuación. Visite el sitio Web, www.okiprintingsolutions.com, para obtener la versión más reciente de la guía. > Información sobre seguridad, garantía, y regulaciones: le proporciona información para usar de manera segura el MFP. Se trata de un documento en papel que se suministra con el MFP y que se debe consultar antes de instalarlo. > Guía de configuración: describe el modo de desempaquetar, conectar y poner en marcha el MFP. Se trata de un documento en papel que se suministra con el MFP. > Esta Guía del usuario: le ayuda a familiarizarse con el MFP y a sacar el máximo provecho de sus múltiples funciones. También incluye las directrices para la solución de problemas y el mantenimiento para garantizar su máximo rendimiento. Además, ofrece información para agregar accesorios opcionales según la evolución de las necesidades de su impresora. Se trata de un documento electrónico almacenado en el CD de manuales. > Guías de instalación: vienen junto con los consumibles y los accesorios opcionales y describen el modo de instalarlos. Se tratan de documentos en papel que se suministran con los consumibles y los accesorios opcionales. > Ayuda en línea: información en línea a la que se puede acceder desde el controlador de la impresora y desde el software de utilidades. Utilización en línea Esta guía está pensada para su lectura en pantalla mediante el programa Adobe Reader. Utilice las herramientas de navegación y visualización proporcionadas por Adobe Reader. CX2032 MFP Guía del Usuario Introducción 10 Puede tener acceso a la información que desee de dos formas: > En la lista de marcadores situada a la izquierda de la pantalla, haga clic en el tema que le interese para ir a él. (Si los marcadores no están disponibles, ver “Contenido” en la página 3). > En la lista de marcadores, haga clic en Índice para ir al índice. (Si los marcadores no están disponibles, ver “Contenido” en la página 3.) Busque el término de interés en el índice ordenado alfabéticamente y haga clic en el número de página asociado para ir a la página que contiene el término. Impresión de páginas Puede imprimir todo el manual, páginas individuales o secciones. El procedimiento es: 1. En la barra de herramientas, seleccione Archivo > Imprimir (o presione las teclas Ctrl + P ). 2. Seleccione las páginas que desea imprimir: (a) [Todas las páginas], (1) si desea imprimir todo el manual. (b) [Página actual], (2), si desea imprimir la página que está visualizando. acroprint1.eps 1 2 3 (c) 3. [Páginas de] y [a], (3) para imprimir el rango de páginas especificadas escribiendo los números de página. Haga clic en Aceptar. CX2032 MFP Guía del Usuario Introducción 11 Descripción general del MFP Vista frontal MFP front.eps 10 9 8 11 7 12 1 2 3 4 2 5 6 1. Apilador de salida, boca abajo. Punto estándar de salida de las copias impresas. Puede contener hasta 250 hojas de 80g/ m² (20 lb). 2. Botón de liberación de la bandeja multiuso (presionar) 3. Panel del operador con pantalla LCD. Indicadores LED de estado y botones de operación. 4. Mecanismo de liberación de la cubierta frontal (levantar). 5. Bandeja del papel. Bandeja de papel estándar. Puede contener hasta 300 hojas de papel de 80g/m² (20 lb). 6. Alimentador para varios tamaños (se muestra cerrado). Se utiliza para tipos de papel más pesado, sobres y otros soportes especiales. También para la alimentación manual de hojas sueltas, si es necesario. 7. Unidad del alimentador automático de documentos (ADF) 8. Pantalla LCD. 9. Bandeja de papel ADF. 10. Soporte de papel ADF. 11. Cubierta de documentos. 12. Panel de control. CX2032 MFP Guía del Usuario Descripción general del MFP 12 Vista posterior Esta vista muestra el panel de conexiones y el apilador de salida posterior. MFP rear.eps 13. Interruptor de encendido/ apagado. 14. Interfaz USB. 15. Conector de alimentación de CA. 16. Apilador posterior, salida boca arriba, 100 hojas. 17. Conector de red. 18. Conexión de línea. Toma de corriente para conectar la máquina de fax a la línea telefónica. 19. Conexión telefónica. Toma de corriente para conectar un auricular de teléfono (si fuera necesario). Cuando el apilador de papel posterior está desplegado, el papel sale del MFP por la parte posterior y se apila aquí, boca arriba. Esto se usa principalmente para soportes de impresión pesados. Cuando se utiliza en combinación con la bandeja multiuso, la trayectoria que recorre el papel a través del MFP es prácticamente recta. Esto evita que el papel se doble al pasar por las curvas de la trayectoria y permite utilizar soportes de hasta 203 g/m² (54 lb). CX2032 MFP Guía del Usuario Descripción general del MFP 13 El panel de control Área de copiado y marcado Control panel_oda.jpg 1. Zoom Aumenta o disminuye la escala hasta un 400% y hasta un 25% a incrementos de 1%. Se puede seleccionar otra escala a partir de los porcentajes predefinidos. 2. Teclado numérico instantáneo Permite la marcación rápida de los números de fax favoritos o más utilizados. 3. Teclado numérico Teclas alfanuméricas: para introducir el número de copias, el número de fax o la dirección de correo electrónico. Tecla Redial (Remarcación): para volver a enviar un fax de manera manual. Tecla Clear (Borrar): para borrar una entrada del panel LCD. Tecla Pause (Pausa): para introducir un “-” dentro de un número de fax si se marca una extensión. CX2032 MFP Guía del Usuario Descripción general del MFP 14 Área de funciones y LCD Control panel_oda.jpg 4. Copy Count (Número de copias) Indica el número de copias seleccionadas. 5. Copy Mode (Modo de copia) Selecciona el modo de copia (también el modo de funcionamiento predeterminado). 6. Send Mode (Modo de envío) para seleccionar el modo de envío. 7. Fax Mode (Modo de fax) para seleccionar el modo de fax. 8. Additional Settings (Ajustes adicionales) Ejecuta los ajustes adicionales de los modos “Copy” (Copia) y “Send” (Envío). (Los ajustes sólo tendrán validez durante tres minutos. Pasado este tiempo, volverá automáticamente al valor predeterminado). 9. Teclas arriba/abajo/ izquierda/derecha Mueven el cursor del LCD arriba, abajo, a la izquierda y a la derecha. Las teclas arriba/abajo se utilizan para cambiar la indicación de la función. 10. OK (Aceptar) Selecciona y confirma los ajustes actuales. 11. Volver Cancela las selecciones y vuelve al nivel superior del ajuste. La tecla se utiliza también para cancelar una entrada anterior. 12. FTP Address (Dirección de FTP) Indica la dirección FTP almacenada para la función “Send” (Enviar). Esta tecla sólo está disponible en el modo “Send” (Enviar). 13. Address book (Libreta de direcciones) Indica la dirección de correo electrónico almacenada para la función “Send” (Enviar). También se utiliza para indicar los números de fax almacenados para la función de fax. Púlsela una vez para ver los números de marcación rápida y púlsela dos veces para ver números de marcación de grupo. CX2032 MFP Guía del Usuario Descripción general del MFP 15 Inicio y otras teclas Control panel_oda.jpg 14. Menu (Menú) Da acceso al menú de configuración del MFP. 15. Reset (Restablecer) Devuelve el escáner a los ajustes predeterminados. 16. Power Save (Ahorro de energía) Púlselo una vez para ir al modo “Reposo”. 17. LED de alimentación Alimentación Se enciende para indicar que hay corriente y que está preparado. Alarma Se ilumina para indicar que se ha producido un error. Reposo Se ilumina para indicar que está en el modo de ahorro de energía. 18. Mono (Monocromo) Envía o copia los documentos en monocromo. 19. Color Envía o copia los documentos en color. 20. Stop (Detener) Detiene todas las operaciones (el indicador LCD pasa a la pantalla de espera de todas las funciones). No tiene ningún efecto en los ajustes. Cambio del idioma de la pantalla El idioma predeterminado del MFP para los mensajes de la pantalla y para imprimir los informes es el inglés. Si lo desea, se puede cambiar mediante la herramienta de configuración de la red o la página Web del MFP. Para ello, consulte “Configuration (configuración)” on page 33. CX2032 MFP Guía del Usuario Descripción general del MFP 16 Introducción PRECAUCIÓN Compruebe que el escáner esté en la posición DESBLOQUEADA antes de su funcionamiento. 1. Abra la cubierta de documentos. 2. Mueva la palanca de bloqueo delescáner hasta la posición de Scanner unlock.eps DESBLOQUEO. Instalación de controladores y utilidades del MFP Controladores TWAIN y de impresora PRECAUCIÓN Para asegurarse de que la función de digitalización funciona correctamente, instale PRIMERO el controlador TWAIN y, a continuación, el controlador de impresora, antes de conectarse al ordenador. 1. Inicie Microsoft Windows. 2. Introduzca el CD-ROM suministrado en la unidad de CD ROM. 3. En la mayoría de los sistemas, el CD-ROM se iniciará automáticamente. No obstante, si el sistema no admite el inicio automático de CD-ROM, presione el botón Inicio, seleccione Ejecutar, escriba d:\setup.exe (donde d: es la unidad de CD-ROM en uso) y, a continuación, haga clic en Aceptar. 4. Siga las instrucciones de la pantalla para finalizar la instalación del controlador. CX2032 MFP Guía del Usuario Introducción 17 Herramienta de configuración de la red del MFP La utilidad de configuración de la red del MFP se encuentra en el CD de red/utilidades en la carpeta Utilities (Utilidades). Siga las instrucciones de la pantalla para finalizar la instalación de la herramienta de configuración. La herramienta de configuración de la red del MFP puede localizar dispositivos CX2032 MFP a través de las conexiones de red. MFP setup.jpg 1. Para buscar e instalar, seleccione File (Archivo) > Search All Devices...(Buscar todos los dispositivos...) 2. Haga clic en Search (Buscar). MFP setup search.jpg 3. Resalte el resultado de la búsqueda necesaria y haga clic en Add (Agregar). La herramienta de configuración de la red del MFP le permitirá configurar el MFP. Para obtener instrucciones detalladas, consulte la “Información de preconfiguración” on page 28. CX2032 MFP Guía del Usuario Introducción 18 Recomendaciones sobre el papel La MFP puede utilizar distintos soportes de impresión, incluida una gama de gramajes y tamaños de papel, además de sobres. En esta sección encontrará recomendaciones generales para elegir el soporte y explicaciones sobre cómo utilizar los distintos tipos. Obtendrá el mejor rendimiento si utiliza un papel estándar de 75~90 g/ m² (20~24 lb.), diseñado para utilizarse en fotocopiadoras e impresoras láser. Los tipos adecuados son: > Hammermill® Laser Printer Radiant White, 24 lb. US Bond (90 g/m²) > Xerox® 4024, 20 lb. US Bond (75 g/m²) > Oki® 52206101 Bright White Proofing Paper (papel OKI blanco brillante para galeradas), 32 lb. US Bond (120 g/m2) No se recomienda utilizar papel con mucho realce o con una textura muy áspera. Puede utilizar papel preimpreso; pero debe asegurarse de que la tinta no se corra al exponerla a las altas temperaturas que se producen en el fusor durante la impresión. Los sobres no deben estar retorcidos, arrugados ni deformados de cualquier otra manera. Deben ser de tipo rectangular plano, con pegamento que permanezca intacto al someterlo a la presión del rodillo caliente del fusor que se emplea en este tipo de impresoras. Los sobres con ventana no son adecuados. > Oki® Premium Envelopes (sobres) (Tamaño #10) 52206301 (cuenta de 100) y 52206302 (cuenta de 500) Las transparencias deben ser del tipo diseñado para su uso en fotocopiadoras e impresoras láser. Recomendamos que utilice transparencias Oki (nº de ref. 52205701). En particular, evite el uso de transparencias de oficina diseñadas para escribir a mano con rotuladores. Este tipo de transparencias se funden con el calor del fusor y pueden causar daños. CX2032 MFP Guía del Usuario Introducción 19 Las etiquetas también deben ser del tipo recomendado para utilizar en fotocopiadoras e impresoras láser, en el que la hoja portadora base está totalmente cubierta por las etiquetas. Otros tipos de etiquetas pueden causar daños en la impresora si las etiquetas se desprenden durante el proceso de impresión. Los tipos adecuados son: > Avery 5161 White Laser Label (Letter size) (etiquetas láser blancas, tamaño carta) > Avery 7162, 7664, 7666 White Laser Labels (size A4) (etiquetas láser blancas, tamaño A4). Papel para pancartas > Oki® 52206002 (cuenta de 100) 8,5 x 35,4 pulgadas (215,90 x 899,16 mm) Oki® SynFlexTM Papel > 8,5 x 11 pulgadas (215,90 x 279,40 mm) > Impermeable y Indesgarrable CX2032 MFP Guía del Usuario Introducción 20 Bandeja de casete La bandeja de casete puede admitir gramajes de papel de entre 64g/m² y 120g/m² (17 lb y 32 lb.). Esta bandeja es perfecta para imprimir documentos A4/Carta que ocupen más de una página. Tamaño Dimensiones A6 105 x 148 mm 4,1339 x 5,8268 pulgadas A5 148 x 210 mm 5,8268 x 8,2677 pulgadas B5 182 x 257 mm 7,1653 x 10,1181 pulgadas Ejecutivo 184,2 x 266,7 mm 7,252 x 10,5 pulgadas A4 210 x 297 mm 8,2677 x 11,6929 pulgadas Carta 215,9 x 279,4 mm 8,5 x 11 pulgadas Oficio 13 pulg. 216 x 330 mm 8,5 x 13 pulgadas Oficio 13,5 pulg. 216 x 343 mm 8,5 x 13.5 pulgadas Oficio 14 pulg. 216 x 356 mm 8,5 x 14 pulgadas Peso (g/m²) Ligero 64-74 g/m² 17-20 lb. Medio 75-104 g/m² 20-28 lb. Pesado 105-120 g/m² 28-32 lb. Si tiene el mismo papel cargado en la bandeja multiuso, puede hacer que el MFP cambie automáticamente a la otra bandeja cuando se termine el papel de la bandeja actual. Si imprime desde aplicaciones de Windows, esta función se activa en los ajustes del controlador. Si imprime desde otros sistemas, esta función se activa en el menú de impresión. CX2032 MFP Guía del Usuario Introducción 21 Bandeja multiuso La bandeja multiuso puede contener los mismos tamaños de soporte que las bandejas de casete, pero con un peso de 75 g/m² a 203 g/m² (20 lb. a 54 lb.). Si desea utilizar papel muy pesado, use el apilador de papel boca arriba (posterior). Esto permite que el recorrido del papel a través del MFP sea casi en línea recta. La bandeja multiuso puede utilizar anchos de papel desde 105 mm (4.1339 pulgadas) y largos de hasta 1200 mm (47.244 pulgadas) (para rótulos). Para largos de papel de más de 356 mm (Oficio 14 pulg.), use papel de entre 90 g/m² y 128 g/m² (24 lb. y 34 lb.), y el apilador de papel boca arriba (posterior). Use la bandeja multiuso para imprimir sobres y transparencias. Puede cargar hasta 50 hojas de transparencias o 10 sobres a la vez; este número está sujeto a la profundidad máxima de apilado, que es de 10 mm (0,3937 pulgadas). El papel con marca de agua o con membrete se debe cargar con el lado que se desea imprimir hacia arriba y el borde superior hacia el MFP. Apilador boca abajo El apilador boca abajo en la parte superior del MFP admite un máximo de 250 hojas de papel estándar de 80 g/m² (20 lb.) y puede utilizar papel de hasta 120 g/m² (32 lb.). Las páginas que se impriman en el borde de lectura (la página 1 primero) saldrán en el mismo orden (la última página en la parte superior, boca abajo). Apilador boca arriba Cuando necesite utilizar el apilador boca arriba de la parte posterior del MFP, ábralo y despliegue la extensión de la bandeja. Con esto, hará que el papel salga por este camino, independientemente de los ajustes del controlador. El apilador boca arriba admite hasta 100 hojas de papel estándar de 80 g/m² (20 lb.) y puede utilizar papel de hasta 203 g/m² (54 lb). Use siempre este apilador y el alimentador para varios tamaños para papel de más de 120g/m² (32 lb.). CX2032 MFP Guía del Usuario Introducción 22 Carga del papel Bandeja de casete 1. Retire la bandeja de papel del MFP. Pull out paper tray.eps 2. Antes de cargar el papel, airéelos por los bordes (1) y por el centro (2) para asegurarse de que todas las hojas estén sueltas y, a continuación, golpee los bordes de la pila contra una Fan Paper.eps superficie plana para alinearlos de nuevo (3). 1 2 3 CX2032 MFP Guía del Usuario Carga del papel 23 3. Cargue el papel (el papel con membrete se debe cargar boca abajo, con el borde superior hacia la parte frontal del MFP). 1 2 Paper load.eps 4. Ajuste el tope posterior (1) y las guías del papel (2) al tamaño de papel que va a utilizar. Para evitar atascos: > No deje ningún espacio entre el papel y las guías, ni entre el papel y el tope posterior. > No llene demasiado la bandeja de papel. La capacidad de la bandeja depende del tipo de papel. > No cargue papel que no esté en buenas condiciones. > No cargue a la vez documentos de distintos tipos o tamaños. > No saque la bandeja de papel durante la impresión. > Cierre suavemente la bandeja de papel. 5. Para imprimir "boca abajo", asegúrese de que el apilador boca arriba (posterior) (3) está cerrado y de que el papel sale por la parte superior del MFP). La capacidad de apilado es de aproximadamente 250 hojas, dependiendo del gramaje del papel. CX2032 MFP Guía del Usuario Carga del papel 24 6. Para imprimir "boca arriba", asegúrese de que el apilador boca arriba (posterior) (3) está abierto y de que el soporte del papel (4) está extendido. El papel se apila en orden inverso y la capacidad de la bandeja es de unas 100 hojas, dependiendo del gramaje del papel. 7. Utilice siempre el apilador boca arriba (posterior) para papel pesado (cartulina, etc.). PRECAUCIÓN: No abra ni cierre la salida de papel posterior durante la impresión, ya que podría provocar un atasco de papel. Face up stacker open.eps 3 4 CX2032 MFP Guía del Usuario Carga del papel 25 Bandeja multiuso 1. Abra la bandeja multiuso y presione suavemente hacia abajo sobre la plataforma del papel (1) para comprobar que está bien MPT open.eps sujeta. 3 1 2 2. Cargue el papel y ajuste las guías (2) hasta el tamaño del papel que vaya a utilizar. > Cuando se imprima en papel con membrete, cargue el papel en la bandeja multiuso con el lado preimpreso hacia arriba y el borde superior hacia el MFP. > Los sobres deben cargarse boca arriba, con el borde superior hacia la izquierda y el lado corto hacia el MFP. > No supere la capacidad de papel (aproximadamente 50 hojas o 10 sobres). La profundidad máxima de apilado es de 10 mm (0,3937 pulgadas). 3. Presione el botón de sujeción de la bandeja (3) hacia dentro para soltar la plataforma del papel, de forma que el papel se levante y quede sujeto en su sitio. NOTA Antes de cerrar la bandeja multiuso, la plataforma de papel (1) debe estar bien sujeta. 4. Establezca el tamaño de papel correcto para la bandeja multiuso en el menú Papel (ajustes del menú de la impresora) o en el menú Imprimir (ajustes del menú del escáner). Para obtener más CX2032 MFP Guía del Usuario Carga del papel 26 información, consulte “Configuration (configuración)” on page 33. NOTA Únicamente necesita actualizar un menú. Los menús del escáner y de la impresora se sincronizan automáticamente para garantizar que la información sea consistente. CX2032 MFP Guía del Usuario Carga del papel 27 Configuración de la máquina Requisitos mínimos de configuración Para sacar el máximo provecho del MFP, se debe realizar la siguiente configuración: Para enviar faxes: Una conexión de línea telefónica PSTN. Para enviar mensajes de correo electrónico: > Red TCP/IP > Un servidor SMTP y un servidor POP3 (opcional). Para archivar los documentos por intranet > Entorno de protocolos FTP, HTTP o CIFS. > Windows 2000, Windows XP, HTTP o servidor de FTP. Información de preconfiguración General No existen contraseñas o números PIN predeterminados de fábrica por lo que el administrador del sistema deberá configurarlos al principio. Configuración del fax El MFP se ha de configurar correctamente para que pueda enviar faxes desde la máquina. Antes de utilizar la función de fax deberá configurar los siguientes parámetros: > Fecha y hora > Código país > Número e ID estación Para obtener más información, See “Configuración inicial” on page 63.. CX2032 MFP Guía del Usuario Configuración de la máquina 28 Configuración de la red Además, el MFP tiene que configurarse correctamente en la red para que pueda realizar las funciones de envío de la digitalización por correo electrónico y la digitalización en FTP. Para que los demás dispositivos de la red encuentren el MFP en la misma, se deben configurar los siguientes parámetros de red. 1. Activar DHCP: 2. Dirección IP: . 3. Máscara de subred:. . . 4. IP de puerta de enlace:. . 5. Servidor DNS:. 6. Servidor SMTP:. 7. Puerto SMTP:25 8. Servidor POP3: . 9. Puerto POP3:110 . . . . . . . . . Explicación: 1. Activar DHCP: Seleccione Sí para obtener las direcciones IP, de subred y de puerta de enlace del servidor DHCP. Después de cambiar el ajuste de Desactivar a Activar, apague y vuelva a encender el módulo del escáner. 2. Dirección IP: La dirección IP (Internet Protocol, protocolo de internet) asignada a la máquina por el administrador de la red. 3. Máscara de subred: La dirección de la máscara de red asignada por el administrador de la red. 4. IP de puerta de enlace: La dirección IP de puerta de enlace asignada por el administrador de la red. 5. Servidor SMTP: La dirección IP del servidor de correo SMTP asignada por el administrador de la red. CX2032 MFP Guía del Usuario Configuración de la máquina 29 6. Puerto SMTP: El número del puerto del servidor de correo SMTP. 7. Servidor DNS: La dirección IP del servidor DNS asignada por el administrador de red. 8. Servidor POP3: La dirección IP del servidor POP3. 9. Puerto POP3 El número del puerto del servidor POP3. Introduzca el nombre del DNS, o la IP y el número de puerto del servidor POP3 si desea que el servidor de correo solicite la autentificación POP3, antes de enviar mensajes de correo electrónico desde la máquina. NOTA Tiene además que configurar los detalles de “Define from” (Definir desde) para poder enviar correos electrónicos. CX2032 MFP Guía del Usuario Configuración de la máquina 30 NOTA 1. Servidor DHCP: Con DHCP (Dynamic Host Configuration Protocol, protocolo de configuración de host dinámico), se puede dar automáticamente una dirección IP a un host cada vez que se conecta a una red, facilitando de este modo la gestión de direcciones IP a los administradores. Si el servidor DHCP está disponible en su red, no necesitará introducir la información de TCP/IP, máscara de subred, puerta de enlace y DNS. Esta información se proporcionará automáticamente al MFP. 2. Dirección IP: Una dirección IP (Internet Protocol, protocolo de Internet) identifica exclusivamente una conexión de host a una red IP. El administrador del sistema o el diseñador de la red asignan las direcciones IP. La dirección IP tiene dos partes, una identifica la red y la otra identifica su nodo. La dirección IP se suele escribir mediante cuatro números separados por puntos. Cada número está comprendido entre 0 y 255. Por ejemplo, 10.1.30.186 podría ser una dirección IP. 3. SMTP: (Simple Mail Transfer Protocol, protocolo simple de transferencia de correo) es el protocolo de comunicación principal que se utiliza para enviar y recibir correo electrónico por Internet. 4. DNS: (Domain Name System, sistema de nombres de dominio). El servidor DNS identifica los hosts mediante nombres en lugar de direcciones IP. Si hay un servidor DNS disponible en su red, puede introducir el nombre del dominio en lugar de los dígitos de los servidores SMTP o POP3, como Pegasus.com.tw en lugar de 120.3.2.23. 5. POP3: POP3 es el Post Office Protocol 3 (protocolo de oficina de correos 3) más reciente; se trata de un servicio que almacena y sirve los mensajes de correo electrónico a varias máquinas cliente que no estén conectadas a Internet las 24 horas del día. Los mensajes se mantienen en POP3 hasta que se inicia la sesión. CX2032 MFP Guía del Usuario Configuración de la máquina 31 Características de las comunicaciones por Internet Escanear a correo electrónico El MFP permite enviar los documentos digitalizados a las direcciones de correo electrónico de la red. El documento se digitaliza en primer lugar y se convierte a un archivo con formato PDF, JPEG, TIFF, o MTIF (Multi-page TIFF, TIFF con varias páginas) para trasmitirlo simultáneamente a los destinatarios en forma de archivo adjunto de un mensaje de correo electrónico. Cuando envía un mensaje de correo electrónico utilizando este MFP, utiliza SMTP para transferir los mensajes salientes al servidor de correo SMTP y, a continuación, envía estos mensajes a los destinatarios a través de Internet. Enviar digitalización a FTP A través de la intranet mediante FTP (File Transfer Protocol, protocolo de transferencia de archivos), HTTP (Hypertext Transfer Protocol, protocolo de transferencia de hipertexto) o CIFS (Common Internet File System, sistema de archivos comunes de Internet). El MFP permite guardar directamente los documentos digitalizados a un servidor concreto o a un PC de la red con un formato de archivo PDF, JPEG, TIFF, o MTIFF estándar. CIFS es el sistema para compartir archivos de Microsoft Windows. Lo extraordinario de esta función de archivado es que permite que todos los usuarios de la empresa compartan una máquina y envíen los documentos a cada carpeta de archivos de un servidor concreto o de un ordenador. El administrador del sistema debe definir los siguientes destinos o configuraciones antes de que se pueda utilizar el MFP para distribuir documentos digitalizados por la red. > Parámetros de red y de correo electrónico: define los parámetros de los protocolos TCP/IP, SMTP y POP3 para enviar el documento digitalizado a las direcciones de correo electrónico. > Destinos de archivado: define los protocolos y destinos para enviar el documento digitalizado a los servidores FTP, la web o cualquier ordenador de la red. CX2032 MFP Guía del Usuario Configuración de la máquina 32 Para obtener más información acerca de los protocolos de archivado, consulte la “Explicación de los protocolos de archivado” on page 60. NOTA 1. si el administrador del sistema ha elegido DHCP, entonces se proporcionará automáticamente la dirección IP de TCP/IP, la puerta de enlace, la máscara de subred y el servidor DNS. 2. Cuando se instala el MFP por primera vez, se recomienda que el administrador mantenga la configuración predeterminada del sistema. La configuración se puede personalizar posteriormente, cuando se esté familiarizado con el funcionamiento. Configuration (configuración) Están disponibles un número de opciones de configuración que le permitirán cambiar los ajustes del escáner, el fax y la impresora para que se ajusten a sus necesidades. Hay tres métodos de configuración del MFP: 1. Desde la página web del MFP. 2. Desde Utilidades de gestión del MFP (consulte el manual del usuario de la herramienta de configuración de la red del CD-ROM suministrado). NOTA Para mantener la integridad de los datos y garantizar que la configuración del MFP sea consistente, cuando obtenga acceso a un elemento del menú a través de la herramienta de configuración de la red del MFP, se le dirigirá a la sección correspondiente de la página Web del MFP. 3. Desde el panel de control del escáner del MFP. A través del panel de control del escáner se accede a las opciones del menú de configuración que se muestran (únicamente con la intención de ilustrar). CX2032 MFP Guía del Usuario Configuración de la máquina 33 desde la página Web Escriba la dirección IP del MFP en el campo Dirección del explorador y, a continuación, pulse Intro. Aparece la página web del MFP. Por webpage.jpg ejemplo: http://192.168.1.41. NOTA La configuración del administrador se bloquea mediante una contraseña. Se recomienda que el administrador del sistema cree una contraseña nueva, puesto que la máquina sale de fábrica sin una concreta. CX2032 MFP Guía del Usuario Configuración de la máquina 34 Desde la utilidad de gestión Si aún no ha realizado esta acción, instale la herramienta de configuración de la red del MFP tal y como se describe en la “Herramienta de configuración de la red del MFP” on page 18. setup.jpg NOTA La configuración del administrador se bloquea mediante una contraseña. Se recomienda que el administrador del sistema cree una contraseña nueva, puesto que la máquina sale de fábrica sin una concreta. CX2032 MFP Guía del Usuario Configuración de la máquina 35 MFP desde el panel de control del escáner Pulse Menu (Menú) (1) en el panel de control del escáner. Utilice los botones de dirección HACIA ARRIBA y HACIA ABAJO (2) para desplazarse, OK (Aceptar) (3) para seleccionar y Return (Volver) (4) para cancelar la selección o salir del elemento del menú. Control panel_oda.jpg Información Elemento Descripción o selección Modelo Muestra el nombre del modelo. Nombre recurso Muestra el nombre del recurso. (Scanner MAC address) Dirección MAC del escáner Muestra la dirección MAC del escáner. Número de serie Impresora Muestra el número de serie. Muestra las versiones del firmware: Versión F/W 1.Versión 2.Versión 3.Versión 4.Versión 5.Versión 6.Versión de CU de impresora PU de impresora F/W de sistema F/W de escáner pág.Web archivo recursos CX2032 MFP Guía del Usuario Configuración de la máquina 36 Menú Impresora Elemento Descripción o selección Tam.papel band1 A4, A5, A6, B5, Legal, Legal 135, Legal 13, carta, ejecutivo, personalizado. Tam.papel band2 A4, A5, B5, Legal, Legal 135, Legal 13, carta, ejecutivo, personalizado. Tam.papel multi A4, A5, A6, B5, Legal, Legal 135, Legal 13, carta, ejecutivo, personalizado, COM9, COM10, Monarch, DL, C5. Gramaje papel band1 Ligero, Medio, Pesado. Gramaje papel band2 Ligero, Medio, Pesado. Gramaje papel multiuso Medio, Pesado, Muy pesado. Tipo papel band1 Normal, CRTMemb, Hilo, Recicl, ásp. Tipo papel band2 Normal, CRTMemb, Transpar., Hilo, Recicl., Cartulina, ásp. Tipo papel multiuso Normal, CabeceraMembrete, Transpar., Etiq., Hilo, Recicl., Cartulina, áspero. Ajuste auto de densid. Auto/Manual. Ajuste de densidad* Selecciónelo para realizar el ajuste de la densidad. Ajuste Registración* Selecciónelo para realizar el registro de color automático. * Opciones de menú disponibles únicamente en el panel de control del escáner. CX2032 MFP Guía del Usuario Configuración de la máquina 37 Configuración de red Elemento Descripción o selección Dirección IP La dirección IP del MFP. Máscara de subred La dirección IP de la máscara de subred. IP de puerta de enlace . La dirección IP de la puerta de enlace. Servidor DNS La dirección IP del servidor DNS. Activar DHCP enc./apag.. Seleccione enc. si desea activar DHCP. Nombre recurso Muestra el nombre del recurso. Servidor de correo Elemento Descripción o selección Servidor SMTP La dirección IP del servidor SMTP. Puerto SMTP El número del puerto del servidor SMPT. Servidor POP3 La dirección IP del servidor POP3. Puerto POP3 El número del puerto del servidor POP3. Método de autentificación No, SMTP, POP3. Nombre de login Elección del usuario. Contr. Elección del usuario. Def.Asunto Texto predeterminado para el campo Asunto de los mensajes de correo electrónico que se envíen desde el MFP. Se pueden utilizar hasta 64 caracteres. El asunto predeterminado se utiliza únicamente cuando los usuarios no introducen nada en el campo Asunto del mensaje de correo electrónico que se envía desde el MFP. Def.De Campo De predeterminado de los mensajes de correo electrónico y de fax que se envíen desde el MFP. Se pueden utilizar hasta 64 caracteres. Límite tam.digit. El límite del archivo adjunto que se enviará desde el MFP. Selección: 1MB, 3MB, 5MB, 10MB, 30MB, Sin límite. CX2032 MFP Guía del Usuario Configuración de la máquina 38 Ajustes de fax Elemento Descripción o selección Listín telefónico Editar llamada abreviada Editar marcación de grupo Eliminar llamada abreviada Eliminar marcación de grupo Eliminar todo Agregar núm. teléfono: apag./enc. Informes: Informe Actividad Infor.transm Infor.transm Broadcast Report (Informe de transmisión) Cancelar tareas Fax Selecciónelo para imprimir el informe de actividad. Selecciónelo para imprimir el informe de transmisión. Sí / Sólo error / No. Selecciónelo para imprimir el informe de transmisión. Selecciónelo para cancelar las tareas de fax almacenadas en la memoria del MFP. Config.Fax: ID estación Ajustar a pág. Detec. tono línea* Detect busy tone (Detectar tono ocupado)* Re-dial (Rellamadas)* Intervalo rellamadas* Respuesta al timbre Prefijo Rec man. Modo ECM Vol.Altavoz * Núm ID: introduzca el número de ID del MFP. Estación#: Introduzca el número de teléfono del MFP. Habilitar / Deshabilitar. Habilitar / Deshabilitar. Habilitar / Deshabilitar. 0, 1, 2, 3, 4, 5, 6, 7, 8, 9, 10. 0, 1 min, 2 min, 3 min, 4 min, 5 min, 6 min. 1 timbrazo, 5 segundos, 10 segundos, 15 segundos, 20 segundos. Si está conectado a través de una línea PBX, introduzca el número de acceso para obtener una línea externa. Habilitar / Deshabilitar. Habilitar / Deshabilitar. 0, 1, 2, 3. Según el código del país. CX2032 MFP Guía del Usuario Configuración de la máquina 39 Impresión de informe Elemento Descripción o selección Mapa de menú Selecciónelo para imprimir el mapa del menú. Printer Demo Page (Página de muestra) Selecciónelo para imprimir una página de muestra. MFP Usage report (Informe de uso del MFP) Selecciónelo para imprimir la información de uso. Informe estado suministros Selecciónelo para imprimir la información sobre los consumibles restantes. Gestión NOTA 1. La sección Gestión está bloqueada por una contraseña. Como la máquina sale de fábrica sin una contraseña concreta, se recomienda que el administrador cree una contraseña nueva para garantizar la seguridad. 2. Los ajustes de seguridad están establecidos de manera predeterminada en “apag.”. Puede activar los siguientes ajustes de seguridad: > Copia: restringe únicamente el uso de la función de copia. > Copiar y escanear a: restringe únicamente el uso de las funciones de copia y envío de digitalizaciones. > Fax: restringe únicamente el uso de la función de fax. > Fax+Copy (Fax y copiar): restringe únicamente el uso de las funciones de copia y fax. > Fax+Copy+Scan to: (Fax, copiar y escanear a): restringe únicamente el uso de las funciones de fax, copia y envío de digitalizaciones. Se recomienda que el administrador cree un nuevo PIN de entre 4 y 6 dígitos. Cuando se active la función de seguridad, se le pedirá al usuario que introduzca el PIN. CX2032 MFP Guía del Usuario Configuración de la máquina 40 Elemento Descripción o selección Date/Time (Fecha/Hora) Introduzca la fecha y la hora actuales. Contr. Introduzca una contraseña nueva si el administrador quiere cambiar la contraseña. (En este campo se pueden introducir hasta 8 caracteres alfanuméricos. Cuando introduzca los caracteres alfabéticos, tenga en cuenta que se diferencia entre mayúsculas y minúsculas.) Agreg. direcc. “a” Si se selecciona "enc." cuando se termina de enviar un mensaje de correo electrónico, aparecerá un cuadro de diálogo en el que se pregunta si el usuario desea añadir la dirección de correo electrónico nueva a la libreta de direcciones de la máquina. Selección: enc., apag. Config.Pin Selección: apag., Copiar, Copiar y escanear a, Fax, Fax+Copy (Fax y copiar), Fax+Copy+Scan to (Fax, copiar y escanear a). Nota: La pantalla de entrada de la ID de PIN aparece cuando “Config.PIN=Habilitar”. Introduzca entre cuatro y seis dígitos para la ID de PIN. No se aceptará un ID de PIN que tenga menos de cuatro dígitos. Ahorro de energía Habilitar / Deshabilitar. Power Save Time (Tiempo ahorro energía) Selecciónelo para que la máquina pase al modo de ahorro de energía después de que haya transcurrido un cierto periodo de tiempo sin utilizar. Selección: 5, 15, 30, 60, 240 minutos. Modo por omisión Escanear a, Copiar, Fax. Temporiz.Alerta 20, 40, 60, 120, 180 segundos. Código país* Seleccione el país en el que se encuentre el MFP. Selección: Estados Unidos/Japón/Internacional/ Dinamarca/Austria/Italia/América Latina/GranBretaña/ Alemania/Bélgica/Grecia/México/Irlanda/Hungría/ Holanda/Australia/China/Noruega/República Checa/ Francia/Nueva Zelanda/Rusia/Suecia/Polonia/Portugal/ Singapur/Taiwán. Idioma El idioma predeterminado es el inglés. La configuración de idioma se puede modificar desde la página Web o desde la herramienta de configuración de la red del MFP. Scan a Info.de regis. Selecciónelo para imprimir todos los trabajos “Escanear a”. * En la página Web o en la herramienta de configuración de la red del MFP están disponibles otras opciones de códigos de países. CX2032 MFP Guía del Usuario Configuración de la máquina 41 Especificación de los ajustes del administrador NOTA Los ajustes sólo se pueden realizar mediante la página Web o la herramienta de configuración de la red. No se pueden configurar desde el panel de control. La configuración del administrador se bloquea mediante contraseña. Como la máquina sale de fábrica sin una contraseña concreta, se recomienda que el administrador cree una contraseña nueva para garantizar la seguridad. Elemento Descripción o selección Administrador de libreta de direcciones Configure una lista de direcciones de correo electrónico y de grupos a los que enviar las imágenes digitalizadas. Administrador de perfiles Crea perfiles de los destinos de archivado en los que se pueden colocar las imágenes digitalizadas. Administrador de libreta de teléfonos Configure una lista de números de fax y de grupos a los que enviar mensajes de fax. Nota: También se puede acceder al Administrador de libreta de teléfonos desde el panel de control del escáner. PIN registration (Registro con PIN) Cree y elimine registros con PIN que les asignen derechos de acceso a los usuarios. CX2032 MFP Guía del Usuario Configuración de la máquina 42 Contenido de cada menú de impresora El panel de control de la impresora ofrece algunas opciones de menú adicionales. NOTA El escáner recupera la última información de la impresora, lo que garantiza que ambas configuraciones de menú estén siempre sincronizadas. Pulse Enter (Intro) (1) en el panel de control de la impresora. Utilice los botones + y - (2) para desplazarse, Enter (Intro) (1) para seleccionar y Back (Atrás) (4) para cancelar la selección o salir del elemento de menú. Op menu1.eps 3 2 ON LINE READY ENTER BACK ATTENTION 1 MENU CANCEL CX2032 MFP Guía del Usuario Configuración de la máquina 43 Información menú Elemento Acción DESCRIPCIÓN Imprimir menú Ejecutar Imprime la lista de menús completa con los ajustes actuales del MFP. Impr. lista arch. Ejecutar Imprime una lista de plantillas, macros, fuentes y otros archivos almacenados en la unidad de disco duro del MFP (si se ha instalado). Impr. fnt. PCL Ejecutar Imprime una lista completa de todas las fuentes PCL internas, más las almacenadas en la ROM (ranura 0), la memoria flash y en el disco duro (si está instalado). Impr. fnt. PSE Ejecutar Imprime una lista completa de todas las fuentes internas de emulación PostScript. Impr. fuente PPR Ejecutar Imprime una lista completa de todas las fuentes internas de emulación IBM ProPrinter III XL, incluidas las descargadas a la memoria flash o al disco duro. Impr. fuente FX Ejecutar Imprime una lista completa de todas las fuentes internas de emulación Epson FX, incluidas las descargadas a la memoria flash o al disco duro. Demo 1 Ejecutar Imprime una página de demostración con gráficos y texto, en color y en monocromo. Impr. regis. error Ejecutar Imprime una lista de los errores detectados por el MFP. Lista perf. color Ejecutar Imprime una lista de perfiles de color residentes. Menú de apagado Este menú sólo aparece si está instalada la unidad de disco duro. NOTA Este elemento debe seleccionarse siempre antes de apagar la impresora, para evitar la pérdida de datos del disco duro. Elemento Comienzo apagado ACCIÓN DESCRIPCIÓN Ejecutar Apaga el MFP de forma controlada, asegurándose de cerrar todos los archivos del disco duro interno antes de apagar. Apague el MFP con el interruptor sólo cuando la pantalla indique que puede hacerlo. CX2032 MFP Guía del Usuario Configuración de la máquina 44 Imprimir menú Elemento SELECCIÓN DESCRIPCIÓN Copias 1-999 Introduzca el número de copias que desea imprimir, de 1 a 999. Dúplex ENCENDIDO/ APAGADO Activa o desactiva la función de impresión dúplex (por las dos caras), si está instalada. Alimentación papel BAND.1 BAND.2 BANDEJA MULTI Selecciona la bandeja predeterminada para la alimentación del papel: bandeja 1 (superior), bandeja 2 (inferior, si está instalada) o bandeja multiuso. Conm. band. auto. ON (Activar)/ OFF (Desactivar) Si dos bandejas contienen el mismo papel, el MFP puede cambiar a una fuente alternativa si se termina el papel de la bandeja actual a mitad de un trabajo de impresión. Secuencia band. HACIA ABAJO HACIA ARRIBA BANDEJA EN USO Determina la secuencia de las bandejas al cambiar automáticamente. Uso band. multi NO UTILIZAR CUANDO ERRÓNEO Si el documento que se va a imprimir necesita un tamaño de papel que no está instalado en la bandeja seleccionada, el MFP utilizará automáticamente el papel de la bandeja multiuso. Si esta función no está activada, el MFP se detendrá y solicitará que se cargue el tamaño correcto de papel. Comprobar papel ENABLE (Activar) DISABLE (Desactivar) Determina si el MFP debe comprobar que el tamaño del papel cargado coincida con el que necesita el documento que se va a imprimir. Resolución 600x1.200 ppp Nivel-M 600 ppp 600 ppp Establece la resolución predeterminada para imprimir (en puntos por pulgada). 600x1.200 PPP utiliza más memoria y necesita más tiempo de procesamiento, pero imprime con una mayor calidad. Modo ahorr. toner OFF (Activar)/ ON (Desactivar) Reduce la cantidad de tóner que se utiliza para la imagen. Esta función produce impresiones más claras, pero es más económica. CX2032 MFP Guía del Usuario Configuración de la máquina 45 Elemento SELECCIÓN VELOCIDAD AUTO MONO 32 PPM Veloc. impr. mono VELOCIDAD CO LOR VELOCIDAD MI XTO Orientación Líneas p. página DESCRIPCIÓN Si la primera página de un trabajo de impresión es en blanco y negro, el MFP trabaja a una velocidad de 32 ppm (páginas por minuto). Cuando detecta una página en color, el MFP reduce la velocidad a 20 ppm durante el resto del trabajo. Este ajuste funciona de la misma manera que VELOCIDAD AUTO, pero el MFP trabaja a 32 ppm hasta que detecta una página en color. Para lograr esta velocidad, el MFP necesita unos 10 – 20 segundos adicionales para calentarse y 30 –60 segundos para enfriarse cuando cambia a 20 ppm para las páginas en color. Por lo tanto, este ajuste resulta más apropiado cuando la mayoría de los trabajos de impresión son completamente en blanco y negro. El MFP trabaja a una velocidad de 20 ppm para todos los trabajos de impresión. Este ajuste resulta más apropiado cuando la mayoría de los trabajos de impresión son en color. El MFP cambia automáticamente entre 20 ppm para las páginas en color y 32 ppm para las páginas en blanco y negro. Una vez impresas las páginas en blanco y negro, los 3 tambores de color se levantan automáticamente para aprovechar al máximo su vida útil. Esta operación implica un retraso cada vez que el MFP cambia el modo de impresión de color a blanco y negro. Sin embargo, el retraso de 30 –60 segundos de enfriamiento descritos para MONO 32 ppm se puede evitar limitando la velocidad mono a 20 ppm. Este ajuste es preferible en casi todas las impresiones en blanco y negro con algunas páginas en color, o cuando la mayoría de los trabajos de impresión son completamente en color o completamente en blanco y negro. VERTICAL HORIZONTAL Selecciona la orientación predeterminada de la página entre vertical y horizontal (apaisado). 5-64-128 Establece el número de líneas de texto por página cuando se recibe texto sin formato de sistemas distintos de Windows. El número de líneas predeterminado para A4 vertical es 65, y para carta, 60. CX2032 MFP Guía del Usuario Configuración de la máquina 46 Elemento SELECCIÓN DESCRIPCIÓN Editar formato TAMAÑO BANDEJA CARTA EJECUTIVO LEGAL14 LEGAL13.5 LEGAL13 A4 / A5 / A6 / B5 USUARIO COM-9 SOBRE COM-10 SOBRE MONARCH SOBRE SOBRE DL SOBRE C5 Establece el tamaño del área imprimible de la página para que coincida con el tamaño del papel que se está utilizando. No siempre es igual al tamaño físico del papel, que suele ser un poco mayor. Consulte las dimensiones de los tamaños físicos del papel en See “Recomendaciones sobre el papel” on page 19.. CX2032 MFP Guía del Usuario Configuración de la máquina 47 Menú papel Elemento SELECCIÓN DESCRIPCIÓN Band. 1 tamaño A4 / A5 / A6 / B5 LEGAL14 LEGAL13.5 LEGAL13 CARTA EJECUTIVO USUARIO Selecciona el tamaño del papel cargado en la bandeja 1 (la bandeja superior si ambas bandejas están instaladas). Para el ajuste de USUARIO, consulte TAMAÑO X y TAMAÑO Y, más adelante en esta tabla. Papel Band.1 ORDINARIO CABECERA NORMAL RECICLADO ASPERO Selecciona el tipo de soporte cargado en esta bandeja. Esto ayuda al MFP a ajustar los parámetros de funcionamiento interno, como la velocidad del motor y la temperatura del fusor, al tipo de soporte que se va a utilizar. Por ejemplo, para papel con membrete, se utilizará una temperatura del fusor ligeramente menor, para que no se corra la tinta. Pesopapel Band.1 LIGERO (64~74 g/m²) (17~20 lb.) MEDIO (75~104 g/m²) (20~28 lb.) PESADO (105~120 g/m²) (28~32 lb.) Ajusta el MFP al gramaje de papel cargado en esta bandeja. Band.2 tamaño A4 / A5 / B5 / LEGAL14 LEGAL13.5 LEGAL13 CARTA EJECUTIVO USUARIO Selecciona el tamaño del papel cargado en la bandeja 2 (bandeja inferior, si está instalada). Para el ajuste de USUARIO, consulte TAMAÑO X y TAMAÑO Y, más adelante en esta tabla. Tipo papel Band.2 ORDINARIO CON MEMBRETE TRANSPARENCI A PAPEL HILO RECICLADO CARTULINA ASPERO Selecciona el tipo de soporte cargado en esta bandeja (si está instalada). Peso papel Band.2 LIGERO (64-74g/m²) (17~20 lb.) MEDIO (75-90g/m²) (20~24 lb.) PESADO (91-176g/m²) (24-47 lb.) Ajusta el MFP al gramaje de papel cargado en esta bandeja (si está instalada). CX2032 MFP Guía del Usuario Configuración de la máquina 48 Elemento SELECCIÓN DESCRIPCIÓN Tam. papel BM A4 / A5 / A6 / B5 OFICIO 14 LEGAL13.5 LEGAL13 CARTA EJECUTIVO USUARIO COM-9 SOBRE COM-10 SOBRE MONARCH SOBRE SOBRE DL SOBRE C5 Selecciona el tamaño del papel que se utilizará desde la bandeja multiuso. Para el ajuste de USUARIO, consulte TAMAÑO X y TAMAÑO Y, más adelante en esta tabla. Tipo papel BM ORDINARIO CON MEMBRETE TRANSPARENCIA ETIQUETAS NORMAL RECICLADO CARTULINA ASPERO Selecciona el tipo de papel que se utilizará en la bandeja multiuso, para que el MFP pueda ajustar los parámetros internos según corresponda para el tipo de soporte seleccionado. Peso papel BM MEDIO (75-90g/m²) (20-24 lb.) PESADO (91-120g/m²) (24-32 lb.) MUY PESADO (121-203 g/m²) (32-54 lb.) Selecciona el gramaje del papel que se utilizará desde la bandeja multiuso. Unidad de medida MILÍMETRO PULGADA Selecciona las unidades de medida para los dos elementos siguientes. Tamaño X 100-210-216 MILÍMETROS 3,937 - 8,2677 8,5039 pulgadas Selecciona el ancho del papel definido por los ajustes de “USUARIO” descritos anteriormente en los ajustes de tamaño del papel. Tamaño Y 148-297-1200 MILÍMETROS 5,8268 11,6929 47,244 pulgadas Selecciona el largo del papel definido por los ajustes de “Usuario” descritos anteriormente en los ajustes de tamaño del papel. Observe que es posible utilizar soportes de hasta 1200 mm de largo desde la bandeja multiuso, para imprimir rótulos. CX2032 MFP Guía del Usuario Configuración de la máquina 49 Menú de color Elemento SELECCIÓN DESCRIPCIÓN Control densidad AUTO MANUAL Si se establece en AUTO, la densidad de la imagen se ajustará automáticamente al encender, al instalar un nuevo tambor de imagen o cartucho de tóner, y a intervalos de 100, 300 y 500 recuentos del tambor. Si se produce un intervalo de 500 recuentos del tambor durante un trabajo de impresión, se llevará a cabo al finalizar el trabajo; puede tardar hasta 55 segundos. Si se establece en manual, el ajuste sólo se llevará a cabo cuando lo inicie el siguiente elemento de menú. Ajustar densidad EJECUTAR Al seleccionar esta opción, se ajustará de inmediato la densidad automáticamente. Sintoniz. color IMPRIM.PATRÓN Al seleccionar este elemento, se imprime el patrón de ajuste del color para ayudarle a ajustar el balance de color. Resaltar C Tono medio Oscuro C Resaltar M Tono medio Oscuro M Resaltar Y Tono medio Oscuro Y Resaltar K Tono medio Oscuro K -3~0~+3 -3~0~+3 -3~0~+3 -3~0~+3 -3~0~+3 -3~0~+3 -3~0~+3 -3~0~+3 -3~0~+3 -3~0~+3 -3~0~+3 -3~0~+3 Ajusta la densidad de la imagen de cada componente de color (cián, magenta, amarillo y negro). El ajuste normal es 0. -3~0~+3 -3~0~+3 -3~0~+3 -3~0~+3 Ajusta la oscuridad de cada componente de color (cián, magenta, amarillo y negro). El ajuste normal es 0. Ajuste registro EJECUTAR Realiza un ajuste automático del registro de colores. Esto se hace habitualmente al encender y al abrir o cerrar la cubierta superior. Este proceso alinea de forma precisa las imágenes cián, magenta y amarilla con la imagen en negro. Ajuste fino C Ajuste fino M Ajuste fino Y -3~0~+3 -3~0~+3 -3~0~+3 Realiza un ajuste fino del tiempo de la imagen en relación con el componente negro de la imagen. Simulación tinta APAGADO SWOP EUROESCALA JAPÓN Selecciona entre una gama de muestrarios de colores estándar del sector. Oscuridad Oscuridad Oscuridad Oscuridad C M Y K C M Y K CX2032 MFP Guía del Usuario Configuración de la máquina 50 Elemento SELECCIÓN UCR BAJO MEDIO ALTO Densidad CMY100% DESACTIVADO ACTIVAR Conversión CMYK ON/OFF DESCRIPCIÓN Cuando está activada, las zonas negras se obtienen con 100% de C, M e Y, en lugar de negro. Esto produce un acabado más brillante. CX2032 MFP Guía del Usuario Configuración de la máquina 51 Menú de configuración del sistema Elemento SELECCIÓN DESCRIPCIÓN Tiempo ahorro 5 15 30 60 240 Ajusta el tiempo de inactividad antes de que la impresora pase automáticamente al modo de ahorro de energía. En este modo, el consumo de energía se reduce al mínimo necesario para mantener la impresora funcionando y lista para recibir datos. Cuando se envía un trabajo, el MFP necesita un tiempo de calentamiento máximo de 1 minuto antes de comenzar a imprimir. Emulación AUTO EMULACIÓN PCL IBM PPR III XL EPSON FX EMULACIÓN PS3 Este elemento selecciona la emulación estándar del sector que utilizará el MFP. Cuando está establecido en AUTO, los datos entrantes se examinan y se selecciona automáticamente la emulación correcta cada vez que se recibe un trabajo de impresión. Protocolo PS USB CRUDO ASCII Selecciona el formato de datos PostScript para el puerto USB. Avisos borrables EN LÍNEA TAREA Cuando está en ONLINE (En línea), los avisos que no sean críticos, como las solicitudes de un tamaño de papel distinto, se pueden borrar pulsando el botón ON LINE. Cuando está establecido en TAREA, se borran cuando se reinicia el trabajo de impresión. Continuación autom. ON/OFF Determina si el MFP se recuperará automáticamente de una situación de desbordamiento de memoria. Límite tiempo manual APAGADO 30 segundos 60 segundos Especifica cuántos segundos esperará el MFP la alimentación del papel antes de cancelar el trabajo. Tiempo espera 5~40~300 APAGADO Especifica cuántos segundos esperará el MFP cuando hay una pausa en la recepción de los datos, antes de expulsar la página. En el modo de emulación PostScript, el trabajo se cancelará si se excede el tiempo de espera. Tóner bajo CONTINUE PARADO Especifica si el MFP debe continuar imprimiendo aunque se haya detectado una situación de tóner bajo. CX2032 MFP Guía del Usuario Configuración de la máquina 52 Elemento SELECCIÓN DESCRIPCIÓN Recup. atasco ON/OFF Especifica si el MFP debe recuperarse automáticamente después de un atasco. Si está ENCENDIDO, el MFP intentará volver a imprimir las páginas perdidas debido al atasco una vez que éste se haya eliminado. Informe de error ON/OFF Si está ENCENDIDO, el MFP imprimirá los detalles del error cuando se produzca un error en la emulación PostScript. CX2032 MFP Guía del Usuario Configuración de la máquina 53 Emulación PCL Elemento SELECCIÓN DESCRIPCIÓN Fuente utilizada RESIDENTE / RESIDENTE 2 Especifica la ubicación de la fuente PCL predeterminada. Habitualmente, la ubicación es interna, a menos que se hayan instalado fuentes adicionales en la ranura de expansión de ROM o se haya descargado fuentes adicionales a la RAM como fuentes permanentes. Fuente núm. I0~I89 Establece el número de fuente predeterminado del origen seleccionado en ese momento, que puede ser interno (I), ranura ROM (C) o descargado (S). Paso fuente 0,44 CPP~10,00 CPP~99,99 CPP El tamaño en puntos de la fuente predeterminada seleccionada. Juego símbolos PC-8 Juego de símbolos PCL. Si se cambia el origen y el número de la fuente por otros que no admitan el juego de símbolos seleccionado, deberá seleccionarse un juego de símbolos adecuado para esa fuente. Ancho impres. A4 78 COLUMNAS 80 COLUMNAS Establece el número de columnas sujetas a Auto LF (Avance de línea automático) con papel A4 en PCL. Éste es el valor cuando el modo Auto CR/LF está APAGADO con caracteres 10 CPP. Salto de página OFF/ON Selecciona si se imprimen o no las páginas en blanco. Función CR CR / CR+LF Selecciona si un carácter de retorno de carro (0Dh) también ocasiona un avance de línea. Función LF LF / LF+CR Selecciona si un carácter de avance de línea (0Dh) también conlleva un retorno de carro. Margen impresión NORMAL 1/5 PULG. (5,08 mm) 1/6 PULG. (4,24 mm) Establece el área no imprimible de la página. NORMAL es compatible con PCL. Negro verdadero OFF/ON Selecciona si los datos en negro de la imagen se imprimen con tóner negro (ENCENDIDO) o 100% CMY (APAGADO). (Sólo es válido en modo de emulación PCL.) Aj. ancho lápiz ON (Activado)/ OFF (Desactivado) Núm. ID Bandeja Bandeja multiuso 1~4~59 CX2032 MFP Guía del Usuario Configuración de la máquina 54 Emulación PPR Elemento SELECCIÓN DESCRIPCIÓN Paso de caracteres 10 PPP; 12 PPP; 17 PPP; 20 PPP; PROPORCIONAL Especifica los puntos por carácter en una emulación IBM PPR. Fuente condens. 12 CPP- 20 CPP; 12 CPP - 12 CPP Especifica 12 PPP en el modo Condens. Character Set (Conjunto de caracteres) JUEGO 1; JUEGO 2 Especifica un juego de caracteres. Juego símbolos IBM 437 Especifica un juego de símbolos. Estilo letra 0 DESACTIVADO ACTIVADO Especifica el estilo que reemplaza 9BH con la letra o y 9DH con un cero Zero Character (Carácter cero) NORMAL BARRADO Establece si el cero tiene que estar barrado o sin barrar. Paso de línea 6 LPP; 8 LPP Especifica el espaciado de línea. Salto de página OFF (Desactivado)/ ON (Activado) Selecciona si se imprimen o no las páginas en blanco. Función CR CR / CR+LF Selecciona si un carácter de retorno de carro (0Dh) también ocasiona un avance de línea. Función LF LF / LF+CR Selecciona si un carácter de avance de línea (0Dh) también conlleva un retorno de carro. Longitud línea 80 COLUMNAS / 136 COLUMNAS Especifica el número de caracteres por línea. Long. documento 11 Pulg. (279,4 mm) / 11,7 Pulg. (297,18 mm) / 12 Pulg. (204,80 mm) Especifica la longitud del papel. Posición TOPE 0,0 Pulg. - 1,0 Pulg. 0 - 25,4 mm Especifica la distancia de impresión desde el borde superior del papel. Margen izq. 0,0 Pulg. - 1,0 Pulg. 0 - 25,4 mm Especifica la distancia de impresión desde el borde izquierdo del papel. CX2032 MFP Guía del Usuario Configuración de la máquina 55 Elemento SELECCIÓN Ajustar a letra DESACTIVADO ACTIVADO Altura texto IGUAL / DIFERENTE DESCRIPCIÓN Define el modo impresión de forma que se ajusten los datos de impresión, equivalente a 11 pulgadas (66 líneas), en el área imprimible del tamaño de LETRA. Define la altura de un carácter. IGUAL: independientemente de los CPP, misma altura DIFERENTE: según los CPP, la altura de los caracteres varía. CX2032 MFP Guía del Usuario Configuración de la máquina 56 Emulación FX Elemento SELECCIÓN DESCRIPCIÓN Paso de caracteres 10 PPP; 12 PPP; 17 PPP; 20 PPP; PROPORCIONAL Define los puntos de carácter en esta emulación. Character Set (Conjunto de caracteres) JUEGO 1 / JUEGO 2 Especifica un juego de caracteres. Juego símbolos IBM 437 Especifica un juego de símbolos. Estilo letra 0 DESACTIVADO ACTIVADO Especifica el estilo que reemplaza 9BH con la letra o y 9DH con un cero Zero Character (Carácter cero) NORMAL BARRADO Establece si el cero tiene que estar barrado o sin barrar. Paso de línea 6 LPP / 8 LPP Especifica el espaciado de línea. Salto de página OFF (Desactivado)/ ON (Activado) Selecciona si se imprimen o no las páginas en blanco. Función CR CR / CR+LF Selecciona si un carácter de retorno de carro (0Dh) también ocasiona un avance de línea. Longitud línea 80 COLUMNAS / 136 COLUMNAS Especifica el número de caracteres por línea. Long. documento 11 Pulg. (279,4 mm) / 11,7 Pulg. (297,18 mm) / 12 Pulg. (204,80 mm) Especifica la longitud del papel. Posición TOPE 0,0 pulg. - 1,0 pulg. 0 - 25,4 mm Especifica la distancia de impresión desde el borde superior del papel. Margen izq. 0,0 pulg. - 1,0 pulg. 0 - 25,4 mm Especifica la distancia de impresión desde el borde izquierdo del papel. Ajustar a letra DESACTIVADO ACTIVADO Define el modo impresión de forma que se ajusten los datos de impresión, equivalente a 11 pulgadas (66 líneas), en el área imprimible del tamaño de LETRA. IGUAL / DIFERENTE Define la altura de un carácter. IGUAL: independientemente de los CPP, misma altura DIFERENTE: según los CPP, la altura de los caracteres varía. Altura texto CX2032 MFP Guía del Usuario Configuración de la máquina 57 Menú USB Elemento SELECCIÓN DESCRIPCIÓN Reinicio suave ENABLE (Activado) / DISABLE (Desactivado) Activa o desactiva el comando REINICIO SUAVE. Velocidad 12 / 480 Mbps Selecciona la velocidad de interfaz Rec. fuera línea ENABLE (Activado) / DISABLE (Desactivado) Serial Number (número de serie) ENABLE (Activado) DISABLE (Desactivado) Menú manten. Elemento SELECCIÓN DESCRIPCIÓN Reinicio menú EJECUTAR Restablece los ajustes predeterminados de todos los menús. Guardar menú EJECUTAR Restablece los ajustes predeterminados de todos los menús. Cuando se le pida confirmación, pulse ENTER (Intro) para confirmar que desea guardarlos, o CANCEL (Cancelar) para anular el comando. Power Save (Ahorro de energía) ENABLE (Activado) DISABLE (Desactivado) Activa o desactiva el paso automático al modo de ahorro de energía. El tiempo que debe transcurrir antes de pasar a este modo se establece en el menú de configuración. Conf. papel negro –2~0~+2 Se utiliza para ajustes pequeños cuando obtiene documentos con poca nitidez, manchas claras o rayas durante la impresión en monocromo sobre papel blanco. Seleccione un valor más alto para que salgan menos borrosas o un valor más bajo, para reducir las manchas o las rayas en las áreas de impresión de mayor densidad. Conf. papel color –2~0~+2 Igual que en el caso anterior, pero para la impresión en color. Conf. trans. negro –2~0~+2 Como los anteriores, pero para la impresión en monocromo sobre transparencias. CX2032 MFP Guía del Usuario Configuración de la máquina 58 Elemento SELECCIÓN DESCRIPCIÓN Conf. trans. color –2~0~+2 Como los anteriores, pero para la impresión en color sobre transparencias. SMR Setting (Ajuste de SMR) –3~0~+3 Ajuste BG –3~0~+3 Menú de USO Elemento DESCRIPCIÓN Conta. pag. bandn El número total de páginas utilizadas de la bandeja n. Contad pag. Multi El número total de páginas utilizadas de la bandeja multiuso. Contad. pág. color El número total de páginas impresas en color. Contad pag. mono El número total de páginas impresas en monocromo. Vida tambor restando Vida tambor restando Vida tambor restando Vida tambor restando Porcentaje de tiempo útil restante de estos consumibles. K C M Y Uso banda restando Porcentaje de tiempo útil restante de la cinta de transporte. Uso fusor restando Porcentaje de tiempo útil restante del fusor. Tóner Tóner Tóner Tóner El tamaño del cartucho y el nivel actual de tóner. K C M Y Menú registro de trabajos NOTA El acceso a este menú está restringido mediante el uso de contraseña. Elemento SELECCIÓN DESCRIPCIÓN Job Log (registro de trabajo) ACTIV. DESACTIV Imprime una lista de tareas realizadas en este MFP. CX2032 MFP Guía del Usuario Configuración de la máquina 59 Explicación de los protocolos de archivado FTP FTP es la abreviatura de “File Transfer Protocol (Protocolo de transferencia de archivos).” Es un método normal de transferencia de archivos de un ordenador a otro a través de Internet. FTP utiliza el protocolo RFC 959[FTP]. Por consiguiente, compruebe que tiene una cuenta FTP válida con privilegios de escritura en el directorio para guardar los archivos y una contraseña antes de utilizar el FTP para guardar documentos. Para añadir un subdirectorio desde el MFP, deberá tener privilegios para añadir un nuevo directorio. HTTP HTTP utiliza el protocolo RFC 2616[HTTP 1.1] y su puerto predeterminado suele ser el 80. Si no utiliza el puerto HTTP para guardar los archivos, deberá cambiar el puerto HTTP del MFP al puerto del servidor web. En otras palabras, el servidor web del protocolo de transferencia de hipertexto (HTTP) utilizará una cuenta anónima para realizar la autentificación, por eso, el usuario puede enlazar directamente a la página web sin tener que introducir el nombre de usuario y la contraseña previamente. Por consiguiente, si el servidor HTTP no emplea una cuenta anónima para realizar la autentificación cuando utiliza este MFP para guardar archivos, entonces no es necesario configurar ningún texto en los campos Login name (Nombre de inicio de sesión) y Contr. del MFP. Por otro lado, si el servidor HTTP no permite autentificar una cuenta anónima para que se conecte a la página web, se pedirá al usuario que introduzca un nombre de usuario y una contraseña cuando se vaya a conectar al sitio web. De este modo, la función de almacenamiento de archivos sólo está disponible cuando se introduce el nombre de usuario y la contraseña permitidas por el servidor en los campos Login name (Nombre de inicio de sesión) y Contr. del MFP. Por consiguiente, compruebe cuál es el modo que permite el servidor web antes de utilizar HTTP para almacenar archivos. Si no se permite un modo de acceso anónimo, deberá tener una cuenta HTTP y una contraseña válidas. Puesto que este MFP comprobará si existe realmente el directorio para almacenar archivos antes de guardarlos y escribir en él después de realizar la digitalización, deberá establecer el directorio en el que se guardarán los archivos mediante una “ventana de exploración” y permitir escribir en el servidor Web, de lo contrario el MFP no podrá escribir el archivo en el directorio. CX2032 MFP Guía del Usuario Configuración de la máquina 60 Si desea utilizar el MFP para guardar archivos, además de configurar el servidor web, deberá confirmar que la cuenta tiene privilegios de escritura para conectarse al servidor web. De no ser así, el MFP no podrá “escribir” los archivos digitalizados en el sistema de archivos. Configuración de un acceso IIS anónimo: 1. Inicie el Administrador de servicios Internet en el “Panel de control”: 2. Seleccione Sitio Web predeterminado y haga clic con el botón secundario en C:\Inetpub\wwwroot\X cabinet. 3. Seleccione Propiedades. 4. En el cuadro de diálogo X cabinet, seleccione la ficha Seguridad de directorios y haga clic en Editar de "Control de autenticación y acceso anónimo". Compruebe que está seleccionado "Acceso anónimo" en el cuadro de diálogo "Métodos de autenticación". 5. Haga clic en Editar para abrir “Cuenta de acceso anónimo”. NOTA Compruebe que la cuenta guardada en el sistema del ordenador, en el archivo “username” (nombre de usuario), tiene privilegios de acceso suficientes para acceder al sistema de archivos. CX2032 MFP Guía del Usuario Configuración de la máquina 61 Configuración de un acceso IIS privilegiado: 1. Al igual que en “Configuración de un acceso IIS anónimo”, abra “Administrador de servicios de Internet” y seleccione el sitio Web predeterminado. Haga clic con el botón secundario en C:\Inetpub\wwwroot\X cabinet y seleccione Propiedades. 2. Seleccione la ficha Directorio de la página Propiedades. Compruebe que están seleccionados los privilegios “Lectura”, “Escritura” y “Examen de directorios”. NOTA Si el sistema de gestión de archivos de su servidor es NTFS, para permitir que IIS utilice una cuenta anónima para acceder a los archivos del directorio C:\Inetpub\wwwroot\X cabinet\Files, deberá verificar que la cuenta anónima tiene los privilegios correctos. Debería realizar la configuración siguiente: 1. Seleccione el directorio C:\Inetpub\wwwroot\X cabinet\Files en el Explorador de Windows y haga clic con el botón secundario para seleccionar Propiedades. 2. Seleccione la ficha Seguridad del cuadro de diálogo Archivo y, a continuación, seleccione Todos. 3. Seleccione los privilegios Leer y ejecutar, Lista de propiedades de carpeta, Lectura y escritura. Después de hacerlo, todos los usuarios tendrán privilegios para gestionar todos los archivos del directorio para guardar archivos. NOTA 1. Por razones de seguridad para los archivos digitalizados, “Todos” no deberían tener plenos privilegios en el directorio de archivos. Por consiguiente, cuando se configuren los privilegios de acceso del sistema de archivos, se recomienda configurar los privilegios del directorio para guardar los archivos en una cuenta IIS anónima, o que los grupos y usuarios puedan utilizar sólo ese directorio. 2. Tenga en cuenta que HTTP no puede añadir un subdirectorio del servidor desde este MFP. Cuando se utilice un servidor HTTP Apache, según su documentación, deberá tener SCRIPT para ejecutar el método HTTP PUT. Aunque el documento viene con un ejemplo Perl adjunto, deberá modificarlo antes de aplicarlo, puesto que este MFP utiliza una codificación de transferencia de tipo “chunked”. Además, se debe configurar Apache para que acepte MFP. Para obtener más información, consulte la documentación de Apache correspondiente. CX2032 MFP Guía del Usuario Configuración de la máquina 62 CIFS CIFS (Windows Network Share [Compartir red de Windows]) es un protocolo para compartir archivos que se suele utilizar para “compartir recursos” de una red del sistema Microsoft Windows. Configure el “directorio compartido” del mismo modo que los ajustes de red para compartir a través de MS Windows. En el modo de nivel de usuario de Windows 2000, utilice la cuenta y la contraseña con los privilegios de “escritura” como nombre de inicio de sesión y contraseña de la carpeta del MFP. Configuración de la función de fax Configuración inicial Antes de utilizar la función de fax en el MFP deberá configurar los siguientes parámetros: > Fecha y hora > Código país > Número e ID estación Existen otros parámetros que se pueden ajustar después según sus preferencias personales y en el caso de que las necesite. Para obtener más información, consulte la tabla de configuración de fax (See “Ajustes de fax” on page 39.). Para configurar los parámetros de fax: 1. Pulse el botón Menu (Menú) para acceder a la pantalla de configuración del menú. 2. Mediante el botón de flecha HACIA ARRIBA, desplácese hasta Management (Administración) y pulse OK (Aceptar). 3. Cuando se le solicite, introduzca la contraseña y pulse OK (Aceptar). 4. Pulse OK (Aceptar) para seleccionar Date/Time (Fecha/Hora). 5. Introduzca la fecha actual y la horra correcta y, a continuación, pulse OK (Aceptar) para confirmar. 6. Mediante el botón de flecha HACIA ARRIBA, desplácese hasta Country Code (Código país) y pulse OK (Aceptar). 7. Seleccione el país en el que se encuentre el MFP y pulse OK (Aceptar). 8. Pulse Return (Volver) para volver a la pantalla de ajustes del menú principal. CX2032 MFP Guía del Usuario Configuración de la máquina 63 9. Mediante el botón de flecha HACIA ARRIBA, desplácese hasta Fax Settings (Ajustes de fax) y pulse OK (Aceptar). 10. Mediante el botón de flecha HACIA ARRIBA, desplácese hasta Setup Fax (Configuración de fax) y pulse OK (Aceptar). 11. Pulse OK (Aceptar) para seleccionar Station ID (ID estación). 12. Introduzca el número de ID y el de teléfono y, a continuación, pulse OK (Aceptar) para confirmar. 13. Pulse Return (Volver) para actualizar las selecciones y salir del menú. NOTA Si la máquina está conectada a través de una línea de intercambio de rama privado (PBX), deberá especificar además un prefijo para que la máquina pueda obtener línea externa antes de marcar. Consulte “Conexión a una línea PBX” on page 67. Configuración avanzada La máquina ofrece innumerables funciones que reducen el tiempo necesario de operación manual y hacen que las conexiones de fax sean más eficientes. Cómo agregar una entrada de llamada abreviada al listín telefónico La máquina puede admitir hasta 200 números en el listín telefónico. Los 10 primeros números se asignarán como entradas de llamada abreviada. Para añadir un número nuevo de llamada abreviada al listín telefónico: 1. Pulse el botón <Menu > (Menú) en el panel de control. 2. Mediante el botón de flecha HACIA ARRIBA, desplácese hasta Fax Settings (Ajustes de fax) y pulse OK (Aceptar). 3. Pulse OK (Aceptar) para seleccionar Phone Book (Listín telefónico). 4. Pulse OK (Aceptar) para seleccionar Edit Speed Dial! (Editar llamada abrev.) y, a continuación, pulse OK (Aceptar). 5. Utilice los botones de dirección HACIA ARRIBA/HACIA ABAJO para desplazarse hasta la ubicación de la entrada de llamada abreviada deseada (número de índice) y, a continuación, pulse OK (Aceptar). 6. Pulse OK (Aceptar), introduzca el nombre del destinatario del fax mediante el teclado alfanumérico y pulse OK (Aceptar). CX2032 MFP Guía del Usuario Configuración de la máquina 64 7. Mediante el botón de flecha HACIA ABAJO, desplácese al campo de número y pulse OK (Aceptar). 8. Introduzca el número de fax nuevo del destinatario y pulse OK (Aceptar). NOTA 1. El nombre puede contener un máximo de 32 caracteres. El nombre puede contener un máximo de 32 dígitos. 2. Si el número de fax del destinatario tiene un “número de extensión”, pulse el botón Pause (Pausa) para introducir un “-” entre los números. De esta forma, la máquina introducirá una pausa de un segundo al marcar. Cómo agregar una entrada de marcación de grupo al listín telefónico La máquina puede admitir hasta 20 ajustes de marcación de grupo y cada uno de estos grupos dispone de hasta 50 entradas. Para añadir un número nuevo de marcación de grupo al listín telefónico: 1. Pulse el botón <Menu > (Menú) en el panel de control. 2. Mediante el botón de flecha HACIA ARRIBA, desplácese hasta Fax Settings (Ajustes de fax) y pulse OK (Aceptar). 3. Pulse OK (Aceptar) para seleccionar Phone Book (Listín telefónico). 4. Mediante el botón de flecha HACIA ABAJO, desplácese a Edit Group Dial! (Editar marcación grupo) y, a continuación, pulse OK (Aceptar). 5. Utilice los botones de dirección HACIA ARRIBA/HACIA ABAJO para desplazarse hasta la ubicación de la entrada de marcación de grupo deseada (número de índice) y, a continuación, pulse OK (Aceptar). 6. Pulse OK (Aceptar), introduzca el nombre nuevo del grupo mediante el teclado alfanumérico y pulse OK (Aceptar). NOTA El nombre puede contener un máximo de 32 caracteres. 7. Si se necesitan varios números, repita el paso 6 para añadir otras entradas al grupo. NOTA Cada grupo dispone de un máximo de 50 entradas. CX2032 MFP Guía del Usuario Configuración de la máquina 65 Cómo eliminar una entrada de llamada abreviada del listín telefónico Para eliminar un número de llamada abreviada del listín telefónico: 1. Pulse el botón <Menu > (Menú) en el panel de control. 2. Mediante el botón de flecha HACIA ARRIBA, desplácese hasta Fax Settings (Ajustes de fax) y pulse OK (Aceptar). 3. Pulse OK (Aceptar) para seleccionar Phone Book (Listín telefónico). 4. Mediante el botón de flecha HACIA ABAJO, desplácese a Delete Speed Dial! (Eliminar llamada abrev.) y, a continuación, pulse OK (Aceptar). 5. Utilice los botones de dirección HACIA ARRIBA/HACIA ABAJO para desplazarse por las entradas de llamada abreviada y pulse OK (Aceptar) para seleccionar el número de fax que necesita. Repita este paso en el caso de que desee eliminar varias entradas. Las filas seleccionadas se marcarán con un “*”. 6. Pulse Return (Volver) para terminar de seleccionar y volver a la pantalla anterior. La pantalla LCD confirmará el número de fax seleccionados. 7. Pulse OK (Aceptar) para confirmar la eliminación o pulse Stop (Detener) para cancelarlas. Cómo eliminar una entrada de marcación de grupo del listín telefónico Para eliminar una entrada de marcación de grupo del listín telefónico: 1. Pulse el botón <Menu > (Menú) en el panel de control. 2. Mediante el botón de flecha HACIA ARRIBA, desplácese hasta Fax Settings (Ajustes de fax) y pulse OK (Aceptar). 3. Pulse OK (Aceptar) para seleccionar Phone Book (Listín telefónico). 4. Mediante el botón de flecha HACIA ABAJO, desplácese a Delete Group Dial! (Eliminar marcación grupo) y, a continuación, pulse OK (Aceptar). 5. Utilice los botones de dirección HACIA ARRIBA/HACIA ABAJO para desplazarse por las entradas de marcación de grupo y pulse OK (Aceptar) para seleccionar el ID de grupo necesario. Repita este paso en el caso de que desee eliminar varias entradas. Las filas seleccionadas se marcarán con un “*”. CX2032 MFP Guía del Usuario Configuración de la máquina 66 6. Pulse Return (Volver) para terminar de seleccionar y volver a la pantalla anterior. La pantalla LCD confirmará el número de entradas de grupo seleccionado. 7. Pulse OK (Aceptar) para confirmar la eliminación o pulse Stop (Detener) para cancelarlas. Cómo eliminar todas las entradas del listín telefónico Para eliminar todo el contenido del listín telefónico: 1. Pulse el botón <Menu > (Menú) en el panel de control. 2. Mediante el botón de flecha HACIA ARRIBA, desplácese hasta Fax Settings (Ajustes de fax) y pulse OK (Aceptar). 3. Pulse OK (Aceptar) para seleccionar Phone Book (Listín telefónico). 4. Mediante el botón de flecha HACIA ABAJO, desplácese a Delete All! (Eliminar todo) y, a continuación, pulse OK (Aceptar). 5. Cuando se le solicite, seleccione “Yes” (Sí) para confirmar las eliminaciones o “No” para cancelar la operación. Conexión a una línea PBX Los intercambios de rama privados (PBX) son sistemas de teléfono privados que se utilizan para dirigir las llamadas internas como, por ejemplo, en una empresa. Si al marcar un número de teléfono se necesita un prefijo (acceso) para abrir una línea exterior, eso significa que la línea está conectada a un PBX. Si el MFP va a estar conectado a un PBX, realice los siguientes cambios para que reconozca los dígitos del prefijo de los números de teléfonos que se han utilizado para obtener acceso a la línea exterior. Una vez haya marcado los dígitos del prefijo, el MFP esperará a que la línea exterior esté disponible (se detecte el tono de línea secundario) antes de marcar los números restantes. 1. Pulse el botón <Menu > (Menú) en el panel de control. 2. Mediante el botón de flecha HACIA ARRIBA, desplácese hasta Fax Settings (Ajustes de fax) y pulse OK (Aceptar). 3. Mediante el botón de flecha HACIA ARRIBA, desplácese hasta Setup Fax (Configuración de fax) y pulse OK (Aceptar). 4. Mediante el botón de flecha HACIA ARRIBA, desplácese hasta el prefijo y pulse OK (Aceptar). 5. Introduzca el prefijo y, a continuación, pulse OK (Aceptar) para confirmar. 6. Pulse Return (Volver) para volver a la pantalla de configuración del menú principal. CX2032 MFP Guía del Usuario Configuración de la máquina 67 Rellamada automática Puede definir el fax para que vuelva a marcar automáticamente si el envío de fax inicial no funcionó. La máquina volverá a marcar cuando: > La línea esté ocupada > No haya respuesta > Se comunique un error Para definir la rellamada automática: 1. Pulse el botón Menu (Menú) para acceder a la pantalla de configuración del menú. 2. Mediante el botón de flecha HACIA ARRIBA, desplácese hasta Fax Settings (Ajustes de fax) y pulse OK (Aceptar). 3. Mediante el botón de flecha HACIA ARRIBA, desplácese hasta Setup Fax (Configuración de fax) y pulse OK (Aceptar). 4. Mediante el botón de flecha HACIA ABAJO, desplácese hasta Re-dial (Rellamada) y pulse OK (Aceptar). 5. Seleccione el número de intentos de rellamada (entre 0 y 10) y, a continuación, pulse OK (Aceptar). 6. Mediante el botón de flecha HACIA ABAJO, desplácese hasta Redial Interval (Intervalo rellamadas) y pulse OK (Aceptar). 7. Seleccione el intervalo de rellamadas (entre 1 y 6 minutos) y, a continuación, pulse OK (Aceptar). 8. Pulse Return (Volver) para almacenar los ajustes de configuración nuevos y salir del menú. Recepción manual Cuando reciba una llamada entrante, el MFP sonará hasta que pulse el botón Start (Iniciar) para recibir el fax. Para activar la opción de recepción manual: 1. Pulse el botón Menu (Menú) para acceder a la pantalla de configuración del menú. 2. Mediante el botón de flecha HACIA ARRIBA, desplácese hasta Fax Settings (Ajustes de fax) y pulse OK (Aceptar). 3. Mediante el botón de flecha HACIA ARRIBA, desplácese hasta Setup Fax (Configuración de fax) y pulse OK (Aceptar). 4. Mediante el botón de flecha HACIA ABAJO, desplácese hasta Manual Receive (Rec. man.) y pulse OK (Aceptar). CX2032 MFP Guía del Usuario Configuración de la máquina 68 5. Pulse Return (Volver) para almacenar los ajustes de configuración nuevos y salir del menú. Cómo agregar un auricular de teléfono Si desea agregar un auricular de teléfono al MFP, conecte la línea al conector del teléfono (puede que en algunos países se necesite utilizar un adaptador de enchufe de teléfono). NOTA Rodee la ferrita con la línea del teléfono tal y como se muestra a continuación. Tel line core.eps Para establecer la respuesta al timbre, necesitará actualizar también los ajustes del teléfono: 1. Pulse el botón <Menu > (Menú) en el panel de control. 2. Mediante el botón de flecha HACIA ARRIBA, desplácese hasta Fax Settings (Ajustes de fax) y pulse OK (Aceptar). 3. Mediante el botón de flecha HACIA ARRIBA, desplácese hasta Setup Fax (Configuración de fax) y, a continuación, pulse OK (Aceptar). 4. Utilice los botones de dirección HACIA ARRIBA/HACIA ABAJO para desplazarse hasta Ring Response (Respuesta al timbre) y pulse OK (Aceptar). 5. Seleccione el ajuste de timbre y pulse OK (Aceptar). CX2032 MFP Guía del Usuario Configuración de la máquina 69 6. Pulse Return (Volver) para almacenar el ajuste de configuración nuevo y salir del menú. NOTA La recepción manual también debe estar activada. See “Recepción manual” on page 68.. CX2032 MFP Guía del Usuario Configuración de la máquina 70 Ajustes de impresión y seguridad Los menús del panel del operador del MFP proporcionan acceso a un gran número de opciones. El controlador de la impresora para Windows también contiene ajustes para muchos de estos elementos. Cuando los elementos del controlador de la impresora sean iguales a los de los menús del panel del operador e imprima documentos desde Windows, los ajustes del controlador de la impresora en Windows tendrán prioridad sobre los ajustes de esos mismos elementos en los menús del panel del operador. Las ilustraciones de este capítulo corresponden a Windows XP. Otras versiones de Windows pueden tener un aspecto ligeramente distinto, pero los principios son los mismos. ¿PCL o PostScript? Con el MFP se suministran tres controladores de impresora: uno para la emulación PCL5c, uno para la emulación PCL6, y otro para la emulación PostScript 3. Si imprime principalmente desde aplicaciones generales de “oficina”, elija uno de los controladores PCL. Para imprimir más rápidamente documentos PDF, elija PostScript. Se recomienda elegir PostScript si imprime principalmente desde aplicaciones profesionales de gráficos y maquetación. Preferencias de impresión en aplicaciones de Windows Print Props Button.eps Si elige imprimir un documento desde una aplicación de Windows, aparecerá un cuadro de diálogo Imprimir. Este cuadro de diálogo indica habitualmente el nombre de la máquina en la que se va a imprimir el documento. Junto al nombre de la impresora aparece el botón Propiedades. Al hacer clic en Propiedades, se abre una ventana nueva que contiene una breve lista de los ajustes de la impresora disponibles en el controlador y que puede elegir para este documento. La ventana que se abre al hacer clic en Propiedades depende del controlador de la impresora que haya instalado. El controlador PostScript ofrece opciones distintas a las del controlador PCL. CX2032 MFP Guía del Usuario Ajustes de impresión y seguridad 71 Emulación Postscript 1. PS Layout Tab.eps La orientación permite establecer el sentido de la 1 página en vertical o en horizontal. La opción “Girar” 2 gira el papel 90 grados hacia la izquierda. 3 2. 4 Cuando se imprimen páginas por las dos caras (se necesita la unidad dúplex). Puede dar la vuelta al papel por el borde largo o por el borde corto. 3. Las páginas se pueden imprimir en orden normal o inverso. Si utiliza el apilador de papel superior (boca abajo), debe elegir el orden normal para que las páginas se apilen en orden numérico. Si utiliza el apilador de papel posterior (boca arriba), utilice el orden inverso para apilar las páginas en orden numérico. 4. Puede especificar cuántas páginas desea imprimir en una hoja. El tamaño de las páginas se ajustará según el número que haya elegido. Si elige la impresión de folletos (necesita la unidad dúplex), se colocarán automáticamente dos páginas y se imprimirán correctamente una frente a la otra de forma que al doblar la pila impresa se obtenga un folleto. 5. También puede elegir opciones avanzadas, como descargar fuentes TrueType, así como elegir si las opciones avanzadas, como la impresión de folletos, estarán disponibles. 5 El controlador de la impresora incluye una completa ayuda en pantalla para estos temas, con el fin de ayudarle a elegir las opciones más apropiadas. CX2032 MFP Guía del Usuario Ajustes de impresión y seguridad 72 Emulación PCL Al hacer clic en el botón Propiedades del cuadro de diálogo Imprimir de la aplicación, se abrirá la ventana del controlador para que pueda especificar sus preferencias de impresión para el documento actual. 5550 Setup Tab_oda.jpg 1. El tamaño del papel debe ser igual al tamaño de las páginas del documento (a menos que desee ajustar la impresión a un tamaño distinto) y también debe ser igual al tamaño del papel cargado en el MFP. 2. Puede elegir la fuente de alimentación del papel, que puede ser la bandeja 1 (la bandeja de papel estándar), la bandeja 2 (si tiene la segunda bandeja de papel opcional instalada) o el alimentador multiuso. También puede hacer clic en la parte apropiada del gráfico que aparece en la pantalla para seleccionar la bandeja que desee. 3. Los ajustes de gramaje del papel deben coincidir con el tipo de papel en el que desea imprimir. 4. Puede seleccionar varias opciones de acabado para el documento, como normal (una página por hoja) o N en una (donde N puede ser cualquier número hasta 16) para imprimir varias páginas en tamaño reducido por hoja. La impresión de folletos imprime dos páginas por hoja en cada lado del papel de manera que, cuando se doble, se forme un folleto. Para imprimir folletos, es necesario tener la unidad dúplex instalada en el MFP. La impresión de carteles imprime páginas de gran tamaño divididas en varias hojas. 5. Para imprimir por las dos caras, puede elegir dar la vuelta al papel por el borde largo o por el borde corto. Para ello, necesita tener la unidad dúplex instalada en el MFP. 6. Si anteriormente cambió algunas preferencias de impresión y las guardó como conjunto, puede recuperarlas para no tener que ajustarlas individualmente cada vez que las necesite. 7. Puede restaurar los ajustes predeterminados con sólo elegir un botón de la pantalla. CX2032 MFP Guía del Usuario Ajustes de impresión y seguridad 73 Guardar en disco duro/memorización de trabajos Esta función permite crear trabajos de impresión en el PC y almacenarlos en el disco duro del MFP para imprimirlos cuando se desee. Resulta útil para imprimir formularios, notas genéricas, papel con membrete, papel especial, etc. Si utiliza esta función para imprimir formularios estándar, por ejemplo, podrá desplazarse hasta el MFP en cualquier momento e imprimirlos sin tener que volver a enviarlos desde el PC. Funciona exactamente de la misma manera que la función de impresión segura descrita anteriormente en este capítulo. A diferencia del almacenamiento de trabajos en la cola de impresión, el documento no se borra automáticamente del disco duro del MFP después de imprimirse. Permanece en el disco duro hasta que se borra desde el panel de control de la impresora o desde el PC mediante la utilidad Storage Device Manager. NOTA Si esta opción no aparece en las pantallas del controlador, o si aparece atenuada en gris claro, asegúrese de que el disco duro está activado en el controlador de la impresora. (See “Ajuste de los controladores de la impresora en Windows.” on page 143.) Al igual que en la función de impresión segura, el almacenamiento de trabajos en la cola de impresión consta de tres partes: 1. Envío del documento. See “Envío del documento” on page 75. 2. Impresión del documento. See “Impresión del documento” on page 76. 3. Eliminación de un documento almacenado. See “Eliminación de un documento almacenado” on page 77. CX2032 MFP Guía del Usuario Ajustes de impresión y seguridad 74 Envío del documento 1. Si está utilizando el controlador PCL, en la ficha [Configuración] elija los ajustes de controlador guardados que desee utilizar. See “Recuperar ajustes guardados en el controlador” on page 179. 2. En la ficha [Opciones de trabajo] del controlador, haga clic en [Guardar en disco duro]. 3. La ventana PIN (número de identificación personal) del trabajo se abre. PS Store to HDD1_oda.jpg 4. Si no se abre, haga clic en el botón [PIN]. 5. En la ventana PIN del trabajo, introduzca un [nombre] para este trabajo de impresión: El nombre puede tener un máximo de 16 caracteres alfanuméricos. Si tiene más de un trabajo de impresión almacenado en el MFP cuando vaya a imprimir, necesitará un nombre distintivo para poder distinguir entre los diferentes trabajos de impresión. 6. Si desea que se le solicite el nombre del trabajo en el MFP, haga clic en la casilla [Solicitar…] situada debajo del campo del nombre. 7. Introduzca un número comprendido entre 0000 y 9999 en el cuadro [PIN]. CX2032 MFP Guía del Usuario Ajustes de impresión y seguridad 75 8. Su PIN debe ser único en este MFP. El administrador del sistema debe asignar un PIN a cada usuario. 9. Haga clic en [Aceptar] para aceptar los cambios. 10. Haga clic en [Aceptar] para cerrar la ventana Propiedades de impresora. 11. Imprima el documento. 12. El trabajo de impresión se enviará al MFP, pero no se imprimirá todavía. Impresión del documento El documento seguro se imprime desde el panel de control de la impresora situado en la parte frontal del MFP. Op panel1.eps ON LINE READY ENTER BACK ATTENTION MENU CANCEL 1. Si el MFP está inactivo (en la pantalla aparece el mensaje "ONLINE"), utilice los botones +/- para seleccionar el menú TAREAS y, a continuación, pulse [ENTER]. 2. Seleccione “TAREA ENCRIPTADA/ALMACENADA”. 3. Utilice los botones +/- para introducir el PIN. Pulse [ENTER] (Intro) después de cada dígito. Si tiene más de un documento almacenado, en la pantalla aparecerá una lista. 4. Utilice los botones +/- para seleccionar el nombre del trabajo de impresión que desee imprimir y pulse [ENTER] (Intro) para seleccionarlo. 5. Si es necesario, utilice los botones +/- para resaltar la opción IMPRIMIR. 6. Pulse [ENTER] para confirmar que desea imprimir el documento. 7. Utilice los botones +/- para seleccionar el número de copias intercaladas que necesita. 8. Pulse [ENTER] para imprimir el documento. CX2032 MFP Guía del Usuario Ajustes de impresión y seguridad 76 En este caso, el documento no se borrará del disco duro después de imprimirse. NOTA También es posible imprimir y eliminar documentos seguros de modo remoto desde el PC mediante la utilidad Storage Device Manager. Eliminación de un documento almacenado Al igual que los documentos de impresión segura, cualquier otro documento almacenado en el disco duro de la impresora también se puede borrar de modo remoto desde el PC mediante la utilidad Storage Device Manager. Si cambia de opinión y decide no imprimir un documento seguro, podrá borrarlo del disco duro del MFP sin imprimirlo antes. 1. Siga los Pasos 1 a 4 del procedimiento anterior para imprimir el documento. 2. Utilice los botones +/- para resaltar la opción ELIMINAR y presione [ENTER]. 3. Si es necesario, utilice los botones +/- para resaltar la opción SÍ y presione [ENTER] para confirmar la eliminación. El documento se borrará del disco duro del MFP sin imprimirse. CX2032 MFP Guía del Usuario Ajustes de impresión y seguridad 77 Funcionamiento Gracias a su panel de control intuitivo, este Producto multifunción (MFP) está diseñado para que sea fácil de utilizar. Cuando se ha configurado la máquina, su funcionamiento es bastante sencillo. NOTA Si se ha activado la restricción por PIN para una o todas las funciones del MFP, deberá introducir su PIN. Las secciones siguientes describen cómo hacer una copia del documento digitalizado, para distribuir el documento por Internet y para enviarlo por fax. Carga de documentos para su copiado Este MFP puede digitalizar/copiar/enviar/enviar por fax los documentos que se encuentren en el ADF (Automatic Document Feeder, alimentador automático de documentos) o sobre el cristal. Si tiene que enviar varias páginas, cargue los papeles en el ADF. El ADF puede admitir hasta 50 páginas de una vez. Si necesita digitalizar/copiar/enviar/enviar por fax a partir de páginas de libros, recortes de periódicos o papeles arrugados o con dobleces, colóquelos sobre el cristal. Colocación de documentos en el ADF Antes de usar el ADF, asegúrese de que el papel cumple las siguientes especificaciones: > El tamaño de los documentos puede ser de 114,3 x 139,7 mm (4,5 x 5,5 pulgadas) a 215,9 x 355,6 mm (8,5 x 14 pulgadas). > Los documentos pueden pesar entre 60 y 105 g/m2 (16 a 28 libras) [0.002” y 0.006” / 0.05 y 0.15 mm]. > Los documentos deben ser cuadrados o rectangulares y estar en buenas condiciones (no deben ser frágiles ni estar desgastados). > Los documentos no deben tener dobleces, arrugas, desgarros, tinta fresca ni orificios. > Los documentos no deben tener grapas, clips ni notas adhesivas. CX2032 MFP Guía del Usuario Funcionamiento 78 > El cristal debe estar limpio y no se debe dejar ningún documento en él. NOTA Para transmitir tipos de documentos irregulares, colóquelos en el cristal o haga una copia primero y luego transmítala. 1. Si tiene varias páginas, airéelas para evitar que se produzcan atascos de papel. El ADF admite hasta 50 páginas de una vez. Fan Paper.eps 1 2 3 2. Coloque el documento en el ADF con el texto hacia ARRIBA y asegúrese de que la parte superior de cada página es lo primero ADF adjust guides.eps que entra. 3. Ajuste las guías de papel (1) para centrar el documento en el ADF. CX2032 MFP Guía del Usuario Funcionamiento 79 Colocación de documentos en el cristal 1. Abra la cubierta de documentos. 2. Coloque el documento en el cristal con el texto hacia ABAJO y alinéelo a la esquina superior izquierda. place doc on glass.eps 3. Cierre la cubierta de documentos. Envío de documentos por correo electrónico Funcionamiento básico Control menu sending_oda.jpg 1. Coloque el documento en el ADF con el texto hacia ARRIBA o en el cristal hacia ABAJO (como se describió anteriormente). 2. Pulse el botón Send mode (Modo de envío) (1) en el panel de control. Aparecerá la pantalla C.electr. 3. En el campo "Para", introduzca la dirección de correo electrónico de destino de la Libreta de direcciones pulsando Address Book (Libreta de direcciones) (2). Utilice las flechas ARRIBA y ABAJO (3) para seleccionar varias direcciones de correo electrónico y presione el botón OK (Aceptar) (4). También puede usar el teclado para escribir la primera letra de la dirección de correo CX2032 MFP Guía del Usuario Funcionamiento 80 electrónico para ir más rápido. Pulse Return (Volver) para volver a la pantalla principal del correo electrónico. 4. Introduzca el asunto del mensaje. Si no lo introduce, aparecerá “Default Subj.” (Asunto predeterminado). 5. Si fuera necesario, introduzca o seleccione las direcciones Cc y Cco. 6. Pulse el botón Mono (Monocromo) (6) para enviar los documentos en blanco y negro o el botón Colour (Color) (7) para enviarlos en color. Funcionamiento avanzado Si no está satisfecho con la imagen digitalizada, puede utilizar las funciones avanzadas para mejorarla. NOTA Las funciones avanzadas se muestran tal y como se accedería a ellas desde el panel de control del escáner (únicamente con la intención de ilustrar). También se puede acceder a ellas desde la página Web y desde la herramienta de configuración de la red del MFP. Para utilizar las funciones avanzadas, pulse el botón Send mode (1) (Modo de envío) en el panel de control y, a continuación, el botón Additional Settings (Ajustes adicionales) (2) para que aparezca la pantalla de ajustes adicionales. Control menu scan_oda.jpg CX2032 MFP Guía del Usuario Funcionamiento 81 Consulte la tabla siguiente para modificar la configuración del escáner. Elemento de menú Descripción Datos adjuntos El nombre de archivo del documento digitalizado. Se pueden introducir hasta 64 caracteres en este campo. De Introduzca su dirección de “De”. Si no se puede enviar un mensaje de correo electrónico, la notificación volverá a esta dirección. También es la dirección "De" de su correo electrónico cuando recibe un mensaje del MFP. Se pueden introducir hasta 64 caracteres en este campo. Direcc. Responder: Introduzca una dirección de "Direcc. Responder" si quiere especificar una dirección de respuesta que sea distinta a la dirección de "De". Se pueden introducir hasta 64 caracteres en este campo. Formato de impr.color Elija PDF, TIF, JPEG, y MTIFF como formato de impresión del documento que se va a digitalizar en color. Seleccione también el porcentaje de compresión de la imagen de entre Bajo, Medio o Alto. Formato de impr.b/n Active o desactive el multinivel B/N – Gris. Elija PDF, TIFF y MTIFF como formato de impresión del documento que se va a digitalizar en blanco y negro. Seleccione también el porcentaje de compresión de la imagen de entre Bajo, Medio o Alto. Resolución Seleccione 75, 100, 150, 200, 300, 400, 600 ppp como resolución de digitalización del documento. Cuando mayor sea la resolución, mayor será el nivel de detalle de la imagen, pero requerirá más espacio en disco. Alim. manual Se puede activar la digitalización de documentos en varios lotes. Active Alim. manual cuando cargue más de 50 páginas en el ADF o más de una página en la platina. Tamaño del documento A4, Carta, Legal Densidad -2, -1, 0, 1, 2 CX2032 MFP Guía del Usuario Funcionamiento 82 NOTA > Si comete un error durante este proceso, pulse Stop (Detener) (3) en el panel de control para cancelar la operación. > Si deja de escribir en los campos De, Asunto, Para, Cc o Cco durante tres minutos, la pantalla LCD borra automáticamente lo que ha escrito. > Esta máquina permite enviar documentos digitalizados a varias direcciones de correo electrónico. Sólo tiene que añadir una coma entre las direcciones. > Se pueden introducir hasta 64 caracteres en los campos “Datos adjuntos”, “Para”, “De”, “Cc”, “Cco” y “Def. Asunto”. > Si quiere digitalizar un documento de varias páginas y convertirlo en un solo archivo de imagen, elija MTIFF o PDF como formato de archivo de salida. > Si el administrador ha configurado la autenticación SMTP o POP3, después de enviar el documento digitalizado a las direcciones de correo electrónico, y si no debe transmitir nada más, pulse la tecla Return (Volver) en el panel de control para salir del sistema. De este modo se evita que se haga un mal uso de la cuenta de correo electrónico del usuario. Si no se hace ninguna operación durante 3 minutos, el sistema cierra la sesión automáticamente. CX2032 MFP Guía del Usuario Funcionamiento 83 Envío de documentos a un servidor de archivos Antes de enviar los documentos a un servidor de archivos, se debería configurar los perfiles para acelerar el proceso. Un perfil contiene una lista de varios parámetros de archivado, como el protocolo de archivado, el directorio, el nombre del archivo y otros parámetros de digitalización. Se puede añadir un perfil nuevo introduciendo la página Web de la máquina o instalando e iniciando la herramienta de configuración de la red que se encuentra en el CD-ROM suministrado. Control menu profile_oda.jpg 1. Coloque el documento en el ADF con el texto hacia ARRIBA o en el cristal hacia ABAJO. 2. Pulse los botones Send mode (Modo de envío) (1) y FTP Address (Dirección de FTP) (2) del panel de control. La pantalla LCD muestra la pantalla Filing (Archivado). Por ejemplo: Perfil 1 Perfil 2 3. Seleccione el perfil que necesite (destino de archivado) y pulse OK (Aceptar) (3). 4. Pulse el botón Mono (Monocromo) (4) para enviar los documentos en blanco y negro o el botón Colour (Color) (5) para enviarlos en color. NOTA Puede crear hasta 40 perfiles de archivado desde el sitio Web de la máquina o desde la herramienta de configuración de la red. CX2032 MFP Guía del Usuario Funcionamiento 84 Copia Funcionamiento básico Control menu copybasic_oda.jpg 1. Coloque el documento en el ADF con el texto hacia ARRIBA o en el cristal hacia ABAJO. 2. Si es preciso, pulse el botón Copy mode (Modo de copia) (1) del panel de control del escáner para acceder a la pantalla Copy (Copia). NOTA El ajuste predeterminado de fábrica es Copy mode (Modo de copia). 3. Pulse el botón Mono (Monocromo) (2) para copiar los documentos en blanco y negro o el botón Color (Color) (3) para copiarlos en color. NOTA Si desea cancelar el proceso de copia, pulse Stop (Detener) (4) parar interrumpir la operación. CX2032 MFP Guía del Usuario Funcionamiento 85 Funcionamiento avanzado Configure Printer Options (Opciones de impresora) y Media Type (Tipo de soporte) (See “Contenido de cada menú de impresora” on page 43. y las instrucciones a continuación). Acceso a los ajustes adicionales NOTA Las funciones avanzadas se muestran tal y como se accedería a ellas desde el panel de control del escáner (únicamente con la intención de ilustrar). También se puede acceder a ellas desde la página Web y desde la herramienta de configuración de la red del MFP. Para utilizar las funciones avanzadas, pulse el botón Copy mode (1) (Modo de copia) en el panel de control y, a continuación, el botón Additional Settings (Ajustes adicionales) (2) para que aparezca la pantalla de ajustes adicionales. Control menu copyadv_oda.jpg CX2032 MFP Guía del Usuario Funcionamiento 86 El siguiente menú es el menú “Additional Settings” (Ajustes adicionales), que aparece cuando están instaladas todas las opciones (si hay algún cambio en el estado de las opciones, los ajustes volverán a los valores predeterminados de fábrica). FUNCIÓN AJUSTES PREDETERMINADOS Densidad 0 Calidad Velocidad Intercalar APAGADO Dúplex (opcional) APAGADO N en una 1 en 1 Borrado del borde 0 Desplaz. margen (D) 0 Desplaz. margen (I) 0 Suministro papel A4/Carta Bandeja de entrada Auto Calidad > Velocidad > Texto > Foto Densidad > -2, -1, 0, 1, 2 Intercalado: > ENCEND.: la función de intercalado está siempre activada > APAGADO: la función de intercalado está siempre desactivada NOTA Cuando se ajusta “Intercalar”, los elementos “N-en una” y “Dúplex” no aparecen. Dúplex (opcional): > Apagado > Borde corto CX2032 MFP Guía del Usuario Funcionamiento 87 > Borde largo NOTA Borde largo y Borde corto sólo están disponible cuando “Escala = 100%” y “Calidad = Velocidad”. N-en una (ahorro de papel) > 1 en 1 > 4 en 1 (horizontal) > 4 en 1 (vertical) NOTA Cuando “N en una” no está ajustado en "1 en 1", no aparece "Intercalar". Borrado del borde > 0/6/13/19/25 (mm) 0 / 0,2362 / 0,5118 / 0,748 / 0,9843 pulgadas Despl.marg. > Derecjp 0/6/13/19/25 (mm) 0 / 0,2362 / 0,5118 / 0,748 / 0,9843 pulgadas > Inferior 0/6/13/19/25 (mm) 0 / 0,2362 / 0,5118 / 0,748 / 0,9843 pulgadas Suministro de papel > Legal > Carta > A4 > A5 Bandeja entrada > Auto > Bandeja 1 > Bandeja 2 (opcional) > Multi. CX2032 MFP Guía del Usuario Funcionamiento 88 Cambio de la escala La máquina está preconfigurada para una escala del 100%. Si desea reducir o ampliar el original, puede utilizar esta función para ampliarlo hasta el 400% o reducirlo hasta el 25%. Para reducir o ampliar el documento original: 1. Scaling.eps Pulse el botón Copy (Modo de copia) (1) en el panel de control para acceder a la pantalla Copy (Copia). 1 2. Pulse el botón Select (Seleccionar) (4) para elegir un valor predeterminado de entre 100%, 25%, 50%, 70% (Ajustar a la página), 141%, 200% y 98%. 3. 3 Como alternativa, continúe 4 pulsando el botón Select (Seleccionar) (4) hasta que el LED de 25%-> 400% se ilumine, a continuación pulse el botón %+ (2) o %- (3) para ampliar o reducir el documento en incrementos del 1%. 2 NOTA 1. Mantenga presionado el botón %+ o %- para ampliar o reducir el documento en incrementos del 10%. 2. Cuando termine de copiar, la máquina volverá automáticamente a la escala predeterminada. Mejora de la calidad de la copia. La máquina viene preconfigurada en “Velocidad”. Si fuera necesario, puede cambiar a “Texto” o “Foto” para mejorar la calidad de la copia. Para cambiar la calidad de la copia: 1. Pulse el botón Copy mode (Modo de copia) en el panel de control para acceder a la pantalla Copy (Copia). 2. Pulse el botón Additional Settings (Ajustes adicionales). 3. Mediante la flecha ARRIBA, desplácese hasta los ajuste de la calidad y pulse OK (Aceptar). CX2032 MFP Guía del Usuario Funcionamiento 89 4. Seleccione “Texto” o “Foto” y pulse OK (Aceptar). NOTA Cuando termine de copiar, la máquina volverá automáticamente a la calidad de documento predeterminada. Ajuste de la densidad La unidad máquina está predefinida para usar el nivel de densidad “Normal”. Si el contraste del documento original requiere que sea más claro o más oscuro, puede mejorar la calidad mediante la función Ajuste de densidad. Para cambiar la densidad: 1. Pulse el botón Copy mode (Modo de copia) en el panel para acceder a la pantalla Copy (Copia). 2. Pulse el botón Additional Settings (Ajustes adicionales). 3. Mediante la flecha ARRIBA, desplácese hasta el ajuste de la densidad y pulse OK (Aceptar). 4. Seleccione la densidad deseada y pulse OK (Aceptar). NOTA Cuando termine de copiar, la máquina volverá automáticamente al valor predeterminado. Aumento del número de copias La máquina está configurada para realizar una copia. Si quiere aumentar el número de copias, seleccione la cantidad con el teclado numérico. Para aumentar el número de copias: 1. Pulse el botón Copy mode (Modo de copia) en el panel de control para acceder a la pantalla Copy (Copia). 2. Introduzca con el teclado numérico el número de copias que desea hacer. La pantalla LCD confirmará el número de copias seleccionado. CX2032 MFP Guía del Usuario Funcionamiento 90 Fax Funcionamiento básico Búsquedas en el listín telefónico Para realizar búsquedas en el contenido del listín telefónico: Control menu faxbasic_oda.jpg 1. Pulse el botón Fax mode (Modo de fax) (1) en el panel de control para acceder a la pantalla Fax. 2. Pulse el botón Address Book (Listín telefónico) (2): > una vez para buscar en las entradas de marcación rápida > dos veces para buscar en las entradas de marcación de grupo 3. Puede buscar entradas específicas por número de índice o alfabéticamente: > pulse # e introduzca el primer dígito del número de índice (por ejemplo, #2) > introduzca la primera letra del “Nombre” 4. Mediante las flechas ARRIBA/ABAJO (3) puede navegar por la lista de resultados y pulsar OK (Aceptar) para seleccionar una entrada. 5. Pulse Return (Volver) para terminar de seleccionar y volver a la pantalla anterior. CX2032 MFP Guía del Usuario Funcionamiento 91 Envío de fax a una única ubicación Control menu faxbasic_oda.jpg 1. Coloque el documento en el ADF con el texto hacia ARRIBA o en el cristal hacia ABAJO. 2. Pulse el botón Fax mode (Modo de fax) (1) en el panel de control para acceder a la pantalla Fax. 3. Introduzca el número del fax de destino: > escribiendo el número mediante el teclado numérico (4) > pulsando el botón de marcación rápida deseado (5) > seleccionando una entrada del listín telefónico (See “Búsquedas en el listín telefónico” on page 91.) NOTA Si el número de fax del destinatario tiene un “número de extensión”, pulse el botón Pause (Pausa) (6) para introducir un “” entre los números. De esta forma, la máquina introducirá una pausa de un segundo al marcar. 4. Si lo desea, pulse Return (Volver) para volver a la pantalla de fax. 5. Pulse el botón Mono (Monocromo) (7) para enviar su documento. NOTA 1. Las transmisiones de fax se envían únicamente en blanco y negro. 2. Si comete un error durante el proceso de transmisión, pulse el botón STOP (Detener) (8) para cancelar la operación. CX2032 MFP Guía del Usuario Funcionamiento 92 Remarcación manual Control menu faxbasic_oda.jpg Pulse el botón Redial (Remarcación) (9) en el panel de control para mostrar el número de fax de la última transmisión (exitosa o no), entonces pulse Mono (Monocromo) (6) para enviar un fax a este número. Recepción de fax Su MFP está configurada para recibir faxes automáticamente, si desea cambiarlo a recepción manual consulte “Recepción manual” on page 68 para obtener más información. NOTA Si el MFP se está utilizando, p. ej. enviando un fax o digitalizando, se rechazará cualquier fax entrante. Durante operaciones de funcionamiento, como, por ejemplo, copia, archivado, envío de correo electrónico, etc., se almacenará cualquier fax entrante y se imprimirá cuando el MFP esté disponible. Funcionamiento avanzado Acceso a los ajustes adicionales NOTA Las funciones avanzadas se muestran tal y como se accedería a ellas desde el panel de control del escáner (únicamente con la intención de ilustrar). También se puede acceder a ellas desde la página Web y desde la herramienta de configuración de la red del MFP. Para utilizar las funciones avanzadas, pulse el botón Fax mode (1) (Modo de fax) en el panel de control y, a continuación, el botón CX2032 MFP Guía del Usuario Funcionamiento 93 Additional Settings (Ajustes adicionales) (2) para que aparezca la pantalla de ajustes adicionales. Control menu faxadv_oda.jpg A continuación se detalla el menú de ajustes adicionales. Si se han realizado cambios, estos ajustes predeterminados de fábrica se restablecerán cuando pulse el botón Reset (Restablecer) (3). FUNCIÓN AJUSTES PREDETERMINADOS Calidad Fin Densidad 0 Tam. Doc. A4/Carta Tiempo demora Tiempo real Alimentador manual Apagado Poll p. recibir Apagado Modo transatlántico Apagado Cambio de la calidad del fax La máquina viene preconfigurada en “Fino”. Si se desea, puede seleccionar “Extra fino” o “Foto” para mejorar la calidad del fax o puede reducir la calidad del mismo seleccionando “Estándar”. Para cambiar la calidad del fax: 1. Pulse el botón Fax mode (Modo de fax) en el panel de control para acceder a la pantalla Fax. 2. Pulse el botón Additional Settings (Ajustes adicionales) y, a continuación, OK (Aceptar). 3. Seleccione la calidad deseada y pulse OK (Aceptar). CX2032 MFP Guía del Usuario Funcionamiento 94 4. Pulse Return (Volver) para salir del menú y volver a la pantalla Fax. NOTA Cuando termine la operación de fax, la máquina volverá automáticamente a la calidad predeterminada. Ajuste de la densidad La unidad máquina está predefinida para usar el nivel de densidad “Normal”. Si el contraste del documento original requiere que sea más claro o más oscuro, puede mejorar la calidad mediante la función Ajuste de densidad. Para cambiar la densidad: 1. Pulse el botón Fax mode (Modo de fax) en el panel de control para acceder a la pantalla Fax. 2. Pulse el botón Additional Settings (Ajustes adicionales). 3. Mediante la flecha ABAJO, desplácese hasta el ajuste de densidad y pulse OK (Aceptar). 4. Seleccione la densidad deseada y pulse OK (Aceptar). 5. Pulse Return (Volver) para salir del menú y volver a la pantalla Fax. NOTA Cuando termine la operación de fax, la máquina volverá automáticamente al valor predeterminado. Tamaño del documento La máquina viene preconfigurada en tamaño “A4/Carta”. Para cambiar el tamaño del documento: 1. Pulse el botón Fax mode (Modo de fax) en el panel de control para acceder a la pantalla Fax. 2. Pulse el botón Additional Settings (Ajustes adicionales). 3. Mediante la flecha ARRIBA, desplácese hasta Tam. Doc. y pulse OK (Aceptar). 4. Seleccione el tamaño deseado y pulse OK (Aceptar). CX2032 MFP Guía del Usuario Funcionamiento 95 5. Pulse Return (Volver) para salir del menú y volver a la pantalla Fax. NOTA Cuando termine la operación de fax, la máquina volverá automáticamente al valor predeterminado. Envío programado La función de envío programado le permite enviar documentos por fax a una hora y fecha específicas. Para configurar el envío programado del fax: 1. Coloque el documento en el ADF con el texto hacia ARRIBA o en el cristal hacia ABAJO. 2. Pulse el botón Fax mode (Modo de fax) en el panel de control para acceder a la pantalla Fax. 3. Pulse el botón Additional Settings (Ajustes adicionales). 4. Mediante la flecha ABAJO, desplácese hasta Envío prog. y pulse OK (Aceptar). 5. Introduzca la fecha de envío deseada y pulse OK (Aceptar). 6. Pulse Return (Volver) para salir del menú y volver a la pantalla Fax. 7. Pulse Mono (Monocromo) para digitalizar y guardar el documento listo para enviar a la hora especificada. Alimentación manual Si necesita enviar varios grupos de documentos desde el ADF o la platina, habilite la opción “Alim. Manual”. Para configurar el fax para la alimentación manual: 1. Coloque el documento en el ADF con el texto hacia ARRIBA o en el cristal hacia ABAJO. 2. Pulse el botón Fax mode (Modo de fax) en el panel de control para acceder a la pantalla Fax. 3. Pulse el botón Additional Settings (Ajustes adicionales). 4. Mediante la flechaABAJO, desplácese hasta Alim. manual. y pulse OK (Aceptar). 5. Seleccione “Enc.” y pulse OK (Aceptar). CX2032 MFP Guía del Usuario Funcionamiento 96 6. Pulse Return (Volver) para salir del menú y volver a la pantalla Fax. 7. Pulse Mono (Monocromo) para empezar a digitalizar el primer documento. Una vez termine la operación de digitalización actual, el LCD mostrará "To scan another page press select/OK" (Para escanear otra página pulse seleccionar o Aceptar). Si tiene más documentos que digitalizar, pulse OK (Aceptar) para continuar la digitalización o Mono (Monocromo) para continuar enviando el fax. Recepción de polling Polling es un proceso en el cual los documentos se cargan en una máquina y, a continuación, ésta se configura para esperar una llamada desde una ubicación remota antes de enviar el fax. Si la máquina remota se configura para almacenar los datos en la memoria para transmitirlos a una máquina local cuando sea contactada, este proceso se llama “recepción de polling”. Para configurar el fax para la recepción de polling: 1. Pulse el botón Fax mode (Modo de fax) en el panel de control para acceder a la pantalla Fax. 2. Pulse el botón Additional Settings (Ajustes adicionales). 3. Mediante la flecha ABAJO, desplácese hasta Recep. de polling y pulse OK (Aceptar). 4. Seleccione “Enc.” y pulse OK (Aceptar). 5. Pulse Return (Volver) para salir del menú y volver a la pantalla Fax. 6. Introduzca la ubicación deseada usando las teclas de marcación rápida o el teclado numérico. 7. Pulse Mono (Monocromo) para empezar el proceso de polling. Modo transatlántico Para evitar problemas de transmisión al enviar faxes al extranjero, configure el fax en modo transatlántico: 1. Coloque el documento en el ADF con el texto hacia ARRIBA o en el cristal hacia ABAJO. 2. Pulse el botón Fax mode (Modo de fax) en el panel de control para acceder a la pantalla Fax. CX2032 MFP Guía del Usuario Funcionamiento 97 3. Pulse el botón Additional Settings (Ajustes adicionales). 4. Mediante la flecha ABAJO, desplácese hasta Modo transatlántico y pulse OK (Aceptar). 5. Seleccione “Enc.” y pulse OK (Aceptar). 6. Pulse Return (Volver) para salir del menú y volver a la pantalla Fax. 7. Pulse Mono (Monocromo) para comenzar el envío del documento. NOTA Cuando termine la operación de fax, la máquina volverá automáticamente al valor predeterminado. Transmisión Puede enviar un fax a varias ubicaciones simultáneamente: 1. Coloque el documento en el ADF con el texto hacia ARRIBA o en el cristal hacia ABAJO. 2. Pulse el botón Fax mode (Modo de fax) en el panel de control para acceder a la pantalla Fax. 3. Introduzca los números de los faxes de destino: > escribiendo el número mediante el teclado numérico > pulsando los botones de velocidad y/o de marcación de grupo deseados > seleccionando entradas del listín telefónico (See “Búsquedas en el listín telefónico” on page 91.) Pulse OK (Aceptar) después de cada número de fax. NOTA Puede transmitir a un máximo de 100 ubicaciones diferentes. Si un número de fax de un destinatario tiene un “número de extensión”, pulse el botón Pause (Pausa) para introducir un “-” entre los números. De esta forma, la máquina introducirá una pausa de un segundo al marcar. 4. Pulse Return (Volver) para salir del menú y volver a la pantalla Fax. CX2032 MFP Guía del Usuario Funcionamiento 98 5. Pulse Mono (Monocromo) para comenzar el envío del documento. NOTA Si comete un error durante el proceso de transmisión, pulse el botón STOP (Detener) para cancelar la operación. Cancelar tareas de fax Si ya no necesita una tarea de fax almacenada, puede cancelarla y quitarla de la memoria de su MFP. NOTA Se requiere una contraseña de administrador para llevar a cabo esta función. 1. Pulse el botón Menu (Menú) en el panel de control para acceder a la pantalla de ajustes del menú. 2. Mediante el botón de flecha ARRIBA, desplácese hasta Ajustes de fax y pulse OK (Aceptar). 3. Mediante el botón de flecha ARRIBA, desplácese hasta Cancelar tareas Fax y pulse OK (Aceptar). 4. Cuando se lo solicite, introduzca la contraseña de administrador y pulse OK (Aceptar). 5. Mediante las flechas ARRIBA/ABAJO navegue por la lista de tareas de fax. 6. Pulse OK (Aceptar) para seleccionar la tarea que desee eliminar. Las filas seleccionadas se marcarán con un “*”. 7. Pulse Return (Volver) para terminar de seleccionar y volver a la pantalla superior. 8. Pulse OK (Aceptar) para confirmar la eliminación de tareas de fax o pulse Stop (Detener) para cancelar la operación. Informes de tareas de fax 1. Pulse el botón Menu (Menú) en el panel de control para acceder a la pantalla de ajustes del menú. 2. Mediante el botón de flecha ARRIBA, desplácese hasta Ajustes de fax y pulse OK (Aceptar). 3. Mediante el botón de flecha ARRIBA, desplácese hasta el informe y pulse OK (Aceptar). CX2032 MFP Guía del Usuario Funcionamiento 99 4. Seleccione el informe deseado y pulse OK (Aceptar) para imprimir: > Informe de actividad > Informe de transmisión El informe de transmisión puede modificarse con las siguientes opciones disponibles: Sí / Sólo en error / Apag. > Informe de transmisión Digitalizando Funcionamiento del escáner 1. Abra la aplicación de digitalización. 2. Abra el menú File (Archivo) y seleccione Select Source (Seleccionar origen) Si el comando Select Source no está disponible en el menú File, consulte el manual de usuario de la aplicación para averiguar cómo se utiliza la conexión TWAIN. Se abre un cuadro de diálogo con una lista de orígenes de digitalización. 3. Seleccione “CX2032 MFP”. Sólo es necesario seleccionar el origen una vez, a menos que se desee seleccionar otro escáner. 4. Coloque el documento en el cristal con la cara hacia ABAJO o en el ADF con la cara hacia ARRIBA. 5. Abra el menú File (Archivo) y seleccione Acquire (Capturar) Se abre un cuadro de diálogo con varios parámetros de Scanner 1.eps digitalización. 1 2 3 CX2032 MFP Guía del Usuario Funcionamiento 100 6. Seleccione el método de digitalización que desee utilizar en el menú desplegable Scan Method (Método de digitalización) (1). 7. Seleccione el modo que desee utilizar en el menú desplegable Image Type (Tipo de imagen) (2). 8. Seleccione la resolución de digitalización en el menú desplegable Resolution (Resolución) (3). 9. Seleccione la configuración de las funciones de digitalización (p.ej. Sharpen (Nitidez), Descreen (Eliminar velo), etc.) que quiera utilizar (consulte “Mejora de la imagen” en este capítulo).” 10. Haga clic en los botones Preview (Previsualizar) o Scan (Digitalizar) para obtener una vista previa o digitalizar el documento. CX2032 MFP Guía del Usuario Funcionamiento 101 La interfaz de usuario Scanner 2.eps 7 8 1 9 2 10 3 11 4 5 6 1. Scan method (Método de digitalización) 2. Image type (Tipo de imagen) Selección: Black & White, 8-Bit Grey, 24-Bit Color, Half tone (Blanco y negro, Gris de 8 bits, Color de 24 bits, Medio tono). 3. Resolución Selección: 50, 72, 100, 144, 150, 200, 300, 600, 1200, 2400, 4800 (ppp). 4. Brightness (Brillo) Ajusta el nivel de brillo entre -100 y +100. 5. Contrast (Contraste) Ajusta el nivel de contraste entre -100 y +100. 6. Further tools (Herramientas adicionales) Descreen, Sharpen, Color Adjustment, Auto Level, Advanced Settings (Eliminar velo, Nitidez, Ajuste de color, Nivelación automática, Ajustes avanzados). 7. Invert (Invertir) Saca el negativo de la imagen digitalizada. 8. Mirror Function (Función espejo) Da la vuelta a la imagen. 9. Preview Auto Area (Vista previa de área automática) Redimensiona el área digitalizada 10. Tamaño del papel 11. Unit of Measurement (Unidad de medida) Selección: ADF/Multi-page, Flatbed (ADF/varias páginas, Pletina). Selecciona el tamaño de papel entre Tarjeta 4" x 2.5", Foto 5" x 3.5", Foto 3.5" x 5", Foto 4" x 6", Foto 6" x 4", A5, B5, A4, Carta, Legal o el máximo del escáner. Selección: cm, pulgada y píxel. CX2032 MFP Guía del Usuario Funcionamiento 102 Uso de las funciones básicas Scan method (Método de digitalización) Selección: > Flatbed (Platina): seleccione esta opción si tiene que digitalizar fotografías o recortes de periódico. > ADF/Multipage (ADF/varias páginas): seleccione esta opción si tiene que digitalizar documentos de varias páginas desde el alimentador automático de documentos (ADF). Image type (Tipo de imagen) Scanner 3.eps 1 2 3 4 1. Seleccione B&W (Blanco y negro) si el original contiene únicamente texto en blanco y negro o trazos a lápiz o tinta. 2. Los semitonos son la reproducción de una imagen que proporciona la ilusión de los grises. Un ejemplo de una imagen de semitonos serían las fotografías de los periódicos. 3. Las imágenes grises de 8 bits contienen sombras reales de gris. 4. Elija 24-Bit Color (Color de 24 bits) (entrada) si desea digitalizar una imagen de color. CX2032 MFP Guía del Usuario Funcionamiento 103 Resolución La resolución correcta reproducirá una imagen clara con un buen detalle. La resolución se mide en puntos por pulgada (ppp). NOTA Una imagen en color de tamaño A4/Carta digitalizada a 300 ppp en el modo True Color (Color verdadero) ocupa aproximadamente 25 MB de espacio en disco. Se recomienda utilizar una resolución alta (normalmente por encima de 600 ppp) cuando se necesita digitalizar una pequeña área en el modo True Color (Color verdadero). Ajuste del brillo y del contraste 1. Brightness (Brillo) Ajusta la claridad o la oscuridad de la imagen. Cuanto más alto es el valor, mayor es la claridad de la imagen. 2. Contrast (Contraste) Ajusta la variación entre los tonos más claros y más oscuros de la imagen. Cuanto más alto sea el contraste, mayor será la escala de grises. Ampliación de la imagen previsualizada (zoom) Aumenta al máximo la imagen previsualizada en la ventana de previsualización. NOTA Esta función sólo amplía la imagen previsualizada. No amplía la imagen real. CX2032 MFP Guía del Usuario Funcionamiento 104 Inversión y selección de la imagen 1. Invert (Invertir) Esta orden invierte el brillo y el color de la imagen. En las imágenes a color, el comando de inversión cambia cada píxel a su color complementario. 2. Simetría (función) Gira horizontalmente la imagen. 3. Auto Select Image (Selección automática de imagen) Ajusta automáticamente el área de digitalización a toda la imagen. (O puede redimensionar el área mediante un "arrastrar y soltar" diagonal.) Mejora de la imagen 1. Scanner 4.eps Descreen (Eliminar velo) Elimina el moaré que se suele encontrar en el material impreso. (1) Antes; (2) Después. 1 2 Moaré: efecto no deseado de una impresión en color que es consecuencia de un ángulo de trama incorrecto por la sobreimpresión de semitonos. Scanner 5.eps * 2. Sharpen (Nitidez) Hace más nítida la imagen digitalizada. (1) Antes; (2) Después. 3. Colour Adjustment (Ajuste de color) 1 Ajusta la calidad de color de la imagen para que se aproxime más a la original. Esta función CX2032 MFP Guía del Usuario Funcionamiento 105 2 utiliza los parámetros predeterminados para ajustar la imagen. (1) Antes; (2) Después. Scanner 6.eps 2 1 4. Auto level (Nivelación automática) Ajusta automáticamente los puntos de luz y sombra de la imagen digitalizada para mejorar lo siguiente: Uso de las funciones avanzadas Scanner 7.eps 2 3 4 5 6 7 1 1. Haga clic en el botón Switch (Interruptor) (1) para seleccionar la barra Advanced Settings (Ajustes avanzados) (2 a 7). Entre los ajustes avanzados, se encuentran Highlight/Shadow (Punto de luz/Sombra), Hue/Saturation/Lightness (Tono/Saturación/ Luminosidad), Curve (Curva), Color Balance (Equilibrio de color), Color Drop-out (Eliminación de color). CX2032 MFP Guía del Usuario Funcionamiento 106 2. Highlight / Shadow Levels (Niveles de Punto de luz/ Scanner 8.eps Sombra) 1 3 2 4 Highlight (Punto de luz) se refiere al punto más claro de la imagen digitalizada, mientras que Shadow (Sombra), al punto más oscuro. El uso conjunto de las herramientas de puntos de luz y sombra permite aumentar la gama de color y mostrar más detalles en una imagen gris o a color. Shadow (Sombra) (1): el punto más oscuro de una imagen. Gamma (2): los tonos medios de la imagen. Highlight (Luz) (3): el punto más luminoso de la imagen. Pointer (Puntero) (4): se desplaza para cambiar el valor. CX2032 MFP Guía del Usuario Funcionamiento 107 Cuando cambia el valor de gamma, la imagen cambia tal como se muestra a continuación. Scanner 9.eps 1 2 3 1. Valor de gamma: 1.0; 2. Valor de gamma: 1.4; 3. Valor de gamma: 2.0 Cuando el valor de los puntos de luz y sombra cambia, la imagen cambia tal como se muestra a continuación. Scanner 10.eps 1. 2. 3. 4. Punto Punto Punto Punto de de de de luz: luz: luz: luz: 1 2 3 4 255/Sombra: 210/Sombra: 200/Sombra: 255/Sombra: 0(Normal); 10; 0; 50 CX2032 MFP Guía del Usuario Funcionamiento 108 3. Ajuste de la curva Ajusta los semitonos de la imagen sin que haya una alteración drástica de sus zonas más luminosas y más oscuras. Scanner 11.eps 4. Cuando se desplaza la curva hacia arriba o hacia abajo, la imagen se hace más oscura o más clara. Colour Hue /Saturation /Lightness (Tono/Saturación/Luminosidad del color) Mejora una imagen cambiando el nivel de tono/saturación/ luminosidad. Scanner 12.eps a b c (a) Hue (Tono) Ajusta el tono moviendo el triángulo a la derecha o a la izquierda. (Se debe tener en cuenta que el nivel de intensidad de un color cambia simultáneamente cuando se realiza el ajuste de tono.) (b) Saturación Si se desplaza el triángulo a la derecha, aumenta el nivel de saturación; si se desplaza a la izquierda, disminuye. El nivel de saturación determina si el color es pálido o intenso. CX2032 MFP Guía del Usuario Funcionamiento 109 (c) Lightness (Luminosidad) Aumenta la luminosidad al desplazar el triángulo a la derecha o la disminuye desplazándolo a la izquierda. 5. Uso de Colour Balance (Equilibrio de color) El control Colour Balance (Equilibrio de color) permite establecer la calidad de color óptima de la imagen. Scanner 13.eps Puede desplazar el puntero correspondiente hacia un color (en el ejemplo anterior se ha elegido un 63% de verde) o, si lo sabe, introducir la cifra en el cuadro superior. El primer cuadro refleja el contenido porcentual de Cyan/Red (Cian/Rojo), el segundo, de Magenta/Green (Magenta/Verde) y el tercero, de Yellow/Blue (Amarillo/Azul). 6. Color drop-out (Eliminación de color) Haga clic en el botón y aparecerá el cuadro de diálogo siguiente. Esto permite eliminar uno de los canales de color R (Rojo), G (Verde) o B (Azul). Esta función resulta especialmente útil si se convierte texto mediante un software OCR. Scanner 14.eps NOTA Esta función sólo admite imágenes en blanco y negro y gris. CX2032 MFP Guía del Usuario Funcionamiento 110 7. Uso de Custom Settings (Ajustes personalizados) Haga clic en el botón Custom Settings (Ajustes personalizados) para acceder a un cuadro de diálogo en el que se pueden guardar los ajustes de digitalización y configuración. Hay dos pestañas: Scan Settings (Ajustes de digitalización) y Configuration Settings (Ajustes de configuración). Otras herramientas Scanner 15.eps 1 1. 2 3 4 Measuring Unit (Unidad de medida): indica el sistema de medidas activo. Si se hace clic en el botón, se cambia la unidad de medida. Selección: pulgada, cm, píxel. 2. Tamaño del papel Selección: Tarjeta 4" x 2.5", Foto 5" x 3.5", Foto 3.5" x 5", Foto 4" x 6", Foto 6" x 4", A5, B5, A4, Carta, Legal y el máximo del escáner. 3. Image Size (Tamaño de la imagen): muestra el tamaño de la imagen del área digitalizada. 4. Lock image (Bloquear imagen): fija la anchura y la altura de salida. CX2032 MFP Guía del Usuario Funcionamiento 111 Mantenimiento NOTA: Cuando la pantalla LCD indique TÓNER BAJO, o si los resultados de impresión aparecen atenuados, abra primero la cubierta superior e intente sacudir el cartucho un par de veces para distribuir el polvo de tóner uniformemente. De esta forma le sacará el máximo partido a su cartucho de tóner. Número de partes Elemento Número de parte Tóner, negro 43324477 Tóner, cián 43324476 Tóner, magenta 43324475 Tóner, amarillo 43324474 Tambor de imagen, negro 56121104 Tambor de imagen, cián 56121103 Tambor de imagen, magenta 56121102 Tambor de imagen, amarillo 56121101 Fusor, 120 Volt 43363201 Fusor, 230 Volt 43363202 Cinta de transporte 43363401 Utilice solamente consumibles originales de Oki para garantizar un rendimiento y calidad superiores del hardware. El uso de productos no originales de Oki puede perjudicar el rendimiento de la impresora e invalidar la garantía. CX2032 MFP Guía del Usuario Mantenimiento 112 Sustitución del cartucho de tóner PRECAUCIÓN: Para evitar el desperdicio de tóner y que se puedan producir errores en los sensores del tóner, no cambie los cartuchos hasta que aparezca “TONER EMPTY” (Tóner vacío). El tóner que se utiliza en esta máquina es un polvo seco muy fino. Éste se almacena en cuatro cartuchos: uno para cada uno de los colores cían, magenta, amarillo y negro. Tenga a mano una hoja de papel para colocar el cartucho usado mientras instala el nuevo. Deseche el cartucho usado de forma responsable, dentro de la envoltura del cartucho nuevo. Cumpla todas las normativas, recomendaciones, etc., vigentes sobre el reciclado de residuos. Si se cae polvo de tóner, límpielo con cuidado con una brocha o cepillo. Si esto no es suficiente, use un trapo humedecido con agua fría para quitar el residuo. Nunca use agua caliente ni disolventes de ningún tipo. Podría fijar las manchas permanentemente. ADVERTENCIA: Si inhala polvo de tóner o le entra en los ojos, beba agua o lávese los ojos con abundante agua fría. Busque inmediatamente atención médica. 1. Eleve con cuidado el escáner. Scanner up.eps CX2032 MFP Guía del Usuario Mantenimiento 113 2. Presione el accionamiento de la cubierta (a) y abra completamente la cubierta superior (b) del MFP. Cover Release.eps b a ADVERTENCIA: Si ha encendido el MFP, el fusor puede estar caliente. Esta zona está claramente marcada. No la toque. 3. Tome nota de la posición de los cuatro cartuchos. ID Order.eps 1 2 3 4 1. Cartucho cián 2. Cartucho magenta 3. Cartucho amarillo 4. Cartucho negro CX2032 MFP Guía del Usuario Mantenimiento 114 (a) Tire de la palanca de color de liberación del tóner (1) del cartucho que desea cambiar hacia la parte frontal del MFP. 1 4. Levante el extremo derecho del cartucho y tire del cartucho hacia la derecha para soltar el extremo izquierdo, como se muestra en la figura, y extraer el cartucho de tóner del MFP. Toner Out in Situ.eps 1 2 CX2032 MFP Guía del Usuario Mantenimiento 115 5. Deje el cartucho con cuidado sobre un trozo de papel para evitar que el tóner manche los muebles. PRECAUCIÓN: La superficie verde del tambor de imagen es muy delicada y sensible a la luz. No la toque ni la exponga a la luz normal de la habitación durante más de 5 minutos. Si es necesario que los cartuchos de tóner estén fuera del MFP más tiempo aún, baje la cubierta superior. Nunca exponga el tambor a la luz solar directa ni a una luz ambiente muy brillante. 6. Saque el cartucho nuevo de la caja, pero por el momento, deje la envoltura que lo protege. 7. Agite suavemente el cartucho nuevo de extremo a extremo varias veces, para soltar y distribuir el tóner uniformemente en el Shake.eps interior del cartucho. 8. Retire la envoltura y la cinta adhesiva de la parte inferior del cartucho. Tape.eps CX2032 MFP Guía del Usuario Mantenimiento 116 9. Sujete el cartucho por el centro de la parte superior, con la palanca de color hacia la derecha, bájelo sobre la unidad del tambor de imagen en la impresora, en el sitio en el que estaba el cartucho que quitó. 10. Inserte primero el extremo izquierdo del cartucho en la parte superior de la unidad del tambor de imagen, empujándolo contra el muelle de la unidad de tambor, y después baje el extremo derecho del cartucho sobre la unidad del tambor de imagen. Toner In in Situ.eps 1 11. 2 Presione suavemente el cartucho hacia abajo para asegurarse de que está bien asentado y baje la palanca de color (1) hacia la parte posterior del MFP. Esto bloqueará el cartucho en su sitio y liberará tóner a la unidad del tambor de imagen. Toner Close in Situ.eps 1 12. Cierre la cubierta superior y presiónela firmemente en ambos lados para que cierre perfectamente. CX2032 MFP Guía del Usuario Mantenimiento 117 13. Baje con cuidado el escáner. Scanner down.eps Sustitución del tambor de imagen PRECAUCIÓN: Dispositivos sensibles a la electricidad estática, manejar con cuidado. Antistatic symbol.eps El MFP tiene cuatro tambores de imagen: cián, magenta, amarillo y negro. 1. Eleve con cuidado el escáner. Scanner up.eps CX2032 MFP Guía del Usuario Mantenimiento 118 2. Presione el accionamiento de la cubierta (a) y abra completamente la cubierta superior (b) del MFP. ADVERTENCIA: Si ha encendido el MFP, el fusor estará caliente. Esta zona está claramente marcada. No la toque. Cover Release.eps b a 3. Tome nota de la posición de los cuatro cartuchos. ID Order.eps 1 2 3 4 1. Cartucho cián 2. Cartucho magenta 3. Cartucho amarillo 4. Cartucho negro CX2032 MFP Guía del Usuario Mantenimiento 119 4. Levante el tambor de imagen, sujetándolo por el centro de la parte superior, junto con el cartucho de tóner y extráigalo del ID Lift Out.eps MFP. 5. Deje el cartucho con cuidado sobre una hoja de papel para evitar que el tóner deje manchas en los muebles e impedir que se dañe la superficie verde del tambor. PRECAUCIÓN: La superficie verde del tambor de imagen en la base del cartucho es muy delicada y sensible a la luz. No la toque ni la exponga a la luz normal de la habitación durante más de 5 minutos. Si necesita tener la unidad de tambor fuera del MFP durante más tiempo, envuelva el cartucho en una bolsa de plástico negra para protegerlo de la luz. Nunca exponga el tambor a la luz solar directa ni a una luz ambiente muy brillante. 6. Con la palanca de color de liberación del tóner (1) a la derecha, tire de la palanca hacia usted. Esto liberará la unión entre el CX2032 MFP Guía del Usuario Mantenimiento 120 cartucho de tóner y el cartucho del tambor de imagen. Toner 1 Release Out.eps 7. Levante el extremo derecho del cartucho y tire del cartucho hacia la derecha para soltar el extremo izquierdo, como se muestra en la figura, y extraer el cartucho de tóner del cartucho del tambor de imagen. Coloque el cartucho sobre una hoja de papel para Toner Out Out.eps evitar que deje manchas en los muebles. 2 1 8. Retire la envoltura del nuevo cartucho del tambor de imagen y coloque el cartucho sobre la hoja de papel, donde colocó el cartucho viejo. Mantenga la misma orientación que la unidad vieja. Coloque el cartucho viejo en el material de embalaje para desecharlo. 9. Coloque el cartucho de tóner sobre el nuevo cartucho del tambor de imagen, como se muestra en la figura. Inserte primero el extremo izquierdo y después baje el extremo derecho. (No es necesario colocar un cartucho de tóner nuevo en este momento, CX2032 MFP Guía del Usuario Mantenimiento 121 a menos que el nivel de tóner restante sea muy bajo.) Toner In 1 2 Out.eps 10. Empuje la palanca de liberación de color (1) en dirección opuesta a usted para fijar el cartucho de tóner al nuevo tambor de imagen y liberar tóner al tambor. Toner Close Out.eps 1 11. Sujete todo el conjunto por el centro de la parte superior y colóquelo en su sitio en el MFP, haciendo coincidir las patillas de cada extremo en las ranuras correspondientes a los lados de la ID Lower In.eps cavidad del MFP. 12. Cierre la cubierta superior y presiónela firmemente en ambos lados para que cierre perfectamente. CX2032 MFP Guía del Usuario Mantenimiento 122 13. Baje con cuidado el escáner. NOTA Si necesita devolver o transportar este producto por cualquier motivo, asegúrese de extraer la unidad de tambor de imagen previamente y de colocarla en la bolsa suministrada al efecto. De esta forma se evita el vertido de tóner. Scanner down.eps Sustitución de la cinta de transporte La cinta de transporte está debajo de los cuatro tambores de imagen. Debe cambiar esta unidad aproximadamente cada 60.000 páginas. Apague el MFP y espere unos 10 minutos a que el fusor se enfríe antes de abrir la cubierta. 1. Eleve con cuidado el escáner. Scanner up.eps CX2032 MFP Guía del Usuario Mantenimiento 123 2. Presione el accionamiento de la cubierta (a) y abra completamente la cubierta superior (b) del MFP. ADVERTENCIA: Si ha encendido el MFP, el fusor estará caliente. Esta zona está claramente marcada. No la toque. Cover Release.eps b a 3. Tome nota de la posición de los cuatro cartuchos. Es fundamental que se vuelvan a colocar en el mismo orden. ID Order.eps 1 2 3 4 1. Cartucho cián 2. Cartucho magenta 3. Cartucho amarillo 4. Cartucho negro CX2032 MFP Guía del Usuario Mantenimiento 124 4. Levante cada una de las unidades del tambor de imagen para extraerlas del MFP y colóquelas en un lugar seguro, protegidas de ID Bag.eps las fuentes directas de luz y de calor. PRECAUCIÓN: La superficie verde del tambor de imagen en la base de los cartuchos es muy delicada y sensible a la luz. No la toque ni la exponga a la luz normal de la habitación durante más de 5 minutos. Si necesita tener la unidad de tambor fuera del MFP durante más tiempo, envuelva el cartucho en una bolsa de plástico negra para protegerlo de la luz. Nunca exponga el tambor a la luz solar directa ni a una luz ambiente muy brillante. CX2032 MFP Guía del Usuario Mantenimiento 125 5. Localice los dos seguros (5) a ambos lados de la cinta de transporte y la barra para levantarla (6) en la parte anterior. 5 6 5 Transfer belt - unlock.eps and Transfer belt - out.eps 6. Gire los dos seguros 90° hacia la izquierda. De esta forma, liberará la cinta de transporte del chasis del MFP. 7. Tire hacia arriba de la barra para levantar la cinta de transporte (6), de forma que ésta se incline hacia arriba por la parte delantera y extraiga la unidad de cinta de transporte del MFP. 8. Coloque la nueva unidad de cinta de transporte en su sitio, con la barra para levantarla hacia el frente y el sistema de engranajes hacia la parte posterior del MFP. Coloque el sistema de engranajes sobre el engranaje de la impresora por la esquina posterior izquierda de la unidad y haga descender la unidad de cinta de transporte en posición horizontal para colocarla en el MFP. 9. Gire los dos seguros (5) 90° hacia la derecha hasta que cierren. Esto fijará la unidad de cinta de transporte en su sitio. 10. Vuelva a colocar los cuatro tambores de imagen, junto con sus cartuchos de tóner, en la impresora, en el mismo orden en el que los sacó: cián (el más próximo a la parte posterior), magenta, amarillo y negro (el más próximo al frente de la impresora). 11. Cierre la cubierta superior y presiónela firmemente en ambos lados para que cierre perfectamente. CX2032 MFP Guía del Usuario Mantenimiento 126 12. Baje con cuidado el escáner. Scanner down.eps Sustitución del fusor El fusor se encuentra en el interior del MFP, detrás de las cuatro unidades de tambor de imagen. ADVERTENCIA: si ha encendido recientemente el MFP, algunos componentes del fusor estarán muy calientes. Maneje el fusor con mucho cuidado, sujetándolo únicamente por el asa, que estará sólo ligeramente caliente al tacto. Una etiqueta de advertencia indica claramente la zona. Apague el MFP y espere unos 10 minutos a que el fusor se enfríe antes de abrir la cubierta. CX2032 MFP Guía del Usuario Mantenimiento 127 1. Eleve con cuidado el escáner. 2. Presione el accionamiento de la cubierta (a) y abra Cover completamente la cubierta superior (b) del MFP. Scanner up.eps b a Release.eps 3. Localice el asa del fusor (1), en la parte superior de la unidad del fusor. CX2032 MFP Guía del Usuario Mantenimiento 128 4. Tire de las dos palancas de sujeción del fusor (2) hacia el frente Fuser de la impresora, hasta que estén en posición vertical. 1 C 2 M Y K Unlock.eps 5. Sujete el fusor por el asa (1) y levántelo recto hacia arriba para extraerlo del MFP. Si aún está caliente, colóquelo sobre una superficie plana que no se dañe con el calor. 6. Extraiga el nuevo fusor de su embalaje y deseche el material de transporte. 7. Sujete el nuevo fusor por el asa y asegúrese de que está en la posición correcta. Las palancas de sujeción (2) deben estar totalmente levantadas y los dos salientes de posición (3) deben estar hacia usted. Fuser Alone.eps 2 8. 3 2 Coloque el fusor en el MFP, colocando los dos salientes (3) en sus ranuras, en la partición que separa la zona del fusor de los tambores de imagen. CX2032 MFP Guía del Usuario Mantenimiento 129 9. Baje las dos palancas de sujeción (2) hacia la parte posterior del Fuser Lock.eps MFP para bloquear el fusor en su sitio. C 2 M Y K 10. Cierre la cubierta superior y presiónela firmemente en ambos lados para que cierre perfectamente. 11. Baje con cuidado el escáner. Scanner down.eps CX2032 MFP Guía del Usuario Mantenimiento 130 Limpiar el ADF Tras cierto tiempo de uso, la unidad de la almohadilla y los rodillos de alimentación se pueden contaminar con tinta, partículas de tóner o polvo de papel. En estas condiciones, es posible que el módulo de digitalización no alimente los documentos correctamente. Si ocurre esto, siga el procedimiento de limpieza que se describe a continuación. 1. Humedezca una torunda de algodón con alcohol isopropílico (95%). 2. Tire con cuidado de la cubierta frontal del ADF. ADF cover open.eps 3. Limpie el rodillo de alimentación (1) moviendo la torunda de lado Cleaning ADF1.eps a lado. 1 2 4. Gire el rodillo hacia adelante con el dedo y repita el paso 3 hasta que el rodillo quede limpio. Tenga cuidado de no enganchar o dañar los muelles cerca de la almohadilla (2). 5. Limpie la almohadilla (2) de arriba a abajo con cuidado de no enganchar los muelles. 6. Cierre la cubierta frontal del ADF. CX2032 MFP Guía del Usuario Mantenimiento 131 Limpiar el vidrio para documentos Este cristal tiene que limpiarse ocasionalmente para garantizar un rendimiento y una calidad de la imagen óptimos. Realice la limpieza del modo siguiente. 1. Abra la cubierta de documentos (1). Cleaning scanner.eps 1 3 2 2. Humedezca un paño suave y limpio con alcohol isopropílico (95%). 3. Limpie con suavidad el cristal para documentos (2) y la hoja blanca (3) situada en la parte inferior de la cubierta para eliminar las partículas de polvo o tóner que pueda haber. 4. Cierre la cubierta de documentos (1). CX2032 MFP Guía del Usuario Mantenimiento 132 Limpiar el cabezal del LED Limpie el cabezal del LED cuando la impresión no sea clara, presente líneas blancas o el texto se vea borroso. No es necesario desconectar el MFP para limpiar la lente. 1. Eleve con cuidado el escáner. 2. Presione el accionamiento de la cubierta (a) y abra Cover completamente la cubierta superior (b) del MFP. Scanner up.eps b a Release.eps CX2032 MFP Guía del Usuario Mantenimiento 133 3. Limpie suavemente la superficie del cabezal del LED con un producto de limpieza apropiado para lentes LED o un paño suave. LED head clean.eps PRECAUCIÓN No utilice alcohol metílico ni otros disolventes en el cabezal del LED porque podría dañar la superficie de la lente. 4. Cierre la cubierta superior y presiónela firmemente en ambos lados para que cierre perfectamente. 5. Baje con cuidado el escáner. Scanner down.eps CX2032 MFP Guía del Usuario Mantenimiento 134 Instalación de actualizaciones En esta sección se explica cómo instalar equipo opcional en el MFP. Por ejemplo: > la unidad dúplex (para imprimir por las dos caras) > memoria RAM adicional > unidad de disco duro de 40 GB > bandeja de papel adicional > carcasa de almacenamiento Número de partes Opción Número de parte Unidad Dúplex 43347501 memoria RAM: 256Mb 512Mb 70051601 70051701 unidad de disco duro de 40GB 70043502 Bandeja de papel adicional 43347608 Carcasa de almacenamiento 70052601 Unidad Dúplex La unidad dúplex permite imprimir por las dos caras del papel, para ahorrar papel o para que los documentos extensos sean más manejables. También permite imprimir folletos, ahorrando aún más papel y facilitando el manejo de los documentos más extensos. La unidad dúplex se desliza en la parte posterior del MFP y no se necesita ninguna herramienta para instalarla. 1. Extraiga la unidad nueva y quite todo el material de embalaje. 2. Apague el MPF. No es necesario que desconecte el cable de alimentación de CA. 3. Asegúrese de que la unidad esté correctamente colocada, como se muestra en la figura, e introdúzcala en la ranura del panel posterior. El panel basculará hacia dentro al introducir la unidad. CX2032 MFP Guía del Usuario Instalación de actualizaciones 135 Introduzca la unidad hasta el fondo, hasta que se enganche en su sitio. Duplex Install.eps 4. Encienda el MFP y espere a que se caliente (aproximadamente 1 minuto). 5. Imprima un mapa de menús como se indica a continuación: Control menu_oda.jpg 6. (a) Pulse Menu (1) en el panel de control del escáner. (b) Mediante las flechas ARRIBA/ABAJO (2), desplácese al menú Impresión de informe y pulse OK (Aceptar) (3) una vez para el mapa de menús. (c) Pulse OK (Aceptar) (3) otra vez para imprimir el mapa de menús. (d) Al terminar de imprimir el mapa de menús, pulse Return (Volver) para salir del sistema de menús. Examine la primera página del mapa de menús. Cerca de la parte superior de la página, entre las dos líneas horizontales, verá la configuración actual del MFP. Esta lista debe indicar que la unidad dúplex está instalada. Ahora, sólo tiene que ajustar el controlador de la impresora en Windows para utilizar todas las funciones nuevas. See “Ajuste de los controladores de la impresora en Windows.” on page 143. CX2032 MFP Guía del Usuario Instalación de actualizaciones 136 Ampliación de la memoria En esta sección se explica cómo instalar memoria RAM adicional en el MFP como una ampliación de memoria. El modelo viene equipado con 256MB de memoria principal que puede ampliarse con una tarjeta de memoria de 256MB o de 512MB, proporcionando una capacidad de memoria total de 512MB o de 768MB como máximo. 1. Apague el MFP y desconecte el cable de alimentación de CA. 2. Abra el panel de acceso en el lateral de la máquina. Side cover open.eps 3. Extraiga con cuidado la tarjeta de memoria nueva de su envoltura. Intente manipular la tarjeta sólo por los bordes cortos y evite, en la medida de lo posible, tocar las partes metálicas. En especial, evite tocar el conector del borde. 4. Observe que la tarjeta de memoria muestra una pequeña muesca en el conector del borde, que está más cerca de un extremo que del otro. RAM Board.eps 5. Localice la ranura de expansión de RAM (1) de la máquina. 6. Sujete la tarjeta de memoria nueva por los bordes cortos, de forma que el conector del borde esté dirigido hacia la ranura de expansión de RAM y el pequeño corte esté más próximo a la parte inferior de la máquina. CX2032 MFP Guía del Usuario Instalación de actualizaciones 137 7. Presione con cuidado la tarjeta en la ranura de expansión de RAM hasta que quede enganchada y ya no avance más. Memory install.eps 8. Cierre el panel de acceso y presiónelo para cerrarlo bien. Side cover close.eps 9. Vuelva a conectar el cable de alimentación de CA y encienda el MFP. CX2032 MFP Guía del Usuario Instalación de actualizaciones 138 10. Cuando el MFP esté listo, imprima un mapa de menús como se indica a continuación: Control menu_oda.jpg 11. (a) Pulse Menu (1) en el panel de control del escáner. (b) Mediante las flechas ARRIBA/ABAJO (2), desplácese al menú Impresión de informe y pulse OK (Aceptar) (3) una vez para el mapa de menús. (c) Pulse OK (Aceptar) (3) otra vez para imprimir el mapa de menús. (d) Al terminar de imprimir el mapa de menús, pulse Return (Volver) para salir del sistema de menús. Examine la primera página del mapa de menús. Cerca de la parte superior de la página, entre las dos líneas horizontales, verá la configuración actual del MFP. Esta lista contiene la cifra del tamaño total de la memoria. Esta cifra debe indicar la memoria total instalada, que es el tamaño de la tarjeta de memoria que acaba de instalar, más 256MB. CX2032 MFP Guía del Usuario Instalación de actualizaciones 139 Unidad de disco duro La unidad interna de disco duro opcional de 40 GB permite intercalar las páginas impresas y se puede utilizar para almacenar plantillas, macros, fuentes y documentos confidenciales o de prueba a la espera de imprimirse. 1. Apague el MFP y desconecte el cable de alimentación de CA. 2. Abra el panel de acceso en el lateral de la máquina. Side cover open.eps 3. Localice el clip (1) en la parte superior de la unidad de disco en la ranura (2) de la impresora. 4. Conecte el extremo del cable de conexión (3) en el conector de la unidad de disco (4) en la impresora. 5. Apriete los dos tornillos de mariposa (5). HDD install1.eps 2 4 1 5 3 5 CX2032 MFP Guía del Usuario Instalación de actualizaciones 140 6. Cierre el panel de acceso y presiónelo para cerrarlo bien. Side cover close.eps 7. Vuelva a conectar el cable de alimentación de CA y encienda el MFP. 8. Cuando el MFP esté listo, imprima un mapa de menús como se indica a continuación: Control menu_oda.jpg (a) Pulse Menu (1) en el panel de control del escáner. (b) Mediante las flechas ARRIBA/ABAJO (2), desplácese al menú Impresión de informe y pulse OK (Aceptar) (3) una vez para el mapa de menús. (c) Pulse OK (Aceptar) (3) otra vez para imprimir el mapa de menús. (d) Al terminar de imprimir el mapa de menús, pulse Return (Volver) para salir del sistema de menús. CX2032 MFP Guía del Usuario Instalación de actualizaciones 141 9. Examine la primera página del mapa de menús. Cerca de la parte superior de la página, entre las dos líneas horizontales, verá la configuración actual del MFP. Ahora debe indicar que la unidad de disco duro está instalada. Ahora sólo falta configurar el controlador de la impresora en Windows para que sepa que se ha instalado la unidad de disco duro y poder utilizar las funciones adicionales inmediatamente. See “Ajuste de los controladores de la impresora en Windows.” on page 143. Bandeja de papel adicional 1. Apague el MFP y desconecte el cable de alimentación de CA. 2. Coloque una bandeja de papel adicional en la ubicación deseada. 3. Respete las normas de seguridad para levantar el MFP y, utilizando las guías de colocación, sitúelo encima de la bandeja 2nd tray & lock installation.eps de papel adicional. 4. Localice el pestillo de seguridad y presiónelo hasta que cierre en su posición. 5. Vuelva a conectar el cable de alimentación de CA y encienda el MFP. NOTA Si necesita transportar el producto, asegúrese antes de desbloquear el pestillo de seguridad y quitar la bandeja de papel adicional. CX2032 MFP Guía del Usuario Instalación de actualizaciones 142 Carcasa de almacenamiento Consulte las instrucciones del fabricante. Ajuste de los controladores de la impresora en Windows. Una vez instalada la actualización, deberá actualizar el controlador de la impresora en Windows para que las funciones adicionales estén disponibles desde las aplicaciones de Windows. Recuerde que si el MFP se comparte entre usuarios de distintos ordenadores, el controlador se debe ajustar en el equipo de cada usuario. Las figuras que se muestran corresponden a Windows XP. Otras versiones de Windows pueden tener un aspecto ligeramente distinto, pero los principios son los mismos. Controlador PCL Si instaló una ampliación de memoria, no es necesario cambiar el controlador PCL y puede pasar por alto esta sección. Si ha instalado una unidad dúplex o un disco duro, siga estos pasos: 1. PCL DevOption (288).bmp Abra la ventana Impresoras (llamada “Impresoras y faxes” en Windows XP) desde el menú Inicio o desde el Panel de control de Windows. 2. Haga clic con el botón derecho del ratón en el icono de su impresora y elija Propiedades en el menú emergente. 3. En la ficha Opciones de dispositivo, active la casilla correspondiente a la actualización que acaba de instalar. 4. Haga clic en Aceptar para cerrar la ventana de propiedades y, a continuación, cierre la ventana Impresoras. CX2032 MFP Guía del Usuario Instalación de actualizaciones 143 Controlador Postscript Debe ajustar este controlador para cualquier actualización que haya instalado. 1. PS DevSettings Tab.eps Abra la ventana Impresoras (llamada “Impresoras y faxes” en Windows XP) desde el menú Inicio o desde el Panel de control de Windows. 2. Haga clic con el botón derecho del ratón en el icono de su impresora y elija Propiedades en el menú emergente. 3. En la ficha Configuración de dispositivo, localice la lista de opciones instalables. Cambie esos ajustes para indicar las nuevas funciones que acaba de instalar. 4. Haga clic en Aceptar para cerrar la ventana de propiedades y, a continuación, cierre la ventana Impresoras. CX2032 MFP Guía del Usuario Instalación de actualizaciones 144 Localización de problemas Eliminación de atascos de papel Si sigue las recomendaciones de esta guía sobre el uso de soportes de impresión y mantiene los soportes en buen estado antes de utilizarlos, el MFP debe proporcionarle años de servicio fiable. No obstante, en ocasiones se producen atascos de papel y en esta sección se explica cómo eliminarlos rápida y fácilmente. Los atascos pueden producirse por la alimentación incorrecta del papel desde una bandeja o en cualquier punto de la trayectoria del papel a través del MFP. Cuando se produce un atasco, la impresora se detiene inmediatamente y el LED de advertencia del panel de control informa de la situación. Si va a imprimir varias páginas (o copias), no suponga que después de haber eliminado una hoja que evidentemente daba problemas las demás atravesarán sin problemas toda la trayectoria. Debe quitar todas las hojas de la trayectoria para eliminar totalmente el atasco y restablecer el funcionamiento normal. En el ADF Si se produjera un atasco de papel, lleve a cabo el procedimiento siguiente para retirar el papel. 1. Jam release - ADF under.eps Si una hoja está casi fuera del ADF, simplemente tire de ella suavemente para sacarla totalmente. NOTA Si no sale fácilmente, no emplee demasiada fuerza. 2. Jam release - ADF top.eps Abra suavemente hacia la izquierda la cubierta frontal del ADF. 3. Tire con cuidado del papel para extraerlo de la unidad del ADF. 4. Cierre la cubierta frontal del ADF. CX2032 MFP Guía del Usuario Localización de problemas 145 En la impresora 1. Si una hoja está casi fuera de la impresora por la parte superior, simplemente tire de ella suavemente para sacarla totalmente. Si no sale fácilmente, no emplee demasiada fuerza. Podrá quitarla más adelante desde la parte posterior. 2. Eleve con cuidado el escáner. 3. Presione el accionamiento de la cubierta (a) y abra completamente la cubierta superior (b) del MFP. Scanner up.eps Cover Release.eps b a ADVERTENCIA: Si ha encendido el MFP, el fusor estará caliente. Esta zona está claramente marcada. No la toque. CX2032 MFP Guía del Usuario Localización de problemas 146 4. Tome nota de la posición de los cuatro cartuchos. ID Order.eps 1 2 3 4 1. Cartucho cián 2. Cartucho magenta 3. Cartucho amarillo 4. Cartucho negro Deberá quitar los cuatro tambores de imagen para acceder a la trayectoria del papel. 5. Levante el tambor de imagen cian, sujetándolo por el centro de la parte superior, junto con el cartucho de tóner, y extráigalo de la impresora. ID Lift Out.eps CX2032 MFP Guía del Usuario Localización de problemas 147 6. Deje el cartucho con cuidado sobre una hoja de papel para evitar que el tóner deje manchas en los muebles e impedir que se dañe la superficie verde del tambor. PRECAUCIÓN: La superficie verde del tambor de imagen en la base del cartucho es muy delicada y sensible a la luz. No la toque ni la exponga a la luz normal de la habitación durante más de 5 minutos. 7. Repita este procedimiento con cada una de las unidades de tambor de imagen restantes. 8. Mire en el interior del MFP si se ve alguna hoja de papel en algún Jams 1.eps lugar de la cinta de transporte. 3 4 2 1 (a) Para quitar una hoja con el borde anterior en la parte frontal de la cinta de transporte (1), levante con cuidado la hoja de CX2032 MFP Guía del Usuario Localización de problemas 148 la cinta, tire de la hoja hacia adelante, hacia la cavidad interna del tambor, y extráigala. PRECAUCIÓN: No utilice ningún objeto punzante ni abrasivo para separar las hojas de la cinta de transporte. Esto podría dañar la superficie de la cinta. (b) Para quitar una hoja de la zona central de la cinta de transporte (2), separe con cuidado la hoja de la superficie Jams 1.eps de la cinta y retire la hoja. 3 4 2 1 (c) Para quitar una hoja que acaba de entrar en el fusor (3), separe el borde final de la hoja de la cinta, empuje la palanca de liberación de presión del fusor (4) hacia delante y hacia abajo para liberar la presión del fusor sobre la hoja y retírela a través del área de la cavidad del tambor. A continuación, vuelva a ajustar la palanca de liberación de presión. NOTA Si la hoja se ha introducido ya casi completamente en el fusor (sólo queda un trocito visible), no intente tirar de ella. Siga el paso siguiente para extraerla por la parte posterior del MFP. CX2032 MFP Guía del Usuario Localización de problemas 149 9. Vuelva a colocar los cuatro tambores de imagen, comenzando por el tambor de imagen cian, en la cavidad del tambor, asegurándose de colocarlos en el orden correcto. ID Order.eps 1 2 3 4 1. Cartucho cián 2. Cartucho magenta 3. Cartucho amarillo 4. Cartucho negro Sujete todo el conjunto por el centro de la parte superior y colóquelo en su sitio en el MFP, haciendo coincidir las patillas de cada extremo en las ranuras correspondientes a los lados de la ID Lower In.eps cavidad del MFP. 10. Baje la cubierta superior, pero no la presione aún para cerrarla bien. Esto protegerá a los tambores de la exposición excesiva a la iluminación ambiente mientras usted comprueba si hay hojas atascadas en el resto de la impresora. CX2032 MFP Guía del Usuario Localización de problemas 150 11. Abra la bandeja de salida posterior (5) y compruebe si hay alguna hoja de papel en la parte posterior de la trayectoria (6). Rear paper jam.eps 6 5 Extraiga todas las hojas que encuentre en esta zona. Si la hoja se encuentra muy profunda y es difícil de sacar, es probable que aún esté sujeta por el fusor. En este caso, levante la cubierta superior, y alcance y presione la palanca de liberación de presión del fusor (7). Jams 3_1.eps 7 12. Si no está utilizando la bandeja de salida posterior, ciérrela después de quitar el papel de esta zona. 13. Si el MFP tiene una unidad dúplex instalada, presione el botón de liberación de la cubierta en el centro de la unidad, abra la CX2032 MFP Guía del Usuario Localización de problemas 151 cubierta y quite todas las hojas que encuentre en esta zona; Duplex Jam.eps después, vuelva a cerrar la cubierta. 14. Levante el mecanismo de liberación de la cubierta frontal y ábrala. Printer Fr CoverRel.eps 15. Compruebe si hay hojas en el interior y si encuentra alguna, quítela; después, vuelva a cerrar la cubierta. Jams 4.eps CX2032 MFP Guía del Usuario Localización de problemas 152 16. Extraiga la bandeja de papel y compruebe que el papel está correctamente apilado, está en buenas condiciones y las guías del papel están colocadas correctamente contra los bordes de la pila de papel. Cuando termine, vuelva a colocar la bandeja. Jams 5.eps 17. Cierre la cubierta superior y presiónela firmemente en ambos lados para que cierre perfectamente. 18. Baje con cuidado el escáner. Scanner down.eps Cuando haya eliminado el atasco, si está activada la recuperación de atascos en el menú Config. sis., el MFP intentará volver a imprimir las páginas que se hayan perdido debido al atasco. CX2032 MFP Guía del Usuario Localización de problemas 153 Lista de comprobación de problemas del fax Si se produce algún problema, lea la lista de problemas y soluciones antes de ponerse en contacto con el servicio técnico. El MFP no marca un número de teléfono Compruebe el cable de alimentación y la toma de pared. Asegúrese de que la línea telefónica (no un auricular o teléfono externo) está conectada a la toma LINE que se encuentra en la parte posterior de la máquina. Si hay instalado un teléfono externo, levante el auricular y compruebe que hay tono de marcado. Si no lo hay, puede que exista algún tipo de problema con la línea telefónica. Si hay tono de marcado, puede que el MFP esté utilizando un método de marcado que no es correcto (pulso o tonos) en la zona. En caso de que se oigan tonos alternos en lugar de pulsos de marcado y que en la zona se utilice el marcado por pulsos, modifique los parámetros de llamada (See “Configuración inicial” on page 63.). La pantalla muestra un error de comunicación Este error indica que se ha producido algún problema de entre varios posibles: > Puede que el MFP no sea compatible con la máquina remota o puede que la máquina remota no pueda realizar la función solicitada, tal como faxes confidenciales o polling. > También puede que la máquina remota se haya quedado sin papel o que se haya producido un atasco de papel. > Las malas condiciones de la línea telefónica pueden ocasionar también errores de comunicación. Pruebe a enviar de nuevo el fax y compruebe que se está marcando el número de teléfono correcto. > Si fuese necesario marcar un prefijo para acceder a una línea exterior o si la llamada se realiza a un destino internacional, puede que sea necesario introducir una pausa (utilice la tecla Pausa (Pause)) tras marcar el prefijo o código de marcado internacional para comunicarle a la máquina que debe esperar un tono de marcado. En caso de que se produzcan con frecuencia problemas al establecer la comunicación con una determinada máquina remota, pruebe a programar el número de teléfono en una tecla de marcación rápida y, a continuación, modifique los parámetros de dicha tecla (See “Configuración avanzada” on page 64.). > Finalmente, puede que la máquina remota requiera la prestación de servicio técnico. Pruebe a enviar un fax a otro destino para comprobar el MFP local. CX2032 MFP Guía del Usuario Localización de problemas 154 Es posible enviar faxes, pero la calidad de la imagen del documento impreso por la máquina remota es muy pobre Si el documento enviado por fax tiene letra pequeña, ilustraciones complejas, fotografías o si es excesivamente claro u oscuro, pruebe a modificar los ajustes de densidad y calidad del fax (See “Funcionamiento avanzado” on page 93.). Copie el documento en la máquina para determinar cómo se transmitirá. El problema puede tener su origen en las interferencias de la línea telefónica. Pruebe a enviar de nuevo el documento más tarde. Se ha enviado el fax, pero el mensaje recibido está completamente en blanco Asegúrese de que el documento se ha cargado correctamente antes de enviarlo por fax; con el texto hacia ARRIBA y el ADF o hacia ABAJO sobre el cristal. La calidad de imagen del fax recibido es muy pobre Pruebe a hacer una copia del documento en la máquina local con el fin de asegurarse de que funciona correctamente. Si el problema persiste, póngase en contacto con la persona que envía el fax y pídale que modifique los ajustes de densidad y calidad de su fax. Pídale que haga una copia del documento en su máquina local con el fin de asegurarse de que funciona correctamente. A continuación, pídale que le envíe de nuevo el fax. Se ha probado el marcado con un número de marcación rápida, pero no ha pasado nada Asegúrese de que el número de marcación rápida que está utilizando se ha programado correctamente. El MFP no responde al teléfono ni recibe faxes Compruebe primero que el cable de alimentación está conectado correctamente. Compruebe también el ajuste del modo de recepción de la máquina. El MFP no recibirá faxes automáticamente si está activado el modo de recepción manual (See “Recepción manual” on page 68.). Los documentos recibidos tienen una calidad mínima o presentan vetas verticales cuando el MFP aún tiene tóner Limpie suavemente la superficie de la lente del cabezal LED del MFP y, a continuación, compruebe que la máquina funciona correctamente (See CX2032 MFP Guía del Usuario Localización de problemas 155 “Limpiar el cabezal del LED” on page 133.). Si el MFP sigue sin funcionar correctamente, retire el tambor de imagen (See “Sustitución del tambor de imagen” on page 118.), golpee el cartucho del tóner y bascúlelo 20 o 30 grados en sentido vertical varias veces. Tenga cuidado para que no haya pérdidas de tóner del cartucho. Si este procedimiento no funciona, puede que sea necesario sustituir la unidad del tambor de imagen. Póngase en contacto con su proveedor para conseguir un repuesto. El MFP se ha configurado para una transmisión retrasada, pero no se ha realizado Compruebe la pantalla para asegurarse de que se han configurado correctamente la fecha y la hora en el MFP (See “Configuración inicial” on page 63.). El MFP no realiza acción de polling en una máquina remota Llame a la persona a cargo de la máquina remota y asegúrese de que han cargado documentos y de que la máquina se encuentra en el modo polling de transmisión. El MFP está conectado a una línea PBX, pero no es posible marcar Asegúrese de que se ha introducido el prefijo delante del número de teléfono para cada número marcado o programado en el MFP (See “Conexión a una línea PBX” on page 67.). El MFP responde siempre antes de que sea posible utilizar el teléfono externo Si hay conectado algún teléfono externo, modifique los ajustes de respuesta al timbre del MFP (See “Configuración avanzada” on page 64.). En ocasiones, los faxes recibidos aparecen distorsionados Si el documento recibido es más ancho o más largo que el papel cargado en la bandeja de papel, la máquina reduce automáticamente el ancho o el largo del documento, de manera que se ajuste al tamaño del papel. Este tipo de problema también podría guardar relación con la comunicación. CX2032 MFP Guía del Usuario Localización de problemas 156 Lista de mensajes en el LCD NOTA 1. <%color%> = Y, M, C o K. 2. <%tray%> = Bandeja 1, Bandeja 2 o Bandeja multiuso. 3. <%job_cancel%> = memoria intermedia de registros llena, ID de tarea rechazada no válida o tarea rechazada. 4. mmm = la configuración de “suministro de papel”. 5. ppp = la configuración de “tipo de papel”. Información y mensajes de advertencia ESTADO / CÓDIGO MENSAJE SIGNIFICADO / ACCIÓN <%DLCODE%> Inicializando Compr.datos Error rec.datos <%DLCODE%> 1.Error de tamaño. 2.Error de suma de verificación. 3.Error de número de modelo de impresora. 4.Error de versión I/F del módulo. 5.Error de versión FAT. Reinicie la máquina. (Apáguela y vuélvala a encender.) Si sigue apareciendo el código, póngase en contacto con su distribuidor. Ocurre un error cuando los datos de descarga escritos en la NIC tienen: <%DLCODE%> Inicializando Inicializando Compr.datos Datos escritos erróneas <%DLCODE%> Error flash PU 1.Error de asignación de memoria. 2.Error de archivo de descarga. 3.Error de obtención de espacio libre del dispositivo. 4.Error por falta de espacio libre del dispositivo. 5.Error de escritura en archivo. 6.Error de no coincidencia CU-F/ W. Reinicie la máquina. (Apáguela y vuélvala a encender.) Si sigue apareciendo el código, póngase en contacto con su distribuidor. Reinicie la máquina. (Apáguela y vuélvala a encender.) Si sigue apareciendo el código, póngase en contacto con su distribuidor. CX2032 MFP Guía del Usuario Localización de problemas 157 ESTADO / CÓDIGO MENSAJE SIGNIFICADO / ACCIÓN Inicializando Turn off Scner (Apague el escáner) Program Check Error (Error de verificación del programa) Turn on again (Vuelva a encenderlo) Apáguela y vuélvala a encender. Normal Cancelando tarea (Atasco) Indica que se ha producido un atasco cuando “Recup.atasco” está establecido en “Desactivado”. Retire el papel y vuelva a enviar la tarea de impresión. (See “Eliminación de atascos de papel” ). Si sigue apareciendo el código, póngase en contacto con su distribuidor. Indica la cancelación de una tarea porque no existen permisos de impresión: Normal Cancelando tarea (Usuario denegado) 1.Una tarea recibida por un usuario que no tiene permisos de impresión. 2.Una tarea en color recibida por un usuario que no tiene permisos de impresión en color. Póngase en contacto con el administrador de la red para solicitar ayuda. Cancelando tarea (Mem.lleno) Indica que se va a cancelar una tarea porque se ha utilizado el área de la impresora donde se almacenan los registros y también se ha especificado la "cancelación de la tarea” como operación en el momento de llenarse el registro. Póngase en contacto con el administrador de la red para solicitar ayuda. Hacer pedido tóner <%color2%> Tóner bajo; pedir cartucho(s) de repuesto. Advertencia! <%color%>tóner resid.lleno. Reponer tóner El tóner de consumo va a desbordar la caja. Es necesario un cambio de tóner (Y, M o C). Siempre que aparece esta advertencia, se produce un error total de tóner de consumo, la impresora cambia a fuera de línea y se detiene cada vez que haya imprimido 50 copias. Advertencia! Detectado tóner <%color%> no OEM Muestra el cartucho de tóner de un tercero autorizado. Normal Advertencia! CX2032 MFP Guía del Usuario Localización de problemas 158 ESTADO / CÓDIGO MENSAJE SIGNIFICADO / ACCIÓN Advertencia! Tóner <%color%> de región errónea La ID de región del cartucho de tóner no es adecuada para el canal de distribución. Tóner <%color%> no original El cartucho de tóner RFID chip no es compatible. Pedir tambor de imagen <%color%> Indica que el tambor de imagen está llegando al final de su vida útil. Pida tambor(es) de imagen de repuesto. Pedir fusor Indica que el fusor está llegando al final de su vida útil. Pida un fusor de repuesto. Pedir banda Indica que la banda de transferencia está llegando al final de su vida útil. Pida una banda de transporte de repuesto. Vida útil del fusor Indica la vida útil del fusor. Se trata simplemente de una advertencia. Vida útil de la cinta de transporte Indica la vida útil de la cinta. Se trata simplemente de una advertencia. Tóner <%color%> vacío Tóner vacío. El estado de advertencia entra en vigor al abrir/cerrar la cubierta. Permite la impresión de unas 50 páginas (A4/Carta 5% servicio, 5% densidad). Tóner <%color%> no instalado Indica que el cartucho de tóner no está instalado. Fin vida tambor <%color%> Indica la vida útil del tambor. Se trata simplemente de una advertencia. Esta advertencia aparece cuando está abierta la cubierta y se cierra justo después de producirse el error de fin de vida útil del tambor. <%tray%> vacío Bandeja vacía. Se trata como una advertencia hasta que es necesaria la impresión desde dicha bandeja en especial. Advertencia! Advertencia! Advertencia! Advertencia! Advertencia! Advertencia! Advertencia! Advertencia! Advertencia! Advertencia! CX2032 MFP Guía del Usuario Localización de problemas 159 ESTADO / CÓDIGO Advertencia! Advertencia! Advertencia! Advertencia! Advertencia! Advertencia! Advertencia! Advertencia! Advertencia! MENSAJE SIGNIFICADO / ACCIÓN Disco duro lleno El disco duro está lleno o no hay memoria disponible suficiente para realizar la tarea. Se trata de una advertencia temporal que permanece sólo hasta que la tarea finaliza, después desaparece. Disco protegido contra escritura Se ha intentado escribir en un archivo de sólo lectura. Se trata de una advertencia temporal que permanece sólo hasta que la tarea finaliza, después desaparece. Fallo sortear Ha ocurrido un desbordamiento de memoria en la copia intercalada. Pulse la tecla Online (En línea) para quitar el mensaje de la pantalla LCD. <%job_cancel%> ID no válida. Tarea rechazada El usuario no tiene permiso para imprimir; se ha cancelado la tarea. Póngase en contacto con el administrador de la red para solicitar ayuda. Pulse la tecla Online (En línea) para quitar el mensaje de la pantalla LCD. <%job_cancel%> Memoria intermedia de registros llena. Tarea rechazada La memoria intermedia está llena; se ha cancelado la tarea. Póngase en contacto con el administrador de la red para solicitar ayuda Pulse la tecla Online (En línea) para quitar el mensaje de la pantalla LCD. Borrando archivo Eliminación del trabajo cifrado Todos los datos borrados Tarea segura caducada Indica que un determinado trabajo ha sido automáticamente eliminado porque ha caducado el período de retención para la impresión de la autentificación. CX2032 MFP Guía del Usuario Localización de problemas 160 ESTADO / CÓDIGO Advertencia! Advertencia! MENSAJE SIGNIFICADO / ACCIÓN Fallo en uso del disco <%FE_ERR%> Se ha producido un error del disco. %FS_ERR%: 0 - Error general 1- No se ha encontrado el volumen 3 - No se ha encontrado el archivo 4 - No hay descriptores de archivo libres 5 - Número de bytes no válido 6 - El archivo ya existe 7 - Nombre no válido 8 - No se puede eliminar la raíz 9 - No hay archivo 10 - No hay directorio 11- No es el mismo volumen 12 - Sólo lectura 13 - Disco raíz lleno 14 - El directorio no está vacío 15 - Disco erróneo 16 - Sin etiqueta 17 - Parámetro no válido 18 - No hay espacio contiguo 19 - No se puede cambiar la raíz 20 - FD obsoleto 21 - Eliminado 22 - No hay dispositivo de bloqueo 23 - Búsqueda errónea 24 - Error interno 25 - Sólo escritura Error flash PU CX2032 MFP Guía del Usuario Localización de problemas 161 Mensajes de error ESTADO / CÓDIGO MENSAJE SIGNIFICADO / ACCIÓN Error (en línea) Cargar %MEDIA_SIZE% en bandeja multi y pulse En línea Se requiere alimentación manual del papel. Inserte manualmente el papel mostrado por %MEDIA_SIZE%. Error (en línea) %TRAY% Petición dúplex Se recomienda la alimentación de papel porque la impresión de los reversos (páginas impares) ha finalizado durante impresión dúplex manual. Error 460 Cargar %MEDIA_SIZE%/ %MEDIA_TYPE% y pulse %ERRCODE%:%TRAY% media no coincide El tamaño de papel, o el tamaño y el tipo de papel, de la bandeja multiuso no coinciden con los datos de impresión. Cargar papel mmm/ppp en la bandeja de papel. Error 461 462 Cargar %MEDIA_SIZE%/ %MEDIA_TYPE% y pulse %ERRCODE%:%TRAY% media no coincide El tamaño de papel, o el tamaño y el tipo de papel, de la bandeja no coinciden con los datos de impresión. Cargar papel mmm/ ppp en la bandeja de papel. Error 461: Bandeja 1 Error 462: Bandeja 2 Error (en línea) Descargue mensaje Procesando Indica que se están procesando los datos del mensaje que se va a actualizar. Error (en línea) Descargue mensaje Escribiendo Indica que se están escribiendo los datos del mensaje que se va a actualizar. Error (en línea) Descargue mensaje Correcto Indica que los datos del mensaje que se va a actualizar se han escrito correctamente. CX2032 MFP Guía del Usuario Localización de problemas 162 ESTADO / CÓDIGO MENSAJE SIGNIFICADO / ACCIÓN Indica que ha fallado la escritura de los datos del mensaje que se va a actualizar. %CODE%: 1.FAIL: otros errores. 2.DATA_ERROR: error de comprobación Hash en la escritura/lectura de datos o FLASH anormal 3.OVERFLOW: fallo de descarga debido a que la memoria FLASH estaba llena al inicio o durante la escritura en un archivo de idioma 4.MEMORYFULL: fallo de reserva de memoria 5.UNSUPPORTED_DATA: la impresora no admite la descarga de datos Error (en línea) Descargue mensaje Fallado %CODE% Error (en línea) Config.red. escribiendo Aparece durante la configuración de la NIC; los datos se almacenan en la memoria Flash, ya que se cambió el ajuste. Error (en línea) Espere inicio red Aparece cuando tiene lugar la inicialización de la NIC, ya que se cambió el ajuste. Cargue %MEDIA_SIZE% %ERRCODE%:%TRAY% vacío Se ha enviado una solicitud de impresión a una bandeja vacía. Error 491: Bandeja 1 Error 492: Bandeja 2 Cargue soporte en la bandeja para que sea posible realizar la impresión. Error 490 Cargue %MEDIA_SIZE% y pulse en línea Se ha enviado una solicitud de impresión a una bandeja multiuso vacía. Cargue soporte en la bandeja para que sea posible realizar la impresión. Error 440 Instale bandeja de papel %ERRCODE%:%TRAY% abierto Se ha quitado la bandeja de papel. Vuelva a colocar la bandeja para que sea posible realizar la impresión. Error 430 431 Instale bandeja de papel %ERRCODE%:%TRAY% falta Se ha quitado la bandeja de papel. Vuelva a colocar la bandeja para que sea posible realizar la impresión. Error 491 492 CX2032 MFP Guía del Usuario Localización de problemas 163 ESTADO / CÓDIGO Error 420 Error 414 415 416 Error 410 411 412 413 Error 554 555 556 557 Error 614 615 616 617 MENSAJE SIGNIFICADO / ACCIÓN Añade memoria %ERRCODE%: desborde memoria Se ha desbordado la capacidad de memoria. Pulse la tecla en línea para continuar la impresión. Instale memoria RAM de ampliación o reduzca el tamaño de los datos. Reponer tóner %ERRCODE%:%COLOR% tóner residual lleno El depósito de tóner de consumo está lleno y es necesario sustituirlo. El estado de advertencia tiene lugar cuando se abre/cierra la cubierta y la impresión de alrededor de 50 copias está disponible. Error 414: Y Error 415: M Error 416: C Reponer tóner %ERRCODE%:%COLOR% tóner vacío Tóner vacío. El estado de advertencia entra en vigor al abrir/cerrar la cubierta. Error 410: Y Error 411: M Error 412: C Error 413: K Reponer tóner Tóner %ERRCODE%:%COLOR% de región errónea Tóner de región errónea de OKI: cartucho de tóner incorrecto (ID de pliego no válida; grupo de canal de distribución correcto). Sustituir por un cartucho de tóner original. Error 554: Y Error 555: M Error 556: C Error 557: K Reponer tóner %ERRCODE%: %COLOR% tóner no compatible Falta de coincidencia de canal OEM: cartucho de tóner incompatible (ID de pliego no válida; grupo de canal de distribución incorrecto). Sustituir por un cartucho de tóner original. Error 614: Y Error 615: M Error 616: C Error 617: K CX2032 MFP Guía del Usuario Localización de problemas 164 ESTADO / CÓDIGO MENSAJE SIGNIFICADO / ACCIÓN Reponer tóner %ERRCODE%: %COLOR% tóner no compatible Falta de coincidencia OEM: cartucho de tóner incompatible (ID de pliego protegida; grupo de canal de distribución incorrecto). Sustituir por un cartucho de tóner original. Error 620: Y Error 621: M Error 622: C Error 623: K Se recomienda tóner original %ERRCODE%: %COLOR% tóner no original Tercero no autorizado: cartucho de tóner incompatible (no puede reconocerse la ID de pliego). Sustituir por un cartucho de tóner original. Error 550: Y Error 551: M Error 552: C Error 553: K Error 610 611 612 613 Instalar tóner %ERRCODE%:%COLOR% falta tóner No hay ningún cartucho de tóner. Instale un cartucho de tóner original. Error 610: Y Error 611: M Error 612: C Error 613: K Error 540 541 542 543 Comprobar cart.tóner %ERRCODE%:%COLOR% error sensor de tóner Si aparece el código, póngase en contacto con su distribuidor. Abre tapa superior %ERRCODE%: paper multi feed (multi-alimentador de papel) Se ha alimentado desde una bandeja un papel de tamaño incorrecto. Compruebe se ha realizado la alimentación desde la bandeja multiuso (See “Eliminación de atascos de papel” ). Abra y cierre la cubierta para realizar una impresión de recuperación y continúe. Error 620 621 622 623 Error 550 551 552 553 Error 401 CX2032 MFP Guía del Usuario Localización de problemas 165 ESTADO / CÓDIGO Error 400 Error 390 Error 391 392 Error 380 Error 381 382 383 385 389 MENSAJE SIGNIFICADO / ACCIÓN Abre tapa frontal %ERRCODE%: error tamaño papel Se ha alimentado desde una bandeja un papel de tamaño incorrecto. Compruebe el papel de la bandeja o si se ha realizado la alimentación desde la bandeja multiuso (See “Eliminación de atascos de papel” ). Abra y cierre la cubierta para realizar una impresión de recuperación y continúe. Compruebe %TRAY% %ERRCODE%: atasco papel Se ha producido un atasco de papel durante la alimentación desde la bandeja multiuso. See “Eliminación de atascos de papel” . Si sigue apareciendo el código, póngase en contacto con su distribuidor. Abre tapa frontal %ERRCODE%: atasco de papel Abra la tapa frontal, quite el papel y cierre la tapa. Error 391: Bandeja 1 Error 392: Bandeja 2 See “Eliminación de atascos de papel” . Si sigue apareciendo el código, póngase en contacto con su distribuidor. Abre tapa frontal %ERRCODE%: atasco de papel Abra la tapa frontal, quite el papel y cierre la tapa. See “Eliminación de atascos de papel” . Si sigue apareciendo el código, póngase en contacto con su distribuidor. Abre tapa superior %ERRCODE%: atasco de papel Abra la tapa superior, quite el papel y cierre la tapa. Error 381: Transporte Error 382: Salir Error 383: Entrada dúplex Error 385: Alrededor del fusor Error 389: Impresión de página perdida See “Eliminación de atascos de papel” . Si sigue apareciendo el código, póngase en contacto con su distribuidor. CX2032 MFP Guía del Usuario Localización de problemas 166 ESTADO / CÓDIGO MENSAJE SIGNIFICADO / ACCIÓN Abre tapa dúplex %ERRCODE%: atasco de papel Abra la tapa dúplex, quite el papel y cierre la tapa. Error 370: Inversión dúplex Error 371: Entrada dúplex Error 373: Alimentación por bandeja multiuso en dúplex (continúa el atasco en la unidad dúplex) See “Eliminación de atascos de papel” . Si sigue apareciendo el código, póngase en contacto con su distribuidor. Error 372 Abre tapa frontal %ERRCODE%: atasco de papel Alimentación incorrecta desde la unidad dúplex. Abra la tapa frontal, quite el papel y cierre la tapa. See “Eliminación de atascos de papel” . Si sigue apareciendo el código, póngase en contacto con su distribuidor. Error 360 Instale unidad dúplex %ERRCODE%: unidad dúplex abierta La unidad dúplex está abierta (se ha extraído). Cuando se detecta este error, se detiene la impresión. Reponer tambor de imagen %ERRCODE%:%COLOR% fin tambor El tambor de imagen ha llegado al final de su vida útil (alarma). Error 350: Y Error 351: M Error 352: C Error 353: K El estado de advertencia entra en vigor al abrir/cerrar la cubierta. Reponer tambor de imagen %ERRCODE%:%COLOR% fin tambor El error se produce después de que el tambor de imagen haya llegado al final de su vida útil. Error 560: Y Error 561: M Error 562: C Error 563: K El mensaje no desaparece hasta que no se sustituye el tambor de imagen. Reponer fusor %ERRCODE%: fin fusor El fusor ha llegado al final de su vida útil y se detendrá la impresión. El estado de advertencia entra en vigor al abrir/cerrar la cubierta. Reponer fusor. Error 370 371 373 Error 350 351 352 353 Error 560 561 562 563 Error 354 CX2032 MFP Guía del Usuario Localización de problemas 167 ESTADO / CÓDIGO MENSAJE SIGNIFICADO / ACCIÓN Reponer banda %ERRCODE%: fin banda La banda de transporte ha llegado al final de su vida útil y se detendrá la impresión. El estado de advertencia entra en vigor al abrir/cerrar la cubierta. Sustituya la banda de transporte. Error 348 Compruebe fusor %ERRCODE%: falta fusor Abra la cubierta superior, compruebe que el fusor se encuentra correctamente instalado y cierre la cubierta. Si sigue apareciendo el código, sustituya el fusor. Error 544 545 546 547 Comprobar cart.tóner %ERRCODE%:%COLOR% palanca bloqueo errónea No se ha bloqueado la palanca del cartucho de tóner. Bloquéela de forma segura. Error 340 341 342 Compruebe tambor %ERRCODE%:%COLOR% falta tambor El tambor de imagen no está instalado correctamente. Colóquelo correctamente. Error 343 Compr. tambor & cierre banda %ERRCODE%: tambor K falta Indica que la cinta de transporte se ha soltado o el tambor negro de imagen no está instalado correctamente. Compruebe y asegure la cinta o el tambor de imagen. Error 320 Compruebe fusor %ERRCODE%: falta fusor La unidad de fusor no está instalada correctamente. Coloque la unidad del fusor. Error 330 Compruebe banda %ERRCODE%: falta banda La unidad de banda no está instalada correctamente. Coloque la unidad de banda. Error 310 311 Cerrar tapa %ERRCODE%: tapa abierta Cierre la cubierta. Error 310: Cubierta superior Error 311: Cubierta frontal Si sigue apareciendo el código, póngase en contacto con su distribuidor. Error 316 Cerrar tapa %ERRCODE%: tapa dúplex abierta Cierre la tapa dúplex. Si sigue apareciendo el código, póngase en contacto con su distribuidor. Error 362 Espere Recibe datos El firmware de la tarjeta de red de la impresora se está reprogramando. Error 355 CX2032 MFP Guía del Usuario Localización de problemas 168 ESTADO / CÓDIGO MENSAJE SIGNIFICADO / ACCIÓN Error 362 Espere Datos rec.ok El firmware de la tarjeta de red de la impresora se está reprogramando. Se ha producido algún error mientras el firmware de la tarjeta de red de la impresora se estaba reprogramando. Error 362 Compr.datos Error rec.datos <%DLCODE%> Error 362 Espere Escribiendo datos El firmware de la tarjeta de red de la impresora se está reprogramando. Error 362 Apague y enciende Datos escritos correcto El firmware de la tarjeta de red de la impresora se ha reprogramado correctamente. 1.Error de tamaño de archivo 2.Error de suma de verificación. 3.Número de modelo de impresora no válido 4.Versión I/F de módulo no válida 5.Versión FAT no válida Se ha producido algún error mientras el firmware de la tarjeta de red de la impresora se estaba reprogramando. Error 362 Error 300 Compr.datos Datos escritos errónea <%DLCODE%> Apague y enciende %ERRCODE%: error red 1.Error de asignación de memoria 2.Error de archivo de descarga 3.Error de asignación de dispositivo 4.No hay espacio en el dispositivo 5.Error de escritura en archivo 6.Falta de coincidencia CU-F/W La tarjeta de red de la impresora tiene un error. Renicie la máquina (apáguela y vuélvala a encender). Si sigue apareciendo el código, póngase en contacto con su distribuidor. CX2032 MFP Guía del Usuario Localización de problemas 169 ESTADO / CÓDIGO MENSAJE SIGNIFICADO / ACCIÓN Error 364 Reiniciando %CODE% La unidad del controlador se está reiniciando. %CODE%: 0 … Reinicio debido a una razón diferente de las que se indican a continuación. 1 … Reinicio debido al comando PJLCommand. 2 … Reinicio de acuerdo con un cambio de menú. 3 … Reinicio debido a un operador de salida de lenguaje PostScript. 4 … Reinicio debido a una utilidad de red (incluyendo Web). Error Apagando Error Shutdown (apagado) Error Please pow OFF Shutdown comp Fatal %FATAL1% %FATAL2% Si aparece el código fatal, póngase en contacto con su distribuidor. CX2032 MFP Guía del Usuario Localización de problemas 170 Mensajes de erroren la conexión en red Mensaje Acción Error en conexión Compruebe configuración de red Dirección no válida Compruebe configuración de red La red no funciona Compruebe configuración de red No se puede conectar a la red. Compruebe configuración de red Conexión abortada por servidor Compruebe configuración de red Conexión restablecida por servidor Compruebe configuración de red La conexión ha expirado. Compruebe configuración de red Haga ping a la dirección IP del MFP desde el símbolo del sistema DOS de otro PC. Por ejemplo, escriba “Ping 10.1.20.144" desde el símbolo del sistema DOS. Si el MFP no responde, siga estos pasos: Compruebe que la conexión RJ-45 está firmemente enchufada. Compruebe el cable Ethernet. Compruebe la dirección IP del MFP. Compruebe la dirección IP de destino. Compruebe la máscara de subred. Compruebe la IP de puerta de enlace. Fallo al conectar Compruebe configuración de red Host no puede alcanzar Compruebe configuración de red Error al conectar a servidor Email Compruebe entorno de red Compruebe entorno de red. Mensajes de errordurante el envío de mensajes de correo electrónico Mensaje Acción Error de dispositivo interno. Reinicie el escáner Reinicie la máquina y vuelva a intentarlo. Si el error persiste, póngase en contacto con el distribuidor más cercano. Error al conectar con el servidor de correo. Póngase en contacto con administrador de red Póngase en contacto con el administrador de red para solicitar ayuda. CX2032 MFP Guía del Usuario Localización de problemas 171 Mensaje Error al obtener el servidor de correo Póngase en contacto con administrador de red Error imprevisto. Póngase en contacto con administrador de red Acción Active la opción Log File [ADMIN / MANAGEMENT/ Service mode] para grabar y observar las acciones de la red y póngase en contacto con el administrador de la red o con el distribuidor más cercano para solicitar ayuda. Servicio no disponible Póngase en contacto con administrador de red Servicio no disponible, se está cerrando el canal de transmisión. El servidor se va a apagar. Póngase en contacto con el administrador de red para solicitar ayuda. No admite extensión de inicio sesión SMTP Póngase en contacto con administrador de red El servidor de correo no admite la extensión de inicio de sesión del servicio SMTP. Póngase en contacto con el administrador de red para solicitar ayuda. No admite autentificación de inicio sesión SMTP Póngase en contacto con administrador de red Póngase en contacto con el administrador del servidor de correo para activar la opción SMTP LOGIN. Error de inicio sesión SMTP Compruebe nombre de usuario Compruebe el nombre de usuario de inicio de sesión. Buzón no disponible Compruebe la dirección "a" No se ha realizado la acción de correo solicitada: Compruebe la dirección "a". Procesando error Póngase en contacto con administrador de red Se ha abortado la acción solicitada: Póngase en contacto con el administrador de red para solicitar ayuda. Almacenamiento del sistema insuficiente Póngase en contacto con administrador de red Póngase en contacto con el administrador de red para solicitar ayuda. Fallo de autenticación temporal Póngase en contacto con administrador de red Póngase en contacto con el administrador de red para solicitar ayuda sobre el mecanismo de autenticación del servidor de correo. Seleccione la autenticación SMTP para la seguridad del correo electrónico o apague la autenticación del servidor de correo y vuelva a intentarlo. Error de comando Reiniciar escáner Reinicie la máquina y vuelva a intentarlo. Si el error persiste, póngase en contacto con el distribuidor más cercano. CX2032 MFP Guía del Usuario Localización de problemas 172 Mensaje Acción Error en los parámetros o argumentos Compruebe configuración de red Compruebe que el nombre del dispositivo es correcto. El nombre del dispositivo se encuentra en Menu (Menú)/General. Compruebe la dirección "De". Compruebe la dirección "a". Póngase en contacto con el administrador de red para solicitar ayuda. Error de secuencia Reiniciar escáner Reinicie la máquina e inténtelo más tarde. Si el error persiste, póngase en contacto con el distribuidor más cercano. Parámetros de comando no implantados Compruebe configuración de red Compruebe que el nombre del dispositivo es correcto. El nombre del dispositivo se encuentra en Menu (Menú)/General. Se requiere autentificación Póngase en contacto con administrador de red Póngase en contacto con el administrador de red para solicitar ayuda sobre el mecanismo de autenticación del servidor de correo. Seleccione la autenticación SMTP para la seguridad del correo electrónico o apague la autenticación del servidor de correo y vuelva a intentarlo. No se ha tomado acción Compruebe la dirección "a" No se ha tomado la acción solicitada: nombre de buzón no permitido Compruebe la dirección "a" Usuario no local Compruebe la dirección "a" Compruebe la dirección "a". Vuelva a intentarlo. Asignación de almacenamiento excedida Compruebe la dirección "a" No se ha tomado la acción solicitada. Compruebe la dirección "a". Compruebe la asignación de almacenamiento del buzón. Póngase en contacto con el administrador de red para solicitar ayuda. Nombre de buzón no permitido Compruebe la dirección "a" No se ha tomado la acción solicitada: nombre de buzón no permitido Compruebe la dirección "a" Error de transacción Póngase en contacto con administrador de red Póngase en contacto con el administrador de red para solicitar ayuda. Error de conexión Compruebe entorno de red Compruebe el entorno de red. Compruebe si el tamaño del archivo adjunto del mensaje de correo electrónico es mayor que el tamaño asignado al buzón- CX2032 MFP Guía del Usuario Localización de problemas 173 Mensaje Acción File size is too large (Tamaño de archivo demasiado grande) El tamaño de archivo es mayor que el “límite de tamaño digital” permitido. Reduzca el tamaño del archivo e intente enviarlo de nuevo. Mensajes de errordurante el proceso de archivado Mensaje Acción Error al conectar servidor FTP Póngase en contacto con admin.del servidor Compruebe que el servidor FTP no está apagado y que el número del puerto es el correcto. Si el error persiste, póngase en contacto con el administrador del servidor FTP. Error imprevisto Póngase en contacto con admin.del servidor Póngase en contacto con el administrador del servidor para solicitar ayuda. Error de inicio sesión FTP Compruebe nombre inicio sesión Compruebe el nombre de inicio de sesión y vuelva a intentarlo. Error de contraseña de FTP Compruebe contraseña en carpeta Compruebe la contraseña y vuelva a intentarlo. Imposible introducir directorio Asegúrese del privilegio Compruebe que dispone de los privilegios para entrar en este directorio. Imposible comprobar archivo Asegúrese del privilegio FTP no puede comprobar si el archivo existe o no. Compruebe que dispone de los privilegios para explorar este directorio. Imposible cambiar tipo de transferencia de datos Póngase en contacto con admin.del servidor Póngase en contacto con el administrador del servidor para solicitar ayuda. Error de guardar archivo Asegúrese del privilegio Compruebe que tiene privilegios para almacenar archivos en esta posición (servidor/directorio). Espacio insuficiente de almacenamiento en sistema Póngase en contacto con admin.del servidor Compruebe el espacio de almacenamiento libre del servidor de FTP y póngase en contacto con el administrador del servidor. Nombre de archivo no permitido Cambie el nombre de archivo Cambie el nombre de archivo para cumplir con la nomenclatura del sistema operativo del servidor de FTP. Imposible introducir directorio Asegúrese del privilegio Compruebe que dispone de los privilegios para crear este directorio. CX2032 MFP Guía del Usuario Localización de problemas 174 Mensaje Acción Nombre para compartir red incorrecto Compruebe directorio en carpeta Nombre para compartir red CIFS incorrecto. Compruebe el directorio en el perfil y que cumple con UNC, como \\Ordenador\Compartido\directorio. Error de conexión de CIFS Compruebe que el servidor admite CIFS Compruebe que el servidor admite la conexión CIFS(SMB). Error de nombre del ordenador. Compruebe el nombre del ordenador en el directorio CIFS Error de nombre del ordenador. Compruebe que el nombre del ordenador en directorio es correcto. Error de negociación de dialecto CIFS. Póngase en contacto con admin.del servidor Es posible que este CIFS no admita el dialecto PC NETWORK PROGRAM 1.0. Error de inicio sesión CIFS Compruebe Id.y contraseña CIFS Error en el inicio de sesión (nivel de usuario). Compruebe el nombre de inicio de sesión y la contraseña que escribió y vuelva a intentarlo. Imposible crear subdirectorio Compruebe la cuenta CIFS (Nivel de usuario) no puede crear un subdirectorio. Esta cuenta no tiene derechos para crear un subdirectorio. Error en CIFS al crear archivo. Compruebe que dispone de todos los privilegios de control Compruebe que tiene privilegios de control total en esta red compartida. CIFS send data error (Error de envío de datos CIFS). Error de conexión de HTTP Compruebe puerto IP y HTTP Compruebe el puerto HTTP e IP del servidor. Compruebe que son correctos. O compruebe que el servidor admite la conexión HTTP. HTTP no autorizado Asegúrese de que su cuenta tiene autorización Este servidor HTTP necesita autorización. Asegúrese de que su cuenta tiene autorización correcta. HTTP prohibido Esta acción está prohibida Esta acción está prohibida en este servidor. No es que no esté autorizada, sino prohibida. Error imprevisto. Active la opción Log File [ADMIN / MANAGEMENT/ log action] para registrarse y observar las acciones del dispositivo y póngase en contacto con el administrador del servidor o el distribuidor más cercano para solicitar ayuda. Método MKCOL no permitido Póngase en contacto con admin.del servidor Póngase en contacto con el administrador del servidor para cambiar los permisos de este privilegio. CX2032 MFP Guía del Usuario Localización de problemas 175 Mensaje Acción Método MKCOL no implantado Póngase en contacto con admin.del servidor El servidor HTTP no admite MKCOL para crear un directorio. Renuncie a crear un directorio nuevo o créelo previamente en el servidor. Método HTTP PUT no permitido Póngase en contacto con admin.del servidor Póngase en contacto con el administrador del servidor para cambiar los permisos de este privilegio. Error interno de servidor HTTP Póngase en contacto con admin.del servidor Póngase en contacto con el administrador del servidor para solicitar ayuda. Método PUT no implantado Póngase en contacto con admin.del servidor Este servidor no implantó el método HTTP PUT. MFP no puede guardar el archivo en este servidor, póngase en contacto con el administrador del sistema para solicitar ayuda. HTTP service unavailable (Servicio HTTP no disponible) Póngase en contacto con admin.del servidor Póngase en contacto con el administrador del servidor para solicitar ayuda. HTTP no admitido Ese servidor no admite HTTP Recurso no encontrado Póngase en contacto con admin.del servidor Ese servidor no admite HTTP versión 1.1, póngase en contacto con el administrador del sistema para solicitar ayuda. Este servidor no puede guardar los archivos, póngase en contacto con el administrador del servidor para solicitar ayuda. CX2032 MFP Guía del Usuario Localización de problemas 176 Guía para la impresión Este capítulo le permite consultar cómodamente en pantalla las numerosas funciones del software de controladores que se suministran con el MFP. Cómo acceder a las pantallas de los controladores El acceso a la mayoría de las funciones descritas se lleva a cabo a través de las pantallas de los controladores de la impresora. El método de acceso dependerá del ordenador y del sistema operativo. Las ventanas de los controladores son cuadros de diálogo con fichas que ofrecen una amplia gama de opciones para imprimir los documentos. Hay dos maneras de acceder a las funciones de los controladores desde Windows: 1. Directamente desde la carpeta “Impresoras” de Windows (la carpeta “Impresoras y faxes” en Windows XP). Si elige este método, los cambios que realice se convertirán en los valores predeterminados del controlador. Esto significa que permanecerán activos para todas las aplicaciones a menos que los cambie específicamente desde el cuadro de diálogo Imprimir de la aplicación. 2. Desde el cuadro de diálogo Imprimir de la aplicación. Si elige este método, los cambios que realice normalmente permanecerán activos mientras se ejecute la aplicación o hasta que vuelva a cambiarlos. En la mayoría de los casos se recuperarán los valores predeterminados del controlador una vez que salga de la aplicación. NOTAS 1. Los ajustes realizados desde el propio panel de control del MFP son los valores predeterminados de la impresora. Determinan cómo se comportará el MFP a menos que especifique otros valores desde el ordenador. 2. Los valores predeterminados del controlador tienen prioridad sobre los valores predeterminados del MFP. 3. Los valores de impresión de la aplicación tienen prioridad sobre los valores predeterminados del MFP y del controlador. CX2032 MFP Guía del Usuario Guía para la impresión 177 Cambio de los valores predeterminados del controlador Windows XP/2000/Server 2003 1. Haga clic en [Inicio] → [Impresoras y faxes] para abrir la ventana Impresoras y faxes. 2. En la ventana Impresoras y faxes, haga clic con el botón derecho del ratón en el icono del controlador de impresora adecuado y elija [Preferencias de impresión] en el menú contextual. Cambio de la configuración del controlador de la aplicación 1. En la aplicación, abra el archivo que desee imprimir. 2. En el menú [Archivo], elija [Imprimir…]. 3. En el cuadro de diálogo Imprimir de la aplicación, asegúrese de que el equipo mostrado es el adecuado y haga clic en [Propiedades]. CX2032 MFP Guía del Usuario Guía para la impresión 178 Ajustes guardados en los controladores PCL Esta función, que es exclusiva de los controladores PCL para Windows, le permite guardar los ajustes del controlador de la impresora y volver a utilizarlos más adelante. Esto puede resultarle útil si imprime frecuentemente muchos tipos de documentos diferentes que requieren distintos ajustes del controlador de la impresora. La recuperación de los ajustes guardados en los controladores PCL es una tarea sencilla que debe realizarse antes de efectuar cualquier cambio específico en el trabajo de impresión. En lugar de repetirse en este manual, el procedimiento se describe a continuación. Guardar un conjunto de ajustes del controlador 1. Realice los cambios deseados en los ajustes del controlador de la manera descrita en la sección oportuna de este manual. 2. En la ficha [Configuración] del controlador, haga clic en [Guardar…]. PCL Recall Saved Settings_oda.jpg 3. Introduzca un nombre que describa los ajustes que está guardando y haga clic en [Aceptar]. CX2032 MFP Guía del Usuario Guía para la impresión 179 Recuperar ajustes guardados en el controlador 1. En la ficha [Configuración] del controlador, seleccione los [ajustes de controlador] guardados anteriormente que necesite. 2. Si es necesario, realice otros ajustes para el trabajo de impresión de la manera descrita en la sección oportuna de este manual. Ajuste de las opciones de dispositivo del controlador En esta sección se explica cómo asegurar que el controlador de la impresora pueda utilizar todas las funciones de hardware instaladas en el MFP. Los accesorios tales como el disco duro, la unidad dúplex (impresión a doble cara), las bandejas de papel adicionales, etc., solo se podrán utilizar si el controlador de la impresora que está instalado en el ordenador sabe que están disponibles. En algunos casos, la configuración del hardware del MFP se detecta automáticamente cuando se instala el controlador. Sin embargo, es aconsejable comprobar al menos si todas las funciones de hardware disponibles aparecen indicadas en el controlador. Este procedimiento es esencial si posteriormente se añaden funciones de hardware adicionales al MFP después de instalar y configurar los controladores. 1. Abra la ventana [Propiedades] del controlador. (See “Cambio de los valores predeterminados del controlador” on page 178.) 2. Seleccione la ficha [Opciones de dispositivo]. En el controlador PostScript para Windows XP, el nombre de la ficha puede ser “Configuración de dispositivo”. 3. Ajuste las opciones para los dispositivos que haya instalado, incluido el número correcto de bandejas de papel, el alimentador de gran capacidad, la unidad dúplex, etc. 4. Haga clic en [Aceptar] para cerrar la ventana y guardar los cambios. CX2032 MFP Guía del Usuario Guía para la impresión 180 Negros y grises (sobreimpresión en negro) La sobreimpresión en negro elimina el borde blanco entre las fuentes impresas y el fondo de color. Solo se puede utilizar cuando se imprime texto 100% negro sobre un color de fondo. Esta función puede no estar disponible con algunas aplicaciones de software. NOTAS 1. La función de sobreimpresión en negro no se incluye en el controlador PCL 6 para Windows. 2. Si el color de fondo es muy oscuro, el tóner podrá no fusionarse correctamente. Elija un color de fondo más claro. 1. En la ficha [Opciones de trabajo], haga clic en [Avanzadas]. 2. Seleccione [Sobreimpresión en negro]. PCL Black Overprint_oda.jpg CX2032 MFP Guía del Usuario Guía para la impresión 181 Impresión en negro (generación de negro) Para utilizar la función de generación de negro, el modo de impresión debe ser color para documentos o color para gráficos. El MFP puede imprimir el color negro de dos maneras: negro compuesto o negro verdadero. Negro compuesto El tóner de color cián, magenta, amarillo y negro se combina para crear el negro compuesto. A veces produce un acabado más brillante, debido a la mayor cantidad de tóner. A veces también puede aparecer como un negro ligeramente pardusco. Utilice el negro compuesto cuando imprima fotografías. Negro verdadero (puro) Sólo se utiliza tóner negro para imprimir en negro verdadero. Utilice el negro verdadero cuando imprima una combinación de texto y gráficos. Si utiliza el negro verdadero para imprimir fotografías, las partes oscuras podrán aparecer negras. Color para documentos 1. En la ficha [Color] del controlador, seleccione [Color para documentos] (1) y haga clic en el botón [Opciones]. 2. Realice la selección en [Acabado negro] (2): [Auto] (permitir que la impresora elija el mejor método en función del contenido de las páginas), [Negro verdadero] o [Negro compuesto]. PS Black Generation_oda.jpg CX2032 MFP Guía del Usuario Guía para la impresión 182 Color para gráficos 1. En la ficha [Color] del controlador, seleccione [Color para gráficos] (1) y haga clic en el botón [Opciones]. 2. En el menú [Acabado negro] (2), elija el ajuste deseado. PS Black Generation 2_oda.jpg CX2032 MFP Guía del Usuario Guía para la impresión 183 Realce de líneas finas Esta función se puede utilizar para acentuar la anchura de líneas muy finas (anchura mínima de línea). Con algunas aplicaciones de software, si esta función está activada, los espacios de los códigos de barras podrán ser demasiado estrechos. Si esto ocurre, desactive la opción [Ajustar líneas ultrafinas]. 1. En la ficha [Opciones de trabajo] del controlador, haga clic en [Avanzadas]. PCL Fine Lines1_oda.jpg 2. Haga clic en la casilla para activar [ Ajustar líneas ultrafinas]. Si la opción está activada, en la casilla aparecerá una marca de verificación. CX2032 MFP Guía del Usuario Guía para la impresión 184 Impresión en escala de grises Si selecciona Escala de grises, el MFP convertirá todos los colores en tonos de gris y sólo imprimirá con el tóner negro. Utilice Escala de grises para agilizar la impresión de copias de prueba o si no necesita imprimir en color un documento en color. 1. Si utiliza el controlador PCL, en la ficha [Configuración] del controlador, seleccione los [ajustes de controlador] guardados anteriormente que necesite. Consulte “Recuperar ajustes guardados en el controlador” on page 179 2. En la ficha [Color] del controlador, haga clic en [Escala de grises] y, a continuación, en [Opciones]. PCL Greyscale_oda.jpg CX2032 MFP Guía del Usuario Guía para la impresión 185 3. Si utiliza el controlador PS, en la ficha [Color], haga clic en [Escala de grises] y, a continuación, haga clic en [Avanzadas] si desea ajustar el brillo y el contraste. PS Greyscale_oda.jpg Algunas aplicaciones intentarán ajustar la información sobre la trama de semitonos para el MFP. Si se deja activada la opción de [usar semitonos de la impresora], el MFP ajustará su propio valor de trama de semitonos para ofrecer un resultado más suave. Se recomienda dejar activada esta opción. Con [Semitonos de escala de grises optimizados], el documento podrá tardar más en imprimirse, pero se obtendrá la mejor calidad. CX2032 MFP Guía del Usuario Guía para la impresión 186 Concordancia de color Fundamentos Existen tres métodos mediante los cuales puede administrar y ajustar el CM Types.eps color de sus documentos: 1 3 2 Windows 1. Administración de colores de la aplicación (1). Algunos programas de gráficos y de autoedición como Adobe Photoshop, Adobe Illustrator y Quark Xpress disponen de sus propios sistemas integrados para la administración de colores. Consulte “Ajustes del controlador de la impresora para la creación de perfiles ICC o sin concordancia de color” on page 206. La mayoría de las aplicaciones no cuentan con estas funciones de administración de colores y dependen del MFP o del sistema operativo. 2. Administración de colores del sistema operativo (2). 3. Administración de colores de la impresora (3). Cuando imprime documentos y modifica ajustes en el controlador de la impresora, es el MFP el que realiza los ajustes de colores. NOTAS 1. Utilice un sólo sistema de administración de colores para obtener los mejores resultados con el MFP. 2. Si desea utilizar el sistema de administración de colores del MFP, asegúrese de que la administración de colores de la aplicación o del sistema operativo está desactivada. 3. La aplicación de la administración de colores en varios lugares puede producir resultados imprevisibles. CX2032 MFP Guía del Usuario Guía para la impresión 187 Qué se describe en esta guía En este capítulo únicamente se describe el sistema de administración de colores de la impresora. CM Types 2.eps 1 3 2 Windows Si desea más información acerca de la gestión de colores de su programa de aplicación o sistema operativo, consulte la documentación que se suministró con el software de aplicación o con el ordenador. CX2032 MFP Guía del Usuario Guía para la impresión 188 Administración de colores de la impresora La impresora dispone de dos sistemas de administración de colores: Printer CM.eps color para documentos y color para gráficos. 1 3 2 Windows 3a 3b > Color para documentos (3a) –“Color para documentos” on page 191 > Se trata de un sistema de administración de colores más sencillo, diseñado para proporcionar facilidad de uso. Es el sistema recomendado para los usuarios que no son expertos en color, pero desean obtener buenos resultados cuando imprimen desde programas como Microsoft Office. > Color para gráficos (3b) – “Color para gráficos” on page 194 Este potente sistema de administración de colores está basado en los perfiles de color ICC. Los perfiles se pueden descargar al disco duro del MFP mediante una utilidad especial, y a continuación se puede aplicar la concordancia de color a todos los trabajos de impresión entrantes. Este sistema de administración de colores es el recomendado para los usuarios que ya estén familiarizados con la concordancia de color basada en perfiles ICC y necesiten un mayor control sobre el color. CX2032 MFP Guía del Usuario Guía para la impresión 189 Acerca del color RGB y CMYK Algunos programas de aplicación ofrecen la opción de crear y editar documentos utilizando color RGB o CMYK. Por lo general, solo el software de autoedición y las aplicaciones de gráficos profesionales admiten el color CMYK. La mayoría de los programas de aplicación únicamente admiten el color RGB, como por ejemplo los programas de Microsoft Office o los exploradores de Web. Si su programa de aplicación no le ofrece la opción de color RGB o CMYK, deberá suponer que solo admite RGB. El modelo de colores RGB está basado en los tres colores primarios de la luz: rojo, verde y azul. Es el modelo que utilizan los escáneres, las cámaras digitales y los monitores de ordenador. El modelo de colores CMYK está basado en tóner o tinta de impresora de color cián, magenta, amarillo y negro. Acerca de los controladores de impresora En función de su sistema operativo, podrá optar por utilizar diferentes controladores con el MFP. Tal vez desee seleccionar un controlador de impresora que admita datos de color CMYK. Admite datos RGB Admite datos CMYK Controlador PCL 5c ✔ ✘ Controlador PCL 6 ✔ ✘ Controlador Postscript ✔ ✔ CX2032 MFP Guía del Usuario Guía para la impresión 190 Color para documentos En esta sección se describen las funciones del controlador de impresora para el sistema de administración de color para documentos. En el sistema de color para documentos existen dos conjuntos de opciones diferentes: Opciones RGB Opciones CMYK (solo PostScript) Monitor (6500K) – Auto SWOP Monitor (6500K) – De alto contraste Euroscale Monitor (6500K) – De colores vivos Japan Color Monitor (9300K) Cámara digital sRGB NOTA Las opciones para datos CMYK no están disponibles en los controladores de impresora PCL 5c o PCL 6 para Windows. Estos controladores solo admiten datos de color RGB. Aunque las opciones de color para documentos contienen controles para datos CMYK, se recomienda encarecidamente utilizar las opciones de color para gráficos. Si imprime datos CMYK, las opciones de color para gráficos proporcionan mayor potencia y flexibilidad. CX2032 MFP Guía del Usuario Guía para la impresión 191 Color para documentos - opciones RGB El color para documentos proporciona varios valores predeterminados diferentes de concordancia de color para los datos RGB. Cada uno de estos valores predeterminados cambia el color de la copia impresa de una manera ligeramente distinta. Estas opciones de concordancia de color RGB están disponibles en todos los controladores de impresora. Valor predeterminado Explicación Monitor (6500K) – Auto Se seleccionará el mejor valor predeterminado de concordancia de color en función del tipo de documento. Se seleccionará 6500K – De alto contraste si se imprimen fotografías. Se seleccionará 6500K – De colores vivos si se imprimen gráficos y texto. Monitor (6500K) – De alto contraste Optimizado para imprimir fotografías. Los colores se imprimen con énfasis en la saturación. Monitor (6500K) – De colores vivos Optimizado para la impresión de fotografías y gráficos de oficina. El MFP utiliza incluso más saturación que con el valor Monitor (6500k) – De alto contraste. Monitor (9300K) Los colores se imprimen con énfasis en la luminosidad. Utilice este valor si experimenta problemas para obtener el color correcto cuando imprime desde las aplicaciones de Microsoft Office. Cámara digital Optimizado para imprimir fotografías tomadas con una cámara digital. Los resultados variarán en función del tema y de las condiciones en las que se haya tomado la fotografía. sRGB El MFP intentará reproducir el espacio de color sRGB. Esto puede resultar útil si se está realizando la concordancia de color desde un dispositivo de entrada sRGB como un escáner o una cámara digital. Esta información se refiere a los controladores PCL 5c, PCL 6 y PostScript para Windows. 1. En la ficha [Color] del controlador de la impresora, seleccione [Color para documentos] (1) y haga clic en el botón [Opciones]. CX2032 MFP Guía del Usuario Guía para la impresión 192 2. Seleccione un valor predeterminado de [Opciones de concordancia de color] (2). PS Office Colour Options_oda.jpg Personalización del color para documentos RGB con la utilidad Colour Correct Si los valores predeterminados del color para documentos no resultan suficientes para satisfacer sus necesidades, la utilidad Colour Correct le ofrece un medio para realizar ajustes adicionales. Colour Correct proporciona dos métodos para ajustar los valores del color para documentos: 1. Puede ajustar el aspecto global de la copia impresa modificando los valores de tono, saturación y gamma. 2. Puede ajustar los colores de la paleta específica que utilizan las aplicaciones de Microsoft Office. Estos ajustes solo afectan a un color específico de la paleta a la vez. CX2032 MFP Guía del Usuario Guía para la impresión 193 Color para gráficos En esta sección se describen las opciones de concordancia de color que están disponibles para el color para gráficos. El sistema de concordancia de color para gráficos está basado en perfiles ICC. Estos perfiles se descargan al MFP mediante la utilidad Profile Assistant y, a continuación, se seleccionan en el controlador de la impresora. Cuando se envía un trabajo al MFP, los perfiles ICC se aplican al trabajo de impresión en el MFP. NOTAS 1. Algunas de las funciones de la concordancia de color para gráficos solo se pueden utilizar si el MFP está equipado con un disco duro. El disco duro del MFP será necesario si desea descargar y utilizar sus propios perfiles ICC en el MFP. 2. El disco duro interno del MFP es un accesorio opcional. 3. Si su MFP no dispone de un disco duro, sólo podrá seleccionar los perfiles predeterminados de fábrica que están integrados en el MFP. ¿Qué se puede hacer con la concordancia de color para gráficos? El sistema de concordancia de color para gráficos es potente y también flexible. A continuación se indican algunos ejemplos de cómo se puede utilizar: Concordancia del color del MFP con un dispositivo de entrada RGB Se pueden utilizar los perfiles ICC de un escáner, una cámara digital o un monitor para hacer coincidir el color del MFP con el del dispositivo de entrada. Simulación de impresora Puede utilizar el MFP para simular la salida de color de otra impresora, incluso cuando imprima documentos con color RGB. Para obtener los mejores resultados, utilice el modelo CMYK para imprimir documentos cuando simule la salida de color de otras impresoras. Simulación de tintas CMYK Puede utilizar el MFP para simular la salida de color de una prensa comercial (tintas SWOP, Euroscale o Japan Color). Color del MFP más exacto Si ha creado sus propios perfiles con software de creación de perfiles ICC, podrá descargarlos al MFP y utilizarlos cuando imprima. CX2032 MFP Guía del Usuario Guía para la impresión 194 Tipos de perfiles ICC admitidos El sistema de concordancia de color para gráficos admite cuatro clases de perfiles ICC: tipos de perfil descripción Origen de RGB (entrada RGB) Estos perfiles describen el dispositivo que se utilizó para capturar datos RGB (p. ej., un escáner o una cámara digital). El perfil de entrada RGB también puede ser el perfil del monitor si está intentando establecer una concordancia con la pantalla. Simulación de CMYK (entrada CMYK) Estos perfiles describen el dispositivo CMYK cuyos colores está intentando simular. Normalmente sería la impresora de otro fabricante o una prensa offset. Ya hay perfiles integrados en el MFP para tintas de prensas comerciales, como SWOP o Euroscale. Impresora (salida CMYK) Este perfil describe las características de color del propio MFP. El MFP ya dispone de perfiles predeterminados integrados en fábrica, pero puede sustituirlos por sus propios perfiles. Perfil de vínculo Este tipo especial de perfil ICC convierte directamente de CMYK a CMYK. Por ejemplo, un perfil de vínculo podría realizar una conversión directa del espacio CMYK de otra impresora al espacio CMYK de su propio MFP. Proceso del color para gráficos – descripción general Para utilizar el sistema de concordancia de color para gráficos deben seguirse tres pasos: 1. Recopilar o crear los perfiles ICC (véase a continuación) 2. Descargar los perfiles ICC al disco duro del MFP (page 196) 3. Seleccionar los perfiles ICC en el controlador de la impresora al imprimir (page 197) CX2032 MFP Guía del Usuario Guía para la impresión 195 Paso 1 - Recopilar o crear los perfiles ICC ¿Dónde puede obtener los perfiles que necesita? Tipo de perfil Dónde obtener los perfiles Origen de RGB (entrada RGB) Obtenga los perfiles de origen de RGB del fabricante de su escáner, cámara o monitor. Simulación de CMYK (entrada CMYK) Obtenga el perfil de simulación del fabricante de la impresora que desee simular. Impresora (salida CMYK) Los perfiles predeterminados de fábrica están integrados en el MFP. Si necesita mayor precisión, deberá crear su propio perfil de MFP mediante el software de creación de perfiles ICC. Perfil de vínculo Puede crear perfiles de vínculo por medio de software de creación de perfiles ICC. Tenga presente que no todo el software de creación de perfiles ICC puede crear perfiles de vínculo. Paso 2 - Descarga de los perfiles ICC al disco duro La MFP debe tener instalado el disco duro interno. Puede descargar perfiles al disco duro del MFP mediante la utilidad Profile Assistant. 1. Inicie Profile Assistant 2. Seleccione un MFP Si es la primera vez que utiliza Profile Assistant, deje que la utilidad busque equipos compatibles. Seleccione el tipo de conexión “Red (TCP/IP)” y haga clic en Inicio para iniciar la búsqueda. Si conoce la dirección IP del MFP, puede introducirla manualmente. 3. En la pantalla principal de Profile Assistant se muestran los perfiles residentes en el disco duro del MFP seleccionado. Para descargar un nuevo perfil al MFP: (a) Haga clic en Agregar. (b) Seleccione un perfil ICC en el disco duro del ordenador. (c) Cuando lo haya seleccionado, podrá añadirlo al MFP como uno de los 4 tipos de perfil: origen de RGB, simulación de CMYK, impresora o vinculado. CX2032 MFP Guía del Usuario Guía para la impresión 196 (d) Las opciones disponibles dependerán del perfil ICC que haya seleccionado. Por ejemplo, si ha seleccionado un perfil CMYK, solo podrá añadirlo a la impresora como un perfil de simulación CMYK o de salida de impresora. (e) Seleccione un número comprendido entre 1 y 12. Este número se utiliza para identificar el perfil en el controlador Profile Assistant.eps de la impresora. 1 (f) 2 Haga clic en [Aceptar] para descargar el perfil ICC al MFP. Paso 3 – Seleccionar los perfiles ICC en el controlador de la impresora Lo que seleccione en el controlador de la impresora dependerá de la tarea de concordancia de color que desee realizar. En las secciones siguientes de esta guía se muestran ejemplos de cómo seleccionar perfiles ICC para realizar diferentes tareas de concordancia de color. CX2032 MFP Guía del Usuario Guía para la impresión 197 Concordancia del color de un monitor, escáner o cámara El sistema de concordancia de color para gráficos se puede utilizar para hacer coincidir el color de la impresora con el de un dispositivo de entrada RGB, como un monitor, un escáner o una cámara digital. graphicpro-RGBmatch.eps 1 2 3 5 6 4 1. Datos RGB 2. Documento impreso 3. Perfil de origen de RGB 4. Escáner, monitor, cámara, etc. 5. Perfil de salida de impresora 6. Deje el valor Auto o seleccione su perfil personalizado Para establecer la concordancia con un dispositivo de entrada RGB, en primer lugar descargue el perfil de origen de RGB y el perfil de impresora (opcional) al disco duro del MFP mediante Profile Assistant. See “Paso 2 - Descarga de los perfiles ICC al disco duro” on page 196. Una vez que haya descargado el perfil o los perfiles, realice las selecciones oportunas en el controlador de la impresora, tal y como se describe a continuación. Esta información se refiere a los controladores PCL 5c, PCL 6 y PostScript para Windows. Para establecer una concordancia con el color de un dispositivo de entrada RGB como un monitor, un escáner o una cámara digital, realice las selecciones siguientes en el controlador de la impresora: CX2032 MFP Guía del Usuario Guía para la impresión 198 1. En la ficha [Color] del controlador de la impresora, seleccione Win-RGB [Color para gráficos] (1) y haga clic en [Opciones]. source_oda.jpg 2. Seleccione [Concordancia de color de perfil ICC] (2). 3. Seleccione el perfil ICC correspondiente al dispositivo con el que desee establecer la concordancia, como un monitor, un escáner o una cámara digital (3). Recuerde que los nombres “Origen de RGB 1”, “Origen de RGB 2”, etc. se refieren al número asignado al perfil al utilizar Profile Assistant. See “Paso 2 - Descarga de los perfiles ICC al disco duro” on page 196. 4. Seleccione un perfil de salida de impresora (4). Si selecciona [Auto], se utilizarán los perfiles predeterminados de fábrica que están integrados en el MFP. Si ha creado un perfil de MFP mediante software de creación de perfiles, selecciónelo aquí. NOTA Si ha seleccionado su propio perfil de salida (4), también podrá ajustar el intento de procesamiento. See “Intentos de procesamiento” on page 204. CX2032 MFP Guía del Usuario Guía para la impresión 199 Simulación de otra impresora - Datos del origen de RGB El sistema de correspondencia de color para gráficos se puede utilizar para simular la salida de color de otra impresora. graphicpro- 1 RGBmatch.eps 2 3 5 6 4 1. Datos RGB 2. Documento impreso 3. Perfil de origen de RGB 4. Escáner, monitor, cámara, etc. 5. Perfil de salida de impresora 6. Deje el valor Auto o seleccione su perfil personalizado NOTAS 1. Tenga presente que si el dispositivo que está intentando simular tiene capacidades de color diferentes de las de su propio MFP, no será posible una simulación exacta del color. Por ejemplo, podrá resultar difícil reproducir los colores exactos de una impresora de inyección de tinta en una impresora que utilice tóner. 2. Además, debido a las diferencias entre la gama de colores imprimibles de diferentes dispositivos, la simulación mediante los datos del origen de RGB puede ser inexacta. Para conseguir los mejores resultados al simular la salida de color de otras impresoras, se recomienda utilizar datos CMYK como origen. Consulte “Simulaciones de tintas CMYK - Datos del origen de CMYK” on page 202. Para simular la salida de otra impresora, deberá descargar al menos 2 perfiles en su MFP mediante Profile Assistant: > Perfil de origen de RGB > Perfil de destino de la simulación > Perfil de salida de impresora (opcional) CX2032 MFP Guía del Usuario Guía para la impresión 200 Una vez que haya descargado el perfil o los perfiles, realice las selecciones oportunas en el controlador de la impresora, tal y como se describe a continuación. Si está utilizando un documento RGB de origen, simule la salida de otra impresora realizando las selecciones siguientes en el controlador de la impresora: 1. En la ficha [Color] del controlador de la impresora, seleccione [Color para gráficos] (1) y haga clic en [Opciones]. RGB Simulation_oda.jpg 2. Seleccione [Simulación de impresora] (2). 3. Seleccione el perfil ICC correspondiente al dispositivo utilizado para capturar o mostrar el documento de origen, que puede ser un monitor, un escáner o una cámara digital (3). 4. Recuerde que los nombres “Origen de RGB 1”, “Origen de RGB 2”, etc. se refieren al número asignado al perfil al utilizar Profile Assistant. See “Paso 2 - Descarga de los perfiles ICC al disco duro” on page 196. 5. Seleccione un perfil de destino de simulación (4). CX2032 MFP Guía del Usuario Guía para la impresión 201 6. Este perfil corresponde a la impresora que desea simular. 7. Si desea producir los colores negro y gris que se imprimen con tóner negro únicamente, active la opción [Conservar negro]. Aunque esto produce una calidad de impresión mayor, los colores negro y gris no se simularán con exactitud. 8. Seleccione el perfil de salida (5). 9. Si selecciona [Auto], se utilizarán los perfiles predeterminados de fábrica que están integrados en el MFP. Si ha creado un perfil mediante software de creación de perfiles, selecciónelo aquí y elija un intento de procesamiento. See “Intentos de procesamiento” on page 204. Simulaciones de tintas CMYK - Datos del origen de CMYK El sistema de concordancia de color basado en ICC se puede utilizar para simular la salida de prensas comerciales. Puede seleccionar los tipos de tintas utilizados habitualmente en diferentes partes del mundo: > Euroscale – Europa > Swop – Norteamérica > Toyo – Japón Para imprimir simulaciones de tintas CMYK debe utilizar el controlador de impresora PostScript suministrado. graphicpro-RGBmatch.eps 1 2 3 5 6 4 1. Datos CMYK 2. Documento impreso 3. Perfil de entrada CMYK 4. Dispositivo CMYK que se desea simular (p. ej., prensa SWOP) 5. Perfil de salida de impresora 6. Deje el valor Auto o seleccione su perfil personalizado CX2032 MFP Guía del Usuario Guía para la impresión 202 Aunque es posible realizar simulaciones de tintas CMYK utilizando las opciones de color para documentos del controlador de la impresora, se recomienda utilizar el sistema de concordancia de color para gráficos para realizar las simulaciones de CMYK, ya que proporciona controles adicionales, como la función “Conservar negro”, o la posibilidad de especificar un perfil de salida de impresora alternativo. NOTA Esta información únicamente se refiere al controlador PostScript para Windows. Si está utilizando un documento CMYK de origen, utilice los siguientes ajustes del controlador de la impresora para realizar una simulación de CMYK Simulation_oda.jpg tintas CMYK: 1. En la ficha [Color] del controlador de la impresora, seleccione [Color para gráficos] (1) y haga clic en [Opciones]. 2. Seleccione [Concordancia de color de perfil ICC] (2). CX2032 MFP Guía del Usuario Guía para la impresión 203 3. Seleccione el [Perfil de entrada CMYK] (3) correspondiente al dispositivo con el que esté intentando establecer la concordancia, como una prensa SWOP o Euroscale. Si dispone de otro perfil de tintas CMYK que desea utilizar, selecciónelo como el perfil de “Origen de CMYK x” adecuado. Recuerde que los nombres “Origen de CMYK 1”, “Origen de CMYK 2”, etc. se refieren al número asignado al perfil al utilizar Profile Assistant. See “Paso 2 - Descarga de los perfiles ICC al disco duro” on page 196. Utilice la opción [Conservar negro] para mantener la información original del componente gris (canal K). Si la opción [Conservar negro] está desactivada, los componentes grises podrán imprimirse mediante una combinación de colores CMYK, en lugar de usar tan solo el tóner K (negro). 4. Seleccione un perfil de salida de impresora (4). Si selecciona [Auto], se utilizarán los perfiles predeterminados de fábrica que están integrados en el MFP. Si ha creado un perfil mediante software de creación de perfiles, selecciónelo aquí. Si ha seleccionado un perfil que no sea [Auto], seleccione el [Intento de procesamiento] (5). (See “Intentos de procesamiento” on page 204.) Intentos de procesamiento Cuando seleccione el perfil de salida de la impresora, si selecciona cualquier perfil que no sea [Auto], podrá seleccionar el intento de procesamiento. Los intentos de procesamiento son fundamentalmente un conjunto de reglas que determinan cómo se tratan los colores que quedan fuera de la gama de colores imprimibles. Seleccione el intento de procesamiento más adecuado para el documento que vaya a imprimir. De alto contraste Esta es la opción recomendada para imprimir fotografías. Normalmente, el procesamiento de alto contraste elimina la saturación de todos los colores al imprimir. Así, los colores no imprimibles se sitúan en la gama de la impresora, al tiempo que se mantienen las relaciones entre los colores. CX2032 MFP Guía del Usuario Guía para la impresión 204 Saturación Esta es la opción recomendada para imprimir gráficos comerciales si se desea obtener colores vivos. No producirá necesariamente el color más exacto, ya que se hace hincapié en el mantenimiento de la saturación. Colorimétrico relativo Esta es la mejor opción para imprimir tonos y colores sólidos. Utilice la opción Colorimétrico relativo cuando imprima desde un programa de dibujo como Adobe Illustrator, o Macromedia Freehand. Colorimétrico absoluto Esta es la opción recomendada si está produciendo en el MFP pruebas de imágenes que se imprimirán finalmente en una prensa. Esto puede producir tintes de color visibles, ya que también intentará simular el blanco del papel del dispositivo de destino. Texto/gráficos en negro puro Cuando se imprima el documento, los colores negro puro a menudo no se imprimirá utilizando tóner 100% negro. En cambio, estos colores negro puro a veces se convierten y se imprimen utilizando una mezcla de colores CMYK. La función Texto/gráficos en negro puro garantiza que el texto o los gráficos 100% negro del documento se impriman utilizando tóner negro puro. Esto significa que los siguientes colores de los documentos se imprimirán utilizando únicamente tóner 100% negro: RGBrojo = 0, verde = 0, azul = 0 CMYKcián = 0%, amarillo = 0%, magenta = 0%, negro = 100% Precisión de la concordancia de color Cuando el MFP realiza la concordancia de color, debe efectuar numerosos cálculos para llevar a cabo la conversión entre diferentes formatos de color (RGB, CMYK, etc.). El procesamiento de estos cálculos puede llevar bastante tiempo. La opción [Precisión de concordancia de color] le permite elegir entre una concordancia de color de mayor calidad (que lleva más tiempo) o una concordancia de color más rápida, pero menos exacta. CX2032 MFP Guía del Usuario Guía para la impresión 205 Ajustes del controlador de la impresora para la creación de perfiles ICC o sin concordancia de color Si está creando perfiles ICC con software especial, seleccione [Desactivar concordancia de color para creación de perfil ICC]. Esta opción desactiva toda la administración de colores de la impresora y también impide que el MFP restrinja el grosor de la capa de tóner. Si está utilizando la concordancia de color de la aplicación, seleccione [Utilizar concordancia de color de la aplicación]. Esta opción desactiva toda la administración de colores de la impresora. 1. En la ficha [Color] del controlador PCL de la impresora, seleccione [Color para gráficos] (1) y haga clic en [Opciones]. 2. Seleccione [Desactivar concordancia de color para creación de perfil] (2) si está creando un perfil ICC utilizando software especial de creación de perfiles. Seleccione [Utilizar concordancia de color de la aplicación] (3) si desea desactivar toda la administración de colores de la impresora y utilizar la Profile Creation concordancia de color de la aplicación. (Win)_oda.jpg CX2032 MFP Guía del Usuario Guía para la impresión 206 Opciones de acabado El MFP ofrece una amplia selección de opciones de acabado de documentos que le ayudan a controlar la forma final del documento impreso. Dependiendo del hardware que tenga instalado, ya se trate de actualizaciones opcionales o incluidas de serie, y en función del modelo que tenga, el sistema puede ofrecer distintas opciones. Para obtener información detallada sobre estas opciones, consulte: > “Impresión de folletos (imposición)” on page 208 > “Intercalación” on page 211 > “Separación de colores” on page 213 > “Separación de trabajos de impresión en cola” on page 214 > “Impresión de portadas” on page 215 > “Tamaño de página personalizado” on page 216 > “Impresión dúplex (a doble cara)” on page 219 > “Impresión de varias páginas en una hoja (N en una)” on page 221 > “Impresión de carteles” on page 223 > “Ajustar a página” on page 224 > “Marcas de agua” on page 225 CX2032 MFP Guía del Usuario Guía para la impresión 207 Impresión de folletos (imposición) La impresión de folletos con los controladores para Windows permite imprimir documentos de varias páginas ordenadas y dispuestas de manera que la salida impresa final se pueda plegar para formar un folleto. Normalmente, las páginas de tamaño A4 (Legal) se reducirán al tamaño A5 (Carta) y se imprimirán una al lado de la otra en ambas caras del papel de tamaño A4, de modo que el papel se pueda plegar para formar un folleto. Puesto que esta función imprime en ambas caras de la página, es necesario instalar una unidad dúplex en el MFP y disponer de al menos 256 MB de memoria adicional (512 MB en total). NOTAS 1. Para averiguar cuánta memoria tiene instalada actualmente, imprima un mapa de menús desde el panel de control. 2. Algunas aplicaciones no admiten la impresión de folletos, aunque la mayoría sí lo hacen. Cuando utilice el controlador PostScript, si tiene pensado imprimir un documento de más de 16 páginas aproximadamente, considere la posibilidad de imprimirlo en secciones de 8 o 16 páginas a la vez. Es lo que se denomina el “pliego”, y evitará que la pila de papel sea demasiado gruesa y dificulte el plegado del folleto. El documento se imprimirá en una serie de folletos que se podrán apilar unos encima de los otros. Normalmente da como resultado una disposición más ordenada. Las consideraciones anteriores no son aplicables cuando se utiliza el controlador PCL, ya que el pliego se puede ajustar en el controlador, y un documento largo se puede imprimir directamente como una serie de folletos. Tenga presente que el número de páginas de un folleto es siempre un múltiplo de cuatro, puesto que se imprimen dos páginas en cada una de las caras de cada hoja de papel. Si el número de páginas del documento no es un múltiplo de cuatro, la última página, las dos últimas páginas o las tres últimas páginas del folleto plegado aparecerán en blanco. CX2032 MFP Guía del Usuario Guía para la impresión 208 PostScript para Windows (Solo Windows 2000/XP/Server 2003) 1. En la ficha [Diseño] del controlador, elija [Folleto] en la lista PS Booklets_oda.jpg desplegable [Páginas por hoja]. 2. Compruebe que la opción dúplex está ajustada en [Orientación vertical]. NOTA Si no aparece la opción Folleto, compruebe que la opción Dúplex está activada en el controlador. (“Ajuste de las opciones de dispositivo del controlador” on page 180) CX2032 MFP Guía del Usuario Guía para la impresión 209 PCL para Windows 1. En la ficha [Configuración] del controlador, recupere los [ajustes de controlador] guardados que desee utilizar. PCL Booklets_oda.jpg 2. Elija [Folleto] en la lista desplegable [Modo de acabado] y, a continuación, haga clic en [Opciones]. 3. En la ventana Opciones puede definir el tamaño del [pliego], el número de [páginas] por cada cara del papel y el [margen de encuadernación] si va a imprimir un documento grueso. El gráfico de la ventana muestra el efecto de cada opción seleccionada. NOTA Si no aparece la opción Folleto, compruebe que la opción Dúplex está activada en el controlador. (See “Ajuste de las opciones de dispositivo del controlador” on page 180.) CX2032 MFP Guía del Usuario Guía para la impresión 210 Intercalación Esta función permite imprimir varias copias de un documento de varias páginas con las páginas de cada copia ordenadas. La páginas no intercaladas se imprimen de la siguiente manera Uncollated.eps 1 1 2 1 2 3 2 3 3 La páginas intercaladas se imprimen de la siguiente manera Collated.eps 1 2 1 3 2 1 3 2 3 Intercalación desde la aplicación: algunos programas de aplicación disponen de una función de intercalación en sus opciones de impresión. En este caso, la aplicación realiza la intercalación de las páginas del documento y puede enviar el trabajo varias veces al MFP. Por lo general, este método es más lento, pero puede ser más fiable. Intercalación desde la impresora: en esta sección se describe la función de intercalación integrada en el controlador de la impresora. En este caso, el trabajo se almacena temporalmente en la memoria del MFP o en el disco duro del MFP (si está instalado), y el MFP lleva a cabo la intercalación. Este método suele ser más rápido, pero podrá no funcionar con todas las aplicaciones. Si surge algún problema al realizar la intercalación desde el MFP, utilice la función de intercalación incluida en las opciones de impresión de la aplicación. CX2032 MFP Guía del Usuario Guía para la impresión 211 1. Si está utilizando el controlador PCL, en la ficha [Configuración] elija en primer lugar los [ajustes de controlador] guardados que desee utilizar. See “Recuperar ajustes guardados en el controlador” on page 179. 2. En la ficha [Opciones de trabajo], elija en la lista el número de PS Collating_oda.jpg [copias] que desea imprimir. 3. Haga clic en la casilla [Intercalar]. CX2032 MFP Guía del Usuario Guía para la impresión 212 Separación de colores La función de separación de colores imprime cada uno de los cuatro colores primarios como imágenes independientes en escala de grises. Se trata de una función de prueba que indica las densidades relativas de cada uno de los cuatro colores de tóner en el documento impreso. Cuanto más oscura aparezca un área, mayor será la cantidad del color de tóner correspondiente que se utilice al imprimir a todo color. 1. En la ficha [Color] del controlador PostScript, haga clic en [Avanzadas]. PS Colour Seps_oda.jpg 2. En la lista desplegable, seleccione las [separaciones] que desee imprimir. CX2032 MFP Guía del Usuario Guía para la impresión 213 Separación de trabajos de impresión en cola Si comparte un MFP con otros usuarios, puede resultar útil imprimir una página especial entre los trabajos de impresión para ayudar a localizar el trabajo de cada usuario en la pila de papel del MFP. En Windows, esta página se denomina “separador”. El separador se ajusta en la ventana de propiedades predeterminadas del controlador de la impresora. El acceso al separador se realiza directamente desde Windows, no desde el programa de aplicación. Consulte “Cambio de los valores predeterminados del controlador” on page 178. Separator Page winxp.eps 2 1 1. En la ficha [Avanzadas] del controlador, haga clic en el botón [Separador…] (1). 2. Haga clic en [Examinar] (2) y desplácese hasta un archivo que contenga una imagen del separador que desee utilizar, y haga clic en [Aceptar]. CX2032 MFP Guía del Usuario Guía para la impresión 214 Impresión de portadas Con la impresión de portadas, la primera página (portada) de un trabajo de impresión se alimenta desde una bandeja de papel y las restantes páginas del trabajo de impresión se alimentan desde otra bandeja. Esta función no está disponible en los controladores PostScript para Windows. 1. En la ficha [Configuración], elija cualquiera de los ajustes de controlador guardados que desee utilizar. Consulte “Recuperar ajustes guardados en el controlador” on page 179 2. Haga clic en [Opciones de alimentación del papel]. PCL Cover Print_oda.jpg 3. Seleccione la casilla [Utilizar un origen distinto para la primera página]. 4. Elija la bandeja desde la que desea alimentar la portada y el tipo de papel en las listas desplegables [Origen] y [Peso]. CX2032 MFP Guía del Usuario Guía para la impresión 215 Tamaño de página personalizado Esta función permite imprimir en soportes de impresión de tamaño no estándar. La bandeja multiuso se utiliza para alimentar soportes de tamaño no estándar. La anchura del soporte de impresión puede ser de entre 76 y 328 mm (2.9921 y 12.91 pulgadas) aproximadamente, y su longitud puede ser de entre 90 y 1200 mm (3.54 y 47.24 pulgadas. Los límites reales varían ligeramente dependiendo del controlador de impresora que utilice y del sistema operativo del ordenador. Algunas aplicaciones podrán no producir los resultados deseados con tamaños de soportes de impresión no estándar, y tal vez sea necesario experimentar para obtener los resultados deseados. PostScript para Windows XP/2000 1. En la ficha [Diseño] del controlador, haga clic en [Avanzadas]. PS Custom Page Size_oda.jpg 2. En la ventana Opciones avanzadas, bajo [Papel/salida], elija [Tamaño de página personalizado para PostScript] en la lista desplegable [Tamaño de papel]. CX2032 MFP Guía del Usuario Guía para la impresión 216 3. PS Custom Page Edit.eps En la ventana Definición de tamaño de página personalizado para PostScript, elija la [dirección de alimentación del papel] en la lista desplegable. Las opciones disponibles son las siguientes: Borde corto primero La página se imprimirá en formato vertical y la parte superior de la página se alimenta en el MFP. Borde largo primero La página se imprimirá en formato horizontal y la parte superior de la página se alimenta en el MFP. Borde corto primero volteado La página se imprimirá en formato vertical y la parte inferior de la página se alimenta en el MFP. Borde largo primero volteado La página se imprimirá en formato horizontal y la parte inferior de la página se alimenta en el MFP. Observe que las gamas de tamaños disponibles cambian de lugar cuando se cambia la dirección de alimentación del papel entre vertical y horizontal. Recuerde que la anchura de la bandeja multiuso está limitada al borde largo una hoja de tamaño A4 (297 mm / 11 pulgadas), por lo que si utiliza papel más largo deberá alimentar en primer lugar el borde corto. 4. También puede elegir un [Desplazamiento] para situar la imagen de la página en el papel y evitar imprimir demasiado cerca del borde. El desplazamiento en relación con la dirección [perpendicular] incrementa el margen izquierdo. El desplazamiento en relación con la dirección [paralela] incrementa el margen superior (alimentación normal) o el margen inferior (alimentación volteada). 5. Haga clic en [Aceptar] para cerrar la página Definición de tamaño de página personalizado para PostScript. 6. Haga clic en [Aceptar] para cerrar la ventana Opciones avanzadas. 7. En la ventana del controlador, elija la [Bandeja multiuso] como el [Origen de papel]. CX2032 MFP Guía del Usuario Guía para la impresión 217 PCL para Windows 1. En la ficha [Configuración] del controlador, seleccione los ajustes guardados anteriormente que desee utilizar. PCL Custom Paper Size_oda.jpg 2. Haga clic en el botón [Opciones de alimentación del papel]. 3. En la ventana Opciones de alimentación del papel, haga clic en [Tamaño personalizado]. 4. Si anteriormente ha guardado tamaños personalizados especiales, aparecerán en la ventana Tamaño personalizado. 5. Para utilizar un tamaño personalizado guardado anteriormente, haga clic en su nombre en la lista. Para crear un tamaño personalizado: (a) Introduzca las dimensiones en los cuadros [Ancho] y [Largo]. (b) Introduzca un nombre para el nuevo tamaño en el cuadro [Nombre] y haga clic en [Agregar] para guardarlo en la lista. CX2032 MFP Guía del Usuario Guía para la impresión 218 6. Haga clic en [Aceptar] para aceptar el tamaño elegido y cerrar la ventana Tamaño Personalizado. 7. Si es el tamaño del documento, pero desea modificar la escala para adaptarla a un tamaño de papel estándar, haga clic en [Ajustar el tamaño del documento a la página de la impresora] en la ventana Opciones de alimentación del papel y elija el tamaño de papel real del MFP en la lista desplegable [Conversión]. Impresión dúplex (a doble cara) Si tiene instalada una unidad dúplex en el MFP, podrá imprimir en ambas caras del papel para ahorrar papel y reducir el peso, el volumen y los costes. > Solo se puede imprimir en las dos caras de hojas de papel, no de transparencias u otros soportes. > Utilice papel 75–120 g/m² (20-32 lb.). Si el papel 75–90 g/m² (2024 lb.) se dobla excesivamente, utilice papel de 105 g/m² (28 lb). > Utilice únicamente papel de tamaños estándar, como por ejemplo A4, A3, Carta, etc. > Cargue el papel con la cara de impresión boca arriba. En los envoltorios del papel normalmente aparece una flecha que indica la cara de impresión. > El papel se puede alimentar desde bandejas de papel estándar, incluido el alimentador de gran capacidad si dispone de uno, pero no desde la bandeja multiuso. > No ajuste el gramaje del papel como Muy pesado. > No active la función de Salto de página. CX2032 MFP Guía del Usuario Guía para la impresión 219 PostScript para Windows 1. En la ficha Configuración del controlador, bajo [Impresión por las 2 caras], seleccione el borde de encuadernación deseado. PS Duplex_oda.jpg Para un diseño de página vertical, la opción habitual es [Borde largo]. Para un diseño de página horizontal, la opción habitual es [Borde corto]. La opción [Desactivado] desactiva la impresión dúplex; el documento se imprimirá por una sola cara. PCL para Windows 1. En la ficha Configuración del controlador, bajo [Impresión por las 2 caras], seleccione el borde de encuadernación deseado. PCL Duplex_oda.jpg Para un diseño de página vertical, la opción habitual es [Borde largo]. Para un diseño de página horizontal, la opción habitual es [Borde corto]. La opción [Desactivado] desactiva la impresión dúplex; el documento se imprimirá por una sola cara. CX2032 MFP Guía del Usuario Guía para la impresión 220 Impresión de varias páginas en una hoja (N en una) Esta función modifica la escala del tamaño de página del documento para imprimir y reproduce varias páginas en cada hoja. Resulta útil cuando solo se desea imprimir una prueba del diseño de la página o distribuir el documento en un formato más compacto. Ahorra papel y reduce el volumen, el peso y los costes. Si tiene instalada una unidad dúplex, podrá combinar esta función con la impresión dúplex para ahorrar incluso más. N-up Principle.eps 1 2 3 4 1 2 3 4 PostScript para Windows 1. En la ficha Diseño del controlador, elija el número de páginas (“N en una”) que desee imprimir en cada hoja. 1 en una es la impresión normal; 16 en una es el máximo. PS N-Up_oda.jpg CX2032 MFP Guía del Usuario Guía para la impresión 221 PCL para Windows 1. En la ficha Configuración del controlador, elija el número de páginas (“N en una”) que desee imprimir en cada hoja. 1 en una es la impresión normal; 16 en una es el máximo. PCL N-up_oda.jpg 2. Haga clic en [Opciones] para elegir las opciones disponibles para esta función. Desde aquí puede elegir el orden de impresión de las páginas, el diseño de las páginas, o si desea bordes en las páginas impresas y un margen de encuadernación. CX2032 MFP Guía del Usuario Guía para la impresión 222 Impresión de carteles Esta opción le permite imprimir carteles dividiendo una página de un documento en varias secciones (denominadas “mosaicos”). Cada sección se imprime, ampliada, en una hoja. A continuación podrá combinar las diferentes hojas para crear un cartel. La impresión de carteles solo está disponible con los controladores de Poster Principle.eps impresora PCL para Windows. 1. En la ficha Configuración del controlador, bajo [Modo de acabado], elija [Impresión de carteles]. PCL Poster_oda.jpg 2. Haga clic en [Opciones] para abrir la ventana Opciones. (a) Elija la [ampliación] necesaria para que el documento llene el cartel. (b) Se pueden imprimir [marcas de registro] para que las páginas impresas (mosaicos) se puedan recortar exactamente hasta el borde de la imagen. (c) Una [superposición] puede ayudarle a hacer coincidir los mosaicos adyacentes cuando forme el cartel final. CX2032 MFP Guía del Usuario Guía para la impresión 223 Ajustar a página Ajustar a página le permite imprimir datos formateados para un tamaño de página en un tamaño de página diferente, sin necesidad de modificar los datos de impresión. Esta función solo está disponible con los controladores PCL para Windows. 1. En la ficha Configuración del controlador, haga clic en el botón [Opciones]. PCL Scale2Page_oda.jpg 2. Seleccione la casilla [Ajustar a la página]. 3. Elija el factor de escala deseado en la lista desplegable [Conversión]. CX2032 MFP Guía del Usuario Guía para la impresión 224 Marcas de agua Una marca de agua es normalmente texto tenue que se superpone en un documento impreso. Se puede utilizar para indicar que el documento es un “Borrador”, o quizá “Confidencial”. En la siguiente ilustración se muestra el controlador PostScript para Windows. El controlador PCL es muy similar. La función de marcas de agua se encuentra en la ficha [Opciones de trabajo] del controlador. Haga clic en el botón [Marcas de agua]. PS Watermarks_oda.jpg CX2032 MFP Guía del Usuario Guía para la impresión 225 Para crear una marca de agua 1. En la ventana Marcas de agua, haga clic en [Nuevo…]. 2. Introduzca el texto que desee para la marca de agua. 3. Ajuste la fuente, el tamaño, el color, el ángulo, la posición y el borde de la marca de agua. 4. Haga clic en [Aceptar] para aceptar los cambios. Para elegir una marca de agua creada anteriormente En la ventana Marcas de agua, haga clic en la marca de agua en la lista. Para editar una marca de agua existente 1. En la ventana Marcas de agua, haga clic en el nombre de la marca de agua en la lista. 2. Haga clic en [Editar…]. 3. Realice los ajustes deseados y haga clic en [Aceptar] para aceptar los cambios. Para imprimir con una marca de agua 1. En la ventana Marcas de agua, haga clic en el nombre de la marca de agua en la lista. 2. Haga clic en [Aceptar] para cerrar la ventana Marcas de agua. 3. Haga clic en [Aceptar] para cerrar la ventana Propiedades de impresora. 4. Imprima el documento. CX2032 MFP Guía del Usuario Guía para la impresión 226 Especificaciones Elemento Especificación Dimensiones Ancho x Profundidad x Alto 500 x 600 x 670 mm 19,69 x 23,62 x 26,73 pulgadas Peso 37 kg aproximadamente 82 lbs. aproximadamente Fuente de alimentación Entrada: 220 a 240 V CA, 50 a 60 Hz Consumo eléctrico Funcionamiento máximo: 1.200 W Funcionamiento normal: 490 W Stand-by (modo de espera): 110 W Modo de ahorro de energía: <27 W General Medioambiental: Ruido Temperatura Humedad <70 dBA 10 °C a 32 °C 50°F a 89.6°F 20% a 80% HR Digitalización Sensor de imagen CCD de color Fuente de luz Lámpara fluorescente de cátodo frío Resolución óptica 1.200 x 1.200 ppp Calidad de salida Entrada: color de 48 bits Salida: color de 24 bits Escala de grises de 8 bits CMYK de 4 bits Monocromo de 1 bit Tamaño del LCD Texto, 24 x 2, monocromo Indicaciones del LED Ahorro de energía Advertencia! Alimentación Conexiones externas RJ45 (red) USB 2.0 (ordenador) Puerto ADF Red 10/100 Mbit Solución de grupo de trabajo de red para: Únicamente copia Correo electrónico (por Internet/Intranet) Archivado Fax directo CX2032 MFP Guía del Usuario Especificaciones 227 Elemento Especificación Formato de salida PDF, JPEG, TIFF Interfaz Host USB 2.0 Dispositivo USB 2.0 Ethernet 10/100 Mb Copia Scan (Digitalizar) Correo electrónico, enviar digitalización a un archivo, impresión Alimentador automático Tamaño del documento 114 x 140 a 216 x 355 mm 4.49 x 5.51 a 8.5 x 13.98 pulgadas Peso/grosor del documento 60 a 105 gr/m² 16 a 28 lb. Alimentación de papel Bca arr. Capacidad 50 hojas de papel Xerox4024 DP 9,07 Kg Vida útil del ADF 240.000 digitalizaciones o más, o 5 años Digitalizaciones diarias recomendadas Hasta 1.000 páginas al día Sustitución recomendada de la almohadilla: 50.000 digitalizaciones Sustitución recomendada del rodillo 200.000 digitalizaciones Especificaciones de la copia Emulación PostScript 3 PCL 5c, HP-GL, PCL XL, PCL 6e Epson FX IBM Pro Printer III XL Interfaz USB 2.0 Número de copias Hasta 99 Resolución 600 x 600 ppp Tipo de papel Plain Paper (Papel normal), Ultra Heavy (Ultraduro), Transparency (Transparencia) Calidad Speed/Text/Photo (Velocidad/Texto/Foto) Control densidad 5 niveles Ampliar/reducir Página completa (98%) 25% a 400% en incrementos de 1% y 10% Escala predefinida CX2032 MFP Guía del Usuario Especificaciones 228 Elemento Especificación Bandeja de entrada Bandeja 1/Bandeja 2 (opcional)/Bandeja MP Suministro papel Carta vertical Legal vertical A4 vertical A5 vertical Borrado del borde 0 a 25 mm 0 a 0,98 pulgadas Desplazamiento del margen 0 a 25 mm 0 a 0,98 pulgadas Ahorro de papel (N en una) 1 en 1 4 en 1 (horizontal) 4 en 1 (vertical) Intercalar Activar/Desactivar Recuento trabajos Copia, digitalización, impresión, fax Activado/Desactivado Especificaciones de red Conectividad Ethernet 10BaseT/100BaseTX con autonegociación y con conexión RJ-45 Protocolo de comunicaciones TCP/IP, SMTP, HTTP, MIME, FTP, CIFS, DHCP, DNS, LDAP Exploradores compatibles Microsoft IE 4.1 o superior Netscape Navigator 4.0 a 4.78 Requisitos de configuración Dirección IP Máscara de subred Gateway Servidor SMTP/servidor POP3 Servidor FTP Servidor Web Especificación de fax Circuitos Línea PSTN, PBX Fax color No Compatibilidad ITU-T G3 (Super G3) Velocidad de módem 33,6 Kbps Interfaz de línea RJ-11C dual (línea y TEL) Nivel de salida de línea Entre 19 dB y -43 dB Codificación MH, MR, MMR, JBIG Memoria de recepción 1,5 Mb CX2032 MFP Guía del Usuario Especificaciones 229 Elemento Especificación Resolución: Estándar Fin Foto Extra fino 200 200 200 200 Marcaciones rápidas 200 Marcación instantánea 10 Marcación de grupo 20 (hasta un máximo de 50 entradas por grupo) Remarcación automática Sí Remarcación manual Sí Transmisión Sí (máximo de 100 estaciones) ID de remitente Sí (máximo de 32 caracteres) x x x x 100 200 200 400 ppp ppp ppp ppp Especificaciones de correo electrónico Protocolo de comunicaciones Formatos de archivos: B/N Gris/color SMTP, MIME, POP3 PDF, TIFF, MTIFF PDF, TIFF, MTIFF, JPEG Formato de archivos predeterminado PDF Límite de separaciones 1 MB, 3 MB, 5 MB, 10 MB, 30 MB, sin límite Resolución 75, 100, 150, 200, 300, 400, 600 ppp Resolución predeterminada: B/N Gris/color 200 ppp 150 ppp Volumen de la libreta de direcciones: Direcciones máximas Grupo Nº de direcciones por grupo 300 20 50 Permitir varios destinatarios Sí Comprobación de seguridad Sí Autenticación del servidor de correo SMTP, POP3 CX2032 MFP Guía del Usuario Especificaciones 230 Elemento Especificación Aplicaciones de servidor de correo compatibles Lotus Mail Server 5.0 MS Exchange Server 2000 RedHat 7.0 SendMail Servidores LDAP compatibles Windows 2000 Active Directory Windows NT 4.0 + MS Exchange 5.5 Lotus Notes R5 Aplicaciones de correo compatibles Microsoft Outlook 2000 Microsoft Outlook Express 5.0 Microsoft Outlook Express 6.0 Netscape Messenger 4.7 Netscape Messenger 4.73 Eudora 4.3.2J Lotus Notes R5 Especificaciones de archivado Protocolo de comunicaciones Formatos de archivos: B/N Gris/color FTP, HTTP, CIFS PDF, TIFF, MTIFF PDF, TIFF, MTIFF, JPEG Formato de archivos predeterminado PDF Resolución 75, 100, 150, 200, 300, 400, 600 ppp Resolución predeterminada: B/N Gris/color 200 ppp 150 ppp Número máximo de perfiles 40 Imprimiendo Velocidad 20 páginas/min en color 32 páginas/min en monocromo Resolución 600 x 600 ppp 600 x 1.200 ppp Óptica: 600 x 600 ppp Funciones automáticas Registro automático Ajuste automático de la densidad Puesta a cero automática del contador de consumibles Memoria 256 MB estándar, ampliable a un máximo de 768 MB. Capacidad de papel a 80g/m² (20 lb) 300 hojas en la bandeja principal 100 hojas en la bandeja multiuso 530 hojas en la segunda bandeja opcional CX2032 MFP Guía del Usuario Especificaciones 231 Elemento Especificación Gramaje del papel Bandeja principal 64 ~ 120 g/m² 17 ~ 32 lb. Bandeja multiuso 75 ~ 203 g/m² 20 ~ 54 lb Segunda bandeja opcional 64 ~ 176 g/m² 17 ~ 47 lb. Salida del papel 250 hojas boca abajo (apilador superior) @ <80g/m² (20 lb) 100 hojas boca arriba (apilador posterior) @ <80g/m² (20 lb) Vida útil de la impresora 420.000 páginas o 5 años Ciclo de servicio Máximo de 50.000 páginas/mes., 4.000 páginas/mes de media Vida útil del tóner Negro: 6.000 páginas con una cobertura del 5% CMY: 5.000 páginas con una cobertura del 5% Vida útil del tambor de imagen 20.000 páginas / 3 páginas por trabajo Vida útil de la cinta de transporte 60.000 páginas A4/Carta a 3 páginas por trabajo Vida útil del fusor 60.000 páginas A4/Carta CX2032 MFP Guía del Usuario Especificaciones 232 Índice A Acerca del color RGB y CMYK 190 Administración de colores de la impresora 189 Ahorro de energía activado o desactivado 58 tiempo de retardo 52 Ajustes de impresión cómo guardar 73 Ampliaciones unidad dúplex 135 Apagado correcto 44 Apilador boca abajo 22 Apilador boca arriba 22 B Bandeja de casete 21 Bandeja multiuso 22 cómo utilizarlos 26 medidas del papel 22 C Calidad de impresión ajuste 58 Cambio de los ajustes del controlador de la aplicación 178 Cambio de los valores predeterminados del controlador 178 Características de las comunicaciones por Internet 32 Enviar digitalización a FTP 32 Escanear a correo electrónico 32 Carga de papel 23 Bandeja de casete 23 Bandeja multiuso 26 Cinta de transporte cómo cambiarlo 123 tiempo restante 59 Color ajuste 50 Color para documentos – opciones RGB 192 Color para gráficos 194 Cómo acceder a las pantallas de los controladores 177 Concordancia de color 187 aplicación 187 Color para gráficos 189, 194 fundamentos 187 impresora 187, 189 perfiles ICC 195 RGB 190 sistema operativo 187 Concordancia del color de un monitor, escáner o cámara 198 Configuración de la máquina... 28 Configuración de la máquina.... ....desde el panel de control. 36 ....desde la página Web 36 Configuración de las opciones de dispositivo del controlador 180 Configuration (configuración) 33 D Descripción general del MFP 12 Documentos seguros impresión 76 Dúplex selección en Windows 72, 73 CX2032 MFP Guía del Usuario Índice 233 E I Emulación PPR 55 Especificaciones 227 ADF 228 Archivado 231 Copia 228 Correo electrónico 230 Digitalizando 227 Imprimiendo 231 Explicación de los protocolos de archivado 60 FTP 60 HTTP 60 Impresión de carteles 73 Impresión de folletos emulación PCL 73 emulación PostScript 72 Impresión en escala de grises 185 Impresión en negro (generación de negro) 182 Información sobre la preinstalación 28 Activar DHCP 29 Dirección IP 29 IP de puerta de enlace 29 Máscara subred 29 Puerto POP3 30 Puerto SMTP 30 Servidor DNS 30 Servidor POP3 30 Servidor SMTP 29 Instalación de controladores y utilidades del MFP Herramienta de configuración del MFP 18 instalación de controladores y utilidades del MFP controladores TWAIN y de impresora 17 Intentos de procesamiento 204 Intercalación Windows 211 F Folletos, impresión PS para Windows 209 Fuentes impresión de una lista 44 Funcionamiento 78 Ajuste de la densidad 90, 95 Bandeja entrada 88 Borrado del borde 88 Cambio de la escala 89 Carga de documentos para su copiado 78 Colocación de documentos en el cristal 80 Copia 85 Copy Quality (lidad de la copia) 89 Despl.marg- 88 Digitalizando 100 Envío de documentos a un servidor de archivos 84 Envío de documentos por correo electrónico 80 Intercalado 87 N-en una (ahorro de papel) 87 Paper Supply (Papel) 88 Fusor cómo cambiarlo 127 tiempo restante 59 L lista de comprobación de problemas 154 Lista de guía del usuario 10 impresión 11 G Guardar en disco duro 74 CX2032 MFP Guía del Usuario Índice 234 M P Marcado con PBX 67 Memoria instalación de actualización 137 Mensajes/códigos de información 157 durante el envío de mensajes de correo electrónico 171 durante el proceso de archivado 174 durante la digitalización y la copia 157, 162 en la conexión en red 171 Menú Reg. Tareas 59 Menús Emulación FX 57 guardar ajustes actuales 58 mapa de menús 44 menú config.sis. 52 MENÚ DE USO 59 menú manten. 58 restablecimiento 58 Papel carga de bandeja de casete 23 con membrete 24 gramaje y tamaño 48 resolución de atascos 145 selección de gramaje en Windows 73 tamaños admitidos 21 tipos recomendados 19 perfiles ICC 195 dónde obtenerlos 196 Personalización del color para documentos RGB 193 Plantillas impresión de una lista 44 Portada 214 PCL para Windows 215 Precisión de la concordancia de color 205 Proceso del color para gráficos – descripción general 195 N R Negros y grises 181 Realce de líneas finas 184 Recomendaciones sobre el papel Etiquetas 20 Papel preimpreso 19 Sobres 19 Transparencias 19 Requisitos mínimos de configuración 28 Resolución de atascos de papel 145 En el ADF 145 En la impresora 146 O Opciones de acabado 207 Ajustar a página 224 Impresión de carteles 223 Impresión de portadas 215 Impresión de varias páginas en una hoja (N en una) 221 Impresión dúplex (a doble cara) 219 Intercalación 211 Marcas de agua 225 Tamaño de página personalizado 216 Orden de impresión apilador boca abajo 24 apilador boca arriba 25 apilador boca arriba o boca abajo 72 Orientación de la página vertical u horizontal 72 S Separadores 214 Simulación de otra impresora Datos del origen de RGB 200 Simulaciones de tintas CMYK Datos del origen de CMYK 202 Sobres carga 26 CX2032 MFP Guía del Usuario Índice 235 T Tamaño de página personalizado PCL para Windows XP/2000 218 PS para Windows XP/2000 216 Tambor de imagen cómo cambiarlo 118 Texto/gráficos en negro puro 205 Tipos de perfiles ICC admitidos 195 Tóner cómo cambiarlo 113 estado de uso actual 59 U Unidad de disco duro cómo instalar 140 V vida tambor y restando estado de uso actual 59 CX2032 MFP Guía del Usuario Índice 236