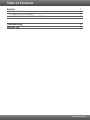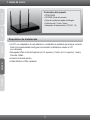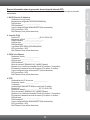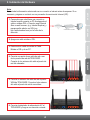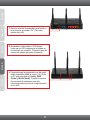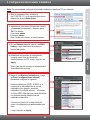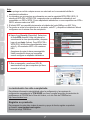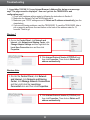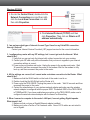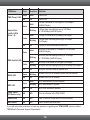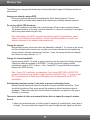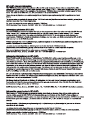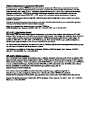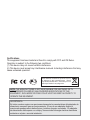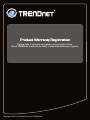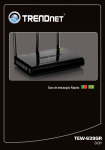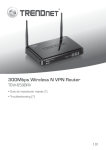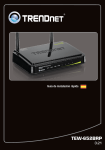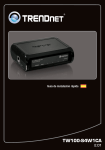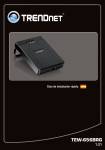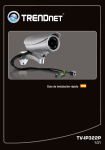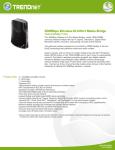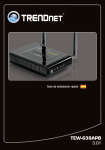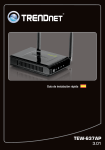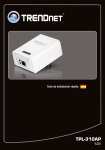Download Guía Rapida de Instalación
Transcript
Guía de instalación rápida TEW-639GR 3.01 Table of Contents Español 1. Antes de iniciar 2. Instalación del Hardware 3. Configuración del enrutador inalámbrico 1 1 4 6 Troubleshooting Wireless Tips 8 11 Version 05.05.2011 1. Antes de iniciar ENGLISH Contenidos del paquete FRANÇAIS ŸTEW-639GR ŸCD-ROM (Guía del usuario) ŸGuía de instalación rápida multilingüe ŸCable de red (1.5mts / 5pies) ŸAdaptador de alimentación (12V DC, 1A) ŸUn PC con adaptador de red alámbrico o inalámbrico instalado de manera correcta Nota: Es recomendable configurar el enrutador inalámbrico desde un PC por cableado) ŸNavegador Web: Internet Explorer (6.0 ó superior), Firefox (2.0 ó superior), Opera, Chrome, Safari ŸInternet de banda ancha ŸCable Módem o DSL instalado РУССКИЙ ESPAÑOL DEUTSCH Requisitos de instalación 1 3. PPPoE over Ethernet Nombre de Usuario: ________________ Contraseña: ________________ DNS principal: _____. _____._____._____ DNS secundario: _____. _____._____._____ Modo de operación (Mantener vivo, a pedido, Manual) Mantener vivo el modo de rellamada Periodo (Por defecto: 10 segundos) El tiempo de la demanda de modo de espera (Por defecto: 5 minutos) Usar la configuración por defecto de MTU (Activar/desactivar) MTU (por defecto: 1500) MAC Address Clone (Activar/desactivar) 4. PPTP Nombre/dirección IP del servicio: ________________ Nombre de Usuario: ________________ Contraseña: ________________ Address Mode: dirección IP dinámica o dirección IP estática Dirección IP:_____. _____._____._____ (Ej. 215.24.24.129) Máscara de subred: _____. _____._____._____ Modo de operación (Mantener vivo, a pedido, Manual) Mantener vivo el modo de rellamada Periodo (Por defecto: 10 segundos) El tiempo de la demanda de modo de espera (Por defecto: 5 minutos) DNS principal: _____. _____._____._____ DNS secundario: _____. _____._____._____ Usar la configuración por defecto de MTU (Activar/desactivar) MTU (por defecto: 1500) MAC Address Clone (Activar/desactivar) 2 FRANÇAIS DEUTSCH 2. Conexión IP fija Dirección IP: _____. _____._____._____ (Ej. 215.24.24.129) Máscara de subred: _____. _____._____._____ Default Gateway: _____. _____._____._____ DNS principal: _____. _____._____._____ DNS secundario: _____. _____._____._____ Use Default MTU Setting (Activar/desactivar) MTU (por defecto: 1500) MAC Address Clone (Activar/desactivar) ESPAÑOL 1. DHCP (Dirección IP dinámica) Nombre del host (Opcional): ________________ Manualmente configurado DNS (Activar/desactivar) DNS principal: _____. _____._____._____ DNS secundario: _____. _____._____._____ Usar la configuración por defecto de MTU (Activar/desactivar) MTU (por defecto: 1500) MAC Address Clone (Activar/desactivar) РУССКИЙ Si el enrutador no puede detectar el tipo de conexión de su ISP, usted puede especificar el tipo de conexión manualmente. ENGLISH Buscar información sobre el proveedor de servicios de Internet (ISP) ENGLISH FRANÇAIS РУССКИЙ ESPAÑOL DEUTSCH 5. L2TP Nombre/dirección IP del servicio: ________________ Nombre de Usuario: ________________ Contraseña: ________________ Address Mode: dirección IP dinámica o dirección IP estática Dirección IP:_____. _____._____._____ (Ej. 215.24.24.129) Máscara de subred: _____. _____._____._____ Modo de operación (Mantener vivo, a pedido, Manual) Mantener vivo el modo de rellamada Periodo (Por defecto: 10 segundos) El tiempo de la demanda de modo de espera (Por defecto: 5 minutos) DNS principal: _____. _____._____._____ DNS secundario: _____. _____._____._____ Usar la configuración por defecto de MTU (Activar/desactivar) MTU (por defecto: 1500) MAC Address Clone (Activar/desactivar) 3 Nota: Reúna toda la información relacionada con su conexión a Internet antes de empezar. Si es necesario, póngase en contacto con su proveedor de servicios de Internet (ISP). Internet Cable/DSL Modem FRANÇAIS 1. Compruebe que usted tiene una conexión a Internet cuando conecte su PC directamente al cable o módem DSL o Conector para Ethernet Abra su web browser, (e.g. Internet Explorer) y mecanografíe adentro un URL (e.g. http://www.trendnet.com) en la barra de la dirección. ENGLISH 2. Instalación del Hardware 4. Conecte una punta de un cable de red a uno de los puertos de red del TEW-639GR. Conecte el otro extremo del cable al puerto de red del ordenador. 5. Conecte un extremo del cable de red al puerto WAN de TEW-639GR. Conecte el otro extremo del cable al puerto de red de su módem. 6. Conecte el adaptador de alimentación AC al TEW-639GR y luego a una toma de corriente. 4 РУССКИЙ 3. Desconecte el cable de red de su Cable Módem o DSL y de su PC. ESPAÑOL DEUTSCH 2. Apague su cable módem o DSL. FRANÇAIS ENGLISH 8. Encienda su cable módem o DSL Espere hasta que los LED indiquen que el módem se ha reiniciado por completo. Consulte la guía de usuario del módem para más información. РУССКИЙ ESPAÑOL DEUTSCH 7. Presione el botón de encendido para llevarlo a la posición de encendido “On”. (Sólo para versión de la UE). 9. Compruebe que las siguientes luces del panel están encendidas: LAN (el puerto (1,2,3,4) de su PC está conectado a) (verde), WAN (Verde) y WLAN (Verde). Consulte la sección de resolución de problemas para más información adicional sobre el comportamiento de los LED. 5 3. Configuración del enrutador inalámbrico 4. Establezca las opciones de configuración tomando como base la información suministrada por su ISP. Luego, haga clic en Apply. Nota: Cada tipo de conexión a Internet podría tener diferentes opciones. 5. Haga clic en Wireless (Inalámbrico) y luego en Basic (configuraciones básicas). Necesitará configurar lo siguiente: Nombre inalámbrica (SSID): El SSID es el nombre de la red inalámbrica de su red inalámbrica (por ejemplo, enrutador inalámbrico o punto de acceso). Introduzca un único SSID. Elija algo que pueda identificar con facilidad cuando busque una red inalámbrica disponible Frecuencia (Canal): En la mayoría de los casos, la configuración predeterminada está bien. Luego, haga clic en Apply. 6 FRANÇAIS DEUTSCH 3. Clic en Network después haga clic en WAN Setting. Luego Seleccione la conexión a Internet apropiada. ESPAÑOL 2. Introduzca el User name (Nombre de Usuario) y Password (contraseña), y después pulse OK. Por defecto: User name: admin Password: admin Nota: Nombre de Usuario es en minusculas. РУССКИЙ 1. Abra el navegador Web, introduzca http://192.168.10.1 en la barra de direcciones, luego pulse la tecla Enter (Intro). ENGLISH Nota: Es recomendable configurar el enrutador inalámbrico desde un PC por cableado. ENGLISH FRANÇAIS DEUTSCH 6. Haga clic en Security (Seguridad). Seleccione el modo WPA deseado, luego introduzca los caracteres de la clave precompartida y después haga clic en Apply (Aplicar). Para WPA-PSK o WPA2-PSK, la clave precompartida debe tener entre 8 y 63 caracteres ASCII o 64 caracteres HEX. Asegúrese de copiar la clave precompartida. Usted necesitará la clave pre compartida cuando configure su adaptador inalámbrico. 7. Abra su navegador y escriba un URL (Ej. www.trendnet.com) para comprobar que tiene conexión a Internet. РУССКИЙ ESPAÑOL Nota: 1. Para proteger su red de cualquier acceso no autorizado se le recomienda habilitar la encriptación inalámbrica. 2. Los ejemplos que se muestran a continuación son para la seguridad WPA2-PSK (AES). Si selecciona WPA-PSK o WPA2-PSK, compruebe que sus adaptadores inalámbricos son compatibles con WPA o WPA2. Si sus adaptadores inalámbricos no son compatibles con WPA o WPA2, entonces seleccione WEP. 3. El cifrado WEP es compatible únicamente velocidades de hasta 54Mbps con 802.11b/g. 4. Tan pronto se active la encriptación en el enrutador, cada PC y dispositivo inalámbrico deberá configurarse con la misma clave de encriptación. La instalación ha sido completada Para obtener información más detallada sobre la configuración y las opciones de configuración avanzadas de la TEW-639GR, por favor consulte la sección de resolución de problemas en el CD-ROM de la Guía del Usuario, o el sitio Web de TRENDnet en http://www.trendnet.com. Registre su producto Para asegurar los más altos niveles de servicio y apoyo al cliente, registre su producto en línea en: www.trendnet.com/register Gracias por elegir TRENDnet 7 Troubleshooting 1. I typed http://192.168.10.1 in my Internet Browser's Address Bar, but an error message says “The page cannot be displayed.” How can I get into the TEW-639GR's web configuration page? 1. Check your hardware settings again by following the instructions in Section 2. 2. Make sure the Network Port and WLAN lights are lit. 3. Make sure your TCP/IP settings are set to Obtain an IP address automatically (see the steps below). 4. If you are still having problems, reset the TEW-639GR. To reset the TEW-639GR, take a pin or paperclip and press the reset button on the back of the wireless router for 15 seconds. Then let go. Windows 7 1. Go into the Control Panel, click Network and Internet, click Network and Sharing Center, click Change Adapter Settings and then right-click the Local Area Connection icon and then click Properties. 2. Click Internet Protocol Version 4(TCP/IPv4) and then click Properties. Then click on Obtain an IP address automatically. Windows Vista 1. Go into the Control Panel, click Network and Internet, click Network and Sharing Center, click Manage Network Connections and then right-click the Local Area Connection icon and then click Properties. 2. Click Internet Protocol Version 4(TCP/IPv4) and then click Properties. Then click on Obtain an IP address automatically. 8 Windows XP/2000 1. Go into the Control Panel, double-click the Network Connections icon and then rightclick the Local Area Connection icon and then click Properties. 2. Click Internet Protocol (TCP/IP) and then click Properties. Then click on Obtain an IP address automatically. 2. I am not sure what type of Internet Account Type I have for my Cable/DSL connection. How do I find out? Contact your Internet Service Provider's (ISP) support service for the correct information. 3. I configured my router with my ISP settings, but I cannot get onto the Internet. What should I do? 1. Verify that you can get onto the Internet with a direct connection into your modem. 2. Contact your ISP and verify all the information that you have in regards to your Internet connection settings is correct. 3. Power cycle your modem and router. Unplug the power to the modem and router. Wait 30 seconds, and then reconnect the power to the modem. Wait for the modem to fully boot up, and then reconnect the power to the router. 4. All the settings are correct, but I cannot make a wireless connection to the Router. What should I do? 1. Make sure that the WLAN switch on the back of the router is set to on. 2. Double check that the WLAN light on the Router is lit. 3. Power cycle the TEW-639GR. Unplug the power to the router. Wait 30 seconds and then reconnect the power to the router. 4. Contact the manufacturer of your wireless network adapter and make sure the wireless network adapter is configured with the proper SSID. The default SSID of the TEW-639GR is TRENDnet639. If you have enabled any encryption on the TEW-639GR, make sure to configure the wireless network adapter with the same Pre-Shared key 5. When I connect a computer to the router's LAN port, I am not getting Gigabit speeds. What should I do? 1. Make sure that you have a Gigabit Ethernet adapter installed. 2. Make sure to use a Cat-5e or Cat 6 network cable. Some CAT-5 cables are not rated to run in Gigabit. 9 LED/Button PWR (Power) LED Color Sequence Definition Green Solid Device is on N/A Off Device is off Solid LAN port connected at 10/20 Mbps or 100/200Mbps (Half/Full Duplex) Blinking LAN port data transmitting/receiving 10/20Mbps or 100/200Mbps (Half/Full Duplex) Solid LAN port is connected at 2000Mbps (Full Duplex) Blinking LAN port data transmitting/receiving at 2000Mbps (Full Duplex) Off LAN port is disconnected/No Ethernet Link Solid WAN port is connected at 10/20Mbps or 100/200Mbps (Half/Full Duplex) Blinking WAN port data transmitting/receiving at 10/20Mbps or 100/200Mbps (Half/Full Duplex) Green Network Port Link/Act LEDs (Ports 1-4) Amber N/A Green WAN Link/Act LED Solid WAN port is connected at 2000Mbps (Full Duplex) Blinking WAN port data transmitting/receiving at 2000Mbps (Full Duplex) N/A Off WAN port is disconnected/No Ethernet Link Green Blinking Wireless LAN is on or enabled/Wireless data transmission N/A Off Wireless LAN is off or disabled Amber WLAN LED Solid WPS authentication process complete Blinking WPS authentication in process N/A Off WPS is not activated or disabled Power Switch (EU Version only) N/A N/A Turns on/off power to the TEW-639GR Reset Button N/A N/A Hold 15 seconds to reset device to factory defaults. WPS Button N/A N/A Hold 3 seconds to activate WPS Green WPS LED If you still encounter problems or have any questions regarding the TEW-639GR, please contact TRENDnet's Technical Support Department. 10 Wireless Tips The following are some general wireless tips to help minimize the impact of interference within an environment. Assign your network a unique SSID Do not use anything that would be identifying like “Smith Family Network”. Choose something that you would easily identify when searching for available wireless networks. Do not turn off the SSID broadcast The SSID broadcast is intended to be on and turning it off can cause connectivity issues. The preferred method of securing a wireless network is to choose a strong form of encryption with a strong and varied encryption key. Note: after setting up the SSID, encryption type and encryption key/passphrase, please make a note of them for future reference. You will need this information to connect your wireless computers to the wireless router/access point. Change the channel Most wireless access points and routers are defaulted to channel 6. If you have a site survey tool that will display the channels you can plan your channel selection around neighboring access points to minimize interference from them. If your site survey tool does not display the channel try using channels 1 or 11. Change the channel bandwidth If you are using an 802.11n router or access point you can also make the following changes. Change the channel bandwidth to 20/40MHz. This will provide the highest possible performance using an 802.11n device. Also, if using 802.11n you should be securing the network with WPA2 security. Note: Due to Wi-Fi certification considerations if you choose WEP, WPA or WPA2-TKIP encryption this device may operate in legacy wireless mode (802.11b/g). You may not get 802.11n performance as these forms of encryption are not supported by the 802.11n specification. Avoid stacking hardware on top of each other to prevent overheating issues Maintain enough free space around the hardware for good ventilation and airflow. There should also be plenty of free space around the antennas to allow the wireless signal to propagate. Please also make sure that the wireless hardware is not placed in any type of shelving or enclosures. There are a number of other environmental factors that can impact the range of wireless devices. 1. Adjust your wireless devices so that the signal is traveling in a straight path, rather than at an angle. The more material the signal has to pass through the more signal you will lose. 11 2. Keep the number of obstructions to a minimum. Each obstruction can reduce the range of a wireless device. Position the wireless devices in a manner that will minimize the amount of obstructions between them. 3. Building materials can have a large impact on your wireless signal. In an indoor environment, try to position the wireless devices so that the signal passes through less dense material such as dry wall. Dense materials like metal, solid wood, glass or even furniture may block or degrade the signal. 4. Antenna orientation can also have a large impact on your wireless signal. Use the wireless adapter's site survey tool to determine the best antenna orientation for your wireless devices. 5. Interference from devices that produce RF (radio frequency) noise can also impact your signal. Position your wireless devices away from anything that generates RF noise, such as microwaves, HAM radios, Walkie-Talkies and baby monitors. 6. Any device operating on the 2.4GHz frequency will cause interference. Devices such as 2.4GHz cordless phones or other wireless remotes operating on the 2.4GHz frequency can potentially drop the wireless signal. Although the phone may not be in use, the base can still transmit wireless signals. Move the phone's base station as far away as possible from your wireless devices. If you are still experiencing low or no signal consider repositioning the wireless devices or installing additional access points. The use of higher gain antennas may also provide the necessary coverage depending on the environment. 12 Certifications This equipment has been tested and found to comply with FCC and CE Rules. Operation is subject to the following two conditions: (1) This device may not cause harmful interference. (2) This device must accept any interference received. Including interference that may cause undesired operation. Waste electrical and electronic products must not be disposed of with household waste. Please recycle where facilities exist. Check with you Local Authority or Retailer for recycling advice. NOTE: THE MANUFACTURER IS NOT RESPONSIBLE FOR ANY RADIO OR TV INTERFERENCE CAUSED BY UNAUTHORIZED MODIFICATIONS TO THIS EQUIPMENT. SUCH MODIFICATIONS COULD VOID THE USER’S AUTHORITY TO OPERATE THE EQUIPMENT. ADVERTENCIA En todos nuestros equipos se mencionan claramente las caracteristicas del adaptador de alimentacón necesario para su funcionamiento. El uso de un adaptador distinto al mencionado puede producir daños fisicos y/o daños al equipo conectado. El adaptador de alimentación debe operar con voltaje y frecuencia de la energia electrica domiciliaria existente en el pais o zona de instalación. Product Warranty Registration Please take a moment to register your product online. Go to TRENDnet’s website at http://www.trendnet.com/register Copyright ©2011. All Rights Reserved. TRENDnet.