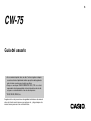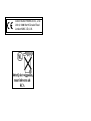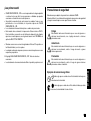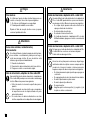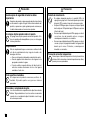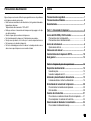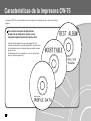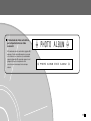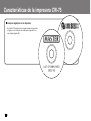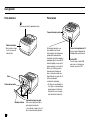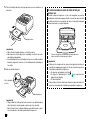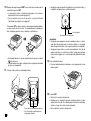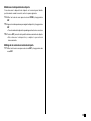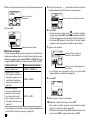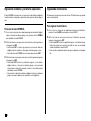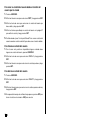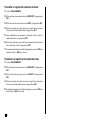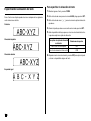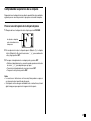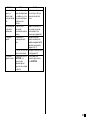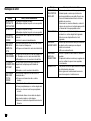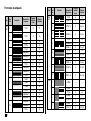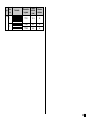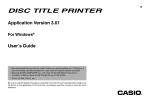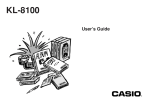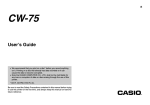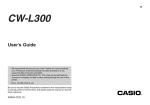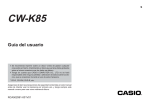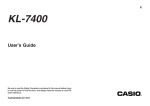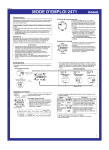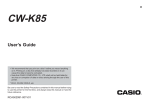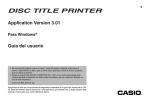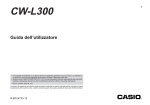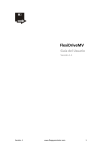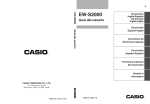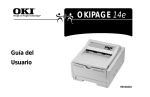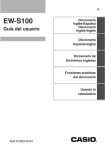Download Guía del usuario - Support
Transcript
S CW-75 Guía del usuario • Se recomienda imprimir sobre un disco* antes de grabar cualquier cosa sobre el mismo. Imprimiendo un disco que ya tiene datos grabados sobre el mismo ocasiona que los datos se alteren. • Tenga en cuenta que CASIO COMPUTER CO., LTD. no se hará responsable ante ninguna pérdida o alteración de datos sobre los discos, que se ocasionen durante el uso de esta impresora. * CD-R, CD-RW, DVD-R, etc. Asegúrese de leer las precauciones de seguridad contenidas en este manual antes de intentar usar la impresora por primera vez, y tenga siempre este manual a mano para usar como referencia futura. CASIO ELECTRONICS CO., LTD. Unit 6, 1000 North Circular Road London NW2 7JD, U.K. ¡Lea primero esto! • CASIO COMPUTER CO., LTD. no será responsable ante ninguna pérdida o reclamos hechos por Ud., terceras personas o entidades que puedan ocasionarse a través del uso de esta impresora. • Se prohíbe la reproducción de este manual en cualquier forma, ya sea parcialmente o en su totalidad, sin el permiso expreso de CASIO COMPUTER CO., LTD. • Los contenidos del manual están sujetos a cambios sin previo aviso. • Este manual cubre solamente la impresora de títulos de discos CW-75. Para los detalles acerca del uso del software de disposición de etiqueta que viene con esta impresora, vea la guía del usuario en el CD-ROM de la aplicación DISC TITLE PRINTER. Precauciones de seguridad Enhorabuena por adquirir este producto de calidad de CASIO. Antes de utilizarlo, lea atentamente las siguientes precauciones de seguridad y tenga el manual siempre a mano para futuras consultas. Peligro Este símbolo indica una información que en caso de ignorarse o aplicarse incorrectamente, crea el peligro de muerte o lesiones personales serias. • Windows es una marca comercial registrada de Microsoft Corporation en los Estados Unidos y en otros países. • Los demás nombres de empresas y marcas comerciales pertenecen a sus respectivos propietarios. Advertencia © Copyright 2003 CASIO COMPUTER CO., LTD. Todos los derechos reservados Precaución • Lea atentamente este manual antes de utilizar el producto por primera vez. Este símbolo indica una información que en caso de ingnorarse o aplicarse incorrectamente, existe el riesgo de muerte o graves lesiones personales. Este símbolo indica una información que en caso de ingnorarse o aplicarse incorrectamente, existe el riesgo de graves lesiones personales o daños al material. indica algo que no se debe hacer. Este símbolo indica que no debe desmontar la unidad. indica algo que se debe hacer. Este símbolo indica que debe desconectar la unidad de la toma eléctrica. 1S Español Ejemplos de marcaciones gráficas Peligro Pilas alcalinas Advertencia Cable de alimentación, adaptador de CA o cable USB Si el fluido que fuga de las pilas alcalinas llega ponerse en contacto con sus ojos, lleve a cabo los pasos siguientes. 1. ¡No frote sus ojos! Enjuáguelos con agua limpia. 2. Comuníquese de inmediato con un médico. Una mala utilización del cable de alimentación, el adaptador de CA o el cable USB, puede dañarlos o provocar un incendio o una descarga eléctrica. Observe las precauciones siguientes. • No coloque objetos pesados sobre estos artículos ni los exponga a fuentes de calor directas. • No altere ni doble estos artículos. • No retuerza ni tire de estos artículos. • Si el cable de alimentación, el adaptador de CA o el cable USB están dañados, póngase en contacto con su minorista original. Dejando el fluido de una pila alcalina en sus ojos puede ocasionar la pérdida de la vista. Advertencia Humo, olores extraños, recalentamiento y otras anomalías Si continúa utilizando el producto después de detectar humo, olores extraños o recalentamiento, podría provocar fuego o recibir una descarga eléctrica. En caso de detectar estos síntomas, siga estos pasos inmediatamente. 1. Desactive la alimentación. 2. Desenchufe el cable de alimentación de la toma eléctrica. 3. Póngase en contacto con su minorista original. Cable de alimentación, adaptador de CA o cable USB Una mala utilización del cable de alimentación, el adaptador de CA o el cable USB, puede provocar un incendio o una descarga eléctrica. Observe las precauciones siguientes. • Utilice únicamente los elementos especificados para el producto. • Utilice únicamente una toma eléctrica que corresponda a las especificaciones de la etiqueta situada en la parte posterior del producto. • No conecte nunca el cable de alimentación a una toma eléctrica compartida con otros dispositivos ni a un alargador. S 2 Cable de alimentación, adaptador de CA o cable USB No toque nunca el cable de alimentación, el adaptador de CA o el cable USB ni los conectores con las manos mojadas. Podría recibir una descarga eléctrica. Pilas Un mal uso de las pilas puede ocasionar que tengan fugas, resultando en daños a los objetos cercanos o aun que exploten, creando así el riesgo de incendios y lesiones personales. Asegúrese siempre de observar las precauciones siguientes. • No trate de desarmar las pilas ni permita que se pongan en cortocircuito. • No exponga las pilas al calor ni las descarte incinerándolas. • No mezcle pilas usadas con pilas nuevas. • No mezcle pilas de tipos diferentes. • No cargue las pilas. • Asegúrese que los extremos positivo (+) y negativo (–) de las pilas se orienten correctamente. Advertencia Caídas y tratamiento brusco Precaución Cable de alimentación, adaptador de CA o cable USB El uso continuado del producto después que ha sido dañado debido a caída u otro tratamiento tosco, crea el riesgo de un incendio y descarga eléctrica. Si el producto sufre algún tipo de daño, siga estos pasos inmediatamente. 1. Desactive la alimentación. 2. Desenchufe el cable de alimentación de la toma eléctrica. 3. Póngase en contacto con su minorista original. Una mala utilización del cable de alimentación, el adaptador de CA o el cable USB, puede dañarlos o provocar un incendio o una descarga eléctrica. Observe las precauciones siguientes. • No ponga nunca estos elementos cerca de una estufa u otra fuente de calor intenso. • Al desconectar los cables de alimentación y USB, tire siempre de los enchufes. Nunca tire directamente de los cables. • Enchufe el cable de alimentación en la toma de forma que ajuste perfectamente. • Enchufe el cable USB en el ordenador y la impresora de forma que ajuste perfectamente. • Si va a dejar el producto desatendido durante largos períodos (por ejemplo, si se va de viaje), desenchufe el cable de alimentación y el cable USB. • Al menos una vez al año, limpie el polvo acumulado en el área de los extremos del enchufe del cable de alimentación. No desmonte ni altere el producto. Nunca intente desmontar el producto no modificarlo de ninguna manera. Si lo hace, puede recibir una descarga eléctrica, quemaduras u otras lesiones. Para cualquier tipo de reparación interna, mantenimiento o reparación, consulte a su minorista original. Agua y objetos extraños Si introduce en el producto agua, líquidos u objetos extraños (especialmente metales), puede provocar un incendio o recibir una descarga eléctrica. Si alguno de estos elementos llegara a introducirse en el producto, siga estos pasos inmediatamente. 1. Desactive la alimentación. 2. Desenchufe el cable de alimentación de la toma eléctrica. 3. Póngase en contacto con su minorista original. No lo arroje al fuego. Nunca deseche el producto mediante incineración. Si lo hace, puede provocar un incendio o sufrir daños personales debido a una explosión. Precaución con las bolsas de plástico No coloque nunca las bolsas de plástico de envoltorio del producto en la cabeza ya que pueden provocar asfixia. Tenga especial cuidado en entornos donde se encuentran niños pequeños. Pilas Un mal uso de las pilas puede ocasionar que tengan fugas, resultando en daños a los objetos cercanos o aun que exploten, creando así el riesgo de incendios y lesiones personales. Asegúrese siempre de seguir las precauciones siguientes. • Utilice solamente las pilas especificadas para usarse con este producto. • Retire las pilas desde el producto si tiene pensado no usarlo durante un largo período de tiempo. Precauciones de conexión Conecte únicamente los elementos especificados para el producto. La conexión de otro elemento no especificado podría provocar un incendio o una descarga eléctrica. 3S Precaución Guarde copias de seguridad de todos los datos importantes Asegúrese de guardar copias separadas de datos importantes en un cuaderno o algún otro lugar. Falla de funcionamiento del producto, reparaciones y pilas agotadas puede ocasionar que los datos almacenados en la memoria se pierdan. No coloque objetos pesados sobre el aparato. No ponga nunca objetos pesados encima del producto. Si lo hace, el aparato podría desequilibrarse y caer, con el riesgo de lesiones personales. Emplazamiento Evite los emplazamientos que se enumeran a continuación. En este tipo de emplazamientos hay riesgo de incendio o de descargas eléctricas. • Áreas con alto grado de humedad o acumulación de polvo. • Áreas de preparación de alimentos u otros lugares en los que puede acumularse la grasa. • Cerca de estufas, moquetas térmicas, luz directa del sol, vehículos cerrados estacionados al sol u otros lugares sometidos a fuerte calor. Evite superficies inestables. No coloque nunca el producto en una mesa, escritorio, etc. inestable. El producto podría caer y provocar lesiones personales. Colocando y reemplazando las pilas Los resortes dentro del compartimiento de pilas tienen bordes afilados. Tenga cuidado de no tocar los resortes con sus dedos cuando coloca o reemplaza las pilas. Haciéndolo crea el riesgo de lesiones personales. S 4 Precaución Pantalla de visualización • • • • No aplique demasiada presión a la pantalla LCD ni la exponga a un golpe fuerte. Haciéndolo puede rajar el vidrio del panel LCD, creando el riesgo de lesiones personales. Si el panel LCD llega a rajarse o romperse, no toque el líquido dentro del panel. El líquido del panel LCD puede ocasionar irritación de la piel. En caso de que el líquido del panel LCD se ponga en contacto con su boca, lave de inmediato su boca con agua y comuníquese de inmediato con un médico. En caso de que el líquido del panel LCD se ponga en contacto con sus ojos o piel, enjuague de inmediato con agua potable durante por lo menos 15 minutos y comuníquese de inmediato con un médico. Precaución ante altas temperaturas Nunca toque el cabezal de impresión ni otros objetos metálicos próximos. Estos elementos alcanzan temperaturas muy altas y pueden provocar quemaduras. Precauciones de utilización Indice Siga estas precauciones de utilización para garantizar un uso sin problemas de la impresora durante varios años. • Evite las áreas sometidas a la luz directa del sol, alto grado de humedad o temperaturas extremas. Temperatura de funcionamiento: 10°C a 35°C • Evite que entren en el mecanismo de la impresora clips, agujas u otro tipo de objetos similares. • Nunca coloque objetos encima de la impresora. • No intente desmontar la impresora. Podría dañar su mecanismo. • No deje caer el producto, no lo incline y no lo someta a impactos bruscos. • No toque nunca el cabezal de impresión. • No fuerce la bandeja para extraer los discos. La bandeja de discos no se abre a menos que la impresora se encuentre activada. Precauciones de seguridad ................................................. 1 Precauciones de utilización ................................................. 5 Desembalando ....................................................................... 7 Parte 1 - Conociendo la impresora ...................................... 8 Acerca del CD-ROM y CD-R incluidos ................................ 8 Precauciones con la manipulación ........................................... 8 Precauciones con el almacenamiento ..................................... 8 Acerca de este manual ......................................................... 8 Operaciones de tecla ............................................................... 8 Cómo usar este manual ....................................................... 9 Características de la impresora CW-75 ............................. 10 Guía general ........................................................................ 14 Parte 2 - Preparando para las operaciones ...................... 15 Requisitos de alimentación ............................................... 15 Usando las pilas ..................................................................... 15 Usando el adaptador de CA ................................................... 17 Activando y desactivando la alimentación ....................... 19 Llamada de datos al activar la alimentación .......................... 19 IInicializando la memoria de la impresora ........................ 20 Para inicializar la memoria de la impresora ........................... 20 Error de datos ........................................................................ 20 Casetes de cinta de tinta .................................................... 21 Para colocar un casete de cinta de tinta en la impresora ...... 21 Para reemplazar el casete de cinta de tinta ........................... 23 Seleccionando el idioma de la visualización ................... 24 Para cambiar el idioma del mensaje ...................................... 24 5S Ajustando el contraste de la visualización ....................... 25 Usando la memoria de frases ............................................ 41 Para cambiar el contraste de la visualización ........................ 25 Para llamar una frase ............................................................. 41 Para crear un texto en la memoria de frases ......................... 41 Para almacenar un texto ingresado en la memoria de frases ............................................................. 41 Para editar un registro de la memoria de frases .................... 42 Para borrar un registro de la memoria de frases ................... 42 Activando y desactivando el sonido ................................. 25 Para activar y desactivar el sonido ........................................ 25 Parte 3 - Bosquejo general para hacer una etiqueta ....... 26 Fundamentos para crear una etiqueta .............................. 26 Inicio de sesión para la creación de una etiqueta .................. 26 Parte 4 - Haciendo una etiqueta avanzada ....................... 30 Bosquejo general para hacer una etiqueta ...................... 30 Flujo general para hacer una etiqueta ................................... 30 Creando una etiqueta nueva .............................................. 31 Para crear una etiqueta nueva ............................................... 31 Parte 6 - Controlando la apariencia de su texto ............... 43 Seleccionando una fuente de caracteres ......................... 43 Acerca SMALL FONT ............................................................. 43 Para cambiar el ajuste de la fuente de caracteres fijada por omisión ............................................. 44 Para cambiar la fuente de caracteres del texto que recién ha ingresado ............................................ 44 Seleccionando un texto en negrita o normal ................... 45 Parte 5 - Ingresando datos en la etiqueta ......................... 33 Visualización de símbolos e indicadores ......................... 33 Ingreso alfanumérico básico ............................................. 35 Para ingresar caracteres alfanuméricos ................................ 35 Ingresando símbolos y caracteres especiales ................. 36 Para usar el menú SYMBOL .................................................. 36 Ingresando ilustraciones ................................................... 36 Para ingresar ilustraciones ..................................................... 36 Caracteres del usuario ....................................................... 37 Técnicas para dibujar un carácter del usuario ....................... 37 Insertando un logotipo en una etiqueta ............................ 39 Para poner un texto en negrita ............................................... 45 Especificando el espaciado entre caracteres .................. 45 Para activar y desactivar el espaciado proporcional .............. 45 Especificando la alineación del texto ............................... 46 Para especificar la alineación del texto .................................. 46 Comprobando la apariencia de su etiqueta ..................... 47 Para ver una vista previa de la etiqueta impresa ................... 47 Parte 7 - Edición de texto ................................................... 48 Moviendo el cursor ............................................................. 48 Para mover el cursor .............................................................. 48 Logotipos incorporados .......................................................... 39 Muestras generadas .............................................................. 39 Para insertar un logotipo en una etiqueta .............................. 40 Borrando un carácter individual ........................................ 48 Ingresando un texto en un formato AUTO ........................ 40 Borrando todo el texto ........................................................ 49 Para ingresar un texto en una etiqueta de formato AUTO ..... 40 Para borrar un carácter usando la tecla BS ........................... 48 Para borrar un carácter usando la tecla DEL ......................... 48 Para borrar todo el texto ........................................................ 49 Edición de texto .................................................................. 49 S 6 Para cambiar entre la superposición de escritura y la inserción ....................................................... 49 Parte 8 - Almacenando las etiquetas en la memoria ....... 50 Almacenando, llamando y borrando etiquetas ................ 50 Para almacenar una etiqueta ................................................. 50 Para llamar una etiqueta ........................................................ 50 Para borrar una etiqueta ........................................................ 50 Desembalando Asegúrese de que todos los elementos mostrados a continuación se encuentran presentes al desembalar la impresora. Si algún elemento está faltando, comuníquese con su vendedor original. Parte 9 - Imprimiendo una etiqueta ................................... 51 Preparando para la impresión ........................................... 51 CW-75 DISC TITLE PRINTER Para imprimir una etiqueta con texto en solamente una área (etiqueta 1 o etiqueta 2) ..................................................... 51 Para imprimir una etiqueta con un texto en ambas áreas (etiqueta 1 y etiqueta 2) ..................................................... 52 CD-ROM de la aplicación DISC TITLE PRINTER Ajustando la densidad de impresión ................................ 55 Para ajustar la densidad de impresión ................................... 55 Cambiando el ajuste de apertura automática de bandeja ........................................ 55 Para seleccionar el ajuste de apertura automática de bandeja ........................................ 55 Cable USB (1,8 metros) Casete de cinta de tinta (negra) TR-18BK Guía de posicionamiento Realizando una impresión de demostración .................... 56 Para realizar una impresión de demostración ........................ 56 Parte 10 - Conectando a un ordenador ............................. 57 Para conectar la impresora a su ordenador ........................... 57 Referencia ............................................................................ 59 Mantenimiento por el usuario ............................................ 59 Para limpiar la cabeza de impresión ...................................... 59 Guía para la solución de problemas ................................. 60 Mensajes de error ............................................................... 62 Ilustraciones ........................................................................ 63 Simbolos, Dingbats y Caracteres especiales ................... 63 Formatos de etiqueta .......................................................... 64 Especificaciones ................................................................. 66 Ocho pilas alcalinas de tamaño AA Un disco CD-R en blanco 7S Parte 1 - Conociendo la impresora Esta parte del manual le proporciona una información general importante acerca de su impresora. Acerca del CD-ROM y CD-R incluidos Siempre que manipule o almacene el CD-ROM y CD-R incluido tenga en cuenta las precauciones siguientes. Precauciones con la manipulación • Cuando manipule el disco, evite dejar manchas, suciedad, rayaduras, etc. en cualquiera de sus superficies. • En caso de que el disco se ensucie, utilice un paño de limpieza de lentes o algún otro paño suave para limpiar ligeramente desde el centro del disco hacia sus bordes. No utilice un limpiador de grabación fonográfica ni cualquier otro agente de limpieza. • No escriba sobre las superficies del disco con un lápiz o bolígrafo, ni fije una etiqueta a las superficies del disco. • El uso de un disco que se encuentre rajado o deformado, o un disco que tenga un adhesivo sobre el mismo es peligroso. No utilice tal tipo de disco. Acerca de este manual Este manual cubre solamente la operación de la CW-75 DISC TITLE PRINTER. Para los detalles acerca del uso del software de disposición de etiqueta que viene con la impresora, vea la guía del usuario del CD-ROM de la aplicación DISC TITLE PRINTER. ¡Importante! • En este manual, el término “impresora” se refiere a la CASIO CW-75 DISC TITLE PRINTER. • En este manual, el término “software de disposición de etiqueta” se refiere a la aplicación DISC TITLE PRINTER. Operaciones de tecla • Las operaciones de tecla requeridas se indican en el texto mediante caracteres en negrita o la imagen gráfica de la tecla aplicable. Ejemplo: Presione 1 y luego SET. • Los símbolos x, z, c y v indica las operaciones de tecla de cursor. Precauciones con el almacenamiento • Evite almacenar los discos en áreas sujetas a alta temperatura, alta humedad o la luz directa del sol. • Cuando no esté usando un disco, guárdelo en su estuche original o en un estuche de CD disponible comercialmente. • Evite almacenar un disco de manera que su etiqueta se ponga en contacto directo con la superficie de una bolsa, estuche de vinilo, etc. ¡Advertencia! No reproduzca un disco CD-ROM ni cualquier otro dispositivo que no se encuentre designado específicamente para reproducir discos CD-ROM. Una salida de audio en un ajuste de alto volumen crea el riesgo de daños a la audición y daños a los altavoces de audio. S 8 ¡Importante! Tenga en cuenta que las marcaciones de tecla e imágenes de la visualización mostradas en este manual pueden diferir un poco de aquéllas del producto real. Cómo usar este manual Preparando para las operaciones • Desembalando (página 7) • Retirando el material de embalaje y colocando el casete de cinta de tinta (página 21) Las secciones de este manual se disponen como se muestra a continuación. Para los detalles refiérase a las páginas indicadas. Bosquejo general para hacer una etiqueta (página 26) Esta sección lo lleva a través del proceso de creación e impresión de una etiqueta básica. Haciendo una etiqueta avanzada (página 30) Estas secciones proveen información detallada de todo lo que puede realizar cuando crea una etiqueta. Ingresando datos en la etiqueta (página 33) Controlando la apariencia de su texto (página 43) Edición de texto (página 48) Conectando a un ordenador (página 57) Guía para la solución de problemas (página 60) Verifique esta sección siempre que se le presenten problemas. Mensajes de error (página 62) Esta sección proporciona detalles acerca de los mensajes de error. Almacenando y llamando una disposición de etiqueta (página 50) Esta sección explica cómo almacenar disposiciones de etiquetas a la memoria de la impresora, para llamarlas posteriormente cuando las necesita. Imprimiendo una etiqueta (página 51) Esta sección explica cómo imprimir una etiqueta terminada. 9S Características de la impresora CW-75 La impresora CW-75 le permite imprimir de manera rápida y fácil, etiquetas de disco que incluyen textos y logotipos. Una colección completa de plantillas de disposición de etiquetas lo ayudan a crear etiquetas originales de manera rápida y fácil. Tres patrones de impresión incorporados (página 31) y 24 formatos de etiquetas incorporadas (página 32), le proporcionan las herramientas para crear etiquetas para una amplia variedad de aplicaciones. También puede seleccionar desde una colección de logotipos para sus etiquetas (página 39). S 10 • ¡Formateado de texto automático para etiquetas bellas en todo momento! El formateado de texto automático (página 40) dispone el texto automáticamente de acuerdo con el número de caracteres y la cantidad de espacio disponible. El espaciado proporcional (página 45) ajusta el espaciado entre caracteres de manera que luzca siempre natural. 11 S Características de la impresora CW-75 Incorpore logotipos en las etiquetas. Un total de 10 términos más a menudo usados incorporados y logotipos, son fácilmente accesibles para ingresarlos en una etiqueta (página 39). S 12 ¡Una cantidad de otras herramientas de disposición para etiquetas perfectas en todo momento! Fuentes de caracteres (página 43) Estilos (página 45) Símbolos (página 36) Ilustraciones (página 36) Caracteres del usuario (página 37) ¡Importante! Esta impresora y su software no incluyen funciones para la grabación de datos a un disco. 13 S Guía general Parte trasera Parte delantera Presione para abrir la bandeja de disco. Compartimiento de pilas Cubierta delantera Abra cuando coloque o retire el casete de cinta de tinta. Si la bandeja de disco no se abre debido a una falla de funcionamiento de la impresora, puede abrirla manualmente insertando un objetivo delgado y puntiagudo (por lo menos de 20 mm de longitud, y menos de 1,5 mm de espesor) en este orificio. Utilice este orificio para abrir manualmente la bandeja de disco, solamente cuando sea absolutamente necesario. No lo utilice si puede abrir normalmente la bandeja. • No utilice un escarbadiente u otro objeto con una punta que pueda romperse fácilmente. Haciéndolo crea el riesgo de una falla de funcionamiento. Carro Cabeza de impresión Bandeja de disco S 14 Ubicando los topes de guía Utilice estos topes para fijar la guía de posicionamiento correctamente, cuando coloca el disco sobre la bandeja de disco. Terminal del adaptador de CA Conecte aquí el adaptador de CA disponible opcionalmente. Puerto USB Conecte aquí el cable USB que viene con la impresora cuando conecta a su PC. Parte 2 - Preparando para las operaciones Esta parte del manual le indica cómo colocar y reemplazar las pilas, cómo colocar el casete de cinta de tinta, y cómo realizar otros ajustes básicos antes de usar la impresora. Requisitos de alimentación Puede energizar su impresora usando el adaptador de CA disponible opcionalmente (AD-A12280L) u ocho pilas alcalinas de tamaño AA. • Si la operación de impresión es la primera después de activar la impresora, necesita presionar SET para proceder con la operación de impresión. • Si la operación de impresión no es la primera después de activar la impresora, el mensaje siguiente aparece durante un segundo, y luego la operación de impresión se iniciará automáticamente. ¡Importante! Reemplace las pilas por lo menos una vez al año, aun si el mensaje de pila baja no aparece durante ese período. Para colocar las pilas dentro de la impresora 1. Deslice la cubierta del compartimiento de pilas en la dirección indicada por la flecha en la ilustración, y abra la cubierta. Usando las pilas Esta sección explica cómo configurar la impresora para operar con la alimentación mediante pilas. Pila baja al activar la alimentación Si la impresora detecta una alimentación de pila baja cuando activa la alimentación, visualiza el mensaje “LOW BATTERY” durante alrededor de un segundo. 2. Tire de la caja de pilas desde el compartimiento. Pila baja al iniciar una operación de impresión El mensaje mostrado a continuación aparece cuando se detecta una alimentación de pila baja al inicio de una operación de impresión. ¡Importante! No aplique excesiva fuerza cuando abra la cubierta del compartimiento de pilas, y no trate de abrirla más allá de lo que va normalmente. Haciéndolo puede dañar la cubierta. Cuando aparece el mensaje anterior, reemplace las pilas o utilice el adaptador de CA opcional. 15 S 3. Coloque cuatro pilas en la parte superior de la caja. Luego, dé vuelta la caja y luego coloque las cuatro pilas restantes. IN SE 5. Cierre la cubierta del compartimiento de pilas y deslícela en la dirección de la flecha en la ilustración, para bloquearla. RT • Realice una comprobación doble para asegurarse de que los extremos positivo (+) y negativo (–) de las pilas, se orientan correctamente al colocarlas. 4. Deslice la caja de pilas de nuevo en el compartimiento de pilas. IN SE RT • Oriente la caja de pilas de manera que la flecha “INSERT” se oriente hacia el compartimiento de pilas cuando lo desliza dentro. ¡Importante! Compruebe la caja de pilas por si tiene suciedad, polvo u otras materias extrañas, antes de deslizarla dentro del compartimiento de pilas. S 16 Duración de las pilas • Un juego de pilas nuevas debe suministrar suficiente energía para imprimir alrededor de 200 etiquetas de disco (a 20°C, una operación de impresión por disco). • La impresión de texto o gráficos que tengan muchas áreas negras, o la impresión bajo temperaturas bajas acorta la duración de las pilas. Volviendo a colocar la cubierta de pilas en sus bisagras La cubierta del compartimiento de pilas puede salirse cuando la abre. Si así ocurre, realice los pasos siguientes para volver a colocarla. Inclinando la cubierta hacia la derecha, inserte la bisagra superior como se muestra en la ilustración. Usando el adaptador de CA Puede usar el adaptador de CA disponible opcionalmente (AD-A12280L) para energizar la impresora desde un tomacorriente de pared estándar. Siempre que utilice el adaptador de CA para energizar su impresora tenga en cuenta las precauciones importantes siguientes. Para conectar el adaptador de CA ¡Importante! Utilice solamente el modelo de adaptador de CA especificado para esta impresora. 1. Conecte el cable de alimentación al adaptador de CA. Deslice la bisagra inferior en posición como se muestra en la ilustración. 2. Conecte el enchufe del adaptador de CA al terminal del adaptador de CA de la impresora 1, y luego enchufe el cable de alimentación en un tomacorriente 2. 2 1 17 S Para desconectar el adaptador de CA ¡Importante! Nunca desconecte el adaptador de CA mientras una operación de impresión se encuentra en progreso. Haciéndolo puede dañar la impresora. 1. Desconecte el cable de alimentación desde el tomacorriente 1, y luego desconecte el enchufe del adaptador de CA desde el terminal del adaptador de CA de la impresora 2. 1 2 S 18 Activando y desactivando la alimentación • Para activar la impresora presione el botón [. Esto activa la alimentación y visualiza una pantalla inicial similar a la que se muestra a continuación. Si está activando de nuevo la alimentación de la impresora después de usarla previamente, la pantalla inicial también puede incluir un elemento LAST DATA. Para mayor información acerca de este elemento, vea a continuación la parte titulada “Llamada de datos al activar la alimentación”. • Para desactivar la alimentación, presione el botón ]. Llamada de datos al activar la alimentación Siempre que desactiva la alimentación, cualquier ingreso de etiqueta que se encuentre sobre la visualización se almacena automáticamente en la memoria. Luego la próxima vez que activa la alimentación, un elemento LAST DATA se agrega a la pantalla inicial. Apagado automático Como se selecciona LAST DATA, simplemente presione SET para llamar los últimos datos en los que estaba trabajando. Si no desea recuperar los datos, utilice las teclas de cursor x y z para seleccionar NEW o STORED DATA, y luego presione SET. Si no realiza ninguna operación de tecla durante unos seis minutos, la impresora se desactiva automáticamente. Para restaurar la alimentación, presione [. Nota El apagado automático se encuentra inhabilitado mientras la impresora está siendo energizada por el adaptador de CA disponible opcionalmente, y mientras la impresora se encuentra conectada a un ordenador. 19 S IInicializando la memoria de la impresora Antes de usar la impresora por primera vez, después de que no la usado durante un largo tiempo o si nada ocurre cuando activa la alimentación, deberá inicializar la memoria de la impresora. ¡Importante! La inicialización de la memoria de la impresora borra todos los datos ingresados en su memoria. Para inicializar la memoria de la impresora 1. Asegúrese de que la impresora está con la alimentación desactivada. 2. Mientras mantiene presionado las teclas PRINT y ESC, presione [ para energizar la alimentación. 3. En respuesta al mensaje de confirmación que aparece, presione SET para inicializar la memoria de la impresora o ESC para cancelar. Error de datos Siempre que activa la impresora, se realiza una verificación interna de la memoria y funciones. Si se encuentra un serio problema de datos, se visualizará el mensaje siguiente. DATA ERROR! INITIALIZE THE PRINTER! Cuando aparece este mensaje, presione cualquier tecla. Luego, en respuesta al mensaje “INITIALIZE? SET/ESC” que aparece, presione SET para inicializar la memoria de la impresora (lo cual borra todo el contenido de la memoria), o ESC para borrar el mensaje sin realizar la inicialización. S 20 Casetes de cinta de tinta 3. Presione el botón [ para activar la impresora. 4. Presione el botón en la parte superior de la impresora. Tenga en cuenta que para poder imprimir, deberá primero colocar un casete de cinta de tinta en la impresora. ¡Importante! Cuando compra su impresora, el carro es mantenido inmóvil mediante el material de empaque. Tenga en cuenta que tendrá que retirar el material de empaque (página 22) antes de que pueda colocar un casete de cinta de tinta. Para colocar un casete de cinta de tinta en la impresora 1. Desempaquete un casete de cinta de tinta y retire su tope. Esto ocasiona que la bandeja de disco se abra en parte de su recorrido. Tope ¡Importante! Asegúrese de que no hay nada en frente de la impresora que interfiera con el movimiento de la bandeja de disco. 2. Inserte un lápiz u otro objeto similar dentro del orificio del casete de cinta de tinta, y gírelo para quitar toda flojedad de la cinta. Gire en la dirección indicada por las flechas. ¡Importante! • No aplique fuerza excesiva cuando bobine la cinta de tinta. • Una cinta de tinta floja puede ocasionar fallas de funcionamiento de la impresora. 21 S 5. Tire de la bandeja de disco hasta que aparezca como se muestra en la ilustración. Si está colocando un casete de cinta de tinta por primera vez Cuando compra su impresora, el carro está asegurado en posición mediante un material de empaque. Si está colocando un casete de cinta de tinta por primera vez, asegúrese de retirar el material de empaque antes de proceder con el paso siguiente. Bandeja de disco ¡Importante! • Nunca tire de la bandeja de disco con fuerza excesiva. • Nunca presione hacia abajo sobre la bandeja con fuerza excesiva. Haciéndolo puede dañarla. • Si accidentalmente tira de la bandeja en todo su recorrido sacándola fuera de la impresora, vuelva a colocar cuidadosamente la bandeja en los carriles. 6. Abra la cubierta delantera. Eje de bobinado de cinta Cubierta delantera ¡Importante! • Tenga cuidado de evitar aplicar fuerza excesiva al eje de bobinado de cinta. Una fuerza excesiva puede ocasionar que el eje se doble. • Nunca trate de forzar la cubierta delantera para abrir más de lo que lo hace normalmente. Haciéndolo puede dañar la impresora. S 22 Tome de la lengüeta y tire del material de empaque hacia afuera en la dirección indicada por la flecha. ¡Importante! • Nunca realice ninguna de las operaciones siguientes mientras el material de empaque que asegura el carro se encuentra en posición. Haciéndolo puede dañar la impresora. • No presione repetidamente el botón . • No haga clic repetidamente el botón de la aplicación de disposición de etiqueta. • No intente imprimir. • Nunca trate de forzar la cubierta de la impresora para abrir más de lo que lo hace normalmente. Haciéndolo puede dañar la impresora. 7. Ubique el casete de cinta de tinta sobre el cartucho, asegurándose de que 9. Cierre la cubierta delantera. la cinta se desliza debajo de la cabeza de impresión. Cabeza de impresión Cinta de tinta 10. Cierre la bandeja de disco. • Tenga cuidado de evitar un aflojamiento excesivo en la cinta de tinta. • Si la cinta se afloja, utilice el procedimiento en el paso 2 para bobinarla. 8. Presione cuidadosamente el casete de cinta de tinta contra el carro hasta que se fije seguramente en posición. Carro • Presione la bandeja de disco hasta que se cierre seguramente con un ruido de ajuste. • La impresora hará algún ruido cuando presiona el botón mientras la bandeja de disco está abierta. Esto es normal y no indica ninguna falla de funcionamiento. Para reemplazar el casete de cinta de tinta 1. Presione el botón [ para activar la impresora. 2. Presione el botón sobre la parte superior de la impresora. Esto ocasiona que la bandeja de disco se abra en parte de su recorrido. ¡Importante! Asegúrese de que no hay nada en frente de la impresora que pueda interferir con el movimiento de la bandeja de disco. 3. Tire cuidadosamente la bandeja de disco hacia afuera. 4. Abra la cubierta delantera. 23 S 5. Teniendo cuidado de no mover el cartucho, tome de ambos lados del casete de cinta de tinta y tire rectamente hacia fuera de la impresora. Seleccionando el idioma de la visualización Para seleccionar cualquiera de los cinco idiomas diferentes (inglés, alemán, francés, italiano y español) para visualizar el texto del mensaje, puede utilizar el procedimiento siguiente. • Todos los ejemplos de visualización en este manual utilizan el idioma inglés como el idioma de visualización. Para cambiar el idioma del mensaje 1. Presione SET UP para visualizar el menú SET UP. 6. Coloque un casete de cinta de tinta nueva. 2. Utilice x y z para seleccionar LANGUAGE y luego presione SET. 3. Utilice x y z para seleccionar el idioma que desea usar y luego presione SET. Almacenando un casete de cinta de tinta usado parcialmente Si necesita guardar un casete de cinta de tinta usado parcialmente, fije su tope, y luego insértelo en su bolsa y caja de plástico original. Guárdelo en un lugar libre de suciedad y polvo. Número de impresiones por casete • Solamente la etiqueta superior o etiqueta inferior: Aproximadamente 40 impresiones. • Etiqueta superior y etiqueta inferior: Aproximadamente 20 impresiones. Etiqueta superior Etiqueta inferior S 24 Ajustando el contraste de la visualización Activando y desactivando el sonido Para hacer que los caracteres sobre la visualización aparezcan más oscuros o más claros utilice procedimiento siguiente. La impresora de etiquetas se equipa con capacidades de sonido, que indican cuando la alimentación es activada y desactivada y cuando se intenta una operación ilegal. Normalmente, el sonido está activado siempre que activa la alimentación, pero para activar y desactivar el sonido puede usar el procedimiento siguiente. Para cambiar el contraste de la visualización 1. Presione SET UP para visualizar el menú SET UP. 2. Utilice x y z para seleccionar CONTRAST, y luego presione SET. 3. Utilice c y v para ajustar el contraste de la visualización. 4. Después que el contraste se encuentre de la manera deseada, presione SET para salir de la pantalla de ajuste. Para activar y desactivar el sonido 1. Presione SET UP para visualizar el menú SET UP. 2. Utilice x y z para seleccionar SOUND, y luego presione SET. 3. Utilice x y z para seleccionar el ajuste que desea (ON u OFF), y luego presione SET. 25 S Parte 3 - Bosquejo general para hacer una etiqueta Ahora que todo está configurado, tratemos de crear una etiqueta. Esta sección lo lleva a través de los fundamentos para hacer una etiqueta, desde la disposición, impresión y almacenamiento de la etiqueta en un archivo, usando el ejemplo mostrado a continuación. Inicio de sesión para la creación de una etiqueta 1. Presione [ para activar la impresora. • Si está activando la impresora de nuevo después de usarla previamente, la pantalla inicial puede también incluir un elemento LAST DATA. Para mayor información acerca de este elemento, vea la parte titulada “Llamada de datos al activar la alimentación” en la página 19. 2. Utilice x y z para seleccionar NEW, y luego presione SET. • Esto visualiza un menú de patrones de impresión. • El patrón de impresión controla si la impresión se realiza tanto en las etiquetas superior como inferior, o solamente en la etiqueta inferior o etiqueta superior. Fundamentos para crear una etiqueta ■ Seleccione el patrón de impresión. 3. Para este ejemplo, utilice c y v para seleccionar Ejemplo , y luego presione SET. • Para los detalles acerca de los patrones de impresión vea la página 31. ■ Seleccione el formato. 4. Para este ejemplo, utilice c y v para seleccionar AUTO2. • Para los detalles acerca de los formatos vea la página 32. • Si selecciona AUTO1 y AUTO2, la impresora seleccionará automáticamente el tamaño de la fuente de caracteres adecuado de acuerdo con el número de caracteres que ingresa. Para mayor información vea la parte titulada “Ingresando un texto en un formato AUTO” en la página 40. 5. Presione SET. S 26 ■ Ingrese el texto de la etiqueta. • Para ingresar el texto para TITLE 1 y TITLE 2, utilice el procedimiento siguiente. 6. Ingrese “PHOTO ALBUM” para TITLE 1. • Para los detalles acerca del ingreso del texto vea la página 35. Muestra el bloque cuyo texto está siendo ingresado. El área destellante en el indicador muestra en donde el texto está siendo actualmente ingresado. Cuando ingresa un texto, también puede especificar lo siguiente. • Fuente de caracteres (página 43) • Estilo (página 45) • Alineación (página 46) ■ Imprima la etiqueta. ¡Importante! • Para una información importante acerca de las condiciones de impresión, vea la hoja separada “Precauciones con la impresión”. • No trate de usar la impresora sobre un CD-R mini o tarjeta de negocio CDR. Haciéndolo puede dañar la impresora. Utilice la impresora para imprimir solamente en discos de 12 cm. • Se recomienda que imprima sobre un disco u otro medio antes de grabar algo sobre el mismo. Imprimiendo un disco que ya contiene datos grabados sobre el mismo, puede ocasionar que los datos se alteren. 7. Presione SET. ¡Compruebe su etiqueta antes de imprimirla! Presionando el botón PREVIEW en cualquier momento durante el ingreso de texto o antes de iniciar realmente la impresión, visualizará una vista previa de su etiqueta. Para los detalles vea la página 47. Esto mueve la parte destellante al bloque siguiente. 8. Ingrese “2003 SUMMER” para TITTLE 2. ¡Importante! Asegúrese de que no hay nada en frente de la impresora que pueda interferir con el movimiento de la bandeja de disco. 9. Presione SET. • Esto ocasiona que la visualización aparezca como se muestra aquí. 27 S 10. • Asegúrese de que la superficie de grabación se orienta hacia abajo, y la superficie de impresión se orienta hacia arriba. Después de asegurarse que PRINT se encuentra seleccionado sobre la visualización, presione SET. • Lo que aparece sobre la visualización depende en el patrón de impresión que ha seleccionado (página 31). • Para los detalles acerca de la impresión, vea la parte titulada “Imprimiendo una etiqueta” en la página 51. Presionando SET en el paso anterior ocasionará que la bandeja de disco se abra en parte de su recorrido. Tire cuidadosamente la bandeja de disco hasta que aparezca como se muestra en la ilustración. Líneas de guía La impresión se realiza aquí. ➜ • Si la bandeja de disco no se abre automáticamente, presione el botón de la impresora. • Para informarse acerca de la configuración de los ajustes de la bandeja de disco vea la página 55. 11. S ¡Importante! • Compruebe para asegurarse de que la bandeja de disco y el disco están libres de suciedad, polvo y materias extrañas, lo cual puede dañar la superficie del disco y hacer que la grabación sea imposible. • Asegúrese de que el disco se oriente adecuadamente. Si el lado de grabación del disco se orienta hacia arriba, la impresora imprimirá sobre el lado de grabación, lo cual hará imposible grabar datos sobre el disco. 12. Cierre la bandeja de disco. • Presione la bandeja de disco hasta que se cierre seguramente con un ruido de ajuste. 13. Presione SET. • Esto inicia la operación de impresión. • Después que se completa la impresión, la bandeja de disco se abre en parte de su recorrido. Tire cuidadosamente hacia afuera la bandeja de disco, y luego retire el disco desde la bandeja. • Esto completa la operación de impresión. Coloque el disco dentro de la bandeja de disco. 28 Fije el disco en la bandeja de manera que el lado interior quede dentro de estas guías elevadas. ■ Almacene la disposición de etiqueta. Para almacenar la disposición de etiqueta en la memoria para llamarlo posteriormente cuando la necesite, realice los pasos siguientes. 14. Utilice las teclas de cursor para seleccionar STORE, y luego presione SET. 15. Ingrese el nombre que desea para asignar la disposición, y luego presione SET. • Para el nombre de la disposición puede ingresar hasta cinco caracteres. 16. Presione SET para salir de la pantalla de almacenamiento de etiqueta. • Esto almacena la disposición y completa la operación de almacenamiento. ■ Salga de la sesión de creación de etiqueta. 17. Utilice las teclas de cursor para seleccionar EXIT, y luego presione dos veces SET. 29 S Parte 4 - Haciendo una etiqueta avanzada Ahora que hemos cubierto los fundamentos en la sección previa, veamos alguna información más detallada acerca de cómo disponer las etiquetas. Esta sección supone que ya ha visto la información en la “Parte 3 - Bosquejo general para hacer una etiqueta” en la página 26. Si aun no lo ha hecho, por favor hágalo ahora. Bosquejo general para hacer una etiqueta Puede crear una etiqueta usando cualquiera de las tres técnicas siguientes. • Creando una etiqueta nueva desde el principio. • Editando una etiqueta que ha almacenado previamente en la memoria. • Editando la etiqueta en la que estaba trabajando la última vez que apagó la impresora. A continuación se muestra el flujo de operación general para cada una de estas opciones. Flujo general para hacer una etiqueta Comenzando con las operaciones • Coloque las pilas o conecte el adaptador de CA disponible opcionalmente (página 15 a la 17). • Coloque el casete de cinta de tinta (página 21). • Active la impresora (página 19). 1. Para crear una etiqueta nueva desde el principio, seleccione NEW en la pantalla inicial (página 19) 2. Seleccione el patrón de impresión que desea usar (página 31). Para editar una etiqueta existente, seleccione STORED DATA sobre la pantalla inicial (página 19, 48). Para editar los datos de etiqueta en la que estaba trabajando la última vez que estaba usando la impresora, seleccione LAST DATA (página 19, 48). 3. Seleccione el formato que desea usar (página 32). 4. Ingrese el texto que desea (página 33, 48). 5. Seleccione los atributos de texto que desea. • Especifique la fuente de caracteres (página 43), seleccione la negrita (página 45) y especifique el alineación del texto (página 46). Imprima la etiqueta (página 51) y almacénela en la memoria (página 50), si así lo desea. • Tenga en cuenta que la opción LAST DATA aparece solamente si estaba trabajando en una etiqueta la última vez que usó la impresora. S 30 Creando una etiqueta nueva Para crear una etiqueta nueva 1. Presione [ para activar la impresora. • Si está activando la impresora de nuevo después de usarla previamente, la pantalla inicial puede también incluir un ítem LAST DATA. Para mayor información acerca de este ítem, vea la parte titulada “Llamada de datos al activar la alimentación” en la página 19. Cuando desea crear una etiqueta nueva desde el principio, o cuando desea continuar con los datos de etiqueta en los que estaba trabajando la última vez que tenía activada la impresora, utilice el procedimiento siguiente. 2. Utilice las teclas de cursor para seleccionar NEW, y luego presione SET. • Si desea continuar trabajando con los datos desde su sesión previa, seleccione LAST DATA en lugar de NEW. • Presionando SET visualiza una pantalla de selección de patrón de impresión. ■ Patrones de impresión Patrón de impresión Un patrón de impresión controla las ubicaciones en donde se realizarán las impresiones. Etiqueta 1 Etiqueta 2 Etiqueta 1 Etiqueta 2 Ejemplo Ejemplo 31 S 3. Utilice las teclas de cursor para seleccionar el patrón de impresión que desea. 5. Utilice las teclas de cursor c y v para visualizar a través de los formatos de etiquetas disponibles, hasta que visualice la que desea usar. Seleccione el patrón de impresión 4. Presione SET. Este es el formato de etiqueta seleccionado. 6. Presione SET. • Tenga en cuenta que si ha seleccionado como el patrón de etiqueta en el paso 3, presionando SET visualizará una pantalla para especificar el formato de etiqueta para el área de etiqueta 2. Repita los pasos 5 y 6. • Presionando SET después de llenar todas las áreas de etiqueta requeridas ocasiona que aparezca la pantalla de ingreso de texto. Imagen de formato de etiqueta 7. Ingrese el texto que desea ■ Formatos de etiqueta Nombre de bloque en donde está ingresando el texto actualmente. El formato de etiqueta determina los tipos y posiciones de los datos del texto y logotipo para cada bloque. Existen un total de 24 formatos diferentes, que se dividen entre tres grupos: formatos estándar (FORMAT 1 a FORMAT 18), formatos de logotipo (LOGO 1 a LOGO 4), y formatos automáticos (AUTO 1 y AUTO 2). Si desea realizar esto: Seleccione este tipo de formato Ingresar solamente texto. FORMAT 1 a FORMAT 18 Ingresar un texto y logotipo. • Para informarse acerca de la impresión de logotipos, vea la parte titulada “Insertando un logotipo en una etiqueta” en la página 39. LOGO 1 a LOGO 4 Hacer que la impresora seleccione automáticamente el tamaño del texto, de acuerdo con el número de líneas del texto y el número de caracteres. • Para mayor información vea la página 40. AUTO 1 o AUTO 2 • Para los detalles acerca de todos los formatos de etiquetas disponibles vea la parte titulada “Formatos de etiqueta” en la página 64. S 32 El bloque en donde estaba ingresando el texto destella. • Para informarse acerca del ingreso de texto vea la parte titulada “Ingresando datos en la etiqueta” en la página 33. 8. Presione SET. 9. Repita los pasos 7 y 8 para los otros bloques. 10. Después de completar todo el ingreso, presione SET. • Esto visualiza la pantalla, que puede usar para imprimir la etiqueta (página 51) o almacenar la etiqueta (página 50). • Puede salir de la sesión para hacer etiquetas usando las teclas de cursor para seleccionar EXIT, y luego presionando dos veces SET. Parte 5 - Ingresando datos en la etiqueta Esta parte del manual le indica cómo ingresar texto (letras, números o símbolos), logotipos e ilustraciones y caracteres del usuario en una etiqueta. Para mayor información en el uso de otras fuentes de caracteres, estilos y tamaños de caracteres, vea la parte titulada “Controlando la apariencia de su texto” en la página 43. Visualización de símbolos e indicadores Antes de comenzar realmente el ingreso, deberá primero familiarizarse con los símbolos e indicadores usados en la pantalla de ingreso de datos en la etiqueta. 1 Indicador de función/cambio/código Cuando presiona la tecla FUNTION aparece . Presionando una tecla mientras este indicador está sobre la visualización, ocasiona que la función marcada sobre esa tecla se ejecute. Cuando presiona la tecla SHIFT aparecerá . Mientras este indicador se encuentra sobre la visualización, el teclado es cambiado, de manera que las teclas de tecla ingresen lo opuesto de su ajuste mayúscula/minúscula actual. Las teclas numéricas ingresan los símbolos de puntuación marcados en las esquinas derechas superiores de las teclas. El teclado cambia desbloqueándose automáticamente (y el indicador de cambio desaparece) tan pronto ingresa un carácter. aparece cuando presiona la tecla CODE. Mientras este indicador se encuentra sobre la visualización, las teclas numéricas ingresan los acentos marcados sobre las mismas y las teclas U, O, P, A, S, J, K, L, Z, C y N ingresan caracteres especiales marcados en sus esquinas derechas inferiores. El teclado retorna automáticamente a normal (y el indicador de código desaparece) tan pronto ingresa un acento. . Cuando se presionan las teclas SHIFT y CODE aparece 2 Nombre de bloque ingresado Este indicador muestra el nombre del bloque que está ingresando actualmente. 3 4 5 0 9 3 Indicador de activación/desactivación CAPS/Inserción/Superposición de escritura “AB” indica inserción de letras mayúsculas, mientras “ab” indica inserción de letras minúsculas. “ ” indica superposición de escritura de las letras mayúsculas, mientras “ ” indica superposición de escritura de las letras minúsculas. AA 1 2 SANS-SERIF SANS-S ITC SANS-S RND ROMAN ROMAN ITC SMALL FONT 6 Cursor e q w 4 Indicador de estilo de carácter El puntero está alineado con A cuando se selecciona negrita, y A cuando se selecciona normal (sin negrita). 5 Cuenta de caracteres Estos valores indican la cuenta de caracteres como se muestra a continuación 13/24 CHR 7 8 0 Número máximo de caracteres permisibles Número de caracteres ingresados Marca de posición de carácter 33 S 6 Area de texto Aquí es en donde aparece el texto durante el ingreso y la edición. 7 Formato de etiqueta Muestra el formato de la etiqueta que se está creando. 8 Indicador de etiqueta superior/inferior Este indicador muestra la etiqueta (superior o inferior) que se encuentra seleccionada actualmente para el ingreso de texto. 9 Indicador de tamaño Este indicador aparece cuando está usando el formato automático. Este indicador: x1 x2 x3 x4 x5 Significa esto: 3 mm 6 mm 9 mm 12 mm 15 mm 0 Indicadores de desplazamiento Estos indicadores aparecen cuando hay datos encima o debajo de la pantalla visualizada actualmente. q Indicadores de fuente de caracteres Un puntero aparece próximo a la fuente de caracteres seleccionada actualmente. w Indicador de fuente de caracteres pequeños Un puntero aparece aquí cuando SMALL FONT es seleccionado automáticamente por la impresora. e Indicador de formato automático Este indicador aparece cuando se habilita el formato automático. S 34 Ingreso alfanumérico básico La operación siguiente muestra los procedimientos básicos para el ingreso de letras y números. Tenga en cuenta que se supone que una pantalla de ingreso de texto ya se encuentra sobre la visualización. Nota Si mantiene presionada cualquier tecla, repetirá su operación o ingreso en alta velocidad hasta que la suelte. Para ingresar caracteres alfanuméricos Ejemplo: ABXYZ 1234567890 Acerca de la tecla CODE... La tecla CODE permite el ingreso de los caracteres necesarios para una variedad de idiomas diferentes. A continuación se muestran las operaciones de tecla que debe usar para cada uno de los caracteres formados usando la tecla CODE. ■ Mayúsculas activada. Operación de la tecla Entrada Operación de la tecla Entrada Operación de la tecla Entrada CODE CODE CODE CODE CODE CODE CODE U O P A J K L Ü Œ Å Æ Ö Ä J CODE CODE CODE CODE CODE CODE CODE Z C N 1 2 3 4 1. Ingrese los caracteres escribiéndolos sobre el teclado de la impresora. • Para ingresar letras en mayúsculas, puede usar SHIFT o CAPS. Usando SHIFT deberá cambiar el teclado para cada carácter. Con CAPS el teclado mantiene el ajuste de mayúsculas/minúsculas hasta que presiona de nuevo CAPS. • Presione SPACE para ingresar espacios. • Si ingresa un carácter equivocado, presione BS o DEL para borrarlo e ingrese de nuevo. Para otros detalles sobre la edición de texto vea la página 48. 2. Cuando llega al final de una línea de texto, presione SET. W Ç Ñ ´ ` ¨ ˜ CODE CODE CODE CODE CODE CODE 5 6 7 8 9 0 ˆ ˇ ° / ˝˛ ■ Mayúsculas desactivada. Operación de la tecla Entrada Operación de la tecla Entrada Operación de la tecla Entrada CODE CODE CODE CODE CODE CODE CODE U O P A S J K ü œ å æ ß ö ä Ejemplo: Para ingresar á CODE CODE CODE CODE CODE CODE CODE L Z C N 1 2 3 j w ç ñ ´ ` ¨ CODE CODE CODE CODE CODE CODE CODE 4 5 6 7 8 9 0 ˜ ˆ ˇ ° / ˝˛ CODE 1 (´) A 35 S Ingresando símbolos y caracteres especiales Ingresando ilustraciones El menú SYMBOL le proporciona con una selección de símbolos, dingbats y formatos numéricos especiales, además de letras para los idiomas griego y ruso. Su impresora le proporciona una selección de 124 ilustraciones que puede usar en sus etiquetas. Para usar el menú SYMBOL 1. Con el cursor en la posición en donde desea ingresar un símbolo, dingbat, número, letra para los idiomas griego o ruso, presione la tecla SYMBOL para visualizar el menú SYMBOL. 2. Utilice las teclas de cursor para seleccionar el tipo de carácter que desea, y luego presione SET. • Presionando SET ocasiona que aparezca un menú de símbolos, dingbats, formatos numéricos, letras para los idiomas griego o ruso. • Para salir del menú SYMBOL sin seleccionar nada, presione ESC. 3. Utilice las teclas de cursor para seleccionar el carácter que desea ingresar, y luego presione SET. • Presionando SET retorna a la pantalla de ingreso, con el símbolo, dingbat, número o letra para los idiomas griego o ruso que había seleccionado en la posición en donde el cursor se encontraba cuando visualizaba el menú SYMBOL. • Para una lista completa de símbolos, dingbats, letras para los idiomas griego y ruso que se disponen en cada menú, vea la página 63. S 36 Para ingresar ilustraciones 1. Con el cursor en la posición en donde desea ingresar una ilustración, presione la tecla ILLUST para visualizar el menú ILLUST. 2. Utilice las teclas de cursor para seleccionar la ilustración que desea ingresar, y luego presione SET. • Presionando SET retorna a la pantalla de ingreso con la ilustración que había seleccionado en la posición en donde el cursor se encontraba cuando visualizaba el menú ILLUST. • Para una lista completa de ilustraciones que se disponen vea la página 63. Caracteres del usuario Puede crear hasta cuatro caracteres del usuario y almacenarlos en la memoria. Puede crear un carácter desde el principio, o puede usar un carácter o símbolo existente como una base para su nuevo carácter. Para crear una carácter del usuario usando un carácter existente 1. Ingrese el carácter o símbolo que desea usar como una base para su carácter nuevo y ubique el cursor debajo del carácter. 2. Presione USER CHR. 3. Utilice las teclas de cursor para seleccionar “MAKE” y luego presione SET. Técnicas para dibujar un carácter del usuario A continuación son las técnicas básicas para dibujar sobre la pantalla de caracteres del usuario. Para dibujar caracteres Para mover el cursor alrededor de la pantalla de creación de carácter utilice las teclas de cursor. • FUNCTION c y FUNCTION v hace que el cursor salte a la parte izquierda o derecha más alejada de la pantalla (cuando “CONTINUE” no se encuentra realzado). • FUNCTION x y FUNCTION z hace que el cursor salte a la parte superior o inferior más alejada de la pantalla (cuando “CONTINUE” no se encuentra realzado). Para dibujar un punto Presione 1 para dibujar un punto negro en la posición del cursor o 2 para dibujar un punto blanco. Para dibujar una serie de puntos negros Presione 1 para seleccionar “BLACK”, y luego presione 3 para seleccionar “CONTINUE”. En esta condición, se dibujará una serie de puntos negros cuando mueve el cursor. Para dibujar una serie de puntos blancos 4. Utilice las teclas de cursor para seleccionar “USE INPUT CHAR” y luego presione SET. • La pantalla de ingreso mostrará una imagen del carácter que ha ingresado en el paso 1. • Si ha seleccionado “NEW”, aparecerá una pantalla para crear un carácter desde el principio. 5. Utilice las técnicas para dibujar un carácter del usuario en la columna izquierda de esta página para cambiar la imagen de la pantalla. 6. Después que haya finalizado de cambiar el carácter, presione SET. 7. Utilice las teclas de cursor para seleccionar el área de carácter del usuario en donde desea almacenar el carácter y luego presione SET. • Si el área de carácter del usuario que ha seleccionado ya tiene una carácter sobre la misma, el carácter antiguo será reemplazado por el nuevo. 8. En respuesta al mensaje de confirmación que aparece, presione SET para almacenar el carácter. • Si no había ningún carácter ingresado en la posición del cursor al presionar USER CHR en el paso 2, cuando presiona SET en el paso 3 aparecerá la pantalla para la creación de un carácter nuevo desde el principio. Presione 2 para seleccionar “WHITE”, y luego presione 3 para seleccionar “CONTINUE”. En esta condición, se dibujará una serie de puntos blancos cuando mueve el cursor. 37 S Para crear un carácter del usuario desde el carácter del usuario que ha creado 1. Presione USER CHR. 2. Utilice las teclas de cursor para seleccionar “EDIT” y luego presione SET. 3. Utilice las teclas de cursor para seleccionar el carácter del usuario que desea editar, y luego presione SET. 4. Utilice las técnicas para dibujar un carácter del usuario en la página 37 para editar el carácter, y luego presione SET. 5. Continúe desde el paso 7 de la parte titulada “Para crear un carácter del usuario usando un carácter existente” para almacenar el carácter editado. Para llamar un carácter del usuario 1. Con el cursor en la posición en la pantalla de ingreso en donde desea ingresar un carácter del usuario, presione USER CHR. 2. Utilice las teclas de cursor para seleccionar “RECALL” y luego presione SET. 3. Utilice las teclas de cursor para seleccionar el carácter que desea y luego presione SET. Para borrar un carácter del usuario 1. Presione USER CHR. 2. Utilice las teclas de cursor para seleccionar “DELETE” y luego presione SET. 3. Utilice las teclas de cursor para seleccionar el carácter que desea borrar y luego presione SET. 4. En respuesta al mensaje de confirmación que aparece, presione SET para borrar el carácter seleccionado o ESC para cancelar. S 38 Insertando un logotipo en una etiqueta Cuando se crea una etiqueta usando el formato LOGO (LOGO 1 a LOGO 4), puede insertar uno de los 10 logotipos incorporados dentro del bloque gráfico del formato. Muestras generadas Lo siguiente muestra los ejemplos de etiquetas que utilizan logotipos. LOGO 1 Logotipos incorporados LOGO 2 LOGO 3 LOGO 4 39 S Para insertar un logotipo en una etiqueta 1. Lleve a cabo los pasos 1 a 4 del procedimiento indicado en la parte titulada “Para crear una etiqueta nueva” en la página 31. 2. En la pantalla de selección de formato de etiqueta, utilice c y v para desplazar a través de los formatos de etiquetas hasta que se visualice uno de los formatos LOGO (LOGO 1 a LOGO 4). 3. Presione SET. 4. Utilice c y v para desplazar a través de los nombres de datos de logotipo, hasta que el deseado se encuentre sobre la visualización. 5. Presione SET. • Esto inserta el logotipo en la etiqueta. Ahora puede realizar los otros pasos indicados en la parte titulada “Para crear una etiqueta nueva” en la página 31 para ingresar un texto. Ingresando un texto en un formato AUTO Los dos formatos AUTO ajustan el tamaño de caracteres de acuerdo con el número de caracteres que ingresa. La tabla siguiente muestra cómo el tamaño de carácter se ajusta para cada formato automático. Número de caracteres ingresado AUTO 1 (1 línea) Tamaño Tamaño visualizado impreso 0a9 10 a 12 13 a 16 17 a 24 25 a 49 ×5 ×4 ×3 ×2 ×1 15 mm 12 mm 9 mm 6 mm 3 mm AUTO 2 (2 líneas) Tamaño Tamaño visualizado impreso ×2 ×2 ×2 ×2 ×1 6 mm 6 mm 6 mm 6 mm 3 mm Para ingresar un texto en una etiqueta de formato AUTO 1. Realice los pasos 1 a 4 del procedimiento indicado en la parte titulada “Para crear una etiqueta nueva” en la página 31. 2. En la pantalla de selección de formato de etiqueta, utilice c y v para desplazar a través de los formatos de etiquetas hasta que se visualice AUTO 1 o AUTO 2. 3. Presione SET. 4. Ingrese el texto que desea. 5. Presione SET. • Ahora puede realizar los otros pasos de la parte titulada “Para crear una etiqueta nueva” en la página 31 para completar la etiqueta. S 40 Usando la memoria de frases La memoria de frases proporciona almacenamiento para nueve frases que puede llamar e introducir en sus etiquetas. Inicialmente, los registros 1 a 8 de la memoria de frases están preajustados con frases de etiquetas de disco más a menudo usados. Puede usar estas frases tal como son o reemplazarlas con su propio texto. Para crear un texto en la memoria de frases 1. Presione PHRASE MEMORY. 2. Utilice las teclas de cursor para seleccionar [DATA EDIT], y luego presione SET. 3. Utilice las teclas de cursor para seleccionar MAKE, y luego presione SET. 4. Utilice las teclas de cursor para seleccionar NEW, y luego presione SET. Los siguientes son los contenidos iniciales de los registros de memoria de frases. 1 Imagen digital 2 Fecha grabada: 3 Datos de copia de seguridad 4 Confidencial 5 Album de éxitos 6 Omnibus 7 Mis favoritos 8 Grabado en: 9 <Vacío> Para llamar una frase 1. Mientras se ingresa un texto, presione PHRASE MEMORY. • Esto visualiza una lista de frases disponibles. 2. Utilice las teclas de cursor x y z para seleccionar la frase que desea llamar, y luego presione SET. • Esto llama la frase que ha seleccionado y la ingresa en la pantalla de ingreso. • También podrá seleccionar una frase ingresando un número de registro, desde 1 al 9. • Si la frase que ha seleccionado ocasiona que el número de caracteres ingresados exceda el límite permisible, aparecerá el mensaje “ENTIRE PHRASE COULD NOT BE RECALLED!” durante alrededor de un segundo. La frase es ingresada parcialmente, hasta el límite permisible. • La pantalla NEW / STRING→PHRASE no aparece si no existe un texto actualmente ingresado sobre la pantalla de ingreso de texto. 5. Sobre la pantalla de ingreso que aparece, ingrese el texto que desea, y luego presione SET. 6. Utilice las teclas de cursor para seleccionar la memoria de frase en donde desea almacenar el texto, y luego presione SET. 7. En respuesta al mensaje de confirmación que aparece, presione SET para almacenar la frase o ESC para cancelar. Para almacenar un texto ingresado en la memoria de frases 1. Mientras ingresa el texto que desea almacenar sobre la pantalla de ingreso, presione PHRASE MEMORY. 2. Utilice las teclas de cursor para seleccionar [DATA EDIT], y luego presione SET. 3. Utilice las teclas de cursor para seleccionar MAKE, y luego presione SET. 4. Utilice las teclas de cursor para seleccionar STRING→PHRASE, y luego presione SET. 5. Sobre la pantalla de ingreso que aparece, compruebe el texto y realice los cambios que desea, y luego presione SET. 6. Utilice las teclas de cursor para seleccionar la memoria de frases en donde desea almacenar el texto, y luego presione SET. 7. En respuesta al mensaje de confirmación que aparece, presione SET para almacenar la frase o ESC para cancelar. 41 S Para editar un registro de la memoria de frases 1. Presione PHRASE MEMORY. 2. Utilice las teclas de cursor para seleccionar [DATA EDIT], y luego presione SET. 3. Utilice las teclas de cursor para seleccionar EDIT, y luego presione SET. 4. Utilice las teclas de cursor para seleccionar el registro de la memoria de frases cuyos contenidos desea editar, y luego presione SET. 5. Sobre la pantalla de texto que aparece, compruebe el texto y realice los cambios que desea, y luego presione SET. 6. Utilice las teclas de cursor para seleccionar la memoria de frase en donde desea almacenar el texto, y luego presione SET. 7. En respuesta al mensaje de confirmación que aparece, presione SET para almacenar la frase o ESC para cancelar. Para borrar un registro de la memoria de frases 1. Presione PHRASE MEMORY. 2. Utilice las teclas de cursor para seleccionar [DATA EDIT], y luego presione SET. 3. Utilice las teclas de cursor para seleccionar DELETE, y luego presione SET. 4. Utilice las teclas de cursor para seleccionar el registro de la memoria de frases cuyos contenidos desea borrar, y luego presione SET. 5. En respuesta al mensaje de confirmación que aparece, presione SET para borrar la frase o ESC para cancelar. S 42 Parte 6 - Controlando la apariencia de su texto Las operaciones en esta sección explican cómo seleccionar las fuentes, cómo poner un texto en negrita y cómo alinear un texto. • En este manual, la fuente de caracteres, negrita y alineación de texto se refieren como atributos de texto. ¡Importante! • Los atributos de texto afectan solamente el texto impreso. Los caracteres sobre la visualización no cambian. • Siempre que reemplaza un carácter por otro, el carácter nuevo también toma los atributos del carácter original. Seleccionando una fuente de caracteres Su impresora le proporciona una elección de las siguientes cinco fuentes de caracteres. • New Sans-serif (SANS-SERIF) • New Sans-serif Italic (SANS-SERIF ITC) • New Roman (ROMAN) • New Roman Italic (ROMAN ITC) Puede especificar una fuente de caracteres para todo el texto o para una línea específica del texto. Aun puede especificar una fuente de caracteres fijada por omisión que se usa automáticamente siempre que crea una etiqueta nueva. El ajuste de fuente de caracteres actual se indica mediante el puntero junto al lado derecho de la visualización. Acerca SMALL FONT Además de las cinco fuentes de caracteres seleccionables por el usuario, la impresora también tiene una fuente de caracteres pequeños (SMALL FONT), que se usa automáticamente siempre que el tamaño de carácter es 2 mm, sin tener en cuente el ajuste de fuente actual. Tenga en cuenta que no puede seleccionar el tamaño de la fuente de caracteres. La impresora selecciona los tamaños de fuente y el ajuste SMALL FONT automáticamente. Nota El ajuste proporcional (página 45) es ignorado mientras se está usando SMALL FONT. • New Sans-serif rounded (SANS-SERIF RND) 43 S Para cambiar el ajuste de la fuente de caracteres fijada por omisión 1. Presione SET UP para visualizar el menú SET UP. 2. Utilice las teclas de cursor para seleccionar “DEFAULT FONT” y luego presione SET. 3. Utilice las teclas de cursor para seleccionar la fuente de caracteres que desea usar como la fuente fijada por omisión, y luego presione SET. • La fuente de caracteres fijada por omisión que ha especificado será usada primero para todas las etiquetas nuevas. Cuando ingresa un texto, puede usar el procedimiento siguiente para cambiar la fuente caracteres a otro estilo, si así lo desea. Para cambiar la fuente de caracteres del texto que recién ha ingresado 1. Después de ingresar el texto que desea, presione FONT. 2. Utilice las teclas para seleccionar la fuente de caracteres que desea cambiar y luego presione SET. 3. Sobre la próxima pantalla que aparece, seleccione la extensión de texto a la que desea aplicar su ajuste de fuente de caracteres. Para aplicar el ajuste de fuente a este texto: Seleccione esta opción: Todo el texto en esta etiqueta. ALL Todo el texto solamente en la línea actual. LINE 4. Después de seleccionar la extensión, presione SET para aplicar el ajuste y retornar a la pantalla de ingreso de texto. S 44 Seleccionando un texto en negrita o normal Especificando el espaciado entre caracteres Para especificar un texto en negrita o normal utilice el procedimiento siguiente. Existen dos maneras en que los caracteres pueden estar espaciados: espaciado proporcional y espaciado uniforme. El ajuste de negrita/normal actual se indica sobre la visualización como se muestra a continuación. Normal Con el espaciado proporcional, la cantidad de espacio entre dos caracteres depende en lo que son estos dos caracteres. Negrita AA AA Con el espaciado uniforme, todos los caracteres son separados por la misma cantidad de espacio. Para poner un texto en negrita 1. Mientras ingresa el texto, presione STYLE. 2. Utilice las teclas de cursor para seleccionar BOLD, y luego presione SET. • Si está cambiando un texto en negrita a un texto normal, seleccione NORMAL. 3. Sobre la pantalla siguiente que aparece, seleccione la extensión de texto a la cual desea aplicar su ajuste de fuente de caracteres. Para aplicar el ajuste de negrita/normal Seleccione esta opción: a este texto: Todo el texto en esta etiqueta. ALL Todo el texto solamente en la línea actual. LINE 4. Después de seleccionar la extensión, presione SET para aplicar el ajuste Para activar y desactivar el espaciado proporcional 1. Mientras ingresa el texto, presione FORM. 2. Utilice las teclas de cursor para seleccionar PROPORTIONAL, y luego presione SET. 3. Utilice las teclas de cursor c y v para activar y desactivar el espaciado proporcional. • Tenga en cuenta que el ajuste que selecciona se aplica a todo el texto de la etiqueta. 4. Presione SET para aplicar su ajuste y retornar a la pantalla de ingreso de texto. y retornar a la pantalla de ingreso de texto. 45 S Especificando la alineación del texto Para el texto de su etiqueta puede seleccionar cualquiera de las siguientes cuatro alineaciones de texto. Centrado Para especificar la alineación del texto 1. Mientras ingresa el texto, presione FORM. 2. Utilice las teclas de cursor para seleccionar ALIGN, y luego presione SET. 3. Utilice las teclas de cursor c y v para seleccionar el ajuste de alineación que desea. 4. Cuando el ajuste que desea se encuentra seleccionado, presione SET. 5. Sobre la pantalla de texto que aparece, seleccione la extensión de texto a la que desea aplicar su ajuste de alineación. Alineación izquierda Alineación derecha Para aplicar el ajuste de alineación a este texto: Seleccione esta opción: Todo el texto en esta etiqueta. ALL Todo el texto solamente en la línea actual. LINE 6. Después de seleccionar la extensión, presione SET para aplicar el ajuste y retornar a la pantalla de ingreso de texto. Espaciado igual S 46 Comprobando la apariencia de su etiqueta Después de hacer la disposición de su etiqueta, puede utilizar el procedimiento siguiente para ver una vista previa de lo que aparecerá cuando la imprima. Para ver una vista previa de la etiqueta impresa 1. Después de hacer la disposición de la etiqueta, presione PREVIEW. La etiqueta se desplaza sobre la visualización de la impresora. 2. Si su disposición incluye la etiqueta superior (Etiqueta 1) y la etiqueta inferior (Etiqueta 2), utilice las teclas de cursor c y v para cambiar entre ellas, y luego presione SET. 3. Para parar el desplazamiento en cualquier punto, presione SET. • Mientras el desplazamiento se encuentra parado, puede usar las teclas de cursor c y v para desplazar paso por paso. • Para reiniciar el desplazamiento, presione de nuevo SET. • Para parar la vista previa, presione ESC. Notas • Los caracteres e ilustraciones con líneas muy finas pueden no aparecer correctamente sobre la pantalla de vista previa. • Si la etiqueta contiene una gran cantidad de texto o muchas líneas, tomará algún tiempo para que aparezca la imagen de la vista previa. 47 S Parte 7 - Edición de texto Borrando un carácter individual Esta sección describe todo lo que necesita saber acerca del borrado y edición de un texto que ya tiene ingresado. Moviendo el cursor Puede borrar un carácter individual ya sea con la tecla BS o la tecla DEL. La única diferencia entre las operaciones de estas dos teclas es la ubicación del cursor. Para borrar un carácter usando la tecla BS Utilice las teclas de cursor para mover el cursor alrededor de la visualización, y posiciónela para borrar y editar los caracteres. Ejemplo: Para cambiar la palabra “commmputer” a “computer”. 1. Utilice c y v para mover el cursor debajo de “p”. 2. Presione dos veces BS para borrar las dos m a la izquierda del cursor, desplazando “puter” a la izquierda a medida que lo hace. Para mover el cursor S Para realizar esta operación: Haga esto: Para borrar un carácter usando la tecla DEL Mover el cursor hacia la izquierda. Presione c. Ejemplo: Para cambiar la palabra “commmputer” a “computer”. Mover el cursor hacia la derecha. Presione v. 1. Utilice c y v para mover el cursor debajo de la primera “m” (más hacia Mover el cursor al inicio de la línea actual del texto. Presione FUNCTION c. Mover el cursor al final de la línea actual del texto. Presione FUNCTION v. 48 la izquierda). 2. Presione dos veces DEL para borrar las dos m en la posición del cursor, desplazando “mputer” hacia la izquierda a medida que lo hace. Borrando todo el texto Edición de texto Para borrar todo el texto ingresado que se encuentra actualmente sobre la pantalla de ingreso, utilice los pasos siguientes. Puede configurar la impresora de etiquetas de manera que escriba superponiendo sobre los caracteres existentes con un nuevo ingreso, o insertar un ingreso nuevo entre los caracteres existentes. Observe el ejemplo siguiente. Para borrar todo el texto 1. Presione FUNCTION y luego BS (CLS). Ejemplo Texto existente: ABCDEFGHI Ubicación del cursor: E Ingreso nuevo: XXX 2. En respuesta al mensaje de confirmación que aparece, presione SET. • Esto borra todo el texto desde la pantalla de ingreso. • Si desea cancelar la operación de borrado sin borrar nada, presione ESC en lugar de SET. Superposición de escritura Resultado: ABCDXXXHI Inserción Resultado: ABCDXXXEFGHI Para cambiar entre la superposición de escritura y la inserción 1. Presione SET UP para visualizar el menú SET UP. 2. Utilice las teclas de cursor para seleccionar “INPUT” y luego presione SET. 3. Sobre la pantalla de texto que aparece, utilice las teclas de cursor para seleccionar “INSERT” o “OVERWRITE”, y luego presione SET. • El indicador CAPS sobre la visualización se encuentra realzado cuando la superposición de escritura se encuentra activada. El indicador CAPS aparece normalmente (sin realzar) cuando la inserción se encuentra activada. 49 S Parte 8 - Almacenando las etiquetas en la memoria Para almacenar las etiquetas que ha creado en la memoria y llamarlas posteriormente cuando las necesita, puede usar los procedimientos de esta sección. Después de llamar una etiqueta puede imprimirla o editarla creando una etiqueta nueva. 6. En respuesta al mensaje de confirmación que aparece, presione SET para almacenar la etiqueta o ESC para cancelar. Para llamar una etiqueta 1. Presione [ para activar la alimentación de la impresora. 2. Utilice x y z para seleccionar STORED DATA, y luego presione SET. 3. Utilice x y z para seleccionar RECALL, y luego presione SET. Almacenando, llamando y borrando etiquetas 4. Utilice x y z para pasar a través de los nombres de etiqueta, hasta visualizar la etiqueta que desea llamar. Para almacenar una etiqueta 1. Cree la etiqueta que desea almacenar. 5. Presione SET para visualizar la etiqueta. • Ahora puede imprimir la etiqueta o realizar cualquier cambio que desea hacer sobre la misma. 2. Después de finalizar el ingreso del texto el texto siguiente aparecerá sobre la visualización de la impresora. Para borrar una etiqueta 1. Presione [ para activar la alimentación de la impresora. 2. Utilice x y z para seleccionar STORED DATA, y luego presione SET. 3. Utilice x y z para seleccionar DELETE y luego presione SET. 4. Utilice x y z para desplazar pasando a través de los nombres de etiquetas 3. Utilice las teclas de cursor para seleccionar STORE. hasta visualizar la que desea borrar. 4. Presione SET. 5. Presione SET. 5. Ingrese 6. En respuesta al mensaje de confirmación que aparece, presione SET para hasta cinco caracteres para el nombre de la etiqueta, y luego presione SET. Cantidad total de memoria usada por las etiquetas almacenadas actualmente. S 50 borrar la etiqueta o ESC para cancelar. Parte 9 - Imprimiendo una etiqueta 1. Después de finalizar el ingreso de texto, la pantalla siguiente aparecerá sobre la visualización de la impresora. Esta sección contiene dos procedimientos para la impresión de etiquetas. El procedimiento que debe usar depende en si su etiqueta tiene un texto en las áreas superior (Etiqueta 1) e inferior (Etiqueta 2), o si tiene un texto en solamente una de las áreas (Etiqueta 1 o Etiqueta 2). ¡Importante! • Para una información importante acerca de las condiciones de impresión, vea la hoja separada “Precauciones con la impresión”. • No trate de usar la impresora sobre un CD-R mini o tarjeta de negocio CD-R. Haciéndolo puede dañar la impresora. Utilice la impresora para imprimir solamente en discos de 12 cm. • Se recomienda que imprima sobre un disco u otro medio antes de grabar algo sobre el mismo. Imprimiendo un disco que ya contiene datos grabados sobre el mismo, puede ocasionar que los datos se alteren. Preparando para la impresión • Coloque las pilas o conecte el adaptador de CA disponible opcionalmente (páginas 15 y 17). • Coloque un casete de cinta de tinta (página 21). • Active la alimentación de la impresora (página 19). Para imprimir una etiqueta con texto en solamente una área (etiqueta 1 o etiqueta 2) 2. Utilice las teclas de cursor para seleccionar PRINT, y luego presione SET. • Esto ocasiona que la bandeja de disco se abra en parte de su recorrido. • Si la bandeja de disco no se abre, presione el botón en la parte superior de la impresora. Para configurar el ajuste de apertura automática de la bandeja de disco, vea la parte titulada “Cambiando el ajuste de apertura automática de bandeja” en la página 55. • Si el patrón de impresión de su etiqueta es , el mensaje anterior será “POSITION DISC WITH THE BOTTOM AREA FACING YOU [SET]”. 3. Tire cuidadosamente la bandeja de disco en todo su recorrido posible. Nota Utilice este procedimiento para imprimir una etiqueta cuyo patrón de impresión es o . Este ejemplo muestra el procedimiento cuando el patrón de impresión es . 51 S 4. Coloque el disco en la bandeja de disco. 5. Cierre la bandeja de disco. • Presione la bandeja de disco hasta que se cierre seguramente con un ruido de ajuste. 6. Presione SET. • Esto inicia la operación de impresión. Asegúrese de que la superficie de grabación está apuntando hacia abajo (superficie de impresión hacia arriba). 7. Después que se completa la impresión, aparecerá la pantalla de impresora inicial y la bandeja de disco se abrirá en parte de su recorrido. Tire cuidadosamente hacia afuera la bandeja de disco y retire el disco. Para imprimir una etiqueta con un texto en ambas áreas (etiqueta 1 y etiqueta 2) Asegúrese de que el disco no está sobre la parte superior de estas áreas elevadas. Nota Utilice este procedimiento para imprimir una etiqueta cuyo patrón de impresión es Asegúrese de ubicar el disco de acuerdo con la disposición de la etiqueta. . 1. Después de finalizar el ingreso de texto, la pantalla siguiente aparecerá sobre la visualización de la impresora. La impresión será realizada en el área limitada por las guías. ¡Importante! • Compruebe para asegurarse de que la bandeja de disco y el disco están libres de suciedad, polvo y materias extrañas, lo cual puede dañar la superficie del disco y hacer que la grabación sea imposible. • Asegúrese de que el disco se oriente adecuadamente. Si el lado de grabación del disco se orienta hacia arriba, la impresora imprimirá sobre el lado de grabación, lo cual hará imposible grabar datos sobre el disco. S 52 2. Utilice las teclas de cursor para seleccionar PRINT, y luego presione SET. 3. Utilice las teclas de cursor c y v para seleccionar LABEL1 (área de etiqueta 7. Coloque la guía de posicionamiento sobre el disco. superior) o LABEL2 (área de etiqueta inferior), y luego presione SET. • Para este ejemplo, seleccionaremos LABEL1. • Esto ocasiona que la bandeja de disco se abra en parte de su recorrido. • Si la bandeja de disco no se abre, presione el botón en la parte superior de la impresora. Para configurar el ajuste de apertura automática de la bandeja de disco, vea la parte titulada “Cambiando el ajuste de apertura automática de bandeja” en la página 55. Ubique la guía de manera que las espigas entren en los orificios. 8. Gire el disco de manera que el área a ser impresa se encuentre dentro del cuadro de la guía de posicionamiento. 4. Tire cuidadosamente la bandeja de disco en todo su recorrido posible. 5. Coloque el disco en la bandeja de disco. • Vea las precauciones para el posicionamiento de un disco en el paso 4 del procedimiento “Para imprimir una etiqueta con texto en solamente una área (etiqueta 1 o etiqueta 2)” en la página 51. 6. Lo que debe realizar a continuación depende en si su disco tiene áreas definidas precisamente para la impresión, o si la impresión puede realizarse en cualquier parte sobre la superficie del disco. • Si el disco tiene áreas de impresión definidas precisamente, lleve a cabo los pasos 7 al 9. • Si la impresión puede realizarse en cualquier parte de la superficie del disco, vaya directamente al paso 10. • Para mayor información vea la parte titulada “Posicionamiento del disco en la bandeja de disco” en la página 54. 9. Después que el disco está posicionado correctamente, retire la guía de posicionamiento. ¡Importante! No deje la guía de posicionamiento sobre el disco cuando imprima. 10. Cierre la bandeja de disco. • Presione la bandeja de disco hasta que se cierre seguramente con un ruido de ajuste. 11. Presione SET. • Esto inicia la impresión del área de la etiqueta 1. 53 S 12. Después que se completa la impresión del área de la etiqueta 1, aparecerá una pantalla como la mostrada aquí, y la bandeja de disco se abrirá en parte de su recorrido. Tire cuidadosamente hacia afuera la bandeja de disco y retire el disco. Posicionando el disco en la bandeja de disco Utilice la guía de posicionamiento para ajustar la posición del disco en la bandeja en los casos siguientes. • Cuando la etiqueta del disco ya tiene logotipos u otras marcaciones. • Cuando realice impresiones del bloque superior y bloque inferior separadas. Cuando la etiqueta del disco ya tenga logotipos u otras marcaciones Tenga en cuenta que no puede imprimir sobre un logotipo. Posicione el disco de manera que el logotipo u otras marcaciones sobre la etiqueta de disco no se encuentren dentro del área sombreada. 13. Presione SET. 14. Gire el disco en 180 grados y colóquelo de nuevo en la bandeja de disco. Impresión de la etiqueta 1 La impresión será realizada dentro del área indicada por las líneas de guía en la bandeja de disco. Líneas de guía 15. Repita los pasos 7 al 9 para posicionar el disco. • Vea la parte titulada “Posicionando el disco en la bandeja de disco” en la columna derecha de esta página. 16. Cierre la bandeja de disco y presione SET. • Esto inicia la operación de impresión de la etiqueta 2. 17. Después que se completa la impresión, aparecerá la pantalla de impresora inicial y la bandeja de disco se abrirá en parte de su recorrido. Tire cuidadosamente hacia afuera la bandeja de disco y retire el disco. S 54 Cuando se realizan impresiones de bloque superior y bloque inferior separadas Antes de realizar la segunda impresión, gire el disco en 180 grados. Luego, ubique el disco de manera que la primera impresión se encuentre dentro del área sombreada. Area de primera impresión (etiqueta 1) Area de segunda impresión (etiqueta 2) Ajustando la densidad de impresión Para ajustar la densidad de los caracteres impresos puede utilizar el procedimiento siguiente. Para ajustar la densidad de impresión 1. Presione SET UP para visualizar el menú SET UP. 2. Utilice las teclas de cursor para seleccionar “DENSITY” y luego presione SET. Cambiando el ajuste de apertura automática de bandeja El ajuste de apertura automática de bandeja determina si la bandeja de disco se abre o no automáticamente cuando inicia una operación de impresión. Para seleccionar el ajuste de apertura automática de bandeja 1. Presione SET UP para visualizar el menú SET UP. 3. Utilice las teclas de cursor c y v para ajustar la densidad de impresión. 2. Utilice las teclas de cursor para seleccionar “TRAY” y luego presione SET. 4. Después que el ajuste se encuentra de la manera deseada, presione SET. 3. Utilice las teclas de cursor x y z para seleccionar el ajuste que desea. Para hacer esto: Seleccione este ajuste: Hacer que la bandeja de disco se abra automáticamente cuando se realiza una operación de impresión. OPEN AUTOMATIC Abrir la bandeja de disco manualmente cuando se realizan operaciones de impresión. OPEN MANUALLY 4. Después que el ajuste se encuentra de la manera deseada, presione SET. Nota La bandeja de disco siempre se abre automáticamente después de completarse una impresión, sin tener en cuenta el ajuste que selecciona aquí. 55 S Realizando una impresión de demostración 10. Presione SET. • Esto inicia la operación de impresión. • Los datos DATA1 y DATA2 de la muestra se imprimen en dos ubicaciones del disco. Para mayor información, vea “Para imprimir una etiqueta con un texto en ambos áreas (etiqueta 1 y etiqueta 2)” en la página 52. 11. Después que se completa la impresión, aparecerá la pantalla de impresora inicial y la bandeja de disco se abrirá en parte de su recorrido. Tire cuidadosamente hacia afuera la bandeja de disco y retire el disco. 12. Después de que haya finalizado la impresión, utilice las teclas de cursor x y z para seleccionar EXIT, y luego presione SET. 13. En respuesta al mensaje de confirmación que aparece, presione SET. A continuación se describe cómo realizar una impresión de demostración, lo cual utiliza los datos de muestra incorporados para imprimir una etiqueta. ¡Importante! Realizando una impresión de demostración ocasiona que cualquier dato de etiqueta con el que está trabajando se borre. Si desea mantener los datos de la etiqueta con los que está trabajando, utilice el procedimiento indicado en “Almacenando las etiquetas en la memoria” en la página 50, par almacenarla antes de realizar el procedimiento siguiente. Para realizar una impresión de demostración 1. Compruebe para asegurarse de que la impresora tiene un casete de cinta de tinta cargado. 2. Si la impresora está con la alimentación activada, presione ] para apagarla. 3. Presione [ para activar la alimentación de la impresora. 4. Presione SET UP para visualizar el menú SET UP. 5. Utilice las teclas de cursor para seleccionar DEMO PRINT y luego presione SET. 6. Utilice las teclas de cursor x y z para seleccionar DATA1 o DATA2 como los datos que desea imprimir, y luego presione SET. 7. Utilice las teclas de cursor x y z para seleccionar PRINT y luego presione SET. 8. Utilice las teclas de cursor c y v para seleccionar LABEL1 (área de etiqueta superior) o LABEL2 (área de etiqueta superior), y luego presione SET. 9. Coloque el disco sobre la bandeja de disco. en la parte • Si la bandeja de disco no se abre, presione el botón superior de la impresora. Para configurar el ajuste de apertura automática de la bandeja de disco, vea la parte titulada “Cambiando el ajuste de apertura automática de bandeja” en la página 55. S 56 Parte 10 - Conectando a un ordenador 5. Conecte el otro extremo del cable USB al puerto USB de la impresora. Su impresora viene incluida con un CD-ROM que contiene el software de disposición de etiqueta “DISK TITLE PRINTER”, que le permite crear etiquetas originales en su ordenador. Luego puede usar el cable USB incluido para conectar la impresora a su ordenador e imprimir las etiquetas. ¡Importante! • En este manual, el término “software de disposición de etiqueta” se refiere a la aplicación DISC TITLE PRINTER. • Para informarse acerca del uso del software de disposición de etiqueta, vea la guía del usuario de la aplicación DISC TITLE PRINTER que viene separada en el CD-ROM. Para conectar la impresora a su ordenador 1. Instale el software de disposición de etiqueta en su ordenador. • Vea la guía de instalación y la guía del usuario de la aplicación DISC TITLE PRINTER que vienen separadas en el CD-ROM. 2. Coloque las pilas en la impresora o conecte el adaptador de CA disponible Asegúrese de que el lado del conector marcado con una flecha se orienta hacia abajo. 6. Sobre la impresora, presione [ para activar la alimentación. 7. En su ordenador, cree la etiqueta y ejecute el comando de impresión. • Antes de imprimir, presione el botón COMPUTER LINK de la impresora de manera que el mensaje “READY TO TRANSFER DATA” se encuentre sobre la visualización. opcionalmente para energizar. • Para mayor información vea la página 15 de este manual. 3. Asegúrese de que la alimentación de la impresora está desactivada. • Si la alimentación de la impresora está activada, presione ] para desactivarla. 4. Conecte el cable USB que viene con la impresora al puerto USB de su ordenador. ¡Importante! • Conecte el cable directamente a uno de los puertos USB de su ordenador. Una conexión a un concentrador y otra conexión indirecta puede ocasionar una falla de operación de la impresora. • Antes de usar el puerto USB de la impresora por primera vez, necesitará retirar la etiqueta que lo cubre. 57 S Conectando la impresora a su ordenador por primera vez después de instalar la aplicación automáticamente inicia un asistente de instalación para instalar el controlador USB. Siga las instrucciones que aparecen sobre la pantalla de su ordenador para instalar el controlador. Tenga en cuenta que el asistente aparecerá solamente la primera vez que lo conecta. • Si su ordenador está usando Windows XP, el mensaje mostrado a continuación aparecerá en el medio de la instalación del controlador USB. Cuando aparezca, haga clic en el botón Continue Anyway y proceda con la instalación. • Si su ordenador está usando Windows 2000, el mensaje de advertencia “Digital Signature Not Found” puede aparecer en el medio de la instalación del controlador USB. Si aparece, haga clic en el botón Yes y proceda con la instalación. • Los mensajes anteriores no aparecerán si su ordenador está usando Windows 98, 98SE o Me. S 58 8. Después que haya finalizado la impresión, presione el botón ] de la impresora para apagarla. 9. Desconecte el cable USB desde el puerto USB de la impresora. ¡Importante! • Tenga en cuenta que el cable USB provee solamente capacidades de transferencia de datos. La alimentación no es provista a la impresora desde el ordenador mediante el cable USB. Debido a esto, la impresora necesita tener colocadas pilas nuevas o el adaptador de CA disponible opcionalmente para energizarla. • Para energizar la impresora durante la impresión, se recomienda enfáticamente que utilice el adaptador de CA disponible opcionalmente. • Mientras el adaptador de CA disponible opcionalmente se encuentra conectado a la impresora, su función de apagado automático (página 19) se encuentra inhabilitada en tanto la impresora se encuentra conectada al ordenador. Referencia Esta sección contiene información complementaria acerca del mantenimiento por el usuario, solución de problemas y detalles técnicos. 5. Presione ] para desactivar la alimentación de la impresora. 6. Limpie cuidadosamente la superficie de la cabeza de impresión con un bastoncillo de algodón humedecido con alcohol. • En lugar de alcohol, también puede usar un líquido de limpieza para platina de casete disponible comercialmente. Mantenimiento por el usuario Una cabeza de impresión sucia puede ocasionar una impresión pobre. Para mantener la cabeza de impresión limpia utilice el procedimiento siguiente. ¡Importante! • Para limpiar la cabeza de impresión utilice un bastoncillo de algodón o algún otro objeto suave. Para la limpieza recomendamos el uso de un bastoncillo de algodón muy fino. • Tenga en cuenta que necesitará activar la alimentación de la impresora para abrir la bandeja de disco y cubierta delantera. Asegúrese de desactivar la alimentación de la impresora después de abrir la bandeja de disco y cubierta delantera. • Si está usando el adaptador de CA disponible opcionalmente para energizar la impresora, desconecte el adaptador de CA desde la impresora después de abrir la cubierta delantera. Pase ligeramente la punta del bastoncillo de algodón hacia adelante y atrás junto a la depresión en la cabeza de impresión. Para limpiar la cabeza de impresión 1. Presione el botón [ de la impresora para activarla. 2. Presione el botón de la impresora. • Esto ocasiona que la bandeja de disco se abra en parte de su recorrido. 3. Tire Limpieza del exterior de la impresora 4. Abra la cubierta delantera. Utilice un paño suave humedecido con agua potable para limpiar el exterior de la impresora. Exprima quitando toda humedad desde el paño antes de limpiar. Nunca utilice bencina, alcohol, diluyente u otros agentes volátiles para limpiar el exterior de la impresora. Tales agentes pueden dañar la caja plástica. cuidadosamente la bandeja de disco hacia afuera el resto de su recorrido. • Si hay algún disco en la bandeja de disco, retire el disco. • Si la impresora tiene un casete de cinta de tinta colocado en la misma, retire el casete. 59 S Guía para la solución de problemas Compruebe lo siguiente siempre que experimente problemas con la impresión y otras operaciones. Si no puede encontrar la solución a su problema aquí, comuníquese con su vendedor original o centro de servicio CASIO más cercano. Problema No aparece nada sobre la visualización. La bandeja de disco no se abre cuando se presiona . Causa El ajuste del contraste no está correcto. El adaptador de CA disponible comercialmente no está conectado correctamente. La energía mediante pilas está baja. Las pilas no están colocadas correctamente. La impresora no está recibiendo nada de energía. La impresora está con la alimentación desactivada. S 60 Acción Ajuste el contraste de la visualización (página 25). Conecte correctamente el adaptador de CA disponible opcionalmente (página 17). Reemplace las pilas o cambie a la alimentación mediante el adaptador de CA disponible opcionalmente (páginas 15 y 17). Coloque las pilas correctamente (página 15). Conecte correctamente al adaptador de CA disponible opcionalmente o coloque las pilas (páginas 15 y 17). • Si la bandeja de disco no se abre, utilice el procedimiento descrito en la página 14 para abrirla manualmente. Presione [ para activar la alimentación de la impresora. Problema No se imprime nada. La impresión no es clara, los caracteres están borroneados, la impresión está demasiada clara, etc. Causa Su etiqueta contiene solamente espacios. El archivo que ha importado desde el ordenador no contiene ningún dato. Está tratando de imprimir en uno de los siguientes tipos de etiquetas. • Una etiqueta con una superficie rugosa. • Una etiqueta marcada con líneas u otros elementos de diseño. • Una etiqueta que es para la impresión de inyección de tinta. La cabeza de impresión está sucia. La energía de las pilas está baja. El ajuste de densidad de impresión no está correcto. Acción Ingrese el texto que desea incluir en su etiqueta. Importe un archivo que contenga los datos apropiados. Para informarse acerca de los tipos de discos que se recomiendan para esta impresora, vea la hoja “Precauciones con la impresión” separada. Limpie la cabeza de impresión (página 59). Reemplace las pilas o cambie a la alimentación mediante el adaptador de CA disponible opcionalmente (páginas 15 y 17). Ajuste la densidad de impresión (página 55). Problema El color del texto impreso es diferente al del casete de cinta de tinta. Causa El color del disco sobre el que está imprimiendo se combina con el color de la cinta de tinta para producir un color diferente. Los contenidos de El disco no está la cinta están posicionado desalineados. correctamente sobre la bandeja. No se puede La alimentación imprimir. mediante pilas está baja. No se puede ingresar un texto. Acción Imprima sobre discos de colores claros y utilice un casete de cinta de tinta oscuro. Ubique correctamente el disco usando la guía de posicionamiento y las líneas de guía (página 54). Reemplace las pilas o cambie a la alimentación mediante el adaptador de CA disponible opcionalmente (páginas 15 y 17). El casete de cinta de Reemplace el casete de cinta tinta se ha terminado. de tinta (página 21). Ha presionado la tecla Presione ESC para FUNCTION, y la cancelar la operación de impresora está tecla FUNCTION. esperando para el ingreso de un comando de función. 61 S Mensajes de error Mensaje LOW BATTERY! CONTINUE TO PRINT? SET/ESC LOW BATTERY! DATA ERROR! INITIALIZE THE PRINTER! PRINT ERROR! LOAD AN INK RIBBON CASSETTE! PRINT ERROR! NO INK RIBBON! NOT ENOUGH INK RIBBON FOR NEXT PRINT PRINT ERROR! LOAD A DISC INTO THE PRINTER! NO DATA! Causa y acción recomendada La energía de las pilas está baja. ➔ Reemplace las pilas tan pronto como sea posible. La energía de las pilas está baja. ➔ Reemplace las pilas tan pronto como sea posible. Está intentando usar la impresora sin inicializar su memoria. ➔ Inicialice la memoria inmediatamente. Están intentando imprimir sin un casete de cinta de tinta colocado en la impresora. ➔ Coloque correctamente el casete de cinta de tinta. El casete de cinta de tinta colocado ha llegado a su fin. Reemplace con otro casete de cinta de tinta. ➔ Reemplácelos con otro casete de cinta de tinta. No hay cinta de tinta suficiente para completar la impresión de la etiqueta que está tratando de imprimir. ➔Reemplace con otro casete de cinta de tinta. Está intentando imprimir sin un disco sobre la bandeja de disco. ➔ Coloque correctamente un disco sobre la bandeja. Está intentando llamar, editar o borrar una memoria de frases preajustadas que no contiene ningún dato. ➔ Seleccione la memoria de frases preajustadas correcta. Está intentando llamar o borrar datos de etiqueta almacenados cuando no existe ninguno. ➔ Almacene los datos de etiqueta antes de intentar llamarlos. S 62 Mensaje ENTIRE PHRASE COULD NOT BE RECALLED! NO INPUT TEXT! SAME NAME ALREADY USED! LINK ERROR! CHECK ALL CONNECTIONS! MEMORY FULL! Causa y acción recomendada El número de caracteres en la frase preajustada que ha llamado puede ocasionar que el número de caracteres permisibles sea excedido. En este caso, la frase será llamada solamente hasta el número permisible de caracteres. ➔ Puede usar los caracteres llamados, o reducir el número de caracteres en la etiqueta para permitir el llamado de la frase preajustada entera. La etiqueta que está intentando imprimir o ver previamente no contiene ningún texto ingresado. ➔ Seleccione una etiqueta diferente o texto ingresado. El nombre que está intentando usar para almacenar una etiqueta está ya usada para una etiqueta existente en la memoria. ➔ Utilice un nombre diferente. Los datos no pueden recibirse desde el ordenador conectado. ➔ Compruebe todas las conexiones y asegúrese de que ha realizado las operaciones requeridas correctamente. No hay memoria suficiente para almacenar los datos que está tratando de almacenar. ➔ Borre algunos de los datos desde la memoria para hacer espacio a los datos nuevos. Ilustraciones ● NUMBER ● GREEK, RUSSIAN Simbolos, Dingbats y Caracteres especiales ● SYMBOL ● DINGBAT 63 S Formatos de etiqueta Elemento a ingresar Tamaño vertical (mm) Número máximo 1 TITLE 12 12 2 TITLE 9 16 TITLE1 6 24 TITLE2 6 24 TITLE 9 16 COMMENT 3 49 COMMENT 3 49 TITLE 9 16 TITLE 6 24 COMMENT 3 49 COMMENT 3 49 TITLE 6 24 TITLE1 3 49 TITLE2 3 49 TITLE3 3 49 TITLE 6 24 COMMENT1 3 49 COMMENT2 3 49 COMMENT1 3 49 COMMENT2 3 49 TITLE 6 24 Tipo Número FORMAT 3 4 5 6 7 8 9 10 S 64 Formato Elemento a ingresar Tamaño vertical (mm) Número máximo TITLE 6 24 ITEM1~4 3 24 (×4) 12 TITLE1~4 3 49 (×4) 13 ITEM1~8 3 24 (×8) TITLE 6 24 14 COMMENT 3 49 ITEM1~4 2 18 (×4) TITLE 6 24 ITEM1~4 2 37 (×4) TITLE 6 24 ITEM1~8 2 18 (×8) 17 ITEM1~8 2 37 (×8) 18 ITEM1~16 2 18 (×16) 1 LOGO — — LOGO — — TITLE 6 12 LOGO — — TITLE1~2 3 24 (×2) LOGO — — TITLE1~3 3 24 (×3) Tipo Número FORMAT 11 15 16 LOGO 2 3 4 Formato Tipo Número Formato Elemento a ingresar Tamaño vertical (mm) Número máximo TITLE 15~3 49 TITLE1 6~3 49 TITLE2 6~3 49 AUTO 1 2 65 S Especificaciones Modelo: CW-75. Ingreso Disposición de teclado: Máquina de escribir (QWERTY). Tipos de caracteres Alfabético: 52 (A hasta la Z, a hasta la z); 99 (Á, ß, Ç, etc.). Números: 10. Griego: 48. Ruso: 66. Símbolos: 251. Ilustraciones: 124. Usuario: Memoria para almacenamiento de 4 caracteres. Pantalla Tipo: Pantalla de cristal líquido (1 línea × 12 columnas). Matriz de caracteres: 96 × 64 puntos, más símbolo. Impresión Resolución: 200 dpi. Velocidad aproximada: 9,0 mm/segundo (cinta de tinta negra). 5,1 mm/ segundo (cinta de tinta plateada, roja, azul y verde). La velocidad real depende en varios factores. Sistema de impresión: Transferencia térmica. Ancho de impresión: Aproximadamente 16 mm. Longitud de impresión: Aproximadamente 74 mm. Fuentes de caracteres: New Sans-serif, New Sans-serif Italic, New Sansserif Rounded, New Roman, New Roman Italic. Estilos de caracteres: Normal, negrita. Número de líneas: 8 máximo. Memoria Texto: Hasta 4.000 caracteres. Frases preajustadas: Hasta 49 caracteres (9 frases). S 66 Generalidades Requisitos de alimentación: Ocho pilas alcalinas de tamaño AA, adaptador de CA AD-A12280L (disponible opcionalmente). Protección de memoria: Pila incorporada. Duración de pila de protección de memoria: Como se indica en la etiqueta sobre la parte trasera de la impresora (a 20°C). El reemplazo requiere un mantenimiento a ser abonado realizado por un Centro de Servicio CASIO. Consumo de potencia: 18 W. Apagado automático: Aproximadamente seis minutos después de la última operación de tecla. • El apagado automático está inhabilitado cuando se usa la alimentación mediante el adaptador de CA y cuando la impresora está conectada a un ordenador. Dimensiones: 76 (Al) × 184 (An) × 185 (Pr) mm. Peso aproximado: 900 g sin las pilas. Temperatura de operación: 10°C a 35°C. CASIO COMPUTER CO., LTD. 6-2, Hon-machi 1-chome Shibuya-ku, Tokyo 151-8543, Japan MO0304-A