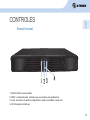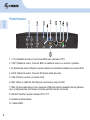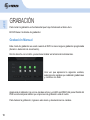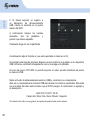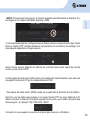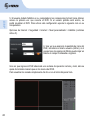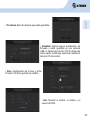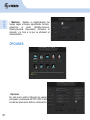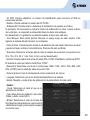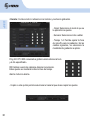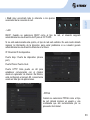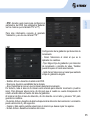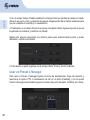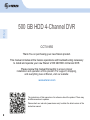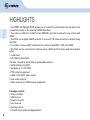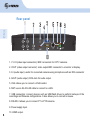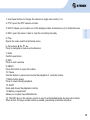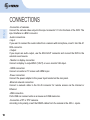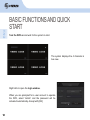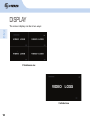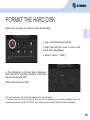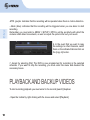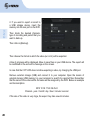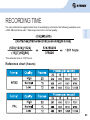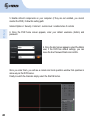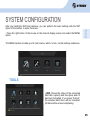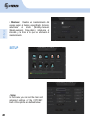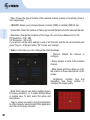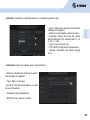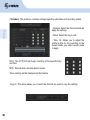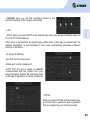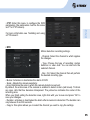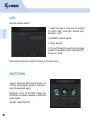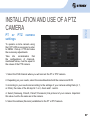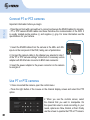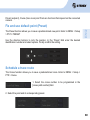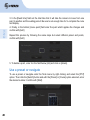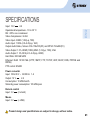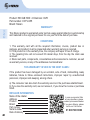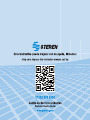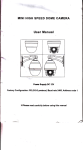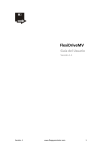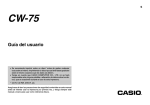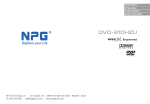Download Activa AD044 Instruction manual
Transcript
Grabador de video digital de 4 canales con disco duro de 500 GB CCTV-955 Gracias por la compra de este producto Steren. Este manual contiene todas las indicaciones necesarias para manejar su nuevo Grabador de video digital de 4 canales con disco duro de 500 GB Por favor, revíselo completamente para estar seguro de cómo utilizar apropiadamente el producto. Para apoyo, compras y todo lo nuevo que tiene Steren, visite nuestro sitio web: www.steren.com La información que se muestra en este manual sirve únicamente como referencia sobre el producto. Debido a actualizaciones pueden existir diferencias. Por favor, consulte nuestra página web (www.steren.com) para obtener la versión más reciente del instructivo. 2 IMPORTANTE • El DVR debe ser operado solamente con el tipo de fuente de alimentación indicado en la etiqueta. • No instale el DVR cerca de fuentes de calor como radiadores, registros de calefacción, estufas u otros dispositivos semejantes. • Limpie el CCTV-955 solamente con un paño seco. • No obstruya las aberturas de ventilación. • No use ni almacene este equipo en lugares donde existan goteras o salpicaduras de agua. Puede causar un mal funcionamiento o choque eléctrico. • No coloque objetos pesados sobre el equipo, ni sobre sus accesorios. • El DVR es un equipo para uso en interiores. • Hay riesgo de electrocución si una persona no autorizada o calificada abre la carcasa del DVR. • Evite la instalación del DVR en un lugar sometido a fuertes movimientos o vibraciones. • No utilice ni instale el DVR bajo la luz solar directa. • Asegúrese de que haya una ventilación adecuada alrededor del DVR. • No inserte ningún objeto en los orificios de ventilación. • No exponga el equipo a temperaturas extremas. • Compruebe que la electricidad en el lugar donde quiere instalar la unidad de DVR es estable. La electricidad inestable puede provocar averías en la unidad o dañarla gravemente. • No exponga el equipo ni sus accesorios al polvo, humo o vapor. • Para desconectar el equipo, jale de la clavija y retírela del contacto. Nunca jale el cable de alimentación para desconectarlo. 3 CARACTERÍSTICAS • El grabador de video digital (DVR) de 4 canales permite monitorear por internet y grabar el video de 4 cámaras de circuito cerrado de TV directo en su disco duro interno de 500 GB. • El video es codificado y almacenado en formato H.264 (MPEG4) y se puede reproducir en cualquier pantalla con entrada HDMI. • El DVR soporta el protocolo RS485 para conexión de cámaras con movimiento PTZ y éstas pueden ser controladas desde el DVR. • Incluye un mouse, conectores BNC para las cámaras y salida de video en BNC, VGA y HDMI. • Puede conectarse a internet por medio del conector RJ45 y en el panel frontal tiene indicadores de funcionamiento. • 4 canales • Disco de 500 GB incluido • Modos de grabación, alertas y alarmas programables • Interfaz SATA para disco duro • Soporta discos de hasta 3 TB • Controla cámaras PTZ • Salida de video HDMI, VGA, BNC • 1 canal de audio • Respaldos por USB, red y en disco duro Contenido: • Grabador de video • Ratón USB • Convertidor de voltaje • Manual de operación • Control remoto • CD con guía rápida y aplicaciones 4 CONTROLES Panel frontal 1. RUN: LED de encendido. 2. REC: enciende para indicar que se realiza una grabación. 3. Link: se activa cuando el dispositivo está conectado a una red. 4. IR: Receptor infrarrojo. 5 Panel trasero 1. V1-V4 (Entrada de video): Conectores BNC para cámaras CCTV. 2. VOUT (Salida de video): Conector BNC de salida de video a un monitor o pantalla. 3. A1 (Entrada de audio): Útil para conectar cámaras con micrófono mediante un conector RCA. 4. AOUT (Salida de audio): Conector RCA para salida de audio. 5. VGA: Permite conectar un monitor VGA. 6. NET: Utilice un cable RJ-45 LAN para conectarse a una red LAN. 7.USB: Conecte dispositivos como memorias USB para realizar respaldos de las grabaciones y configuraciones de firmware. Además permite conectar un mouse. 8. RS-485: Permite conectar cámaras PTZ o PT. 9. Entrada de alimentación. 10. Salida HDMI. 6 Para usar el ratón (mouse) simplemente conéctelo a un puerto USB de la parte posterior del DVR. • Confirmar acción. • Visualización individual: Mueva el cursor hasta el canal deseado y dé clic izquierdo para visualizarlo en pantalla completa. - Ver barra de herramientas: En la visualización de cámaras, haga clic con el botón derecho para mostrar la barra de herramientas. - Use para salir de las opciones de menú. • Visualización simultánea: En la visualización de un canal, haga clic sobre la pantalla para ir a la vista simultánea. 7 Control remoto 8 1. Use estos botones para cambiar de cámara (1 - 4) en modo de vista individual. 2. PTZ Abre los controles de la cámara PTZ. 3. MULTI Selecciona uno de los modos de visualización: Vista simultánea (4) o vista individual. 4. REC Abre el menú para iniciar o detener la grabación manualmente. 5. Play Abre el menú de búsqueda de video y respaldo. 6. Botones de dirección ◄, ▼, ►, ▲ Presione para navegar en menús y submenús. 7. Enter Confirma operaciones. 8. ESC Para salir de una ventana. 9. MENU Presione este botón para abrir la barra de herramientas. 10. Pause Use este botón para pausar y reanudar la reproducción de los videos grabados. 11. Back (botón retrasar) Presione para retroceder durante la reproducción. 12. SHIFT Oculta y muestra los controles de la reproducción. 13. Compartimento de baterías Permite colocar dos baterías AAA. 14. La tecla DEV del control remoto sirve para activar y desactivar el bloqueo de seguridad. Al activarlo, los botones numéricos quedarán inhabilitados, lo que evitará que se presionen por accidente. 9 CONEXIONES - Conexión de cámaras Conecte la salida de video de las cámaras al conector de entrada BNC V1-V4 en la parte posterior del DVR. - Conexiones de audio • Entrada: Si desea conectar el cable de audio de una cámara con micrófono, insértelo en este conector RCA A1. • Salida: Si requiere de una salida de audio, utilice el conector RCA AOUT y conecte el DVR a la fuente de sonido externa. - Conexión de monitor o pantalla: Conecte una pantalla a la salida BNC (VOUT) o use un monitor en la entrada VGA. - Conexión HDMI: Conecte un monitor o pantalla con entrada HDMI. - Conexión de alimentación: Conecte el adaptador de corriente en la entrada de alimentación que se encuentra en el panel trasero. - Conexión a red Ethernet: Conecte un cable de red al conector RJ-45 para tener acceso remoto vía Internet o Ethernet. - Conexión USB: En los puertos USB puede conectar unidades de respaldo como memorias USB y un mouse. - Conexión de cámaras PTZ o PT: De acuerdo con la polaridad, inserte los cables RS485 de la cámara en las entradas 485 +/-. 10 En caso de ser necesario, use adaptadores (con conector hembra RCA a conector macho BNC) en las conexiones de audio y video. 11 FUNCIONES BÁSICAS E INICIO RÁPIDO Conecte el DVR y espere a que inicie el sistema. El sistema mostrará la vista de los 4 canales en tiempo real. Dé clic derecho para abrir la ventana de inicio de sesión. Una vez que se le solicite una cuenta de usuario para operar el DVR, seleccione “Admin”, para ingresar bastará con dar clic en Ok. Predeterminadamente, este usuario no cuenta con contraseña; note que el sistema llenará este campo con caracteres falsos. 12 Haga clic derecho para abrir el menú flotante. 1. Permite seleccionar un canal en específico. 2. Activa el modo de visualización simultánea de 4 canales. 3. En la vista de un canal, esta opción le permite realizar un zoom. Simplemente seleccione el área a visualizar. 4. Ingresa al explorador de registros, útil para visualizar y respaldar grabaciones. 5. Para realizar y detener grabaciones manualmente. Una vez que seleccione esta opción, deberá elegir qué cámaras realizarán las grabaciones. 6. Abre el menú de operación para cámaras PTZ o PT. 1 2 3 4 5 6 7 8 7. Opción que permite ajustar el control de volumen del DVR. 8. Ingresa al menú principal para realizar configuraciones en el sistema. 13 PANTALLA La visualización de la pantalla puede ser de dos modos: • Vista simultánea. VIDEO LOSS • Vista individual. 14 DAR FORMATO AL DISCO DURO Antes de realizar cualquier grabación es necesario formatear el disco duro: 1. Inicie sesión como administrador [Admin]. 2. Dé clic derecho con el ratón para ingresar a la barra de herramientas y seleccione Menú. 3. Ingrese a Avanzado → Disco. 4. Se mostrará la información del disco duro. Haga clic en Formato para iniciar el formateo del disco duro y acepte con Confirmar. Espere a que el proceso termine. Todo el contenido del disco será eliminado cuando sea formateado. Al formatear el disco duro no se perderá ningún tipo de ajuste como configuración de grabación, usuarios y contraseñas establecidas en el CCTV-955. Únicamente se eliminarán los videos y datos extra contenidos en el disco duro. Para dar formato, recuerde que toda grabación deberá ser detenida. 15 GRABACIÓN Para iniciar la grabación es fundamental que haya formateado el disco duro. El DVR tiene 2 métodos de grabación: Grabación Manual Este modo de grabación es usado cuando el DVR no tiene ninguna grabación programada (horario o detección de movimiento). Dé clic derecho con el ratón y seleccione Grabar en la barra de herramientas. Una vez que aparezca la siguiente ventana, seleccione los canales que realizarán grabaciones y confirme con Salir. Aparecerá el indicador rojo en los canales activos y el LED azul [REC] del panel frontal del DVR se activará para indicar que el proceso de grabación está en curso. Para detener la grabación, ingrese a este menú y deseleccione los canales. 16 Grabación programada 1. Para programar grabaciones, abra la barra de herramientas dando clic derecho con el ratón. 2. Acceda al menú seleccionando Menú. principal 3. Elija el menú Opciones seguido del submenú Horario. 4. Primeramente deberá seleccionar el canal y el día al que desea aplicar los ajustes. 5. Establezca en los campos Tiempo 1-4 las horas deseadas para la grabación y en las casillas siguientes, seleccione la modalidad de grabación a aplicar. - Cont (violeta): Esta opción programa el horario de grabación, es decir, el CCTV-955 comenzará a grabar cuando alcance la hora y el día configurado. 17 - DM (morado): Indica que la grabación será accionada cuando exista detección de movimiento. - Alarma (azul) : Indica que la grabación será accionada cuando esté por comenzar a grabar. Recuerde, debe ingresar a MENÚ > OPCIONES > DM para establecer la sensibilidad con la que las cámaras percibirán movimientos, además de ajustar las opciones que se adecuen a sus necesidades. 6. En caso de que desee copiar los parámetros a otros canales, selecciónelos en la pestaña indicada y dé clic en el botón Copiar a. 7. Acepte seleccionando [Confirmar]. Ahora el DVR está programado para realizar grabaciones en el horario marcado. En caso de que desee detener la grabación, deberá ingresar a este menú y deseleccionar las casillas necesarias. REPRODUCCIÓN Y RESPALDO DE VIDEOS Para comenzar con la reproducción de grabaciones deberá ingresar al explorador de registros Buscar. - Abra la barra de herramientas dando clic derecho con el ratón y seleccione Buscar. 18 1. Si desea reproducir un día y hora específica, filtre el contenido seleccionando los canales deseados, el tipo de grabación y el periodo que desea visualizar. Finalmente haga clic en Buscar. Una vez que se muestren las grabaciones podrá visualizar solamente un canal; selecciónelo haciendo clic sobre él. En caso de que desee realizar una búsqueda de registros, simplemente seleccione los canales, tipo de grabación y dé clic en Buscar. En esta modalidad deberá dar clic sobre el registro deseado para su visualización. 19 2. Si desea exportar un registro a un dispositivo de almacenamiento USB, inserte la memoria en el puerto trasero del DVR. A continuación marque los canales deseados, tipo de grabación y periodo que desea respaldar. Finalmente haga clic en Copiar/fecha. A continuación elija el formato en que será exportado el video (avi o ifv). Se mostrará una línea de progreso. Espere a que los archivos se guarden en su dispositivo USB. Al final se confirmará la exportación con un mensaje en la pantalla. En caso de que el CCTV-955 no permita exportar un video, pruebe cambiando de puerto la memoria USB. Retire el medio de almacenamiento externo (USB) y conéctelo a su computadora. Abra en su computadora la memoria USB para buscar los archivos exportados. Recuerde que el nombre del video será el mismo que el DVR le asignó. A continuación un ejemplo y su descripción: chn3 2012 10 04 17 22 46 Canal- Año / Mes / Día / Hora / Minuto / Segundo Si el tamaño del video es muy grande, la exportación podría tardar varios minutos. 20 TIEMPO DE GRABACIÓN Puede calcular las horas de grabación aproximada mediante una fórmula, el siguiente ejemplo utiliza un disco de 500 GB con 7 cuadros por segundo en calidad normal. El tiempo estimado es de 1387 horas. Tabla de referencias (horas) 21 CONEXIÓN DE RED Las siguientes instrucciones solamente son una guía de referencia. Consulte con su proveedor de servicios de Internet (ISP) para conocer la manera de abrir los puertos y poder configurar el módem. Consulte a un técnico en caso de no contar con los conocimientos para instalar un DVR a Internet. 1. Conectar por medio de un cable de red el DVR a un puerto LAN del módem. 2. Para establecer una dirección IP al DVR ingrese a MENU > OPCIONES > RED > LAN, las opciones de ajustes son: - IP (estática): Para usar esta modalidad recuerde que el campo DHCP deberá estar deseleccionado. Al desactivar esta funcion tanto la dirección IP, Net Mask y Gateway y DNS deberán ser asignados manualmente por el usuario. Recuerde que estos parámetros deberán estar en el rango del módem. Consulte a su administrador de red para más información. 22 - DHCP: Al seleccionar esta opción, el módem asignará automáticamente la dirección IP y los rangos en los campos Net Mask, Gateway y DNS. 3. Se recomienda dejar las configuraciones de fábrica para los campos Puerto disp, Puerto Phone y Puerto HTTP (útil para establecer comunicación con el módem); sin embargo, si lo desea puede asignarles un rango especial. Estos mismos puertos deberán ser abiertos en el módem para poder operar de manera remota y local nuestro DVR. 4. Para operar de modo local (LAN), teclee en la ventana de Internet Explorer (use sólo este navegador) la dirección IP que fue asignada para el DVR. - Para operar de modo remoto (WAN), teclee en el explorador la dirección de la IP pública. Nota: En caso de haber seleccionado en el campo Puerto HTTP un rango diferente a 80, deberá introducir la dirección IP pública seguida de dos puntos y el número del puerto que desea asignar, por ejemplo: http://189.254.6.194:87/ Consulte con su proveedor de servicio de Internet para conocer su IP pública. 23 5. El usuario deberá habilitar en su computadora los componentes ActiveX para obtener acceso la primera vez que conecta el DVR. Si el usuario prohíbe esta acción, no podrá visualizar el DVR. Para activar esta configuración ejecute la siguiente ruta en su computadora: Opciones de Internet > Seguridad > Internet > Nivel personalizado > Habilitar (controles Active X). 6. Una vez que aparezca la pantalla de inicio del DVR, introduzca el mismo usuario (Admin), si el equipo tiene los ajustes de fábrica puede dejar en blanco el campo Contraseña e ingresar. Una vez que ingrese al DVR observará una ventana de operación remota y local, ésta se opera de la misma manera que en los menús del DVR. Para visualizar los canales simplemente dé clic en en el boton Empezar todo. 24 CONFIGURACIÓN DE SISTEMA Después de instalar el DVR y las cámaras, podrá realizar los principales ajustes con la opción SET de la barra de herramientas. Para ingresar a este menú presione el botón derecho del ratón en la pantalla de visualización de canales y seleccione la opción MENU. El apartado MENU se conforma de 4 menús principales, que a su vez contienen submenús de ajustes. Avanzado • Disco. Muestra el estado del disco duro conectado, su capacidad, el espacio libre y si ha sido formateado. Si presiona “Format.”, el disco duro seleccionado será formateado (todos los datos se borrarán por completo). 25 • Usuarios. Permite añadir, modificar o borrar los usuarios del DVR y controlar las funciones a las que pueden acceder. - Añadir nuevo usuario. Presione “Añadir”. - Escriba el nombre de usuario y fije una contraseña. Presione “Ok” para guardar los cambios. - Seleccione las funciones que podrá controlar el usuario, tanto de manera local como remota. Presione “Ok” para guardar los cambios. - Modificar usuario. Seleccione un usuario con el botón derecho del ratón. Una “v” aparecerá a su lado. - Presione “Modificar”. Edite las funciones que puede controlar el usuario seleccionando las casillas correspondientes. Si desea cambiar la contraseña presione el botón que está junto al nombre del usuario. - Presione “Ok” para guardar los cambios. - Borrar usuario. Selecciónelo con el botón derecho del ratón y presione “Borrar”. Oprima “Ok” para guardar los cambios. - Presione “Cancelar” para regresar al menú anterior. • Default. Elimina las configuraciones hechas por el usuario y restablece los parámetros de fábrica que usted elija. Después de presionar “Ok”, el DVR se reiniciará. 26 • FIn alarma. Borra las alarmas que están guardadas. • Actualizar. Ejecuta alguna actualización del firmware o panel guardada en una memoria USB o a través del protocolo FTP. Si utiliza esta última opción tendrá que especificar también la dirección IP del servidor. • Hora. Configuración de la hora y fecha. Presione “Ok” para guardar los cambios. • Info. Muestra el nombre, el modelo y la versión del DVR. 27 • Mantener. Realiza un mantenimiento del equipo según el tiempo especificado. Actívelo, seleccione el modo (Monthly-mensual, Weekly-semanal, Days-diario), introduzca el intervalo y la hora a la que se efectuará el mantenimiento. OPCIONES - Opciones En este menú podrá configurar los ajustes principales y avanzados del CCTV-955. Cada una de las opciones se define a continuación: 28 - ID DVR: Permite establecer un número de identificación para reconocer el DVR en conexiones remotas. - Nombre: Permite cambiar el nombre del CCTV-955 . - Sobreescribir: Permite activar o desactivar la reutilización de espacio en el disco. Sí (activado): De este modo se activa la función de sobrescribir, es decir, cuando el disco duro esté lleno, se empezará a sobrescribir desde los datos más antiguos. No (desactivado): La grabación se detendrá cuando el disco duro esté lleno. - Auto Bloqueo: Esta opción permite bloquear el equipo luego de estar inactivo. Para ingresar al sistema deberá introducir su contraseña. - Video Out Set : Permite ajustar el área de visualización de cada canal. Seleccione el canal y ajuste la imagen vertical y horizontalmente. Presione Ok para confirmar. - Secuencia: Selecciona el tiempo para la vista de canales en secuencia. Las opciones son 05 s, 10 s, 20 s, 30 s, 1 min 2 min, 5 min o nunca (desactivado). - Sistema: Permite seleccionar entre el formato PAL o NTSC. Para México y EUA use NTSC. El sistema de video por defecto del DVR es “NTSC”. - Resolución: Seleccione una de las 3 resoluciones 1280 x 1024, 1024 x 768 y 800 x 600 (PAL y NTSC) para la salida de video del puerto VGA. - Textura: Ajusta el nivel de transparencia en las ventanas de los menús. - Lenguaje: Selecciona uno de los 6 idiomas disponibles en el sistema. - Estado: Muestra u oculta el tipo de grabación en la parte inferior de cada canal. • Grabar: - Canal. Selecciona el canal al que se le aplicarán los cambios. - Flujo. Elige el tipo de grabación: sólo video (Video) o audio y video (A/V). - Bitrate. Selecciona el valor de la tasa de bits. Mientras más grande sea, mejor será la calidad de la imagen y más espacio ocupará en el disco duro. 29 - Stream. Elige el tipo de transferencia del canal seleccionado: principal o secundaria (mainstream o substream, respectivamente). - CBR/VBR. Permite elegir entre tasa de bits constante (CBR) o variable (VBR). - Frame Rate. Selecciona la cantidad de cuadros por segundo que grabará el canal seleccionado. - Resolución. Modifica la resolución de la imagen. Puede elegir entre D1 o CIF. D1 Resolución - 704 x 480 CIF Resolución - 352 x 240 Si desea establecer la misma configuración para otro, o todos los canales, utilice la pestaña de la parte inferior y presione “Copiar a”. Al final seleccione “OK” para guardar los cambios. • Video: En este menú podrá configurar los ajustes de los canales. - Canal: Permite seleccionar el canal a configurar. - Nombre: Asigna un nombre al canal seleccionado. - Nombre: Permite fijar la posición de estas descripciones en pantalla. - Brillo, Contraste, Tinte y Saturación: Use estos controles para configurar la calidad de la imagen. - Máscara: Cada cámara puede definir regiones múltiples para protección de privacidad, es decir, en pantalla aparecerán bloques que censurarán un área establecida en la vista de canales. Para iniciar, seleccione esta opción e ingrese a Area. - Copiar a: en caso de que desee copiar los parámetros a otros canales, selecciónelos en la pestaña de esta aplicación y dé clic en el botón Copiar a. 30 • Entradas: Contiene todo lo referente a la configuración de entrada de alarma. - Entrada: Selecciona el canal al que se le aplicarán los ajustes. - Detección: Se activa para detectar movimiento. - Duración: Selecciona el tiempo que se atrasa la alarma. Las opciones son 5 s, 10 s, 30 s, 1 min. - Tipo: Volt. Bajo y Volt. Alto. - PTZ: Configura los parámetros del DVR. - Buzzer: Activa el timbrado de la alarma. • Salidas : Opción de salida de alarma y de dirección e-mail. - Salidas: Selecciona el canal al que se le aplicarán los ajustes. - Tipo: Abierto o apagado. - E-mail: Permite ajustar el correo donde recibirá la alarma. - Contraseña: Contraseña de su correo. - Servidor SMTP: Número del servidor. 31 • Horario: Contiene todo lo referente a los horarios y modos de grabación. - Canal: Selecciona el canal al que se le aplicarán los ajustes. - Semana: Selecciona el día a editar. - Tiempo 1-4: Permite ajustar la hora de inicio/fin para la grabación. En las casillas siguientes, se selecciona la modalidad de grabación a aplicar. Prog: El CCTV-955 comenzará a grabar cuando alcance la hora y el día especificado. DM: Grabar cuando las cámaras detecten movimiento. Estos ajustes se mostrarán sobre la línea de tiempo. Alarma: Activa la alarma. - Copiar a: esta opción permite seleccionar el canal al que desea copiar los ajustes. 32 • Red: Aquí encontrará todo lo referente a los ajustes avanzados de la conexión de red. - LAN DHCP: Cuando se selecciona DHCP como el tipo de red, el ruteador asignará automáticamente una dirección de IP para el CCTV-955 Si no está seleccionada esta opción, el tipo de red será estática. De este modo deberá ingresar la información de la dirección, para evitar problemas si su ruteador genera automáticamente una dirección diferente en el futuro. IP: Dirección IP de dispositivo. Puerto disp.: Puerto de dispositivo (device port). Puerto Phone: Puerto móvil. Puerto HTTP: Este puerto es útil para establecer comunicación con el módem desde el explorador de Internet. De fábrica, está configurado el número 80, comúnmente usado en este tipo de aplicaciones. - PPPoE Cuando se selecciona PPPoE como el tipo de red, deberá ingresar un usuario y una contraseña que son suministrados por su proveedor de Internet. 33 - DDNS Esta opción le permite tener acceso mediante un servicio DDNS. En esta opción puede configurar su CCTV-955 para que utilice un servicio con nombres de direcciones IP Dinámico (Dynamic Domain Name Service). Recuerde que una dirección dinámica puede cambiar según su proveedor de servicio. Si este cambio ocurre, tendrá que ingresar desde una computadora vinculada al mismo ruteador del DVR para conocer la nueva dirección de IP. Para prevenir un cambio de dirección de IP por parte de su proveedor de Internet, puede solicitarle una dirección de IP estática o utilizar un servicio de direcciones IP dinámicas para obtener un nombre de dominio vinculado a su dirección dinámica. - Ajustes nube P2P Permite visualizar las cámaras usando la página www.ltcloud.net. Actívela y anote el número de serie del dispositivo. En la página deberá introducir este número de serie para iniciar la visualización de las cámaras. 34 • PTZ: Acceda a este menú para configurar los parámetros del DVR (los parámetros deberán ser los mismos que la cámara PTZ o PT). Para más información consulte el apartado “Instalación y uso de una cámara PTZ”. • DM Configuración de la grabación por detección de movimiento. - Canal. Selecciona el canal al que se le aplicarán los cambios. - Tipo. Elige el tipo de grabación: por detección de movimiento o pérdida de video. También puede bloquear el canal seleccionado. - Grab Canal. Selecciona el canal que realizará el tipo de grabación elegida. - Salidas. Activa o desactiva la alarma del DVR. - Nivel sens. Ajusta la sensibilidad de la cámara. - Área. Determina la zona en que la cámara detectará movimiento: Por defecto, toda el área de la cámara está activada para detectar movimiento (cuadros rojos). Para bloquear alguna zona, dé clic para que el cuadro se vuelva transparente. El cuadro amarillo indica el centro del área de grabación. Al terminar de fijar el área de detección, dé clic derecho con el ratón y presione “Ok” para guardar los cambios. - Duración. Activa o desactiva la alarma después de la detección de movimiento. La duración puede variar entre 5 y 60 segundos. - Copiar a. Esta opción permite seleccionar el canal al que desea copiar los ajustes. - E-mail. Activa o desactiva la alarma del correo. 35 Bitácora Búsqueda de eventos grabados: 1. Seleccione el tipo de evento que busca: Alarma, Oper. Local, Oper. rem., Excepción o Todo. 2. Establezca un periodo de búsqueda. 3. Presione “search”. Dé clic con el botón derecho del ratón para volver al menú principal. Reiniciar - Salir: Cierra la sesión del usuario activo. Para continuar manejando el sistema es necesario ingresar de nuevo la contraseña. - Reiniciar: Apaga el DVR. Cuando aparezca la ventana de pulsar el interruptor de alimentación, haga caso omiso de ella y desconecte el DVR. - Reiniciar: Reinicia el DVR. 36 INSTALACIÓN Y USO DE UNA CÁMARA PTZ Ajustes de cámara PTZ o PT Para operar una cámara de domo usando el CCTV-955 es necesario ingresar a MENÚ > OPCIONES > PTZ y realizar los ajustes necesarios. Tome en consideración que las configuraciones de los canales, mencionados a continuación, deben ser iguales a los valores de la cámara PTZ. 1. Seleccione el canal del DVR donde conectará la cámara PTZ o PT. 2. Según sus necesidades, seleccione el mismo valor de Baud rate (velocidad de baudios) tanto en la cámara como en el DVR. 3. Según sus necesidades y de acuerdo con los ajustes de su cámara, ajuste el Data bit (8, 7 ó 6 bits), el índice del bit de detención 1 o 2 (Stop Bit), Chequear y F. control. 4. Seleccione el Protocolo (Samsung, PelcoO, PelcoP, Panasonic) del DVR de acuerdo con su cámara. Importante: este valor debe ser el mismo que el de la cámara. 5. Seleccione la Dirección (Descodifi.) que tiene establecida la cámara PTZ o PT. Para conectar otra cámara, simplemente seleccione una dirección y canal diferente. 37 Conectar cámaras PTZ o PT Información importante antes de comenzar: - Presione los seguros de este puerto con ayuda de un desarmador para poder conectar y asegurar los cables RS485 de las cámaras. - Los cables RS485 de la cámara PTZ o PT son los que permiten la comunicación del DVR. Generalmente está marcado de color morado el positivo (+) y de gris el negativo (-). Para más información, consulte las especificaciones de su cámara. 1. Inserte los cables RS485 de la cámara en las entradas 485+ y 485- del panel trasero del DVR, de acuerdo con su polo. 2. Conecte el cable de la cámara al canal que seleccionó en el paso 1 de las instrucciones “Ajustes de cámara PTZ o PT”. En caso de ser necesario use un adaptador con conector hembra RCA a conector macho BNC. 3. Inserte el eliminador al conector de alimentación de la cámara para energizarla. Usar cámaras PTZ o PT 1. Una vez conectada la cámara, abra el menú de control: - Presione el botón derecho del ratón en la pantalla de visualización de canales y seleccione la opción PTZ. 2. Cuando observe la pantalla de controles, seleccione el canal que desea manipular. En la pestaña de velocidad seleccione una modalidad según su necesidades, las opciones son Rápido, Normal o Despacio. Finalmente, use las flechas para operar la cámara PTZ o PT. 38 Preset (punto predeterminado), Cruise (ruta de rastreo) y Aux son funciones que dependen de la cámara conectada. Fijar y usar punto predeterminado (Preset) La función Preset le permite guardar un punto predeterminado de visualización. Ingrese a MENU > OPCIONES > PTZ > Preset Use los botones de dirección para fijar la posición. En el campo “Preset” ingrese el número de identificación deseado y seleccione Opc. Finalmente confirme el ajuste. Programar una navegación (ruta de rastreo) La función Navegar le permite guardar un punto predeterminado de visualización. Ingrese a MENU>OPCIONES>PTZ> Crucero 1. Seleccione el número de la ruta a programar en el campo [ Número de Crucero ]. 2. Seleccione el Punto y su Preset correspondiente. 39 3. En el campo Tiempo Parada establezca el tiempo total que tardará la cámara en trasladarse de un punto a otro y el periodo de espera. Asegúrese de fijar el tiempo suficiente para que se complete el recorrido y la visualización. 4. Finalmente, en el campo Punto de cruecero de la parte inferior ingrese el punto al que se le aplicarán los cambios y confirme con Añadir. Repita este proceso ejecutando los mismos pasos pero seleccionando puntos y preset diferentes, confirme con Añadir. 5. Para borrar un punto ingréselo en el campo inferior Punto y dé clic en Borrar. Usar un Preset o Navegar Para usar un Preset o Navegar ingrese al menú de herramientas, haga clic derecho y seleccione la opción PTZ. A continuación dé clic en el botón [Cambiar] y con la opción Preset o Navegar seleccionada ingrese el número de punto deseado. Confirme con Iniciar. 40 ESPECIFICACIONES Alimentación: 12 V - - - 2 A Temperatura de operación: -10 a 55 °C Humedad relativa: <95% No condensada Compresión de video: H.264 Entrada de vídeo: 4 BNC (1,0Vp-p, 75Ω) Entrada de audio: 1 RCA (2,0~2.4Vp-p, 1kΩ) Salida de video: 1 Canal, HDMI (1080i), BNC (1,0Vp-p, 75Ω); VGA Salida de audio: 1 Canal, RCA (2,0~2,4Vp-p, 600Ω) Salida de Audio y Video: Pantalla: PAL 704x576(D1) y NTSC 704x480(D1) Disco duro: 500 GB SATA Ethernet: RJ45 10/100 Mb (HTTP, SMTP, FTP, TCP/IP, UDP, DHCP, DNS, PPPOE y DDNS) Control PTZ: RS485 Convertidor Alimentación: 100-240 V ~ 60/50 Hz 1 A Salida: 12 V - - - 2 A Consumo:10 kWh/mes Consumo en espera: 105 kWh/año Control remoto Alimentación: 3 V - - - (2 x AAA) Mouse Alimentación: 5 V - - - (x USB) El diseño del producto y las especificaciones pueden cambiar sin previo aviso. 41 Producto: Grabador de video digital de 4 canales con disco duro de 500 GB Modelo: CCTV-955 Marca: Steren PÓLIZA DE GARANTÍA Esta póliza garantiza el producto por el término de un año en todas sus partes y mano de obra, contra cualquier defecto de fabricación y funcionamiento, a partir de la fecha de entrega. CONDICIONES 1.- Para hacer efectiva la garantía, presente esta póliza y el producto, en donde fue adquirido o en Electrónica Steren S.A. de C.V. 2.- Electrónica Steren S.A de C.V. se compromete a reparar el producto en caso de estar defectuoso sin ningún cargo al consumidor. Los gastos de transportación serán cubiertos por el proveedor. 3.- El tiempo de reparación en ningún caso será mayor a 30 días, contados a partir de la recepción del producto en cualquiera de los sitios donde pueda hacerse efectiva la garantía. 4.- El lugar donde puede adquirir partes, componentes, consumibles y accesorios, así como hacer válida esta garantía es en cualquiera de las direcciones mencionadas posteriormente. ESTA PÓLIZA NO SE HARÁ EFECTIVA EN LOS SIGUIENTES CASOS: 1.- Cuando el producto ha sido utilizado en condiciones distintas a las normales. 2.- Cuando el producto no ha sido operado de acuerdo con el instructivo de uso. 3.- Cuando el producto ha sido alterado o reparado por personal no autorizado por Electrónica Steren S.A. de C.V. El consumidor podrá solicitar que se haga efectiva la garantía ante la propia casa comercial donde adquirió el producto. Si la presente garantía se extraviara, el consumidor puede recurrir a su proveedor para que le expida otra póliza, previa presentación de la nota de compra o factura respectiva. DATOS DEL DISTRIBUIDOR Nombre del Distribuidor __________________________ Domicilio ______________________________________ Producto ______________________________________ Marca ________________________________________ Modelo _______________________________________ Número de serie ________________________________ Fecha de entrega ________________________________ En caso de que su producto presente alguna falla, acuda al centro de distribución más cercano a su domicilio y en caso de tener alguna duda o pregunta por favor llame a nuestro Centro de Atención a Clientes, en donde con gusto le atenderemos en todo lo relacionado con su producto Steren. 42 Centro de Atención a Clientes 01 800 500 9000 ELECTRÓNICA STEREN S.A. DE C.V. Camarones 112, Obrero Popular, 02840, Del. Azcapotzalco, México, D.F. RFC: EST850628-K51 STEREN PRODUCTO EMPACADO S.A. DE C.V. Biólogo Maximino Martínez No. 3408 Int. 2, 3 y 4, San Salvador Xochimanca, México, D.F. 02870, Del. Azcapotzalco, RFC: SPE941215H43 ELECTRÓNICA STEREN DEL CENTRO, S.A. DE C.V. Rep. del Salvador 20 A y B, Centro, 06000, Del. Cuauhtémoc, México. D.F. RFC: ESC9610259N4 ELECTRÓNICA STEREN DE GUADALAJARA, S.A. López Cotilla No. 51, Centro, 44100, Guadalajara, Jal. RFC: ESG810511HT6 ELECTRÓNICA STEREN DE MONTERREY, S.A. Colón 130 Pte., Centro, 64000, Monterrey, N.L. RFC: ESM830202MF8 ELECTRÓNICA STEREN DE TIJUANA, S.A. de C.V. Calle 2a, Juárez 7636, Centro, 22000, Tijuana, B.C.N. RFC: EST980909NU5 500 GB HDD 4-Channel DVR CCTV-955 Thank You on purchasing your new Steren product. This manual includes all the feature operations and troubleshooting necessary to install and operate your new Steren´s 500 GB HDD 4-Channel DVR. Please review this manual thoroughly to ensure proper installation and operation of this product. For support, shopping, and everything new at Steren, visit our website: www.steren.com The instructions of this manual are for reference about the product. There may be differences due to updates. Please check our web site (www.steren.com) to obtain the latest version of the instruction manual. 2 IMPORTANT •The DVR should be operated only from the type of power source indicated on the label. •Do not install the DVR near any heat sources like radiators, heat registers, stoves, or other devices. •Clean CCTV-955 only with a dry cloth. •Do not obstruct the ventilation openings. •Do not use or store this equipment in places where there are dripping or splashing of water. It may cause electric shock or malfunction. •Not place heavy objects on the device or its accessories. •The DVR is a team for indoor use. •There is a risk of electric shock if a not authorized or qualified person open the DVR housing. •Avoid the installation of the DVR in a location subject to strong movements or vibrations. •Do not use or install the DVR direct sunlight. •Make sure that there is adequate ventilation around the DVR. •Not insert any object into the vent holes. •Do not expose the equipment to extreme temperatures. •Verify that the electricity in the place where you want to install the DVR unit is stable. Unstable electricity can cause damage to the unit or cause serious damage. •Do not expose the device or its accessories tol dust, smoke or steam. •To disconnect, pull the plug and remove it from the contact. Do not pull the power cord to disconnect. 3 HIGHLIGHTS • The HDD 4-Channel DVR allows you to monitor by Internet and record video from 4 cameras directly in the internal 500GB hard disk. • The video is codified in H.264 format (MPEG4) and can be played in any screen with HDMI. • The DVR can support RS485 protocol to connect PTZ camera and be controlled using the DVR. • It includes a mouse, BNC connectors for cameras and BNC, VGA and HDMI. • The DVR can be connected to internet using a RJ45 and the front panel has indicator lights. • 4 channels • 500 GB included HDD • Modes: recording, alerts and programmable alarms • SATA interface for HDD • Supports up to 3TB HDD • PTZ camera supported • HDMI, VGA, BNC video output • One audio channel • USB, network and HDD backup supported Package content: • Video recorder • USB mouse • Power converter • User manual • Remote control • CD with quick guide and applications 4 CONTROLS Front panel 1. Power LED. 2. REC: lights on to indicate that a recording is made. 3. Link: tuns on when the device is connected to a network. 4. IR: Infrared receiver 5 Rear panel 1. V1-V4 (video input connectors): BNC connectors for CCTV cameras. 2. VOUT (video output connector): video output BNC connector to a monitor or display. 3. A1 (audio input): useful for connected cameras using microphone with an RCA connector 4. AOUT (audio output): RCA Jack for audio output. 5. VGA: allows you to connect a VGA monitor. 6. NET: use an RJ-45 LAN cable to connect to a LAN. 7. USB connectors: connect devices such as USB flash drives to perform backups of the recordings and firmware configurations. It also allows you to connect a mouse. 8. RS-485: it allows you to connect PT or PTZ cameras. 9. Power supply input. 6 10. HDMI output. To use the mouse simply connect it to a USB port on the back of the DVR. • Confirm action. • Individual display: Move the cursor to the desired channel and left click to view it in full screen. • View toolbar: In the camera viewing, click with the right button to display the toolbar. • Use to exit from the menu options. • Simultaneous display: In 1 channel display click on the screen to go to the simultaneous view. 7 Remote control 8 1. Use these buttons to change the camera in single view mode (1-4). 2. PTZ: opens the PTZ camera controls. 3. MULTI: allows you to select one of the display modes: simultaneous (4) or individual view. 4. REC: open the menu to start or stop the recording manually. 5. Play Opens the video search and backup menu. 6. Arrow keys ◄, ►, ▼, ▲ Press to navigate in menus and submenus. 7. Enter Confirm operations. 8. ESC Press to exit a window. 9. MENU Press this button to open the toolbar. 10. Pause Use this button to pause and resume the playback of recorded videos. 11 Back (button delay) Press to rewind during playback. 12. SHIFT Hides and shows the playback controls. 13. Battery compartment Allows you to place two AAA batteries. 14. The DEV key on the remote control is used to activate/deactivate the key lock function. When active, the keys number will be unusable, preventing accidental activation. 9 CONNECTIONS -Connection of cameras Connect the camera video output to the input connector V1-V4 in the back of the DVR. The input interface is a BNC connector. -Audio connections • Input: If you want to connect the audio cable from a camera with microphone, insert it into this A1 RCA connector. • Output: If you require an audio output, use the RCA AOUT connector and connect the DVR to the external sound source. - Monitor or display connection Connect a display to output BNC (VOUT) or use a monitor VGA input. - HDMI connection Connect a monitor or TV screen with HDMI input. -Power connection Connect the power adapter to the power input located on the rear panel. -Ethernet network connection Connect a network cable to the RJ-45 connector for remote access via the Internet or Ethernet. -USB connection Ports USB can connect units as a mouse and USB memories. -Connection of PT or PTZ cameras According to its polarity, insert the RS485 cables from the camera in the 485 +/- inputs. 10 If necessary, use adapters (with RCA female connector to BNC male connector) for audio and video connections. 11 BASIC FUNCTIONS AND QUICK START Turn the DVR on and wait for the system to start. The system displays the 4 channels in live view. Right click to open the login window. When you are prompted for a user account to operate the DVR, select “admin” and the password will be activated automatically. Accept with [OK]. 12 Right click to open the pop up menu. 1. Allows you to select a specific channel. 2. Enables simultaneous display of all 4 channels. 3. In the single view this option allows you to zoom. Simply select the area to be displayed. 4. Log in to Explorer records, useful for viewing and support recordings. 1 2 3 4 5 6 7 8 5. To start and stop recording manually. Once you select this option, you must select which cameras will be recording. 6. Open the operation menu for PT or PTZ cameras. 7. Option that allows you to adjust the volume control on the DVR. 8. Enter the main menu to perform configurations on the system. 13 DISPLAY The screen display can be in two ways: • Simultaneous view VIDEO LOSS • Individual view 14 FORMAT THE HARD DISK Before any recording you need to format the hard disk: 1. Log on as Administrator [Admin]. 2. Right click with the mouse to enter to the toolbar and select [Menu]. 3. Enter to [Tools] → [HDD]. 4. The information on the hard disk is displayed. Click [Format] to start the formatting of the hard disk and accept with [OK]. Wait for the process to finish. The entire contents of the disk will be deleted when it is formatted. To reformat the hard drive you will not lose any kind of adjustment as recording settings, users and passwords established in the CCTV-955. Only videos and extra data in the hard disk will be deleted. 15 RECORDING To start recording, it is essential that you’ve formatted the hard disk. The DVR has 2 methods of recording: Manual recording This recording mode is used when the DVR does not have any scheduled recording (time or motion detection). Right click with your mouse and select [Record] on the toolbar. Once the next window appears, select the channels that will be recording and confirm with [Exit]. The red indicator on the active channels and the blue [REC] indicator on the front panel of the DVR turn on to indicate that the recording process is in progress. To stop recording, enter this menu and deselect the channels. 16 Scheduled recording 1. To schedule recordings, open the toolbar by right clicking with the mouse. 2. Access the main menu by selecting [Menu]. 3. Select the [Setup] menu followed by [Schedule] submenu. 4. First you must select the channel and day you want to apply the settings. 5. Set in the 1 - 4 period in the recording fields and in the boxes below, select the recording mode to apply. -SCH. (violet): this option program recording schedules, i.e., the CCTV-955 will begin to record when it reaches the configured day and time. 17 -MTD. (purple: indicates that the recording will be operated when there is motion detection. - Alarm (blue): indicates that the recording will be triggered when you are about to start recording. Remember, you must enter to MENU > SETUP > MTD to set the sensitivity with which the cameras shall detect movements, as well as adjust the options that suit your needs 6. In the event that you want to copy the settings to other channels, select them on the indicated tab and click on the [copy to] button. 7. Accept by selecting [Ok]. The DVR is now programmed for recording in the selected schedule. If you want to stop the recording, you must enter this menu and deselect the necessary boxes. PLAYBACK AND BACKUP VIDEOS To start recording playback you must enter to the records [search] Explorer. - Open the toolbar by right clicking with the mouse and select [Playback]. 18 If you want to play one specific day and time, filter the content by selecting the desired channels, the recording type and the period that you want to display. Then click on [Search]. Once the recordings to be displayed can display only one channel, select it by clicking it. If you want to search for records, simply select the channels, type and click on [Playback]. In this mode you will need to click on a record for viewing it. Remember to use the Prev. and Next buttons to explore the content. 19 2. If you want to export a record to a USB storage device, insert the memory into the rear port on the DVR. Then check the desired channels, type of recording and period that you want to back up. Then click on [Backup]. Then choose the format in which the video (avi or ifv) will be exported. A line of progress will be displayed. Allow to save files on your USB device. The export will be confirmed at the end with a message on the screen. In case that the CCTV-955 does not allow exporting a video, try changing the USB port. Remove external storage (USB) and connect it to your computer. Open the means of external storage (USB memory) on your computer to search for exported files. Remember that the name of the video will be the same as the assigned by the DVR. Below an example and its description: 2012 10 04 17 22 46 chn3 Channel - year / month / day / hour / minute / second If the size of the video is very large, the export may take several minutes. 20 RECORDING TIME You can estimate the approximate time of recording by a formula; the following example uses a 500 GB hard drive with 7 frames per second in normal quality. The estimate time is 1387 hours. Reference chart (hours) 21 NETWORK CONNECTION The following instructions are only for reference. Look for how to open ports and configure the modem with your Internet service provider (ISP). Consult a technician in case of not knowing how to connect a DVR to the Internet. 1. Connect the DVR to a LAN port of the modem via a network cable. 2. To assign the IP address to the DVR, enter to MENU > SETUP > NETWORK > LAN and choose a modality to set the configurations. - IP (static): To use this option you need to deselect the DHCP option, the IP address, Net Mask and the gateway must be assigned manually. Remember, these parameters must be within the modem range. Consult your network administrator for more information. 22 - DHCP: If you mark this option, the modem automatically assigns the address and ranges in the IP address, Net Mask, Gateway and DNS fields. 3. It is recommended to leave the factory settings in the HTTP Port (which establishes communication with the modem), Dev Port and Mobile port fields; however, you can assign a special range. These same ports must be open on the modem to monitor the DVR locally and remotely. 4. To monitor it locally (LAN), enter the IP address you assigned to the DVR in the Internet Explorer window. - To monitor remote (WAN) mode, enter the public IP. Note: if you have selected in the HTTP port field a different range than 80, enter the public IP address followed by a colon and the port number that you assigned, for example: http://189.254.6.194:87/ Consult your Internet service provider for the public IP. 23 5. Enable ActiveX components on your computer (if they are not enabled, you cannot monitor the DVR). Follow this setting path: Internet Options > Security > Internet > custom level > enable Active X controls 6. Once the DVR home screen appears, enter your default username (Admin) and password. 6. Once the start screen appears, select the Admin user, if the DVR has default settings, you can leave the box Password blank and confirm. Once you enter them, you will see a remote and local operation window that operates in same way as the DVR menus. Finally to watch the channels simply select the Start All button. 24 SYSTEM CONFIGURATION After you install the DVR and cameras, you can perform the main settings with the SET option of the toolbar; to enter this menu: - Press the right button of the mouse on the channel display screen and select the MENU option. The MENU section is made up of 4 main menus, which, in turn, contain settings submenus. TOOLS • HDD. Shows the status of the connected hard disk, capacity and free space and if it has been formatted. If you press “Format”, the selected hard drive will be formatted. (All data will be erased completely). 25 • User: Allows you to add, modify or delete users from the DVR and control functions that can be accessed. - Add new user: Press “Add”. - Enter the user name and set a password. Press “Ok” to save your changes. - Select the functions that the user can control, both locally and remotely. Press “Ok” to save your changes. - Modify: Select a user with the right button of the mouse. A “v” appears beside him. - Press ‘Modify’. Edit functions that can be controlled by the user by selecting the appropriate check boxes. If you want to change the password press the button that is next to the user name. - Press “Ok” to save your changes. - Delete: select it with the right button of the mouse and press ‘Delete’. Press “Ok” to save your changes. - Press “Cancel” to return to the previous menu. • Default: Removes the settings made by the user and reset factory default settings. After pressing “Ok”, DVR will reboot. 26 • Clear. Deletes alarms that are saved. • Upgrade: Run any firmware or panel update saved on a USB stick or via the FTP protocol. If you use this option you must also specify the server IP address. • Time: Time and date settings. Press “Ok” to save your changes. • Info. Displays the name, model, and version of the DVR. 27 • Mantener. Realiza un mantenimiento del equipo según el tiempo especificado. Actívelo, seleccione el modo (Monthly-mensual, Weekly-semanal, Days-diario), introduzca el intervalo y la hora a la que se efectuará el mantenimiento. SETUP - Setup In this menu you can set the main and advanced settings of the CCTV-967. Each of the options are defined below: 28 - Device ID: Allows you to set an identification number to recognize the DVR remote connections. - Device Name: Lets you change the name of the CCTV-955. - Loop record: Allows you to enable or disable the reuse of space in the disc. Yes (enabled): This mode activates the function overwrite, i.e. when the hard disk is full, it will begin to overwrite the oldest data. No (off): The recording will stop when the hard disk is full. - Lock Time: This option allows you to lock your device after being inactive. You must enter your password to enter the system. - Auto Switch: Select the time for the view of channels in sequence. The options are: 05 s, 10 s, 20 s, 30 s, 1 min, 2 min, 5 min, or never (disabled). - Video Out Set: Adjusts the display area for each channel. Select the channel and adjust the image vertically and horizontally. Press Ok to confirm. - Standard: Allows you to select between PAL or NTSC format. For Mexico and the United States use NTSC. Video by default of the DVR system is “NTSC”. - Display: Select one of the 3 resolutions 1280 x 1024, 1024 x 768 and 800 x 600 (PAL and NTSC) for the video output of the VGA port. - Transparency: Adjust the level of window transparency in menus. - Language: Select one of the 6 languages available on the system. -Show Status: Shows or hides the recording type at the bottom of each channel. • Record: - Channel. Select the channel to which apply the changes. - Stream. Choose the recording type: only video or audio and video (A/V). - Bitrate. Select the bit rate value. While larger, better image quality and more space will occupy on your hard drive. 29 - Main. Choose the type of transfer of the selected channel: primary or secondary (main or sub, respectively). - CBR/VBR. Allows you to choose between constant (CBR) or variable (VBR) bit rate. - Frame Rate. Select the number of frames per second that will record the selected channel. - Resolution. Change the resolution of the image. You can choose between D1 or CIF. D1 Resolution - 704 x 480 CIF Resolution - 352 x 240 If you want to set the same settings to one or all channels, use the tab on the bottom and press ‘Copy to’. At the end select “Ok” to save your changes. • Video: in this menu you can configure the channel settings. - Channel: Selects the channel to configure. - Name: Assigns a name to the selected channel. - Show Name and Time: Allow you to fix the position of these descriptions on the screen. - Brightness, Contrast, Hue and Saturation: Use these controls to configure the image quality. - Blind: Each camera can define multiple regions for privacy protection, i.e. it creates blocked areas in camera view. To start, select this option and enter [Area]. - Copy to: where you want to copy the parameters to other channels, select the tab of this application and click on the [copy to] button. 30 • Alarmin: Contains everything related to configuring alarm input. - Input: Select the channel to which the settings are applied. - Detect: Is activated to detect motion. - Duration: Select the time the alarm will be deleyed. The options are 5 s, 10 s, 30 s, 1 min. - Type: Low and high volt. - PTZ: DVR configuration parameters. - Buzzer: Activates the alarm ringing tone. • Alarmout: alarm out option and e-mail address. - Alarmout: Select the channel to which the settings are applied. - Type: Open or Closed. - Email To: Set the email where you will receive the alarm. - Password: Email password. - SMTP Server: Server number. 31 • Schedule: This submenu contains settings regarding schedules and recording modes. - Channel: Select the channel which will apply the settings. - Week: Select the day to edit. - Time 1-4: Allows you to adjust the start/end time for the recording. In the boxes beside you select record mode to apply. SCH.: The CCTV-955 will begin recording at the specified day and time. MTD.: Record when cameras detect motion. These settings will be displayed on the timeline. -Copy to: This option allows you to select the channel you want to copy the settings. 32 • Network: Here you will find everything related to the advanced settings of the network connection. - LAN - DHCP: when you select DHCP as the network type, the router will automatically assign an IP to the CCTV-955 address. If this option is not selected, the network type will be static. In this way you should enter the address information, to avoid problems if your router automatically generates a different direction in the future. -IP: device IP address. -Dev Port: set the device port. -Mobile port: set the mobile port. -HTTP Port: this port is useful to establish communication with the modem from your Internet browser. Number 80, commonly used in this type of application, is factory configured. - PPPoE When you select PPPoE as the network type, you must enter a username and a password that are supplied by your Internet provider. 33 - DDNS This option allows you to have access via a DDNS service. In this option you can configure your CCTV-955 to make use of a service with address dynamic IP (Dynamic Domain Name Service) names. Remember that a dynamic address can change according to your service provider. If this change occurs, you will need to log in from a computer linked to the same router on the DVR to know the new IP address. To prevent a change of IP address from your Internet provider, you can request a static IP address or use a service of dynamic IP addresses for a domain linked to its dynamic address name. - P2P Cloud Setup Allows you to view the cameras using the page www.ltcloud.net. Activate it and write down the serial number of the device. On the page you need to enter this serial number to start the camera viewing. 34 • PTZ: Enter this menu to configure the DVR parameters (the parameters must be the same as PT or PTZ camera). For more information see “Installing and using a PTZ camera”. • MTD Motion detection recording settings. - Channel. Select the channel to which applies the changes. - Type. Choose the type of recording: motion detection or video loss. You can also lock the selected channel. - Rec. CH. Select the channel that will perform the desired recording type. - Buzzer. Activates or deactivates the alarm of DVR. - Sensi.: Adjusts the camera sensitivity. - Area: Determine the area in which the camera detects movement: By default, the entire area of the camera is enabled to detect motion (red boxes). To block any area, click that box becomes transparent. The yellow box indicates the center of the recording area. When you finish setting the detection area, right click with your mouse and press “Ok” to save your changes. - Duration: activates or deactivates the alarm after movement is detected. The duration can vary between 5 and 60 seconds. - Copy to: this option allows you to select the channel you want to copy the settings. 35 LOG Recorded events search: 1. Select the type of event you are looking for: Alarm, Oper. Local Ops, Remote Ops, Exception, or All. 2. Establish a search period. 3. Press “Search”. 4. To scroll through the event list enter page numbers in ascending order starting with “2” and press “Jump”. Click with the right mouse button to return to the main menu. SHUTDOWN -Logout: closes the active user’s session. To continue managing the system is required to enter the password again. -Shutdown: Turns off the DVR. Unplug the DVR when the system requests to press the power switch. -Restart: restart the DVR. 36 INSTALLATION AND USE OF A PTZ CAMERA PT or PTZ settings camera To operate a dome camera using the CCTV-955 is necessary to enter to MENU > Setup > PTZ and make the necessary adjustments. Take into consideration that the configurations of channels, mentioned below, must be equal to the values of the PTZ camera. 1. Select the DVR channel where you will connect the PT or PTZ camera. 2. Depending on your needs, select the same Baudrate both the camera and DVR. 3. According to your needs and according to the settings of your camera setting Data (6, 7, or 8 bits), the index of the bit stop bit 1 or 2, check and f. control. 4. Select (Samsung, PelcoO, PelcoP, Panasonic) link protocol of your camera. Important: this value must be the same as in the camera. 5. Select the address (Decoder) established in the PT or PTZ camera. 37 Connect PT or PTZ cameras Important information before you begin: - Press the port lock with a screwdriver to connect and secure the RS485 cables for cameras. - PT or PTZ camera RS485 cables are those that allow the communication of the DVR. It is usually marked purple positive (+) and negative (-) gray. For more information see the specifications for your camera. 1. Insert the RS485 cables from the camera in the 485+ and 485inputs on the rear panel of the DVR, taking care of polarization. 2. Connect the camera cable to the channel you selected in step 1 of the “PT or PTZ camera settings” instructions. If necessary use an adapter with RCA female connector to BNC male connector. 3. Insert the power adapter to the power connector on the camera to energize it. Use PT or PTZ cameras 1. Once connected the camera, open the control menu: - Press the right button of the mouse on the channel display screen and select the PTZ option. 2. When you see the controls screen, select the channel that you want to manipulate. On the speed tab select a mode according to your needs, options are: Slow, Normal, or Fast. Finally use the arrows to operate the PTZ or PT camera. 38 Preset (setpoint), Cruise (trace route) and Track are functions that depend on the connected camera. Fix and use default point (Preset) The Preset function allows you to save a predetermined view point. Enter to MENU > Setup > PTZ > PRESET Use the direction buttons to lock the position. In the ‘Preset’ field enter the desired identification number and select options. Finally confirm the setting. Schedule a trace route The Cruise function allows you to save a predetermined route. Enter to MENU > Setup > PTZ > Cruise. 1. Select the cruise number to be programmed in the [cruise path number] field. 2. Select the point and its corresponding preset. 39 3. In the [Dwell time] field set the total time that it will take the camera to move from one point to another and the waiting period. Be sure to set enough time for to complete the route and display. 4. Finally, in the bottom [cruise point] field enter the point which applies the changes and confirm with [Add]. Repeat this process by following the same steps but select different preset and points, confirm with [Add]. 5. To delete a point, enter it in the field below [dot] and click on [delete]. Use a preset or navigate To use a preset or navigate enter the Tools menu by right clicking and select the [PTZ] option. Then click the [Switch] button and with the [Preset] or [Cruise] option selected, enter the desired number. Confirm with [Start]. 40 SPECIFICATIONS Input: 12 V - - - 2 A Operational temperature: -10 to 55 °C RH: <95% non-condensed Video Compression: H.264 Video Input: 4 BNC (1.0Vp-p, 75Ω) Audio Input: 1 RCA (2.0~2.4Vp-p, 1kΩ) Output Audio/Video, Screen: PAL 704x576(D1) and NTSC 704x480(D1) Video Output: 1 Ch, HDMI (1080i), BNC (1.0Vp-p, 75Ω); VGA Audio Output: 1 Ch, RCA (2.0~2.4Vp-p, 600Ω) Hard Disk: 500 GB SATA Ethernet: RJ45 10/100 Mb (HTTP, SMTP, FTP, TCP/IP, UDP, DHCP, DNS, PPPOE and DDNS) PTZ control: RS485 Power converter Input: 100-240 V ~ 60/50 Hz 1 A Output: 12 V - - - 2 A Consumption: 10 kWh/month Stand-by power consumption: 105 kWh/year Remote control Input: 3 V - - - (2 x AAA) Mouse Input: 5 V - - - (x USB) Product design and specifications are subject to change, without notice. 41 Product: 500 GB HDD 4 Channnel DVR Part number: CCTV-955 Brand: Steren WARRANTY This Steren product is warranted under normal usage against defects in workmanship and materials to the original purchaser for one year from the date of purchase. CONDITIONS 1. This warranty card with all the required information, invoice, product box or package, and product, must be presented when warranty service is required. 2. If the product is in the warranty time, the company will repair it free of charge. 3. The repairing time will not exceed 30 natural days, from the day the claim was received. 4. Steren sell parts, components, consumables and accessories to customer, as well as warranty service, at any of the addresses mentioned later. THIS WARRANTY IS VOID IN THE NEXT CASES: If the product has been damaged by an accident, acts of God, mishandling, leaky batteries, failure to follow enclosed instructions, improper repair by unauthorized personnel, improper safe keeping, among others. a) The consumer can also claim the warranty service in the purchase establishment. b) If you lose the warranty card, we can reissue it, if you show the invoice or purchase ticket. 42 RETAILER INFORMATION Name of the retailer Address Product Brand Part number Serial number Date of delivery In case your product fails or have questions, please contact your nearest dealer. If you are in Mexico, please call to our Call Center. 01 800 500 9000
This document in other languages
- español: Activa AD044