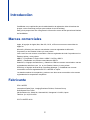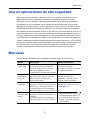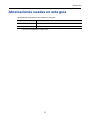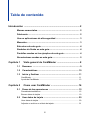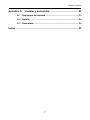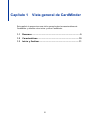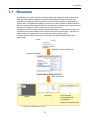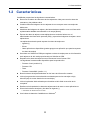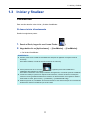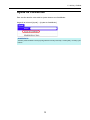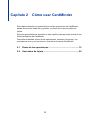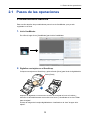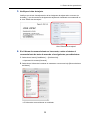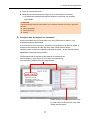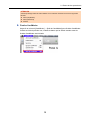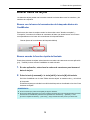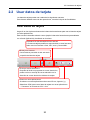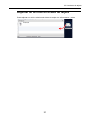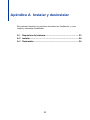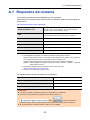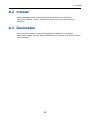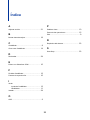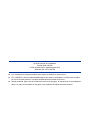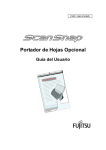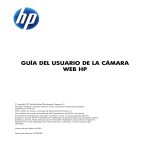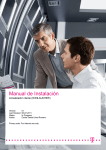Download CardMinder
Transcript
P2WW-2646-01ESZ0 Guía del usuario Introducción CardMinder es una aplicación para la administración de tarjetas de visita del escáner de imagen a color ScanSnap (excepto para escáner de red ScanSnap). Esta guía le proporciona una vista general e información acerca de las operaciones básicas de CardMinder. Marcas comerciales Apple, el logotipo de Apple, Mac, Mac OS, OS X, e iPhoto son marcas comerciales de Apple Inc. Microsoft y Windows son marcas comerciales o marcas registradas de Microsoft Corporation en los Estados Unidos y/u otros países. Intel e Intel Core son marcas comerciales o marcas registradas de Intel Corporation en los Estados Unidos y otros países. ABBYY™ FineReader™ Engine ©2011 ABBYY. OCR by ABBYY ABBYY y FineReader son marcas comerciales de ABBYY. Salesforce, el logotipo de Salesforce, y Salesforce CRM son marcas comerciales o marcas registradas de salesforce.com, inc. en los Estados Unidos y/u otros países. ScanSnap, el logotipo de ScanSnap, ScanSnap Manager, y CardMinder son marcas comerciales o marcas registradas de PFU LIMITED en Japón. Los demás nombres de compañías y productos son las marcas comerciales o las marcas registradas de las respectivas compañías. Fabricante PFU LIMITED International Sales Dept., Imaging Business Division, Products Group Solid Square East Tower 580 Horikawa-cho, Saiwai-ku, Kawasaki-shi, Kanagawa 212-8563, Japan Teléfono: (81-44) 540-4538 © PFU LIMITED 2012 2 Introducción Uso en aplicaciones de alta seguridad Este producto se ha diseñado y fabricado para un uso general, asumiendo su uso en aplicaciones de oficina, personales, domésticas, industriales regulares y con fines generales. No se ha diseñado y fabricado para la utilización en aplicaciones (llamadas simplemente de aquí en adelante como "aplicaciones de alta seguridad") que implican directamente grandes riesgos a la vida y a la salud, es decir cuando se requiere un grado extremadamente alto de seguridad, por ejemplo, en el control de reacciones nucleares en las instalaciones de alimentación nuclear, en el control de vuelo automático de avión, en el control de tráfico aéreo, en el control de operaciones de sistemas de transporte masivo, en el equipo médico para la vida sustentada, en el control de lanzamiento de armas y cuando provisionalmente la seguridad en cuestión no está asegurada. El usuario debe utilizar este producto adoptando las debidas medidas de seguridad en tales aplicaciones. PFU LIMITED no asume en absoluto ninguna responsabilidad por los daños surgidos al usuario durante el uso de este producto en las aplicaciones de alta seguridad, ni admite por los daños causados reclamaciones o indemnizaciones de parte del usuario o de un tercero. Manuales Para el uso de CardMinder, lea los siguientes manuales según le sea necesario. Manual Descripción Método de referencia Guía del usuario de ScanSnap Lea esta guía para obtener información acerca de las operaciones básicas del ScanSnap, instalación de los software, métodos de digitalización, varias configuraciones y el manejo del ScanSnap. Desde la barra lateral en Finder, seleccione [Aplicaciones] → [ScanSnap] → [Manual], y haga doble clic en [Guía del usuario]. Guía del usuario de CardMinder (esta guía) Lea esta guía cuando necesita obtener más información en general, acerca del entorno operativo, características y funciones del producto. Desde la barra lateral en Finder, seleccione [Aplicaciones] → [CardMinder] → [Manual], y haga doble clic en [Guía del usuario]. Ayuda de CardMinder Lea este archivo de Ayuda si tiene preguntas o problemas relacionados con la operación (p.ej., al configurar los ítems). La ayuda le proporciona una explicación para cada operación, ventana y mensaje. Para obtener información sobre cómo abrir la Ayuda, consulte "1.3 Iniciar y finalizar" (página 11). Ayuda de ScanSnap Online Update Lea este archivo de Ayuda si tiene preguntas o problemas relacionados con la operación. La ayuda le proporciona una explicación para cada operación, ventana y mensaje. 3 z Haga clic en el botón ayuda ( de ScanSnap Online Update. z En la barra de menú, seleccione [Ayuda] → [Ayuda de ScanSnap Online Update]. ) Introducción Estructura de esta guía Esta guía está compuesta de la siguiente forma: Capítulo 1 Vista general de CardMinder Este capítulo le proporciona una visión general sobre las características de CardMinder y describe cómo iniciar y finalizar CardMinder. Capítulo 2 Cómo usar CardMinder Este capítulo describe acerca de las operaciones básicas de CardMinder. Apéndice A Instalar y desinstalar Este apéndice describe los requisitos del sistema y cómo instalar y desinstalar CardMinder. Se recomienda leer desde el Capítulo 1 hasta el Capítulo 2 para aprender las funciones básicas de CardMinder. Para obtener más detalles acerca de las operaciones, ventanas y los mensajes de error y sus soluciones de CardMinder, consulte la Ayuda de CardMinder. Símbolos de flecha en esta guía Los símbolos de flecha hacia la derecha (→) son usados para conectar iconos u opciones de menú que tiene que seleccionar en sucesión. Ejemplo: haga clic en [Aplicaciones] → [CardMinder]. Pantallas usadas en los ejemplos de esta guía Las pantallas usadas en los ejemplos de esta guía pueden estar sujetos a cambios sin previo aviso por el interés dado en la mejora del producto. Las pantallas usadas en los ejemplos de esta guía son de Mac OS X v10.7. Las ventanas y las operaciones actuales pueden diferir de acuerdo al sistema operativo. Si la pantalla actual difiere de los ejemplos de pantalla de esta guía, realice la operación siguiendo la pantalla visualizada actualmente. 4 Introducción Abreviaciones usadas en esta guía Las siguientes abreviaciones son usadas en esta guía. Abreviación usada Nombre Mac OS OS X v10.8, Mac OS X v10.7 y Mac OS X v10.6 ScanSnap Escáner de imagen a color ScanSnap (*) *: escáner de red ScanSnap no está incluido. 5 Tabla de contenido Introducción ...................................................................................2 Marcas comerciales ....................................................................... 2 Fabricante ....................................................................................... 2 Uso en aplicaciones de alta seguridad ........................................ 3 Manuales ......................................................................................... 3 Estructura de esta guía.................................................................. 4 Símbolos de flecha en esta guía................................................... 4 Pantallas usadas en los ejemplos de esta guía .......................... 4 Abreviaciones usadas en esta guía.............................................. 5 Capítulo 1 Vista general de CardMinder ..................................8 1.1 Resumen ................................................................................ 9 1.2 Características ..................................................................... 10 1.3 Iniciar y finalizar .................................................................. 11 CardMinder .............................................................................................. 11 Ayuda de CardMinder .............................................................................. 13 Capítulo 2 Cómo usar CardMinder .........................................14 2.1 Pasos de las operaciones ................................................... 15 Procedimientos básicos ........................................................................... 15 Buscar datos de tarjeta ............................................................................ 19 2.2 Usar datos de tarjeta ........................................................... 20 Usar datos de tarjeta................................................................................ 20 Adjuntar un archivo en el dato de tarjeta ................................................. 21 6 Tabla de contenido Apéndice A Instalar y desinstalar.......................................... 22 A.1 Requisitos del sistema ........................................................ 23 A.2 Instalar .................................................................................. 24 A.3 Desinstalar ........................................................................... 24 Índice ............................................................................................ 25 7 Capítulo 1 Vista general de CardMinder Este capítulo le proporciona una visión general sobre las características de CardMinder y describe cómo iniciar y cerrar CardMinder. 1.1 Resumen ................................................................................. 9 1.2 Características...................................................................... 10 1.3 Iniciar y finalizar ................................................................... 11 8 1.1 Resumen 1.1 Resumen CardMinder es una aplicación para la administración de tarjetas de visita del ScanSnap. Esta aplicación digitaliza rápidamente grandes cantidades de tarjetas de visita y las reproduce en imágenes, además reconoce el texto de estas tarjetas, permitiéndole así poder buscar con rapidez las tarjetas de visita de sus clientes desde los datos obtenidos y crear convenientemente bases de datos de información de clientes de las tarjetas como el nombre de la empresa, nombre y dirección de correo electrónico. CardMinder usa la tecnología Optical Character Recognition o reconocimiento óptico de caracteres (OCR) para realizar el reconocimiento de texto en las tarjetas y compartir los datos creados con aplicaciones de Personal Information Manager (PIM). Incluso le permite realizar búsquedas de los datos de tarjeta deseados desde otras aplicaciones. Tarjeta Digitalice usando el ScanSnap Ventana CardMinder Dato reconocido iPhoto Agenda (*) Otros formatos (vCard/CSV/Texto/ ContactXML) Ejemplo: formato de Texto *: "Contactos" en el entorno OS X v10.8. 9 1.2 Características 1.2 Características CardMinder proporciona las siguientes características: z Reconoce la cadena de caracteres de las tarjetas de visita para crear los datos de caracteres y las palabras clave. z Combina datos de imágenes de dos tarjetas de una cara para crear una tarjeta de doble cara. z Administra las imágenes de tarjeta y las bases de datos también como su información suplementaria añadida manualmente en el campo [Notas]. z Exporta los datos de tarjeta a otras aplicaciones a través del enlace con el administrador de información personal (PIM) y exporta las imágenes de tarjeta a otras aplicaciones. Las aplicaciones donde puede exportar los datos de tarjeta son: - Agenda (*) - iPhoto - Otras aplicaciones disponibles (puede agregar una aplicación que permita exportar los datos de tarjeta) z Se enlaza con Salesforce CRM para registrar un dato de tarjeta para ver la información de la tarjeta en el sitio web proporcionado por Salesforce CRM. z Reproduce los datos de tarjeta en otros formatos tal como formato CSV. Los siguientes formatos están disponibles para la reproducción: - Formato vCard (versión 3.0) - Formato CSV - Texto - Formato ContactXML (versión 1.1) z Busca los datos de tarjeta basándose en los ítems de información creados. z Inicia el programa de correo electrónico enlazado para enviar mensajes a la(s) dirección(es) de correo electrónico reconocida(s). z Inicia el explorador Web enlazado para visualizar el sitio Web reconocido de la compañía. z Realiza una búsqueda de los datos de tarjeta usando el texto en otras aplicaciones. z Sincroniza los datos de tarjeta y los datos de Agenda (*). *: "Contactos" en el entorno OS X v10.8. z Usa la base de datos de CardMinder en Windows®. 10 1.3 Iniciar y finalizar 1.3 Iniciar y finalizar CardMinder Esta sección describe cómo iniciar y finalizar CardMinder. Si desea iniciar directamente Realice los siguientes pasos: 1. Desde el Dock, haga clic en el icono Finder ( 2. Haga doble clic en [Aplicaciones] → [CardMinder] → [CardMinder]. ). D Se iniciará CardMinder. SUGERENCIA z También puede iniciar CardMinder inmediatamente después de digitalizar una tarjeta usando el ScanSnap. Para obtener detalles, consulte la Guía del usuario de su ScanSnap. z Incluso puede hacer clic en el icono ( ) registrado para iniciar CardMinder si CardMinder está registrado en el Dock. Para obtener información acerca del procedimiento de registración, consulte la Ayuda de CardMinder. z Cuando es iniciado por primera vez después de la instalación, una base de datos es creada para cuenta de usuario (predeterminadamente la ubicación de almacenamiento es la siguiente: desde la barra lateral en Finder, [Documentos] → [CardMinder] → [CardMinder DB.cxdb]). z Desde la siguiente vez, CardMinder se iniciará mostrando en esta ventana siempre los contenidos de la última base datos de CardMinder que ha sido usada. 11 1.3 Iniciar y finalizar Si desea iniciar usando la función de búsqueda Realice los siguientes pasos: 1. En otra aplicación, seleccione la cadena de caracteres para buscar el dato de tarjeta. 2. Pulse la tecla [command] + la tecla [shift] + la tecla [&] del teclado. D CardMinder es iniciado mostrando el dato de tarjeta que contiene la cadena de caracteres buscada. SUGERENCIA z CardMinder buscará el dato de tarjeta en la base de datos más recientemente abierta. z La cadena de caracteres seleccionada en otra aplicación es mostrada en la barra de herramientas de búsqueda básica. z No es necesario que pulse la tecla [Shift] en algunos teclados. z Si la función rápida del teclado no funciona, verifique las teclas de función rápida para [Buscar el texto seleccionado en CardMinder] seleccionando [Preferencias del Sistema] → [Teclado] → ficha [Funciones rápidas del teclado] → [Servicios], y luego cambie las teclas por las que desea usar. Finalizar El procedimiento para finalizar CardMinder es el siguiente: 1. Desde el menú [CardMinder], haga clic en [Salir de CardMinder]. D CardMinder será finalizado. SUGERENCIA z También puede finalizar CardMinder haciendo clic en el botón [Cerrar] ( título. ) ubicado en la barra de z Incluso puede finalizar CardMinder haciendo clic en el icono ( ) visualizado en el Dock mientras pulsa la tecla [ctrl] del teclado y luego selecciona [Salir] del menú visualizado. 12 1.3 Iniciar y finalizar Ayuda de CardMinder Esta sección describe cómo abrir la Ayuda mientras usa CardMinder. Haga clic en el menú [Ayuda] → [Ayuda de CardMinder]. SUGERENCIA También puede visualizar el menú [Ayuda] pulsando la tecla [command] + la tecla [shift] + la tecla [?] del teclado. 13 Capítulo 2 Cómo usar CardMinder Este capítulo describe los pasos básicos de las operaciones de CardMinder, desde cómo iniciar hasta leer y guardar, e incluso cómo usar los datos de tarjeta. Sigua los procedimientos descritos en este capítulo para aprender acerca de las funciones básicas de CardMinder. Para obtener detalles acerca de las operaciones, ventanas, funciones y los mensajes de error y sus soluciones, consulte la Ayuda de CardMinder 2.1 Pasos de las operaciones.................................................... 15 2.2 Usar datos de tarjeta ............................................................ 20 14 2.1 Pasos de las operaciones 2.1 Pasos de las operaciones Procedimientos básicos Esta sección describe los procedimientos para el uso de CardMinder, que ya está registrado en el Dock. 1. Inicie CardMinder. En el Dock, haga clic en [CardMinder] para iniciar CardMinder. 2. Digitalice una tarjeta con el ScanSnap. Coloque una tarjeta en el ScanSnap y pulse el botón [Scan] para iniciar la digitalización. Botón [Scan] Después de digitalizar, la información de texto de la tarjeta tal como el nombre y dirección es automáticamente reconocida como texto y visualizada en la vista "Editar dato de tarjeta". El dato de imagen de la tarjeta digitalizada es visualizada en la vista "Imagen de la tarjeta". 15 2.1 Pasos de las operaciones 3. Verifique el dato de tarjeta. Verifique que el lado frontal/posterior de las imágenes de tarjeta estén correctos (no invertido), y que el texto de las imágenes de tarjeta esté visualizado correctamente en la vista "Editar dato de tarjeta". Vista "Editar dato de tarjeta" 4. Si el idioma de reconocimiento es incorrecto, vuelva a intentar el reconocimiento de texto de acuerdo a los siguientes procedimientos: 1. Seleccione el menú [CardMinder] → [Preferencias]. D Aparecerá la ventana [General]. 2. Seleccione el idioma de la cadena de caracteres a reconocer bajo [Reconocimiento de idioma]. D El idioma de reconocimiento es cambiado. 16 2.1 Pasos de las operaciones 3. Cierre la ventana [General]. 4. Desde la barra de herramientas, haga clic en el botón [Reconocimiento]. D La cadena de caracteres del dato de tarjeta es reconocido con el idioma especificado. ATENCIÓN ScanSnap Manager debe de estar instalado en su ordenador si desea reconocer los siguientes idiomas: z Chino (simplificado) z Chino (tradicional) z Coreano 5. Corrija el dato de tarjeta si es necesario. Corrija el resultado del reconocimiento en la vista "Editar dato de tarjeta" y las imágenes de tarjeta digitalizadas. Si se reconoce un texto incorrecto, reintente el reconocimiento del dato de tarjeta, o introduzca directamente en cada ítem de la vista "Editar dato de tarjeta". También puede corregir las imágenes inclinadas de tarjeta y el lado frontal/posterior digitalizado incorrectamente (invertido). Puede seleccionar el intervalo de las cadenas de caracteres del dato de tarjeta, y luego hacer clic en el ítem correspondiente para reconocer solamente la parte seleccionada. Puede corregir introduciendo directamente en cada campo de introducción de la vista "Editar dato de tarjeta". 17 2.1 Pasos de las operaciones ATENCIÓN ScanSnap Manager debe de estar instalado en su ordenador si desea reconocer los siguientes idiomas: z Chino (simplificado) z Chino (tradicional) z Coreano 6. Finalice CardMinder. Haga clic en el menú [CardMinder] → [Salir de CardMinder] para finalizar CardMinder. Cuando se inicia la próxima vez, la base de datos que ha estado usando antes de finalizar CardMinder será iniciada. 18 2.1 Pasos de las operaciones Buscar datos de tarjeta Los datos de tarjeta pueden ser buscados usando los ítems tales como los nombres y los nombres de compañía. Buscar con la barra de herramientas de búsqueda básica de CardMinder Para buscar los datos de tarjeta usando los ítems tales como "Nombre completo" y "Compañía", introduzca la cadena de caracteres del dato que desea buscar en los ítems correspondientes en la barra de herramientas de búsqueda básica. Buscar (barra de herramientas de búsqueda básica) Buscar usando la función rápida del teclado Puede buscar datos de tarjeta seleccionando una cadena de caracteres en otra aplicación (p.ej., TextEdit) incluso cuando CardMinder no está activado. 1. En otra aplicación, seleccione la cadena de caracteres para buscar el dato de tarjeta. 2. Pulse la tecla [command] + la tecla [shift] + la tecla [&] del teclado. Se inicia CardMinder con la vista "Editar dato de tarjeta" en estado oculto, y se iniciará la búsqueda. El dato de tarjeta que coincida la condición de búsqueda se visualizará en la vista "Lista de datos de tarjeta". SUGERENCIA z No es necesario que pulse la tecla [Shift] en algunos teclados. z Si la función rápida del teclado no funciona, verifique las teclas de función rápida para [Buscar el texto seleccionado en CardMinder] seleccionando [Preferencias del Sistema] → [Teclado] → ficha [Funciones rápidas del teclado] → [Servicios], y luego cambie las teclas por las que desea usar. 19 2.2 Usar datos de tarjeta 2.2 Usar datos de tarjeta Los datos de tarjeta pueden ser usados de las siguientes maneras. Para obtener detalles acerca de las operaciones, consulte la Ayuda de CardMinder. Usar datos de tarjeta Haga clic en los siguientes botones de la barra de herramientas para usar el dato de tarjeta en varias aplicaciones. Esta sección le describe teniendo como ejemplo la barra de herramientas personalizada con el botón [Aplicación] visualizado en la misma. Reproduce el dato de tarjeta en otro formato. Los datos de tarjeta pueden ser reproducidos en otros formatos tales como los formatos vCard, CSV, texto y ContactXML. Busca por el Internet. Usa el Internet para abrir el sitio web de la compañía del dato de tarjeta. Envía por correo electrónico. Después de iniciar su programa de correo electrónico, puede enviar un mensaje de correo electrónico a la dirección de correo electrónico del dato de tarjeta. Enlaza con otras aplicaciones. Se enlaza con otras aplicaciones tales como iPhoto, Agenda (*) y Salesforce CRM, para usar el dato de tarjeta con otras aplicaciones. *: "Contactos" en el entorno OS X v10.8. 20 2.2 Usar datos de tarjeta Adjuntar un archivo en el dato de tarjeta Puede adjuntar un archivo relacionado al dato de tarjeta con sólo arrastrar y soltar. 21 Apéndice A Instalar y desinstalar Este apéndice describe los requisitos del sistema de CardMinder, y cómo instalar y desinstalar CardMinder. A.1 Requisitos del sistema......................................................... 23 A.2 Instalar................................................................................... 24 A.3 Desinstalar ............................................................................ 24 22 A.1 Requisitos del sistema A.1 Requisitos del sistema Los requisitos del sistema para CardMinder son los siguientes: Para obtener la información más reciente sobre los requisitos, visite el sitio de soporte de ScanSnap en: http://scansnap.fujitsu.com/g-support/es/ Sistema operativo (*1) OS X v10.8 (se recomienda: 10.8.1 o más reciente) Mac OS X v10.7 (se recomienda: 10.7.4 o más reciente) Mac OS X v10.6 (se recomienda: 10.6.8) Intel® Core™2 Duo 2,4 GHz o superior CPU (se recomienda: Intel® Core™ i5 2,5 GHz o superior) Memoria 2 GB o más (se recomienda: 4 GB o más) Resolución de pantalla 1024 × 768 píxeles o superior Espacio libre en el disco duro 600 MB (*2) Unidad de disco Necesario para la instalación Escáner ScanSnap (*3) (*4) (necesario para digitalizar las tarjetas) *1: es recomendado para aplicar las últimas actualizaciones al Mac OS. *2: cuando digitaliza las tarjetas, se necesita 512 KB de espacio libre en el disco. Además, para guardar un dato de una tarjeta (cuando digitaliza con Dúplex, Color y Superior), se necesita acerca de 200 KB o más de espacio libre en el disco duro. calcule el espacio libre necesario basándose en el número de tarjetas a digitalizar. Ejemplo: cuando digitaliza una tarjeta, se requiere 512 KB + (200 KB × 1 tarjeta) = 712 KB de espacio libre en el disco. *3: para obtener detalles acerca de ScanSnap, visite nuestro sitio web: http://scansnap.fujitsu.com/g-support/es/ *4: escáner de red ScanSnap no está incluido. Los siguientes tipos de datos de tarjeta son compatibles: Tipo de dato Dato de tarjeta digitalizado con el ScanSnap Tamaño de papel Tamaño A6 o más pequeño Lado del reconocimiento de texto Lado frontal Tamaño de fuente que puede ser reconocido De 6 a 24 puntos ATENCIÓN z Los datos de imagen guardados no pueden ser importados con CardMinder. z Para reconocer el texto del lado posterior de una tarjeta, haga clic en desde ubicado en la barra de herramientas para cambiar al lado posterior antes de ejecutar el proceso de reconocimiento. z El reconocimiento de caracteres escritos a mano no es compatible. 23 A.2 Instalar A.2 Instalar Instale CardMinder desde el Setup DVD-ROM suministrado con el ScanSnap. Para obtener detalles, consulte "Instalar los software" de la Guía del usuario de su ScanSnap. A.3 Desinstalar Para desinstalar, traslade la carpeta de la aplicación [CardMinder] a la papelera. Para obtener detalles, consulte "Apéndice Desinstalar los software" de la Guía del usuario de su ScanSnap. 24 Índice A P Adjuntar archivo ............................................. 21 Palabras clave ............................................... 10 Pasos de las operaciones ............................. 15 B PIM ................................................................... 9 Buscar datos de tarjeta .................................. 19 R C Requisitos del sistema................................... 23 CardMinder ...................................................... 8 S Cómo usar CardMinder.................................. 14 ScanSnap ...................................................... 23 D Desinstalar ..................................................... 24 E Enlace con Salesforce CRM .......................... 10 F Finalizar CardMinder...................................... 12 Formato de reproducción ............................... 10 I Iniciar Ayuda de CardMinder .............................. 13 CardMinder .............................................. 11 Instalar ........................................................... 24 O OCR ................................................................. 9 25 Guía del usuario de CardMinder P2WW-2646-01ESZ0 Fecha de publicación: Septiembre de 2012 Publicado por: PFU LIMITED z Los contenidos de esta guía pueden estar sujetos a cambios sin previo aviso. z PFU LIMITED no asume responsabilidad alguna por daños incidentales o consecuentes surgidos por el uso de este producto, ni acepta reclamaciones por medio de terceros. z Queda prohibida, bajo la ley de los derechos de autor (Copyright), la reproducción no autorizada en parte o en todo del contenido de esta guía y las copias de las aplicaciones del escáner.