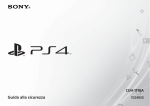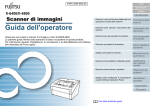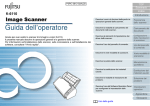Download ScanSnap
Transcript
P3PC-5102-05ALZ2
Guida operativa generale
(Mac OS)
Sommario
Informazioni sulla guida ......................................................................................................... 4
Informazioni di sicurezza.........................................................................................................................5
Manuali ................................................................................................................................................6
Marchi di fabbrica ..................................................................................................................................8
Produttore.............................................................................................................................................9
Simboli utilizzati nella guida................................................................................................................... 10
Simboli di collegamento nella guida........................................................................................................ 11
Schermate di esempio utilizzate nella guida ............................................................................................ 12
Abbreviazioni utilizzate nella guida ......................................................................................................... 13
Utilizzo di ScanSnap ............................................................................................................ 14
Scansione di un documento................................................................................................. 17
Scansione di documenti con ScanSnap inserendo due documenti alla volta o inserendo il
documento successivo durante la scansione del documento corrente.......................... 22
Scansione di documenti di formato superiore ad A4 o Lettera (mediante inserimento diretto
in ScanSnap).................................................................................................................. 28
Panoramica di ScanSnap..................................................................................................... 33
Parti e funzioni .................................................................................................................................... 34
Requisiti di sistema .............................................................................................................................. 36
Panoramica dei software relativi a ScanSnap .......................................................................................... 37
Installazione dei software ...................................................................................................................... 38
Icona di ScanSnap Manager ................................................................................................................. 39
Menu di ScanSnap Manager ................................................................................................................. 40
Finestra ScanSnap Setup ..................................................................................................................... 42
Accensione e spegnimento di ScanSnap ................................................................................................ 43
Accensione di ScanSnap ............................................................................................................... 44
Spegnimento di ScanSnap ............................................................................................................. 46
Modalità sospensione.................................................................................................................... 47
Documenti da scandire ......................................................................................................................... 48
Documenti che possono essere caricati direttamente in ScanSnap...................................................... 49
Documenti che possono essere scanditi usando il Trasporto fogli........................................................ 51
Utilizzo dei software correlati ............................................................................................... 53
Utilizzo di ScanSnap Organizer.............................................................................................................. 54
Procedure operative generali di ScanSnap Organizer ........................................................................ 55
Gestione dei file............................................................................................................................ 56
Uso dei file................................................................................................................................... 58
Utilizzo di CardMinder .......................................................................................................................... 59
Procedure operative generali di CardMinder ..................................................................................... 61
Collegamento dei dati del biglietto da visita ad altre applicazioni ......................................................... 64
Ricerca dei dati del biglietto da visita con la barra degli strumenti di ricerca semplice............................. 65
Ricerca dei dati di un biglietto da visita con i tasti di scelta rapida ........................................................ 66
File in allegato ai dati del biglietto da visita ....................................................................................... 67
Utilizzi utili ............................................................................................................................ 68
Gestione dei documenti cartacei in una cartella nel computer .................................................................... 69
2
Salvataggio dei biglietti da visita in un computer....................................................................................... 72
Scansione di documenti di formato maggiore di A4 o Lettera (con il Trasporto fogli) ..................................... 75
Scansione di documenti come fotografie e ritagli ...................................................................................... 80
Soluzione dei problemi......................................................................................................... 84
Se il software è stato installato in precedenza.......................................................................................... 85
Quando non si visualizza l'icona di ScanSnap Manager ............................................................................ 86
Visualizzazione dell'icona di ScanSnap Manager .............................................................................. 87
Quando ScanSnap Manager non funziona correttamente.......................................................................... 88
Verifica della connessione tra ScanSnap e il computer ...................................................................... 89
Verifica della corretta operazione di ScanSnap Manager.................................................................... 90
Pulizia................................................................................................................................... 91
Materiali di pulizia ................................................................................................................................ 92
Pulizia dell'esterno di ScanSnap ............................................................................................................ 93
Pulizia dell'interno di ScanSnap ............................................................................................................. 94
Pulizia del Trasporto fogli ...................................................................................................................... 97
Appendice ............................................................................................................................ 98
Aggiornamento del software .................................................................................................................. 99
Disinstallazione dei software ............................................................................................................... 100
Disinstallazione di ScanSnap Manager .......................................................................................... 101
Disinstallazione di ScanSnap Organizer......................................................................................... 103
Disinstallazione di CardMinder...................................................................................................... 104
Disinstallazione di ABBYY FineReader for ScanSnap ...................................................................... 105
Disinstallazione di ScanSnap Online Update .................................................................................. 106
Specifiche delle parti opzionali............................................................................................................. 107
Specifiche di ScanSnap ...................................................................................................................... 108
Informazioni sul centro di assistenza e sulla manutenzione .............................................. 110
3
Informazioni sulla guida
Informazioni sulla guida
l "Informazioni di sicurezza" (pag. 5)
l "Manuali" (pag. 6)
l "Marchi di fabbrica" (pag. 8)
l "Produttore" (pag. 9)
l "Simboli utilizzati nella guida" (pag. 10)
l "Simboli di collegamento nella guida" (pag. 11)
l "Schermate di esempio utilizzate nella guida" (pag. 12)
l "Abbreviazioni utilizzate nella guida" (pag. 13)
4
Informazioni di sicurezza
Informazioni di sicurezza
Il manuale allegato "Precauzioni di sicurezza" contiene informazioni importanti circa l'uso sicuro e
corretto di ScanSnap. Leggerlo attentamente prima di usare ScanSnap.
5
Manuali
Manuali
Per l'uso di ScanSnap consultare i seguenti manuali a seconda delle proprie necessità:
Prima di utilizzare ScanSnap
Manuale
Descrizione e posizione
Precauzioni di sicurezza
Questo manuale contiene informazioni importanti circa l'uso sicuro di ScanSnap.
Leggere questo manuale prima di usare ScanSnap.
Questo manuale è incluso nell'imballaggio.
Inoltre, quando il software è già installato, è possibile accedere a questo manuale nel
modo seguente: dalla barra laterale nel Finder selezionare [Applicazioni] → [Manuali
di ScanSnap] e fare doppio clic su [S1100i Precauzioni di sicurezza].
Configurazione di ScanSnap
Manuale
Descrizione e posizione
Avvio rapido di ScanSnap
S1100i
Questo manuale descrive le procedure di configurazione dall'apertura dell'imballaggio
alla verifica delle operazioni.
Avvio rapido è incluso nell'imballaggio.
Inoltre, quando il software è già installato, è possibile accedere a questo manuale nel
modo seguente: dalla barra laterale nel Finder selezionare [Applicazioni] → [Manuali
di ScanSnap] e fare doppio clic su [S1100i Avvio rapido].
Operazioni di ScanSnap
Manuale
Descrizione e posizione
Guida operativa generale di Il manuale descrive le operazioni generali e le procedure di pulizia di ScanSnap.
ScanSnap S1100i (questo
manuale)
Guida operativa avanzata
di ScanSnap
Il manuale descrive le operazioni, incluso le varie modalità di scansione, e gli utilizzi
utili di ScanSnap.
È possibile consultare questo manuale nel seguente sito Web:
http://www.pfu.fujitsu.com/imaging/downloads/manual/advanced/mac/al/common/
index.html
Aiuto di ScanSnap
Manager
Il file di Aiuto descrive le finestre, i problemi operativi e la loro soluzione, nonché i
messaggi di ScanSnap Manager.
È possibile accedere al manuale in uno dei seguenti modi:
di ScanSnap Manager nel Dock mentre si tiene premuto il tasto
l cliccare l'icona
[ctrl] sulla tastiera e selezionare [Aiuto] → [Aiuto] da "Menu di ScanSnap Manager"
(pag. 40);
) di ScanSnap Manager;
l cliccare il tasto Aiuto (
l selezionare [Aiuto] nella barra dei menu → [Aiuto di ScanSnap Manager];
6
Manuali
Salvataggio delle immagini scandite in un dispositivo mobile
Manuale
Descrizione e posizione
ScanSnap Connect
Application Guida
dell'utente (iOS)
Il manuale descrive le operazioni eseguibili su un dispositivo iOS quando si salvano le
immagini scandite su un dispositivo mobile.
È possibile accedere al manuale come descritto di seguito:
1. Avviare ScanSnap Connect Application nel dispositivo mobile.
a Si visualizza la schermata [Lista dei file].
2. Toccare il tasto [
] o il tasto [
].
a Si visualizza la schermata [Informazioni].
3. Toccare il tasto [Aiuto].
ScanSnap Connect
Application Guida
dell'utente (Android)
Il manuale descrive le operazioni eseguibili su un dispositivo Android quando si
salvano le immagini scandite su un dispositivo mobile.
È possibile accedere al manuale come descritto di seguito:
1. Avviare ScanSnap Connect Application nel dispositivo mobile.
a Si visualizza la schermata [Lista dei file].
2. Aprire il menu.
Procedere in uno dei modi seguenti:
l premere il tasto [Menu] del dispositivo mobile;
l toccare il tasto [Menu] visualizzato sullo schermo del dispositivo mobile.
a Si visualizza il menu.
3. Toccare il tasto [
] o [Informazioni].
a Si visualizza la schermata [Informazioni].
4. Toccare il tasto [Aiuto].
Aggiornamento del software
Manuale
Descrizione e posizione
Aiuto di ScanSnap Online
Update
Il file di Aiuto descrive le operazioni, le finestre e i messaggi di ScanSnap Online
Update.
È possibile accedere al file di Aiuto in uno dei seguenti modi:
l cliccare il tasto Aiuto (
) di ScanSnap Online Update;
l selezionare [Aiuto] nella barra dei menu → [Aiuto di ScanSnap Online Update].
Utilizzo delle applicazioni relative
Manuale
Descrizione e posizione
Aiuto di ScanSnap
Organizer
Il file di Aiuto descrive le operazioni, le finestre e i messaggi di ScanSnap Organizer.
È possibile accedere a questo file di Aiuto selezionando [Aiuto] nella barra dei menu
→ [Aiuto di ScanSnap Organizer].
Aiuto di CardMinder
Il file di Aiuto descrive le operazioni, le finestre e i messaggi di CardMinder.
È possibile accedere a questo file di Aiuto selezionando [Aiuto] nella barra dei menu
→ [Aiuto di CardMinder].
7
Marchi di fabbrica
Marchi di fabbrica
Microsoft, Windows, Windows Vista, Excel, PowerPoint, Outlook, SharePoint, Windows Live,
Internet Explorer ed Entourage sono marchi di fabbrica o marchi di fabbrica registrati di Microsoft
Corporation negli Stati Uniti e in altri Paesi.
Word è un prodotto di Microsoft Corporation negli Stati Uniti.
Apple, App Store, il logo Apple, Mac, Mac OS, OS X, iPad, iPhone, iPhoto, iPod touch e iTunes
sono marchi di fabbrica di Apple Inc.
Intel and Intel Core sono marchi di fabbrica registrati o marchi depositati di Intel Corporation negli
Stati Uniti e in altri Paesi.
ABBYY™ FineReader™ Engine © ABBYY. OCR by ABBYY
ABBYY e FineReader sono marchi di ABBYY Software, Ltd. che potrebbero essere registrati in
alcune giurisdizioni.
Evernote è un marchio di fabbrica o un marchio di fabbrica registrato di Evernote Corporation.
Google, Google Documenti, Android e Google Play sono marchi di fabbrica o marchi di fabbrica
registrati di Google Inc.
Salesforce, il logo di Salesforce e Salesforce CRM sono marchi di fabbrica o marchi di fabbrica
registrati di salesforce.com, inc. negli Stati Uniti e in altri Paesi.
Wi-Fi, Wi-Fi Protected Setup e il logo di Wi-Fi Protected Setup sono marchi di fabbrica di Wi-Fi
Alliance.
ScanSnap, il logo ScanSnap, ScanSnap Manager, ScanSnap Organizer, CardMinder, e Rack2-Filer
sono marchi di fabbrica o marchi di fabbrica registrati di PFU LIMITED in Giappone.
I nomi di altre compagnie e di altri prodotti sono marchi di fabbrica o marchi di fabbrica registrati
delle rispettive compagnie.
8
Produttore
Produttore
PFU LIMITED
YOKOHAMA i-MARK PLACE, 4-4-5 Minatomirai, Nishi-ku, Yokohama, Kanagawa, 220-8567,
Giappone
© PFU LIMITED 2014-2015
9
Simboli utilizzati nella guida
Simboli utilizzati nella guida
Al fine di evitare incidenti o danni alle persone e al prodotto, nella guida vengono utilizzate le
seguenti indicazioni. Le etichette di avvertimento indicano il livello di avvertimento e le istruzioni. I
simboli indicano il livello di avvertimento e il loro significato, come di seguito riportato:
Indicazioni
AVVISO
Descrizione
Questa indicazione segnala all'utente un’operazione che, se non osservata
attentamente, può causare lesioni personali o danneggiare il prodotto.
10
Simboli di collegamento nella guida
Simboli di collegamento nella guida
Le frecce rivolte a destra (→) vengono usate per collegare le opzioni relative a icone o menu da
selezionare in successione.
Esempio: Dalla barra laterale nel Finder, selezionare [Applicazioni] → [ScanSnap].
11
Schermate di esempio utilizzate nella guida
Schermate di esempio utilizzate nella guida
Le schermate usate in questo manuale si riferiscono a OS X v10.9.
Ad ogni modo, alcune schermate sono di OS X v10.10.3 o versione successiva.
Le schermate effettivamente visualizzate e le operazioni potrebbero essere diverse a seconda del
sistema operativo.
Le schermate di esempio della presente guida sono soggette a modifica senza preavviso
nell'interesse dello sviluppo dei prodotti.
Se la finestra effettiva è diversa dagli esempi riportati nella presente guida, procedere seguendo la
schermata effettivamente visualizzata.
12
Abbreviazioni utilizzate nella guida
Abbreviazioni utilizzate nella guida
Inoltre, nella guida vengono usate le seguenti abbreviazioni:
Abbreviazioni usate
Designazione
Mac OS
OS X v10.10, OS X v10.9, OS X v10.8 o Mac OS X v10.7
Word
Microsoft® Word per Mac 2011
Excel
Microsoft® Excel® per Mac 2011
PowerPoint
Microsoft® PowerPoint® per Mac 2011
ABBYY FineReader for
ScanSnap
ABBYY FineReader for ScanSnap™
Google Documenti
Google Documenti™
Android
Android®
ScanSnap
Scanner di immagini a colori ScanSnap S1100i
Trasporto fogli
Trasporto fogli di ScanSnap
Tutte le descrizioni nella guida presuppongono l'uso di ABBYY FineReader for
ScanSnap fornito con ScanSnap. Se non è altrimenti specificato, il termine ABBYY
FineReader for ScanSnap si riferisce ad ABBYY FineReader for ScanSnap fornito con
ScanSnap.
ABBYY FineReader for ScanSnap potrebbe essere aggiornato senza preavviso. In
caso di differenze tra le descrizioni fornite nella guida e le schermate effettive,
consultare la guida dell'utente di ABBYY FineReader for ScanSnap.
13
Utilizzo di ScanSnap
Utilizzo di ScanSnap
Scansione di più documenti consecutivamente
Quando si scandiscono più documenti con ScanSnap, è possibile scandire uno o due documenti alla
volta. Per scandire due documenti alla volta, è possibile inserire due documenti alla volta o inserire il
documento successivo mentre viene scandito un altro documento.
l Scansione di un documento alla volta
Al termine della scansione di un documento, quando si inserisce il documento successivo in
ScanSnap, si avvia automaticamente la scansione successiva.
Per dettagli vedere "Scansione di un documento" (pag. 17).
l Scansione di documenti inserendo due documenti alla volta o inserendo il documento
successivo mentre l'attuale documento è in scansione (scansione doppia)
Per la scansione di documenti di piccole dimensioni come biglietti da visita e cartoline, è
possibile inserire due documenti alla volta in ScanSnap. In alternativa, è possibile inserire il
documento successivo durante la scansione di un altro documento. I due metodi consentono la
scansione di un numero massimo di 20 documenti consecutivamente in un'unica operazione di
scansione.
Questi metodi di scansione rispondono al nome di scansioni doppie.
Per dettagli vedere "Scansione di documenti con ScanSnap inserendo due documenti alla volta
o inserendo il documento successivo durante la scansione del documento corrente" (pag. 22).
Scansione di documenti di formato superiore ad A4 o Lettera
mediante inserimento diretto in ScanSnap
Se si piegano a metà documenti di formato A3, B4 o Tabloid e si esegue la scansione in modalità
continua di ciascun lato, le immagini scandite possono essere unite automaticamente in un'unica
immagine.
14
Utilizzo di ScanSnap
Le immagini scandite possono essere unite solo se sulla linea di piegatura del documento è
presente un testo, un diagramma o una tabella.
Per dettagli vedere "Scansione di documenti di formato superiore ad A4 o Lettera (mediante
inserimento diretto in ScanSnap)" (pag. 28).
Scansione di documenti che non possono essere inseriti direttamente
in ScanSnap
È possibile usare il Trasporto fogli opzionale per scandire i seguenti documenti:
l documenti di formato maggiore di A4 o Lettera e non più grandi del formato A3
Per dettagli vedere "Scansione di documenti di formato maggiore di A4 o Lettera (con il
Trasporto fogli)" (pag. 75).
l Documenti deteriorabili con estrema facilità come fotografie o documenti di formato non
standard quali i ritagli
Per dettagli vedere "Scansione di documenti come fotografie e ritagli" (pag. 80).
15
Utilizzo di ScanSnap
16
Scansione di un documento
Scansione di un documento
La procedura per la scansione dei documenti basata sull'inserimento di un documento alla volta è
riportata di seguito.
Per i dettagli sui documenti che è possibile scandire, vedere "Documenti da scandire" (pag. 48).
1.
Aprire la guida di alimentazione di ScanSnap.
Guida di alimentazione
SUGGERIMENTO
l Aprire la guida di uscita per espellere un documento dalla parte frontale di ScanSnap o
quando non è presente spazio sufficiente nell'uscita dei documenti di ScanSnap.
Per dettagli sui documenti scandibili con la guida di uscita aperta vedere "Documenti da
scandire" (pag. 48).
Guida di uscita
l L'espulsione del documento varia a seconda se la guida di uscita è aperta o chiusa e sono i
seguenti:
-
Quando la guida di uscita è chiusa
-
Quando la guida di uscita è aperta
a Il tasto [Scan/Stop] lampeggia in blu. Il tasto torna a illuminarsi normalmente quando la
scansione è abilitata.
Inoltre, l'icona di ScanSnap Manager nel Dock cambia da
17
a
.
Scansione di un documento
2.
Inserire il documento dritto nella sezione di alimentazione di ScanSnap con il
lato di scansione rivolto verso l'alto.
a Il documento è inserito fino al posizionamento all'interno di ScanSnap.
ATTENZIONE
l Se si specifica un formato standard invece di selezionare [Automatico] (predefinito), inserire il
documento allineandolo con il margine sinistro della sezione di alimentazione.
È possibile configurare le impostazioni di scansione nella "Finestra ScanSnap Setup" (pag.
42).
l Lasciare spazio sufficiente a tergo di ScanSnap per permettere al documento la completa
espulsione quando si esegue una scansione con la guida di uscita chiusa. Inoltre, quando si
scandiscono documenti con una pagina lunga, tenere i documenti scanditi con le mani per
evitare che cadano dall'unità su cui è collocato ScanSnap.
Verificare che non ci sia alcun tipo di ostacolo nell'area dove è inserito il documento. In caso
contrario potrebbe verificarsi un inceppamento della carta.
l Si potrebbero verificare inceppamenti della carta e danni ai documenti scandendo i seguenti
documenti con la guida di uscita aperta. Scandire i seguenti documenti con la guida di uscita
chiusa:
-
Carta spessa (min. 80 g/m2)
18
Scansione di un documento
-
Cartoline
-
Biglietti da visita
-
Biglietti plastificati
-
Trasporto fogli
Guida di uscita
3.
Premere il tasto [Scan/Stop] di ScanSnap per avviare la scansione.
ATTENZIONE
Non eseguire le seguenti operazioni durante la scansione. Così facendo la scansione terminerà:
l collegare o scollegare ScanSnap e gli altri dispositivi USB;
l chiudere la guida di alimentazione;
l cambiare l'utente;
l entrare in modalità sospensione.
a Il tasto [Scan/Stop] di ScanSnap lampeggia in blu durante la scansione dei documenti.
Si visualizza la finestra [ScanSnap Manager - Scansione delle immagini e salvataggio dei
file].
a Una volta completata la scansione, la finestra [ScanSnap Manager - Scansione delle
immagini e salvataggio dei file] visualizza uno stato di standby della scansione.
19
Scansione di un documento
SUGGERIMENTO
Per proseguire con la scansione, inserire il prossimo documento da scandire. Inserito il
documento, si avvia automaticamente la scansione.
4.
Premere il tasto [Scan/Stop] di ScanSnap per terminare la scansione.
a Si visualizza Accesso rapido.
5.
In Accesso rapido cliccare l'icona dell'applicazione da collegare a ScanSnap
Manager.
Per dettagli sul collegamento delle applicazioni seguenti a ScanSnap Manager, vedere "Utilizzi
utili" (pag. 68).
l ScanSnap Organizer
l CardMinder
20
Scansione di un documento
a Si avvia l'applicazione selezionata. Per dettagli consultare la Guida operativa avanzata.
ATTENZIONE
l Non è possibile avviare la scansione quando è visualizzato Accesso rapido. Prima di
scandire altri documenti è necessario selezionare un'icona da Accesso rapido e completare
l'esecuzione o chiudere Accesso rapido.
l Non spostare, eliminare o rinominare le immagini scandite usando altre applicazioni quando
è visualizzato Accesso rapido.
SUGGERIMENTO
l Cliccando
si visualizza la descrizione dell'applicazione. Posizionando il cursore del
mouse sull'icona su un'altra applicazione, si visualizza la sua descrizione.
l Eseguire una scansione mentre è attiva un'applicazione collegabile automaticamente,
avvierà automaticamente il collegamento tra ScanSnap Manager e l'applicazione.
Per dettagli consultare la Guida operativa avanzata.
21
Scansione di documenti con ScanSnap inserendo due documenti alla volta o inserendo il documento successivo durante la scansione
del documento corrente
Scansione di documenti con ScanSnap
inserendo due documenti alla volta o inserendo il
documento successivo durante la scansione del
documento corrente
Per la scansione di documenti di piccole dimensioni come biglietti da visita e cartoline con
ScanSnap, è possibile inserire due documenti alla volta o inserire il documento successivo durante
la scansione del documento corrente. Questi metodi di scansione rispondono al nome di scansioni
doppie.
I documenti possono essere inseriti secondo i due metodi seguenti:
l inserimento di due documenti alla volta in ScanSnap
l Inserimento del documento successivo durante la scansione del documento corrente.
Per i dettagli sui documenti che è possibile scandire, vedere "Documenti da scandire" (pag. 48).
ATTENZIONE
l Quando si seleziona un'opzione diversa da [Automatico] in [Misura della carta] nella scheda [Carta]
di "Finestra ScanSnap Setup" (pag. 42), la funzione di scansione doppia è disabilitata.
l Usare una scansione doppia per scandire un documento entro gli intervalli seguenti. Se si supera
uno degli intervalli riportati di seguito, si verifica un errore di lunghezza e una parte del documento
potrebbe non essere visualizzata nell'immagine scandita.
-
Lunghezza massima di scansione: 863 mm (355,6 mm quando è specificato [Eccellente] in
[Qualità immagine] nella scheda [Scansione] di "Finestra ScanSnap Setup" (pag. 42))
-
Numero massimo di documenti per la scansione: 20 fogli
22
Scansione di documenti con ScanSnap inserendo due documenti alla volta o inserendo il documento successivo durante la scansione
del documento corrente
l Quando si continua la scansione inserendo il documento successivo mentre il documento attuale è
in scansione, il tasto [Scan/Stop] lampeggia più velocemente se la lunghezza della scansione
supera 650 mm. In questo caso, attendere che la scansione sia completa senza continuare a
inserire altri documenti Una volta completata la scansione, inserire il documento successivo. La
scansione successiva si avvia automaticamente.
1.
Aprire la guida di alimentazione di ScanSnap.
Guida di alimentazione
SUGGERIMENTO
l Aprire la guida di uscita per espellere un documento dalla parte frontale di ScanSnap o
quando non è presente spazio sufficiente nell'uscita dei documenti di ScanSnap.
Per dettagli sui documenti scandibili con la guida di uscita aperta vedere "Documenti da
scandire" (pag. 48).
Guida di uscita
l L'espulsione del documento varia a seconda se la guida di uscita è aperta o chiusa e sono i
seguenti:
-
Quando la guida di uscita è chiusa
-
Quando la guida di uscita è aperta
a Il tasto [Scan/Stop] lampeggia in blu. Il tasto torna a illuminarsi normalmente quando la
scansione è abilitata.
Inoltre, l'icona di ScanSnap Manager nel Dock cambia da
2.
a
.
Inserire il documento dritto nella sezione di alimentazione di ScanSnap con il
lato di scansione rivolto verso l'alto.
Inserire ogni documento al centro della metà sinistra o destra della sezione di alimentazione.
23
Scansione di documenti con ScanSnap inserendo due documenti alla volta o inserendo il documento successivo durante la scansione
del documento corrente
ATTENZIONE
Quando si inseriscono i documenti, inserirli ad almeno 10 mm l'uno dall'altro. Se lo spazio tra i
documenti è inferiore a 10 mm, le immagini scandite potrebbero non essere ritagliate
correttamente.
a Il documento è inserito fino al posizionamento all'interno di ScanSnap.
ATTENZIONE
l Lasciare spazio sufficiente a tergo di ScanSnap per permettere al documento la completa
espulsione quando si esegue una scansione con la guida di uscita chiusa. Inoltre, quando si
scandiscono documenti con una pagina lunga, tenere i documenti scanditi con le mani per
evitare che cadano dall'unità su cui è collocato ScanSnap.
Verificare che non ci sia alcun tipo di ostacolo nell'area dove è inserito il documento. In caso
contrario potrebbe verificarsi un inceppamento della carta.
l Si potrebbero verificare inceppamenti della carta e danni ai documenti scandendo i seguenti
documenti con la guida di uscita aperta. Scandire i seguenti documenti con la guida di uscita
chiusa:
-
Carta spessa (min. 80 g/m2)
-
Cartoline
-
Biglietti da visita
Guida di uscita
3.
Premere il tasto [Scan/Stop] di ScanSnap per avviare la scansione.
ATTENZIONE
Non eseguire le seguenti operazioni durante la scansione. Così facendo la scansione terminerà:
24
Scansione di documenti con ScanSnap inserendo due documenti alla volta o inserendo il documento successivo durante la scansione
del documento corrente
l collegare o scollegare ScanSnap e gli altri dispositivi USB;
l chiudere la guida di alimentazione;
l cambiare l'utente;
l entrare in modalità sospensione.
a Il tasto [Scan/Stop] di ScanSnap lampeggia in blu durante la scansione dei documenti.
Si visualizza la finestra [ScanSnap Manager - Scansione delle immagini e salvataggio dei
file].
SUGGERIMENTO
Quando la finestra [ScanSnap Manager - Scansione dell'immagine e salvataggio dei file] è
ingrandita, nell'area di anteprima si visualizzano più immagini scandite. Quando si usa una
scansione doppia, si consiglia di ingrandire la finestra [ScanSnap Manager - Scansione delle
immagini e salvataggio dei file] per verificare che le immagini scandite siano create
correttamente durante la scansione dei documenti.
a Una volta completata la scansione, la finestra [ScanSnap Manager - Scansione delle
immagini e salvataggio dei file] visualizza uno stato di standby della scansione.
25
Scansione di documenti con ScanSnap inserendo due documenti alla volta o inserendo il documento successivo durante la scansione
del documento corrente
SUGGERIMENTO
Per proseguire con la scansione, inserire il prossimo documento da scandire. Inserito il
documento, si avvia automaticamente la scansione.
4.
Premere il tasto [Scan/Stop] di ScanSnap per terminare la scansione.
a Si visualizza Accesso rapido.
5.
In Accesso rapido cliccare l'icona dell'applicazione da collegare a ScanSnap
Manager.
Per dettagli sul collegamento delle applicazioni seguenti a ScanSnap Manager, vedere "Utilizzi
utili" (pag. 68).
l ScanSnap Organizer
l CardMinder
26
Scansione di documenti con ScanSnap inserendo due documenti alla volta o inserendo il documento successivo durante la scansione
del documento corrente
a Si avvia l'applicazione selezionata. Per dettagli consultare la Guida operativa avanzata.
ATTENZIONE
l Non è possibile avviare la scansione quando è visualizzato Accesso rapido. Prima di
scandire altri documenti è necessario selezionare un'icona da Accesso rapido e completare
l'esecuzione o chiudere Accesso rapido.
l Non spostare, eliminare o rinominare le immagini scandite usando altre applicazioni quando
è visualizzato Accesso rapido.
SUGGERIMENTO
l Cliccando
si visualizza la descrizione dell'applicazione. Posizionando il cursore del
mouse sull'icona su un'altra applicazione, si visualizza la sua descrizione.
l Eseguire una scansione mentre è attiva un'applicazione collegabile automaticamente,
avvierà automaticamente il collegamento tra ScanSnap Manager e l'applicazione.
Per dettagli consultare la Guida operativa avanzata.
27
Scansione di documenti di formato superiore ad A4 o Lettera (mediante inserimento diretto in ScanSnap)
Scansione di documenti di formato superiore ad
A4 o Lettera (mediante inserimento diretto in
ScanSnap)
Se si piegano a metà documenti di formato A3, B4 o Tabloid e si esegue la scansione in modalità
continua di ciascun lato, le immagini scandite vengono unite e salvate automaticamente in un'unica
immagine.
Per i dettagli sui documenti che è possibile scandire, vedere "Documenti da scandire" (pag. 48).
ATTENZIONE
l Le immagini scandite vengono unite automaticamente solo se sulla linea di piegatura del
documento è presente un testo, un diagramma o una tabella.
-
Quando le immagini scandite vengono unite automaticamente
-
Quando le immagini scandite non vengono unite automaticamente
l Al termine della scansione di un documento, se le immagini scandite non possono essere unite
automaticamente, è possibile utilizzare la funzione Unione pagine di ScanSnap per eseguire
l'unione.
Per dettagli consultare l'Aiuto di ScanSnap Manager.
l Per un documento contenente immagini scandite che vengono unite automaticamente, è possibile
utilizzare lo strumento opzionale Trasporto fogli per scandire il documento e unire automaticamente
le immagini scandite.
Per dettagli vedere "Scansione di documenti di formato maggiore di A4 o Lettera (con il Trasporto
fogli)" (pag. 75).
l Se le immagini scandite vengono unite in maniera imprevista, deselezionare la casella di spunta
[Unire entrambi i lati delle immagini] nella finestra [Opzione modalità scansione] ed eseguire
nuovamente la scansione.
28
Scansione di documenti di formato superiore ad A4 o Lettera (mediante inserimento diretto in ScanSnap)
Per aprire la finestra [Opzione modalità scansione], cliccare il tasto [Opzione] nella scheda
[Scansione] della "Finestra ScanSnap Setup" (pag. 42).
1.
Aprire la guida di alimentazione di ScanSnap.
Guida di alimentazione
a Il tasto [Scan/Stop] lampeggia in blu. Il tasto torna a illuminarsi normalmente quando la
scansione è abilitata.
Inoltre, l'icona di ScanSnap Manager nel Dock cambia da
2.
a
.
Piegare il documento a metà in modo che i lati da scandire siano rivolti verso
l'esterno.
ATTENZIONE
Piegare a metà il lato lungo del documento. Se le aree sinistra e destra del documento piegato
sono di dimensioni diverse, le immagini scandite potrebbero non essere unite automaticamente.
3.
Inserire il documento dritto nella sezione di alimentazione di ScanSnap con il
lato di scansione rivolto verso l'alto.
29
Scansione di documenti di formato superiore ad A4 o Lettera (mediante inserimento diretto in ScanSnap)
a Il documento è inserito fino al posizionamento all'interno di ScanSnap.
SUGGERIMENTO
Se si esegue la scansione di un documento piegato a metà con la guida di uscita aperta,
potrebbe verificarsi un inceppamento della carta. Quando si esegue la scansione di un
documento piegato a metà, assicurarsi di chiudere la guida di uscita.
Guida di uscita
4.
Premere il tasto [Scan/Stop] di ScanSnap per avviare la scansione.
a Durante la scansione dei documenti, il tasto [Scan/Stop] di ScanSnap lampeggia in blu e si
visualizza la finestra [ScanSnap Manager - Scansione delle immagini e salvataggio dei file].
Una volta completata la scansione, nell'area di anteprima si visualizza l'immagine scandita
del lato di scansione.
5.
Girare il documento e inserirlo come descritto al punto 3.
30
Scansione di documenti di formato superiore ad A4 o Lettera (mediante inserimento diretto in ScanSnap)
ATTENZIONE
Assicurarsi di scandire in successione fronte e retro del documento piegato a metà.
a La scansione si avvia automaticamente.
SUGGERIMENTO
Per continuare la scansione di altri documenti di formato A3, B4 o Tabloid, ripetere i punti da 2 a
5. È inoltre possibile continuare la scansione di documenti di dimensione inferiore ad A4 o
Lettera.
Per dettagli sulla scansione di un documento, vedere "Scansione di un documento" (pag. 17).
6.
Premere il tasto [Scan/Stop] di ScanSnap per terminare la scansione.
a Si visualizza Accesso rapido.
7.
In Accesso rapido cliccare l'icona dell'applicazione da collegare a ScanSnap
Manager.
Se si seleziona
scandite.
, con ScanSnap Organizer è possibile gestire per cartella le immagini
Per dettagli vedere "Gestione dei documenti cartacei in una cartella nel computer" (pag. 69).
a Si avvia l'applicazione selezionata. Per dettagli consultare la Guida operativa avanzata.
ATTENZIONE
l Non è possibile avviare la scansione quando è visualizzato Accesso rapido. Prima di
scandire altri documenti è necessario selezionare un'icona da Accesso rapido e completare
l'esecuzione o chiudere Accesso rapido.
31
Scansione di documenti di formato superiore ad A4 o Lettera (mediante inserimento diretto in ScanSnap)
l Non spostare, eliminare o rinominare le immagini scandite usando altre applicazioni quando
è visualizzato Accesso rapido.
SUGGERIMENTO
l Cliccando
si visualizza la descrizione dell'applicazione. Posizionando il cursore del
mouse sull'icona su un'altra applicazione, si visualizza la sua descrizione.
l Eseguire una scansione mentre è attiva un'applicazione collegabile automaticamente,
avvierà automaticamente il collegamento tra ScanSnap Manager e l'applicazione.
Per dettagli consultare la Guida operativa avanzata.
32
Panoramica di ScanSnap
Panoramica di ScanSnap
Questa sezione fornisce una panoramica utile prima di usare ScanSnap.
l "Parti e funzioni" (pag. 34)
l "Requisiti di sistema" (pag. 36)
l "Panoramica dei software relativi a ScanSnap" (pag. 37)
l "Installazione dei software" (pag. 38)
l "Icona di ScanSnap Manager" (pag. 39)
l "Menu di ScanSnap Manager" (pag. 40)
l "Finestra ScanSnap Setup" (pag. 42)
l "Accensione e spegnimento di ScanSnap" (pag. 43)
l "Documenti da scandire" (pag. 48)
33
Parti e funzioni
Parti e funzioni
Questo paragrafo descrive i nomi e le funzioni delle parti di ScanSnap.
Fronte
1
2
3
4
5
N.
Nome
Descrizione
1
Guida di alimentazione
Aprirla per usare ScanSnap.
Aprendolo si accende ScanSnap. È quindi possibile caricarvi un
documento.
2
Guida di uscita
Aprirla per espellere i documenti dalla parte frontale di ScanSnap.
Selezionare un metodo di espulsione in base al tipo di documento in
scansione.
Per dettagli sui documenti scandibili con ScanSnap, vedere
"Documenti da scandire" (pag. 48).
l Quando la guida di uscita è chiusa
l Quando la guida di uscita è aperta
34
Parti e funzioni
N.
Nome
Descrizione
3
Coperchio superiore
Aprirlo per rimuovere documenti inceppati o pulire l'interno di
ScanSnap.
Per i dettagli sulla modalità di pulizia dell'interno di ScanSnap,
consultare "Pulizia dell'interno di ScanSnap" (pag. 94).
4
Tasto [Scan/Stop]
Premere questo tasto per avviare o terminare la scansione.
Indica lo stato di ScanSnap nel modo seguente:
Blu (acceso): Pronto
Blu (lampeggiante): Scansione
Arancione (lampeggiante): Errore
5
Sezione di alimentazione
Inserire qui il documento da caricare.
Lato
6
7
N.
Nome
Descrizione
6
Sigillo adesivo
Rimuovere il sigillo adesivo dopo aver installato il software.
7
Connettore USB
Usato per collegare un cavo USB.
35
Requisiti di sistema
Requisiti di sistema
ScanSnap presenta i seguenti requisiti di sistema.
Per le informazioni più recenti circa i requisiti, visitare il sito di supporto di ScanSnap:
http://scansnap.fujitsu.com/g-support/al/
Sistema operativo (*1)
OS X v10.10
OS X v10.9 (consigliato: 10.9.5 o versione successiva)
OS X v10.8 (consigliato: 10.8.5 o versione successiva)
Mac OS X v10.7 (consigliato: 10.7.5 o versione successiva)
CPU
Intel® Core™ i5 2,5 GHz o superiore
Memoria
Min. 4 GB
Risoluzione dello schermo
1024 × 768 pixel o superiore
Spazio su disco
Lo spazio libero richiesto per installare il software fornito con ScanSnap è il
seguente: (*2)
l ScanSnap Manager: 640 MB
l ScanSnap Organizer: 100 MB
l CardMinder: 600 MB
l ABBYY FineReader for ScanSnap: 590 MB
l ScanSnap Online Update: 10 MB
l Guida operativa generale di ScanSnap S1100i: 100 MB
Porta USB
USB 3.0 (*3), USB 2.0 e USB 1.1
*1: si consiglia di aggiornare Mac OS all'ultima versione.
*2: è richiesto ulteriore spazio su disco per salvare le immagini scandite.
Per dettagli sulla dimensione dei dati di immagine consultare l'Aiuto di ScanSnap Manager.
*3: quando ScanSnap è collegato a una porta USB 3.0, la porta funziona come porta USB 2.0.
ATTENZIONE
l ScanSnap potrebbe non funzionare se i requisiti di sistema precedenti non vengono soddisfatti.
l ScanSnap potrebbe non funzionare quando la porta USB sulla tastiera o sul monitor è in uso.
l Quando si usa un hub USB disponibile in commercio, usare un tipo che sia alimentato a elettricità
(e che abbia un adattatore incluso).
l La velocità di scansione rallenta nei seguenti casi:
-
quando la CPU o la memoria non risponde ai requisiti di sistema richiesti
-
quando la versione della porta USB o dell'hub USB è USB 1.1
l Per scandire un documento è necessario uno spazio disponibile che sia approssimativamente di tre
volte maggiore della dimensione del file da salvare.
36
Panoramica dei software relativi a ScanSnap
Panoramica dei software relativi a ScanSnap
Questo paragrafo offre una panoramica di tutti i software forniti e delle loro funzioni. I seguenti
software permettono di modificare, gestire e organizzare le immagine scandite:
ScanSnap Manager
Questo driver dello scanner viene richiesto per scandire documenti con ScanSnap. Le immagini
scandite possono essere salvate in un computer come file PDF o JPEG.
Per salvarli nel dispositivo mobile, è necessario installare ScanSnap Connect Application.
È possibile scaricare ScanSnap Connect Application per il modello del dispositivo mobile in uso
da un archivio delle applicazioni.
ScanSnap Organizer
È possibile usare questa applicazione per visualizzare i dati di immagine (file PDF e JPEG) in una
lista, per creare cartelle e per riordinare i file secondo le proprie necessità.
CardMinder
Questa applicazione può essere usata per digitalizzare un grande numero di biglietti da visita.
È possibile eseguire il riconoscimento del testo sui biglietti da visita e creare un database per
facilitare la gestione e le ricerche dei dati dei biglietti. I dati nel database possono essere stampati
e connessi a varie applicazioni. I dati possono anche essere condivisi con PIM (Personal
Information Manager) come Contatti ("Rubrica indirizzi" per Mac OS X v10.7).
ABBYY FineReader for ScanSnap
Questa applicazione può eseguire il riconoscimento del testo nelle immagini scandite usando la
funzione OCR (Optical Character Recognition - riconoscimento ottico dei caratteri) per convertire i
dati di immagine in file Word, Excel o PowerPoint e modificarli.
ScanSnap Online Update
Questa applicazione verifica se gli aggiornamenti più recenti o i software sono disponibili nel
server per il download. Quando gli ultimi aggiornamenti o i software sono disponibili, è possibile
applicare automaticamente gli aggiornamenti o scaricare e installare manualmente i software.
Evernote per Mac
Con ScanSnap si possono salvare facilmente i file in Evernote.
Dropbox per Mac
È possibile salvare facilmente i propri file nella cartella Dropbox usando ScanSnap.
37
Installazione dei software
Installazione dei software
Inserendo il Setup DVD-ROM nel drive del DVD-ROM del computer, si visualizza la finestra
[ScanSnap].
ATTENZIONE
l Non collegare ScanSnap al computer prima di aver installato il software. Ciò potrebbe causare il
mancato riconoscimento da parte di ScanSnap del computer. In questo caso, installare il software e
ricollegare ScanSnap al computer.
l Se non è disponibile un drive DVD-ROM, i programmi di installazione dei software possono essere
scaricati dalla seguente pagina Web:
http://scansnap.fujitsu.com/g-support/al/
Le funzioni dei singoli tasti nella finestra [ScanSnap] sono le seguenti:
Icona
Funzione
ScanSnap
Avvia l'installazione del software.
Altri software
Mostra la finestra [Altri software]. Da questa finestra è possibile accedere alla pagina
Web di download dei programmi software.
Readme
Mostra il file Readme.
Manuali
Si visualizza la finestra [Manuali]. Consultare le Precauzioni di sicurezza, l'Avvio
rapido, la Guida operativa generale (questo manuale) e la Guida operativa avanzata.
38
Icona di ScanSnap Manager
Icona di ScanSnap Manager
L'icona di ScanSnap Manager si visualizza nel Dock quando è attivo.
L'icona indica se ScanSnap Manager sta comunicando correttamente con ScanSnap e cambia a
seconda dello stato della comunicazione, come descritto di seguito.
Stato di comunicazione
Icona di ScanSnap Manager
Comunicazione attiva
Comunicazione non attiva
SUGGERIMENTO
Accendere ScanSnap e iniziare la comunicazione tra ScanSnap Manager e ScanSnap. Per dettagli
sull'accensione di ScanSnap, vedere "Accensione di ScanSnap" (pag. 44).
È possibile visualizzare il menu per la scansione di documenti e le impostazioni di ScanSnap
Manager dall'icona di ScanSnap Manager.
l Cliccando mentre si tiene premuto il tasto [ctrl] sulla tastiera
Visualizza "Menu di ScanSnap Manager" (pag. 40).
l Clic
Visualizza il menu Profilo.
Per dettagli consultare la Guida operativa avanzata.
39
Menu di ScanSnap Manager
Menu di ScanSnap Manager
Questo menu si visualizza quando si clicca l'icona
tiene premuto il tasto [ctrl] sulla tastiera.
nel Dock di ScanSnap Manager mentre si
Cliccare tenendo premuto il tasto
[ctrl] sulla tastiera
Elemento
Funzione
Scandisci
Scandisce il documento inserito in ScanSnap. Seguire le impostazioni configurate in
[Impostazioni].
Impostazioni
Visualizza "Finestra ScanSnap Setup" (pag. 42). In questa finestra è possibile
configurare le impostazioni di scansione.
Profilo
Visualizza il menu Profilo.
Non è possibile selezionare questo elemento quando la casella di spunta [Usare
Accesso rapido] è selezionata nella finestra delle impostazioni di ScanSnap.
Gestione dei profili
Mostra la finestra [ScanSnap Manager - Gestione dei profili].
Non è possibile selezionare [Gestione dei profili] quando la casella di spunta [Usare
Accesso rapido] è selezionata nella finestra delle impostazioni di ScanSnap.
Per dettagli consultare la Guida operativa avanzata.
Connessione via Wi-Fi
Visualizza la finestra [ScanSnap Manager - Connessione via Wi-Fi].
Disponibile con iX500 e iX100.
Preferenze
Mostra la finestra [ScanSnap Manager - Preferenze].
40
Menu di ScanSnap Manager
Elemento
Funzione
Aiuto
Visualizza il seguente menu:
l Aiuto
Apre l'Aiuto di ScanSnap Manager.
l Soluzione dei problemi
Visualizza [Soluzione dei problemi] nell'Aiuto di ScanSnap Manager.
l Sito portale di ScanSnap
Apre la homepage internazionale di ScanSnap (http://scansnap.fujitsu.com).
l Informazioni su ScanSnap Manager
Mostra la finestra [ScanSnap Manager - Informazioni sulla versione].
l Informazioni su ScanSnap
Mostra la finestra [ScanSnap Manager - Informazioni sullo scanner e sul driver].
Visualizzata quando ScanSnap e computer sono collegati.
l Aggiornamenti in linea
Avvia ScanSnap Online Update.
Per dettagli consultare la Guida operativa avanzata.
Stabilità di connessione
Si visualizza quando ScanSnap Manager non comunica correttamente con ScanSnap.
Opzioni
Visualizza il seguente menu:
l Mantieni nel Dock
Aggiunge l'icona di ScanSnap Manager
al Dock.
l Apri al Login
Avvia automaticamente ScanSnap Manager all'avvio del computer o quando si
accede ad esso.
l Mostra in Finder
Visualizza il contenuto della cartella [ScanSnap] utilizzando il Finder.
Mostra tutte le finestre
Mostra tutte le finestre di ScanSnap Manager in miniature.
Mostra/Nascondi
Mostra o nasconde tutte le finestre di ScanSnap Manager.
Esci
Chiude ScanSnap Manager.
41
Finestra ScanSnap Setup
Finestra ScanSnap Setup
di ScanSnap Manager nel Dock mentre si tiene premuto il tasto [ctrl]
Quando si clicca l'icona
sulla tastiera e si seleziona [Impostazioni] da "Menu di ScanSnap Manager" (pag. 40), si visualizza
la seguente finestra delle impostazioni di ScanSnap.
Nella finestra delle impostazioni di ScanSnap è possibile utilizzare la casella di spunta [Usare
Accesso rapido] per specificare se utilizzare Accesso rapido. È inoltre possibile usare i tasti del
profilo e le schede di impostazione dei dettagli per specificare le impostazioni di scansione in base
alle necessità.
Per dettagli consultare l'Aiuto di ScanSnap Manager.
Tasti del profilo
Schede di impostazione dettagliata
42
Accensione e spegnimento di ScanSnap
Accensione e spegnimento di ScanSnap
Questo paragrafo descrive come accendere e spegnere ScanSnap.
l "Accensione di ScanSnap" (pag. 44)
l "Spegnimento di ScanSnap" (pag. 46)
l "Modalità sospensione" (pag. 47)
43
Accensione e spegnimento di ScanSnap
Accensione di ScanSnap
1.
Avviare il computer.
a Il computer si avvia e si visualizza l'icona
di ScanSnap Manager nel Dock.
SUGGERIMENTO
l Se non si visualizza l'icona
di ScanSnap Manager nel Dock, cliccare [Applicazioni] dalla
barra laterale del Finder, cliccare [ScanSnap] e fare doppio clic su [ScanSnap Manager].
l Se ScanSnap Manager non si avvia automaticamente quando si accede al computer,
visualizzare la finestra [Preferenze di Sistema] e selezionare [Utenti e Gruppi] → [Utente
attuale] → [Elementi del login] → [
2.
] → [ScanSnap] → [ScanSnap Manager].
Aprire la guida di alimentazione di ScanSnap per accenderlo.
a Il tasto [Scan/Stop] lampeggia in blu. Il tasto torna a illuminarsi normalmente quando la
scansione del documento è abilitata.
Inoltre, l'icona di ScanSnap Manager nel Dock cambia da
a
.
ATTENZIONE
Con alcuni computer, l'inizializzazione di ScanSnap potrebbe venire eseguita più volte quando il
computer è avviato.
SUGGERIMENTO
l L'icona di ScanSnap Manager nel Dock potrebbe impiegare più tempo per cambiare in
in
base alle prestazioni del computer in uso, all'ambiente operativo o al caricamento come ad
esempio quando molti software sono attivi contemporaneamente.
l Una finestra di notifica segnala lo stato di comunicazione all'accensione di ScanSnap.
Per disabilitare le notifiche dello stato di comunicazione di ScanSnap, modificare
l'impostazione applicando la procedura seguente:
di ScanSnap Manager nel Dock mentre si tiene premuto il tasto [ctrl]
1. Cliccare l'icona
sulla tastiera e selezionare [Preferenze] dal "Menu di ScanSnap Manager" (pag. 40).
44
Accensione e spegnimento di ScanSnap
a Si visualizza la finestra [ScanSnap Manager - Preferenze].
2. Deselezionare la casella di spunta [Notificare lo stato della comunicazione] nella lista
[Visualizzazione dello stato].
45
Accensione e spegnimento di ScanSnap
Spegnimento di ScanSnap
1.
Chiudere la guida di alimentazione.
a Il tasto [Scan/Stop] si spegne.
Inoltre, l'icona di ScanSnap Manager nel Dock cambia da
a
.
ATTENZIONE
Quando si sposta ScanSnap, innanzitutto spegnerlo e scollegare i cavi.
SUGGERIMENTO
l L'alimentazione di ScanSnap è collegata all'alimentazione del computer al quale è collegato
ScanSnap. Se si tiene ScanSnap collegato al computer, non occorre preoccuparsi di
accenderlo e spegnerlo.
l Con alcuni computer possono essere necessari da due a tre minuti prima che la spia del
tasto [Scan] si spenga dopo lo spegnimento del computer.
l Una finestra di notifica segnala lo stato di comunicazione allo spegnimento di ScanSnap.
Per disabilitare le notifiche dello stato di comunicazione di ScanSnap, modificare
l'impostazione applicando la procedura seguente:
1. Cliccare l'icona
di ScanSnap Manager nel Dock mentre si tiene premuto il tasto [ctrl]
sulla tastiera e selezionare [Preferenze] dal "Menu di ScanSnap Manager" (pag. 40).
a Si visualizza la finestra [ScanSnap Manager - Preferenze].
2. Deselezionare la casella di spunta [Notificare lo stato della comunicazione] nella lista
[Visualizzazione dello stato].
46
Accensione e spegnimento di ScanSnap
Modalità sospensione
Se, quando è acceso, ScanSnap non viene usato per più di un minuto, entra in modalità
sospensione (risparmio di energia).
47
Documenti da scandire
Documenti da scandire
Questo paragrafo spiega le condizioni per i documenti che possono essere caricati direttamente in
ScanSnap e le condizioni per i documenti che possono essere scanditi usando il Trasporto Fogli.
l "Documenti che possono essere caricati direttamente in ScanSnap" (pag. 49)
l "Documenti che possono essere scanditi usando il Trasporto fogli" (pag. 51)
48
Documenti da scandire
Documenti che possono essere caricati direttamente in
ScanSnap
Le condizioni per i documenti che possono essere caricati direttamente in ScanSnap sono le
seguenti:
Metodo di
espulsione (*1)
Con la guida di uscita chiusa
Con la guida di uscita aperta
Tipo di
documento
Carta da ufficio, cartoline e biglietti da visita
Biglietti plastificati conformi al tipo ISO7810
ID-1 (54 × 86 mm) (*2)
Carta da ufficio
Peso della carta Da 52,3 g/m2 a 209,3 g/m2
Da 52,3 g/m2 a 80 g/m2
Quando si esegue l'unione automatica di
immagini scandite (*3)
Da 52,3 g/m2 a 104,7 g/m2
Biglietti plastificati
Max. 0,76 mm (si possono usare biglietti in
rilievo)
Misura della
carta
Larghezza
Da 25,4 mm a 216 mm
Per una scansione doppia, max. 200 mm per due documenti
Lunghezza
Da 25,4 mm a 863 mm
Quando si esegue l'unione automatica di immagini scandite (*3)
l A3 (297 × 420 mm)
l B4 (257 × 364 mm)
l Tabloid (279,4 × 432 mm)
*1: per i dettagli sui metodi di espulsione, vedere "Parti e funzioni" (pag. 34).
*2: per i biglietti plastificati non è possibile usare una scansione doppia.
*3: piegarlo a metà per scandirlo.
ATTENZIONE
l Non è possibile scandire i seguenti tipi di documenti:
-
Documenti con metalli come graffette e spilli, che possono danneggiare l'interno di ScanSnap
Togliere i metalli prima della scansione
-
Documenti con l'inchiostro ancora fresco
Attendere finché l'inchiostro si asciughi per scandire questi documenti
-
Documenti più grandi di 216 × 863 (mm) (larghezza × lunghezza)
-
documenti diversi dalla carta, come tessuto, fogli metallici o lucidi
l Quando si scandiscono cartoline illustrate, il lato con le immagini potrebbe rovinarsi. È
responsabilità dell'utente scandire le cartoline illustrate.
l Fare attenzione a quanto segue quando si scandiscono biglietti plastificati:
-
i biglietti piegati potrebbero non essere alimentati correttamente;
-
se la superficie dei biglietti è unta per esempio con ditate, eseguire la scansione dopo averla
pulita;
49
Documenti da scandire
-
inserire il biglietto plastificato diritto nella sezione di alimentazione di ScanSnap. Non inclinare il
biglietto plastificato quando viene inserito poiché potrebbe non essere alimentato
correttamente;
-
quando si scandiscono biglietti plastificati molto lucidi, alcune parti dell'immagine potrebbero
visualizzarsi più chiare o più scure dell'originale.
Esempio: carte di credito di color oro
-
Quando si scandiscono biglietti in rilievo, inserire nella direzione indicata di seguito.
1234567890
ABCDEFG
-
0987654321
GFEDCBA
Se il colore il colore dei caratteri in rilievo non è argento o oro e il colore di sfondo del biglietto e
dei caratteri in rilievo sono simili, ScanSnap potrebbe avere delle difficoltà nel riconoscimento
dei caratteri in rilievo.
Eseguire quanto segue potrebbe risultare in un miglioramento:
1. cliccare il tasto [Opzione] nella scheda [Scansione] di "Finestra ScanSnap Setup" (pag. 42).
a Si visualizza la finestra [Opzione modalità scansione];
2. selezionare la casella di spunta [Incrementare il contrasto del testo].
50
Documenti da scandire
Documenti che possono essere scanditi usando il Trasporto fogli
Il Trasporto fogli opzionale è un foglio disegnato per trasportare i documenti all'interno di ScanSnap.
Si possono scandire documenti più grandi del formato A4 o Lettera, fotografie e ritagli.
Le condizioni per i documenti che possono essere scanditi usando il Trasporto fogli sono le
seguenti:
AVVISO
l Non usare un Trasporto fogli rovinato. In caso contrario si potrebbe rovinare
o potrebbe causare il malfunzionamento di ScanSnap.
l Attenzione a non tagliarsi con i margini del Trasporto fogli.
Metodo di
espulsione
Con la guida di uscita chiusa
Tipo di
documento
Documenti che non possono essere caricati direttamente in ScanSnap
Peso della carta Max. da 52,3 a 104,7 g/m2
Quando si scandiscono documenti piegati a metà:
Max. 64 g/m2
Misura della
carta
Dimensioni del Trasporto fogli (216 × 297 mm)
A3 (297 × 420 mm) (*1)
A4 (210 × 297 mm)
A5 (148 × 210 mm)
A6 (105 × 148 mm)
B4 (257 × 364 mm) (*1)
B5 (182 × 257 mm)
B6 (128 × 182 mm)
Cartoline (100 × 148 mm)
Biglietto da visita (90 × 55 mm, 55 × 90 mm)
Letter (216 × 279,4 mm)
11 × 17 in. (279,4 × 431,8 mm) (*1)
Misura personalizzata
Larghezza: da 25,4 mm a 216 mm
Lunghezza: da 25,4 mm a 297 mm
*1: piegarlo a metà per scandirlo.
Documenti per cui si consiglia la scansione con il Trasporto fogli
Si consiglia di usare il Trasporto fogli per scandire i seguenti documenti:
l Documenti scritti a matita
Poiché potrebbero essere presenti tracce nere sul documento, si consiglia di usare il Trasporto
fogli per scandire simili documenti.
Quando si scandiscono direttamente i documenti senza usare il Trasporto fogli, lo sporco si
accumula sui rulli e potrebbe causare errori di alimentazione multipla. Pulire di tanto in tanto i
rulli.
Per dettagli su come eseguire la pulizia, vedere "Pulizia dell'interno di ScanSnap" (pag. 94).
51
Documenti da scandire
l Carta senza carbone
Poiché la carta senza carbone potrebbe contenere agenti chimici che danneggiano i rulli interni
di ScanSnap, si consiglia di usare il Trasporto fogli per scandire simili documenti.
Pulire di tanto in tanto i rulli per mantenere buone le prestazioni dello scanner quando si
scandisce direttamente carta senza carbone senza usare il Trasporto fogli. Per dettagli su come
eseguire la pulizia, vedere "Pulizia dell'interno di ScanSnap" (pag. 94).
A seconda del tipo di carta senza carbone usata, la durata dello scanner può essere più breve
se comparata alla scansione della sola carta da ufficio.
l La scansione dei seguenti tipi di documenti senza usare il Trasporto fogli può causare il
danneggiamento dei documenti o errori di scansione:
-
documenti più piccoli di 25,4 × 25,4 (mm) (larghezza × lunghezza)
-
documenti con un peso della carta inferiore a 52,3 g/m2
-
documenti con una superficie irregolare (buste da lettera e fogli di carta con allegati)
-
documenti spiegazzati o arricciati
-
documenti piegati o strappati
-
carta copiativa
-
carta patinata
-
fotografie (carta fotografica)
-
documenti perforati o bucati
-
documenti di forma non rettangolare o quadrata
-
carta carbone o carta termica
-
documenti con promemoria o note adesive
ATTENZIONE
l Uso del Trasporto fogli
Fare attenzione a quanto segue quando si usa il Trasporto fogli:
-
Non macchiare o tagliare l'estremità con il motivo in bianco e nero. In caso contrario, il
Trasporto fogli non verrà riconosciuto.
-
Non posizionare il Trasporto fogli capovolto. Potrebbe infatti verificarsi un inceppamento della
carta e danneggiare il Trasporto fogli e il documento al suo interno.
-
Non piegare o tirare il Trasporto fogli.
-
Se si scandiscono in una sola volta con il Trasporto fogli molti documenti di piccole dimensioni,
come fotografie e cartoline, si possono verificare inceppamenti della carta. Si consiglia di
scandire singolarmente tali documenti.
l Custodia del Trasporto fogli
Fare attenzione a quanto segue quando si custodisce il Trasporto fogli:
-
Non lasciare a lungo il documento all'interno del Trasporto fogli. L'inchiostro sul documento
potrebbe infatti trasferirsi sul Trasporto fogli.
-
Non lasciare a lungo il Trasporto fogli in luoghi soggetti ad alte temperature, come alla luce
diretta del sole o vicino a dispositivi di riscaldamento. Non usarlo inoltre in luoghi con
temperature elevate. Il Trasporto Fogli potrebbe subire deformazioni.
-
Per evitare di deformarlo, tenere il Trasporto fogli su una superficie piatta e senza pesi.
52
Utilizzo dei software correlati
Utilizzo dei software correlati
Questa sezione spiega le procedure operative generali dei software relativi a ScanSnap e dà una
panoramica delle loro funzioni.
l "Utilizzo di ScanSnap Organizer" (pag. 54)
l "Utilizzo di CardMinder" (pag. 59)
53
Utilizzo di ScanSnap Organizer
Utilizzo di ScanSnap Organizer
ScanSnap Organizer è un'applicazione usata per visualizzare, organizzare e gestire i dati di
immagine (file PDF o JPEG) scanditi con ScanSnap.
È possibile utilizzare questa applicazione per creare cartelle e ordinare i file per diversi usi.
Per controllare i dati di immagine digitalizzati è possibile aprire le pagine di un file PDF con
un'applicazione associata.
Scandire i documenti con ScanSnap
Finestra principale
l "Procedure operative generali di ScanSnap Organizer" (pag. 55)
l "Gestione dei file" (pag. 56)
l "Uso dei file" (pag. 58)
54
Utilizzo di ScanSnap Organizer
Procedure operative generali di ScanSnap Organizer
Questo paragrafo descrive le procedure delle operazioni generali di ScanSnap Organizer.
1.
Dalla barra laterale del Finder, selezionare [Applicazioni] → [ScanSnap
Organizer] e fare doppio clic su [ScanSnap Organizer] per avviare ScanSnap
Organizer.
2.
Scandire i documenti con ScanSnap.
a In ScanSnap Organizer si visualizza una lista di immagini scandite.
55
Utilizzo di ScanSnap Organizer
Gestione dei file
Per dettagli sulle operazioni consultare l'Aiuto di ScanSnap Organizer.
Impostazione di una stringa di caratteri evidenziati come parola
chiave
Le parole chiave possono essere impostate in un file PDF usando la funzione di impostazione della
parola chiave.
Le parole chiave possono essere usate per la ricerca nei file PDF.
Quando si scandiscono con ScanSnap documenti in bianco e nero evidenziati, la stringa di caratteri
evidenziata viene impostata come parola chiave per il file PDF.
Evidenziare i caratteri
nel documento
"Proposal" può essere usato come
parola chiave per la ricerca nel file
Proposal
Proposal
Scandire il
documento
con ScanSnap
Documento
File PDF con parola chiave
Riconoscimento di una stringa di caratteri da inserire in una pagina
Usando il software di riconoscimento del testo (OCR), è possibile inserire stringhe di caratteri nella
pagina del file PDF scandito con ScanSnap ed eseguire una ricerca nel file PDF usando le stringhe.
OCR riconosce "Proposal"
come informazione di testo
Proposal
File PDF
56
"Proposal" può essere usato come
parola chiave per la ricerca nel file
Utilizzo di ScanSnap Organizer
Ricerca dei file
È possibile cercare i file gestiti in ScanSnap Organizer.
57
Utilizzo di ScanSnap Organizer
Uso dei file
Per dettagli sulle operazioni consultare l'Aiuto di ScanSnap Organizer.
Connessione dei file ad altre applicazioni
È possibile usare i file con varie applicazioni.
Invio di file con e-mail
I file possono essere inviati tramite e-mail.
58
Utilizzo di CardMinder
Utilizzo di CardMinder
CardMinder è un'applicazione usata per visualizzare, organizzare e gestire i dati di immagine dei
biglietti da visita digitalizzati con ScanSnap.
Questa applicazione digitalizza ad alta velocità un numero notevole di biglietti da visita in immagini,
riconosce il testo dei biglietti permettendo una rapida ricerca dei dati del biglietto e crea con i dati un
comodo database dei propri contatti. CardMinder usa un motore OCR (Optical Character
Recognition - riconoscimento ottico dei caratteri) per il riconoscimento del testo nei biglietti da visita
e condivide i dati con applicazioni PIM (Personal Information Manager - programma di gestione di
dati personali).
CardMinder inoltre consente di eseguire la ricerca rapida dei dati dei biglietti da visita a partire da
altre applicazioni.
Biglietto da visita
Scansione con ScanSnap
Finestra di CardMinder
Dati riconosciuti
iPhoto
Contatti (*)
Altri formati
(vCard, CSV, Testo,
ContactXML)
Esempio: formato Testo
*: È chiamato "Rubrica Indirizzi" in ambiente OS X v10.7 o precedente.
l "Procedure operative generali di CardMinder" (pag. 61)
59
Utilizzo di CardMinder
l "Collegamento dei dati del biglietto da visita ad altre applicazioni" (pag. 64)
l "Ricerca dei dati del biglietto da visita con la barra degli strumenti di ricerca semplice" (pag.
65)
l "Ricerca dei dati di un biglietto da visita con i tasti di scelta rapida" (pag. 66)
l "File in allegato ai dati del biglietto da visita" (pag. 67)
60
Utilizzo di CardMinder
Procedure operative generali di CardMinder
Questo paragrafo descrive le procedure delle operazioni generali di CardMinder.
1.
Avviare CardMinder.
Dalla barra laterale nel Finder selezionare [Applicazioni] → [CardMinder] e fare doppio clic su
[CardMinder].
2.
Eseguire una scansione con lo ScanSnap.
Inserire un biglietto in ScanSnap e premere il tasto [Scan] per avviare la scansione.
Una volta completata la scansione, le informazioni stampate sul biglietto (ad esempio nome,
azienda e indirizzo) vengono riconosciute automaticamente come testo e visualizzate nella
visualizzazione Modifica dei dati del biglietto.
I dati di immagine del biglietto digitalizzati vengono mostrati nella visualizzazione Immagine
biglietto.
ATTENZIONE
Per riconoscere le seguenti lingue, è necessario installare ScanSnap Manager sul proprio
computer:
l cinese (semplificato)
l cinese (tradizionale)
l coreano
3.
Verificare i dati del biglietto da visita.
Verificare che le immagini fronte/retro del biglietto da visita siano corrette e che il testo sulle
immagini del biglietto sia visualizzato correttamente nella visualizzazione Modifica dei dati del
biglietto.
61
Utilizzo di CardMinder
Visualizzazione immagine del biglietto
4.
Visualizzazione modifica
dei dati del biglietto
Eseguire nuovamente il riconoscimento del testo come mostrato di seguito
se la lingua da usare per il riconoscimento del testo è diversa:
1. Selezionare il menu [CardMinder] → [Preferenze].
a Si visualizza la finestra [Generale].
2. Selezionare una lingua per le stringhe di caratteri da riconoscere da [Lingua di
riconoscimento].
a La lingua di riconoscimento viene modificata.
3. Chiudere la finestra [Generale].
4. Cliccare nuovamente il tasto [Riconosci] sulla barra degli strumenti.
62
Utilizzo di CardMinder
a Le stringhe di caratteri sui dati del biglietto da visita saranno riconosciuti come lingua
selezionata.
5.
Correggere i dati del biglietto da visita se necessario.
I dati del biglietto da visita possono essere corretti nei modi descritti di seguito. Per dettagli
consultare l'Aiuto di CardMinder:
l ripetendo il processo di riconoscimento delle stringhe di caratteri nelle aree selezionate
l inserendo direttamente il testo nel visualizzazione Modifica dei dati del biglietto
l correggendo l'orientamento dell'immagine del biglietto da visita o scambiando le immagini
a fronte e a tergo
1
2
3
4
N. Descrizione
6.
1
Per ruotare l'immagine del biglietto, cliccare il tasto [Ruota].
2
Con il tasto [Modifica l'immagine], è possibile scambiare le immagini di fronte e retro del biglietto, creare
biglietti fronte/retro ed eliminare l'immagine posteriore.
3
Per eseguire nuovamente il processo di riconoscimento nelle aree selezionate, selezionare le stringhe di
caratteri nell'immagine del biglietto da visita e cliccare i tasti dei campi appropriati nella visualizzazione
Modifica dei dati del biglietto.
4
È possibile correggere direttamente il testo di ciascun campo nella visualizzazione Modifica dei dati del
biglietto.
Chiudere CardMinder.
Per chiudere CardMinder, cliccare il menu [CardMinder] → [Esci da CardMinder].
63
Utilizzo di CardMinder
Collegamento dei dati del biglietto da visita ad altre applicazioni
Per utilizzare i dati del biglietto in varie applicazioni, fare clic sui tasti della barra degli strumenti
indicati di seguito.
Di seguito viene riportato un esempio in cui la barra degli strumenti risulta personalizzata per
visualizzare il tasto [Applicazione].
1
2
3
4
N. Elemento
Descrizione
1
E-mail
È possibile avviare un programma e-mail utilizzando l'indirizzo e-mail specificato
in [E-mail] per i dati del biglietto da visita come indirizzo di destinazione.
2
Ricerca Internet
Si può cercare l'URL specificato in [Web] per i dati del biglietto da visita con un
browser Web.
3
Emissione dei dati del
biglietto da visita in un altro
formato
È possibile emettere i dati del biglietto da visita in formato vCard, CSV, testo o
ContactXML.
4
Collegamento dei dati del
biglietto da visita a un'altra
applicazione
È possibile collegare i dati del biglietto da visita a un'altra applicazione come
Outlook Express o Salesforce CRM per usare i dati del biglietto da visita
nell'applicazione collegata. È inoltre possibile collegarsi a un supporto USB per
usare i dati del biglietto da visita in un computer diverso.
Per dettagli consultare l'Aiuto di CardMinder.
64
Utilizzo di CardMinder
Ricerca dei dati del biglietto da visita con la barra degli strumenti
di ricerca semplice
Questo paragrafo descrive come eseguire la ricerca dei dati del biglietto da visita con la barra degli
strumenti di ricerca semplice di CardMinder.
Cerca (barra degli strumenti di ricerca semplice)
Per cercare i dati del biglietto da visita, inserire un termine di ricerca (per esempio, il nome di una
persona o il nome di un'azienda) nella barra degli strumenti di ricerca semplice.
I risultati della ricerca vengono visualizzati in visualizzazione Lista dei dati del biglietto.
65
Utilizzo di CardMinder
Ricerca dei dati di un biglietto da visita con i tasti di scelta rapida
Anche quando CardMinder non è in uso, è possibile cercare i dati del biglietto da visita usando una
stringa di caratteri in un'altra applicazione (ad esempio TextEdit) come parola chiave per la ricerca.
1.
Trascinare il mouse per selezionare una stringa di caratteri da ricercare.
2.
Premere contemporaneamente i tasti [comando ] + [maiuscole] + [&].
a Mentre la visualizzazione Modifica dei dati del biglietto è nascosta, CardMinder si avvia e
viene eseguita la ricerca.
I dati del biglietto da visita che corrispondono alle condizioni di ricerca vengono mostrati
nella visualizzazione Lista dei dati del biglietto.
SUGGERIMENTO
l A seconda del tipo di tastiera potrebbe non essere necessario premere il tasto [shift].
l Se le scelte rapide della tastiera non funzionano, verificare la scelta rapida [Cerca il testo
selezionato in CardMinder] selezionando [Preferenze di sistema] → [Tastiera] → [Servizi] nella
scheda [Tasti di scelta rapida] e cambiare le scelte rapide della tastiera in una scelta rapida da
usare.
66
Utilizzo di CardMinder
File in allegato ai dati del biglietto da visita
È possibile allegare facilmente un file relativo ai dati del biglietto da visita trascinandolo e
rilasciandolo.
67
Utilizzi utili
Utilizzi utili
Questa sezione spiega come usare i software per le immagini scandite create dopo aver scandito un
documento con ScanSnap e come scandire un documento con un'impostazione diversa da quella
predefinita.
l "Gestione dei documenti cartacei in una cartella nel computer" (pag. 69)
l "Salvataggio dei biglietti da visita in un computer" (pag. 72)
l "Scansione di documenti di formato maggiore di A4 o Lettera (con il Trasporto fogli)" (pag. 75)
l "Scansione di documenti come fotografie e ritagli" (pag. 80)
68
Gestione dei documenti cartacei in una cartella nel computer
Gestione dei documenti cartacei in una cartella nel
computer
Questa sezione spiega come digitalizzare i documenti cartacei e gestire i dati attraverso una cartella
in ScanSnap Organizer.
1.
Scandire un documento cartaceo con ScanSnap.
Per dettagli sulla scansione di un documento, vedere "Scansione di un documento" (pag. 17).
a Si visualizza Accesso rapido.
2.
In Accesso rapido, cliccare l'icona di [ScanSnap Organizer]
a Si visualizza la finestra [ScanSnap Organizer].
69
.
Gestione dei documenti cartacei in una cartella nel computer
3.
Dalla barra dei menu, selezionare [File] → [Nuova cartella].
a Viene creata una nuova cartella nella lista cartelle.
4.
Rinominare la cartella creata.
SUGGERIMENTO
Per creare più cartelle, ripetere i punti 3 e 4.
5.
Selezionare l'immagine scandita dalla lista dei file e trascinarlo e rilasciarlo
nella cartella.
70
Gestione dei documenti cartacei in una cartella nel computer
a L'immagine scandita viene spostata nella cartella.
SUGGERIMENTO
Per i dettagli sulle altre funzioni, consultare l'Aiuto di ScanSnap Organizer.
71
Salvataggio dei biglietti da visita in un computer
Salvataggio dei biglietti da visita in un computer
Questa sezione descrive come digitalizzare i biglietti da visita e come salvare i dati del biglietto in
CardMinder.
ATTENZIONE
Potrebbe non essere possibile collegare correttamente ScanSnap con un'altra applicazione se non si
accede come utente con privilegi di amministratore.
1.
Scandire biglietti da visita con ScanSnap.
Per i dettagli sulla scansione dei biglietti da visita, vedere quanto segue.
l "Scansione di un documento" (pag. 17)
l "Scansione di documenti con ScanSnap inserendo due documenti alla volta o inserendo il
documento successivo durante la scansione del documento corrente" (pag. 22)
a Si visualizza Accesso rapido.
2.
In Accesso rapido, cliccare l'icona [CardMinder]
a Si visualizza la finestra [CardMinder].
72
.
Salvataggio dei biglietti da visita in un computer
3.
Verificare i dati del biglietto da visita.
Assicurarsi che il testo delle immagini del biglietto da visita sia visualizzato correttamente nella
Visualizzazione modifica dei dati del biglietto.
Se i dati del biglietto devono essere modificati, cliccare il testo da correggere e modificarlo
direttamente.
Visualizzazione immagine del biglietto
Visualizzazione modifica
dei dati del biglietto
SUGGERIMENTO
Quando si scandiscono biglietti da visita fronte-retro, è necessario scandire un lato si ogni biglietto e
modificare i dati in CardMinder.
73
Salvataggio dei biglietti da visita in un computer
Per dettagli consultare l'Aiuto di CardMinder:
74
Scansione di documenti di formato maggiore di A4 o Lettera (con il Trasporto fogli)
Scansione di documenti di formato maggiore di A4 o
Lettera (con il Trasporto fogli)
I documenti di formato maggiore di A4 o Lettera (ad esempio A3 e B4) possono essere scanditi con
il Trasporto fogli opzionale. Piegando il documento a metà e scandendo entrambi i lati, uno alla
volta, i due lati vengono uniti in una singola immagine.
Per dettagli sui documenti caricabili, vedere "Documenti che possono essere scanditi usando il
Trasporto fogli" (pag. 51).
ATTENZIONE
La casella di spunta [Riallineare il testo del documento] nella finestra [Opzione modalità scansione]
viene disabilitata.
Per aprire la finestra [Opzione modalità scansione], cliccare il tasto [Opzione] nella scheda [Scansione]
della "Finestra ScanSnap Setup" (pag. 42).
SUGGERIMENTO
È possibile scandire e unire in una singola immagine entrambi i lati di un documento di formato minore
o uguale a A4 o Lettera fronte-retro.
1.
Cliccare l'icona
di ScanSnap Manager nel Dock mentre si tiene premuto il
tasto [ctrl] sulla tastiera e selezionare [Impostazioni] da "Menu di ScanSnap
Manager" (pag. 40).
a Si visualizza la finestra delle impostazioni di ScanSnap.
2.
Selezionare [Automatico] in [Misura della carta] nella scheda [Carta] e
cliccare il tasto [Impostazioni del Trasporto fogli].
a Si visualizza la finestra [Impostazioni del Trasporto fogli].
75
Scansione di documenti di formato maggiore di A4 o Lettera (con il Trasporto fogli)
3.
Selezionare [immagine su una pagina] in [Salva come] e cliccare il tasto
[OK].
Per dettagli consultare l'Aiuto di ScanSnap Manager.
4.
Cliccare il tasto [Applica] nella finestra delle impostazioni di ScanSnap.
5.
in alto a sinistra della finestra per chiudere la finestra delle
Cliccare
impostazioni di ScanSnap.
6.
Posizionare il documento nel Trasporto Fogli.
1. Piegare il documento a metà con i lati da scandire rivolti verso l'esterno.
Piegarlo con decisione ed eliminare eventuali grinze.
2. Aprire il Trasporto fogli per rilegare il documento.
Allineare la linea di piegatura al margine destro del Trasporto fogli in modo che il
documento rientri nell'angolo in alto a destra del Trasporto fogli.
76
Scansione di documenti di formato maggiore di A4 o Lettera (con il Trasporto fogli)
SUGGERIMENTO
Il lato a fronte del Trasporto fogli presenta un motivo in bianco e nero nella parte superiore e
una linea verticale spessa nell'angolo in alto a destra.
7.
Inserire la parte con il motivo in bianco e nero diritta nella sezione di
alimentazione di ScanSnap, con il lato frontale del Trasporto fogli rivolto
verso l'alto.
a Il Trasporto fogli è inserito fino al posizionamento all'interno di ScanSnap.
SUGGERIMENTO
Si potrebbero verificare inceppamenti della carta e danni ai documenti eseguendo una scansione
usando il Trasporto fogli con la guida di uscita aperta. Assicurarsi di chiudere la guida di uscita
quando si esegue una scansione usando il Trasporto fogli.
Guida di uscita
8.
Premere il tasto [Scan/Stop] di ScanSnap per avviare la scansione.
a La scansione viene avviata e si visualizza la finestra [ScanSnap Manager - Scansione delle
immagini e salvataggio dei file]. Quando si scandisce il lato frontale del Trasporto fogli,
nell'area di anteprima si visualizza l'immagine scandita.
77
Scansione di documenti di formato maggiore di A4 o Lettera (con il Trasporto fogli)
9.
Girare il Trasporto fogli e inserirlo come descritto al punto 7.
ATTENZIONE
Assicurarsi di scandire fronte e retro del Trasporto fogli consecutivamente.
a La scansione si avvia automaticamente e si visualizza la finestra [ScanSnap Manager Scansione delle immagini e salvataggio dei file]. Al termine della scansione, nell'area di
anteprima si visualizzano le immagini scandite di fronte e retro del documento all'interno
del Trasporto fogli come un'immagine a doppia pagina.
SUGGERIMENTO
Per scandire un maggior numero di documenti più grandi del formato A4 o Lettera, ripetere i
punti da 6 a 9. È possibile continuare a scandire documenti inseribili direttamente in ScanSnap.
Per dettagli sulla scansione di un documento, vedere "Scansione di un documento" (pag. 17).
10.
Premere il tasto [Scan/Stop] di ScanSnap per terminare la scansione.
a Le immagini scandite dei lati fronte e retro del documento vengono salvate come immagine
a doppia pagina.
78
Scansione di documenti di formato maggiore di A4 o Lettera (con il Trasporto fogli)
ATTENZIONE
l È possibile che compaia una linea o uno spazio vuoto tra le immagini del lato a fronte e a tergo.
Inoltre, quando si scandisce un documento spesso nel Trasporto fogli, l'immagine scandita a
sinistra e l'immagine scandita a destra di un'immagine a doppia pagina potrebbero presentare una
distorsione verso il centro a partire dall'alto.
Questi sintomi possono essere mitigati collocando il documento nel Trasporto fogli come segue:
-
piegare correttamente il documento;
-
allineare accuratamente i margini del documento ai margini del Trasporto fogli;
-
girare il Trasporto fogli sull'altro lato (opposto).
l Se si specifica [Automatico] in [Misura della carta] della finestra [Impostazioni del Trasporto fogli], si
seleziona automaticamente una misura ottimale tra le misure standard disponibili (A3, B4 o 11 × 17
pollici) in [Misura della carta]. La dimensione dell'immagine può ridursi rispetto all'originale a
seconda del documento.
Esempio: Quando i caratteri e le illustrazioni sono stampati per rientrare nel formato A4 al centro
di un documento di formato A3, l'immagine scandita viene emessa in formato B4.
Per emettere l’immagine scandita nel formato originale, specificare la misura del documento in
[Misura della carta].
l Parte dell'immagine scandita intorno all'area della piegatura del documento potrebbe andare persa.
In questo caso, posizionare il documento in modo che il margine rientri di circa 1 mm rispetto al
margine del Trasporto fogli.
79
Scansione di documenti come fotografie e ritagli
Scansione di documenti come fotografie e ritagli
Con un Trasporto fogli opzionale si possono scandire documenti che si rovinano facilmente, come
fotografie, o documenti di formato non standard, come ritagli, difficili da caricare direttamente in
ScanSnap.
Per dettagli sui documenti caricabili, vedere "Documenti che possono essere scanditi usando il
Trasporto fogli" (pag. 51).
ATTENZIONE
La casella di spunta [Riallineare il testo del documento] nella finestra [Opzione modalità scansione]
viene disabilitata.
Per aprire la finestra [Opzione modalità scansione], cliccare il tasto [Opzione] nella scheda [Scansione]
della "Finestra ScanSnap Setup" (pag. 42).
1.
Cliccare l'icona
di ScanSnap Manager nel Dock mentre si tiene premuto il
tasto [ctrl] sulla tastiera e selezionare [Impostazioni] da "Menu di ScanSnap
Manager" (pag. 40).
a Si visualizza la finestra delle impostazioni di ScanSnap.
2.
Selezionare [Automatico] in [Misura della carta] nella scheda [Carta] e
cliccare il tasto [Impostazioni del Trasporto fogli].
a Si visualizza la finestra [Impostazioni del Trasporto fogli].
3.
Selezionare [immagini separate (fronte-retro)] in [Salva come] e cliccare il
tasto [OK].
Per dettagli consultare l'Aiuto di ScanSnap Manager.
80
Scansione di documenti come fotografie e ritagli
4.
Cliccare il tasto [Applica] nella finestra delle impostazioni di ScanSnap.
5.
Cliccare
in alto a sinistra della finestra per chiudere la finestra delle
impostazioni di ScanSnap.
6.
Posizionare il documento nel Trasporto Fogli.
Aprire il Trasporto fogli e posizionare la parte superiore del documento al centro della parte
superiore del Trasporto fogli.
7.
Inserire la parte con il motivo in bianco e nero diritta nella sezione di
alimentazione di ScanSnap, con il lato di scansione del documento
all'interno del Trasporto fogli rivolto verso l'alto.
81
Scansione di documenti come fotografie e ritagli
a Il Trasporto fogli è inserito fino al posizionamento all'interno di ScanSnap.
ATTENZIONE
Si potrebbero verificare inceppamenti della carta e danni ai documenti eseguendo una scansione
usando il Trasporto fogli con la guida di uscita aperta. Assicurarsi di chiudere la guida di uscita
quando si esegue una scansione usando il Trasporto fogli.
Guida di uscita
8.
Premere il tasto [Scan/Stop] di ScanSnap per avviare la scansione.
a A scansione completata, nell'area di anteprima si visualizza l'immagine scandita del
documento all'interno del Trasporto fogli.
SUGGERIMENTO
Per scandire un maggior numero di documenti come fotografie e ritagli, ripetere i punti da 6 a 8.
È possibile continuare a scandire documenti inseribili direttamente in ScanSnap.
Per dettagli sulla scansione di un documento, vedere "Scansione di un documento" (pag. 17).
82
Scansione di documenti come fotografie e ritagli
9.
Premere il tasto [Scan/Stop] di ScanSnap per terminare la scansione.
a L'immagine scandita è salvata.
ATTENZIONE
l L'immagine scandita viene emessa al centro della pagina nella misura specificata per [Misura della
carta] nella finestra [Impostazioni del Trasporto fogli]).
l Se si specifica [Automatico] in [Misura della carta] della finestra [Impostazioni del Trasporto fogli], si
seleziona automaticamente una misura ottimale tra le misure standard disponibili (A3, B4 o 11 × 17
pollici) in [Misura della carta]. La dimensione dell'immagine può ridursi rispetto all'originale a
seconda del documento scandito, oppure parte dell'immagine potrebbe andare persa.
Esempio: Quando i contenuti sono stampati per rientrare nel formato A5 al centro di un
documento di formato A4, l'immagine scandita viene emessa in formato A5.
Per emettere l’immagine scandita nel formato originale, specificare la misura del documento in
[Misura della carta].
SUGGERIMENTO
Nei casi seguenti, posizionare un foglio di carta bianco sotto il documento durante la scansione:
l l'immagine scandita non viene salvata nella misura corretta (quando è selezionato [Automatico] in
[Misura della carta] nella finestra [Impostazioni del Trasporto fogli]);
l si visualizzano delle ombre attorno ai margini dell'immagine scandita;
l si visualizzano delle linee nere attorno ai margini di un ritaglio di forma esclusiva.
83
Soluzione dei problemi
Soluzione dei problemi
Questa sezione descrive come risolvere i problemi che si potrebbero verificare durante
l'installazione del software relativo a ScanSnap.
l "Se il software è stato installato in precedenza" (pag. 85)
l "Quando non si visualizza l'icona di ScanSnap Manager" (pag. 86)
l "Quando ScanSnap Manager non funziona correttamente" (pag. 88)
Per dettagli sui problemi che si possono verificare e le soluzioni usando ScanSnap, vedere quanto
segue:
l "Soluzione dei problemi" nell'Aiuto di ScanSnap Manager.
Per visualizzare questa sezione, cliccare l'icona
di ScanSnap Manager nel Dock mentre si
tiene premuto il tasto [ctrl] sulla tastiera e selezionare [Aiuto] → [Soluzione dei problemi] da
"Menu di ScanSnap Manager" (pag. 40).
l Sito di supporto di ScanSnap (http://scansnap.fujitsu.com/g-support/al/)
Se non è possibile risolvere il problema consultando la sezione sopra indicata, contattare il
rivenditore di scanner FUJITSU o un centro autorizzato di servizi scanner FUJITSU.
84
Se il software è stato installato in precedenza
Se il software è stato installato in precedenza
Se non è possibile reinstallare il software relativo a ScanSnap (inclusi i modelli diversi da S1100i),
disinstallare il software, quindi reinstallarlo.
Per ulteriori dettagli fare riferimento a quanto segue:
l "Disinstallazione dei software" (pag. 100)
l "Installazione dei software" (pag. 38)
85
Quando non si visualizza l'icona di ScanSnap Manager
Quando non si visualizza l'icona di ScanSnap
Manager
Questa sezione descrive come risolvere il problema per cui l'icona
di ScanSnap Manager non si
visualizza nel Dock nonostante il software sia installato e ScanSnap collegato al computer.
l "Visualizzazione dell'icona di ScanSnap Manager" (pag. 87)
86
Quando non si visualizza l'icona di ScanSnap Manager
Visualizzazione dell'icona di ScanSnap Manager
1.
Dalla barra laterale nel Finder selezionare [Applicazioni] → [ScanSnap] e fare
doppio clic su [ScanSnap Manager] per avviare ScanSnap Manager.
SUGGERIMENTO
Se il problema è risolto è possibile cambiare le impostazioni in modo che ScanSnap Manager si
avvii automaticamente all'accesso successivo al computer.
La procedura è la seguente:
l Nella finestra [Preferenze di Sistema] che si visualizza dal menu Apple (
[Utenti e Gruppi] → [Utente attuale] → [Elementi del login] → [
[ScanSnap Manager].
), selezionare
] → [ScanSnap] →
l Cliccare l'icona
di ScanSnap Manager nel Dock mentre si tiene premuto il tasto [ctrl] sulla
tastiera e selezionare [Opzioni] → [Apri al Login] dal menu che si visualizza.
Se il problema persiste, vedere "Quando ScanSnap Manager non funziona correttamente" (pag. 88).
87
Quando ScanSnap Manager non funziona correttamente
Quando ScanSnap Manager non funziona
correttamente
Se l'icona di ScanSnap Manager si visualizza nel Dock come
nonostante il software sia
installato e ScanSnap sia collegato al computer, eseguire quanto segue:
l "Verifica della connessione tra ScanSnap e il computer" (pag. 89)
l "Verifica della corretta operazione di ScanSnap Manager" (pag. 90)
88
Quando ScanSnap Manager non funziona correttamente
Verifica della connessione tra ScanSnap e il computer
1.
Scollegare il cavo USB dal computer e da ScanSnap e ricollegarlo.
Attendere almeno cinque secondi tra lo scollegamento e il ricollegamento del cavo.
Se si usa un hub USB, collegare direttamente il cavo USB al computer.
Se il problema persiste, vedere "Verifica della corretta operazione di ScanSnap Manager" (pag. 90).
89
Quando ScanSnap Manager non funziona correttamente
Verifica della corretta operazione di ScanSnap Manager
1.
Spegnere e riaccendere ScanSnap.
Attendere almeno cinque secondi tra lo spegnimento e la riaccensione di ScanSnap.
Se il problema persiste, procedere al punto 2.
2.
Se si usa un hub USB, collegare direttamente ScanSnap al computer usando
un cavo USB.
Se il problema persiste, procedere al punto 3.
3.
Spegnere ScanSnap e riavviare il computer.
Se il problema persiste, vedere "Se il software è stato installato in precedenza" (pag. 85). Se il problema continua a
persistere, eseguire nuovamente le procedure descritte in "Quando ScanSnap Manager non funziona
correttamente" (pag. 88).
90
Pulizia
Pulizia
Questa sezione descrive i materiali di pulizia e come pulire ScanSnap.
l "Materiali di pulizia" (pag. 92)
l "Pulizia dell'esterno di ScanSnap" (pag. 93)
l "Pulizia dell'interno di ScanSnap" (pag. 94)
l "Pulizia del Trasporto fogli" (pag. 97)
91
Materiali di pulizia
Materiali di pulizia
I materiali di pulizia e i codici delle parti sono i seguenti:
Nome del prodotto
Codice della parte
Unità
Osservazioni
Detergente F1
PA03950-0352
1 bottiglia
Quantità: 100 ml
Carta per la pulizia (*1)
CA99501-0012
1 confezione
10 fogli
Fazzoletti per la pulizia (*2)
PA03950-0419
1 confezione
24 pacchetti
Disponibile in
commercio
-
-
PFU LIMITED
Panno antistatico (*3)
*1: usata con il detergente F1.
*2: i fazzoletti per la pulizia sono imbevuti di Detergente F1. È possibile anche usare un panno
inumidito di Detergente F1.
*3: è possibile usare qualsiasi panno antistatico.
Contattare il rivenditore di scanner FUJITSU o un centro autorizzato di servizi scanner FUJITSU per
l'acquisto di materiali di pulizia.
Per ulteriori dettagli visitare il seguente sito Web:
http://scansnap.fujitsu.com/
92
Pulizia dell'esterno di ScanSnap
Pulizia dell'esterno di ScanSnap
Pulire l'esterno di ScanSnap nel modo riportato di seguito.
1.
Scollegare i cavi da ScanSnap.
2.
Pulire l'esterno di ScanSnap con un panno asciutto o con un panno
inumidito di Detergente F1 o di detergente neutro.
ATTENZIONE
l Non usare diluenti o solventi organici. La forma e il colore potrebbe cambiare.
l Evitare di far entrare liquidi all'interno di ScanSnap durante la pulizia.
l Se si versa il Detergente F1 in quantità abbondante, può essere necessario più tempo
perché si asciughi. Inumidire il panno con una quantità modesta di detergente. Pulire
completamente il detergente con un panno morbido eliminando ogni residuo dalle parti pulite.
Panno
93
Detergente neutro o
Detergente F1
Pulizia dell'interno di ScanSnap
Pulizia dell'interno di ScanSnap
Le scansioni ripetute possono causare l'accumulo di polvere e di polvere di carta all'interno di
ScanSnap con possibili errori di scansione.
Come linea guida, l'interno di ScanSnap deve essere pulito ogni 100 fogli scanditi. Questa linea
guida varia in base ai tipi di documenti che si scandiscono. Ad esempio, potrebbe essere necessario
pulire lo scanner con maggiore frequenza quando si scandiscono documenti su cui il toner non è
fuso a sufficienza.
AVVISO
l Prima di pulire ScanSnap, chiudere la guida di alimentazione, spegnere
ScanSnap e scollegare il cavo USB. In caso contrario esiste il rischio di
incendio o scossa elettrica.
l Non utilizzare spray aerosol o contenenti alcol per pulire lo scanner. La
polvere e la polvere di carta sollevate dal getto d'aria dello spray potrebbero
entrare nello scanner causando guasti o malfunzionamenti.
Inoltre, le scintille generate dall'elettricità statica possono causare un
incendio.
ATTENZIONE
l Non utilizzare acqua o detergente delicato per pulire l'interno di ScanSnap.
l Se si versa il Detergente F1 in quantità abbondante, può essere necessario più tempo perché si
asciughi. Inumidire il panno con una quantità modesta di detergente.
Pulire completamente il detergente eliminando ogni residuo dalle parti pulite.
SUGGERIMENTO
Per controllare il numero di fogli scanditi con ScanSnap, vedere [Totale pagine scandite] nella finestra
[ScanSnap Manager - Informazioni sullo scanner e sul driver].
Per aprire la finestra [ScanSnap Manager - Informazioni sullo scanner e sul driver], cliccare l'icona di
nel Dock mentre si tiene premuto il tasto [Ctrl] sulla tastiera e cliccare [Aiuto]
ScanSnap Manager
→ [Informazioni su ScanSnap] da "Menu di ScanSnap Manager" (pag. 40).
1.
Pulire il vetro e i rulli inattivi.
1. Scollegare i cavi da ScanSnap.
2. Aprire il coperchio superiore e la guida di uscita.
Coperchio superiore
Guida di uscita
Guida di alimentazione
94
Pulizia dell'interno di ScanSnap
3. Pulire i punti seguenti con un panno inumidito di Detergente F1.
Vetro dello scanner (x 2)
Rulli inattivi (x 12)
l Vetro (× 2, uno sul coperchio superiore e uno sul lato opposto)
Eliminare delicatamente lo sporco e la polvere dalla superficie delle sezioni in vetro.
l Rullo inattivo (× 12, posizionati sul coperchio superiore)
Eliminare delicatamente lo sporco e la polvere dai rulli ruotandoli manualmente.
Prestare attenzione a non danneggiare la superficie dei rulli. Assicurarsi che siano
puliti accuratamente perché i residui sui rulli potrebbero avere conseguenze sulle
prestazioni di alimentazione.
2.
Pulire il rullo di alimentazione e il rullo di uscita.
1. Collegare il cavo USB al connettore USB di ScanSnap e la porta USB al computer e
premere il tasto [Scan/Stop] per tre secondi con il coperchio superiore aperto.
ATTENZIONE
Collegare il cavo USB alla porta USB del computer solo quando si puliscono i rulli di
alimentazione e i rulli di uscita.
2. Pulire i punti seguenti con un panno inumidito di Detergente F1.
Rullo di uscita (x 1)
Rullo di alimentazione (x 1)
l Rullo di alimentazione (×1)
Premere il tasto [Scan/Stop] per ruotare il rullo. Eliminare delicatamente lo sporco e la
polvere prestando attenzione a non danneggiare la superficie del rullo. Assicurarsi che
siano puliti accuratamente perché i residui sui rulli potrebbero avere conseguenze sulle
prestazioni di alimentazione.
l Rullo di uscita (×1)
Premere il tasto [Scan/Stop] per ruotare il rullo. Eliminare delicatamente lo sporco e la
polvere prestando attenzione a non danneggiare la superficie del rullo. Assicurarsi che
siano puliti accuratamente perché i residui sui rulli potrebbero avere conseguenze sulle
prestazioni di alimentazione.
Se è difficile pulire il rullo di uscita, provare a pulirlo dal retro tenendo il coperchio
superiore leggermente aperto.
95
Pulizia dell'interno di ScanSnap
Rullo di uscita (x 1)
SUGGERIMENTO
Premendo sette volte il tasto [Scan/Stop] il rullo di alimentazione e il rullo di uscita ruotano di
un giro.
3.
Chiudere il coperchio superiore e la guida di uscita.
Guida di uscita
Coperchio superiore Guida di alimentazione
a Viene emesso uno scatto quando torna alla sua posizione originale.
ATTENZIONE
Assicurarsi che il coperchio superiore sia completamente chiuso.
In caso contrario possono verificarsi inceppamenti della carta o altri errori di alimentazione
oppure problemi delle immagini.
96
Pulizia del Trasporto fogli
Pulizia del Trasporto fogli
L'uso del Trasporto fogli comporta l'accumulo di sporco e polvere sulla sua superficie e all'interno.
Pulire regolarmente il Trasporto Fogli per evitare errori di scansione.
La procedura per la pulizia del Trasporto fogli è la seguente:
Pulizia
Rimuovere delicatamente lo sporco e la polvere dalla superficie e dall'interno del Trasporto Fogli con
un panno asciutto o con un panno inumidito di Detergente F1 o di detergente neutro.
ATTENZIONE
l Non usare diluenti o solventi organici.
l Non sfregare con forza. Il Trasporto Fogli potrebbe subire danni o deformazioni.
l Attenzione a non lasciare grinze sul Trasporto fogli.
l Dopo aver pulito l'interno del Trasporto Fogli con un panno inumidito di Detergente F1 o di
detergente neutro, assicurarsi che il Trasporto Fogli sia completamente asciutto prima di chiuderlo.
l Il Trasporto Fogli deve essere sostituito ogni 500 scansioni circa.
97
Appendice
Appendice
l "Aggiornamento del software" (pag. 99)
l "Disinstallazione dei software" (pag. 100)
l "Specifiche delle parti opzionali" (pag. 107)
l "Specifiche di ScanSnap" (pag. 108)
98
Aggiornamento del software
Aggiornamento del software
Gli ultimi aggiornamenti dei software relativi a ScanSnap sono disponibili gratuitamente dal server
per il download. Il nome è ScanSnap Online Update.
Si consiglia di applicare gli ultimi aggiornamenti per aumentare la protezione, l'operatività e le
funzioni.
Per informazioni sul software aggiornabile, fare riferimento a quanto indicato di seguito:
http://www.fujitsu.com/global/support/computing/peripheral/scanners/software/online-setup-help.html
ScanSnap Online Update verifica periodicamente il server per il download.
Quando una versione più aggiornata di ScanSnap è disponibile, si visualizza la finestra con la lista
degli aggiornamenti.
Per installare l'aggiornamento, seguire le istruzioni visualizzate nella finestra.
Per dettagli consultare l'Aiuto di ScanSnap Online Update.
È inoltre possibile verificare manualmente da ScanSnap Manager se sia disponibile una nuova
versione del programma e avviare l'aggiornamento.
1.
di ScanSnap Manager nel Dock mentre si tiene premuto il
Cliccare l'icona
tasto [ctrl] sulla tastiera e cliccare [Aiuto] → [Aggiornamento in linea] da
"Menu di ScanSnap Manager" (pag. 40).
a ScanSnap Online Update verifica che una nuova versione di ScanSnap Manager sia
disponibile. Seguire le istruzioni sullo schermo per l'aggiornamento.
Per dettagli consultare l'Aiuto di ScanSnap Online Update.
ATTENZIONE
l Per avviare l'aggiornamento in linea di ScanSnap Manager è necessario avere accesso a Internet.
l Accedere come utente con privilegi di amministratore.
SUGGERIMENTO
Per dettagli sugli aggiornamenti di ScanSnap Manager visitare la seguente pagina Web:
http://scansnap.fujitsu.com/g-support/al/
99
Disinstallazione dei software
Disinstallazione dei software
Questo paragrafo descrive come disinstallare i seguenti software:
l "Disinstallazione di ScanSnap Manager" (pag. 101)
l "Disinstallazione di ScanSnap Organizer" (pag. 103)
l "Disinstallazione di CardMinder" (pag. 104)
l "Disinstallazione di ABBYY FineReader for ScanSnap" (pag. 105)
l "Disinstallazione di ScanSnap Online Update" (pag. 106)
100
Disinstallazione dei software
Disinstallazione di ScanSnap Manager
Disinstallare ScanSnap Manager.
La procedura è la seguente:
1.
Avviare il computer e accedere come utente con privilegi di amministratore.
2.
Dalla barra laterale nel Finder selezionare [Applicazioni] → [ScanSnap] →
[Sub] e fare doppio clic su [ScanSnap Uninstaller].
a Si visualizza la finestra [ScanSnap Uninstaller] (la schermata [Benvenuti in ScanSnap
Uninstaller]).
3.
Cliccare il tasto [Continua].
a Si visualizza la schermata [Informazioni importanti].
4.
Leggere [Leggimi] e cliccare il tasto [Disinstalla].
a Si visualizza la finestra dell'autenticazione.
5.
Inserire il nome utente e la password per un utente con privilegi di
amministratore e cliccare il tasto [OK].
a La disinstallazione ha inizio. Al termine della disinstallazione si visualizza la schermata
[Disinstallazione riuscita].
6.
Cliccare il tasto [Chiudi].
SUGGERIMENTO
Qualora un utente diverso dall'utente che ha disinstallato ScanSnap Manager abbia impostato
ScanSnap Manager come elemento di accesso, sono necessarie le operazioni seguenti:
1. Accedere come utente che ha impostato ScanSnap Manager come elemento di accesso.
2. Dal menu Apple (
) selezionare [Preferenze di Sistema].
a Si visualizza la finestra [Preferenze di Sistema].
3. Selezionare [Utenti e Gruppi].
a Si visualizza la finestra [Utenti e Gruppi].
4. Da [Utente attuale] selezionare l'utente attualmente registrato.
5. Selezionare la scheda [Elementi del login].
a Si visualizza una lista di elementi di accesso.
6. Dalla lista di elementi di accesso selezionare [ScanSnap Manager].
7. Cliccare il tasto [
] sotto la lista di elementi di accesso.
a [ScanSnap Manager] è stato eliminato dalla lista di elementi di accesso.
101
Disinstallazione dei software
8. Chiudere la finestra [Utenti e Gruppi].
102
Disinstallazione dei software
Disinstallazione di ScanSnap Organizer
Disinstallare ScanSnap Organizer.
La procedura è la seguente:
1.
Avviare il computer e accedere come utente con privilegi di amministratore.
2.
Chiudere ScanSnap Organizer se è attivo.
3.
Dalla barra laterale nel Finder selezionare [Applicazioni] → [ScanSnap
Organizer] e trascinare [ScanSnap Organizer] nel Cestino.
4.
Svuotare il Cestino.
a La cartella di [ScanSnap Organizer] è stata eliminata.
103
Disinstallazione dei software
Disinstallazione di CardMinder
Disinstallare CardMinder.
La procedura è la seguente:
1.
Avviare il computer e accedere come utente con privilegi di amministratore.
2.
Uscire da CardMinder se è attivo.
3.
Dalla barra laterale nel Finder selezionare [Applicazioni] → [CardMinder] e
trascinare [CardMinder] nel Cestino.
4.
Svuotare il Cestino.
a La cartella di [CardMinder] è stata eliminata.
SUGGERIMENTO
Per eliminare il database, trascinare il relativo file nel Cestino.
Per accedere al file del database memorizzato nella posizione predefinita, selezionare [Documenti] →
[CardMinder] → [CardMinder DB.cxdb] dalla barra laterale nel Finder.
104
Disinstallazione dei software
Disinstallazione di ABBYY FineReader for ScanSnap
Disinstallare ABBYY FineReader for ScanSnap.
La procedura è la seguente:
1.
Avviare il computer e accedere come utente con privilegi di amministratore.
2.
Uscire da ABBYY FineReader for ScanSnap se è attivo.
3.
Dalla barra laterale nel Finder selezionare [Applicazioni] → [ABBYY
FineReader for ScanSnap] e trascinare [ABBYY FineReader for ScanSnap]
nel Cestino.
4.
Svuotare il Cestino.
a La cartella di [ABBYY FineReader for ScanSnap] è stata eliminata.
105
Disinstallazione dei software
Disinstallazione di ScanSnap Online Update
Disinstallare ScanSnap Online Update.
SUGGERIMENTO
Prima di disinstallare ScanSnap Online Update, assicurarsi che non sia installato nessuno dei software
seguenti:
l ScanSnap Manager
l ScanSnap Organizer
l CardMinder
La procedura è la seguente:
1.
Avviare il computer e accedere come utente con privilegi di amministratore.
2.
Dalla barra laterale nel Finder selezionare [Applicazioni] → [ScanSnap Online
Update] → [Sub] e fare doppio clic su [AOUUninstaller].
a Si visualizza la finestra [Programma di disinstallazione di ScanSnap Online Update]
([Benvenuto al programma di disinstallazione di ScanSnap Online Update]).
3.
Cliccare il tasto [Continua].
a Si visualizza la schermata [Informazioni importanti].
4.
Leggere [Leggimi] e cliccare il tasto [Disinstalla].
a Si visualizza la finestra dell'autenticazione.
5.
Inserire il nome utente e la password per un utente con privilegi di
amministratore e cliccare il tasto [OK].
a La disinstallazione ha inizio. Al termine della disinstallazione si visualizza la schermata
[Disinstallazione riuscita].
106
Specifiche delle parti opzionali
Specifiche delle parti opzionali
I nomi dei prodotti delle parti opzionali sono i seguenti:
Nome del prodotto
Osservazioni
Custodia di ScanSnap S1100
Utile per il trasporto di ScanSnap.
Cavo USB
Guida di alimentazione di ScanSnap S1100
Guida di uscita di ScanSnap S1100i
Trasporto fogli di ScanSnap
5 fogli
Contattare il rivenditore di scanner FUJITSU o un centro autorizzato di servizi scanner FUJITSU per
i dettagli sull'acquisto delle parti opzionali.
Per ulteriori dettagli fare riferimento al seguente sito portale:
http://scansnap.fujitsu.com/
107
Specifiche di ScanSnap
Specifiche di ScanSnap
La tavola seguente riassume le specifiche di ScanSnap:
Elemento
Specifiche
Nome del prodotto
ScanSnap S1100i
Metodo di scansione
Alimentazione manuale (alimentazione continua dei
documenti (CDF) funzione supportata), scansione
semplice, due percorsi della carta selezionabili (percorso a
U (*1), percorso diritto (*2))
Modalità di scansione a colori
Semplice, colore/grigio/bianco e nero/automatico
(rilevamento del colore automatico, grigio e bianco e nero)
Sistema ottico e sensore di immagine
Ottica di ingrandimento Selfoc/CIS colore × 1
Fonte di luce
LED a 3 colori (rosso, verde e blu)
Velocità di scansione (A4 verticale)
Risoluzione automatica, normale, migliore, ottima
7,5 sec/foglio
Eccellente
35 secondi/foglio
Area di scansione
Vedere "Documenti da scandire" (pag. 48)
Spessore del documento
Interfaccia
Corrente
USB 2.0 e USB 1.1 (connettore: tipo Mini-B USB) (*3)
Tensione
5 V (bus USB)
Consumo energetico
In attività: max. 2,5 W
In modalità sospensione: max. 1,0 W
Percentuale consentita Temperatura
di temperatura e umidità
In attività: da 5°C a 35°C
In standby: da -20°C a 60°C
Durante l'immagazzinamento e il trasporto: da -20°C a
60°C
Umidità
In attività: da 20% a 80%
In standby: da 8% a 95%
Durante l'immagazzinamento e il trasporto: da 8% a 95%
Dimensioni esterne (Larghezza × Profondità ×
Altezza)
Min.: 273 × 47,5 × 34 mm (quando guida di alimentazione e
guida di uscita sono chiuse)
Max.: 273 × 77 × 52 mm (quando guida di alimentazione e
guida di uscita sono aperte)
Peso
350 g
Specifiche ambientali
Compatibile con International Energy Star Program e con la
direttiva RoHS
Software correlati
Driver dello scanner
ScanSnap Manager
Gestione dei file
ScanSnap Organizer
Gestione dei biglietti da
visita
CardMinder
Riconoscimento del testo
ABBYY FineReader for ScanSnap
Gestione di aggiornamento
e applicazioni
ScanSnap Online Update
*1: quando la guida di uscita è aperta.
*2: quando la guida di uscita è chiusa.
108
Specifiche di ScanSnap
*3: quando ScanSnap è collegato a una porta USB 3.0, la porta funziona come porta USB 2.0.
109
Informazioni sul centro di assistenza e sulla manutenzione
Informazioni sul centro di assistenza e sulla
manutenzione
Centro di assistenza
l ABBYY FineReader for ScanSnap
Dalla barra laterale in Finder selezionare [Applicazioni] → [ABBYY FineReader for ScanSnap] →
[ABBYY FineReader for ScanSnap] → [Aiuto] → [Aiuto di ABBYY FineReader for ScanSnap] →
[Supporto tecnico].
l Evernote
Visitare il seguente sito Web:
http://www.evernote.com/about/contact/support/
l Google Documenti
Consultare il Centro assistenza di Editor di Google Documenti o i Forum per gli editor di Google
Documenti.
Selezionare [Aiuto] in Google Documenti per aprirli.
l Salesforce
Contattare il proprio amministratore di sistema di Salesforce.
l Dropbox
Visitare il seguente sito Web:
http://www.dropbox.com/contact
l ScanSnap
Per informazioni relative a ScanSnap, visitare il sito di supporto di ScanSnap:
http://scansnap.fujitsu.com/g-support/al/
Se il problema non viene risolto consultando le pagine Web precedenti, visitare la seguente
pagina Web per contattare un ufficio Fujitsu idoneo.
http://imagescanner.fujitsu.com/warranty.html
Fornitori di materiali usurabili e parti opzionali
http://scansnap.fujitsu.com/
Manutenzione
Contattare il rivenditore di scanner FUJITSU o un centro autorizzato di servizi scanner FUJITSU per
apportare riparazioni a questo prodotto.
Per ulteriori dettagli fare riferimento al seguente sito portale:
http://imagescanner.fujitsu.com/warranty.html
ATTENZIONE
Per ragioni di sicurezza, non eseguire da soli riparazioni su questo scanner.
110

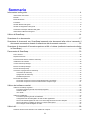
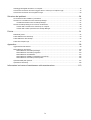
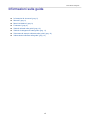

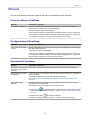
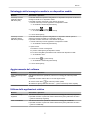

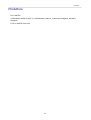
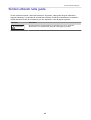

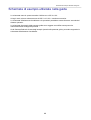
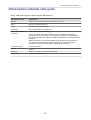

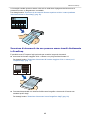
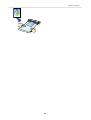
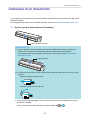
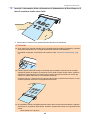
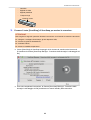
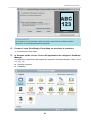


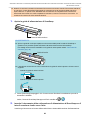
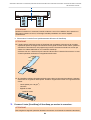
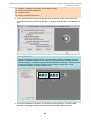
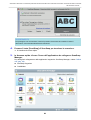

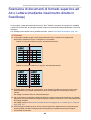
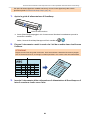
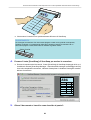
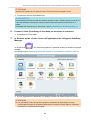
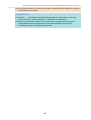
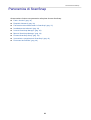
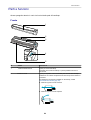



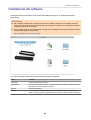
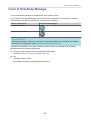
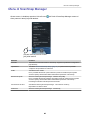
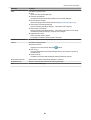
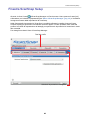
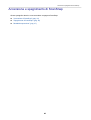
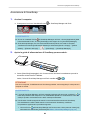
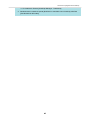
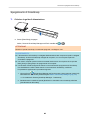
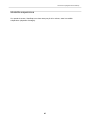
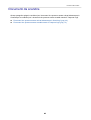
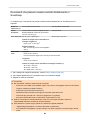
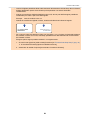
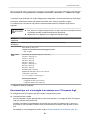
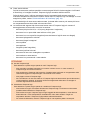
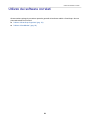
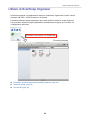
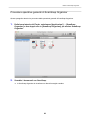
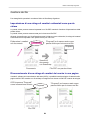
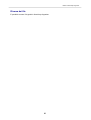
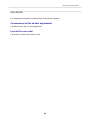
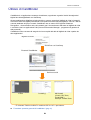
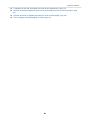
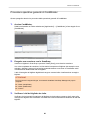
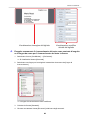
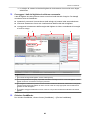
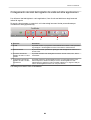
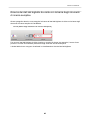
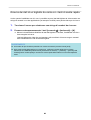
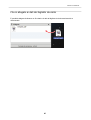
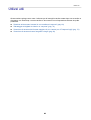
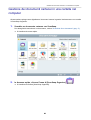
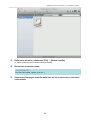

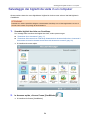
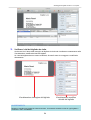
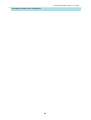
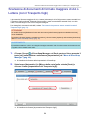
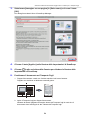
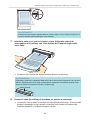
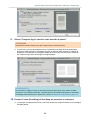
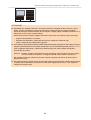
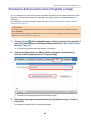
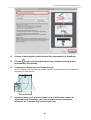
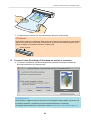
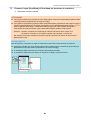
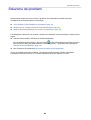
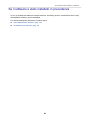
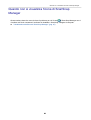
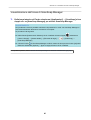
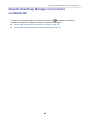
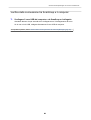
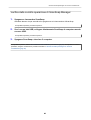
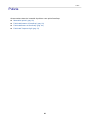
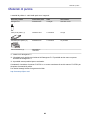
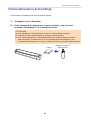
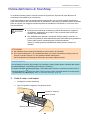
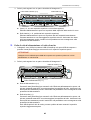
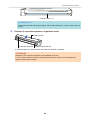
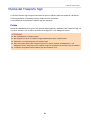
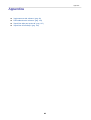
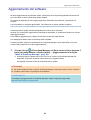
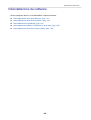
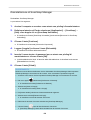
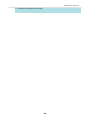
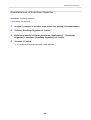
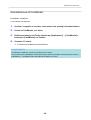
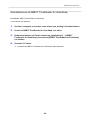

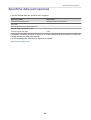
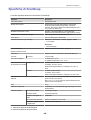
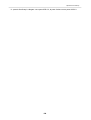
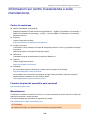
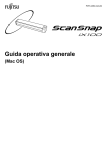







![3. Cliccare il tasto [OK]](http://vs1.manualzilla.com/store/data/006155166_1-66b7bb98c98d41f6181cd20c0b775e39-150x150.png)
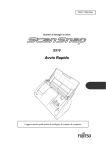
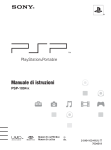
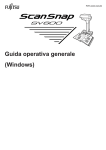
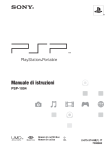

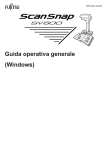
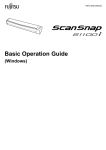

![3. Clique no botão [Aplicar]](http://vs1.manualzilla.com/store/data/006085959_1-abc442ce88b6545b36fcdec1f957320c-150x150.png)