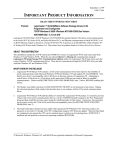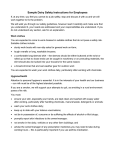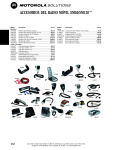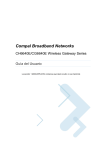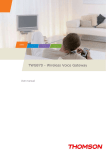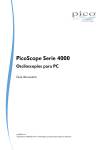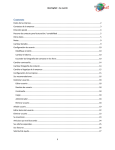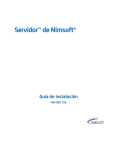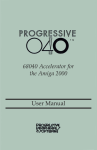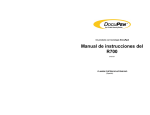Download Manual del fabricante TWG 870
Transcript
PRECAUCIÓ N
PRECAUCIÓ N
Desconecte la alimentación
antes del servicio
Para asegurar un funcionamiento seguro y
prevenir el sobrecalentamiento, suministre una
ventilació n suficiente para este equipo y
manténgalo fuera de fuentes de calor.
Proporcione libre circulació n de aire alrededor
del equipo y su fuente de alimentació n
Este dispositivo es para
funcionar en interiores
únicamente. Los conectores
de telefonía línea 1 y línea
2 no se deben conectar a
cableado exterior
Este símbolo quiere decir que su aparato electrónico estropeado debe ser almacenado por
separado y no mezclado con la basura normal. La Unión Europea ha implementado una
recolección específica y un sistema de reciclaje en que los productores son los responsables.
Este aparato ha sido diseñado y fabricado con materiales y componentes de alta calidad
que pueden ser reciclados y reutilizados. Los materiales eléctricos y electrónicos contienen
partes que son necesario para que el sistema trabaje apropiadamente, si no se manejan en
la forma correcta pueden perjudicar la salud y el medio ambiente. Por consiguiente, por
favor no arroje su aparato estropeado con la basura normal.
Si es el propietario del aparato, debe depositarlo en el punto de recolección local apropiado
o dejarlo al proveedor cuando compre un nuevo aparato.
- Si es un usuario profesional, por favor siga las instrucciones de su proveedor.
- Si el aparato es alquilado o dejado a su cuidado, por favor contacte con su proveedor
¡Ayúdenos para que protejamos el medio ambiente en el que vivimos!
i
Manual usuario TWG870
Manual usuario del TWG870 CableModem-Router Inalámbrico N, referenciado en este manual como
equipo, Gateway, eMTA, CableModem según la función que se explique
Instalación de cableado:
Le recordamos las pautas para la correcta conexión de la tierra, el cable de tierra deberá ser conectado a
la tierra general del edificio lo más cerca del punto de entrada.
Especificaciones Euro-PacketCable y Euro-DOCSIS
Este producto fue diseñado de acuerdo con las especificaciones Euro – PacketCable, las
especificaciones Euro - DOCSIS y las especificaciones del interface de datos sobre cable.
Información de funcionamiento
Temperatura operativa:
0 ° - 40º C
Temperatura de almacenamiento: -30 ° a 65º C
Si ha comprado este producto en una tienda, por favor lea lo siguiente:
Información de producto
Guarde su factura de venta para la garantía de los recambios y servicio, como comprobante de compra.
Escriba el número de serie y modelo en caso de que los necesite. Los números están ubicados en la parte
trasera el producto.
Nº Modelo ________________________ Nº de serie _______________________________________
Fecha de compra:__________________ Comerciante / Dirección/ Teléfono:______________________
ii
Índice
Capítulo1: Conexiones y Configuració n ....................................................................................... 4
Encendido del equipo ................................................................................................................... 4
Contenido del CD-ROM ......................................................................................................... 5
Requisitos del Ordenador ..................................................................................................... 6
Montaje en pared .................................................................................................................. 7
Visió n general del equipo ............................................................................................................ 8
Panel frontal .......................................................................................................................... 8
Panel trasero ....................................................................................................................... 10
Relació n entre los dispositivos................................................................................................... 11
Lo que el equipo hace ......................................................................................................... 11
Lo que el equipo necesita para hacer su trabajo ................................................................ 12
Contácte con su operador de cable local ............................................................................ 13
Conectar el equipo a un solo ordenador .................................................................................... 14
Unir el cable de televisor al equipo ..................................................................................... 14
Informació n importante de conexió n .................................................................................. 15
Conexió n de Ethernet a un ordenador ................................................................................ 16
Conectar más de una ordenador al equipo ................................................................................ 17
Teléfono o conexió n de fax ....................................................................................................... 18
Capítulo 2: Configuració n Web .................................................................................................. 19
Acceder a la configuració n de Web ............................................................................................ 19
Idea general de los menú s de la Web.................................................................................. 20
El mensaje de advertencia de cambiar la contraseñ a .......................................................... 21
Gateway – Menú Status .............................................................................................................. 22
1. Software .......................................................................................................................... 22
2. Contraseñ a...................................................................................................................... 23
1
Índice
3. Diagnó sticos ................................................................................................................... 25
4. Backup / Restore............................................................................................................. 26
Gateway - menú red ................................................................................................................... 27
1. LAN ................................................................................................................................. 27
2. Ordenadores ................................................................................................................... 28
3. DDNS - servicio de DNS dinámico ................................................................................... 29
4. Servidor de tiempo.......................................................................................................... 30
Gateway - menú página Web avanzado ...................................................................................... 31
1. Filtrado IP ........................................................................................................................ 31
2. Filtrado MAC ................................................................................................................... 32
3. Filtrado puertos .............................................................................................................. 33
4. Acceso externo ............................................................................................................... 34
5. Puertos Trigger ............................................................................................................... 35
6. DMZ host ........................................................................................................................ 36
7. Configuració n RIP (protocolo de informació n de rutas) .................................................. 37
Gateway - menú página Web de cortafuegos ............................................................................. 38
1. Filtrado de contenido de Web ......................................................................................... 38
2. Filtro TOD ....................................................................................................................... 39
3. Log local y Log remoto ................................................................................................... 40
Gateway - menú página Web de Control paternal ...................................................................... 41
1.
Basic ............................................................................................................................. 41
Gateway - menú página Web de radio ........................................................................................ 42
1. 802.11B /g/ n radio ........................................................................................................ 43
2. 802.11B /g/ n red principal ............................................................................................ 45
3. Red de invitado ............................................................................................................... 50
2
Índice
4. Control de Acceso ........................................................................................................... 52
5. 802.11Avanzado ............................................................................................................. 53
6. Bridging .......................................................................................................................... 55
7. Ajustes de 802.11 QoS (WMM)........................................................................................ 56
Glosario ...................................................................................................................................... 57
3
Capítulo 1: Conexiones y configuració n
Capítulo1: Conexiones y Configuració n
Encendido del equipo
Si no hay ninguna luz encendida en el frontal verifique la posición On/Off del interruptor en la parte
trasera, debe estar en “ON”=”1”.
Después de instalar el equipo y encenderlo por primera vez (y cada vez que el equipo es reiniciado),
pasa por varios pasos antes de que pueda ser usado. Cada uno de estos pasos es visualizado por las
diferentes intermitencias de las luces en el panel frontal del equipo.
Nota: todos indicadores se encienden una vez antes de la secuencia de inicialización
Si ambas luces DS y US están parpadeando, quiere decir que el equipo está actualizando el software
automáticamente. Por favor espere hasta que las luces dejen de parpadear. No quite la alimentación, no
ponga el interruptor en OFF o haga el reset durante este proceso.
4
Capítulo 1: Conexiones y configuració n
Contenido del CD-ROM
Inserte el CD-ROM en su Unidad lectora de CD-ROM para ver los consejos de los problemas, los
diagnósticos internos, y otra información útil.
Contenido del CD-ROM:
Copia electrónica de esta guía del usuario (en formato PDF)
Adobe Acrobat Reader- Aplicación para que puede leer el formato de PDF, si no lo tiene ya
instalado
Link a la web de Thomson
EuroDOCSIS y EuroPacketCable son marcas de Cable Television Laboratories, Inc.
5
Capítulo 1: Conexiones y configuració n
Requisitos del Ordenador
Para el mejor rendimiento posible de su equipo, su Ordenador personal debe tener los siguientes
requisitos mínimos (notar que los requisitos mínimos podrían variar en función del operador de cable):
IBM PC compatible
Macintosh**
CPU
Pentium o superior preferido
PowerPC o superior
RAM del sistema
16Megabytes (32 megabytes
preferidos)
24Megabytes (32 megabytes preferidos)
Sistema operativo
Windows* NT /2000/ Me / XP /
Vista / Windows 7, Linux
OS de Mac * *7.6.1 o más alto
Tarjeta de sonido
Requerido para el audio sobre CD- N / A
ROM
Video
El VGA o mejor (SVGA preferido) El VGA o mejor (SVGA incorporado
preferido)
Unidad CD-ROM
Requerido
Requerido
Ethernet
10BaseT, 100BaseT o 1000BaseT
10BaseT, 100BaseT o 1000BaseT
Una tarjeta de Ethernet hace posible para su ordenador pasar los datos hacia y
desde Internet. Debe tener una tarjeta de Ethernet y los drivers instalados en su
ordenador. También necesitará un cable de Ethernet estándar para conectar la
tarjeta de Ethernet al equipo.
Software
Protocolo TCP/IP para cada ordenador
Microsoft Internet Explorer 4.0 o posterior o Netscape Navigator 4.0 o
posterior
* Windows es una marca de Microsoft Corporation.
** Macintosh y el Mac OS son marcas de Apple Computer, Inc.
6
Capítulo 1: Conexiones y configuració n
Montaje en pared
Este artículo le indicará al usuario el proceso de montaje en la pared
El adaptador tiene dos huecos de pared en su panel inferior
Se necesitan dos tornillos para instalar el adaptador.
Para hacer esto:
1.
Asegúrese que la pared es plana, seca y robusta y haga 2 agujeros separados entre sí101.6 mm
(4 pulgadas)
2.
Fijar los tornillos en la pared, dejando la cabeza a 3 mm (0.12 pulgada) de la superficie de la
pared.
3.
Retire cualquier conexión de la unidad y colóquela sobre la cabeza de los tornillos. Cuando
esté a la altura correcta, suavemente empuje la unidad sobre la pared y muévalo hacia abajo
hasta que quede seguro.
7
Capítulo 1: Conexiones y configuració n
Visió n general del equipo
Panel frontal
La siguiente ilustración indica el panel frontal del equipo:
Los LED en el panel frontal se describen en la tabla inferior (de izquierda a derecha):
Power
On
Operación de
arranque
On
On
On
On
0.25 Segundo
On
Parpadeo Parpadeo Parpadeo
On
arranque
Internet
US
online
DS
On
On
On
1 Segundo
Ethernet
2 3 4
USB Radio Tel 1
On
On
On
On
On
X
On
On
X
X
X
X
X
X
X
X
X
X
X
X
X
X
X
X
1
Tel 2
Descripción
Encendido 0.25 segundos
Desde el encendido hasta la
inicialización del sistema
completo
Después de la inicialización
del sistema a la exploración
de DS
Durante la exploración de DS y
adquirir la sincronización
De la sincronización terminada,
recibiendo UCD a completar el
rango
Durante DHCP, la descarga del
archivo de configuración,
registro, y inicialización de
privacidad:
estado de DHCP: 1 segundo on y
1 segundo OFF,
estado TFTP:0.25 segundos on y
0.25 segundo OFF
On
Parpadeo
OFF
OFF
X
X
X
X
X
X
X
X
On
On
Parpadeo
OFF
X
X
X
X
X
X
X
X
On
On
On
Parpadeo
X
X
X
X
X
X
X
X
On
On
On
On
X
X
X
X
X
X
X
X
Operacional (NACO=on)
OFF
X
X
X
X
X
X
X
X
Operacional (NACO=OFF)
DOCSIS
On
Parpadeo Parpadeo
8
Capítulo 1: Conexiones y configuració n
encendido
Parpadeo
Internet
US
Online
DS
Parpadeo Parpadeo Parpadeo
Ethernet
2
3
1
4
USB
Radio
Tel 1
Tel 2
X
X
X
X
X
X
X
X
X
X
X
X
X
X
X
X
X
X
X
X
OFF
X
X
OFF
X
X
X
X
X
X
X
X
X
X
X
X
X
X
X
X
Operación
canal
Parpadeo
Inicialización
MTA
Parpadeo Parpadeo Parpadeo
On
On
On
On
X
X
X
X
X
X
Parpadeo
OFF
On
On
On
On
X
X
X
X
X
X
OFF
Parpadeo
On
On
On
On
X
X
X
X
X
X
X
OFF
ON
OFF
ON
OFF
ON
OFF
ON
X
X
X
X
X
X
X
X
OFF
ON
X
X
X
X
OFF
ON
X
X
On
On
Parpadeo
On
On
Parpadeo
On
X
X
Parpadeo Parpadeo
Parpadeo Parpadeo Parpadeo Parpadeo
Operación
CPE
On
X
X
X
Parpadeo
On
X
X
X
X
X
X
X
Parpadeo
On
Operación
MTA
On
< CM operación normal >
On
On
Operación
descarga
software
On
Parpadeo Parpadeo
Parpadeo Parpadeo
On
X
X
X
9
X
X
X
X
X
Descripción
Espere el registro
con todos DS y
todos US - las luces
destellan
secuencialmente
de derecho a
izquierda
duración mínima 3
segundos
De 1 a 4 DS, los
leds 1 a 4 están
encendidos.
De 5 a 8 DS, los
leds 1 a las 4 están
parpadeando
Duración 3
segundos
De 1 a 2 US, los
leds 1 a 2 están
encendidos, de 3 a
4 US, los leds 1 a 2
están parpadeando
Espere el registro
con todos DS y
todos US - las luces
destellan
secuencialmente
de izquierda a
derecha
duración mínima 3
segundos
MTA DHCP
MTA
SNMP/TFTP
RSIP
No Ethernet Link
Ethernet Link
TX/RX Ethernet
Traffic
No USB Link
USB Link
TX/RX USB
Traffic
No Wireless Link
Wireless Link
TX/RX Wireless
Traffic
Ambas líneas
colgadas
Tel1
Descolgada,
Tel2 Colgada
Tel1 Colgada,
Tel2 Descolgada
Ambas líneas
Descolgadas
Descarga de
software
(incluyendo
flashing de la
memoria)
Capítulo 1: Conexiones y configuració n
Panel trasero
A TEL1 & TEL2
2x Conectores de RJ - 11 de telefonía
B
Ethernet 1 2 3 4:
4x Conectores Ethernet 10/100/1000 Mbps RJ - 45
C
USB:
1x No está disponible
D Reset:
1x Reset o reset parámetros fábrica
E
Cable:
1x Conector F para cable coaxial
F
12VDC :
1x Conector de alimentación
G Interruptor encendido:
1x Interruptor ON/OFF del equipo
I
1x No está disponible
WPS & Wi pulsador on/off:
10
Capítulo 1: Conexiones y configuració n
Relació n entre los dispositivos
Este ejemplo muestra una operador de cable que ofrece servicios de voz / datos Euro – DOCSIS y
Euro-PacketCable -
Lo que el equipo hace
El equipo provee acceso a Internet de alta velocidad, servicios de telefonía de voz y de fax/modem en
clientes residenciales, comerciales y educación, en redes públicas y privadas vía una infraestructura de
CATV existente. Puede interoperar con el equipo cabecera mediante la especificación Euro-PacketCable
y proveer comunicaciones vocales basadas en IP. El tráfico de IP entre el equipo y la cabecera según
especificación Euro - DOCSIS. La seguridad de datos asegura las comunicaciones de bajada y subida de
datos.
11
Capítulo 1: Conexiones y configuració n
Lo que el equipo necesita para hacer su trabajo
Operador de cable: asegúrese de que su operador de cable local provea servicios de datos que
cumpla especificaciones Euro - DOCSIS y especificaciones Euro - PacketCable
Proveedor de Internet / telefonía (ISP/TSP): su operador de cable le proporciona el acceso al
Proveedor de Internet (ISP) y Proveedor de telefonía (TSP). ISP es su vía de acceso a Internet y
le suministra acceso al contenido de Internet de las páginas WEB (WWW). TSP le suministra el
acceso de telefonía a otros equipos o otros servicios de telefonía sobre la red telefónica
conmutada pública (RTCP)
Consulte con su operador de cable para asegurarse de que tenga todo lo que necesita para
empezar;
ellos sabrán si tiene que instalar software especial o reconfigurar su ordenador para que el servicio de
Internet por cable trabaje para usted
12
Capítulo 1: Conexiones y configuració n
Contacte con su operador de cable local
Necesitará contactarse con su operador de cable para establecer una cuenta de Internet antes de que
pueda usar el modem. Debe tener la siguiente información preparada (que encontrará en la pegatina del
equipo):
El número de serie
El número de modelo
La dirección MAC del CableModem (CM)
La dirección Mac del adaptador del terminal (EMTA)
Información de seguridad: SSID, clave de encriptación (WPA2 – PSK por defecto), número de
canal. Los valores por defecto están indicados debajo del equipo en la pegatina.
Por favor verifique lo siguiente con el operador de cable
El servicio de cable para su casa soporta 2 modos de acceso Euro – DOCSIS .
Su cuenta de Internet ha sido activada. (el equipo (EMTA) proveerá servicio de datos si la
cuenta de cable es activa pero el servicio de telefonía no está disponible.)
Tiene una salida de cable cerca de su PC y está listo para el servicio de Cable Modem.
Nota: es importante proporcionar siempre alimentación al equipo. Manteniendo su equipo conectado
mantendrá su conexión con Internet. Esto quiere decir que estará siempre preparado para cuando lo
necesite.
Información importante
Su operador de cable debe siempre ser consultada antes de instalar una nueva conexión de cable. No
intente ninguna conexión sin contactar primero con su operador de cable
Por favor verifique lo siguiente en el equipo
El conmutador on/off en el panel trasero deber estar en la posición de ON="1"
13
Capítulo 1: Conexiones y configuració n
Conectar el equipo a un solo ordenador
Esta sección del manual explica cómo conectar su equipo al puerto Ethernet de su ordenador e instalar el
software necesario. Por favor haga referencia a la Figura 1 para ayudar a conectar su equipo de la
mejor forma posible.
Unir el cable de televisor al equipo
1. Localice el cable de televisor. Lo podrá encontrar de una de las tres maneras:
a.
b.
Conectado directamente a una TV, a una caja convertidora de cable de TV, o a una grabadora
de video. La línea se conectará a un conector, que debería estar etiquetado como IN, cable IN,
CATV, CATV IN, etcétera.
Conectado a una salida de cable pared.
c. Venir de una placa u otra ubicación. Vea Figura 1 para el ejemplo de cableado.
Notas: para el rendimiento óptimo, esté seguro de
conectar su equipo a la primera entrada de cable
a su casa. El Splitter (derivador) debe soportar
por lo menos 1GHz.
Fig. 1: Cableado básico de una casa
14
Capítulo 1: Conexiones y configuració n
Informació n importante de conexió n
El equipo soporta simultáneamente las conexiones de Ethernet y USB.
Puntos importantes para recordar antes de que conecte el equipo.
Para conexiones de Ethernet, vaya a la página 16.
Para conexiones de teléfono y fax, vaya a la página 18.
Las instrucciones deben ser seguidas en el orden como aparecen.
1. Conecte un extremo del cable coaxial a la conexión de cable en la pared, y el otro extremo en el
conector F en el equipo.
2. Conecte el conector de la fuente de alimentación en el conector de alimentación del equipo y conecte
la fuente a la corriente eléctrica de la casa.
3. Inserte el CD-ROM proporcionado. Espere la visualización de la ventana de CD
TWG870
Fig. 2: Pantalla principal de CD
4. Cierre todas las aplicaciones y los cuadros de diálogo, incluyendo la ventana del CD.
Nota: algunas aplicaciones pueden afectar a su instalación del equipo.
Nota: use únicamente la fuente de alimentación que acompaña a esta unidad. Usar otras fuentes puede
dañar la unidad.
15
Capítulo 1: Conexiones y configuració n
Conexió n de Ethernet a un ordenador
Haga la conexión al equipo en la siguiente secuencia:
1. Conecte un extremo del cable coaxial a la conexión de cable en la pared, y el otro extremo en el
conector F en el equipo
2. Conecte el conector de la fuente de alimentación en el conector de alimentación del equipo y
conectar la fuente a la corriente eléctrica de la casa.
Nota: use únicamente la fuente de alimentación que acompaña a esta unidad. Usar otras fuentes puede
dañar la unidad.
3. Conecte un extremo del cable de Ethernet a un puerto de Ethernet en la parte posterior de su
ordenador, y el otro extremo en el puerto de Ethernet del equipo.
Fig.3: Conexión de Ethernet
16
Capítulo 1: Conexiones y configuració n
Conectar más de una ordenador al equipo
Si tiene que conectar más de una ordenador al equipo, simplemente conecte los ordenadores a un puerto
Ethernet en el panel trasero del equipo.
Fig.4: la conexión múltiple de PC
Nota: puede necesitar consultar con su proveedor para conectar varios ordenadores
17
Capítulo 1: Conexiones y configuració n
Teléfono o conexió n de fax
Cuando está correctamente conectado, la mayoría de los dispositivos de telefonía pueden ser usados con
el equipo como un servicio de teléfono convencional. Para hacer una llamada telefónica, descuelgue el
auricular; escuche el tono de marcar, entonces marque el número deseado. Para servicios como la
llamada en espera, use el pulsador del descolgador del teléfono (o el botón FLASH) para cambiar la
llamada. Los procedimientos siguientes describen algunos de los posibles esquemas de conexión para
usar dispositivos de telefonía con el equipo.
1. Conectar el cable de línea de un teléfono estándar (fax, contestador automático, etcétera)
directamente a unas de las entradas de línea del equipo.
2. Si hay una línea de teléfono en su casa que está desconectado de otro proveedor, conecte un cable de
línea de teléfono estándar de un conector de esta línea a uno de los conectores de línea del equipo.
Conectar un cable de línea de teléfono estándar (fax, contestador automático, etcétera) a uno de los
conectores de esa línea de la casa
3. Si tiene un teléfono multi-línea, conecte un cable de línea de teléfono estándar (no un cable de línea
de tipo RJ - 14) del teléfono a unas de las entradas de línea del equipo. (Los otros teléfonos pueden
ser añadidos a cada línea usando splitters de línea de teléfono estándar).
Fig. 5: Conexión de teléfono / fax
18
Capítulo 2: Configuració n Web
Capítulo 2: Configuració n Web
Para asegurarse de que pueda acceder a Internet con éxito, por favor verifique primero lo siguiente.
1.
Asegúrese de que la conexión (a través del Ethernet) entre el equipo y su ordenador esté bien.
2.
Asegúrese de que el protocolo de TCP/IP esté puesto apropiadamente.
3.
Suscríbase a un operador de cable.
Acceder a la configuració n de Web
El equipo ofrece la posibilidad de acceso a través de un servidor de HTTP incorporado y un número de
páginas web de diagnóstico y configuración. Puede configurar los ajustes en la página web y aplicarlos al
dispositivo.
Una vez su PC esté configurado apropiadamente; por favor proceda como sigue:
1.
Ponga en marcha su navegador WEB y teclee la dirección IP del equipo en campo de la URL:
192.168.0.1.
2.
Después de conectarse al dispositivo, se le pedirá que introduzca el nombre de usuario y la
contraseña. Por defecto, el nombre de usuario es "" (vacío) y la contraseña es "Admin".
Fig. 6 Diálogo para el registro de entrada
Si entra al sistema con éxito, la página principal se visualizará.
19
Capítulo 2: Configuració n Web
Idea general de los menú s de la Web
La pantalla principal se mostrará como en la figura inferior.
Fig. 7 Idea general de los menús de la Web
Menú principal: los hipervínculos en la parte superior de la página, incluyendo Gateway, VoIP y
varios accesos a submenús
Título: en la columna izquierda de la página indica el título del interfaz de configuración , Software
en este ejemplo
Ventana principal: la zona de trabajo actual de la configuración Web, conteniendo configuración o
información de estado
Para una navegación fácil, las páginas están organizadas en menús en el menú principal. Nombres de
página individuales dentro de cada menú está visualizados en la columna lateral. Asíque para navegar a
una página, haga click en el hipervínculo del menú en la parte superior, luego el título de la página en la
columna lateral
Su operador de cable podría no soportar dar información de algún elemento de la lista en las páginas Web.
En tal caso, el campo de información aparece en blanco. Esto es normal.
20
Capítulo 2: Configuració n Web
El mensaje de advertencia de cambiar la contraseñ a
En su primera conexión o mientras la contraseña es la de defecto, un mensaje de advertencia se
visualizará en el banner superior de cada página de configuración Web. Queremos aconsejarlo cambiar la
contraseña para hacer cumplir la seguridad de su equipo. Por favor haga referencia al capítulo
“Contraseña” página 23 para más información.
21
Capítulo 2: Configuració n Web
Gateway – Menú Status
1. Software
La sección de información indica la información física y lógica de su equipo.
La sección de estado de esta página muestra cuánto tiempo lleva funcionado desde la última vez que se
encendió, y alguna información que recibió el CableModem durante el proceso de inicialización de su
operador de cable. Si el parámetro "Network Access" muestra “Allowed”, entonces su operador de cable
ha configurado su equipo para tener conectividad a Internet. Sino, no podrá tener acceso a Internet, y debe
contactar con su operador de cable para resolverlo.
Fig. 8 Gateway\Status\Software
22
Capítulo 2: Configuració n Web
2. Contraseñ a
Forzar al usuario final a que cambie la contraseña
Sobre el acceso para las páginas Web en el lado CPE del router, si el usuario no ha cambiado la
contraseña de Web, un mensaje de advertencia debe ser exhibido en el banner superior de la interfaz de
Web siendo visible mientras se accede.
Este mensaje de advertencia informa el usuario que la contraseña por defecto debe ser cambiada:
En la segunda frase "Here" es un hipervínculo a la página de configuración de la contraseña. Click en
“Here” para dirigirte a la página de configuración de la contraseña.
Más información
Por defecto, el nombre de usuario está vacío ("") y la contraseña es "Admin".
La configuración por defecto del usuario se establece por diferentes acciones (la lista no es exhaustiva):
-
En nivel de fabricación,
Haciendo un reset de fábrica en el equipo,
Un reset desde el operador,
Después de un cambio por el usuario que quiere volver a la configuración por defecto después de
usar sus propios ajustes
Cuando la contraseña actual es la de defecto, el usuario es aconsejado para cambiarla
En su primera conexión o mientras la contraseña es la de defecto, un mensaje de advertencia es
visualizado sobre banner superior de cada página de configuración Web. Queremos recomendarle cambiar
la contraseña por la seguridad de su equipo
La contraseña puede tener a máximo de 8 caracteres y diferencia entre mayúsculas y minúsculas. Además,
esta página permite restablecer al equipo a sus parámetros originales de fábrica. Ú selo con la precaución,
que todos los ajustes que ha hecho se perderán. Para llevar a cabo el reset, marque el icono "Restore
Factory Defaults" en "si" y click en aplicar. Esto tiene el mismo efecto que hacer un reset de fábrica
usando el pulsador del panel posterior, pulsa el pulsador durante 15 segundos, y luego lo libera.
Nota: siempre se indica modificar la contraseña. Esto es una protección básica contra el acceso ilegal
para las páginas WEB del equipo.
23
Capítulo 2: Configuració n Web
Fig. 9 Gateway\Status\Password
Para cambiar la contraseña: teclee la contraseña, y vuélvale a entrar otra vez.
Si la contraseña es aceptada, se le vuelve a pedir volver a entrar en las páginas web:
Si la contraseñ a no es aceptada, se visualiza un mensaje de error
Haga un click para intentarlo otra vez.
24
Capítulo 2: Configuració n Web
3. Diagnó sticos
Esta página tiene herramientas de diagnóstico básicas para utilizar cuando hay problemas de conectividad.
Cuando haces un ping a un dispositivo de Internet, envías un paquete TCP/IP a su pila y te devuelve otro
paquete TCP/IP. Para usar la prueba del ping, introduzca la información necesaria y pulse Start Test; el
resultado será visualizado en la parte inferior de la ventana. Pulse Abort Test para parar, y Clear Results
para limpiar los resultados.
Nota: Firewalls(cortafuegos) podrían causar que los pings fallen pero aún proporcionar el acceso
TCP/IP para dispositivos situados detrás de ellos. Téngalo en cuenta cuando haga el ping a un
dispositivo que puede estar detrás de un Firewall. Ping es más útil para verificar la conectividad con PCs
que no tienen Firewall, como los PCs en la LAN.
Fig. 10 Gateway\Status\Diagnostics
25
Capítulo 2: Configuració n Web
4. Backup / Restore
Ajustes de copia de seguridad / Recuperació n: esta página permite que guarde su configuración
actual en su PC, o recuperar la configuración previamente salvada. El nombre del archivo por defecto es
"GatewaySettings.Bin".
Fig. 11 Gateway\Status\Backup/Restore
26
Capítulo 2: Configuració n Web
Gateway - menú red
1. LAN
Puede activar el servidor DHCP para la LAN en esta página.
Con esta función activada,
El servidor de DHCP de su operador de cable suministra una dirección IP para el acceso,
Y el servidor DHCP de su equipo suministra direcciones IP, empezando en la dirección IP que
haya configurado en la página de LAN, a sus PCs. Un servidor de DHCP elimina una dirección IP
según el tiempo de expiración.
Para cambiar la dirección IP que su equipo usará en la LAN, introduzca la dirección IP y luego haga
click en Apply.
Dirección IP y máscara de subred:
Una dirección IP privada y una máscara de subred para subred LAN.
Por ejemplo192.168.0.1./ 255.255.255.0.
Servidor DHCP:
Seleccione icono de "Sí" o "No" para habilitar o deshabilitar un servidor de DHCP para LAN.
Configure las direcciones IP para el servidor DHCP con “lease pool start” y “lease pool end”.
Configure el tiempo de duración de una dirección IP con “lease time” para servidor DHCP. El
valor por defecto es 604800 segundos.
Fig. 12 Gateway\Network\LAN
27
Capítulo 2: Configuració n Web
2. Ordenadores
Esta página visualiza el estado de los clientes DHCP y el tiempo de sistema actual. Puede cancelar el
tiempo de la dirección IP seleccionándola en la lista de información de clientes DHCP y luego haciendo
click en el icono “Force Available”. Si lo hace, puede tener que llevar a cabo un Renew de DHCP sobre
ese PC para poder obtener un nuevo tiempo.
Fig. 13 Gateway\Network\Computers
28
Capítulo 2: Configuració n Web
3. DDNS - servicio de DNS dinámico
Esta página le permite la configuración del servidor de DNS dinámico.
Fig 14 Gateway\Network\DDNS
Servicio DDNS- Elegir habilitar (www.DynDNS.org) para permitir el ajuste básico. Elija
deshabilitar para cerrar el ajuste básico.
Nombre usuario - el nombre de usuario que registró con su proveedor de DDNS.
Contraseña - la contraseña que registró con su proveedor de DDNS
Host Name - el nombre del dominio o el nombre del equipo que está registrado con su proveedor de
DDNS
Estado- muestra el estado del servicio de DDNS si está habilitado o inhabilitado.
Haga click en Apply para guardar los cambios
29
Capítulo 2: Configuració n Web
4. Servidor de tiempo
Esta página admite configuración y visualización del tiempo de sistema obtenido de servidores de la red
vía el protocolo SNTP. El sistema tiene que ser reseteado para que los cambios sean efectivos
Fig 15 Gateway\Network\Time
30
Capítulo 2: Configuració n Web
Gateway - menú página Web avanzado
1. Filtrado IP
Esta página permite entrar las direcciones IP de PCs en su LAN que no quiere que tengan acceso hacia
fuera, en la red WAN. Estos PCs pueden comunicarse en su LAN, pero paquetes que se envían a
direcciones de red en la WAN son bloqueados por el equipo
Fig. 16 Gateway\Advanced\IP Filtering
31
Capítulo 2: Configuració n Web
2. Filtrado MAC
Esta página permite entrar las direcciones MAC de PCs en su LAN que no quiere que tengan acceso
hacia afuera en la red WAN. Como en el filtrado por IP, estos PCs pueden comunicarse en su LAN, pero
paquetes que se envían a direcciones de red en la WAN son bloqueados por el equipo
Fig. 17 Gateway\Advanced\MAC Filtering
32
Capítulo 2: Configuració n Web
3. Filtrado puertos
Esta página permite entrar rangos de puertos de destino (aplicaciones) a los que no quiere que sus PCs de
LAN envíen paquetes. Cualquier paquete que sus PCs de LAN envían a estos puertos de destino serán
bloqueados. Por ejemplo, podría bloquear el acceso WEB (http = puerto 80) pero todavía admitir el
servicio de correo electrónico (puerto 25 SMTP y puerto 110 POP-3). Para permitir el filtrado de puerto,
indique el puerto de inicio y el puerto final para cada extensión, y haga click en Apply. Para Bloquear
solamente un puerto, ponga puerto de inicio y puertos final ambos con el mismo valor.
Fig. 18 Gateway\Advanced\Port Filtering
33
Capítulo 2: Configuració n Web
4. Acceso externo
Para comunicaciones LAN-WAN, el Gateway normalmente sólo permite que haga una conexión IP con
un PC en la red WAN; no permitirá los intentos de conexión de un PC de la red WAN en su PC. Esto lo
protege de los ataques maliciosos de intrusos. Sin embargo, a veces podría desear que alguien exterior
pueda crear una conexión a un PC especial sobre su LAN, si el puerto de destino coincide con el que se
especifica.
Esta página permite que especifique hasta 10 reglas. Para por ejemplo, especificar que los intrusos puedan
tener acceso a un servidor de protocolo FTP al que tiene ejecutándose con la dirección IP 192.168.0.5,
cree una regla con esa dirección y ponga puerto de inicio=20 y puerto final=21 (rango de puertos del
protocolo FTP) y el protocolo =TCP (FTP corre sobre TCP y el otro protocolo de transporte UDP), y click
en Apply. Esto causará que paquetes entrantes que coincidan se envíen al PC en vez de bloquearse. Como
estas conexiones no son rastreadas, no se hace ninguna anotación en la tabla de conexión. La misma
dirección IP puede ser entrado muchas veces con puertos diferentes.
Fig. 19 Gateway\Advanced\Forwarding
34
Capítulo 2: Configuració n Web
5. Puertos Trigger
Algunas actividades de Internet, como el juego interactivo, requieren que un PC sobre el equipo de la red
WAN de su Gateway sea capaz de crear conexiones durante el juego con su PC en la LAN corriendo el
juego. Podría usar la página Web de conexión externa avanzada para construir una regla de acceso
externo durante el juego, y luego quitarla (para restituir la protección total de su PC en la LAN). Puerto
trigger es una forma elegante de hacer este trabajo, cada vez que juega a un juego
Fig. 20 Gateway\Advanced\Port Triggers
Puerto Trigger trabaja de la siguiente forma. Imagínese que quiere jugar a un juego con PCs en cualquier
lugar en Internet. Haga una vez el esfuerzo de configurar el puerto trigger para ese juego, entrando en
Trigger Range el rango de puertos de destino a los que su juego envía datos, y entrar en Target Range el
rango de puertos de destino a los que el otro jugador (en el lado WAN) estará enviando datos (puertos de
su PC recibiendo datos). Programas de aplicación como juegos divulgan esta información en sus
manuales de usuario. Después, cada vez que juega al juego, el Gateway crea la regla de acceso externo
automáticamente. Esta regla es válida hasta 10 minutos después que la actividad del juego ha acabado.
Después de 10 minutos, la regla se pone inactiva hasta que el próximo tráfico coincida.
Por ejemplo, suponga que especifica el rango Trigger Range de 6660 a 6670 y Target Trigger de 113 a
113. Un paquete externo llega al Gateway con su dirección IP 192.168.0.10 , puerto 666 sobre TCP/IP.
Este puerto de destino está dentro del trigger destino para el puerto 113 a tu PC 192.168.0.10.
Puede especificar hasta 10 rangos de puerto en que hacer el Trigger
35
Capítulo 2: Configuració n Web
6. DMZ host
Use esta página para designar a un PC sobre su LAN que pueda ser accesible para todos PCs de la red
WAN, para todos puertos. Por ejemplo, si pusiera un servidor de HTTP sobre ese ordenador, alguien
podrá acceder a ese servidor de HTTP usando su dirección IP como el destino. Configurando "0” indica
que no hay ningún PC DMZ. Host es otro término de Internet para un PC conectado a Internet.
Fig. 21 Gateway\Advanced\DMZ Host
36
Capítulo 2: Configuració n Web
7. Configuració n RIP (protocolo de informació n de rutas)
Esta característica permite que el Gateway sea usado en situaciones de pequeñas empresas donde tienen
más de una LAN (red de área local). El protocolo RIP provee al Gateway de un medio de informar de las
rutas IP a estas LAN a su operador de cable, asíque los paquetes pueden ser encaminados
apropiadamente en esta situación.
Su operador de cable le aconsejará durante la instalación si hace falta hacer algún cambio de esa
configuración
Fig. 22 Gateway\Advanced\RIP Setup
37
Capítulo 2: Configuració n Web
Gateway - menú página Web de cortafuegos
1. Filtrado de contenido de Web
Estas páginas permiten que habilite, deshabilite, y configure una variedad de características del
cortafuegos asociado con la navegación Web, el cual usa el protocolo HTTP y transporta páginas web
HTML. En estas páginas, diseña los tipos de paquete que quiere que pasen o se bloqueen. Puede activar
los ajustes verificándolos y haciendo click en Apply.
Los características de filtrado relacionados con WEB que puede activar de la página de filtro de contenido
WEB incluyen el filtro proxy, filtro de cookies, filtro de applets Java, filtro ActiveX, el filtro de ventanas
Popup , y la protección de cortafuegos.
Si quiere que el Gateway excluya sus filtros seleccionados a ciertos ordenadores en su LAN, entre sus
direcciones Mac en el área de Ordenadores de confianza de esta página.
Fig. 23 Gateway\Firewall\Web Filter
38
Capítulo 2: Configuració n Web
2. Filtro TOD
Use esta página para fijar reglas que bloquearán determinados PCs de la LAN de acceder a Internet, pero
solamente en días y tiempos específicos. Especifique un PC por su dirección MAC, y luego use las
herramientas para especificar el bloque de tiempo. Finalmente, haga click en el botón Apply para guardar
sus ajustes.
Fig. 24 Gateway\Firewall\TOD Filtering
39
Capítulo 2: Configuració n Web
3. Log local y Log remoto
El Gateway guarda un histórico de las acciones de bloqueo del cortafuegos. La página de Log Local
permite especificar una dirección de correo electrónico a la que quiere que el Gateway envíe este Log.
También debe indicarle al Gateway el nombre de servidor de correo externo (ejemplo SMTP), así que
poder dirigir el correo electrónico hacia él. Habilitar las alertas de correo electrónico hace que el Gateway
envíe noticias de correo electrónico cuando ocurre un evento de protección del cortafuegos. Haga click Email Log para enviar inmediatamente el log por correo electrónico. Haga click en Clear Log para borrar
la tabla de entradas para un nuevo inicio.
El log de estos eventos es también visible en la pantalla. Para cada tipo de evento de bloqueo que ha
tenido lugar desde que la tabla fue limpiada , la tabla muestra la descripción, contador, el último suceso,
destino, y el origen.
Fig. 25 Gateway\Firewall\Local Log
La página de Log remoto permite que especifique la dirección IP en la LAN donde está un servidor de
Syslog y seleccionar diferentes clases de eventos cortafuegos que puedan ocurrir. Entonces, cada vez que
un evento ocurre, la notificación es enviada automáticamente a este servidor Syslog
Fig. 26 Gateway\Firewall\Remote Log
40
Capítulo 2: Configuració n Web
Gateway - menú página Web de Control paternal
1. Basic
Estas páginas permiten que habilite, deshabilite, y configure una variedad de características del
cortafuegos asociados con la navegación Web, el cual usa el protocolo HTTP y transporta páginas web
HTML. En estas páginas, diseña los tipos de paquete que quiere que pasen o se bloqueen. Puede activar
los ajustes verificándolos y haciendo click en Apply.
He aquíalgunas de sus elecciones en la página de Control paternal:
Activar Keyword Blocking y especifique algunas palabras clave en la lista de palabra clave para
causar el bloqueo de páginas web en la red WAN con la palabra clave especificada en el contenido.
Activar Domain Blocking y especifique algunos nombres de los dominios (por ejemplo.
www.ABC.com) en la lista de dominio.
Fig. 27 Gateway\Parental Control\Basic
41
Capítulo 2: Configuració n Web
Gateway - menú página Web de radio
El menú de páginas Web de radio habilita un variedad de ajustes que pueden suministrar comunicaciones
inalámbricas seguras y fiables incluso para el usuario externo experto.
La voz inalámbrica del Gateway ofrece una elección 802.1x, WPA y la autentificación WPA - PSK de sus
PCs al Gateway, encriptación WEP 64 y 128 bits de la comunicación entre Gateway y sus PCs para
garantizar seguridad, y una función de lista de Control de Acceso que permite que restrinja el acceso
inalámbrico para solamente sus PCs específicos.
Rendimiento
Porque su comunicación inalámbrica viaja a través del aire, el ajuste de canal de radio por defecto puede
no ofrecer el rendimiento óptimo en su casa si usted o sus vecinos tienen otros dispositivos interfiriendo
en la frecuencia 2.4GHz, como teléfonos inalámbricos. Si su PC inalámbrico está funcionando a
velocidad de comunicación muy lenta comparado con la que consigue en su PC que está conectado por
cable al Gateway, trate de cambiar el número de canal. Ver la nota de la página WEB básica 802.11b/g
para los detalles.
Autenticación
La autenticación permite que restrinja las comunicaciones de su Gateway con cualquier PC inalámbrico
remoto que no sean de los suyos. Los siguientes cambios mínimos de autenticación de los parámetros de
fábrica son recomendados. Ver la página de control WEB 802.11b/g abajo para los detalles.
Nombre de red (SSID) - Escoja un nombre único
Tipo de red – poner en Open
Acceda a la lista de Control - rellene las direcciones Mac de sus PCs inalámbricos
Seguridad
La seguridad asegura o mezcla los mensajes que se desplazan por el aire entre sus PCs inalámbricos y el
Gateway, asíque no pueden ser observados por otros Los siguientes cambios mínimos de seguridad de los
parámetros de fábrica son recomendados. Ver la página de control WEB 802.11b/g, abajo para los
detalles.
Encriptación de datos - poner WPA (64 - bit)
PassPhrase - use esta característica para generar claves seguras
42
Capítulo 2: Configuració n Web
1. 802.11B /g/ n radio
Poner la configuración básica para las características inalámbricas, haga click en Radio desde el menú
Wireless. É stos deben coincidir con los ajustes que hace en su PC inalámbrico en la LAN.
Fig. 28 Gateway\Wireless\Radio
Interfaz: la radio inalámbrica en su Gateway puede ser completamente desactivada cambiando
Interface a deshabilitado. Click en el botón Apply para guardar sus ajustes. Activar cambiando
interface a permitir.
Dirección de Mac inalámbrica: la dirección de Mac para este dispositivo inalámbrico será
visualizada en este campo automáticamente.
Potencia de Salida:
Este ajuste determina la potencia de salida de este dispositivo. Podría usarla para economizar en el
consumo eléctrico seleccionando un porcentajes inferior de potencia de salida. Controle el alcance
del AP ajustando la potencia de salida de la radio.
Banda 802.11 soporta 2.4 GHz y 5 GHz exclusivamente.
Modo 802.11N: puede ayudarle para que habilite o deshabilite el modo 11N. Para habilitar necesita
seleccionar Auto, para deshabilitarlo debes seleccionar Off, y así fuerzas al AP a trabajar en
modo 802.11g.
43
Capítulo 2: Configuració n Web
Ancho de banda: 20Mhz de ancho de canal de radio es el valor por defecto (el ancho de banda
tomado por las señales inalámbricas de este punto de acceso.)
Lado banda para canal de Control (40Mhz solamente): Puedes seleccionar "Inferior" y
"Superior" si el ancho de banda de 40Mhz está activado.
Canal de Control: hay 13 canales que puede escoger. Escoja uno que sea apropiado para este
dispositivo.
Canal actual: el canal que escoja será visualizado en este campo.
Restaure los valores por defectos inalámbricos: Para recuperar la configuración por defecto,
seleccione el botón y haga click en Apply.
Ajuste
Nombre de la red
(SSID)
Tipo de red
Canal nuevo
Interfaz
Lista de valores o
rango
Descripción
Fije el nombre de la red
(también conocido como
SSID) de esta red.
Hasta 32 caracteres
conteniendo sólo
caracteres ASCII
Defecto
THOM_Dxxxxxxx
Seleccione cerrado para
esconder la red de los
Abierto, cerrado
escaneos. Seleccione
Abierto para mostrar la red a
los escaneos
Abierto
Seleccione un canal sobre el
que trabajar.
1-13
1, 6 o 11
Habilite o deshabilite la
interfaz inalámbrica.
habilitado, inhabilitado
Permitir
Table1. Definiciones de ajustes básicos
44
Capítulo 2: Configuració n Web
2. 802.11B /g/ n red principal
Esta página permite que configure la autenticación de la red. Hay varios modos diferentes seguridad
inalámbrica. Tendrá que poner la información correcta de acuerdo con el modo que seleccione.
Fig. 29 Gateway\Primary Network
WPA (Wi - Fi Acceso protegido) / WPA2:
Debe ser utilizado junto con un servidor de autenticación como Radius, para proveer el control de acceso
45
Capítulo 2: Configuració n Web
centralizado y la gestión. Puede proporcionar una solución más fuerte de encriptación y autenticación que
cualquier modo WPA. WPA2 es la segunda generación de la seguridad WPA
WPA-PSK (WPA-Pre-Shared Key) /WPA2-PSK (WPA2-Pre-Shared Key):
Es útil para pequeños lugares sin servidores de autenticación como la red en casa. Admite el uso claves
entradas manualmente o contraseñas y es diseñado para ser fácilmente configuradas para usuarios de casa.
Encriptació n WEP:
Puede elegir entre 64 bits o 128 bits de acuerdo con sus necesidades. Si elige deshabilitado, las claves de
red no serán mostradas en esta página. Si seleccionado, los datos serán cifrados usando la clave antes de
ser transmitidos. Por ejemplo, si selecciona 128 bits en este campo, entonces la estación receptora debe
ser configurada para usar encriptación 128 bits, y también tener el mismo valor de clave. De otra manera,
no podrá desencriptar los datos.
(Nota: necesita conectar un extremo del cable Ethernet al puerto Ethernet de su ordenador, y el otro
extremo en el puerto Ethernet del equipo. )
Si selecciona WEP (64 bits o 128 bits), puede ajustar los siguientes valores-
Autenticación clave compartida: determina si selecciona la clave compartida opcional o
requerida seleccionando en el menú desplegable.
Clave de red 1 a 4: el sistema permite que entre cuatro juegos de la clave WEP. Para el modo WEP
de 64 bits, la longitud de la clave es 5 caracteres o 10 dígitos hexadecimales. En cuanto al modo
WEP de 128 bits, la longitud de la clave es 13 caracteres o 26 dígitos hexadecimales.
Clave de red corriente: seleccionar un número de clave de red (desde 1 a 4) como defecto.
PassPhrase: Puede entrar las claves ASCII en este campo. El rango es de 8 caracteres hasta 64
caracteres. Para caracteres ASCII, puede poner 63 caracteres en este campo. Si quiere poner 64
caracteres, solamente se pueden usar caracteres hexadecimales
Genere claves WEP: haga click en este botón para generar la PassPhrase.
Fig. 30 PassPhrase
Apply: después de la configuración correcta, haga click en Apply para aplicar los ajustes.
46
Capítulo 2: Configuració n Web
Autenticación 802.1x
Si habilita la función de autenticación 802.1x, tendrá que dar la siguiente información
Servidor Radius: Servidor de Radius es un protocolo para llevar la autenticación, la autorización, y
la información de configuración entre un servidor de Acceso de la red que desea autentificar sus
enlaces y compartir un servidor de Autenticación . Por favor escriba la dirección IP del servidor
Radius.
Puerto Radius: Además de la dirección IP del servidor Radius, tiene que entrar el número de puerto
para el servidor. Puerto 1812 es el puerto reservado para la autenticación Radius descrito en
RFC2138. AP (clientes Radius) usa puerto1945. El valor por defecto será visualizado en este icono.
Puede guardarlo y usarlo
Clave Radius: una clave Radius es como una contraseña, que es usado entre IAS y un cliente
específico de Radius para verificar la identidad. Tanto IAS como el cliente Radius deben usar la
misma clave Radius para que ocurra una comunicación exitosa. Ponga la clave Radius.
Fig. 31 802.1x Authentication
47
Capítulo 2: Configuració n Web
WPA / WPA2
Para la autenticación de red WPA / WPA2, los ajustes que puede hacer incluyen la encriptación WPA /
WPA2, servidor de Radius, puerto Radius, clave Radius, intervalo de Rotación de clave de grupo, y el
intervalo de re- auth WPA / WPA2.
Encriptación WPA / WPA2: hay tres tipos que puede escoger, TKIP*, AES * *, TKIP + AES.
TKIP toma la clave maestra original solamente como un punto de partida y obtiene sus claves
de encriptación de esta clave. Entonces regularmente cambia y rota las claves de encriptación
con el propósito de que la misma clave de encriptación nunca sea usada dos veces
** AES provee la seguridad entre estaciones de trabajo de cliente operando en el modo ad hoc.
Usa un algoritmo cipher matemático que emplea los tamaños de clave variables de 128, 192 o
256 bits.
Servidor Radius/puerto Radius/ Clave Radius: por favor haga referencia a la página previa.
Intervalo de Rotación de clave de grupo: clave en el tiempo para el intervalo de rotación de clave
de grupo WAP. La unidad es el segundo. Incrementando el intervalo de reclave, el requerimiento de
ancho de banda del usuario es reducido.
Intervalo de re- auth WPA / WPA2: cuando un cliente inalámbrico se ha asociado con el Gateway
de voz Wireless por un período de tiempo más largo que el ajustado, estaría desconectado y la
autenticación sería ejecutada otra vez. El valor por defecto es 3600, se puede modificar.
Fig. 32 WPA/WPA2
48
Capítulo 2: Configuració n Web
WPA - PSK / WPA2 - PSK
Para la autenticación de red WPA - PSK / WPA2 - PSK, los ajustes que puede hacer incluye la
encriptación WPA / WPA2, WPA pre- compartida clave, y intervalo de Rotación de clave de grupo.
WPA pre- compartida clave: por favor teclee la clave entre 8 y 63 caracteres, o 64 dígitos
hexadecimales. Solamente los dispositivos con la clave igual que la que puso aquípueden unirse a
esta red.
Encriptación WPA/WPA2 & intervalo de grupo reclave WPA: por favor haga referencia a la
parte WPA / WPA2.
Fig. 33 WPA-PSK/WPA2-PSK
49
Capítulo 2: Configuració n Web
3. Red de invitado
Esta página permite configurar una red de invitado.
Puede consultar los detalles descritos en secciones previas para hacer los ajustes de seguridad WiFi y los
ajustes de invitado en LAN.
Una red de invitado es una red inalámbrica independiente de la red inalámbrica principal (también
llamada "Red principal"). Puede ser configurada para tener 2 red inalámbricas diferentes: una para usted y
su familia, y una para sus invitados. Los ajustes de seguridad para las 2 redes pueden ser diferentes.
Nota: esta funcionalidad puede ser desactivada por su operador de cable.
50
Capítulo 2: Configuració n Web
Fig. 34 Gateway\Wireless\Guest Network
51
Capítulo 2: Configuració n Web
4. Control de Acceso
Esta página permite hacer control de acceso al AP o a clientes conectados por ofrecimiento de direcciones
Mac de los clientes.
Fig. 35 Gateway\Wireless\Access Control
Acceso página Web de administración: seleccione Allow para permitir el acceso a la página Web de
administración desde un PC Wifi; o elegir Deny para prevenir que los clientes Wifi tengan acceso a la
página Web de administración.
Modo restrictivo de Mac: click Disabled para permitir a todos los clientes en la red; seleccionar Allow
para permitir sólo los clientes en la lista de acceso; o elegir Deny para que prevenir que los clientes en la
lista puedan acceder a este dispositivo.
Dirección MAC: El Gateway identifica los PCs inalámbricos por su dirección MAC de WiFi. Esta
dirección consta de 6 pares de números 0-9 y letras A - F, como 00 90 4B F0 FF 50. Generalmente está
impreso en la tarjeta WiFi del dispositivo (por ejemplo. La tarjeta PCMCIA en un ordenador portátil).
Entre las direcciones Mac de los clientes conectados en los campos, y luego haga click en Apply para
añadirlos a la lista para el control de acceso.
Apply: después de la configuración correcta, haga click en Apply para guardar los ajustes.
Clientes conectados: la información de clientes actualmente conectados será visualizado aquí.
52
Capítulo 2: Configuració n Web
5. 802.11Avanzado
Esta página permite que configure algunos ajustes avanzados. Los valores de fábrica por defecto deben
dar buenos resultados en la mayoría de los casos. No recomendamos que cambie estos ajustes a menos
que tenga conocimientos técnicos de la tecnología inalámbrica 802.11b.
Para usuarios expertos, los detalles de todos ajustes se indica en esta página Web
Fig. 36 Gateway\Wireless\Advanced
Intervalo Bacon:
Establece el período de las transmisiones Bacon para permitir que las estaciones móviles localicen y
identifiquen una BSS. La unidad de medida es TU (Time Unit) de 1024 microsegundos. (Rango de valor:
1 ~65535)
Intervalo DTIM:
El valor que configuras aquíse usa para informar a las estaciones móviles cuándo las tramas multicast
que han sido bufereadas en el Gateway de voz inalámbrica serán entregadas y cuan a menudo ocurre la
entrega. (Valor de rango: 1 ~255)
Umbral de fragmentación:
Configura el número de Tramas fragmentadas para hacer que los datos sean entregados sin errores
inducidos por las interferencias. Tramas más largas que el valor fijado son fragmentados antes de la
transmisión inicial en fragmentos no más largos que el valor del umbral. (Rango de valor: 256 ~2346)
Umbral RTS:
53
Capítulo 2: Configuració n Web
Establecer el valor para enviar una respuesta al destino. Todos las tramas de longitud más grande que el
umbral fijado aquíserán enviados con el intercambio de trama four-way. Y, una longitud menor o igual
que valor ajustado no será procesado por RTS. (Rango de valor: 0 ~2347)
Modo de red 54gTM:
Hay tres modos para elegir, por favor verificar la especificación de su tarjeta inalámbrica y elijar un ajuste
correcto.
Protección 54gTM:
Selecciona Auto para activar la protección de 54gTM; seleccionar Off para quitar la protección.
Tecnología XpressTM:
Cuando Xpress es activado, agregar caudal (la suma de las velocidades individuales de caudal de cada
cliente en la red) puede mejorar hasta un 27 % en redes 802.11g, y hasta 75 % en redes mezcladas
comprendidas de 802.11g y 802.11b.
Ratio:
Determina la velocidad de transmisión de datos. Hay algunos ratios suministrados para elegir. Escoja
cualquier de ello de acuerdo con sus necesidades, usando el menú desplegable.
Potencia de Salida:
Para reducir la potencia de salida
54
Capítulo 2: Configuració n Web
6. Bridging
La página de Bridging provee los ajustes relacionado con la característica de WDS (el sistema de
distribución inalámbrica).
WDS es un sistema que permite la interconexión de puntos de acceso inalámbricamente. También puede
ser llamado como un modo de repetidor porque hace bridge y acepta clientes inalámbricos al mismo
tiempo (a diferencia tradicional de un bridge).
El Gateway inalámbrico puede ser puesto en un modo que permite que el Gateway se comunique con
otros puntos de acceso inalámbricos "Externos" exclusivamente o mezclado con las comunicaciones a
PCs locales. Use esta página para configurar los Bridge remotos que el Gateway permite comunicar, y
seleccionar el modo de Bridge inalámbrico.
Fig. 37 Gateway\Wireless\Bridging
Bridging inalámbrico:
Elija Disabled para apagar esta función; seleccionar Enabled para encender la función WDS.
Bridge remotos:
Introduzca las direcciones MAC de los Bridge remotos para transmitirles las señales
Apply:
Después de realizar la configuración correcta, haga click en Apply para guardar los ajustes.
55
Capítulo 2: Configuració n Web
7. Ajustes de 802.11 QoS (WMM)
Wi – Fi Multimedia (WMM) es un componente del IEEE 802.11e estándar LAN inalámbrico para la
calidad de servicio (QoS). QoS atribuye prioridad al tráfico de la red seleccionado y previene las
colisiones de paquetes y retardos por lo tanto, mejora las llamadas de VoIP y el video sobre WLANs.
Habilitar WMM:
Este campo permite que habilitar WMM para mejorar la transmisión multimedia.
Habilitar WMM No-Acknowledgement:
Este campo permite que habilitar WMM No-Acknowledgement
Soporte Potencia:
Este campo permite que habilitar WMM Power Save Support
Fig. 38 Gateway\Wireless\WMM
56
Glosario
Glosario
10/100/1000 BaseT – Sin malla, el par de cable trenzado con un conector RJ - 45, usado en LAN Ethernet
(red de área local) . "10/100/1000" indica la velocidad (10/100/1000 BaseT), la "Base" se refiere a la
tecnología de banda base, y "T" representa el cable de par trenzado.
Autenticación - el proceso de verificar la identidad en una red.
DHCP (Dynamic Host Control Protocol) - un protocolo que permite que un servidor asigne direcciones
IP a estaciones de trabajo, ordenadores,…
Adaptadores de Ethernet – un circuito instalado en un slot de expansión de un ordenador personal. La
tarjeta de Ethernet (algunas veces llamada tarjeta de de red, adaptador de red o NIC) toma los datos en
paralelo del ordenador, lo cambias a datos serie, los pone en un formato de paquete, y lo envía sobre en
cable LAN 10/100/1000 BaseT
Euro - DOCSIS (Data Over Cable Service Interface Specifications) - un proyecto con el objetivo de
desarrollar un conjunto de especificaciones necesarias y las especificaciones de interfaz de soporte para
equipos de cable y equipos asociados.
Conector F – un tipo de conector coaxial, marcado “CABLE IN” en la parte trasera del CableModem
que conecta el equipo al sistema de cable.
HTTP (HyperText Transfer Protocol) - invisible al usuario, el HTTP es usado por servidores y clientes
para comunicar y visualizar la información sobre un navegador.
Hub - un dispositivo para conectar varios ordenadores a un equipo.
Dirección IP - una dirección única de 32-bit de dirección asignada a cada dispositivo en la red. Una
dirección IP (Internet Protocol) tiene dos partes: una dirección de red y una dirección host. Este equipo
recibe una nueva Dirección IP de su operador de cable vía DHCP cada vez que pasa por el modo de
Inicialización.
Intercambio de clave - el intercambio de valores matemáticos entre entidades en una red con el fin de
permitir comunicación cifrada entre ellos.
Dirección MAC - la "Identidad" permanente para un dispositivo programado en la capa de Control de
Acceso en la arquitectura de red durante la fabricación del equipo.
NID - Network Interface Device, la interconexión entre el cableado de teléfono de casa y el equipo de un
proveedor de servicio de teléfono convencional. Estas conexiones de cableado están normalmente puestas
en una caja de plástico pequeña ubicada sobre una pared exterior de la casa normalmente. Es la
demarcación legal entre la propiedad del abonado y la propiedad del proveedor de servicio.
57
Glosario
Euro - PacketCable - un proyecto con el objetivo de desarrollar un conjunto de especificaciones
necesarias de telefonía y las especificaciones de interfaz de soporte de operaciones para el modem y
equipo asociado sobre la red de cable basada en Euro-DOCSIS
PSTN (Public Switched Telephone Network) - la red mundial de voz de telefónica que provee el tono
de llamada, timbre, voz y audio en ambos sentidos y servicios opcionales que usan los teléfonos estándar.
Aprovisionar - el proceso de permitir que Media Terminal Adapter (MTA) se registre y proporcione
servicios sobre la red.
TCP/IP (Transmission Control Protocol/Internet Protocol) - un protocolo de conexión en red que
provee la comunicación a redes interconectadas, entre ordenadores con diversas arquitecturas de hardware
y varios sistemas operativos
TFTP - - Trivial File Transfer Protocol, el sistema por el que el archivo de configuración de datos del
MTA se descarga.
TSP - Telephony Service Provider, una organización que provee servicios de teléfono como el tono de
marcar, el servicio local, larga distancia larga, facturación y los registros, y mantenimiento.
Universal Serial Bus (USB) - USB es una interfaz “plug-and-play” entre una ordenador y dispositivos,
como un equipo.
Tecnología de Xpress - una de las tecnologías populares WiFi, diseñado para mejorar la eficiencia de la
red de radio y el caudal. Es más eficiente en los ambientes mezclados, y puede trabajar con redes 802.11a
/b/ g
58
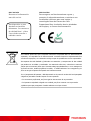

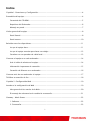
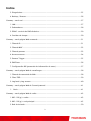
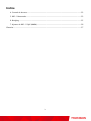

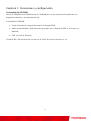
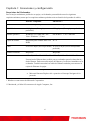
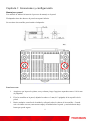
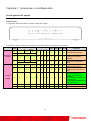
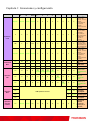
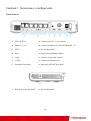
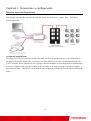
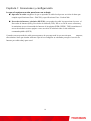

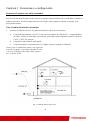
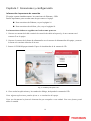
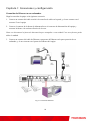
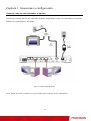
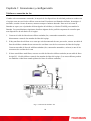
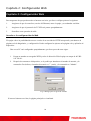
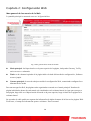
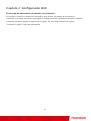
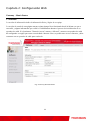

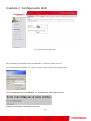
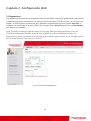
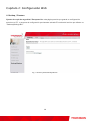
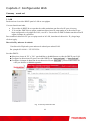
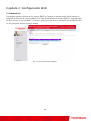
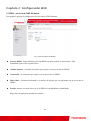
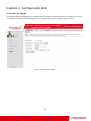
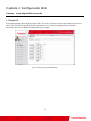
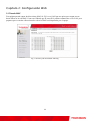
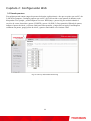
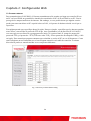
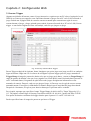
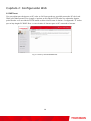
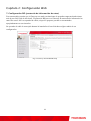
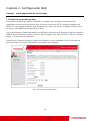
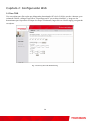
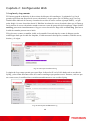
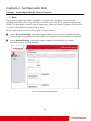
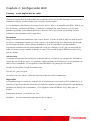
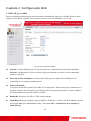

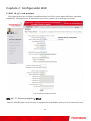
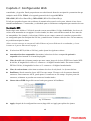
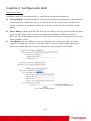

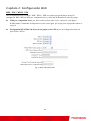

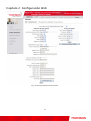
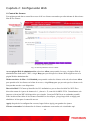
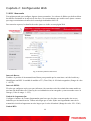
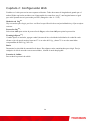
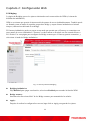
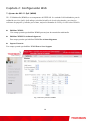
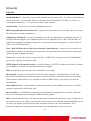







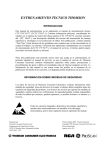
![Descargar - [ [ [ ANSEL ] ] ]](http://vs1.manualzilla.com/store/data/006282575_1-2387cfc2b04f8de370fadee3ffecbda8-150x150.png)