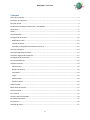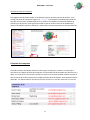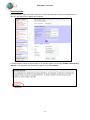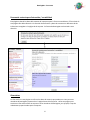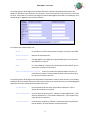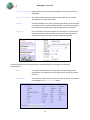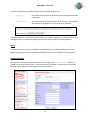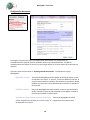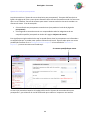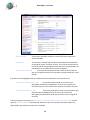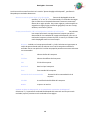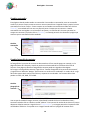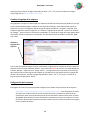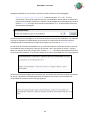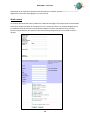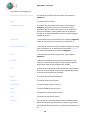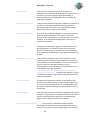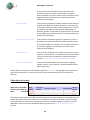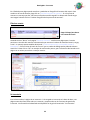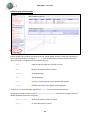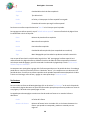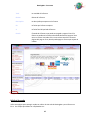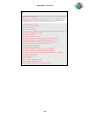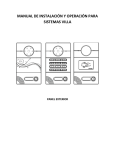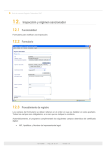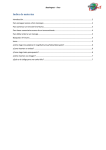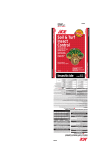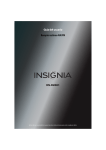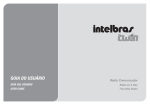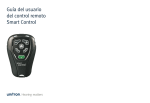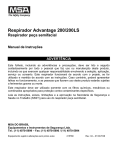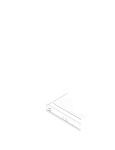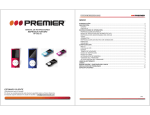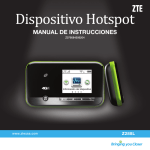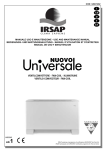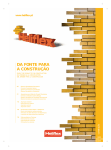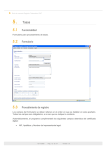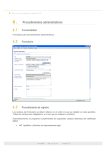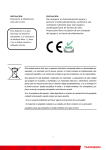Download Su cuenta - Bearingnet
Transcript
BearingNet – Su cuenta Contents Datos de la empresa ..................................................................................................................................... 2 Contactos de la empresa .............................................................................................................................. 3 Dirección postal ............................................................................................................................................ 4 Persona de contacto para facturación / contabilidad .................................................................................. 5 Otros datos.................................................................................................................................................... 5 Notas ............................................................................................................................................................. 9 Cambiar detalles ........................................................................................................................................... 9 Configuración de usuario ............................................................................................................................ 10 Modifique el estilo .................................................................................................................................. 10 Cambiar el idioma ................................................................................................................................... 10 Esconder las fotografías de contacto en los foros .................................................................................. 10 Cambiar contraseña .................................................................................................................................... 14 Cambiar fotografía de contacto .................................................................................................................. 14 Cambiar el logotipo de la empresa ............................................................................................................. 15 Configuración de la empresa ...................................................................................................................... 15 Sus recomendaciones ................................................................................................................................. 16 Gestionar usuarios ...................................................................................................................................... 18 Editar usuario .......................................................................................................................................... 18 Nombre de usuario ................................................................................................................................. 18 Contraseña .............................................................................................................................................. 18 Cargo ....................................................................................................................................................... 18 Administrador ......................................................................................................................................... 18 Eliminar usuario ...................................................................................................................................... 18 Añadir usuario ............................................................................................................................................. 19 Editar datos del usuario .............................................................................................................................. 22 Eliminar usuario .......................................................................................................................................... 23 Su inventario ............................................................................................................................................... 23 Artículos que está buscando ....................................................................................................................... 24 Sus ofertas especiales ................................................................................................................................. 25 Sus facturas ................................................................................................................................................. 26 Solicitud de ayuda ....................................................................................................................................... 27 1 BearingNet – Su cuenta Introducción Esta parte del sitio web es donde puede configurar y cambiar la configuración de la empresa, y del usuario, siempre que su cuenta tiene el permiso permítele hacer lo. Otras tareas se pueden también ser realizadas aquí, por ejemplo, añadir cuentas del usuario o cambiar el logotipo de la empresa. En el lado izquierdo de esta página son una selección de opciones que se han agrupado en páginas relacionadas. Haga clic en uno de estos enlaces para cambiar la configuración adecuada. Datos de la empresa La primera pantalla que aparece cuando se selecciona “Su Cuenta” es la página de “Datos de la Empresa”. Esta es una página de resumen de la empresa, que es un duplicado de la página de Datos de la Empresa que puede ser visto por todos los miembros de BearingNet. Incluye el nombre de empresa e información del contacto, dirección postal, datos de la persona de contacto para facturación y otros. Cada sección tiene un botón con la etiqueta de “Cambiar” que puede ser seleccionado para actualizar los datos. La página de resumen también se puede visitar seleccionando el enlace “Cambiar datos de la empresa”, que es situado en el menú izquierdo de la “Su Cuenta” en una sección titulada “Datos de la Empresa”. 2 BearingNet – Su cuenta Cambiar los datos de la empresa Esta página es donde puede cambiar su nombre de empresa, dirección y datos de contacto. Para corregir sus datos de la empresa, haga clic en “cambiar”. La información introducida aquí puede ser vista por otros usuarios. Los datos de dirección y teléfono son también la información defecto de contacto para la empresa. Esto significa que cada vez que un usuario nuevo se ha añadido estos números de teléfono y de fax se utilizarán, a menos que el usuario proporcione un número diferente. Contactos de la empresa Esta tabla contiene una lista de cuentas de usuario para su empresa y es idéntico a la lista que se encuentran en la página de datos de la empresa. En la parte derecha de esta tabla son flechas arriba y abajo. Los usuarios con permiso para cambiar los datos de la empresa ppueden cambiar el orden en que las cuentas de usuario aparecerá en su página de datos de la de empresa, seleccionando la flecha requerida. Los administradores pueden activar este permiso en la sección ‘Gestionar sus usuarios’ 3 BearingNet – Su cuenta Dirección postal El formulario de la página sólo debe rellenarlo si la dirección postal de la empresa es diferente de la dirección que aparece en la página de la empresa. Si este formulario se deja en blanco podrá ver el mensaje siguiente en la página Cambiar los datos de la empresa. Para completar esto formulario, haga clic en el botón cambiar. 4 BearingNet – Su cuenta Persona de contacto para facturación / contabilidad Esta página es donde los datos del contacto de la empresa para la factura se establecen. El formulario de esta página sólo debe rellenarlo si la dirección de facturación y datos de contacto son diferentes de las indicaciones recogidas en la página de la empresa. Su factura de BearingNet será enviado a esta dirección. Otros datos La información en esta página se refiere a los datos de comercio que pueden ser vistos por otros miembros de BearingNet y aparecerá en la página Datos de la Empresa. Utilice esta página para suministrar información sobre su empresa a otros miembros de BearingNet, por ejemplo, el tipo de rodamientos proporcionados para su empresa. 5 BearingNet – Su cuenta La primera parte del formulario es sobre los datos del pago. Los campos en esta sección son: Condiciones de envío Este campo es donde pone los términos para la entrega, por ejemplo "transferencia bancaria antes del envío". En este ejemplo, el miembro de BearingNet requiere el pago por transferencia bancaria antes de que se envíen las piezas. Condiciones de pago Este campo es para que pone los términos de pago, por ejemplo - "30 días desde la fecha de la factura". En este ejemplo el miembro de BearingNet espera que todos los clientes paguen su factura dentro de 30 días. Divisa primaria Este campo es la divisa primaria que acepta por ejemplo de euros. Puede cambiar su divisa primaria mediante la selección de la lista desplegable situada justo debajo del campo de divisa primaria o entrar una divisa, si la suya no es elegida en la lista. Seleccionar su divisa primaria aquí 6 BearingNet – Su cuenta La sección siguiente de la página tiene los datos bancarios. Hay dos campos de datos de banco que puede ser utilizado en caso necesario, por ejemplo, si tiene una cuenta de la libra esterlina y una cuenta en euros. Estos datos no se utilizan para pagar las facturas BearingNet pero puede ser utilizada por otros miembros que le pague por los artículos recibidos. Los campos que se deben llenar son: Divisas La moneda en la cual la cuenta está por ejemplo, la esterlina sería GBP. Número de cuenta Número de cuenta bancaria. Código Swift/Bic El código SWIFT es un código único identificador banco en un formato que identifica a su banco. IBAN El número IBAN es el número de cuenta bancaria internacional, que se utiliza para la transferencia bancaria. Número de Identificación Fiscal/IVA Este es un número de impuesto sobre las ventas y es necesario para obtener la exención del impuesto sobre las ventas para las transacciones dentro de la EU. La sección siguiente de la página tiene información relacionada a comercio de la empresa. Para cambiar cualquiera de estos campos seleccione la flecha hacia abajo en el cuadro de texto y una lista desplegable aparecerá una nueva opción donde se puede seleccionar. Tipo de negocio Hay dos opciones de este menú, distribuidor o fabricante. Elija la opción que se aplica a su empresa. Tipo de comerciante Hay tres opciones de este menú, “Compro y vendo rodamientos”, “Sólo compro rodamientos” o “Sólo vendo rodamientos”. Elija la opción que mejor describe su empresa. Facturación (USD) La facturación se expresa en dólares. Puede seleccionar la opción que más se adapte a su facturación de su empresa de aquí. 7 BearingNet – Su cuenta Número de empleados Puede seleccionar el número de empleados en su empresa del menú despegable. Número de sucursales Si su empresa tiene varias sucursales, puede seleccionar el número apropiado forma la gota abajo menú. ISO 9001 El campo ISO 9001 es una caja de garrapata que puede ser seleccionada si la empresa tiene la certificación de ISO 9001. La certificación de ISO es una medida de la calidad de sistemas de la gestión de una empresa. Hora Local La hora local de su empresa es puesta en esta sección. Un sol/una luna parece para indicar horas de trabajo. Si la hora local en los datos de la empresa está equivocada, aquí es donde puede ser cambiado. La próxima sección tiene una selección de marcas que pueden ser marcadas si su empresa proporciónalas. Marcas Los cuadros seleccionados son marcas que su empresa proporciona actualmente. Para cambiar las marcas seleccione o rechace los cuadros de marca. Otras Marcas Si su empresa proporciona marcas que no están en la lista, ellos pueden ser agregados en el "Otras marcas" campo. 8 BearingNet – Su cuenta La última sección lista cinco productos que empresas pueden proporcionar. Productos Los cuadros seleccionados son productos que su empresa proporciona actualmente. Otros Productos Si su empresa proporciona productos que no están en la lista entonces ellos pueden ser agregados en el campo de otros productos. Una vez que todas las selecciones han sido hechas en esta página, haga clic en el “Guardar” botón y un mensaje parecerá a la cabeza de la página que confirma que los cambios han sido guardados. Notas El campo de las notas puede ser utilizadas para la información no incluido dondequiera más en la página, por ejemplo, las órdenes de Mínimo; $20.000, los Bienes son susceptibles a la venta previa. Cambiar detalles Para cambiar o actualizar su propios datos de usuario, haga click en ‘Cambiar detalles` enlace. Un “Nombre de la persona de contacto” y un email tiene que ser entrado. Si deja vacíos los campos de teléfono y fax, se utilizarán los datos de contacto de la empresa. 9 BearingNet – Su cuenta Configuración de usuario Esta página incluye un formulario que puede utilizar para cambiar sus configuración de usuariopreferencia. Estos parámetros ayudarále utilizar el sitio web eficazmente. Cambiando estosparámetros solo afecta su cuenta y no tiene ningún efecto en las otras cuentas de usuario para su empresa. La primera parte del formulario es “Ajustes generales de usuarios”. Consiste de tres menús desplegables: Modifique el estilo Este menú desplegable permitele cambiar el tamaño de fuente y color. Les opciones son “mayor” o “normal”, el valor por defecto es normal. Si mayor es seleccionado, el tamaño el sitio web entero aumentará. Puede también elijar de cuatro colores diferentes que cambiarán la apariencia del sitio web. Cambiar el idioma Este menú desplegable permitele cambiar el idioma. Hay siete idiomas de Elija. Cuando el idioma ha sido cambiado en esta página, el texto en el sitio entero cambiará al idioma ejido. Esconder las fotografías de contacto en los foros Este menú desplegable permitele ocultar fotografías de contacto en los foros si elijes “sí”, ninguna fotos de contacto serán demostradas en los Foros. 10 BearingNet – Su cuenta Ajustes de e-mail para presupuestos La próxima sección es “Ajustes de correo electrónico para presupuestos”. Esta parte del formulario es ligado a las páginas de la cita y estos ajustes afectarán cómo citas son informadas a usted. Por favor nota que si no es el defecto “Persona de contacto para ventas” entonces todas las citas serán enviadas a su contacto de ventas. El ser de excepción: • • Si ha transferido una presupuestos a usted mismo (esto puede ser hecho de la página de presupuestos). Si ha asignado su cuenta de usuario a ser responsable de todas las indagaciones de una compañía específica (esto puede ser hecho de la pagina deAjustes de ventas). Esto significa que ningún cambio hecho aquí no puede afectar cómo los presupuestos son informados a su compañía porque no pueden estar yendo a su dirección del e-mail. Si quiere saber quien sus ventas predefinidas contactan es va a “Configuración de la empresa” en la cuadro de los “Datos de la Empresa” y su venta contactan esta listadas aquí. Su contacto predefinido por ventas Las tres cajas marcadas al superior de la página de la sección “Ajustes de correo electrónico para presupuestos”, que relacionan al nivel de notificación que recibe en el response a una consulta: 11 BearingNet – Su cuenta Nueva consulta Si esta caja es marcada, recibiera un email notificación cada nueva consulta recibida. Respuestas Si esta caja es marcada cada vez que una contesta de un presupuesto es enviado al usuario, recibiera un email. En el correo electrónico será un hilo de toda la correspondencia entre ellos y el otro partido para ese presupuesto con la respuesta más reciente al superior. No se puede suministrar Si esta caja es marcada el usuario recibirá un email cada vez que un presupuesto consulta no se puede ser proporcionado por el otro partido. El próximo menú desplegable está con respecto a nivel de notificación. Las elecciones son: Enviar datos completos por e-mail Para cada consulta recibido en la sección para BearingNet presupuestos. Mandaranle un email con los datos de la consulta con pieza, marca y datos de la empresa enviando la consulta. Enviar notificación por e-mail Tiene como resultado un corto correo electrónico que informale que hay indagaciones en la sección de consultas de BearingNet para usted mirar desde que su última visita a la pagina de consultas. El ultimo campo en esta sección es, “muestre la pantalla de confirmación del presupuesto”. Hay dos opciones “si” o “no”. Si “si” es seleccionado, después de que una consulta es enviada los datos son demostrados, que pueden ser impreso si necesitado. 12 BearingNet – Su cuenta La ultima sección en esto formulario es la sección “Ajustes de página de búsqueda” , queafecta la búsqueda que resultados demuestran. Mostrar su zona en primer lugar en las búsquedas Esta menú desplegable tiene dos opciones, “sí” o “no”. Si “sí” es seleccionado, los resultados investigan que es vuelto de una búsqueda demostrará inventario encontrado dentro de su región primero. Hay cuatro regiones y cada compañía es asignada una región según su ubicación geográfica, éste son: Europa, Américas, Asia Pacífico y África. Campo personalizado 1,2 & 3 en la página de resultados de la búsqueda Los próximos tres campos permitenle a escoger hasta tres campos que querría demostrado en los resultados de la pagina de búsqueda, junto con el nombre de la empresa, número de parte, la marca y la cantidad. Cada menú desplegable tiene lo mismo campos. Ninguno - Incluido en el campo personalizado 2 y 3 sólo. Seleccionar ninguno para un campo de personalizado oculta la columna con el cual el campo de costumbre es asociado. Esto es una opción útil si utiliza una pequeña pantalla como menos columnas son muestreadas. Fax Número de fax de la empresa. Teléfono Número de teléfono de la empresa. País El País de la empresa. Hora local Hora local por la empresa. Zona Zona mundial de la empresa. Puntuación de la recomendación Puntuación de la recomendación de la empresa. ISO 9001 La certificación de ISO 9001 de la empresa. Precio La precio del artículo ` Seleccionar`sí` y la pantalla de resultados de búsqueda sólo mostrará una línea para cada resultado, lo que le permite ver más resultados en una página. Ocultar la línea de descripción en la pantalla de resultados de búsqueda 13 BearingNet – Su cuenta Cambiar contraseña Esta página es donde puede cambiar su contraseña. Para cambiar su contraseña, entre su contraseña actual en el primero campo, entonces entre su nueva contraseña en el segundo campo y repita la nueva contraseña en el tercer campo. Si estos campos no son llenados correctamente cuando hace click en “Guardar”, un cuadrado azul con una cruz parecerá junto al campo que es incorrecto. Nuevas contraseñas son restringidas a un mínimo de 5 caracteres y un máximo de 8. Una vez que todos los campos son correctos y ha hecho click en “Guardar”, un mensaje parecerá a la cabeza de la página que confirma que su contraseña ha sido cambiada. Cambiar contraseña Cambiar fotografía de contacto Su fotografía de la persona de contacto es demostrada en el foro cuando agrega un mensaje y en la página de Datos de la Empresa, cuando su nombre es seleccionado de los contactos de la lista de empresa. Esta página es donde su fotografía de contacto puede ser cargada en BearingNet. Para cargar su Fotografía de contacto, haga click en “Cambiar fotografías de las personas de contacto”, y haga click en el botón de “Navigar” para encontrar su archivo en su ordenador. Un cuadro de la carga del archivo parece darle una lista de archivos y carpetas en su ordenador. Los formatos del archivo pueden ser JPEG, GIF, BMP, TIFF o PNG. Cambiar fotografia de contacto Una vez que ha situado la imagen correcta, selecciónelo haciendo click en el nombre de archivo y entonces haciendo click en el botón marcado "Abierto". Esto insertará el nombre de archivo en el campo adyacente al botón examinar. Haga click en el “Cargar archivo” y su imagen parecerá en la pantalla. Será recalibrado a 550 bitios. Si no puede ver su imagen cuando vuelva a la página del resumen de la 14 BearingNet – Su cuenta empresa prueba refrescar la página apretando las llaves “ctrl” y “F5” juntos. Para borrar su imagen actual, haga click en “Borre imágenes actuales”. Cambiar el logotipo de la empresa Su logotipo de la empresa es demostrado a la cabeza de los Datos de la Empresa que puede ser visto por otros miembros de BearingNet y también en sus Datos de la Empresa, eso es demostrado cuando va primero a su cuenta. Esta página es donde su logo de empresa puede ser o cargado o cambiado. Para cambiar su logo de la empresa, haga click en “Cambiar el logotipo de la empresa” entonces en el botón de “Navigar” , para encontrar su archivo en su ordenador. Un cuadro de la carga del archivo parece darle una lista de archivos y carpetas en su ordenador. Los formatos del archivo pueden ser JPEG, GIF, BMP, TIFF o PNG. Cambiar el logotipo de la empresa Una vez que ha situado la imagen correcta, selecciónela y haga click en el nombre de archivo y entonces haciendo click en el botón marcado “Abierto”. Esto insertará el paseo de archivo en el campo adyacente al botón “Navigar”. Haga click en el “Cargar archivo”, y su logo parecerá en la pantalla con un mensaje que confirma que su nuevo logo ha sido cargado. Si no puede ver su logo cuando vuelva a la página del resumen de la empresa, refrescar la página apretando las llaves “ctrl” y “F5” juntos. Para borrar su logo de empresa haga click en "Borre". Configuración de la empresa Esta página contiene tres ajustes que puede configurar para cambiar sus preferencias de la empresa. Especifique la persona que debe recibir las consultas sobre ventas - Esto campo pone la cuenta de usuario que recibirá todas las nuevas consultas de ventas y mandará una notificación de consultas por email (vea a ajustes de usuario para la información adicional sobre esto). El menú despegable abajo contiene una lista de todas las cuentas de usuario para su empresa. La cuenta del usuario seleccionada no puede ser borrada a menos que otra cuenta de usuario sea escogida recibir consultas de ventas. 15 BearingNet – Su cuenta Seleccionar su venta predefinida contacta Enviar todos los presupuestos por fax o correo electrónico - Esto campo tiene dos opciones; “sí”, o “no”. Si “sí” es seleccionado, entonces todas las consultas enviadas en su bandeja de entrada de presupuestos en la página de presupuestos contestará automáticamente al otro partido con el mensaje “Se enviará presupuesto por fax o correo electrónico”. Todas las consultas nuevas recibidas serán clasificadas como 'en el progreso' en el sistema de presupuestos y el "Nuevo número de consultas" en la pantalla de Bienvenida siempre será cero. Su zona - Esto muestra la región que su empresa es puesta. Hay cuatro regiones: Europa, Américas, Asia Australes y África. Su región será puesta según la ubicación geográfica de su empresa. No puede ser cambiado por usted tan si la región es inexacta que deberá ser cambiado contactando [email protected] Sus recomendaciones Esta página demuestra información con respecto a recomendaciones de comercio que ha dado y ha recibido. Una lista de las empresas que han recomendado su empresa puede ser vista por otros miembros de BearingNet en los Datos de la Empresa. Para dar una recomendación de comercio a otra empresa en BearingNet, encuentra la empresa en la lista de la empresa, y haga click en el enlace“Haga click aquí para recomendar esta empresa” . Recomiende una empresa aquí 16 BearingNet – Su cuenta La página es dividida en tres secciones. La primera sección contiene el menú despegable: Mostrar las empresas que recomiendanle -Tiene dos opciones: “sí” o “no”. Si “no” es seleccionada, la lista de las empresas que han recomendadole, demostrado en los Datos de la Empresa será ocultada. Cuando otros miembros de BearingNet visitan esta página que verán la palabra "Privada" en el lugar de la lista de recomendación. Si “sí” es seleccionada la lista será demostrada en esta página. La próxima sección en esta página es una lista de las empresas que han recomendadole. A la cabeza de esta lista es cuenta de la recomendación de su empresa. Una explicación de cómo esta cuenta es calculada puede ser encontrada en los Datos de la Empresa en la sección de 'Otra Información'. En cada línea de la lista de recomendación es un nombre de empresa, nombre de contacto, cuenta de recomendación para esa empresa, el país que la empresa viene y una opción de "borrar". Si quiere quitar una empresa de esta lista, haga click en el botón "Borrar". Borrando recomendaciones afectará su cuenta de recomendación. Si su empresa todavía no ha sido recomendada verá el mensaje siguiente: La última sección en esta página es las empresas que recomienda. Esta lista tiene también una fonción de “borrar” que puede ser utilizada para quitar las empresas de esa lista. Si no ha todavía sido recomendado una empresa verá el mensaje siguiente: 17 BearingNet – Su cuenta Gestionar usuarios Para aprovecharse de nuestra fonción de “Multiusuario”, por ejemplo en nuestro sistema de gestión de presupuesto, las neuvas cuentas para empleados de empresa deben ser creadas. A condición de que tenga acceso de administrador, esto puede ser hecho junto con redacción o borrar cuentas de usuario de esta página. El enlace de gestionar está en el menú de izquierda. Si no tiene el conjunto de permiso de acceso para su cuenta no verá esto enlace. Haciendo click en “Gestionar usuarios” tomale a una página que demuestra todas las cuentas de usuario que es actualmente activa para su empresa. La tabla de lista de usuarios demuestra: Editar usuario El nombre de usuario. Haciendo click en el nombre tomale al le redacta a los detalles del usuario. Nombre de usuario Nombre de usuario de la cuentas del usuario Contraseña La contraseña de la cuenta del usuario Cargo Cargo del usuario Administrador Si la cuenta del usuario tiene el conjunto de permiso de acceso de administrador para su cuenta "sí" es demostrado en esta columna. Si la cuenta de usuario no es un administrador la célula será dejada blanco. Eliminar usuario Esta columna contiene el enlace “Borrar” Para cada fila de cuentas del usuario. La fila que contiene sus detalles de cuenta no tendrá esto enlace y será dejado blanco como no es posible para un usuario borrar su propia cuenta de usuario. 18 BearingNet – Su cuenta Demostrado en el fondo de la tabla de la lista del usuario es un botón marcado “Añadir usuario nuevo” Haga click en esto botón para agregar a un nuevo usuario. Añadir usuario Las cuentas adicionales del usuario pueden ser creadas de esta página. El formulario que es demostrado tiene varios campos cuál debe ser llenado para crear la cuenta de usuario. Los campos obligatorios son la cantidad mínima de información necesaria de establecer la nueva cuenta de usuario y para que funcione apropiadamente por ejemplo nueva consultas de presupuestos para ser enviada a usted, si apropia. 19 BearingNet – Su cuenta Los campos en esta página son: Nombre de la persona de contacto El nombre de contacto del nuevo usuario. Esto campo es obligatorio. Cargo El cargo del usuario nuevo. Nombre de usuario El nombre del usuario de la nueva cuenta. Esto campo es obligatorio. Será prefije con una serie de caracteres que preceden todos los nombres del usuario para su empresa. El prefijo está adyacente a esta caja del texto tan no debe ser entrado en el campo de nombre de usuario cuando escoge un nombre de usuario. Contraseña La contraseña para el nuevo usuario. Este campo es obligatorio y debe ser un mínimo de 5 caracteres y un máximo de 8. Confirmar contraseña La entrada del confirmar contraseña debe ser idéntica al campo de la contraseña si no un mensaje de error parecerá "Guardar" una vez es seleccionado. Este campo es obligatorio. E-mail La dirección del e-mail del nuevo usuario. Esto campo es obligatorio. Teléfono El Número de teléfono del nuevo usuario. Adyacente a esto campo es el número de la empresa. Si esto campo es dejado blanco que el número de la empresa será utilizado. Fax El número de fax del nuevo usuario. Adyacente a esto campo es el número de la compañía. Si esto campo es dejado blanco que el número de la compañía será utilizado. Móvil El numero de móvil del nuevo usuario. VOIP (SIP) El numero SIP del nuevo usuario. VOIP (skype) El numero skype del nuevo usuario. MSN El contacto MSN del nuevo usuario. Yahoo El detalles de Yahoo del nuevo usuario. Aim El contacto Aim del nuevo usuario. Permisos Los permisos son marcados todo de manera predeterminada, aparte de administrador. Para quitar un permiso, haga click en la caja de garrapata para rechazar. Las opciones del permiso son así: 20 BearingNet – Su cuenta Enviar consultas Esto permiso es requerido a enviar otra empresa una indagación de los resultados de búsqueda. Si esto permiso no es puesto y el usuario naviga la página de búsqueda, el formulario para enviar una indagación de los resultados de búsqueda será quitada. Añadir o editar inventario Esto permiso es requerido a agregar o redactar su inventario. Si el usuario no tiene esto conjunto de permiso entonces el artículo de menú, Su inventario, en la izquierda de la página bajo el título que Su Inventario será quitado. Añadir artículo a Se busca Esto permiso es requerido a agregar un artículo deseado en la página de Ofertas especiales. Si el usuario no tiene esto conjunto de permiso entonces el artículo de menú, Sus artículos deseados, en la izquierda de la página bajo el título que Su Inventario será quitado. Añadir oferta Esto permiso es requerido a agregar una oferta especial a las Ofertas Especiales. Si el usuario no tiene este conjunto de permiso entonces el artículo de menú, Sus ofertas especiales, en la izquierda de la página bajo el título que Su Inventario será quitado. Recomiende una empresa Esto permiso es requerido a dar una recomendación a otra empresa o borrar las empresas que cualquiera su empresa ha recomendado o le ha recomendado. Si el usuario no tiene esto permiso, entonces la garrapata cuadros en las Sus recomendaciones será incapacitado y los botones de “borrar” serán quitados y en lugar el mensaje, "Contacte por favor a su administrador de la empresa para cambiar esta información", es demostrado. Además el lazo en los Datos de la Empresa recomendar la empresa que usted ve también será quitada. Cambiar contraseña Esto permiso es requerido a cambiar su contraseña. Si esto permiso no es puesto entonces cuando el usuario haga click en el enlace de contraseña de cambio, un mensaje que dice ellos contactar a su administrador para cambiar esta información es demostrada. Cambiar imágenes Esto permiso es requerido a cambiar los fotografías de usuarios contactan. Si esto permiso no es puesto entonces el artículo de menú, Cambia fotografía de contacto, en la izquierda de la página bajo el título que Su Cuenta será quitada. Cambiar los datos de la empresa Esto permiso es requerido a cambiar cualquier información con respecto a sus Datos de la Empresa. Si esto permiso no es puesto, entonces ninguna página en la Su parte 21 BearingNet – Su cuenta de Cuenta del sitio web donde los Datos de Empresa son cambiados tendrá sus campos incapacitados y su guardar botones quitados. En lugar el usuario verá un mensaje en estas páginas que dicen ellos contactar a su administrador para cambiar esta información. Cambiar detalles Esto permiso es requerido a cambiar cualquier información con respecto a los detalles de usuarios da cuenta. Si esto permiso no es puesto entonces cuando el usuario haga click en “Cambia sus detalles” que todos los campos serán incapacitados y el botón de “guardar” será quitado. En lugar ellos verá un mensaje en esta página que dice ellos contactar a su administrador para cambiar esta información. Publicar mensajes en el foro Esto permiso es requerido a agregar un mensaje en el foro. Si esto permiso no es puesto entonces cuando el usuario visita el foro, aunque puedan ver mensajes, ellos no podrán contestar a un mensaje ni agregar un nuevo tema como lazos a estas fonciones serán quitadas. Ver presupuestos Esto permiso es requerido a ver presupuestos de usuario de la empresa. Si esto permiso no es puesto entonces cuando hacen click en el enlace de los presupuestos, la página despliega el mensaje, “Su administrador ha desactivado esta función” Acceso de administrador El permiso del administrador permite al usuario a agregar, redactar y borrar a otros usuarios. Los administradores tienen todos los permisos. Cuando todos los campos han sido llenados, haga click en “Guardar” para agregar al nuevo usuario. El nuevo usuario parecerá en el maneja a usuarios y bajo contactos de empresa en los Datos de la Empresa. Editar datos del usuario Haga click en el nombre de usario para editar los datos El formulario será llenado con los datos seleccionados del usuario que pueden ser enmendados aquí. Los campos del nombre de contacto y del e-mail son obligatorios y deben ser llenados. Si quiere restringir los permisos del esto usuario por ejemplo para que ellos ya no puedan agregar mensajes en los foros debe quitar primero su permiso de administrador entonces rechaza “Publicar mensajes en foro” permiso. 22 BearingNet – Su cuenta En el fondo de esta página puede actualizar o puede borrar fotografía del contacto del usuario. Para cambiar su el foto de contacto, haga click en “Cambiar fotografía de contacto”. Si no hay foto de contacto un mensaje que dice “No tiene una foto de contacto cargada” es demostrado. Puede cargar una imagen haciendo click en “Cambiar fotografías de las personas de contacto”. Eliminar usuario Haga click aquí para borrar una cuenta del usario Haciendo click en “Borrar” en la pagina “Gestionar usuarios” tomale a esta página para el usuario pertinente. Una tabla del resumen es demostrada que muestra el nombre de cuenta del usuario, cargo y e-mail. Un mensaje parece también advirtiendo “Si elimina esto usuario, ya no podrá acceder a BearingNet”. Si hace click en el botón de “borrar” que un cuadro de diálogo parece pidiendo si desea continuar. Si hace click en “OK” un mensaje de confirmación parece, que el usuario ha sido borrado en la página con un enlace para volver a manejar usuarios. Su inventario Esto enlace tomale a la página de su inventario. Si ha cargado su inventario en la base de datos, esta página muestrale información sobre su inventario y proporcionale con las fonciones de gestión de inventario. La información más detallada está disponible en la guía del usuario de " Su Inventario". 23 BearingNet – Su cuenta Artículos que está buscando Si tiene artículos de inventario que querría comprar, puede agregar artículos se busca en esta página y ellos serán demostrados en la pagina “se busca”. Esta pantalla muestra también artículos que busca que ya ha listado. La tabla de artículos en busca muestra: Borrar Haga click aquí para borrar el artículo en busca Pieza Número de pieza de artículo en busca Cantidad Cantidad deseado Tipo Tipo de producto Fecha La fecha y el tiempo que el artículo deseado fue cargado Usuario El nombre del usuario que cargó el artículo deseado Para borrar un artículo deseado, haga click en "Borrar" junto a la línea que desea quitar. Para agregar artículos en busca vayan al “Añadir artículo a Se busca” tabla al final de página. Entre los detalles deseados del artículo incluyendo: Número de pieza Número de pieza del artículo en busca Marca La marca del artículo en busca 24 BearingNet – Su cuenta Cantidad El cantidad querido (esto campo debe ser numérico) Tipo Menú despegable que lista todos los productos de transmisión de energía Una vez que el formulario ha sido llenado, haga click en “OK” para agregar el artículo en busca. Será redireccionado a la pagina “se busca” donde verá una lista de todos los artículos en busca inclusive el artículo que acaba de agregar que será mostrado a la cabeza de la página. Sus artículos en busca serán quitados automáticamente después de 7 días. Sus ofertas especiales Artículos de inventario que querría vender como una oferta especial puede ser añadida en esta página y ellos serán demostrados en “ofertas especiales”. Esta pantalla muestrale también artículos especiales de oferta que ya ha listado. La tabla de ofertas especiales demuestra. Borrar Haga click aquí para borrar la oferta espéciale Pieza Número de pieza de la oferta espéciale Marca La marca de la oferta espéciale Precio Precio de la oferta espéciale 25 BearingNet – Su cuenta Cantidad Cantidad del artículo de oferta espéciale Tipo Tipo del artículo Fecha La fecha y el tiempo que la oferta especial fue cargada Usuario El nombre del usuario que cargó la oferta especial Para borrar una oferta especial selecciona "borra" en la línea que querría quitado. Para agregar una oferta especial, vaya al “Añadir oferta especial” mesa en al fondo de la página. Entre los detalles del artículo incluyendo: Pieza Número de pieza de oferta espéciale Marca Marca de oferta espéciale Precio Precio de oferta espéciale Cantidad Cantidad de oferta espéciale (esto campo debe ser numérico) Tipo Menú despegable que lista todos los productos enchufe transmisión Una vez que el formulario ha sido llenado, haga click en “OK” para agregar la oferta especial. Será redireccionado a la página de ofertas, dondeverá una lista de todas las ofertas especiales inclusive el artículo que acaba de agregar, que será mostrado a la cabeza de la página bajo el título “Éstas son las últimas empresas añadidas”. Las empresas son restringidas a agregar sólo 5 ofertas especiales en un 24 período de hora. Sin embargo puede borrar una oferta para hacer click en el botón de “borrar” y lo reemplaza con otro durante el 24 período de hora. Si no borra sus ofertas especiales serán quitadas automáticamente después de 31 días. Si tiene una lista larga, utiliza el foro y agrega un nuevo poste abajo “ Lotes en venta”. Sus facturas Para ver todas sus facturas de BearingNet haga click en el enlace “Sus facturas” en el menú al izquierdo. La cabeza de la página demuestra un panel de información que explica que facturas pueden ser vistas de esta página y le diciendo cómo puede pagar en línea. La segunda parte de esta página contiene una lista de todas sus facturas. La mesa de la factura demuestra: Fecha La fecha de la fatura Número de factura Número de factura único. Haciendo click en el número demostrará su factura que puede ser estampado y puede ser retenido para sus registros. 26 BearingNet – Su cuenta Total La cantidad de la factura Divisas Divisas de la factura Descripción La descripción que aparece en la factura De La fecha que la factura empieza A La fecha final del período de factura Estado El estado de la factura que puede ser pagado o paga en línea. Si la factura es pendiente la columna de estado demostrará paga en línea como un enlace. Haciendo click en esto enlace tomarále a nuestras páginas del pago en línea, donde puede pagar su factura por tarjeta de crédito. Solicitud de ayuda Utilice esta página para conseguir ayuda con utilizar el sitio web de BearingNet o para informar un Error. Los campos que deben ser completados son: 27 BearingNet – Su cuenta ¿Cuál es el problema? Lista despegable abajo con tres elecciones: error, mala traducción o ayuda. El defecto es puesto al error. Seleccione la descripción más apropiada para usted. ¿En qué página? Lista despegable abajo con una lista de páginas web para usted a seleccionar. Escoja la página donde ayuda es necesitada. E-Mail Esto campo ya será llenado con su dirección del email. Si esta no es su dirección del email puede ser editado. Describa el problema abajo Esto campo es donde puede agregar una descripción detallada de la ayuda que requiere. Una vez que esto formulario ha sido completado, haga click en ”OK” y un mensaje demostrará en la página agraciendole y diciendole que contestaremos tan pronto como posible. La sección de la “Solicitud de Ayuda” dale también una lista de guías del usuario disponibles a descargar así como una sección de FAQ. 28 BearingNet – Su cuenta 29