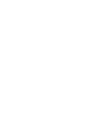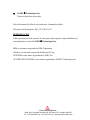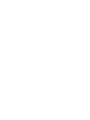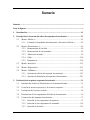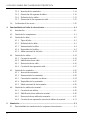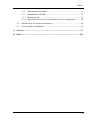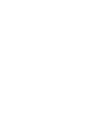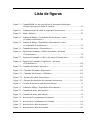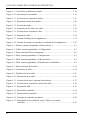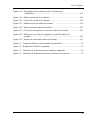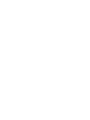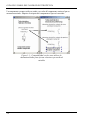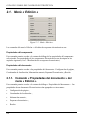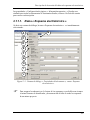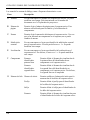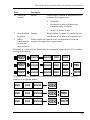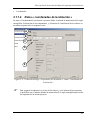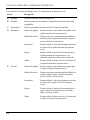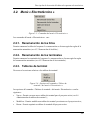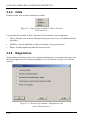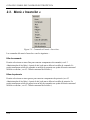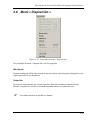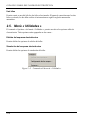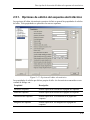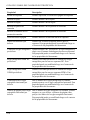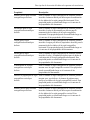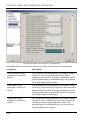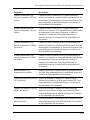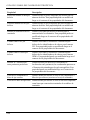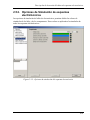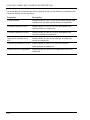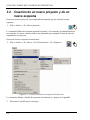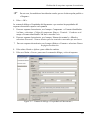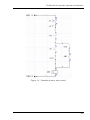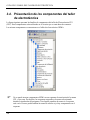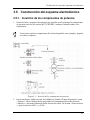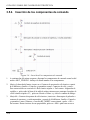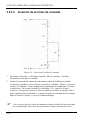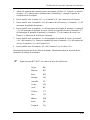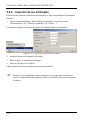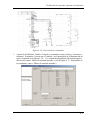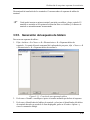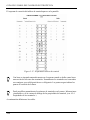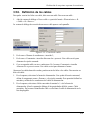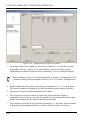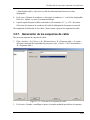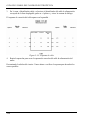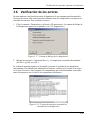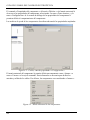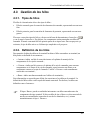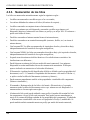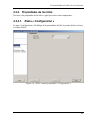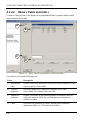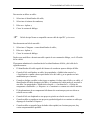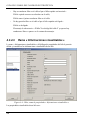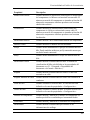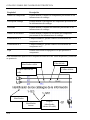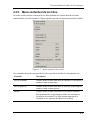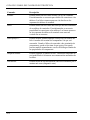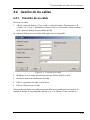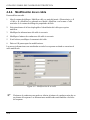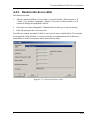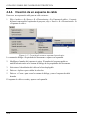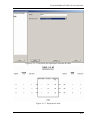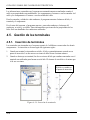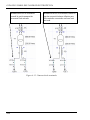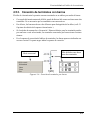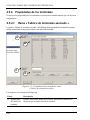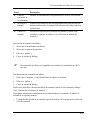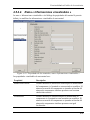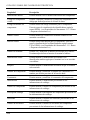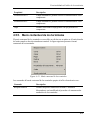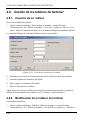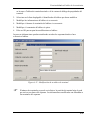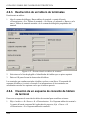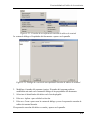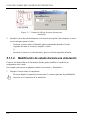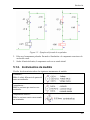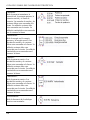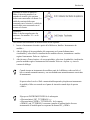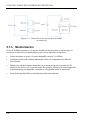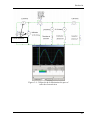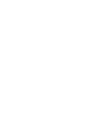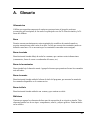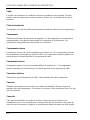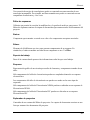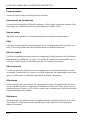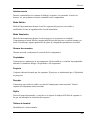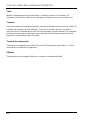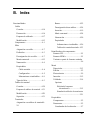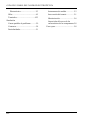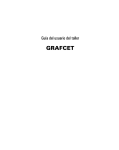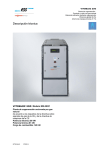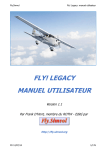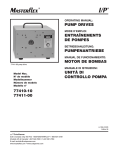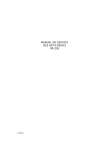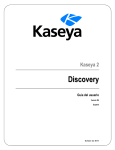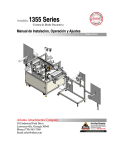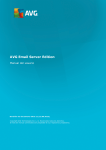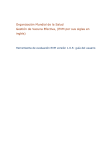Download Electrotécnica
Transcript
Guía del usuario del taller de Electrotécnica ã FAMICâ Technologies Inc. Todos los derechos reservados. Guía del usuario del taller de electrotécnica, Automation Studio. Referencia del documento: AS5_GUI_SF03_003 REPRODUCCIÓN Toda reproducción total o parcial de esta guía o del programa está prohibida sin el consentimiento escrito de FAMICâ Technologies Inc. IBM es una marca registrada de IBM Corporation. Windows es una marca registrada de Microsoft Corp. PNEUSIM es una marca registrada de FAMIC Inc. AUTOMATION STUDIO es una marca registrada de FAMIC Technologies Inc. Famic Technologies Inc. 9999, boul. Cavendish, bureau 350, St-Laurent, QC, Canada, H4M 2X5 Tél. : 514-748-8050, Fax : 514-748-7169, Url : www.automationstudio.com Sumario Sumario....................................................................................................................................... i Lista de figuras.......................................................................................................................... v 1. Introducción ....................................................................................................................1-1 2. Descripción de los menús del editor de esquemas electrotécnicos .............................2-1 3. 2.1. Menú « Edición »...................................................................................................2-2 2.1.1. Comando « Propiedades del documento » del menú « Edición » ............2-2 2.2. Menú « Electrotécnico » ........................................................................................2-9 2.2.1. Renumeración de los hilos ........................................................................2-9 2.2.2. Renumeración de los terminales ...............................................................2-9 2.2.3. Tableros de terminal..................................................................................2-9 2.2.4. Cable .......................................................................................................2-10 2.2.5. Diagnósticos............................................................................................2-10 2.3. Menú « Inserción » ..............................................................................................2-12 2.4. Menú « Disposición » ..........................................................................................2-13 2.5. Menú « Utilidades ».............................................................................................2-14 2.5.1. Opciones de edición del esquema electrotécnico....................................2-15 2.5.2. Opciones de Simulación de esquemas electrotécnicos ...........................2-21 Realización de un primer esquema electrotécnico ......................................................3-1 3.1. Introducción al taller de Electrotécnica en Automation Studio.............................3-1 3.2. Creación de un nuevo proyecto y de un nuevo esquema.......................................3-2 3.3. Descripción del circuito a realizar .........................................................................3-4 3.4. Présentación de los componentes del taller de electrotécnica ...............................3-6 3.5. Construcción del esquema electrotécnico..............................................................3-7 3.5.1. Inserción de los componentes de potencia................................................3-7 3.5.2. Inserción de los componentes de comando.............................................3-10 3.5.3. Inserción de los hilos...............................................................................3-12 i GUÍA DEL USUARIO DEL TALLER DE ELECTROTÉCNICA 3.5.4. 3.5.5. 3.5.6. 3.5.7. 3.6. 4. 5. Verificación de los errores .................................................................................. 3-25 Funcionalidades del taller de electrotécnica................................................................ 4-1 4.1. Introducción .......................................................................................................... 4-1 4.2. Gestión de los componentes.................................................................................. 4-1 4.3. Gestión de los hilos ............................................................................................... 4-3 4.3.1. Tipos de hilos............................................................................................ 4-3 4.3.2. Definición de los hilos.............................................................................. 4-3 4.3.3. Numeración de los hilos ........................................................................... 4-4 4.3.4. Propiedades de los hilos ........................................................................... 4-5 4.3.5. Menú contextual de los hilos .................................................................. 4-12 4.4. Gestión de los cables ........................................................................................... 4-14 4.4.1. Creación de un cable............................................................................... 4-14 4.4.2. Modificación de un cable ....................................................................... 4-15 4.4.3. Destrucción de un cable.......................................................................... 4-16 4.4.4. Creación de un esquema de cable........................................................... 4-17 4.5. Gestión de los terminales .................................................................................... 4-19 4.5.1. Inserción de terminales........................................................................... 4-19 4.5.2. Numeración de los terminales ................................................................ 4-20 4.5.3. Conexión de terminales con barras......................................................... 4-22 4.5.4. Propiedades de los terminales ................................................................ 4-23 4.5.5. Menú contextual de los terminales ......................................................... 4-28 4.6. Gestión de los tableros de terminal ..................................................................... 4-29 4.6.1. Creación de un tablero........................................................................... 4-29 4.6.2. Modificación de un tablero de terminal ................................................. 4-29 4.6.3. Destrucción de un tablero de terminales ................................................ 4-31 4.6.4. Creación de un esquema de conexión de tablero de terminal ................ 4-31 Simulación....................................................................................................................... 5-1 5.1. ii Inserción de los terminales ..................................................................... 3-16 Generación del esquema de tablero ........................................................ 3-19 Definición de los cables.......................................................................... 3-21 Generación de los esquemas de cable .................................................... 3-23 Particularidades de simulación de los esquemas electrotécnicos ......................... 5-1 Sumario 5.1.1. 5.1.2. 5.1.3. 5.1.4. Intervenciones del usuario ........................................................................5-1 Instrumentos de medida ............................................................................5-3 Monitorización ..........................................................................................5-6 Supervisión del exceso de las características de los componentes ...........5-8 5.2. Simulación de un esquema electrotécnico.............................................................5-8 5.3. Causas posibles de problemas ...............................................................................5-9 A. Glosario........................................................................................................................... A-1 B. Index................................................................................................................................ B-1 iii Lista de figuras Figura 1–1 : Compatibilidad con los otros talleres de Automation Studio para efectuar relaciones por medio de variables ........................................................1-2 Figura 2–1 : Ventana principal del editor de esquemas electrotécnicos .................................2-1 Figura 2–2 : Menú « Edición » ................................................................................................2-2 Figura 2–3 : Ventana de diálogo « Propiedades del documento »; rama « Esquema electrotécnico »................................................................................2-3 Figura 2–4 : Ventana de diálogo « Propiedades del documento »; rama « Coordenadas de localización »........................................................................2-7 Figura 2–5 : Comandos del menú « Electrotécnico »..............................................................2-9 Figura 2–6 : Opciones del comando « Tablero de terminal » del menú « Electrotécnico »...............................................................................................2-9 Figura 2–7 : Opciones del comando « Cable » del menú « Electrotécnico »........................2-10 Figura 2–8 : Opciones del comando « Diagnósticos » del menú « Electrotécnico ».............................................................................................2-10 Figura 2–9 : Comandos del menú « Inserción » ....................................................................2-12 Figura 2–10 : Comandos del menú « Disposición »..............................................................2-13 Figura 2–11 : Comandos del du menú « Utilidades » ...........................................................2-14 Figura 2–12 : Opciones del editor electrotécnico..................................................................2-15 Figura 2–13 : Opciones de simulación del esquema electrotécnico......................................2-21 Figura 3–1 : Creación de un nuevo esquema electrotécnico ...................................................3-2 Figura 3–2 : Ventana de diálogo « Propiedades del documento » ..........................................3-3 Figura 3–3 : Comando de motor, parte potencia .....................................................................3-4 Figura 3–4 : Comando de motor, parte control .......................................................................3-5 Figura 3–5 : Inserción de los componentes de potencia..........................................................3-7 Figura 3–6 : Inserción de los componentes de comando.......................................................3-10 Figura 3–7 : Inserción de los hilos de potencia .....................................................................3-12 Figura 3–8 : Inserción de los hilos de comando ....................................................................3-14 v GUÍA DEL USUARIO DEL TALLER DE ELECTROTÉCNICA Figura 3–9 : Creación de un tablero de terminal................................................................... 3-16 Figura 3–10 : Inserción de los terminales ............................................................................. 3-17 Figura 3–11 : Creación de un esquema de tablero ................................................................ 3-19 Figura 3–12 : Esquema de tablero de terminal...................................................................... 3-20 Figura 3–13 : Creación de cables .......................................................................................... 3-21 Figura 3–14 : Asignación de los hilos a los cables ............................................................... 3-22 Figura 3–15 : Creación de un esquema de cable................................................................... 3-23 Figura 3–16 : Esquema de cable ........................................................................................... 3-24 Figura 3–17 : Ventana de diálogo de los diagnósticos.......................................................... 3-25 Figura 3–18 : Ventana de mensajes mostrando los resultados de los diagnósticos .............. 3-25 Figura 4–1 : Motores, rama de propiedades « Datos técnicos » ............................................. 4-1 Figura 4–2 : Cables, rama de propiedades « Configuración » ................................................ 4-2 Figura 4–3 : Menú contextual de los componentes................................................................. 4-2 Figura 4–4 : Hilos, rama de propiedades « Configuración » .................................................. 4-5 Figura 4–5 : Hilos, rama de propiedades « Cable asociado » ................................................. 4-6 Figura 4–6 : Hilos, rama de propiedades « Informaciones visualizables » ............................ 4-9 Figura 4–7 : Menú contextual de los hilos ............................................................................ 4-12 Figura 4–8 : Creación de un cable......................................................................................... 4-14 Figura 4–9 : Modificación de un cable ................................................................................. 4-15 Figura 4–10 : Destrucción de un cable.................................................................................. 4-16 Figura 4–11 : Creación de un nuevo esquema electrotécnico............................................... 4-17 Figura 4–12 : Creación de un esquema de conexión de cable .............................................. 4-18 Figura 4–13 : Esquema de cable ........................................................................................... 4-18 Figura 4–14 : Inserción de terminales ................................................................................... 4-19 Figura 4–15 : Numeración de terminales .............................................................................. 4-21 Figura 4–16 : Conexión de terminales por barras ................................................................. 4-22 Figura 4–17 : Propiedades de los terminales, rama « Tablero de terminal asociado » ...................................................................................................... 4-23 vi Lista de figuras Figura 4–18 : Propiedades de los terminales, rama « Informaciones visualizables » ................................................................................................4-26 Figura 4–19 : Menú contextual de los terminales..................................................................4-28 Figura 4–20 : Creación de un tablero de terminal .................................................................4-29 Figura 4–21 : Modificación de un tablero de terminal ..........................................................4-30 Figura 4–22 : Destrucción de un tablero de terminal ............................................................4-31 Figura 4–23 : Creación de un esquema de conexión de tablero de terminal.........................4-32 Figura 4–24 : Diálogo de creación de un esquema de conexión de tablero de terminal...........................................................................................................4-32 Figura 4–25 : Esquema de conexión de tablero de terminal..................................................4-33 Figura 5–1 : Ventana de diálogo de ajuste durante una simulación ........................................5-2 Figura 5–2 : Ejemplos de forzado de un pulsador ...................................................................5-3 Figura 5–3 : Utilización de los instrumentos de medida en simulación..................................5-6 Figura 5–4 : Utilización de la Monitorización para el taller de electrotécnica .......................5-7 vii 1. Introducción Esta Guía del usuario del taller de Electrotécnica presenta las informaciones necesarias para el uso del taller con Automation Studio. Tales informaciones comprenden las descripciones de los componentes, el procedimiento de configuración de los mismos, la realización y la simulación de un circuito, así como ejemplos de aplicaciones posibles. Automation Studio es un programa modular de simulación. Está constituido de un núcleo al que usted puede agregar diferentes módulos de edición y de simulación. Los módulos, llamados «talleres», incluyen bibliotecas de componentes que le permiten idear circuitos de diversos tipos - neumáticos, eléctricos, etc. –en forma independiente o combinada. El núcleo comprende las funciones de edición, simulación, administración de archivos, impresión y visualización. El taller de Electrotécnica es un instrumento de edición gráfica de manipulación directa y de simulación de esquemas electrotécnicos. La notación empleada respeta las normas internacionales CEI 61082-1 a 6, CEI 61346-1, CEI 60617-2 a 11, CEI 61666, IEEE 315 y NEMA ICS 19-2002. Relación con los otros talleres El editor del taller de electroténica no es compatible gráficamente hablando con los otros editores de Automation Studio. Los componentes del taller de electrotécnica pueden ser utilizados sólo en esquemas electrotécnicos. No se los puede emplear en los otros tipos de esquemas. Sin embargo, las variables de los otros talleres pueden ser asociadas con componentes del taller de electrotécnica y las variables del taller de electrotécnica pueden ser asociadas con componentes de los demás talleres. Los componentes de Automation Studio pueden ser emisores o receptores. Un componente emisor transmite su estado o su valor a los componentes receptores que estén asociados con él. 1-1 GUÍA DEL USUARIO DEL TALLER DE ELECTROTÉCNICA Un componente receptor recibe su estado o su valor del componente emisor al que se encuentra asociado. Adquiere la etiqueta del componente al que está asociado. Figura 1–1 : Compatibilidad con los otros talleres de Automation Studio para efectuar relaciones por medio de variables 1-2 2. Descripción de los menús del editor de esquemas electrotécnicos Este capítulo describe los menús de esquemas electrotécnicos que no son abordados en la Guía del usuario. Para conocer la descripción de los items cuyo funcionamiento es el mismo en todos los talleres, refiérase a la Guía del usuario. Figura 2–1 : Ventana principal del editor de esquemas electrotécnicos F Para acceder a la ventana principal del editor de esquemas electrotécnicos, usted debe crear un esquema electrotécnico. 2-1 GUÍA DEL USUARIO DEL TALLER DE ELECTROTÉCNICA 2.1. Menú « Edición » Figura 2–2 : Menú « Edición » Los comandos del menú « Edición » del editor de esquemas electrotécnicos son: Propiedades del componente Este comando permite acceder a la ventana de diálogo de las propiedades del componente seleccionado. Las propiedades de los componentes Electrotécnicos son descriptas en los capítulos siguientes (vea 3.5 Realización de un esquema electrotécnico). Propiedades del documento Este comando permite acceder a las propiedades del documento : Configuración de página, Coordenadas de localización, Información sumaria, Esquema Electrotécnico y Reseña. 2.1.1. Comando « Propiedades del documento » del menú « Edición » Este comando permite acceder a la ventana de diálogo « Propiedades del documento » . Las propiedades de un documento Electrotécnico están agrupadas en cinco ramas : · Configuración de página ; · Coordenadas de localización ; · Información sumaria ; · Esquema electrotécnico ; · Reseña. 2-2 Descripción de los menús del editor de esquemas electrotécnicos Las propiedades « Configuración de página», « Información sumaria» y « Reseña» son similares para todos los documentos de Automation Studio, refiérase a la Guía del usuario para conocer su descripción. 2.1.1.1. Rama « Esquema electrotécnico » Al abrir esta ventana de diálogo, la rama « Esquema electrotécnico » es inmediatamente seleccionada . A B C D E F G H I J Figura 2–3 : Ventana de diálogo « Propiedades del documento »; rama « Esquema electrotécnico » F Para asegurar la coherencia en la lectura de los esquemas, es preferible usar siempre el mismo formato de identificador y de numeración de hilos en todos los esquemas de un mismo proyecto. 2-3 GUÍA DEL USUARIO DEL TALLER DE ELECTROTÉCNICA Las zonas de la ventana de diálogo, rama « Esquema electrotécnico » son : Zona Descripción A Nombre En esta zona aparece el nombre del esquema por defecto. Se puede modificar este campo. Está sincronizado con el nombre del documento en el « Explorador de proyectos ». B Número de página Permite elegir el número de página para el esquema activo. Este número será utilizado para los enlaces y la localización de componentes. C Norma Permite elegir la norma de edición para el esquema activo. Una vez que se ha insertado un componente en el esquema, no se puede cambiar de norma. D Subdivisión esencial En esta zona aparece el texto que identifica la subdivisión esencial para el esquema activo. El texto por defecto es « 1 ». Se puede modificar este campo. E Localización En esta zona aparece el texto que identifica la localización en el esquema activo. Por defecto, el texto es « 1 ». Se puede modificar este campo. F Componente Formato identificador. primera línea Permite definir el formato de visualización de la primera línea del identificador de un componente en el esquema activo. Formato identificador. segunda línea Permite definir el formato de visualización de la segunda línea del identificador de un componente en el esquema activo. Por defecto, la segunda línea no es empleada Número de inicio Permite establecer el número de inicio para la numeración de los hilos del esquema activo. Prefijo Permite definir el prefijo para el identificador de los hilos del esquema activo. Sufijo Permite definir el sufijo para el identificador de los hilos del esquema activo. Formato Permite definir el formato de visualización para el identificador de los hilos del esquema activo. G 2-4 Número de hilo Descripción de los menús del editor de esquemas electrotécnicos Zona Descripción H Método Número de terminal I Identificador de Formato los enlaces J Indicar coordenadas de localización entre paréntesis Permite elegir el método de numeración de los terminales del esquema activo : · Secuencial. · Secuencial con número idéntico para terminales unidos con barras. · Idéntico al número de hilo. Permite definir el formato de visualización del identificador de los enlaces del esquema activo. Permite indicar entre paréntesis las coordenadas de localización cuando se las emplea en el esquema activo. El formato de visualización del identificador de componente según la norma CEI se establece de la siguiente manera: El formato de visualización del identificador de componente según la norma NEMA se establece de la siguiente manera : 2-5 GUÍA DEL USUARIO DEL TALLER DE ELECTROTÉCNICA Sin embargo, la propiedad « Componente » « Formato identificador. Primera línea » le ofrece las siguientes estructuras derivadas para los identificadores de componentes : · Vacío · = Subdivisión esencial + Localización - Código del componente Número Función : Terminal / . Conductor · Subdivision esencial - Localización Código del componente Número · Código del componente Número Función: Terminal / . Conductor · Código del componente Número: Terminal / . Conductor · - Código del componente Número: Terminal / . Conductor · Código del componente Número de página Localización · Número de página Código del componente Localización · Código del componente Localización · Subdivisión esencial Código del componente Número: Terminal / . Conductor · Número Código del componente: Terminal / . Conductor · Número de página Localización Código del componente · Localisation Código del componente Número: Terminal / . Conductor · Número de página Localización Código del componente Número: Terminal / . Conductor · Número de página Código del componente Número: Terminal / . Conductor · Número Función Código del componente - Código del componente secundaria : Terminal / . Conductor · Número Función Código del componente (Código del componente secundario) : Terminal / . Conductor · Número: Terminal / . Conducteur Además, la propiedad « Componente » « Formato identificador segunda línea » le ofrece las siguientes estructuras derivadas para los identificadores de componente : · Vacío · = Subdivisión esencial + Localización · = Subdivisión esencial · Subdivisión esencial · + Localización 2-6 Descripción de los menús del editor de esquemas electrotécnicos · Localización 2.1.1.2. Rama « coordenadas de localización » La rama « Coordenadas de localización » permite definir el método de numeración de la regla cartográfica, la ubicación de los componentes y el formato de visualización de los enlaces en un mismo esquema o de un esquema a otro. A B C D E Figura 2–4 : Ventana de diálogo « Propiedades del documento »; rama « Coordenadas de localización » F Para asegurar la coherencia en el uso de los enlaces y en la lectura de los esquemas, es preferible usar el mismo método de numeración de la regla cartográfica para todos los esquemas de un mismo proyecto. 2-7 GUÍA DEL USUARIO DEL TALLER DE ELECTROTÉCNICA Las zonas de la Ventana de diálogo, rama « Coordenadas de localización » son : Zonas Descripción A Ninguna Permite no mostrar la regla cartográfica. B Estándar Permite optar entre los métodos estándar de numeración de la regla cartográfica. C Personalizar Permite personalizar la numeración de la regla cartográfica. D Horizontal Número de página Permite mostrar o no el número de página en la regla horizontal del esquema activo. Símbolo de inicio Permite optar entre une numeración alfabética o numérica para la regla horizontal del esquema activo y definir el valor inicial Incremento Permite definir el valor de incremento entre dos divisiones de la regla horizontal del esquema activo. Origen Permite definir el sentido del incremento de la regla horizontal del esquema activo : de izquierda a derecha o de derecha a izquierda. Ancho Permite definir el ancho entre dos divisiones de la regla horizontal del esquema activo. Número de página Permite mostrar o no el número de página para la regla vertical del esquema activo. Símbolo de inicio Permite optar entre una numeración alfabética o numérica para la regla vertical del esquema activo y definir el valor inicial. Incremento Permite definir el valor de incremento entre dos divisiones de la regla vertical del esquema activo. Origen Permite definir el sentido del incremento de la regla vertical del esquema activo, de arriba a abajo o de abajo a arriba. Altura Permite definir la altura entre dos divisiones de la regla vertical del esquema activo. E 2-8 Vertical Descripción de los menús del editor de esquemas electrotécnicos 2.2. Menú « Electrotécnico » Figura 2–5 : Comandos del menú « Electrotécnico » Los comandos del menú « Electrotécnico » son : 2.2.1. Renumeración de los hilos Permite renumerar los hilos del esquema. La renumeración se efectua según las reglas de la numeración automática (vea 4.3.3 Numeración de los hilos ). 2.2.2. Renumeración de los terminales Permite renumerar los terminales del esquema. La renumeración se efectua según las reglas de la numeración automática (vea 4.5.2 Numeración de los terminales). 2.2.3. Tableros de terminal Da acceso a los acciones relativas a los tableros de terminal. Figura 2–6 : Opciones del comando « Tablero de terminal » del menú « Electrotécnico » Las opciones del comando « Tableros de terminal » del menú « Electrotécnico » son las siguientes : · Nuevo : Permite crear un nuevo tablero de terminal para el proyecto activo (vea 4.6 Administración de tableros de terminal ) ; · Modificar : Permite modificar un tablero de terminal ya existente en el proyecto activo ; · Borrar : Permite suprimir un tablero de terminal del proyecto activo. 2-9 GUÍA DEL USUARIO DEL TALLER DE ELECTROTÉCNICA 2.2.4. Cable Permite acceder a las acciones relativas a los cables. Figura 2–7 : Opciones del comando « Cable » del menú « Electrotécnico » Las opciones del comando «Cable » del menú « Electrotécnico» son las siguientes: · Nuevo : Permite crear un nuevo cable para el proyecto activo (vea 4.4 Administración de los cables ) ; · Modificar : Permite modificar un cable ya existente en el proyecto activo ; · Borrar : Permite suprimir un cable del proyecto activo. 2.2.5. Diagnósticos Permite detectar todos los errores en el esquema electrotécnico. Los mensajes de error y/o de advertencia aparecen en la ventana de mensajes (vea la Ventana de mensajes en la Guía del usuario). Figura 2–8 : Opciones del comando « Diagnósticos » del menú « Electrotécnico » 2-10 Descripción de los menús del editor de esquemas electrotécnicos Las opciones del comando «Diagnósticos » del menú « Electrotécnico» son las siguientes : Option Descripción Conectores libres : Permite detectar los conectores libres en el esquema activo. Emisores/receptores libres : Permite detectar los componentes padres (emisores) que no han sido referenciados y los componentes hijos (receptores) que no están conectados a un componente padre (emisor) en el esquema activo. Unicidad de los identificadores visibles: Permite verificar la unicidad de los identificadores de componente en el esquema activo. Componentes conectados directamente (sin hilo) : Permite detectar en el esquema activo los componentes conectados directamente de componente a componente. Enlaces no asociados Permite detectar en el esquema activo los enlaces de entrada que no han sido asociados con un enlace de salida y viceversa. Usted puede seleccionar uno o varios diagnósticos. Los resultados de los diagnósticos aparecen en la ventana de mensajes. Los componentes en error o bajo advertencia aparecen en el esquema con el color de los componentes en defecto (vea la Guía del usuario). F Se puede simular un proyecto aunque haya conectores libres, pero un mensaje de advertencia aparece en la ventana de mensajes. Puede ser que la simulación no funcione correctamente si un componente receptor (un contacto por ejemplo) queda sin asociar a un componente emisor (un relé, por ejemplo), un mensaje de advertencia aparecerá entonces en la ventana de mensajes. La unicidad de los identificadores visibles no afecta la simulación. La presencia de componentes conectados directamente (sin hilos) no afecta la simulación (normalmente los componentes están conectados por medio de hilos). 2-11 GUÍA DEL USUARIO DEL TALLER DE ELECTROTÉCNICA 2.3. Menú « Inserción » Figura 2–9 : Comandos del menú « Inserción » Los comandos del menú « Inserción » son los siguientes : Hilo de comando Permite seleccionar un trazo fino para conectar componentes de comando (vea 4.3 Administración de los hilos). A partir de ahí, todo nuevo hilo será un hilo de comando. Se puede transformar un hilo de comando en un hilo de potencia con ayuda del menú contextual del hilo en edición ( vea 4.3.5 Menú contextual de los hilos ). Hilos de potencia Permite seleccionar un trazo grueso para conectar componentes de potencia (vea 4.3 Administración de los hilos). A partir de ahí, todo nuevo hilo será un hilo de potencia. Se puede transformar un hilo de potencia en un hilo de comando con ayuda del menú contextual del hilo en edición ( vea 4.3.5 Menú contextual de los hilos ). 2-12 Descripción de los menús del editor de esquemas electrotécnicos 2.4. Menú « Disposición » Figura 2–10 : Comandos del menú « Disposición » Los comandos del menú « Disposición » son los siguientes : Hilo directo Permite transformar el hilo seleccionado en un trazo directo entre dos puntos (diagonal o recta según la posición de los dos puntos). Cortar hilo Da acceso a la herramienta que cortará el próximo hilo seleccionado en el punto de corte deseado. Un punto de conexión es insertado automáticamente en el punto de corte. F Los enlaces directos no pueden ser cortados. 2-13 GUÍA DEL USUARIO DEL TALLER DE ELECTROTÉCNICA Unir hilos Permite reunir en un sólo hilo los dos hilos seleccionados. El punto de conexión entre los dos hilos es retirado, los dos hilos reciben el mismo número según la regla de numeración automática. 2.5. Menú « Utilidades » El comando « Opciónes » del menú « Utilidades » permite acceder a las opciones taller de electrotécnica. Tales opciones están agrupadas en dos ramas : Edición del esquema electrotécnico Permite definir las opciones de edición del taller. Simulación del esquema electrotécnico Permite definir las opciones de simulación del taller. Figura 2–11 : Comandos del du menú « Utilidades » 2-14 Descripción de los menús del editor de esquemas electrotécnicos 2.5.1. Opciones de edición del esquema electrotécnico Las opciones del editor electrotécnico permiten definir en general las propiedades de edición del taller. Tales propiedades se aplicarán a los nuevos esquemas. Figura 2–12 : Opciones del editor electrotécnico Las propiedades de edición por defecto propias al taller de electrotécnica contenidas en esta ventana de diálogo son : Propiedad Descripción Ancho del esquema Permite especificar el ancho de la página del esquema. Altura del esquema Permite especificar la altura de la página del esquema. Orientación del esquema Permite especificar la orientación de la página del esquema. Márgenes del esquema Permite especificar los márgenes de la página del esquema. 2-15 GUÍA DEL USUARIO DEL TALLER DE ELECTROTÉCNICA Propiedad Descripción Escala del esquema Permite especificar la escala de la página del esquema. Mostrar la rejilla Permite mostrar o no la rejilla. Mostrar las reglas Permite mostrar o no las reglas. Mostrar los puertos de conexión Permite mostrar o no los puertos de conexión. Mostrar los nombres de los puertos de conexión Permite mostrar o no los puertos de conexión. Zoom inicial de la página Permite atribuir o no un zoom inicial al esquema. Norma electrotécnica por defecto Permite fijar la norma a emplear para los nuevos esquemas. Esta propiedad puede ser modificada luego en el contexto de las propiedades del documento Visualizar la regla cartográfica por defecto Permite mostrar o no -por defecto- la regla cartográfica y elegir o no el formato estándar para los nuevos esquemas. Esta propiedad puede ser modificada luego en el contexto de las propiedades del documento. Regla cartográfica norma IEC por defecto Permite seleccionar por defecto el formato de la regla cartográfica para los nuevos esquemas IEC. Esta propiedad puede ser modificada luego en el contexto de las propiedades del documento. Regla cartográfica norma NEMA por defecto Permite seleccionar por defecto el formato de la regla cartográfica para los nuevos esquemas NEMA. Esta propiedad puede ser modificada luego en el contexto de las propiedades del documento. Visualización de la regla cartográfica horizontal por defecto Para el formato de la regla cartográfica no estándar, permite mostrar o no la regla cartográfica horizontal. Esta propiedad puede ser modificada luego en el contexto de las propiedades del documento. Número de página para la regla Para el formato de regla cartográfica no estándar, permite cartográfica horizontal por mostrar o no -por defecto- el número de página como defecto prefijo a los índices de la regla cartográfica horizontal. Esta propiedad puede ser modificada luego en el contexto de las propiedades del documento. 2-16 Descripción de los menús del editor de esquemas electrotécnicos Propiedad Descripción Símbolo inicial para la norma cartográfica por defecto Para el formato de regla cartográfica no estándar, permite inscribir el número inicial por defecto para la numeración de los índices de la regla cartográfica horizontal. Esta propiedad puede ser modificada luego en el contexto de las propiedades del documento. Incremento para la regla cartográfica horizontal por defecto. Para el formato de regla cartográfica no estándar, permite inscribir el valor de incremento por defecto para la numeración de los índices de la regla cartográfica horizontal. Esta propiedad puede ser modificada luego en el contexto de las propiedades del documento. Origen para la regla cartográfica horizontal por defecto. Para el formato de regla cartográfica no estándar, permite inscribir el origen por defecto (izquierda o derecha) para la numeración de los índices de la regal cartográfica horizontal. Esta propiedad puede ser modificada luego en el contexto de las propiedades del documento. Ancho para la regla cartográfica horizontal por defecto Para el formato de regla cartográfica no estándar, permite inscribir el valor y la unidad por defecto para el ancho de cada intervalo de la regla cartográfica horizontal. Esta propiedad puede ser modificada luego en el contexto de las propiedades del documento. Visualización de la regla cartográfica vertical por defecto Para el formato de regla cartográfica no estándar, permite mostrar o no la regla cartográfica vertical. Esta propiedad puede ser modificada luego en el contexto de las propiedades del documento. Número de página para la regla Para el formato de regla cartográfica no estándar, permite cartográfica vertical por mostrar o no -por defecto- el número de página como defecto prefijo a los índices de la regla cartográfica vertical. Esta propiedad puede ser modificada luego en el contexto de las propiedades del documento. Símbolo inicial para la norma cartográfica por defecto Para el formato de regla cartográfica no estándar, permite inscribir el número inicial por defecto para la numeración de los índices de la regla cartográfica vertical. Esta propiedad puede ser modificada luego en el contexto de las propiedades del documento. 2-17 GUÍA DEL USUARIO DEL TALLER DE ELECTROTÉCNICA Opciones del editor electrotécnico (continuación) Propiedades de edición por defecto específicas al taller de electrotécnica (continuación): Propiedad Descripción Incremento para la regla cartográfica vertical por defecto. Para el formato de regla cartográfica no estándar, permite inscribir el valor de incremento por defecto para la numeración de los índices de la regla cartográfica vertical. Esta propiedad puede ser modificada luego en el contexto de las propiedades del documento. Origen para la regla cartográfica vertical por defecto. Para el formato de regla cartográfica no estándar, permite inscribir el origen por defecto (izquierda o derecha) para la numeración de los índices de la regal cartográfica vertical. Esta propiedad puede ser modificada luego en el contexto de las propiedades del documento. Ancho para la regla cartográfica vertical por defecto Para el formato de regla cartográfica no estándar, permite inscribir el valor y la unidad por defecto para el ancho de cada intervalo de la regla cartográfica vertical. Esta propiedad puede ser modificada luego en el contexto de las propiedades del documento. 2-18 Descripción de los menús del editor de esquemas electrotécnicos Propiedad Descripción Formato identificador 1ra. línea de componente. IEC por defecto Cuando se utilice la norma IEC, se podrá definir por defecto el formato de visualización de la primera línea del identificador de componente en los nuevos esquemas. Esta propiedad puede ser modificada luego en el contexto de las propiedades del documento. Formato identificador 2da. línea de componente. IEC por defecto Cuando se utilice la norma IEC, se podrá definir por defecto si se emplea o no la segunda línea del identificador de componente en los nuevos esquemas y definir su formato de visualización. Esta propiedad puede ser modificada luego en el contexto de las propiedades del documento. Formato identificador 1ra. línea de componente. NEMA por defecto Cuando se utilice la norma NEMA, se podrá definir por defecto el formato de visualización de la primera línea del identificador de componente en los nuevos esquemas. Esta propiedad puede ser modificada luego en el contexto de las propiedades del documento. Formato identificador 2da. línea de componente. NEMA por defecto Cuando se utilice la norma NEMA, se podrá definir por defecto si se emplea o no la segunda línea del identificador de componente en los nuevos esquemas y definir su formato de visualización. Esta propiedad puede ser modificada luego en el contexto de las propiedades del documento. Número inicial de la numeración de los hilos Permite seleccionar el número inicial de la numeración de los hilos. Esta propiedad puede ser modificada luego en el contexto de las propiedades del documento. Formato del número de hilo en IEC por defecto Permite seleccionar el formato de visualización por defecto de los números de hilos para la norma IEC. Esta propiedad puede ser modificada luego en el contexto de las propiedades del documento. Formato del número de hilo en NEMA por defecto Permite seleccionar el formato de visualización por defecto de los números de hilos para la norma NEMA. Esta propiedad puede ser modificada luego en el contexto de las propiedades del documento. Visualización del número de hilo por defecto Permite determinar si se muestra o no los números de hilo. Esta propiedad puede ser modificada luego en el contexto de las propiedades del documento. 2-19 GUÍA DEL USUARIO DEL TALLER DE ELECTROTÉCNICA Propiedad Descripción Prefijo del número de hilo por defecto Permite definir el prefijo empleado por defecto para los números de hilos. Esta propiedad puede ser modificada luego en el contexto de las propiedades del documento. Sufijo del número de hilo por defecto Permite definir el sufijo empleado por defecto para los números de hilos. Esta propiedad puede ser modificada luego en el contexto de las propiedades del documento. Método de numeración de los terminales Permite seleccionar por defecto el método para la numeración de los terminales. Esta propiedad puede ser modificada luego en el contexto de las propiedades del documento. Formato enlace IEC por defecto Permite seleccionar el formato de visualización por defecto de los identificadores de enlaces para la norma IEC. Esta propiedad puede ser modificada luego en el contexto de las propiedades del documento. Formato enlace NEMA por defecto Permite seleccionar el formato de visualización por defecto de los identificadores de enlaces para la norma NEMA. Esta propiedad puede ser modificada luego en el contexto de las propiedades del documento. Mostrar la « localización » entre paréntesis por defecto Permite mostrar por defecto las coordenadas de localización entre paréntesis (las coordenadas aparecen en el formato seleccionado para la regla cartográfica). Esta propiedad puede ser modificada luego en el contexto de las propiedades del documento. Color de los componentes e hilos de tipo externo. Permite definir por defecto el color de los componentes e hilos de tipo externo (exteriores a la caja de comando). Color de los hilos de tipo barra Permite definir por defecto el color de los hilos empleados como barra que conecta dos terminales de un tablero de terminales. 2-20 Descripción de los menús del editor de esquemas electrotécnicos 2.5.2. Opciones de Simulación de esquemas electrotécnicos Las opciones de simulación del taller de electrotécnica permiten definir los colores de simulación de los hilos y de los componentes. Estos colores se aplicarán a la simulación de todos los esquemas electrotécnicos. Figura 2–13 : Opciones de simulación del esquema electrotécnico 2-21 GUÍA DEL USUARIO DEL TALLER DE ELECTROTÉCNICA Las propiedades de simulación por defecto propias al taller de electrotécnica contenidas en la ventana de diálogo son las siguientes : Propiedad Descripción Voltaje mínimo Permite definir el valor y la escala de voltaje mínimo para considerar un hilo bajo tensión durante la simulación. Corriente alterna en el hilo Permite definir el color de los hilos alimentados con corriente alterna en simulación. Corriente contínua en el hilo Permite definir el color de los hilos alimentados con corriente contínua en simulación. Ausencia de corriente en el hilo Permite definir el color de los hilos que no están bajo tensión en simulación. Corriente no definida en el hilo Permite definir el color de los hilos con corriente indeterminada en simulación. Estado activo del componente 2-22 Permite definir el color de los componentes activos en simulación. 3. Realización de un primer esquema electrotécnico Esta ilustración tiene por objeto familiarizarlo con los comandos del programa y presentarle un método paso a paso que le permita construir su primer esquema electrotécnico. 3.1. Introducción al taller de Electrotécnica en Automation Studio Un esquema electrotécnico es una representación gráfica que emplea los elementos de base del taller para representar un sistema o una parte de un sistema. Los elementos de base del taller de electrotécnica son : · Los componentes; · Los hilos que conectan los componentes; · Los terminales que permiten conectar los componentes con los hilos internos y con los cables o hilos externos; · Los tableros de terminal que agrupan los terminales en los esquemas; · Los cables que agrupan los hilos generalmente externos a la caja de comando. Generalmente, un esquema electrotécnico se compone de dos partes interdependientes : · La parte de potencia; · La parte de comando. 3-1 GUÍA DEL USUARIO DEL TALLER DE ELECTROTÉCNICA 3.2. Creación de un nuevo proyecto y de un nuevo esquema Para crear un nuevo proyecto, que comprenda un esquema, hay que efectuar la etapa siguiente : 1. Elija « Archivo » à « Nuevo proyecto ». La ventana del Editor de esquemas presenta los menús y los comandos de administración de los esquemas. La nueva ventana creada es un documento que contendrá la lista de todos los esquemas de este proyecto. Para crear un nuevo esquema electrotécnico. 2. Elija « Archivo » à « Nuevo » à « Electrotécnico » à « Esquema ». Figura 3–1 : Creación de un nuevo esquema electrotécnico La ventana de diálogo « Modelo de esquemas electrotécnicos » aparece en la pantalla. 3. 3-2 Seleccione el modelo que le convenga. Realización de un primer esquema electrotécnico F 4. En este caso, los modelos no han sido aún creados, por eso la única opción posible es « Ninguno ». Pulse « OK ». La ventana de diálogo « Propiedades del documento » que contiene las propiedades del esquema electrotécnico aparece en la pantalla 5. Para este esquema electrotécnico, en el campo « Componente » « Formato identificador. 1ra línea » seleccione - Código del componente Número : Terminal / . Conductor en el campo « Formato identificador. 2da línea » inscriba Vacío. 6. Para este esquema electrotécnico, en el campo « Número de terminal » « Método » seleccione Secuencial - Número idéntico para los terminales conectados por una barra. 7. Para este esquema electrotécnico, en el campo «Enlace» « Formato » seleccione Número de página Localización. 8. Pulse sobre el botón « Aplicar » para validar los cambios. 9. Pulse en el botón « Cerrar » para cerrar la ventana de diálogo y volver al esquema. Figura 3–2 : Ventana de diálogo « Propiedades del documento » 3-3 GUÍA DEL USUARIO DEL TALLER DE ELECTROTÉCNICA 3.3. Descripción del circuito a realizar El archivo MOT_FWD.PR5 que contiene el circuito a realizar viene incluido con el programa. Encontrará este archivo en la carpeta « Exercices » del programa. Usted puede usar los ejemplos contenidos en esta carpeta como base para construir sus propios esquemas electrotécnicos. El circuito permite accionar un motor en marcha hacia adelante. Hace uso de todas las funcionalidades del taller de electrotécnica. Las dos figuras siguientes ilustran el circuito a realizar. Figura 3–3 : Comando de motor, parte potencia 3-4 Realización de un primer esquema electrotécnico Figura 3–4 : Comando de motor, parte control 3-5 GUÍA DEL USUARIO DEL TALLER DE ELECTROTÉCNICA 3.4. Présentación de los componentes del taller de electrotécnica La figura siguiente presenta las familias de componentes del taller de Electrotécnica CEI (IEC). Estos componentes serán utilizados en el circuito que se trata ahora de construir. Los mismos componentes se encuentran en el taller de electrotécnica NEMA F 3-6 No se puede insertar componentes NEMA en un esquema electrotécnico de la norma CEI y viceversa. Por defecto, los esquemas responden a la norma seleccionada durante la instalación del programa. Usted puede cambiar de norma si el esquema está vacío. Pero no podrá cambiar la norma de edición si ya hay componentes en el esquema. Realización de un primer esquema electrotécnico 3.5. Construcción del esquema electrotécnico 3.5.1. Inserción de los componentes de potencia 1. Dentro del nuevo esquema electrotécnico que usted ha creado, disponga los componentes de potencia como los del archivo MOT_FWD.PR5. Atribuya el mismo nombre a los componentes. Usted puede copiar los componentes del circuito disponible como ejemplo y pegarlos en su nuevo esquema. 2. Figura 3–5 : Inserción de los componentes de potencia Inserte una fuente trifásica a partir de la biblioteca, familia « Équipo de potencia » rama « Fuentes ». Abra el diálogo de las propiedades del componente por medio del menú « Edición » o del menú contextual (botón derecho del ratón). En la rama « Datos técnicos », ajuste la tensión a 400 V y a 50 Hz. 3-7 GUÍA DEL USUARIO DEL TALLER DE ELECTROTÉCNICA 3. Inserte un «Interruptor-seccionador a fusibles trifásico » a partir de la biblioteca, familia « Equipo de potencia » rama « Componentes de protección ». Inscriba Q1 como etiqueta y pulse « OK ». En la rama « Datos técnicos » de sus propiedades, ajuste la corriente nominal a 200 A. 4. A la derecha del « Interruptor-seccionador a fusibles trifásico », inserte dos « Contactos auxiliares N.A. para pulsador o selector » a partir de la biblioteca, familia « Controles y comandos » rama « Relés Contactos y otros ». Estos dos contactos deben estar asociados al « Interruptor-seccionador a fusibles trifásico ». En la rama « Asignación de variables », pulse en la línea de la tabla de los enlaces internos que contiene el nombre del « Interruptor-seccionador a fusibles trifásico » Q1, pulse en el botón « Enlace » o en el botón « Aplicar ». Para modificar los números de los terminales de los contactos auxiliares, abra la rama de propiedades « Informaciones visualizables » y modifique los números de Puerto. Pulse « Aplicar » y cierre la ventana de diálogo. 5. Debajo del « Interruptor-seccionador a fusibles trifásico », inserte un « Contacto de cierre trifásico de un contactor » a partir de la biblioteca, familia « Equipo de potencia » rama « Contactos de contactores ». Tales contactos serán asociados luego de la inserción de los componentes de comando. 6. Debajo del « Contacto de cierre trifásico de un contactor », inserte un « Relé térmico tripolar» a partir de la biblioteca, familia « Equipo de potencia » rama « Componentes de protección ». Inscriba F1 como etiqueta y pulse « OK ». En la rama « Datos técnicos » de sus propiedades, ajuste la corriente nominal a 5 A. La curva de tiempo (en segundos) del relé térmico es calculada de la siguiente manera : 1 t=e 0.0527 + 0.0694· I IN 7. Debajo del « Relé térmico tripolar», inserte un « Motor asincrónico a jaula de ardilla trifásico CA, con freno N.C » a aprtir de la biblioteca, familia « Equipo de potencia » rama « Motores con frenos ». En la rama « Datos técnicos » de sus propiedades, usted puede ver los parámetros por defecto del motor. 8. A la derecha del « Relé térmico tripolar», inserte un « Transformador monofásico con dos enrollamientos » a partir de la biblioteca, familia « Equipo de potencia» rama « Transformadores ». En la rama « Datos técnicos» de sus propiedades, ajuste el voltaje primario a 400 V, el voltaje secundario a 230 V, la frecuencia a 50 Hz y el rendimiento a 1. 3-8 Realización de un primer esquema electrotécnico 9. En el primario del « Transformador monofásico con dos enrollamientos », inserte dos « Fusibles, símbolo general » a partir de la biblioteca, familia « Control Comando» rama « Componentes de protección ». En la rama « Datos técnicos» de sus propiedades, ajuste la corriente nominal a 10 A. 10. En el secundario, a la derecha del « Transformador monofásico con dos enrollamientos », inserte un « Fusible, símbolo general » a partir de la biblioteca, familia « Control comando » rama « Componentes de protección ». En la rama « Datos técnicos » de las propiedades, ajuste la corriente nominal a 10 A. Ha terminado así la inserción de los componentes de potencia. Vamos ahora a insertar los componentes de comando 3-9 GUÍA DEL USUARIO DEL TALLER DE ELECTROTÉCNICA 3.5.2. Inserción de los componentes de comando 1. Figura 3–6 : Inserción de los componentes de comando A continuación del mismo esquema, disponga los componentes de comando como los del archivo MOT_FWD.PR5. Atribuya el mismo nombre a los componentes. 2. Abajo a la derecha del motor, inserte un « Contacto de apertura de relé térmico» a partir de la biblioteca, familia « Controles y comandos» rama « Contactos de relés y otros ». Este contacto debe ser asociado al « Relé térmico tripolar ». En la rama « Asignación de variables », pulse sobre la línea de la tabla de enlaces internos que contenga el nombre de « Relé térmico tripolar » F1, pulse en el botón « Enlace » y cierre la ventana de diálogo. 3. Abajo del « Contacto de apertura de relé térmico», inserte un « Interruptor de pulsador a contacto de apertura y a vuelta automática » a partir de la biblioteca, familia « Controles y comandos » rama « Botones ». Inscriba BP_ARRET como etiqueta y pulse « OK ». En la rama « Datos técnicos» de sus propiedades, pulse en « Más » para tener acceso a 3-10 Realización de un primer esquema electrotécnico los datos avanzados y luego ajuste, la tensión máxima a 230 V y la corriente nominal a 10 A. Pulse en « Aplicar » y cierre la ventana de diálogo. 4. Abajo del « Interruptor de pulsador a contacto de apertura y a vuelta automática », inserte un « Interruptor de pulsador a contacto de cierre y a vuelta automática » a partir de la biblioteca, familia « Controles y comandos » rama « Botones ». Inscriba BP_MARCHA como etiqueta y pulse en « OK ». En la rama « Datos técnicos» de sus propiedades, pulse en « Más » para tener acceso a los datos avanzados y ajuste la tensión máxima a 230 V y la corriente nominal a 10 A. Pulse en el botón « Aplicar » y cierre la ventana de diálogo. 5. Bajo el « Interrupteur de pulsador a contacto de cierre y a vuelta automática », inserte un « Contactor CA » a partir de la biblioteca, familia « Controles y comandos » rama « Contactor ». Inscriba MARCHA como etiqueta y pulse en « OK ». En la rama « Datos técnicos » de sus propiedades, ajuste la tensión nominal a 230 V, la corriente nominal a 0.10 A, la tensión de operación a 180 V y la tensión de soltada a 100 V. Pulse en « Aplicar » y cierre la ventana de diálogo. 6. A la derecha del pulsador BP_MARCHA, entre el pulsador y el relé, inserte un « Contacto de cierre » a partir de la biblioteca, familia « Controles y comandos » rama « Relés Contactos y otros ». Este contacto debe ser asociado al « Contactor ». En la rama « Asignación de variables », pulse en la línea de la tabla de enlaces internos que contenga el nombre del « Contactor » MARCHA, pulse en el botón « Enlace » y cierre la ventana de diálogo. 7. En la parte potencia, el « Contacto de cierre trifásico de un contactor » debe estar asociado al « Contactor ». En la rama « Asignación de variables », pulse en la línea de la tabla de enlaces internos que contenga el nombre del « Contactor » MARCHA, pulse en el botón « Enlace» y cierre la ventana de diálogo. Ha terminado la inserción de los componentes. Procederemos ahora con la inserción de los hilos. 3-11 GUÍA DEL USUARIO DEL TALLER DE ELECTROTÉCNICA 3.5.3. Inserción de los hilos 3.5.3.1. 1. 2. Inserción de los hilos de potencia Figura 3–7 : Inserción de los hilos de potencia En el menú « Inserción », seleccionar la opción « Hilo de potencia ». Los hilos subsecuentes serán hilos de potencia. Apunte el cursor sobre el terminal « 1 » de la fuente de tensión, pulse en el botón izquierdo del ratón y desplace el cursor por arriba del terminal « 1 » del Interruptorseccionador a fusibles trifásico , pulse en el botón izquierdo del ratón. Un hilo de potencia queda insertado entre las dos terminales. El hilo es numerado automáticamente. Inserte otro hilo entre los terminales « 2 » y « 3 », y entre los terminales « 3 » y « 5 ». 3-12 Realización de un primer esquema electrotécnico 3. Inserte luego un hilo entre el terminal « 3 » del Interruptor-seccionador a fusibles trifásico y el terminal « 23 » del primer contacto auxiliar, y entre el terminal « 5 » y el terminal « 33 » del segundo contacto auxiliar. 4. Inserte los hilos entre el Interruptor-seccionador a fusibles trifásico y los contactos del contactor (tal como se muestra en la Figura 3-7 : Inserción de los hilos de potencia). 5. Inserte los hilos entre los contactos del contactor y el Relé térmico tripolar. 6. Inserte los hilos entre el Relé térmico tripolar y el motor. 7. Inserte los hilos entre los contactos auxiliares y el primario del transformador. 8. Abajo a la izquierda del secondaire del transformador, a partir de la biblioteca, familia « Controles y comandos » rama « Líneas y conectores » subrama « Enlaces », inserte un « Enlace #2 –Salida ». Efectue una rotación a la derecha del componente (herramienta de rotación ). Abra el diálogo de las propiedades del componente, rama « Asociación ». En la zona Identificar inscriba « N » y pulse « Aplicar ». Esto permite identificar el enlace para poder asociarle un enlace de entrada. Abra la rama « Informaciones visualizables » y marque la opción de visualización de la etiqueta. Pulse en el botón « Aplicar » y cierre la ventana de diálogo. F 9. Puede efectuar rotaciones y desplazar las informaciones satélites que aparecen cerca del componente. Abajo a la derecha del secundario del transformador, inserte un segundo « Enlace #2 – Salida » e identifíquelo como « L1 ». Abra la rama « Informaciones visualizables » y marque la opción de visualización de la etiqueta. 10. En el menú « Inserción », seleccionar la opción « Hilo de comando ». Los hilos subsecuentes serán hilos de comando. 11. Inserte un hilo entre el terminal « S1 » del transformador y el enlace « N », y otro hilo entre el terminal « 2 » del fusible y el enlace « L1 ». Ha terminado la inserción de los hilos de potencia. Abordamos ahora la inserción de los hilos de comando. 3-13 GUÍA DEL USUARIO DEL TALLER DE ELECTROTÉCNICA 3.5.3.2. Inserción de los hilos de comando Figura 3–8 : Inserción de los hilos de comando 1. En el menú « Inserción », seleccionar la opción « Hilo de comando ». Los hilos subsecuentes serán hilos de comando. 2. Arriba a la izquierda del contacto de relé térmico, a partir de la biblioteca, familia « Controles y comandos » rama « Líneas y conectores » subrama « Enlaces », inserte un « Enlace #2 - Entrada ». Abra el diálogo de las propiedades del componente en la rama « Asociación ». En la zona « Identificar » seleccione « L1 » y pulse en el botón « Aplicar ». Esto permite conectar el enlace de salida con el enlace de entrada. Abra la rama « Informaciones visualizables » y marque la opción de visualización de la etiqueta. Pulse en el botón « Aplicar » y cierre la ventana de diálogo. F 3-14 Una vez que se asocia el enlace de entrada a un enlace de salida, tal asociación deja de ser modificable. En tal caso, hay que destruir el enlace e insertar uno nuevo. Realización de un primer esquema electrotécnico 3. Abajo a la izquierda del contactor, inserte un segundo « Enlace #2 –Entrada » y asocielo al enlace « N ». Abra la rama « Informaciones visualizables » y marque la opción de visualización de la etiqueta. 4. Inserte un hilo entre el enlace « L1 » y el terminal « 95 » del contacto de relé térmico. 5. Inserte un hilo entre el terminal « 96 » del contacto de relé térmico y el terminal « 1 » del interruptor de pulsador de apertura. 6. Inserte un hilo entre el terminal « 2 » del interruptor de pulsador de apertura y el terminal « 3 » del interruptor de pulsador de cierre. Inserte un segundo hilo entre el terminal « 2 » del interruptor de pulsador de apertura y el terminal « 13 » del contacto de cierre (vea Figura 3–8 : Inserción de los hilos de comando). 7. Inserte un hilo entre el terminal « 4 » del interruptor de pulsador de cierre y el terminal « A1 » del contactor CA.. Inserte un segundo hilo entre el terminal « 14 » del contacto de cierre y el terminal « A1 » del Contactor CA. 8. Inserte un hilo entre el terminal « A2 » del Contactor CA y el enlace « N ». Ha terminado la inserción de los hilos de comando. Abordaremos ahora la inserción de los terminales del tablero de terminales. F Según la norma IEC 60757, los colores de base de los hilos son: Negro : BK Marrón : BN Rojo : RD Naranja : OG Amarillo : YE Verde : GN Azul : BU Violeta : VT Gris : GY Blanco : WH Rosa : PK Turquesa : TQ 3-15 GUÍA DEL USUARIO DEL TALLER DE ELECTROTÉCNICA 3.5.4. Inserción de los terminales Para asociar los terminales a un tablero de terminales, se debe crear un tablero de terminales. Para eso : 1. Abra la ventana de diálogo « Nuevo Tablero de terminales » a partir del menú « Electrotécnico » à « Tablero de terminales » à « Nuevo… » La ventana de diálogo de creación del tablero de terminales aparece en la pantalla. 2. Figura 3–9 : Creación de un tablero de terminal Inscriba el número de terminales del tablero. 3. Edite, si quiere, el comentario del tablero. 4. Pulse en OK para crear el tablero. Ahora puede seleccionar este tablero para asociarle terminales. F 3-16 El tablero es un componente virtual, no aparece en los esquemas electrotécnicos. Sólo los terminales del tablero aparecen. Para ver un tablero, debe crear un esquema de tablero. Realización de un primer esquema electrotécnico Figura 3–10 : Inserción de los terminales 1. A partir de la biblioteca, familia « Controles y comandos » rama « Líneas y conectores » subrama « Terminales », inserte una « Terminal » en el primer hilo de la alimentación tal como es indicado en la Figura 3–10 : ). La ventana de propiedades del terminal aparece abierta en la rama « Tablero de terminal asociado » (vea la Figura 4–17 : Propiedades de los terminales, rama « Tablero de terminal asociado ». 3-17 GUÍA DEL USUARIO DEL TALLER DE ELECTROTÉCNICA 2. Seleccione el tablero de terminal por medio de la lista desplegable de la zona « Identificador del tablero de terminal ». 3. Seleccione la primera posición del tablero por medio de la lista desplegable de la zona « Posición del terminal ». Pulse en « Aplicar » y cierre la ventana de diálogo. Proceda luego al bloqueo del número del terminal por medio del menú contextual del terminal (botón derecho del ratón). Los números de terminal bloqueados no serán modificados al efectuarse una renumeración automática. Las posiciones empleadas son automáticamente retiradas de la lista. 4. El hilo es automáticamente cortado en el punto de inserción y las dos secciones del hilo quedan con el mismo número. Se puede desplazar el identificador del terminal que aparece en el esquema. 5. Inserte en orden las dos terminales siguientes para la alimentación. Seleccione las posiciones de los terminales en modo secuencial. Efectue el bloqueo del número del terminal por medio del menú contextual del terminal. 6. Con la ayuda del menú contextual de los hilos, defina como « Externo » las secciones de hilos entre la fuente y los terminales. Esto permitirá posicionar correctamente el hilo sobre el tablero cuando el esquema de tablero de terminal sea creado. 7. Inserte de izquierda a derecha los terminales sobre los hilos de alimentación del motor. Seleccione las posiciones de los terminales de manera secuencial. Efectue el bloqueo del número del terminal por medio del menú contextual del terminal. Con ayuda del menú contextual de los hilos, defina como « Externo » las secciones de hilos entre el motor y los terminales. 8. Inserte dos terminales sobre el hilo de la izquierda en el secundario del transformador (de arriba a abajo). Seleccione las posiciones de terminales de manera secuencial. No bloquee el número de los terminales. Por medio del menú contextual del hilo, defina como barra la sección de hilo entre las dos terminales. 9. Inserte dos terminales en el hilo derecho en el secundario del transformador. Con la ayuda del menú contextual del hilo, defina como barra la sección de hilo entre las dos terminales. 10. Inserte un terminal en el hilo entre el relé térmico tripolar y el interruptor de pulsador a contacto de apertura. 11. A la derecha del segundo interruptor de pulsador, inserte un terminal en el hilo arriba del contacto de cierre. 12. Inserte un terminal en el hilo entre el interruptor de pulsador de cierre y el Contactor CA. 13. Elija la opción « Renuméración de los terminales » del menú « Electrotécnica ». Los terminales conectados por medio de barras adquieren entonces el mismo número. 3-18 Realización de un primer esquema electrotécnico Ha terminado la instalación de los terminales. Crearemos ahora el esquema de tablero de terminal. F Usted puede insertar un primer terminal, asociarla a un tablero y luego copiarla. El terminal es asociado así a la primera localización libre en el tablero y el número de terminal es automáticamente incrementado. 3.5.5. Generación del esquema de tablero Para crear un esquema de tablero : 1. 2. 3. Elija « Archivo » à « Nuevo » à « Electrotécnico » à « Esquema tablero de terminal ». O a partir del menú contextual del explorador de proyecto, elija « Nuevo » à « Electrotécnico » à « Esquema tablero de terminal ». Figura 3–11 : Creación de un esquema de tablero En la zona « Nombre » modifique si quiere el nombre atribuido por defecto al esquema. En la zona « Identificador del tablero de terminal » seleccione el identificador del tablero de terminal deseado con ayuda de la lista desplegable, pulse en el botón « Aplicar » y cierre la ventana de diálogo. 3-19 GUÍA DEL USUARIO DEL TALLER DE ELECTROTÉCNICA El esquema de conexión del tablero de terminal aparece en la pantalla. Figura 3–12 : Esquema de tablero de terminal Una barra es insertada automáticamente en el esquema cuando se define como barra una sección de hilo entre dos terminales. Normalmente los terminales así conectados son contiguos, pero tal disposición no es obligatoria. Los puntos negros indican los puntos de conexión de la barra. Puede modificar manualmente los números de terminales en la rama « Informaciones visualizables » de la ventana de diálogo de las propiedades del terminal, (vea 4.5.4 Propiedades de los terminales ) A continuación definiremos los cables. 3-20 Realización de un primer esquema electrotécnico 3.5.6. Definición de los cables Para poder asociar los hilos a un cable, debe crear un cable. Para crear un cable : 1. Abra la ventana de diálogo « Nuevo cable » a partir del menú « Electrotécnico » à « Cable » à « Nuevo ». La ventana de diálogo de creación de un nuevo cable aparece en la pantalla. 2. Figura 3–13 : Creación de cables En la zona « Número de conductores » inscriba 3 ; 3. En la zona « Comentario » inscriba Alimentación o potencia. Este cable servirá para alimentar la caja de comando. 4. Cree un segundo cable con tres conductores. En la zona « Comentario » inscriba Alimentación o potencia motor. Este cable servirá para alimentar el motor. Ahora que los cables han sido creados, puede asociar los hilos a los cables. Para asociar un hilo a un cable : 1. En el esquema, seleccione la fuente de alimentación. Con ayuda del menú contextual, defina el componente como « Externo » a la caja de comando. Esto permitirá definir las entradas y salidas de los conductores del cable de alimentación. 2. En el esquema, seleccione el hilo conectado al terminal « 1 » de la fuente de alimentación. Abra la ventana de diálogo de las propiedades del hilo, rama « Cable asociado». En la zona « Identificador cable » seleccione el cable de alimentación en la liste desplegable. 3-21 GUÍA DEL USUARIO DEL TALLER DE ELECTROTÉCNICA 3. Figura 3–14 : Asignación de los hilos a los cables En la zona « Número de conductor » seleccione el conductor « 1 » ofrecido en la lista desplegable. Pulse en « Aplicar ». Las informaciones relativas al conductor serán actualizadas en la tabla de asignación de los conductores. Cierre la ventana de diálogo. Puede modificar el color y la sección de cada hilo en la rama « Configuración » de la ventana de diálogo de las propiedades del hilo. (vea 4.3.4.1 Rama « Configuración » ) 4. Repita la operación para los hilos conectados a los terminales « 2 » y « 3 » de la fuente. Seleccione los números de conductor del cable de alimentación de manera secuencial. 5. Ahora asocie los hilos al cable de alimentación del motor. 6. En el esquema, seleccione el motor. Por medio del menú contextual, defina el componente como « Externo » a la caja de comando. Esto permitira definir las entradas y salidas de los conducteurs del cable de alimentación del motor. 7. En el esquema, seleccione el hilo conectado al terminal « U » del motor. Abra la ventana de diálogo de las propiedades del hilo en la rama « Cable asociado ». En la zona 3-22 Realización de un primer esquema electrotécnico « Identificador cable » seleccione el cable de alimentación del motor en la liste desplegable. 8. En la zona « Número de conductor » seleccione el conductor « 1 » en la liste desplegable. Pulse en « Aplicar » y cierre la ventana de diálogo. 9. repita la operación para los hilos conectados a los terminales « V » y « W » del motor. Seleccione los números de conductor del cable de alimentación de manera secuencial. Ha completado la definición de los cables. Ahora vamos a generar los esquemas de cable. 3.5.7. Generación de los esquemas de cable Para crear un esquema de conexión de cable : 1. 2. Elija « Archivo » à « Nuevo » à « Electrotécnico » à « Esquema cable ». O a partir del menú contextual del explorador de proyectos, elija « Nuevo » à « Electrotécnico » à « Esquema cable ». Figura 3–15 : Creación de un esquema de cable En la zona « Nombre » modifique si quiere el nombre atribuido por defecto al esquema. 3-23 GUÍA DEL USUARIO DEL TALLER DE ELECTROTÉCNICA 3. En la zona « Identificador cable » seleccione el identificador del cable de alimentación con ayuda de la lista desplegable, pulse en « Aplicar » y cierre la ventana de diálogo. El esquema de conexión del cable aparece en la pantalla : 4. Figura 3–16 : Esquema de cable Repita la operación para crear el esquema de conexión del cable de alimentación del motor. Ha terminado la edición del circuito. Vamos ahora a verificar el esquema para descubrir los errores posibles. 3-24 Realización de un primer esquema electrotécnico 3.6. Verificación de los errores En todo momento, usted puede proceder al diagnóstico de sus esquemas para determinar la existencia de errores tales como conexiones faltantes entre los componentes o receptores sin conexión con emisores. Para verificar los errores : 1. Elija el comando « Diagnósticos » del menú « Electrotécnico». La ventana de diálogo de los diagnósticos aparece en la pantalla. (vea 2.2.5 Diagnósticos ) Figura 3–17 : Ventana de diálogo de los diagnósticos 2. Marque las opciones « Conectores libres » y « Componentes conectados directamente (sin hilo) » y pulse en « OK ». La ventana de mensajes aparece en la pantalla y muestra el resultado de los disgnósticos seleccionados. Para obtener más información al respecto, refiérase a la Ventana de mensajes en la Guía del usuario. En el esquema, los componentes que estén directamente conectados entre ellos aparecen con el color de los componentes defectuosos. Figura 3–18 : Ventana de mensajes mostrando los resultados de los diagnósticos 3-25 GUÍA DEL USUARIO DEL TALLER DE ELECTROTÉCNICA Normalmente, los componentes de una caja de comando no están directamente conectados entre ellos, se los conecta por medio de hilos. Sin embargo, esto no afecta la simulación del circuito. 3-26 4. Funcionalidades del taller de electrotécnica 4.1. Introducción Este capítulo presenta en detalle las nuevas funcionalidades introducidas por el taller de electrotécnica. Trata los siguientes temas: · Gestión de los componentes; · Gestión de los hilos; · Gestión de los cables; · Gestión de los tableros de terminal; 4.2. Gestión de los componentes Los componentes del taller de electrotécnica son administrados de la misma manera que los componentes de los demás talleres. Figura 4–1 : Motores, rama de propiedades « Datos técnicos » 4-1 GUÍA DEL USUARIO DEL TALLER DE ELECTROTÉCNICA El comando « Propiedades del componente » del menú « Édición » o del menú contextual le da acceso a las propiedades del componente seleccionado. La rama « Datos técnicos » y la rama « Configuración » de la ventana de diálogo de las propiedades del componente le permiten definir el comportamiento del componente. Los archivos de ayuda de los componentes describen cada una de las propiedades empleadas. Figura 4–2 : Cables, rama de propiedades « Configuración » El menú contextual del componente le permite definir un componente como « Interno » o como « Externo » a la caja de comando. Esta información es necesaria para definir las entradas y salidas de los cables. Por defecto, los componentes son considerados « Interno ». Figura 4–3 : Menú contextual de los componentes 4-2 Funcionalidades del taller de electrotécnica 4.3. Gestión de los hilos 4.3.1. Tipos de hilos El taller de electrotécnica ofrece dos tipos de hilos : · Hilo de comando, para la conexión de elementos de comando, representado con un trazo fino. · Hilo de potencia, para la conexión de elementos de potencia, representado con un trazo grueso. El acceso a estos dos tipos de hilo se efectua con la barra de herramientas « Inserción » y con el menú « Inserción ». Por defecto, los componentes están conectados con hilos de comando. El menú contextual del hilo permite pasar de un tipo al otro. Para un proyecto ya existente, el tipo de hilo activo es el último tipo empleado en el proyecto. 4.3.2. Definición de los hilos Para permitir al editor de tableros de terminal localizar el hilo conectado a un terminal, un hilo puede ser definido de tres maneras : · « Interno » indica un hilo de conexión interno a la platina de montaje de los componentes de la caja de comando ; · « Externo » indica un hilo externo a la platina de la caja de comando, para conectar componentes en el frente de la caja de comando, o para conectar una fuente o un componente externo a la caja de comando. Un hilo « Externo » está normalmente conectado a un terminal ; · « Barra » indica una barra montada en el tablero de terminales ; Esta información es requerida para definir las conexiones a los tableros de terminal. La definición del hilo se hace con la ayuda del munú contextual. Por defecto, los hilos son definidos como « Internos ». F El tipo « Barra » puede ser atribuido únicamente a un hilo conectado entre dos componentes de tipo terminal. Ni bien un hilo de tipo « Barra » es desconectado de una de sus extremidades (supresión de uno de los terminales, etc.), retoma automáticamente el tipo « Interno ». 4-3 GUÍA DEL USUARIO DEL TALLER DE ELECTROTÉCNICA 4.3.3. Numeración de los hilos Los hilos son numerados automáticamente según las siguientes reglas : · Los hilos son numerados a medida en que se los va creando ; · Los enlaces difunden los números de hilos (del emisor al receptor) ; · Los hilos conectados en conjunto tienen el mismo número ; · Un hilo cuyo número no está bloqueado, conectado a un hilo cuyo número está bloqueado, adquiere el número de este último, su prefijo y su sufijo. NB : El « número » puede estar hecho de letras ; · Dos hilos conectados al mismo terminal tienen el mismo número ; · Dos hilos conectados a un terminal interrumpible (contacto, fusible, etc.) no tienen el mismo número ; · Con la norma IEC, los hilos son numerados de izquierda a derecha y de arriba a abajo, independientemente del sentido de las reglas cartográficas ; · Con la norma NEMA, los hilos son numerados de arriba a abajo y de izquierda a derecha, independientemente del sentido de las reglas cartográficas ; · Se puede tener dos números de hilos identicos si las subdivisiones esenciales o las localizaciones son diferentes ; · Puede bloquear un número de hilo por medio del menú contextual. Loes números bloqueados no serán modificados en caso de renumeración automática. El bloqueo aparece indicado con un asterisco a la derecha del número ; · El formato de visualización del identificador del hilo es definido con las propiedades del documento (vea 2.1.1 Comando « Propiedades del documento » del menú « Edición » ), se aplica a todos los hilos del documento (existentes y futuros) ; · Puede numerar manualmente un hilo en las propiedades visualizables del componente (Número visualizable) ; · El comando « Renúmeración de los hilos » del menú « Electrotécnico » le permite renumerar todos los hilos del documento activo cuyo número no esté bloqueado. La renumeración se efectua según estas reglas ; · Al número de hilo, usted puede atribuirle como prefijo el nombre del terminal del o de los componentes a la que el hilo está conectado. Esto puede hacerse manualmente a través de la ventana de diálogo estándar de las propiedades del componente. El tabulador « Informaciones visualizables » da acceso a la propiedad « Prefijo », modificable. Se puede también atribuir automáticamente un prefijo por medio del menú contextual ; 4-4 Funcionalidades del taller de electrotécnica 4.3.4. Propiedades de los hilos El acceso a las propiedades de los hilos es igual que con los otros componentes. . 4.3.4.1. Rama « Configuración » La rama « Configuración » del diálogo de las propiedades del hilo le permite definir el color y el calibre del hilo. Figura 4–4 : Hilos, rama de propiedades « Configuración » 4-5 GUÍA DEL USUARIO DEL TALLER DE ELECTROTÉCNICA 4.3.4.2. Rama « Cable asociado » La rama « Cable asociado » del diálogo de la propiedadesdel hilo le permite definir un hilo como conductor de un cable. A B C D Figura 4–5 : Hilos, rama de propiedades « Cable asociado » Las zonas de esta ventana de diálogo son : Zonas Descripción A Identificador cable Permite seleccionar, dentro de la lista de los cables existentes, el cable al que se quiere asociar el hilo. B Tabla de asignación Esta tabla enumera los conductores utilizados con el cable seleccionado. No se puede editar esta tabla. C Número de conductor Permite seleccionar en una lista desplegable un conductor libre del cable para asociarle el hilo. En esta lista aparecen solamente los conductores libres. D Cable Da acceso a la gestión de los cables. Permite crear, modificar o suprimir un cable (vea 4.4 Gestión de los cables ). 4-6 Funcionalidades del taller de electrotécnica Para asociar un hilo a un cable : 1. Seleccione el identificador del cable; 2. Seleccione el número de conductor; 3. Pulse en « Aplicar »; 4. Cierre la ventana de diálogo. F Un hilo de tipo Nema es compatible con un cable de tipo IEC y viceversa. Para desasociar un hilo de un cable : 1. Seleccione « Ninguno » como identificador de cable; 2. Pulse en « Aplicar »; 3. Cierre la ventana de diálogo. Puede crear, modificar o destruir un cable a partir de esta ventana de diálogo, vea 4.4 Gestión de los cables. El programa administra la visualización de los identificadores del hilo y del cable de la siguiente manera : · El identificador del cable seguido del número de conductor aparece debajo del hilo. · Cuando el hilo está ligado a un cable, las propiedades « Subdivisión esencial » y « Localización » toman valores equivalentes a los del cable y ya no pueden ser más modificados por el usuario. · Cuando se desliga a un hilo (es decir que se suprime el enlace entre el hilo y su cable), el identificador del cable desaparece del hilo y el conductor del cable puede ser asociado a otro hilo. Las propiedades « Subdivisión esencial », « Localización », « Código de componente visualizable », « Etiqueta » et « Comentario » retoman sus valores iniciales. · El desplazamiento de un componente hilo dentro de un mismo proyecto no afecta su relación con su cable. · Cuando el hilo est desplazado a otro proyecto, pierde su relación con su cable. · Cuando un hilo es pegado en otro proyecto, queda desligado si no contiene un cable que disponga de la misma « Etiqueta ». · Cuando un hilo est pegado (luego de haber sido copiado) en el mismo proyecto, hay varios comportamientos posibles: 4-7 GUÍA DEL USUARIO DEL TALLER DE ELECTROTÉCNICA - Hay un conductor libre en el cable al que el hilo copiado está asociado : El hilo copiado conserva su relación con el cable, El hilo toma el primer conductor libre en el cable. - No hay posición libre en el cable al que el hilo copiado está ligado : El hilo es desligado. El mensaje de advertencia « El hilo X se desligó del cable Y ya que no hay conductores libres » aparece en la ventana de mensajes. 4.3.4.3. Rama « Informaciones visualizables » La rama « Informaciones visualizables » del diálogo de propiedades del hilo le permite definir y/o modificar las informaciones visualizables de un hilo. Figura 4–6 : Hilos, rama de propiedades « Informaciones visualizables » Las propiedades visualizables de un hilo son : 4-8 Funcionalidades del taller de electrotécnica Propiedad Descripción Subdivisión esencial Permite modificar la subdivisión esencial para el identificador del componente si el hilo no está asociado con un cable. El número secuencial del componente es ajustado en función del número de componentes similares presentes con la misma subdivisión esencial. Localización Permite modificar la localización del identificador del componente si el hilo no está asociado con un cable. El número secuencial del componente es ajustado en función del número de componentes similares presentes con la misma localización. Identificador interno Permite mostrar o no el identificador interno del componente. Número visible Permite modificar el número del hilo mostrado. Prefijo Permite definir manualmente el prefijo del identificador del hilo. Puede también atribuir un prefijo automáticamente por medio del menú contextual. Sufijo Permite definir manualmente el sufijo del identificador del hilo. Identificador visible Permite mostrar el identificador del hilo. El formato de visualización del hilo está definido en las propiedades del documento vea 2.1.1 Comando « Propiedades del documento » del menú « Edición » ). Etiqueta Permite mostrar el identificador del cable si el hilo está asociado a un cable. Etiqueta indicada del cable Permite mostrar el identificador del cable con el número de conductor. Color del hilo Permite visualizar el color del hilo. El color del hilo está definido en la rama de propiedades « Configuración ». Calibre del hilo Permite visualizar el calibre del hilo. El calibre del hilo está definido en la rama de propiedades « Configuración ». Nombre del componente Permite mostrar y modificar el nombre del componente. El nombre por defecto es atribuido por Automation Studio. Comentario Permite mostrar y modificar el comentario del componente. Identificador Permite mostrar el identificador proveniente de las informaciones de catálogo. 4-9 GUÍA DEL USUARIO DEL TALLER DE ELECTROTÉCNICA Propiedad Descripción Número de componente Permite mostrar el número de componente proveniente de las informaciones de catálogo. Descripción catálogo Permite mostrar la descripción del componente proveniente de las informaciones de catálogo. Fabricante Permite mostrar el nombre del fabricante proveniente de las informaciones de catálogo. Número de inventario Permite mostrar el número de inventario del componente proveniente de las informaciones de catálogo. Localización en X Campo informativo, permite conocer la localización del componente en X. Localización en Y Campo informativo, permite conocer la localización del componente en Y. Capa Permite seleccionar la capa gráfica a la que pertenece el componente. Estas informaciones aparecen en el esquema en forma de texto. Puede desplazarlo y modificar su apariencia . Identificador visible Color del hilo Calibre del hilo Etiqueta indicado del cable Identificador Identificador interno 4-10 Etiqueta (identificador interno del cable) Funcionalidades del taller de electrotécnica 4.3.5. Menú contextual de los hilos Se puede acceder al menú contextual de los hilos pulsando en el botón derecho del ratón cuando un hilo está seleccionado. La figura siguiente presenta el menú contextual de los hilos. Figura 4–7 : Menú contextual de los hilos Los comandos del menú contextual de los hilos específicos al taller de electrotécnica son : Comando Descripción Hilo de comando Permite definir un hilo como hilo de comando. El hilo aparece entonces como un trazo fino. Hilo de potencia Permite definir un hilo como hilo de potencia. El hilo aparece entonces como un trazo grueso. Interno Permite definir un hilo como interno a la caja de comando. Esta información es requerida para definir las conexiones a los tableros de terminal. Los hilos internos aparecen a la izquierda en los esquemas de tableros de terminal. 4-11 GUÍA DEL USUARIO DEL TALLER DE ELECTROTÉCNICA Comando Descripción Externo Permite definir un hilo como externo a la caja de comando. Esta información es necesaria para definir las conexiones a los tableros. Los hilos externos aparecen a la derecha en los esquemas de tableros de terminal. Barra Permite definir un hilo como una barra que una dos terminales de un tablero de terminales. Esta información es necesaria para definir las conexiones a los tableros. Las barras aparecen en los esquemas de tableros de terminal como un trazo vertical con un conector. Poner prefijo a … Permite atribuir automáticamente como prefijo al número del hilo el nombre del terminal del componente a la que está conectado. Cuando el hilo está conectado a dos terminales de componentes, puede seleccionar la que quiera. Esto puede hacerse también manualmente a través del diálogo estándar de las propiedades del componente. Bloquear número Permite bloquear el número de hilo. Un número bloqueado no será modificado al efectuarse una renumeración automática de los hilos. Hilo directo Permite trazar un hilo directamente entre dos terminales por el camino más corto (diagonal u otro). 4-12 Funcionalidades del taller de electrotécnica 4.4. Gestión de los cables 4.4.1. Creación de un cable Para crear un cable : 1. Abra la ventana de diálogo « Nuevo cable » a partir del menú « Electrotécnico » à « Cable » à « Crear » o pulsando en el botón « Nuevo » en la rama « Cable asociado » de la ventana de diálogo de propiedades del hilo. La ventana de diálogo de creación del cable aparece así en la pantalla. 2. Figura 4–8 : Creación de un cable Modifique si es necesario las informaciones por defecto del nuevo cable. 3. Inscriba el número de conductores del cable. 4. Edite el comentario del cable si así lo desea. 5. Pulse en OK para crear el cable. Ahora puede seleccionar este cable para asociar hilos a sus conductores con ayuda de la ventana de diálogo de las propiedades del hilo (vea 4.3.4.2 Rama « Cable asociado » ). 4-13 GUÍA DEL USUARIO DEL TALLER DE ELECTROTÉCNICA 4.4.2. Modificación de un cable Para modificar un cable : 1. Abra la ventana de diálogo « Modificar cable » a partir del menú « Electrotécnico » à « Cable » à « Modificar » o pulsando en el botón « Modificar » en la rama « Cable asociado» de la ventana de diálogo de propiedades del hilo. 2. Seleccione dentro de la lista desplegable el identificador del cable que se quiere modificar. 3. Modifique las informaciones del cable si necesario. 4. Modifique el número de conductores del cable si necesario. 5. Si así lo desea, modifique el comentario del cable. 6. Pulse en OK para aceptar las modificaciones. Las nuevas informaciones son actualizadas en todos los esquemas en donde se menciona al cable modificado. Figura 4–9 : Modificación de un cable F 4-14 El número de conductores no puede ser inferior al número de conductor más alto en uso dentro del esquema. Las informaciones modificadas son difundidas a los hilos del esquema. Funcionalidades del taller de electrotécnica 4.4.3. Destrucción de un cable Para destruir un cable : 1. Abra la ventana de diálogo « Nuevo cable » a partir del menú « Electrotécnico » à « Cable » à « Anular » o pulsando « Borrar » en la rama « Cable asociado » de la ventana de diálogo de propiedades del hilo. 2. Seleccione en la liste desplegable el identificador del cable que se trata de destruir. 3. Pulse OK para proceder a su destrucción. Los hilos que estaban asociados al cable se convierten de nuevo en hilos libres. El contenido del esquema de cable del cable (si existe) es borrado. Las informaciones de los hilos son actualizadas en todos los esquemas donde aparecía dicho cable. Figura 4–10 : Destrucción de un cable 4-15 GUÍA DEL USUARIO DEL TALLER DE ELECTROTÉCNICA 4.4.4. Creación de un esquema de cable Para crear un esquema de cable para un cable existente : 1. Elija « Archivo » à « Nuevo » à « Electrotécnico » à « Esquema de cable ». O a partir del menú contextual del explorador de proyecto, elija « Nuevo » à « Electrotécnico » à « Esquema de cable ». Figura 4–11 : Creación de un nuevo esquema electrotécnico La ventana de diálogo « Propiedades del documento » aparece en la pantalla. 2. Modifique el nombre del esquema si quiere. El nombre del esquema podrá ser modificado más tarde en la ventana de diálogo de las propiedades del documento. 3. Seleccione el identificador del cable en la lista desplegable. 4. Pulse en « Aplicar » para validar la selección. 5. Pulse en « Cerrar » para cerrar la ventana de diálogo y crear el esquema de cable deseado. El esquema de cable es creado y aparece en la pantalla. 4-16 Funcionalidades del taller de electrotécnica Figura 4–12 : Creación de un esquema de conexión de cable Figura 4–13 : Esquema de cable 4-17 GUÍA DEL USUARIO DEL TALLER DE ELECTROTÉCNICA Las informaciones contenidas en el esquema son automáticamente actualizadas cuando el cable o sus propiedades son modificados. Los componentes « Internos » son las entradas del cable y los componentes « Externos » son las salidas del cable. Para las entradas y salidas de cada conductor, el programa muestra el número de hilo, el terminal y el componente. En el centro del esquema, el programa muestra , para cada conductor, el número del conductor, su color y su calibre. Estas informaciones provienen de las propiedades de los hilos. Solo son detallados los conductores utilizados. 4.5. Gestión de los terminales 4.5.1. Inserción de terminales Los terminales son insertados en el esquema a partir de la biblioteca como todos los demás componentes. La inserción se efectua según las siguientes reglas : 1. Cuando un terminal es insertado en un hilo, el hilo es automáticamente cortado en su punto de inserción. Las dos nuevas secciones de hilo llevan el mismo número. 2. Cuando se destruye un terminal, las dos secciones de hilo que estaban conectadas con el terminal son unificadas para formar un solo hilo. El número de este hilo es el mismo que el de sus secciones. El hilo es cortado en el punto de inserción Figura 4–14 : Inserción de terminales 4-18 Funcionalidades del taller de electrotécnica 4.5.2. Numeración de los terminales Los terminales son numerados automáticamente según las siguientes reglas : · Los terminales son numerados en el orden en que se las crea ; · Los terminales no asociados a un tablero de terminal no serán automáticamente numerados. Puede modificar manualmente los números de tales terminales (rama « Informations visualizables » de las propiedades del componente). · Por defecto, los terminales son numerados de manera secuencial; · Para la norma IEC, los terminales son numerados de izquierda a derecha y de arriba a abajo, independientemente del sentido de las reglas cartográficas; · Para la norma NEMA, los terminales son numerados de arriba a abajo y de izquierda a derecha, independientemente del sentido de las reglas cartográficas; · El método de numeración de los terminales para el documento activo es definido en el nivel de las propiedades del documento (vea 2.1.1 Comando « Propiedades del documento » del menú « Edición » ), se aplica a todas los terminales del documento (existentes y futuros); · El método de numeración de los terminales para el conjunto del proyecto es definido en el nivel del menú « Utilidades », comando « Opción », rama « Éditor electrotécnico », propiedad « Método de numeración de los terminales» ; · Puede configurar el programa o el documento de manera que los terminales conectados entre si por medio de barras tengan el mismo número ; · Puede configurar el programa o el documento de manera que un terminal tome el número del hilo que le está conectado ; · Puede numerar manualmente un terminal en las propiedades visualizables del componente ; · Puede bloquear un número de terminal con ayuda del menú contextual. Los números bloqueados no serán modificados al efectuarse una renumeración automática El bloqueo aparece indicado con un asterisco a la derecha del número ; · El comando « Renumeración de los terminales » del menú « Electrotécnico » le permite renumerar todas los terminales del documento activo cuyo número no esté bloqueado. La renumeración se realiza siguiendo las reglas de la numeración automática ; 4-19 GUÍA DEL USUARIO DEL TALLER DE ELECTROTÉCNICA Renumeración de los terminales cuando la opción numeración secuencial está activada. Renumeración de los terminales cuando la opción secuencial-número idéntico para los terminales conectados con barra está activada. Figura 4–15 : Numeración de terminales 4-20 Funcionalidades del taller de electrotécnica 4.5.3. Conexión de terminales con barras El taller de electrotécnica le permite conectar terminales en un tablero por medio de barras. · Con ayuda del menú contextual del hilo, puede definir un hilo como una barra entre dos terminales. No es necesario que los terminales sean consecutivos. · Por defecto, las barrasson de un color diferente para distinguirlas de los hilos (vea2.5.1 Opciones de edición del esquema electrotécnico ). · Si el método de numeración « Secuencial - Número idéntico para los terminales unidos por una barra » está seleccionado, los terminales conectados por barras tienen el mismo número. · En el esquema de conexión del tablero de terminales, las barras aparecen indicadas con un trazo vertical. Un punto negro indica los puntos de conexión. Menú contextual Hilo definido como barra entre dos terminales Figura 4–16 : Conexión de terminales por barras 4-21 GUÍA DEL USUARIO DEL TALLER DE ELECTROTÉCNICA 4.5.4. Propiedades de los terminales El acceso a las propiedades de los terminales se efectua de la misma manera que con los otros componentes. . 4.5.4.1. Rama « Tablero de terminales asociado » La rama « Tablero de terminal asociado » del diálogo de propiedades del terminal le permite definir un terminal como perteneciente a un tablero de terminal. A B C D Figura 4–17 : Propiedades de los terminales, rama « Tablero de terminal asociado » Las zonas de esta ventana de diálogo son : Zonas Descripción A Permite seleccionar, dentro de la lista de los tableros existentes, el tablero al que se quiere asociar el terminal. 4-22 Identificador del tablero de terminal Funcionalidades del taller de electrotécnica Zonas Descripción B Tabla de asociación de los terminales Muestra las informaciones correspondientes al tablero seleccionado. C Posición del terminal Permite elegir dentro de una lista desplegable una posición libre del tablero para asociarle el terminal. Sólo las posiciones libres aparecen en dicha lista. D Tablero de terminal Da acceso a la gestión de los tableros de terminal. Permite crear, modificar o suprimir un tablero (vea 4.6 Gestión de tableros de terminal ). Para asociar un terminal a un tablero : 1. Seleccione el identificador del tablero; 2. Seleccione el número de posición; 3. Pulse en « Aplicar »; 4. Cierre la ventana de diálogo. F Un terminal de tipo Nema es compatible con un tablero de terminal de tipo IEC y viceversa. Para desasociar un terminal de un tablero : 1. Seleccione « Ninguno » como identificador de tablero de terminal; 2. Pulse en « Aplicar »; 3. Cierre la ventana de diálogo. Puede crear, modificar o destruir un tablero de terminal a partir de esta ventana de diálogo, vea 4.6 Gestión de los tableros de terminal. El programa administra la visualización de los identificadores de terminal y de tablero de terminal de la siguiente manera : · El identificador del tablero de terminal seguido del número de terminal aparece indicado cerca del terminal. 4-23 GUÍA DEL USUARIO DEL TALLER DE ELECTROTÉCNICA · Cuando el terminal está ligado a un tablero de terminal, el usuario ya no puede modificar las propiedades « Subdivisión esencial » y « Localización », « Código de componente visualizable », « Número visualizable » . Toman el valor de las propiedades del tablero. · La propiedad « Etiqueta » toma como valor el identificador del tablero. · Cuando se desasocia un terminal de un tablero (se suprime la conexión entre el terminal y su tablero), el identificador desaparece del terminal y la posición del tablero queda libre para ser asociada a otro terminal. Las propiedades « Subdivision esencial », « Localización », « Código de componente visualizable », « Número visualizable » », « Etiqueta » y « Comentario » retoman sus valores iniciales. · El desplazamiento de un componente terminal dentro del mismo proyecto no altera su conexión con su tablero. · Cuando el terminal es desplazado a otro proyecto, pierde su conexión con su tablero. · Cuando un terminal es pegado en otro proyecto, queda desasociado si este proyecto no contiene un terminal con la misma « Etiqueta » (la etiqueta permite visualizar el identificador del tablero al que el terminal está asociada). · Cuando un terminal es pegado (luego de haber sido copiado) en el mismo proyecto, hay varios comportamientos posibles : - Hay una posición libre en el tablero al que el terminal copiado está conectado, El terminal pegado conserva su conexión con el tablero, El terminal toma la primera posición libre en el tablero. - No hay posición libre en el tablero al que el terminal copiado está conectado : El terminal está desasociado. El mensaje de advertencia « El terminal X se desligó del tablero de terminal Y ya que no hay posiciones libres» aparece en la ventana de mensajes. 4-24 Funcionalidades del taller de electrotécnica 4.5.4.2. Rama « Informaciones visualizables » La rama « Informaciones visualizables » del diálogo de propiedades del terminal le permite definir y/o modificar las informaciones visualizables de un terminal. Figura 4–18 : Propiedades de los terminales, rama « Informaciones visualizables » Las propiedades visualizables de un terminal son : Propiedad Descripción Subdivisión esencial Permite modificar la subdivisión esencial para el identificador del componente si el terminal no esta asociado a un tablero. El número secuencial del componente es ajustado en función del número de componentes similares presentes con la misma subdivisión esencial. Localización Permite modificar la localización para el identificador de componente si el terminal no esta asociada con un tablero. El número secuencial del componente es ajustado en función del número de componentes similares presentes con igual localización. 4-25 GUÍA DEL USUARIO DEL TALLER DE ELECTROTÉCNICA Propiedad Descripción Identificador interno Permite mostrar o no el identificador interno del componente. Codigo del componente visible Permite visualizar y modificar el código del componente. El código por defecto proviene de la base de datos. Código secundario del componente Permite definir un código secundario para el componente. Esto sirve para la visualización de identificadores según la norma NEMA. (vea Propiedades del documento 2.1.1.1 Rama « Esquema electrotécnico » ) Número visible Permite modificar el número del terminal cuando no está asociado a un tablero. Función visible Permite definir una función para el componente. Esto sirve para la visualización de los identificadores según la norma CEI o NEMA. (vea Propiedades del documento 2.1.1.1 Rama « Esquema electrotécnico » ) Número de terminal Permite ver y modificar el número del terminal en el tablero. Un número por defecto al asociar el terminal al tablero. Identificador visible Permite mostrar el identificador del terminal. Este identificador cambia según que el terminal esté o no asociado a un tablero. Etiqueta Permite mostrar el identificador del tablero al que el terminal está asociado. Nombre del componente Permite mostrar y modificar el nombre del componente. El nombre por defecto proviene de la base de datos. Comentario Permite mostrar y modificar el comentario del componente. Identificador Permite mostrar el identificador proveniente de las informaciones de catálogo. Número de componente Permite mostrar el número de componente proveniente de las informaciones de catálogo. Descripción catálogo Permite mostrar la descripción del componente proveniente de las informaciones de catálogo. Fabricante Permite mostrar el nombre del fabricante proveniente de las informaciones de catálogo. Número de inventario Permite mostrar el número de inventario del componente proveniente de las informaciones de catálogo. 4-26 Funcionalidades del taller de electrotécnica Propiedad Descripción Localización en X Campo informativo, permite conocer la localización en X del componente. Localización en Y Campo informativo, permite conocer la localización en Y del componente. Capa Permite seleccionar la capa gráfica a la que pertenece el componente. 4.5.5. Menú contextual de los terminales El menú contextual de los terminales es accesible en edición con un pulso en el botón derecho del ratón cuando se ha seleccionado un terminal. La figura siguiente presenta el menú contextual de los terminales. Figura 4–19 : Menú contextual de los terminales Los comandos del menú contextual de los terminales propios al taller electrotécnica son : Comando Descripción Bloquear número Permite bloquear el número de terminal. Un número bloqueado no será modificado al proceder a la renumeración automática de los terminales. 4-27 GUÍA DEL USUARIO DEL TALLER DE ELECTROTÉCNICA 4.6. Gestión de los tableros de terminal 4.6.1. Creación de un tablero Para crear un tablero de terminal : 1. Abra la ventana de diálogo « Nuevo tablero de terminal » a partir del menú « Electrotécnico » à « Tablero de terminal » à « Crear » o pulse en « Nuevo » en la rama « Tablero de terminal asociado » de la ventana de diálogo de propiedades del hilo. La ventana de diálogo de creación del tablero aparece en la pantalla. Figura 4–20 : Creación de un tablero de terminal 2. Modifique si necesario las informaciones por defecto del nuevo tablero de terminal. 3. Inscriba el número de terminales del tablero. 4. Edite si quiere el comentario del tablero. 5. Pulse en OK para crear el tablero. Ahora puede seleccionar este tablero para asociarle terminales con ayuda de la ventana de diálogo de las propiedades del terminal (vea 4.3.4.2 Rama « Cable asociado » ). 4.6.2. Modificación de un tablero de terminal Para modificar un tablero : 1. Abra la ventana de diálogo « Modificar Tablero de terminal » a partir del menú « Electrotécnico » à « Tablero de terminal » à « Modificar » o pulse en « Modificar » 4-28 Funcionalidades del taller de electrotécnica en la rama « Tablero de terminal asociado » de la ventana de diálogo de propiedades del terminal. 2. Seleccione en la lista desplegable el identificador del tablero que desea modificar. 3. Modifique las informaciones del tablero si es necesario. 4. Modifique el número de terminales del tablero si es necesario. 5. Modifique el comentario del tablero si quiere. 6. Pulse en OK para aceptar las modificaciones al tablero. Las nuevas informaciones quedan actualizadas en todos los esquemas donde se hace referencia al tablero. Figura 4–21 : Modificación de un tablero de terminal F El número de terminales no puede ser inferior a la posición de terminal más elevada que esté en uso dentro del esquema. Las informaciones modificadas son difundidas a los terminales del esquema. 4-29 GUÍA DEL USUARIO DEL TALLER DE ELECTROTÉCNICA 4.6.3. Destrucción de un tablero de terminales Para destruir un tablero : 1. Abra la ventana de diálogo « Borrar tablero de terminal » a partir del menú « Electrotécnico » à « Tablero de terminal » à « Borrar » o pulsando « Borrar » en la rama « Tablero de terminal asociado » de la ventana de diálogo de propiedades del terminal. 2. Figura 4–22 : Destrucción de un tablero de terminal Seleccione en la lista desplegable el identificador del tablero que se quiere suprimir. 3. Pulse en OK para efectuar la destrucción del tablero. Los terminales que estaban asociados al tablero vuelven a estar libres. El contenido del esquema del tablero (si existe) es borrado. Las informaciones de los terminales son actualizadas en todos los esquemas en los que el tablero aparecía. 4.6.4. Creación de un esquema de conexión de tablero de terminal Para crear un esquema de conexión de tablero de terminal para un tablero existente : 1. Elija « Archivo » à « Nuevo » à « Electrotécnica » à « Esquema tablero de terminal ». O a partir del menú contextual del explorador de proyecto, elija « Nuevo » à « Electrotécnico » à « Esquema tablero de terminal ». 4-30 Funcionalidades del taller de electrotécnica Figura 4–23 : Creación de un esquema de conexión de tablero de terminal La ventana de diálogo « Propiedades del documento » aparece en la pantalla. Figura 4–24 : Diálogo de creación de un esquema de conexión de tablero de terminal 2. Modifique el nombre del esquema si quiere. El nombre del esquema podrá ser modificado más tarde en la ventana de diálogo de las propiedades del documento. 3. Seleccione el identificador del tablero en la lista desplegable. 4. Pulse en « Aplicar » para validar la selección. 5. Pulse en « Cerrar » para cerrar la ventana de diálogo y crear el esquema de conexión de tablero de terminal deseado. El esquema de conexión del tablero es creado y aparece en la pantalla. 4-31 GUÍA DEL USUARIO DEL TALLER DE ELECTROTÉCNICA Figura 4–25 : Esquema de conexión de tablero de terminal Las informaciones contenidas en el esquema son automáticamente actualizadas cuando el tablero o sus propiedades son modificadas. Los hilos « Internos » son las conexiones internas a los terminales y los hilos « Externos » son los conexiones externas a los terminales. Para los hilos de cada terminal, el programa muestra el número de hilo, el terminal del componente y el componente. En el centro del esquema, el programa indica el número de cada terminal y las barras que unen varios terminales. Estas informaciones provienen de las propiedades de los hilos. Sólo los terminales en uso son señalados en detalle. La destrucción de un esquema de conexión de tablero no tiene efecto alguno sobre los terminales en los esquemas. 4-32 5. Simulación Este capítulo trata de las particularidades propias a la simulación de un esquema electrotécnico. Se propone familiarizarlo con el modo simulación de este taller. Para los diferentes comandos relativos a la simulación de un proyecto o de un esquema, vea Funciónes del menú Simulación en la Guía del usuario. 5.1. Particularidades de simulación de los esquemas electrotécnicos La simulación de los esquemas electrotécnicos es una simulación digital. Los valores de tensión y corriente son calculados en función de la fuente de tensión, de los componentes presentes en el circuito y de su disposición. El taller de electrotécnica permite la simulación de circuitos RLC en corriente contínua y/o en corriente alterna. Las particularidades de simulación de los esquemas electrotécnicos son las siguientes : · El usuario puede intervenir dinámicamente durante una simulación para ajustar el valor de ciertos parámetros de componentes. · Instrumentos de medida permiten visualizar, según lo que elija el usuario, medidas eficaces, medidas instantáneas y medidas promedio. · Las medidas de componente pueden ser trazadas con ayuda de la Monitorización (curvas sinusoidales de corriente, tensión, etc.). · El simulador supervisa la superación de las características de los componentes. 5.1.1. Intervenciones del usuario 5.1.1.1. Modificación de valor durante una simulación Durante una une simulación, puede cambiar dinámicamente el valor de ciertos parámetros de componente (valor de resistencia, par resistente de carga de un motor, etc.). . Por ejemplo, para modificar el valor del par resistente de carga de un moteur durante una simulación : 1. Desplace el cursor sobre el motor y pulse en el botón izquierdo del ratón. La ventana de diálogo de ajuste del par aparece en la pantalla. 5-1 GUÍA DEL USUARIO DEL TALLER DE ELECTROTÉCNICA Figura 5–1 : Ventana de diálogo de ajuste durante una simulación 2. Inscriba el valor deseado directamente en la zona de inscripción o bien desplace el cursor con el ratón para ajustar el valor : - Posicione el cursor sobre el indicador, pulse manteniendo apretado el botón izquierdo del ratón de la souris y desplace el ratón. O - Posicione el cursor en el valor deseado y pulse en el botón izquierdo del ratón. 5.1.1.2. Modificación de estado durante una simulación Como en los demás talleres de Automation Studio, puede modificar el estado de los componentes todo o nada. Por ejemplo, para activar un pulsador cuando está en modo « Simulación » : 1. Desplace el cursor sobre el componente. El cursor adquiere la apariencia de una mano. La mano representa la posibilidad de intervenir en el transcurso de la simulación. 5-2 Simulación Figura 5–2 : Ejemplos de forzado de un pulsador 2. Pulse en el componente pulsador. En modo « Simulación » el componente reacciona a la acción del cursor. 3. Suelte el botón del ratón, el componente vuelve a su estado inicial. 5.1.2. Instrumentos de medida El taller de electrotécnica ofrece los siguientes instrumentos de medida: Voltímetro : Mide el voltaje diferencia de potencial entre sus terminales. Amperímetro : Mide la corriente que atravieza sus terminales. Amperímetro reactivo : Mide la corriente reactiva atravezando sus terminales. 5-3 GUÍA DEL USUARIO DEL TALLER DE ELECTROTÉCNICA Vatiómetro : Mide la potencia instantánea, la potencia real, la potencia aparente, la potencia reactiva y el factor de potencia. Las entradas de tensión y de corriente deben estar conectadas a la fuente. La salida de corriente debe estar conectada con el circuito. La salida de tensión debe estar conectada con el retorno a la fuente Vatihorimetro : Mide la energía real, la energía aparente y la energía reactiva. Las entradas de tensión y de corriente deben estar conectadas a la fuente. La salida de corriente debe estar conectada con el circuito. La salida de tensión debe estar conectada con el retorno a la fuente. Varmetro : Mide la potencia reactiva. Las entradas de tensión y de corriente deben estar conectadas a la fuente. La salida de corriente debe estar conectada con el circuito. La salida de tensión debe estar conectada con el retorno a la fuente. Varhorímetro : Mide la potencia reactiva. Las entradas de tensión y de corriente deben estar conectadas a la fuente. La salida de corriente debe estar conectada con el circuito. La salida de tensión debe estar conectada con el retorno a la fuente. Frecuencímetro: Mide la frecuencia de la señal que atravieza sus terminales 5-4 Simulación Indicador de factor de potencia : Mide el factor de potencia. Las entradas de tensión y de corriente deben estar conectadas a la fuente. La salida de corriente debe estar conectada con el circuito. La salida de tensión debe estar conectada con el retorno a la fuente. Fasímetro: Mide el desfase angular entre dos tensiones. La entrada « U1 » es la referencia. Para insertar un instrumento de medida dentro de un esquema : 1. Inserte el instrumento deseado a partir de la biblioteca, familia « Instrumentos de medida ». 2. Abra el diálogo de las propiedades del componente en la rama Informaciones visualizables y seleccione la visualización de medidas eficaces, instantáneas o medias según el instrumento. Pulse en « Aplicar ». 3. Abra la rama « Datos técnicos » de sus propiedades, seleccione la unidad de visualización para las medidas según el instrumento seleccionado. Pulse en « Aplicar » y cierre la ventana de diálogo. Cuando inserta un instrumento de medida a partir de la biblioteca sobre un hilo, el hilo es cortado automáticamente y sus extremidadesson automáticamente conectadas al instrumento. Si apreta sobre la tecla « Shift » manteniéndola apretada y desplaza un instrumento de medida, el hilo sera cortado en el punto de inserción cuando deje de apretar « Shift ». El proyecto INSTRUMENTS.PR5 de la subcarpeta « Electrotechnical_IEC_TUTORIALS » y « Electrotechnical_NEMA_TUTORIALS » de la carpeta « DEMOS_and_TUTORIALS » muestra ejemplos de utilización de diversos instrumentos de medida para los esquemas de norma IEC y NEMA. 5-5 GUÍA DEL USUARIO DEL TALLER DE ELECTROTÉCNICA Figura 5–3 : Utilización de los instrumentos de medida en simulación 5.1.3. Monitorización El uso de la Monitorización en el contexto del taller de electrotécnica es similar al que se efectua en el contexto de los demás talleres, salvo en las siguientes excepciones : · La base de tiempo es en ms y la escala disponible varía de 10 a 500 ms. · La Monitorización debe contener únicamente valores de componentes del taller de electrotécnica. · Debido a los cálculos internos requeridos, no se trazan las curvas en tiempo real. El trazado de las curvas es 20 veces más lento. Por ejemplo, 500ms en la escala temporal de la monitorización son adquiridos y trazados en 10 segundos reales de simulación. · La escala de amplitud debe ser ajustada para cada valor mostrado. 5-6 Simulación Curvas trazadas Figura 5–4 : Utilización de la Monitorización para el taller de electrotécnica 5-7 GUÍA DEL USUARIO DEL TALLER DE ELECTROTÉCNICA 5.1.4. Supervisión del exceso de las características de los componentes Esta funcionalidad permite detectar los componentes que son utilizados más allá de sus características. Esta supervisión se aplica a todos los componentes salvo a los hilos, los instrumentos de medida y los componentes virtuales (tableros de terminal y cables). Durante la simulación, los valores actuales del componente son comparados a sus características máximas definidas por sus propiedades, si una de sus características ha sido superada, un defecto es detectado por el simulador. Si el valeur que ha generado el defecto vuelve a la normal, el defecto desaparece. Un componente puede generar varios defectos al mismo tiempo. Los componentes en defecto son enumerados en la ventana de mensajes y animados de manera específica. Aparece una imagen intermitente que indica el tipo de señal que ha generado el defecto. Tal imagen aparece superpuesta al símbolo del componente. 5.2. Simulación de un esquema electrotécnico Para simular el proyecto MOT_FWD.PR5 que encontrará en la carpeta « Exercices » del programa : 1. Elija « Simulación » à « Proyecto ». 2. Pulse en el botón verde de simulación. o Elija un modo de simulación del menú « Simulación » (Normal, Paso a paso, Cámara lenta). El modo simulación empieza. F 5-8 Para observar el transcurso de cada ciclo de cálculo de la simulación, elija el comando «Paso a paso» del menú «Simulación». O Pulse en el botón «Paso a paso» en la barra de herramientas. La simulación avanza un paso (un ciclo) con cada pulso del botón izquierdo del ratón. Para cada ciclo se efectua un cálculo para determinar el nuevo estado de los componentes. Simulación 1. Pulse en el pulsador de cierre . El relé es energizado y se automantiene por el contacto de cierre. El motor arranca y su velocidad se estabiliza. Hay una irrupción de corriente en el arranque y luego el valor de la corriente disminuye a su valor normal en función de la carga. 2. Pulse en el motor y aumente el par gradualmente (no exceda 59 Nm) y observe la corriente y la velocidad. 3. Pulse en el pulsador de apertura . El circuito de comando es interrumpido y el motor se detiene. 4. Arranque de nuevo el motor, ajuste el par a 59 Nm cuando la velocidad se estabiliza y espere 60 segundos. El relé térmico detecta una sobrecarga y corta el circuito de control. El motor se detiene. 5. El relé de sobrecarga se rearma debido al enfriamiento de la cinta bimetálica. Para familiarizarse con la simulación, abra y simulelos circuitos incluidos en las subcarpetas « Electrotechnical_IEC_TUTORIALS» y « Electrotechnical_NEMA_TUTORIALS» de la carpeta « DEMOS_and_TUTORIALS » del programa. 5.3. Causas posibles de problemas Las causas posibles de un funcionamiento defectuoso en simulación son las siguientes : · Conectores libres ; · Enlaces no asociados ; · Componente receptor (contacto) no asociado a un componente emisor (relé) ; · Valor de desconexión de componente de protección demasiado bajo ; · Exceso de las características del componente ; · Características de un componente mal configuradas (por ejemplo fuente de 50 Hz para un motor de 60 Hz, etc.). Las causas de problemas son identificadas en la ventana de mensajes. (vea 2.2.5 Diagnósticos ) 5-9 A. Glosario Alfanumérica Califica una expresión compuesta de carácteres pertenecientes al juego de carácteres reconocidos por la máquina, de los cuales los principales son las 10 cifras decimales y la 26 letras del alfabeto. Barra Permite conectar mecánicamente varias terminales de un tablero de terminal cuando se necesita transmitir una señal a más de un hilo. Un hilo que conecta dos terminales puede ser definido como barra. No es necesario que los terminales conectados sean contiguas. Barra de estado Barra horizontal situada debajo de todas las ventanas, que contiene varias informaciones (comentarios, factor de zoom o coordenadas del cursor, etc). Barra de herramientas Barra situada bajo la barra de menús. Agrupa los botones que permiten efectuar los comandos más utilizados. Barra de menús Barra horizontal situada arriba de la barra de título del programa, que muestra los menús de los comandos disponibles en la ventana activa. Barra de título Barra horizontal situada arriba de una ventana y que contiene su título. Biblioteca Ventana que agrupa los elementos de base para la concepción de un circuito a simular. Tales elementos pueden ser de tres tipos : componentes, enlaces y objetos gráficos. Están incluidos en los talleres. A-1 GUÍA DEL USUARIO DEL TALLER DE ELECTROTÉCNICA Cable Un cable está compuesto de conductores eléctricos recubiertos con una funda. Un cable permite conectar componentes externos (motores, fuentes, etc.) a un tablero de la caja de comando. Ciclo de simulación Corresponde a un ciclo de cálculo que determina el estado de cada uno de los componentes. Componente Elemento de base para la concepción de esquemas. A cada componente le corresponde un comportamiento o una función representada en el transcurso de la simulación. Los componentes integran bibliotecas proveídas con los talleres. Componente externo Componente externo a la caja de comando (motor, fuente, etc.). Los componentes externos son normalmente conectados por medio de cables. Los componente externos (salidas) son conectados por el costado derecho en los esquemas de cable. Componente interno Componente interno a la caja de comando (tablero de terminal, etc.). Los componentes internos (entradas) son conectados por el costado izquierdo en los esquemas de cable. Conductor eléctrico Hilo eléctrico que forma parte de un cable. Cada conductor del cable es numerado. Conector Elemento representado con un círculo rojo cuando está desligado. Permite efectuar un empalme entre dos componentes. Un conector se convierte en una conexión ni bien se lo liga con otro elemento. Conexión Una conexión simboliza, con ayuda de círculos, el punte que une los enlaces o los componentes entre si. La conexión tiene el mismo color que los elementos si los puntos de conexión están en contacto y ligados y un color distinto cuando los puntos no están ligados. A-2 Glosario Una conexión de un tipo de tecnología no puede ser conectada con una conexión de una tecnología incompatible. Por ejemplo, una línea neumática no puede ser conectada con un componente electrotécnico y vice versa. Éditor de esquemas Utilitario que permite la creación, la modificación y la gestión de archivos «proyectos». El Editor de esquemas contiene la carpeta de documentos que enumera todos los documentos del proyecto. Emisor Componente que transmite su estado o su valor a los componentes receptores asociados. Enlace Elemento de la biblioteca que sirve para conectar componentes de un esquema. En simulación, el enlace transmite una señal de un componente a otro. Ver Hilos Espacio de trabajo Parte de la ventana donde aparecen las informaciones sobre las que usted trabaja. Esquema Representación gráfica de un circuito por medio de elementos y componentes tomados de un taller. Sólo componentes del taller de electrotécnica pueden ser empleados dentro de un esquema electrotécnico. Los componentes del taller de electrotécnica no pueden ser usados en los otros tipos de esquemas. Sólo componentes del taller de Electrotécnica NEMA pueden ser ubicados en un esquema de Electrotécnica NEMA. Sólo componentes del taller de Electrotécnica IEC pueden ser ubicados en un esquema Electrotécnica IEC. Explorador de proyectos Contenido de una ventana del Editor de proyectos. La carpeta de documentos consiste en una lista que enumera los documentos del proyecto. A-3 GUÍA DEL USUARIO DEL TALLER DE ELECTROTÉCNICA Forma del enlace Forma que toma el enlace entre dos puntos de conexión. Herramientas de visualización Accesorios de concepción del Editor de esquemas : rejilla, reglas, conexiones, nombres de las conexiones. Su visualización puede ser seleccionada en el menú « Vista ». Hoja de trabajo Superficie total disponible en Automation Studio para la realización de un esquema. Hilos Los hilos permiten conectar los componentes entre si. Los hilos pueden estar asociados a un cable. Una sección de hilo entre dos terminales puede ser definida como barra. Hilo de comando Los hilos de comando permiten conectar los componentes de baja potencia (relés, pulsadores, componentes de señalización, etc.) entre si. Los hilos de comando son representados con un trazo fino. Un hilo puede ser redefinido como hilo de comando o de potencia. Hilo de potencia Los hilos de potencia permiten conectar los componentes de alta potencia (motores, fuentes, seccionador, cortacircuitos, etc.) entre si. Los hilos de potencia son representados con un trazo grueso. Un hilo puede ser redefinido como hilo de comando o de potencia. Hilo externo Hilo externo que sirve para conectar los componentes externos a la platina de fijación de una caja de comando (botones y componentes de señalización fijados en el frente de una caja de comando, motores, fuentes, etc.). Los hilos externos son conectados por el lado derecho en los esquemas de tableros de terminal Hilo interne Hilo interno que sirve para conectar los componentes sobre la platina de fijación de una caja de comando. Los hilos internos son conectados por el lado izquierdo en los esquemas de tableros de terminal. A-4 Glosario Interfaz usuario Entorno constituido por las ventanas de diálogo, los menús, los comandos, el ratón, los botones, etc. que permiten al usuario comunicar con la computadora. Modo Edición Modo de funcionamiento durante el cual los esquemas del proyecto son creados y modificados. Existe un segundo modo, el modo Simulación. Modo Simulación Modo de funcionamiento durante el cual un proyecto o un esquema es simulado. Contrariamente al modo Edición, ninguna modificación del proyecto es posible durante este modo. Sin embargo, algunos parámetros de ajuste de componentes permanecen accesibles. Número de connexion Número asociado a cada punto de conexión de los componentes. Propiedades Características o parámetros de un componente. Puede modificar y visualizar las propiedades abriendo la ventana de diálogo « Propiedades » del componente. Proyecto Conjunto coherente formado por los esquemas. El proyecto es administrado por el Explorador de proyectos. Receptor Componente que recibe su estado o su valor del componente emisor asociado. Toma la etiqueta del componente emisor asociado. Rejilla Líneas de puntos horizontales y verticales en el espacio de trabajo del Editor de esquema en las que son alineados los elementos del esquema.. Tablero de terminal Ensamblaje de varios terminales A-5 GUÍA DEL USUARIO DEL TALLER DE ELECTROTÉCNICA Taller Módulo complementario del sistema de base. Cada taller contiene los elementos, los esquemas y las funciones relativas a la tecnología y al tipo de proyecto que permite crear. Terminal Nivel de un tablero de terminal que permite conectar mecánicamente dos secciones de hilo. El terminal está compuesta de dos terminales. Uno para la conexión interna y otro para la conexión externa. Normalmente un solo hilo está conectado con cada terminal. Los terminales pueden estar conectados mecánicamente entre ellas por medio de barras cuando una señal signal debe ser transmitida a más de un hilo. Terminal de componente Terminal en el componente que permite fijar un hilo. Normalmente puede haber 1 o 2 hilos conectados a un terminal de componente. Utilitario Término general que designa las diferentes ventanas en Automation Studio. A-6 B. Index Funcionalidades Cables Barras...........................................4-22 Desasignación de un tablero........4-24 Creación.......................................4-14 Inserción ......................................4-19 Destrucción ..................................4-16 Menú contextual ..........................4-28 Esquema de cableado...................4-17 Numeración .................................4-20 Modificación................................4-15 Componentes.....................................4-1 Hilos Asignación a un cable....................4-7 Definición ......................................4-3 Desasignación de un cable............4-7 Menú contextual ..........................4-12 Numeración....................................4-4 Propiedades Cable asociado ..........................4-6 Configuración ...........................4-5 Informaciones visualizables......4-9 Tipos de hilos.................................4-3 Tablero de terminal Creación.......................................4-29 Esquema de tablero de terminal ..4-31 Modificación................................4-29 Supresión .....................................4-31 Terminales Asignación a un tablero de terminal424 Propiedades Informaciones visualizables ...4-26 Tablero de terminal asociado..4-23 Identificadores de componentes Formato CEI......................................2-5 Formato NEMA ................................2-5 Variantes a partir de formatos estándar ...........................................................2-6 Menú Disposición .....................................2-13 Edición ..............................................2-2 Electrotécnico ...................................2-9 Inserción..........................................2-12 Utilidades ........................................2-14 Opciones Edición del esquema electrotécnico......................2-15 Simulación taller de electrotécnica ............................................2-21 Propiedades Componentes.....................................2-2 Documento ........................................2-2 Coordenadas de localización .........2-7 B-1 GUÍA DEL USUARIO DEL TALLER DE ELECTROTÉCNICA Electrotécnico................................ 2-3 Hilos.................................................. 4-5 Terminales ...................................... 4-23 Simulación Causas posibles de problemas .......... 5-9 Comenzar.......................................... 5-8 Particularidades ................................ 5-1 B-2 Instrumentos de medida ................ 5-3 Intervención del usuario................ 5-1 Monitorización.............................. 5-6 Supervisión del exceso de las características de los componentes5-8 Paso a paso ....................................... 5-8