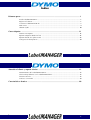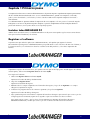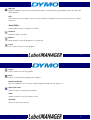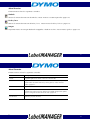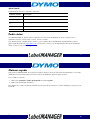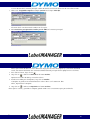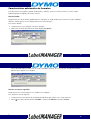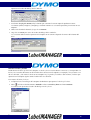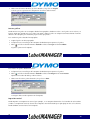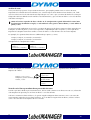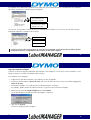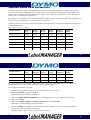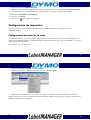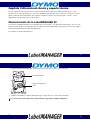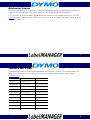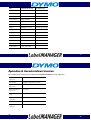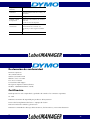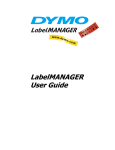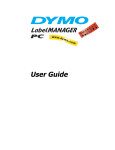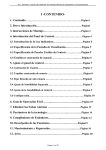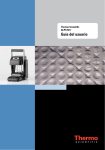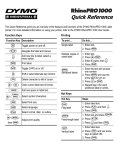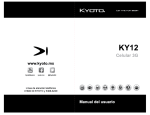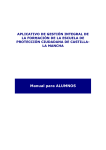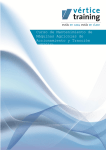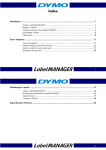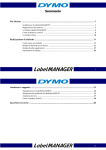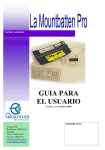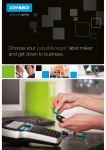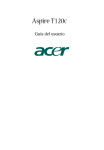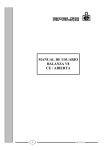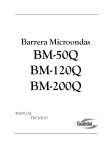Download Instalar LabelMANAGER PC
Transcript
Índice Primeros pasos ..................................................................................................................... 1 Instalar LabelMANAGER PC .................................................................................................... 1 Registrar el software ................................................................................................................ 1 La ventana LabelMANAGER PC .............................................................................................. 3 Pedir cintas ............................................................................................................................. 9 Obtener ayuda ...................................................................................................................... 10 Crear etiquetas .................................................................................................................. 11 Diseñar una etiqueta ............................................................................................................. Imprimir etiquetas desde una lista ......................................................................................... Imprimir desde otras aplicaciones ......................................................................................... Configuración de impresión .................................................................................................. 11 21 27 29 i Atención al cliente y soporte técnico ................................................................................ 33 Mantenimiento de la LabelMANAGER PC ............................................................................. Solución de problemas con la LabelMANAGER PC ............................................................... Asistencia técnica .................................................................................................................. Contacto con DYMO ............................................................................................................ 33 35 37 38 Características técnicas ..................................................................................................... 40 1 ii Capítulo 1 Primeros pasos La etiquetadora electrónica DYMO LabelMANAGER PC le permite imprimir rápidamente etiquetas permanentes de alta calidad directamente desde su PC. Con su LabelMANAGER PC, puede crear etiquetas con bordes, gráficos, texto formateado y con la fecha y la hora actuales. Puede incluso imprimir etiquetas horizontal o verticalmente. La LabelMANAGER PC permite también la impresión de varias etiquetas a la vez gracias al comando "Pegado inteligente". Esta función le permite imprimir etiquetas copiando simplemente entradas múltiples desde un procesador de textos, una hoja de cálculo u otro tipo de programa. Instalar LabelMANAGER PC Además de la Guía del Usuario, la LabelMANAGER PC incluye una Guía rápida. Siga las instrucciones de esta Guía para instalar el hardware y el software. Registrar el software La primera vez que utilice la aplicación LabelMANAGER PC, se le pedirá que registre el software. Recomendamos que registre su LabelMANAGER PC para poder tener acceso al servicio de atención al cliente, a la asistencia técnica, a la información sobre las actualizaciones del producto y a las ofertas especiales de DYMO. 1 Si prefiere no registrar el software ahora, se lo pedirá cada vez que inicie el programa. Puede registrar el software cuando quiera, seleccionando Registrar ahora en el menú Ayuda. Para registrar el software: 1 Seleccione Registrar ahora en el menú Ayuda. Aparecerá el cuadro de diálogo de bienvenida. 2 Haga clic en Registrar ahora. Aparecerá el Asistente de registro. 3 Rellene todos los campos requeridos en el formulario de registro y haga clic en Siguiente. Los campos obligatorios aparecen en negrita. 4 Conteste a las preguntas de las dos ventanas siguientes y haga clic en Siguiente. Aparecerá el cuadro de diálogo de registro. 5 Elija si prefiere registrarse vía Internet o imprimir el formulario de registro para enviarlo por correo o por fax. Si elige registrarse vía Internet, espere unos segundos a que se transmitan sus datos a DYMO. Para registrarse por correo o por fax, haga clic en Imprimir para imprimir el formulario de registro debidamente rellenado y envíelo por correo o por fax a la dirección indicada en el formulario. 1 2 La ventana LabelMANAGER PC La LabelMANAGER PC es fácil de usar porque la ventana principal se compone de menús y barras de herramientas similares a las de los procesadores de textos más populares. Esta sección presenta los comandos disponibles. Para más información sobre un comando particular, consulte la Ayuda. Para iniciar LabelMANAGER PC: ➤ Seleccione Inicio > Programas > LabelMANAGER PC > LabelMANAGER PC. Aparece la ventana principal de LabelMANAGER PC. Barra de herramientas Estándar Barra de herramientas Formateo Barra de herramientas Ajustes de cinta Reglas Zona de texto 3 Menú Archivo El menú Archivo ofrece los siguientes comandos: Nuevo Abre una nueva etiqueta en blanco. Si la etiqueta ha sido modificada, se le pedirá confirmación para guardar los cambios realizados. Abrir Abre el cuadro de diálogo "Abrir archivo" que le permite seleccionar el archivo de etiquetas que desea abrir. Si la etiqueta actual ha sido modificada y no guardada, se le pedirá confirmación para guardar los cambios realizados. Guardar Guarda la etiqueta actual en el disco. Guardar como Le permite dar un nombre a la etiqueta antes de guardarla. Configurar impresora Abre el cuadro de diálogo "Configurar impresora" que le permite acceder a las Propiedades del controlador. 2 4 Imprimir Imprime la etiqueta actual. El comando de menú abre un cuadro de diálogo que le pide el número de copias que desea imprimir. Salir Cierra el programa. Si la etiqueta actual no ha sido guardada, se le pedirá confirmación para guardar los cambios realizados. Menú Editar El menú Editar ofrece los siguientes comandos: Deshacer Deshace el último comando. Rehacer Repite el último comando después de su cancelación. Cortar Corta la selección hacia el Portapapeles. 5 Copiar Copia la selección en el Portapapeles. Pegar Pega el contenido del Portapapeles en la etiqueta. Pegado inteligente Pega varias etiquetas a la vez. Véase “Imprimir etiquetas desde una lista” página 21. Seleccionar todo Selecciona todo el contenido de la etiqueta. Zoom Amplía o reduce la vista de la etiqueta actual. Opciones Muestra la ventana de opciones. 3 6 Menú Insertar El menú Insertar ofrece los siguientes comandos: Símbolo Muestra la ventana de inserción de símbolos. Véase “Insertar caracteres especiales” página 16. Fecha y hora Muestra la ventana de inserción de fecha y hora. Véase “Insertar la fecha y la hora” página 18. Imagen Le permite insertar una imagen desde el Portapapeles o desde un archivo. Véase “Insertar gráficos” página 19. 7 Menú Formato El menú Formato ofrece los siguientes comandos: 4 Comando de menú Descripción Fuente Le permite aplicar una fuente a un texto seleccionado. Bordes Le permite añadir un cuadro alrededor del contenido de las etiquetas y puede reducir el tamaño del texto y de los gráficos. Véase “Insertar bordes” página 15. Tabulaciones Le permite insertar tabulaciones. Color de la cinta Le permite seleccionar la combinación de colores de la cinta actualmente insertada en la impresora para obtener una calidad de impresión óptima. Véase “Configuración del color de la cinta” página 29. Barras de herramientas Le permite mostrar u ocultar las barras de herramientas Estándar, Formateo y Ajustes de cinta. 8 Menú Ayuda El menú Ayuda ofrece los siguientes comandos: Comando de menú Descripción Contenido Muestra el contenido de la Ayuda. Índice de búsqueda Muestra el índice de búsqueda. Buscar Ayuda acerca de Abre la página de búsqueda de la Ayuda. Registrar ahora Abre la página de Registro electrónico. Acerca de Muestra la versión actual del software. Pedir cintas La LabelMANAGER PC utiliza cintas D1 DYMO. Las cintas están disponibles en varios colores y en las siguientes anchuras: 6 mm, 9 mm, 12 mm, 18 mm y 24 mm. Para obtener la lista completa de las cintas D1 y los nombres de los distribuidores donde pedirlas, visite la página Web de DYMO en www.dymo.com o póngase en contacto con el Departamento de Ventas de DYMO. Véase “Contacto con DYMO” página 38. 9 Obtener ayuda El programa LabelMANAGER PC incluye una extensa Ayuda. A veces, en este manual le remitiremos a la ayuda, donde encontrará una descripción e instrucciones más detalladas sobre los diversos temas. Para acceder a la Ayuda: 1 Seleccione Contenido o Índice de búsqueda en el menú Ayuda. 2 Seleccione el tema que le interesa. Para obtener una ayuda contextual, presente en la mayoría de las ventanas y cuadros de diálogo, haga clic en el botón F1. 5 10 Capítulo 2 Crear etiquetas La LabelMANAGER PC es capaz de imprimir etiquetas de manera horizontal y vertical, con texto en varios tamaños, estilos y fuentes. Puede insertar bordes, gráficos y caracteres especiales. Puede también insertar la fecha y la hora en sus etiquetas. Este capítulo le ofrece un resumen de cómo crear e imprimir etiquetas con la LabelMANAGER PC. Para más información sobre cualquiera de estas funciones, consulte la Ayuda. Diseñar una etiqueta Las instrucciones de la Guía rápida le explican cómo imprimir su primera etiqueta. En esta sección, le explicaremos cómo imprimir una etiqueta destinada a una carpeta o un archivador. Puede formatear el texto de la etiqueta y luego guardarla para usarla más adelante. Cuando diseña una etiqueta, los primeros elementos a tener en cuenta son el ancho de la cinta en la que se imprimirá y el tamaño de la zona donde se colocará la etiqueta. Crearemos, por ejemplo, una etiqueta destinada a una carpeta o un archivador. La longitud total de la etiqueta debe ser inferior a 8,50 cm, e imprimiremos en una cinta de etiquetas de 12 mm de ancho. 11 Para imprimir la etiqueta: 1 Inicie el programa LabelMANAGER PC. Aparece la ventana principal. 2 Seleccione 12 mm en el menú desplegable Ancho de cinta. 6 12 La zona de texto de la ventana principal cambia de tamaño en función del ancho de cinta seleccionado. 3 Seleccione Longitud de etiqueta e indique 8,50 cm en el campo Valor fijo. El tamaño de la zona de entrada cambiará en las reglas. 4 Entre Previsiones presupuestarias anuales para el 2002 en la ventana principal. 13 Puesto que la línea de texto es ahora demasiado larga para el ancho de etiqueta fijo y el tamaño de fuente actual, este tamaño de fuente será automáticamente reducido para que el texto quepa en una sola línea. 5 Para centrar el texto, haga clic en 6 Haga clic en . o seleccione Guardar en el menú Archivo. Aparecerá el cuadro de diálogo "Guardar archivo". 7 Escriba un nombre para la etiqueta y haga clic en Guardar. La etiqueta se guardará automáticamente en su disco duro con la extensión .dlm. Ahora, imprimamos la etiqueta. 8 Haga clic en o seleccione Imprimir en el menú Archivo. Ahora que ha creado y guardado su etiqueta, puede añadir otras características para personalizarla. 7 14 Características adicionales de formateo Para personalizar sus etiquetas, puede añadir bordes, símbolos, gráficos e incluso la fecha y la hora. Puede también imprimir la etiqueta de manera vertical. Insertar bordes Puede insertar uno de los bordes predefinidos en su etiqueta. Si añade bordes, éstos forman un cuadro alrededor del texto (nótese que esta acción puede reducir el tamaño del texto). Para insertar bordes: 1 Coloque el cursor en cualquier zona de la etiqueta. 2 Seleccione un estilo de borde en el menú desplegable Bordes. 15 El tipo de borde seleccionado forma un cuadro alrededor del texto. En caso contrario, se reducirá el tamaño del texto para adaptarse a la etiqueta. Insertar caracteres especiales Puede insertar un carácter especial o un símbolo en la etiqueta. Para añadir un carácter especial: 1 Coloque el cursor en el punto de la etiqueta donde desea que aparezca el carácter especial. 2 Pulse 8 en la barra de herramientas Estándar o seleccione Símbolo en el menú Insertar. 16 Aparecerá el cuadro de diálogo de los símbolos. 3 En el menú desplegable Fuente, elija la fuente que contiene el carácter especial que desea insertar. Las fuentes Symbol, Dingbats y Wingdings contienen numerosos caracteres especiales para insertar en sus etiquetas. 4 Seleccione el símbolo deseado y haga clic en Insertar. 5 Haga clic en Cerrar para cerrar el cuadro de diálogo de los símbolos. Los caracteres seleccionados aparecen en la etiqueta en un tamaño adaptado al tamaño de la fuente del texto. 17 Insertar la fecha y la hora Puede insertar la fecha y/u hora en la etiqueta. La fecha y la hora se introducen como texto y corresponden a la fecha y hora actuales del sistema en el momento de su inserción en la etiqueta. Por ejemplo, si hoy estamos a 27 de nov. del 2001 y Vd. inserta la fecha en una etiqueta hoy, la guarda y la vuelve a abrir mañana, la fecha que aparecerá en la etiqueta seguirá siendo la del 27 de nov. del 2001. Para insertar la fecha y la hora: 1 Coloque el cursor en el lugar de la etiqueta donde desea que aparezca la fecha y/o la hora. 2 Pulse en la barra de herramientas Estándar o seleccione Fecha y hora en el menú Insertar. A continuación aparecerá el cuadro de diálogo "Fecha y hora". 9 18 3 Seleccione el formato de fecha y/u hora deseado y haga clic en Aceptar. La fecha y/u hora aparece en la etiqueta en el formato seleccionado. Insertar gráficos Puede insertar un gráfico en su etiqueta desde el Portapapeles o desde un archivo. Si el gráfico es un archivo, su formato tiene que ser BMP, JPG, PCX, PNG, TIF, WMF o EMF. El gráfico se adaptará automáticamente al tamaño del texto de la etiqueta para mantener proporciones apropiadas. Para añadir un gráfico desde el Portapapeles: 1 Copie el gráfico en el Portapapeles. 2 Coloque el cursor en el lugar de la etiqueta donde desea que aparezca el gráfico. 3 Pulse en la barra de herramientas Estándar o seleccione Pegar en el menú Editar. El gráfico aparece en la etiqueta. 19 Para insertar un gráfico desde un archivo: 1 Coloque el cursor en el lugar de la etiqueta donde desea que aparezca el gráfico. 2 Pulse en la barra de herramientas Estándar o seleccione Imagen en el menú Insertar. Aparecerá el cuadro de diálogo "Abrir archivo". 3 Seleccione el archivo gráfico deseado y haga clic en Abrir. La imagen seleccionada aparecerá en la etiqueta. Impresión vertical Puede imprimir sus etiquetas en vertical, por ejemplo, si son etiquetas destinadas a los laterales de archivadores y vídeos. Si imprime en vertical, el texto de su etiqueta será reformateado para que quepa en una sola columna. Puede también centrar el texto en la etiqueta. 10 20 Para imprimir verticalmente: 1 Haga clic en la casilla Etiqueta vertical en la barra de herramientas Formateo para seleccionar la impresión vertical. Aparece un cuadro de diálogo que le avisa que el texto será formateado de nuevo. Si el contenido de la etiqueta es demasiado largo para caber verticalmente en el ancho de etiqueta seleccionado, el texto que sobra será cortado. No podrá deshacer este comando una vez que haya hecho clic en "Sí". 2 Haga clic en Sí. El texto de su etiqueta aparece ahora en una sola columna vertical. Imprimir etiquetas desde una lista La LabelMANAGER PC incluye un comando "Pegado inteligente" que le permite imprimir etiquetas múltiples a partir de una lista creada en un procesador de textos, una hoja de cálculo u otra aplicación similar. Esta sección le explica cómo puede crear etiquetas a partir de texto copiado desde aplicaciones diferentes si utiliza el comando "Pegado inteligente". 21 Texto procedente de una hoja de cálculo Si Vd. pega líneas de texto desde un programa de hojas de cálculo con la opción "Pegado inteligente", cada línea se considerará como una etiqueta diferente y cada celda de una línea se considerará como una nueva línea en la etiqueta. Por ejemplo, las líneas de la hoja de cálculo siguiente: se imprimirán en 2 etiquetas de 3 líneas: una para DYMO y otra para Esselte. Estas 2 líneas de texto se imprimirán en 2 etiquetas de 3 líneas: una para DYMO y otra para Esselte. DYMO Corp. 44 Commerce Road Stamford, CT 06902 11 Esselte 48 South Service Road Melville, NY 11471 22 Archivo de texto La mayoría de los programas (los procesadores de textos, por ejemplo) pueden crear un archivo de texto, exportando el contenido de una base de datos, etc. Cuando exporta texto desde una base de datos, Vd. suele crear un archivo en el cual cada entrada está separada por una coma o por caracteres de tabulación (o bien por el separador de listas definido en el Panel de control de Windows) y por una línea en blanco o un salto de línea al final de cada registro. NOTA: El carácter separador de listas se define en la "Configuración regional" del Panel de control. Para las plataformas de Windows en inglés, se suele utilizar la coma; para los demás idiomas, se suele utilizar el punto y coma. La opción "Pegado inteligente" reconoce los caracteres de separación de listas e inserta una línea separadora en la etiqueta. Si utiliza el punto y coma como separador, compruebe que todos los puntos y comas que desea imprimir en la etiqueta están entre comillas. La línea en blanco o salto de línea crea una nueva etiqueta. Por ejemplo, las siguientes líneas de texto (delimitadas por puntos y comas): Campo1; Campo2; “Contenido1; Contenido2” Campo3; Campo4; “Contenido3; Contenido4” se imprimirán en 2 etiquetas de 3 líneas: Campo 1 Campo 2 Contenido1; Contenido2 Campo 3 Campo 4 Contenido3; Contenido4 23 En este otro ejemplo, el comando "Pegado inteligente" permite imprimir las 3 siguientes líneas de texto en 3 etiquetas de 2 líneas: Lápices Lápices, 3 por 1 euro Bolígrafos, 0,50 la unidad Gomas, 1 euro 3 por 1 euro Bolígrafos 0,50 la unidad Gomas 1 euro Texto de varias líneas procedente de un procesador de textos Cuando copia texto desde un procesador de textos, el texto suele contener varias líneas. En este caso, el texto de cada etiqueta está separado por una línea en blanco o un salto de línea. Si el texto contiene una línea en blanco, la opción "Pegado inteligente" leerá este texto como si se tratara de varias etiquetas separadas por una línea en blanco. Si no se detecta ninguna línea en blanco, el texto se leerá como si se tratara de varias etiquetas de una sola línea. 12 24 Por ejemplo, las 2 direcciones siguientes están separadas por una línea en blanco y se imprimirán en 2 etiquetas de 3 líneas si utiliza el comando "Pegado inteligente". DYMO Corp. 44 Commerce Road Stamford, CT 06902 Esselte 48 South Service Road Melville, NY 11471 Al contrario, las siguientes 3 líneas de texto no contienen líneas en blanco. Por lo tanto, el comando "Pegado inteligente" imprimirá 3 etiquetas de una línea. Lápices Bolígrafos Gomas Asegúrese de que sólo copia las líneas de texto que desea imprimir. Si inserta una línea en blanco al final de las líneas de texto, se imprimirán todas las líneas en una misma etiqueta. 25 Imprimir etiquetas múltiples Si utiliza el comando "Pegado inteligente" para imprimir varias etiquetas a la vez, éstas serán formateadas con la fuente, el tamaño y el estilo actualmente seleccionados. Para imprimir varias etiquetas: 1 Copie el texto que desea imprimir como etiquetas en el Portapapeles. 2 En la barra de herramientas Ajustes de cinta, seleccione el ancho de cinta correcto en el menú desplegable Ancho de la cinta. 3 Formatee las etiquetas con ayuda de la barra de herramientas "Formateo". Por ejemplo, puede cambiar la fuente, el tamaño y la posición horizontal de la etiqueta. 4 Seleccione el comando Pegado inteligente en el menú Editar. Un cuadro de diálogo le pide el número de etiquetas a imprimir. 5 Haga clic en Aceptar. Se inicia la impresión de las etiquetas. 13 26 Imprimir desde otras aplicaciones El asistente de instalación de LabelMANAGER PC instala un controlador de impresora estándar de Windows para que la impresora LabelMANAGER PC aparezca en su lista de impresoras disponibles. Puede utilizar esta impresora para imprimir directamente desde otras aplicaciones, como Microsoft Word o Access, de la misma manera que con cualquier otra impresora. Para imprimir correctamente con la LabelMANAGER PC, debe configurar correctamente el tamaño de página, la orientación y los márgenes de la cinta insertada en la impresora. La Tabla 1 indica los parámetros de tamaño de papel y de márgenes para cada tamaño de etiqueta soportado por la LabelMANAGER PC. Tabla 1. Tamaño y márgenes de etiqueta Nombre del papel Altura del papel Ancho del papel Margen superior Margen inferior Margen izquierdo Margen derecho Etiquetas Dirección 24 mm 89 mm 5,8 mm 6,1 mm 10,2 mm 9,9 mm Pendaflex grande 12 mm 89 mm 2,3 mm 2,6 mm 10,2 mm 9,9 mm Pendaflex pequeño 12 mm 89 mm 2,3 mm 2,6 mm 10,2 mm 9,9 mm Carpeta colgante 5 cm 12 mm 51 mm 2,3 mm 2,6 mm 10,2 mm 9,9 mm Cinta de 6 mm 6 mm 89 mm 1 mm 1 mm 10,2 mm 9,9 mm Cinta de 9 mm 9 mm 89 mm 1 mm 1 mm 10,2 mm 9,9 mm 27 Tabla 1. Tamaño y márgenes de etiqueta (Continuación) Nombre del papel Altura del papel Ancho del papel Margen superior Margen inferior Margen izquierdo Margen derecho Cinta de 12 mm 12 mm 89 mm 2,3 mm 2,6 mm 10,2 mm 9,9 mm Cinta de 19 mm 19 mm 89 mm 2,8 mm 2,8 mm 10,2 mm 9,9 mm Cinta de 24 mm 24 mm 89 mm 5,8 mm 6,1 mm 10,2 mm 9,9 mm Esta sección le indica cómo imprimir desde Microsoft Word con la LabelMANAGER PC. Sin embargo, la impresión desde otras aplicaciones que Word es prácticamente idéntica. Para imprimir desde Microsoft Word: 1 Escriba el texto que desea imprimir en un documento de Microsoft Word. 2 Seleccione Imprimir en el menú Archivo. Aparecerá el cuadro de diálogo "Imprimir". 3 Seleccione DYMO LabelMANAGER PC en la lista de impresoras (si no está seleccionada todavía). 4 Haga clic en Cerrar. 5 Seleccione Configurar página o Configurar impresora en el menú Archivo. Aparecerá el cuadro de diálogo "Preparar página". 6 En la ficha Márgenes, indique los valores para los márgenes superior, inferior, derecho e izquierdo en función de la cinta instalada en la impresora. Consulte la Tabla 1 para averiguar los parámetros correctos. 14 28 7 Haga clic en la ficha Tamaño del papel. 8 Seleccione el tamaño de las etiquetas insertadas en la impresora en la lista desplegable Tamaño del papel. 9 Los valores de ancho y de alto deben ahora corresponder a los valores indicados en la Tabla 1. 10 Seleccione Horizontal bajo Orientación. 11 Haga clic en Aceptar. 12 Haga clic en para imprimir la etiqueta. Configuración de impresión Esta sección indica varios parámetros de impresora que pueden optimizar sus impresiones con la LabelMANAGER PC. Configuración del color de la cinta La LabelMANAGER PC ajusta sus parámetros de impresión en función del color de la cinta de etiquetas. Para optimizar la calidad de impresión, asegúrese de que la selección del color de la cinta corresponde al color de la cinta insertada en la impresora. Para configurar el color de la cinta: 29 1 Seleccione Color de la cinta en el menú Formato. Aparece la lista de las combinaciones de colores de cinta disponibles. 2 Seleccione la combinación de colores de la cinta que corresponda a la cinta insertada en la impresora. Según su selección, el color de fondo de la ventana principal cambiará para que tenga una mejor idea de cómo quedará su etiqueta una vez impresa. 15 30 Impresión en serie Si imprime etiquetas múltiples, la opción de impresión en serie imprimirá automáticamente una línea de puntos entre cada etiqueta para señalar donde cortar las etiquetas. La opción de impresión en serie siempre está activada. DYMO Corp. 44 Commerce Road Stamford, CT 06902 Esselte 48 South Service Road Melville, NY 11471 Impresión en modo continuo La impresión en modo continuo le permite imprimir varias etiquetas sin espacio entre ellas. Esta función es particularmente útil para ahorrar las cintas de etiquetas. La función de impresión en modo continuo está desactivada por defecto. La activación de este modo sólo se aplica a las impresiones desde otras aplicaciones. No afecta la impresión desde el software LabelMANAGER PC. Para configurar el modo de impresión en continuo: 1 Seleccione Configurar página o Configurar impresora en el menú Archivo. Aparece el cuadro de diálogo "Configurar impresora" o "Configurar página", según su sistema operativo. 31 2 Haga clic en Propiedades. Aparecerá el cuadro de diálogo "Propiedades". 3 Seleccione Papel continuo ACTIVADO en el menú desplegable Tipo de archivo y haga clic en Aceptar. Se imprimirán las etiquetas de manera continua, sin espacio entre ellas. 16 32 Capítulo 3 Atención al cliente y soporte técnico En este capítulo encontrará información sobre el cuidado de la impresora LabelMANAGER PC así como sugerencias a la hora de identificar y solucionar problemas que puedan surgir al trabajar con ella. En caso de que no pueda resolver el problema, este capítulo contiene la información necesaria para contactar con el departamento de Asistencia técnica de DYMO. Mantenimiento de la LabelMANAGER PC La impresora LabelMANAGER PC está diseñada para ser duradera y casi libre de mantenimiento. Para sacar el máximo partido de ella, conviene que siga las instrucciones de mantenimiento que aparecen en la Guía rápida y que limpie regularmente el cabezal de impresión. Para limpiar el cabezal de impresión: 33 1 Saque el pincel de limpieza que se encuentra en la parte interior de la tapa del aparato. Pincel de limpieza Cabezal de impresión y rollo 2 Cepille suavemente el cabezal de impresión para quitar el polvo o partículas eventuales. La cara del cabezal de impresión es muy delicada, tenga mucho cuidado al limpiarlo. 17 34 Solución de problemas con la LabelMANAGER PC Su LabelMANAGER PC ha sido diseñada para ofrecer una funcionalidad de alta calidad. Sin embargo, si encuentra problemas durante el uso de la impresora, intente identificar el problema comprobando la información indicada en esta sección. El indicador de estado no está verde La siguiente tabla presenta los diferentes estados que refleja el indicador de estado y las medidas a tomar para solucionar el problema. Color Significado Acción Verde Estado normal Ninguna. Rojo Conexión USB no detectada Asegúrese de que el cable USB está correctamente conectado a la impresora y al puerto USB. Si utiliza un concentrador USB no autónomo, puede que no haya bastante potencia disponible. Intente utilizar un concentrador USB autónomo. Parpadea rojo El motor está atascado Retire la cinta de etiquetas. Compruebe que la cinta está bien tensa. Coloque de nuevo la cinta en su sitio. Alternando rojo y verde Error en comunicaciones Desconecte el cable de alimentación de la impresora. Ninguna luz No hay corriente Compruebe que el cable de alimentación está correctamente conectado a la impresora y enchufado a una toma de corriente. Espere unos 10 segundos y conecte de nuevo el cable. 35 La LabelMANAGER PC no imprime Compruebe que: • El adaptador de CA está correctamente conectado a la unidad, enchufado a la toma de corriente y el indicador de estado está verde. • El cable USB está correctamente conectado a la unidad y al PC. • La cinta de etiquetas está correctamente insertada. La LabelMANAGER PC ofrece una calidad de impresión deficiente Compruebe que: • La cinta de etiquetas está correctamente insertada. • El cabezal de impresión está limpio. Véase “Mantenimiento de la LabelMANAGER PC” página 33. • La configuración del color de la cinta corresponde a la cinta insertada en la impresora. Véase “Configuración del color de la cinta” página 29. La cinta está atascada Si la cinta está atascada, proceda de la siguiente manera: 1 Retire cuidadosamente la cinta y el trozo de cinta atascado. 2 Gire la bobina en la dirección de las agujas del reloj para tensarla. 3 Corte la cinta que sobra. 4 Coloque de nuevo la cinta en su sitio. 18 36 Asistencia técnica Si le surgen problemas a la hora de instalar o utilizar su LabelMANAGER PC, consulte primero el manual y la ayuda para asegurarse de que no ha omitido algún paso esencial descrito en la documentación. Si no consiguiera resolver el problema, puede obtener más información en cualquier momento en la sección Soporte de la página Web de DYMO o póngase en contacto con el Servicio Técnico de DYMO. Véase “Contacto con DYMO” página 38. 37 Contacto con DYMO La siguiente tabla ofrece la lista de números de teléfono para ponerse en contacto con los Departamentos de Ventas y de Asistencia técnica. Para ponerse en contacto con DYMO, puede también visitar la página www.dymo.com País Teléfono de soporte Australia 1800/ 817 558 België/Belgique 02/ 713 38 08 Brazil +11 6914 3373 Canada (800) 263-6105 Czech Republik 02/619 12 720 +31/ 20/ 581 93 80 Danmark 35 25 65 08 +31/ 20/ 581 93 80 Deutschland 069/ 66 56 85 29 +31/ 20/ 581 93 80 España/Portugal 91/662 31 49 +31/ 20/ 581 93 80 France 01/69 32 49 32 +31/ 20/ 581 93 80 Hong Kong +852 2527 1928 Hungaria 424-6600 19 Fax del soporte +31/ 20 /581 93 80 +31/ 20/ 581 93 80 38 País Teléfono de soporte Fax del soporte Italia 02/ 45 28 13 08 +31/ 20/ 581 93 80 Mexico +01 5368 2066 Nederland 020/581 93 86 New Zealand 0800 803 966 Norge 22 97 17 10 +31/ 20/ 581 93 80 Österreich 01/ 599 14 20 12 02/627 -400 -160 Polska 00800/311 12 50 +31/ 20/ 581 93 80 Schweiz/Suisse 01/342 04 66 +31/ 20/ 581 93 80 Slovakia (+420) 2/619 12 720 +31/ 20/ 581 93 80 Suomi 09 229 07 04 +31/ 20/ 581 93 80 Sverige 08/ 632 00 57 +31/ 20/ 581 93 80 Turkey 212/ 286 26 30 PBX +31/ 20/ 581 93 80 United Kingdom 020/ 7341 55 29 +31/ 20/ 581 93 80 United States (203) 588-2500 020/ 581 93 80 39 Apéndice A Características técnicas Las características técnicas de la impresora LabelMANAGER PC son las siguientes : Método de impresión Transferencia Térmica Resolución 180 ppp (7,09 puntos por mm) Velocidad de impresión 10 mm por segundo Altura máxima de impresión 13,54 mm Ancho máximo de cinta 24 mm Interfaz del ordenador USB 1.1 Dimensiones 63,5 mm x 133,4 mm x 133,4 mm Alimentación eléctrica 9 V cc, 1,3 A 20 40 Temperatura ambiente 0º C a 40ºC Humedad Humedad relativa del 10% al 90%, sin condensar Peso 0,5 kg Vida del cabezal de impresión 200 cintas como mínimo (de 7 metros cada una) 1,4 km de cinta de etiquetas Normas de certificación Impresora: CE, FCC Transformador de corriente: UL, aprobado por TUV según el estándar GS Garantía Un año 41 Declaración de conformidad DYMO Corporation 44 Commerce Road Stamford, CT 06902-4561 Teléfono: (203) 355-9000 Fax: (203) 355-9090 Características del equipo Descripción: Impresora térmica directa Modelos: LabelMANAGER PC (18949) Certificación Este dispositivo ha sido comprobado y aprobado de acuerdo a las normativas siguientes: UL 1950 EN60950: Normativa de seguridad para productos de baja tensión Parte 15 de los Reglamentos de la FCC – Equipos de clase B EN55022: Emisiones radiadas y galvánicas B EN50082-1: Inmunidad a descargas electroestáticas, alta frecuencia y variaciones de tensión 21 42 Copyright Copyright © 2001 DYMO Corporation. Todos los derechos reservados. 11/01 Marcas LabelWriter es una marca registrada de DYMO Corporation. DYMO es una marca registrada de Esselte Corporation. Todas las demás marcas pertenecen a sus respectivos propietarios. 43 22 44