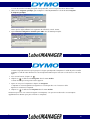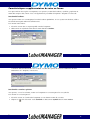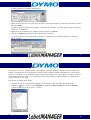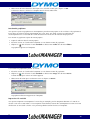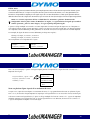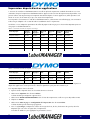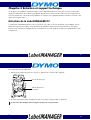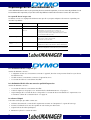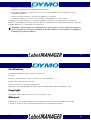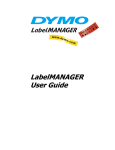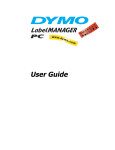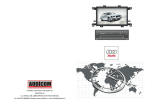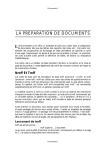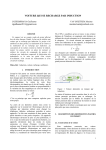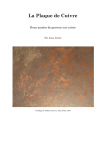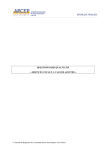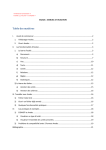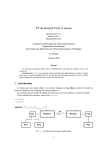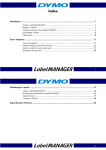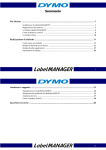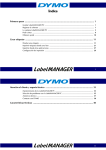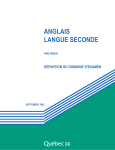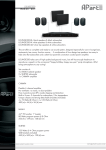Download Entretien de la LabelMANAGER PC
Transcript
Sommaire Mise en route ........................................................................................................................1 Installation de la LabelMANAGER PC ..................................................................................... 1 Enregistrement du logiciel ....................................................................................................... 1 La fenêtre LabelMANAGER PC ................................................................................................ 3 Commande de cassettes de ruban ........................................................................................... 9 Aide ...................................................................................................................................... 10 Conception d' étiquettes .....................................................................................................11 Conception d' une étiquette .................................................................................................. Impression d' étiquettes depuis une liste ................................................................................ Impression depuis d' autres applications ............................................................................... Paramètres d' impression ....................................................................................................... 11 21 27 29 i Entretien et support technique ...........................................................................................33 Entretien de la LabelMANAGER PC ....................................................................................... Dépannage de la LabelMANAGER PC .................................................................................. Support technique ................................................................................................................. Contacter DYMO .................................................................................................................. 33 35 37 38 Spécifications techniques ....................................................................................................40 1 ii Chapitre 1 Mise en route L' étiqueteuse électronique DYMO LabelMANAGER PC vous permet d' imprimer rapidement des étiquettes permanentes de haute qualité directement depuis votre PC. Avec votre LabelMANAGER PC, vous pouvez créer des étiquettes comportant du texte mis en forme, des bordures, des graphismes et des tampons date/heure. Vous avez même la possibilité d' imprimer des étiquettes à l' horizontale ou à la verticale. La LabelMANAGER PC permet également une impression de plusieurs étiquettes grâce à l' option "Collage multiple". Cette fonction vous permet d' imprimer des étiquettes en copiant des entrées multiples depuis un traitement de texte, un tableur ou autre type de programme. Installation de la LabelMANAGER PC Outre le présent manuel d' utilisation, la LabelMANAGER PC est livrée avec une Fiche de mise en route rapide. Suivez les instructions indiquées sur cette fiche pour installer le matériel et le logiciel. Enregistrement du logiciel La première fois que vous démarrerez le logiciel de la LabelMANAGER PC, il vous sera demandé d' enregistrer le logiciel. Nous vous recommandons fortement d' enregistrer votre LabelMANAGER PC afin de pouvoir avoir accès à une assistance technique, aux informations sur les mises à jour du produit et aux annonces spéciales de DYMO. 1 Si vous préférez ne pas enregistrer tout de suite le logiciel, il vous le sera demandé à chaque fois que vous démarrerez le programme. Vous pouvez enregistrer le logiciel à n' importe quel moment en sélectionnant la commande Enregistrer maintenant dans le menu Aide. Pour enregistrer le logiciel : 1 Sélectionnez la commande Enregistrer maintenant dans le menu Aide. La boîte de dialogue de Bienvenue apparaît alors. 2 Cliquez sur Enregistrer maintenant. L' Assistant Inscription s' affiche à l' écran. 3 Complétez tous les champs requis dans la fenêtre d' enregistrement, puis cliquez sur Suivant. Les champs obligatoires sont écrits en gras. 4 Répondez aux questions des deux écrans suivants, puis cliquez sur Suivant. La boîte de dialogue d' enregistrement apparaît alors. 5 Indiquez si vous préférez vous enregistrer via Internet ou imprimer le formulaire d' enregistrement pour une inscription par courrier ou par fax. Si vous choisissez de vous enregistrer via Internet, patientez quelques secondes avant que vos données soient transmises à DYMO. Pour vous enregistrer par courrier ou par fax, cliquez sur “Imprimer” pour imprimer le formulaire d' enregistrement dûment rempli, et envoyez-le par courrier ou par fax à l' adresse indiquée sur le formulaire. 2 2 La fenêtre LabelMANAGER PC Le logiciel LabelMANAGER PC est simple à utiliser car sa boîte de dialogue principale est composée de menus et de barres d' outils similaires à ceux des applications de traitement de texte les plus utilisées. Cette section présente les commandes qui sont mises à votre disposition. Pour plus de détails sur une commande particulière, consultez l' Aide. Pour démarrer LabelMANAGER PC : ➤ Sélectionnez Démarrer > Programmes > LabelMANAGER PC > LabelMANAGER PC. La boîte de dialogue principale LabelMANAGER PC s' affiche à l' écran. Barre d' outils standard Barre d' outils de mise en forme Barre d' outils des paramètres du ruban Règles Zone de texte 3 Menu Fichier Les commandes suivantes sont disponibles à partir du menu Fichier. Nouveau Efface le texte de l' étiquette. Si l' étiquette a été modifiée, il vous est demandé si vous souhaitez enregistrer les modifications. Ouvrir Affiche la boîte de dialogue "Ouvrir" permettant de sélectionner un fichier à ouvrir. Si l' étiquette courante a été modifiée mais n' a pas été enregistrée, il vous est demandé si vous souhaitez enregistrer les modifications. Enregistrer Enregistre l' étiquette courante sur le disque. Enregistrer sous Vous permet d' assigner un nom à l' étiquette avant de l' enregistrer. Configuration de l' impression Affiche la boîte de dialogue "Configuration de l' impression" et vous permet d' accéder aux Propriétés du pilote. 3 4 Imprimer Imprime l' étiquette courante. Cette commande de menu affiche une boîte de dialogue vous demandant le nombre d' exemplaires à imprimer. Quitter Referme le programme. Si l' étiquette courante n' a pas été enregistrée, il vous est demandé si vous souhaitez enregistrer les modifications. Menu Édition Les commandes suivantes sont disponibles à partir du menu Édition. Annuler Annule la dernière action. Répéter Répète la dernière action après son annulation. Couper Coupe la sélection et la déplace vers le Presse-papiers. 5 Copier Copie la sélection dans le Presse-papiers. Coller Colle le contenu du Presse-papiers dans une étiquette. Collage multiple Effectue un collage de plusieurs étiquettes. Voir “Impression d' étiquettes depuis une liste” à la page 21. Sélectionner tout Sélectionne tout le contenu de l' étiquette. Zoom Effectue un zoom avant ou arrière de l' étiquette courante. Options Affiche la boîte de dialogue des options. 4 6 Menu Insérer Les commandes suivantes sont disponibles à partir du menu Insérer. Symbole Affiche la boîte de dialogue d' insertion de symboles. Voir “Insertion de caractères spéciaux” à la page 16. Date et heure Affiche la boîte de dialogue d' insertion de date et heure. Voir “Insertion d' un tampon date / heure” à la page 18. Image Vous permet d' insérer une image à partir du Presse-Papiers ou d' un fichier. Voir “Insertion de graphismes” à la page 19. 7 Menu Format Les commandes suivantes sont disponibles à partir du menu Format. 5 Commande de menu Description Police Vous permet d' appliquer une police au texte sélectionné. Bordures Vous permet d' ajouter une bordure autour du contenu de l' étiquette et de réduire la taille du texte et des graphismes. Voir “Insertion de bordures” à la page 15. Tabulations Vous permet de poser des tabulations. Couleur de cassette de ruban Vous permet de sélectionner la combinaison de couleurs de la cassette de ruban actuellement dans l' imprimante afin d' obtenir une qualité optimale. Voir “Paramètres couleur de cassette de ruban” à la page 29. Barres d' outils Vous permet d' afficher ou de masquer les barres d' outils (Standard, Mise en forme et Paramètres du ruban). 8 Menu Aide Les commandes suivantes sont disponibles à partir du menu Aide. Commande de menu Description Sommaire Affiche le sommaire de l' Aide. Index de l' Aide Affiche l' index de l' Aide. Rechercher l' aide sur Affiche la page de recherche de l' Aide. Enregistrer maintenant Affiche la page d' enregistrement électronique. À propos de Affiche la version actuelle du logiciel. Commande de cassettes de ruban La LabelMANAGER PC utilise des cassettes de ruban D1 DYMO. Ces cassettes sont disponibles en plusieurs couleurs et dans les largeurs suivantes : 6 mm, 9 mm, 12 mm, 18 mm et 24 mm. Pour obtenir la liste complète des rubans D1 et des noms des distributeurs où vous pouvez vous les procurer, visitez notre site Web DYMO sur www.dymo.com ou contactez le Service des Ventes de DYMO. Voir “Contacter DYMO” à la page 38. 9 Aide Le logiciel LabelMANAGER PC inclut une Aide complète . Ce manuel vous dirigera parfois vers cette Aide pour des instructions précises ou pour plus de détails sur des thèmes particuliers. Pour accéder à l’Aide : 1 Sélectionnez Sommaire ou Index de l' Aide dans le menu Aide. 2 Sélectionnez le thème qui vous intéresse. Vous pouvez également accéder à l' Aide en cliquant sur la commande F1 disponible dans la plupart des fenêtres et boîtes de dialogue afin d' afficher l' aide contextuelle. 6 10 Chapitre 2 Conception d'étiquettes La LabelMANAGER PC peut imprimer des étiquettes à la verticale ou à l' horizontale dans plusieurs types de polices de caractères, de tailles et de styles. Vous pouvez y ajouter des bordures, des graphismes et des caractères spéciaux. Vous pouvez également y insérer un tampon date / heure. Ce chapitre vous donnera une vue d' ensemble de la création et de l' impression d' étiquettes à l' aide de la LabelMANAGER PC. Pour plus d' informations sur l' une ou l' autre de ces fonctions, consultez l' Aide. Conception d'une étiquette Les instructions de la Fiche de mise en route rapide vous expliquent comment imprimer votre première étiquette. Dans cette section, il vous sera indiqué comment imprimer une étiquette adaptée au format d' un dossier ou classeur de fichiers. Vous pouvez mettre en forme le texte de l' étiquette puis enregistrer cette dernière pour un usage ultérieur. Lors de la conception d' une étiquette, les premiers éléments à prendre en compte sont la largeur du ruban d' étiquettes sur lequel vous allez imprimer et la longueur de la zone où vous placerez l' étiquette. Dans cet exemple, nous allons créer une étiquette adaptée au format d' un classeur de fichiers. La longueur d' étiquette totale doit être inférieure à 8,50 cm et nous imprimerons sur un ruban d' étiquettes de 12 mm de largeur. 11 Pour créer l' étiquette : 1 Démarrez le programme LabelMANAGER PC. La boîte de dialogue principale s' affiche. 2 Sélectionnez 12 mm dans le menu déroulant Largeur de ruban. 7 12 La zone de texte de la fenêtre principale change de taille, selon la largeur de ruban sélectionnée. 3 Sélectionnez Longueur spécifique, puis indiquez la valeur 8,50 cm dans la boîte de texte Longueur d' étiquette spécifique. Notez que les règles reflètent le changement de taille de la zone d' entrée. 4 Tapez Prévisions budgétaires annuelles pour 2002 dans la fenêtre principale. 13 Comme la ligne de texte est trop longue pour la largeur spécifique de l' étiquette à la taille de police actuelle indiquée, la taille de cette dernière sera automatiquement réduite pour faire tenir tout le texte sur une seule ligne. 5 Pour centrer le texte, cliquez sur 6 Cliquez sur . ou sélectionnez Enregistrer dans le menu Fichier. La boîte de dialogue "Enregistrer fichier" apparaît. 7 Tapez un nom pour l' étiquette et cliquez sur Enregistrer. L' étiquette est automatiquement enregistrée sur votre disque dur avec l' extension .dlm. Imprimons maintenant l' étiquette. 8 Cliquez sur ou sélectionnez Imprimer dans le menu Fichier. Maintenant que vous avez créé et enregistré votre étiquette, vous pouvez introduire les caractéristiques supplémentaires désirées pour personnaliser vos étiquettes. 8 14 Caractéristiques supplémentaires de mise en forme Pour personnaliser encore plus vos étiquettes, vous pouvez y insérer des bordures, symboles, graphismes et même des tampons date / heure. Vous avez également la possibilité d' imprimer l' étiquette à la verticale. Insertion de bordures Vous pouvez insérer sur votre étiquette l' une des bordures prédéfinies. Si vous ajoutez une bordure, celle-ci encadre le texte et peut réduire la taille du texte. Pour insérer une bordure : 1 Placez le curseur dans n' importe quelle zone de l' étiquette. 2 Sélectionnez un style de bordure dans le menu déroulant Bordure. 15 La bordure sélectionnée encadre alors le texte. La taille de la police du texte sera réduite afin de tenir entièrement sur l' étiquette, si nécessaire. Insertion de caractères spéciaux Vous pouvez, si vous le souhaitez, insérer sur l' étiquette un caractère spécial ou un symbole. Pour insérer un caractère spécial : 1 Placez le curseur sur l' endroit de l' étiquette où vous désirez insérer le caractère. 2 Cliquez sur 9 dans la barre d' outils Standard ou sélectionnez Symbole dans le menu Insérer. 16 La boîte de dialogue "Symbole" apparaît alors. 3 Sélectionnez la police de caractères qui contient le caractère spécial que vous désirez insérer dans le menu déroulant Police. Les polices Symbol, Dingbats et Wingdings contiennent de nombreux caractères spéciaux que vous pouvez insérer sur vos étiquettes. 4 Sélectionnez le symbole que vous désirez insérer et cliquez sur Insérer. 5 Cliquez sur Fermer pour refermer la boîte de dialogue "Symbole". Le caractère que vous avez sélectionné s' affiche sur l' étiquette dans une taille adaptée à la taille de la police du texte. 17 Insertion d' un tampon date / heure Vous pouvez, si vous le souhaitez, insérer sur l' étiquette un tampon date et/ou heure. La date et l' heure sont insérées comme du texte et correspondent à la date et heure système actuelles auxquelles vous avez inséré le tampon sur l' étiquette. Si par exemple la date d' aujourd' hui est le 22 nov. 2001 et que vous insérez la date sur une étiquette aujourd' hui, puis vous l' enregistrez et la réouvrez demain, la date indiquée sur l' étiquette sera toujours celle du 22 nov. 2001. Pour insérer un tampon date / heure : 1 Placez le curseur sur l' endroit de l' étiquette où vous désirez insérer le tampon date et/ou heure. 2 Cliquez sur dans la barre d' outils Standard ou sélectionnez Date et heure dans le menu Insertion. La boîte de dialogue “Date et heure” s' affiche. 10 18 3 Sélectionnez le format date et/ou heure que vous souhaitez insérer, puis cliquez sur OK. La date et/ou heure s' affiche sur l' étiquette dans le format sélectionné. Insertion de graphismes Vous pouvez ajouter un graphisme sur une étiquette à partir du Presse-papiers ou d' un fichier. Si le graphisme se trouve dans un fichier, le format doit être BMP, JPG, PCX, PNG, TIF, WMF ou EMF. Le graphisme sera automatiquement mis à l' échelle de la taille du texte environnant afin de maintenir les proportions. Pour insérer un graphisme à partir du Presse-papiers : 1 Copiez la sélection dans le Presse-papiers. 2 Placez le curseur sur l' endroit de l' étiquette où vous désirez insérer le graphisme. 3 Cliquez sur dans la barre d' outils Standard ou sélectionnez Coller dans le menu Édition. Le graphisme apparaît sur l’étiquette. 19 Pour insérer un graphisme à partir d' un fichier : 1 Placez le curseur sur l' endroit de l' étiquette où vous désirez insérer le graphisme. 2 Cliquez sur dans la barre d' outils Standard ou sélectionnez Image dans le menu Insérer. La boîte de dialogue"' Ouvrir un fichier" apparaît. 3 Sélectionnez le fichier que vous désirez ouvrir et cliquez sur Ouvrir. Le graphisme sélectionné apparaît sur l’étiquette. Impression à la verticale Vous pouvez imprimer votre étiquette à la verticale, par exemple, pour les étiquettes destinées à l' arête d' un classeur ou d' une cassette vidéo. Si vous imprimez verticalement, le texte de votre étiquette sera remis en forme afin de tenir sur une seule colonne. Vous pouvez également centrer le texte sur l' étiquette. 11 20 Pour imprimer à la verticale : 1 Cliquez sur la case à cocher Vertical dans la barre d' outils de mise en forme afin de sélectionner l' impression verticale. Une boîte de dialogue d' avertissement s' affiche pour vous informer que le texte a été repositionné à la verticale. Si le contenu de l' étiquette est trop long pour tenir verticalement sur la largeur spécifique de l' étiquette, le texte dépassant de l' étiquette sera coupé. Cette action ne peut pas être annulée une fois que vous avez cliqué sur "Oui". 2 Cliquez sur Oui. Le texte de votre étiquette s' affiche maintenant sur une seule colonne verticale. Impression d'étiquettes depuis une liste La LabelMANAGER PC inclut une commande "Collage multiple" qui vous permet d' imprimer plusieurs étiquettes à partir d' une liste créée dans un traitement de texte, un tableur ou autre programme similaire. Cette section vous explique comment créer des étiquettes à partir de texte copié depuis des applications différentes, si vous utilisez la commande "Collage multiple". 21 Texte provenant d' une feuille de calcul Si vous collez des rangées de texte à partir d' un tableur à l' aide de la commande "Collage multiple", chaque rangée sera traitée comme une étiquette individuelle et chaque cellule d' une rangée sera traitée comme une nouvelle ligne de l' étiquette. Les lignes de la feuille de calcul ci-dessous par exemple : seront imprimées sur 2 étiquettes de 3 lignes : une pour DYMO et l' autre pour Esselte. DYMO Corp. 44 Commerce Road Stamford, CT 06902 12 Esselte 48 South Service Road Melville, NY 11471 22 Fichier texte De nombreux programmes (traitement de texte, par exemple) peuvent créer un fichier texte en exportant les données à partir d' une base de données, etc. Lorsque vous exportez du texte à partir d' une base de données, vous créez généralement un fichier dont chaque entrée est séparée par une virgule ou par des caractères de tabulation (ou bien par le séparateur de listes défini dans le Panneau de configuration de Windows) et par un retour de chariot/saut de ligne à la fin de chaque enregistrement. NOTE : Le caractère séparateur de liste est défini dans les "Paramètres généraux" du Panneau de configuration. Pour les plates-formes de Windows en anglais, c' est généralement la virgule qui est utilisée comme séparateur ; pour les autres langues, il s' agit en principe du point-virgule. L' option "Collage multiple" reconnaît les caractères séparateurs et insère une ligne de séparation sur l' étiquette. Si vous utilisez le point-virgule comme séparateur, assurez-vous que tous les points-virgules que vous désirez imprimer sur l' étiquette sont bien délimités par des guillemets. Le retour de chariot/saut à la ligne crée une nouvelle étiquette. Par exemple, les lignes de texte suivantes (délimitées par des points-virgules) : Champ1; Champ2; “Contenu1; Contenu2” Champ3; Champ4; “Contenu3; Contenu4” seront imprimées sur 2 étiquettes de 3 lignes : Champ1 Champ2 Contenu1; Contenu2 Champ3 Champ4 Contenu3; Contenu4 23 Dans cet autre exemple, l' option "Collage multiple" permet d' imprimer les 3 lignes de texte suivantes sur 3 étiquettes de 2 lignes : Crayons de bois, 3 pour 1 euro Crayons, 0,50 euro l' unité Gommes, 1 euro Crayons de bois 3 pour 1 euro Crayons 0,50 euro l' unité Gommes 1 euro Texte sur plusieurs lignes à partir d' un traitement de texte Lorsque vous copiez du texte depuis un traitement de texte, il s' agit généralement de texte sur plusieurs lignes. Dans ce cas, le texte de chaque étiquette est séparé par une ligne blanche ou un retour de chariot/saut de ligne. Si le texte contient une ligne blanche, l' option "Collage multiple" lira le texte comme s' il s' agissait d' étiquettes multiples séparées par une ligne blanche. Si aucune ligne blanche n' est détectée, le texte sera lu comme s' il s' agissait d' étiquettes multiples d' une seule ligne. 13 24 Les 2 adresses suivantes, par exemple, sont séparées par une ligne blanche et seront imprimées sur 2 étiquettes de 3 lignes si vous utilisez l' option "Collage multiple". DYMO Corp. 44 Commerce Road Stamford, CT06902 Esselte 48 South Service Road Melville, NY 11471 Cependant, les 3 lignes de texte suivantes ne contiennent pas de lignes blanches. L' option "Collage multiple" imprimera alors 3 étiquettes d' une ligne. Crayons de bois Crayons Gomme Assurez-vous que vous copiez bien uniquement les lignes du texte que vous désirez imprimer. Si vous incluez une ligne blanche à la fin des lignes du texte, toutes les lignes seront imprimées sur une même étiquette. 25 Impression d' étiquettes multiples Si vous utilisez l' option "Collage multiple" pour imprimer plusieurs étiquettes, les étiquettes seront mises en page à l' aide de la police de caractères, la taille et le style actuellement sélectionnés pour l' étiquette. Pour imprimer des étiquettes multiples : 1 Copiez le texte à imprimer comme étiquettes dans le Presse-papiers. 2 Dans la barre d' outils Paramètres du ruban, sélectionnez la largeur de ruban correct dans le menu déroulant Largeur de ruban. 3 Sélectionnez la mise en forme pour les étiquettes dans la barre d' outils de mise en forme. Vous pouvez par exemple modifier la police de caractères, la taille et la position horizontale sur l' étiquette. 4 Sélectionnez l' option Collage multiple dans le menu Édition. Une boîte de dialogue vous indiquant le nombre d' étiquettes qui sera imprimé s' affiche. 5 Cliquez sur le bouton OK. L' impression des étiquettes débute. 14 26 Impression depuis d'autres applications L' Assistant d' installation LabelMANAGER PC installe un pilote d' imprimante standard de Windows sur votre ordinateur afin que l' imprimante LabelMANAGER PC apparaisse dans la liste des imprimantes disponibles. Vous pouvez utiliser cette imprimante pour imprimer directement depuis d' autres applications, telles que Microsoft Word ou Access, de la même façon qu' avec toute autre imprimante. Pour imprimer correctement à l' aide de la LabelMANAGER PC, sélectionnez une taille de page, une orientation et des marges adaptées à la cassette de ruban actuellement dans l' imprimante. Le Tableau 1 vous indique les paramètres de tailles de papier et de marges pour chacune des étiquettes prises en charge par la LabelMANAGER PC. Tableau 1. Paramètres de tailles d' étiquette et de marges Nom du papier Hauteur du papier Largeur du papier Marge du haut Marge du bas Marge de gauche Marge de droite Étiquette Adresse 24 mm 89 mm 5,8 mm 6,1 mm 10,2 mm 9,9 mm Pendaflex large 12 mm 89 mm 2,3 mm 2,6 mm 10,2 mm 9,9 mm Pendaflex étroit 12 mm 89 mm 2,3 mm 2,6 mm 10,2 mm 9,9 mm Étiquette dossier 5 cm 12 mm 51 mm 2,3 mm 2,6 mm 10,2 mm 9,9 mm Étiquette de 6 mm 6 mm 89 mm 1 mm 1 mm 10,2 mm 9,9 mm Étiquette de 9 mm 9 mm 89 mm 1 mm 1 mm 10,2 mm 9,9 mm 27 Tableau 1. Paramètres de tailles d' étiquette et de marges (Suite) Nom du papier Hauteur du papier Largeur du papier Marge du haut Marge du bas Marge de gauche Marge de droite Étiquette de 12 mm 12 mm 89 mm 2,3 mm 2,6 mm 10,2 mm 9,9 mm Étiquette de 19 mm 19 mm 89 mm 2,8 mm 2,8 mm 10,2 mm 9,9 mm Étiquette de 24 mm 24 mm 89 mm 5,8 mm 6,1 mm 10,2 mm 9,9 mm Cette section vous indique comment imprimer depuis Microsoft Word sur la LabelMANAGER PC. L' impression depuis des applications autres que Word s' effectue cependant à peu près de la même façon. Pour imprimer depuis Microsoft Word : 1 Tapez le texte à imprimer dans un document de Microsoft Word. 2 Sélectionnez Imprimer dans le menu Fichier. La boîte de dialogue "Imprimer" apparaît alors. 3 Sélectionnez DYMO LabelMANAGER PC dans la liste des imprimantes si elle n' est pas déjà sélectionnée. 4 Cliquez sur Fermer. 5 Sélectionnez Mise en page ou Configuration de l' impression dans le menu Fichier. La boîte de dialogue de mise en page apparaît. 6 Dans l' onglet Marges, indiquez les valeurs des marges du haut, du bas, de droite et de gauche, selon les étiquettes que vous avez chargées dans l' imprimante. Consultez le Tableau 1 pour appliquer les paramètres corrects. 15 28 7 Cliquez sur l’onglet Format du papier. 8 Sélectionnez la taille d' étiquette que vous avez chargée dans l' imprimante dans la liste déroulante Format du papier. 9 Les valeurs de largeur et de hauteur doivent maintenant correspondre aux valeurs indiquées dans le Tableau 1. 10 Sélectionnez Paysage sous Orientation. 11 Cliquez sur le bouton OK. 12 Cliquez sur pour imprimer l' étiquette. Paramètres d'impression Cette section vous présente plusieurs paramètres qui peuvent vous aider à optimiser vos travaux d' impression à l' aide de la LabelMANAGER PC. Paramètres couleur de cassette de ruban La LabelMANAGER PC ajuste ses paramètres d' impression en fonction de la couleur du ruban d' étiquettes. Pour optimiser la qualité d' impression, assurez-vous de faire correspondre les paramètres couleur de la cassette de ruban de l' imprimante. Pour établir la couleur de cassette de ruban : 29 1 Sélectionnez la Couleur de cassette de ruban dans le menu Format. La liste de combinaisons de couleurs de ruban disponibles s' affichent. 2 Sélectionnez la combinaison de couleurs de ruban correspondant à la cassette de ruban de l' imprimante. En fonction de votre choix, la couleur de fond de la fenêtre principale changera afin que vous vous fassiez une meilleure idée de l' apparence de votre étiquette une fois imprimée. 16 30 Impression à la suite Lors de l' impression de plusieurs étiquettes, la fonction d' impression à la suite permet d' imprimer automatiquement une ligne de pointillés entre chaque étiquette pour indiquer où couper l' étiquette. L' impression à la suite est toujours activée. DYMO Corp. 44 Commerce Road Stamford, CT06902 Esselte 48 South Service Road Melville, NY 11471 Impression en continu L' impression en continu imprime plusieurs étiquettes sans laisser d' espace entre elles. Cette fonction s' avère particulièrement utile pour économiser le ruban d' étiquettes. La fonction d' impression en continu est désactivée par défaut. L' activation de cette fonction est uniquement nécessaire pour l' impression depuis d' autres applications. Son activation n' a aucun effet sur l' impression depuis le logiciel LabelMANAGER PC. Pour configurer l' impression en continu : 1 Sélectionnez Mise en page ou Configuration de l' impression dans le menu Fichier. La boîte de dialogue "Configuration de l' impression" ou "Mise en page" s' affiche, selon votre système d' exploitation. 31 2 Cliquez sur le bouton Propriétés. La boîte de dialogue "Propriétés" apparaît. 3 Sélectionnez Papier en continu ACTIVÉ dans le menu déroulant Choix du support et cliquez sur OK. Les étiquettes seront alors imprimées en continu sans aucun espace entre elles. 17 32 Chapitre 3 Entretien et support technique Ce chapitre vous explique comment entretenir votre LabelMANAGER PC et vous offre un certain nombre de suggestions permettant de localiser les problèmes qui peuvent survenir lors de l' utilisation de l' imprimante. Si vous ne parvenez pas à résoudre votre problème, ce chapitre vous explique également comment contacter votre support technique DYMO. Entretien de la LabelMANAGER PC L' imprimante LabelMANAGER PC a été conçue pour vous offrir un service durable et sans problème, tout en demandant très peu d' entretien. Vous obtiendrez les meilleurs résultats de votre imprimante en suivant les instructions d' installation indiquées dans la Fiche de mise en route rapide et en nettoyant régulièrement la tête d' impression. 33 Pour nettoyer la tête d' impression : 1 Retirez la brosse de nettoyage se trouvant à l' intérieur du couvercle de l' appareil. Brosse de nettoyage Tête d' impression et rouleau 2 Brossez doucement la tête d' impression afin d' en retirer toute poussière ou particule. La face de la tête d' impression est fragile. Nettoyez-la avec précaution. 18 34 Dépannage de la LabelMANAGER PC Votre LabelMANAGER PC a été conçue à partir des plus hauts standards. Cependant, si vous rencontrez des problèmes lors du fonctionnement de l' imprimante, essayez de localiser le problème en vérifiant les informations fournies dans cette section. Le voyant d' état n' est pas vert Le tableau suivant vous explique les différents états que le voyant peut indiquer et les mesures à prendre pour résoudre le problème. Couleur Signification Action Vert État normal Aucune mesure à prendre. Allumé en rouge Connexion USB non détectée Vérifiez que le câble USB est correctement connecté à l' imprimante et au port USB. Si vous utilisez un concentrateur USB non autonome, il se peut que vous n' ayez pas assez de puissance disponible. Essayez d' utiliser un concentrateur USB autonome. Clignotant rouge Le moteur est bloqué Retirez la cassette de ruban. Vérifiez que le ruban est bien tendu. Réinsérez la cassette de ruban. Clignotant rouge et vert Erreur en communication Éteint Pas de courant Débranchez le câble d' alimentation de l' imprimante. Attendez 10 secondes et rebranchez le câble d' alimentation. Vérifiez que le câble d' alimentation est correctement connecté à l' imprimante et branché à une prise sous tension. 35 La LabelMANAGER PC n' imprime pas Vérifiez les éléments suivants : • L' adaptateur secteur est correctement connecté à l' appareil, branché à une prise murale et le voyant d' état est allumé en vert. • Le câble USB est correctement connecté à l' appareil et au PC. • La cassette de ruban est correctement installée. La LabelMANAGER PC offre une mauvaise qualité d’impression Vérifiez les éléments suivants : • La cassette de ruban est correctement installée. • La tête d' impression est propre. Voir “Entretien de la LabelMANAGER PC” à la page 33. • Le paramétrage de la cassette de ruban correspond à la cassette de ruban introduite dans l' imprimante. Voir “Paramètres couleur de cassette de ruban” à la page 29. Le ruban est bloqué Si le ruban se bloque, procédez comme suit : 1 Soulevez doucement le couvercle de l' imprimante et retirez-en l' étiquette à l' origine du bourrage. 2 Tournez la bobine dans le sens des aiguilles d' une montre pour bien serrer. 3 Coupez le bout de ruban qui dépasse. 4 Remettez en place la cassette de ruban. 19 36 Support technique Si vous avez des difficultés de configuration ou d' utilisation de votre LabelMANAGER PC, lisez attentivement ce manuel et consultez l' Aide, afin de vérifier que vous n' avez omis aucun point abordé dans cette documentation. Si vous ne parvenez pas à résoudre votre problème en consultant la documentation, vous pourrez obtenir des informations supplémentaires à tout moment dans la section Support du site Web DYMO ou en contactant le support technique de DYMO. Voir “Contacter DYMO” à la page 38. 37 Contacter DYMO Le tableau suivant vous offre la liste des numéros de téléphone où contacter les Services des Ventes et Support technique DYMO. Vous pouvez également contacter DYMO sur www.dymo.com Pays Téléphone du support technique Australia 1800/ 817 558 België/Belgique 02/ 713 38 08 Brazil +11 6914 3373 Canada (800) 263-6105 Czech Republik 02/619 12 720 +31/ 20/ 581 93 80 Danmark 35 25 65 08 +31/ 20/ 581 93 80 Deutschland 069/ 66 56 85 29 +31/ 20/ 581 93 80 España/Portugal 91/662 31 49 +31/ 20/ 581 93 80 France 01/69 32 49 32 +31/ 20/ 581 93 80 Hong Kong +852 2527 1928 Hungaria 424-6600 +31/ 20/ 581 93 80 Italia 02/ 45 28 13 08 +31/ 20/ 581 93 80 20 Fax du support technique +31/ 20 /581 93 80 38 Pays Téléphone du support technique Fax du support technique Mexico +01 5368 2066 Nederland 020/581 93 86 New Zealand 0800 803 966 Norge 22 97 17 10 +31/ 20/ 581 93 80 Österreich 01/ 599 14 20 12 02/627 -400 -160 Polska 00800/311 12 50 +31/ 20/ 581 93 80 Schweiz/Suisse 01/342 04 66 +31/ 20/ 581 93 80 Slovakia (+420) 2/619 12 720 +31/ 20/ 581 93 80 Suomi 09 229 07 04 +31/ 20/ 581 93 80 Sverige 08/ 632 00 57 +31/ 20/ 581 93 80 Turkey 212/ 286 26 30 PBX +31/ 20/ 581 93 80 United Kingdom 020/ 7341 55 29 +31/ 20/ 581 93 80 United States (203) 588-2500 020/ 581 93 80 39 Annexe : Spécifications techniques Les caractéristiques techniques de l'imprimante LabelMANAGER PC sont les suivantes : Méthode d’impression Transfert thermique Définition de l’impression 180 points par pouce (7,09 points par mm) Vitesse d' impression 10 mm par seconde Hauteur maximale d' impression 13,54 mm Largeur maximale de ruban 24 mm Interface de l' ordinateur USB 1.1 Dimensions 63,5 mm x 133,4 mm x 133,4 mm Alimentation 9 V CC, 1,3 A 21 40 Température ambiante 0ºC à 40ºC Humidité 10% à 90% d' humidité relative sans condensation Poids 0,5 kg Durée de vie de la tête d' impression Minimum 200 cassettes (de 7 mètres chacune) 1,4 km de ruban d' étiquettes Certifications des organismes Imprimante : CE, FCC Adaptateur secteur : UL, approuvé par TUV selon le standard GS Garantie Un an 41 Déclaration de conformité DYMO Corporation 44 Commerce Road Stamford, CT 06902-4561 Téléphone : (203) 355-9000 Fax : (203) 355-9090 Informations sur l' équipement Description : Imprimante thermique directe Modèles : LabelMANAGER PC (18949) Cet équipement a été testé et entre dans la catégorie des appareils numériques de Classe B, selon la Partie 15 de la réglementation de la FCC (Federal Communications Committee). Ces limites ont été établies pour fournir une protection raisonnable contre des interférences nuisibles dans une installation résidentielle. Cet équipement engendre, utilise et peut irradier de l' énergie aux fréquences radio et provoquer des interférences nuisibles aux communications radio s' il n' est pas installé et utilisé en accord avec les instructions. Cependant, il n' existe aucune garantie qu' aucune interférence ne sera engendrée dans le cas d' une installation particulière. S' il s' avère que cet équipement produit des interférences nuisibles à la réception des émissions de radio et de télévision, ce qui peut être déterminé en allumant et éteignant l' appareil, il est suggéré à son utilisateur d' essayer de supprimer ces interférences en prenant les mesures suivantes : 22 42 • Réorientez l' antenne de réception. • Augmentez la distance entre l' équipement et le récepteur. • Raccordez l' équipement à une prise de courant sur un circuit différent de celui auquel est connecté l' appareil de réception. • Utilisez des câbles isolés pour connecter cet appareil aux ordinateurs. • Consultez le revendeur ou un technicien de radio/TV expérimenté pour toute assistance. La publication suivante, éditée par la FCC, peut également vous être d' une aide précieuse : Interference Handbook. Cette publication est disponible aux bureaux d' imprimerie du Gouvernement américain, auprès du Chef des publications, à Washington, DC 20402-9325. ATTENTION : Tout changement ou modification de cet appareil qui ne serait pas expressément approuvé par le responsable de la conformité, invaliderait le droit de l' utilisateur à faire fonctionner cet équipement et annulerait la garantie du fabricant. 43 Certification Ce dispositif a été testé et jugé conforme aux normes de : UL 1950 EN60950 : Directive de bas voltage concernant la sécurité du produit Partie 15 de la réglementation de la FCC EN55022 : Émissions B radiées et galvaniques B EN50082-1 : Immunité générique de décharge électrostatique (ESD) et de hautes fréquences (RF) Copyright Copyright © 2001 DYMO Corporation. Tous droits réservés. 11/01 Marques LabelWriter est une marque déposée DYMO Corporation. DYMO est une marque déposée de Esselte Corporation. Toutes les autres marques appartiennent à leurs propriétaires respectifs. 23 44