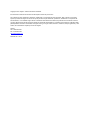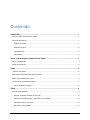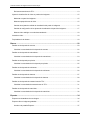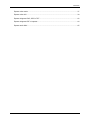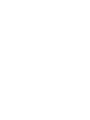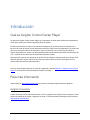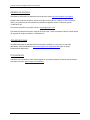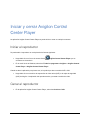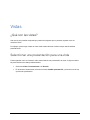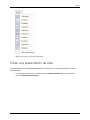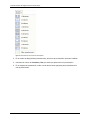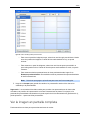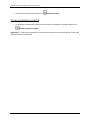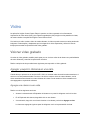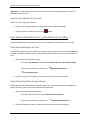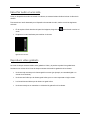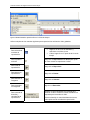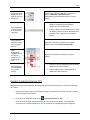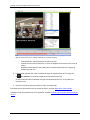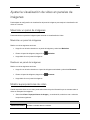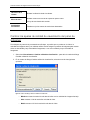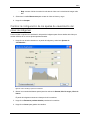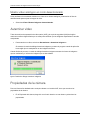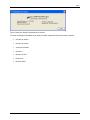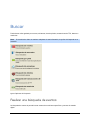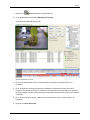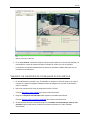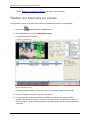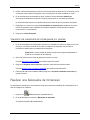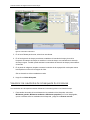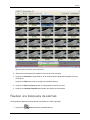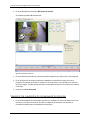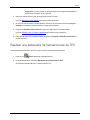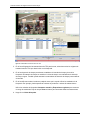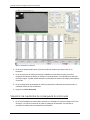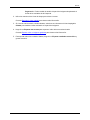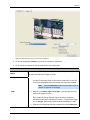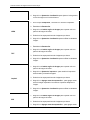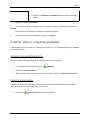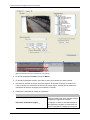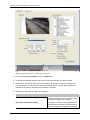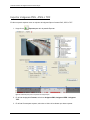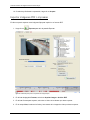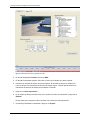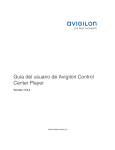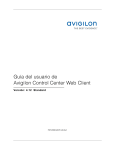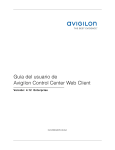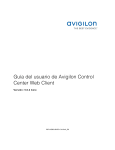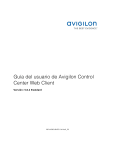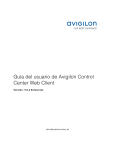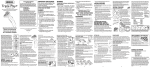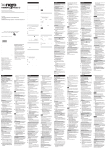Download Guía del usuario de Avigilon Control Center Player
Transcript
Guía del usuario de Avigilon Control Center Player Versión 4.10 PDF-PLAYER-D-Rev1_ES Copyright © 2011 Avigilon. Todos los derechos reservados. La información incluida en este documento está sujeta a cambios sin previo aviso. No se permite la copia, distribución, publicación, modificación o incorporación de este documento, total o parcial, sin el permiso expreso por escrito de Avigilon. En el caso de que se permita la copia, distribución, publicación, modificación o incorporación de este documento, no se realizará ningún cambio ni eliminación de la atribución de autoría, leyenda de marca comercial o aviso de copyright. Ninguna parte de este documento podrá ser reproducida, almacenada en un sistema de recuperación, publicada, usada para explotación comercial ni transmitida, de ninguna forma y por ningún medio, electrónico, mecánico, fotocopia, grabación y otros medios, sin la autorización expresa por escrito de Avigilon. Avigilon Tel +1.604.629.5182 Fax +1.604.629.5183 http://www.avigilon.com Revisado 2011-12-09 Contenido Introducción ............................................................................................................................. 1 Qué es Avigilon Control Center Player ..................................................................................................... 1 Para más información ............................................................................................................................... 1 Avigilon University ................................................................................................................................ 1 Asistencia técnica ................................................................................................................................. 2 Actualizaciones ..................................................................................................................................... 2 Comentarios ......................................................................................................................................... 2 Iniciar y cerrar Avigilon Control Center Player ...................................................................... 3 Iniciar el reproductor ................................................................................................................................. 3 Cerrar el reproductor ................................................................................................................................ 3 Vistas ........................................................................................................................................ 4 ¿Qué son las vistas? ................................................................................................................................ 4 Seleccionar una presentación para una vista ........................................................................................... 4 Editar una presentación de vista .............................................................................................................. 5 Ver la imagen en pantalla completa ......................................................................................................... 7 Cerrar la pantalla completa .................................................................................................................. 8 Vídeo ......................................................................................................................................... 9 Visionar vídeo grabado ............................................................................................................................. 9 Agregar y suprimir cámaras en una vista ............................................................................................. 9 Usar las herramientas zoom y panorámica en un vídeo .................................................................... 10 Escuchar audio en una vista .............................................................................................................. 11 Reproducir vídeo grabado .................................................................................................................. 11 iii Guía del Usuario de Avigilon Control Center Player Revisar transacciones de TPV ........................................................................................................... 13 Ajustar la visualización de vídeo en paneles de imágenes .................................................................... 15 Maximizar un panel de imágenes ....................................................................................................... 15 Mostrar superposiciones de vídeo ..................................................................................................... 15 Cambiar los ajustes de calidad de visualización del panel de imágenes .......................................... 16 Cambiar la configuración de los ajustes de visualización del panel de imágenes ............................ 17 Mostrar vídeo analógico en modo desentrelazado ............................................................................ 18 Autenticar vídeo ...................................................................................................................................... 18 Propiedades de la cámara ...................................................................................................................... 18 Buscar .....................................................................................................................................20 Realizar una búsqueda de eventos ........................................................................................................ 20 Visualizar los resultados de la búsqueda de eventos ........................................................................ 22 Realizar una búsqueda de marcadores .................................................................................................. 22 Visualizar los resultados de la búsqueda de marcadores .................................................................. 23 Realizar una búsqueda por píxeles ........................................................................................................ 24 Visualizar los resultados de la búsqueda por píxeles ........................................................................ 25 Realizar una búsqueda de miniaturas .................................................................................................... 25 Visualizar los resultados de la búsqueda de miniaturas .................................................................... 26 Realizar una búsqueda de alarmas ........................................................................................................ 27 Visualizar los resultados de la búsqueda de alarmas ........................................................................ 28 Realizar una búsqueda de transacciones de TPV ................................................................................. 29 Visualizar los resultados de transacciones de TPV ........................................................................... 31 Realizar una búsqueda de matrículas .................................................................................................... 31 Visualizar los resultados de la búsqueda de matrículas .................................................................... 32 Exportar ...................................................................................................................................34 Exportar una instantánea de una imagen ............................................................................................... 34 Exportar vídeo e imágenes grabadas ..................................................................................................... 37 Acceder a la pestaña Exportar ........................................................................................................... 37 iv Contenido Exportar vídeo nativo ......................................................................................................................... 37 Exportar vídeo AVI ............................................................................................................................. 39 Exportar imágenes PNG, JPEG o TIFF ............................................................................................. 42 Exportar imágenes PDF o impresas .................................................................................................. 44 Exportar audio WAV ........................................................................................................................... 45 v Introducción Qué es Avigilon Control Center Player La aplicación Avigilon Control Center Player es el reproductor de vídeo para archivos de exportación de vídeo nativo (AVE) y de copia de seguridad (AVK) de Avigilon. El reproductor muestra el vídeo en los paneles de imágenes y le permite controlar la reproducción a través de la Línea de tiempo. Puede autenticar archivos de vídeo contra la manipulación y se puede usar para volver a exportar vídeo a otros formatos. Tanto el vídeo AVE como el AVK incluyen datos de eventos integrados en el archivo, por tanto también puede buscar alarmas específicas, transacciones de TPV o eventos de reconocimiento de matrículas vinculados al vídeo. Descargue una copia de esta aplicación en el sitio web de Avigilon o expórtela junto con el archivo AVE desde la aplicación Avigilon Control Center Client (consulte la Guía del usuario de Avigilon Control Center Client para obtener más información). Para ver una descripción general en vídeo de la aplicación, consulte Módulo 3 - Avigilon Control Center Player en la sesión para usuarios finales de Avigilon University. Para más información Visite Avigilon en http://www.avigilon.com/ para obtener información adicional sobre el producto. Avigilon University Avigilon University ofrece vídeos de formación en línea y gratuitos que explican cómo configurar y usar el sistema de vigilancia de Avigilon. Regístrese en línea en el sitio de partners de Avigilon para comenzar: http://avigilon.com/partners/ 1 Guía del Usuario de Avigilon Control Center Player Asistencia técnica Para obtener información de asistencia técnica adicional, visite http://www.avigilon.com/support/. El horario del Centro de atención al cliente de Avigilon es de 6:00 a.m. a 6:00 p.m. hora del Pacífico (PST) y se puede acceder a él mediante una llamada al siguiente número de teléfono gratuito: +1.888.281.5182. Los correos electrónicos se pueden enviar a: [email protected]. Para obtener asistencia técnica de urgencia 24 horas al día, 7 días a la semana, llame a la línea directa de urgencia de Avigilon al teléfono +1.604.506.3117. Actualizaciones Se podrán descargar las actualizaciones de firmware y software en el momento en que estén disponibles. Visite periódicamente http://www.avigilon.com/support/software para ver si hay actualizaciones disponibles. Comentarios Valoramos sus comentarios. Visite nuestra página de comentarios para dar su opinión sobre nuestros productos y servicios: http://avigilon.com/feedback/ 2 Iniciar y cerrar Avigilon Control Center Player La aplicación Avigilon Control Center Player se puede iniciar o cerrar en cualquier momento. Iniciar el reproductor Se puede abrir el reproductor en cualquiera de las formas siguientes: Haga doble clic en el icono de acceso directo encuentra en el escritorio. En el menú Inicio de Windows, seleccione Todos los programas > Avigilon > Avigilon Control Avigilon Control Center Player que se Center Player > Avigilon Control Center Player. Cuando se abre la aplicación por primera vez, se le pedirá que abra un archivo AVE o AVK. Haga doble clic en un archivo de exportación de vídeo nativo (AVE) o de copia de seguridad (AVK) de Avigilon. La aplicación del reproductor abre y muestra el archivo de vídeo. Cerrar el reproductor En la aplicación Avigilon Control Center Player, seleccione Archivo > Salir. 3 Vistas ¿Qué son las vistas? Una vista es una pestaña compuesta por paneles de imágenes que le permiten organizar cómo se muestra el vídeo. Por ejemplo, puede elegir mostrar el vídeo desde varias cámaras al mismo tiempo usando distintas presentaciones. Seleccionar una presentación para una vista Puede organizar cómo se muestra el vídeo seleccionando una presentación de vistas. La figura muestra las presentaciones de vistas predeterminadas. Seleccione Vista > Presentaciones > nº división. En la barra de herramientas, seleccione el botón Cambiar presentación y seleccione una de las opciones de presentación. 4 Vistas Figura A. Presentaciones en la barra de herramientas Editar una presentación de vista Si las presentaciones de vistas predeterminadas no se ajustan a sus requisitos de vigilancia, puede personalizarlas. 1. En la barra de herramientas, seleccione el botón Cambiar presentación y, a continuación, seleccione Editar presentaciones. 5 Guía del Usuario de Avigilon Control Center Player Figura A. Presentaciones en la barra de herramientas 2. En el cuadro de diálogo Editar presentaciones, seleccione la presentación que desee modificar. 3. Introduzca el número de columnas y filas que desea que aparezcan en la presentación. 4. En el diagrama de presentación, realice una de las acciones siguientes para personalizar aún más la presentación. 6 Vistas Figura B. Cuadro de diálogo Editar presentaciones o Para crear un panel de imágenes mayor, seleccione una línea gris para eliminar el borde entre dos paneles de imágenes. Cuando la línea está resaltada en rojo, se puede eliminar. o Para restaurar un panel de imágenes, seleccione una línea de puntos para dividir un panel más grande en dos. Cuando la línea de puntos está resaltada en verde, se puede restaurar. o Para restaurar todas las presentaciones de vistas predeterminadas, haga clic en Restaurar predeterminados. Se sustituirán todas las presentaciones personalizadas de la lista Presentaciones. Nota: Solo tiene que agregar o quitar líneas para crear una forma rectangular. 5. Haga clic en Aceptar para guardar los cambios. La presentación anterior de la vista se ha sustituido por la personalizada. Sugerencia: Los comandos del teclado usados para acceder a las presentaciones de vistas están vinculados a la posición de la presentación en la lista Presentaciones de vistas. Por ejemplo, si la presentación personalizada está situada en la parte superior de la lista Presentaciones (presentación 1), puede pulsar Alt + 1 para usar dicha presentación. Ver la imagen en pantalla completa Puede maximizar una vista para aprovechar totalmente el monitor. 7 Guía del Usuario de Avigilon Control Center Player En la barra de herramientas, haga clic en Pantalla completa. Cerrar la pantalla completa En la barra de herramientas, situada en la parte superior izquierda de la pantalla, haga clic en Finalizar pantalla completa. Sugerencia: La barra de herramientas se oculta cuando la aplicación está inactiva. Mueva el ratón para mostrar la barra de herramientas. 8 Vídeo La aplicación Avigilon Control Center Player le permite ver vídeo exportado en los formatos de exportación de vídeo nativo (AVE) y de copia de seguridad de (AVK) Avigilon en las pestañas de vistas, de manera similar a la aplicación Avigilon Control Center Client. Si el archivo de vídeo contiene vídeo de varias cámaras, el vídeo se puede mostrar en varios paneles de imágenes. Puede ampliar y desplazarse por las imágenes de vídeo exportadas y utilizar la Línea de tiempo para controlar la reproducción del vídeo grabado. Visionar vídeo grabado Al revisar el vídeo grabado, también puede optar por ver el mismo vídeo de la cámara con profundidades de zoom diferentes y controlar la reproducción de vídeo. Realice cualquiera de los procedimientos siguientes para reproducir el vídeo grabado: Agregar y suprimir cámaras en una vista Cuando abre por primera vez un archivo AVE o AVK, se muestran todos los archivos almacenados en el archivo en la vista predeterminada. Por tanto, si el archivo contiene vídeo de cuatro cámaras, verá el vídeo automáticamente desde las cuatro cámaras de la vista. Puede cambiar el vídeo mostrado en la vista agregando o suprimiendo cámaras. Agregar una cámara a una vista Realice una de las siguientes acciones: Arrastre la cámara desde el Explorador del sistema a un panel de imágenes vacío de la vista. En el Explorador del sistema, haga doble clic en una cámara. A continuación, haga clic con el botón derecho en la cámara y seleccione Agregar a vista. La cámara se agrega al siguiente panel de imágenes vacío en la presentación de vista. 9 Guía del Usuario de Avigilon Control Center Player Sugerencia: Puede arrastrar la misma cámara a varios paneles de imágenes para ver el vídeo con diferentes niveles de zoom. Suprimir una cámara de una vista Realice una de las siguientes acciones: Haga clic con el botón derecho en el panel de imágenes y seleccione Cerrar. Dentro del panel de imágenes, haga clic en Cerrar. Usar las herramientas zoom y panorámica en un vídeo Las herramientas Zoom y Panorámica le permiten concentrarse en áreas específicas de un vídeo. Usar las herramientas de zoom La forma más habitual de acercar y alejar una imagen de vídeo es accionar la rueda de desplazamiento del ratón. El software también incluye un conjunto de herramientas de zoom que se pueden usar con el ratón: 1. Seleccione una herramienta de zoom: o En el menú Herramientas , seleccione Herramienta Acercar o Herramienta Alejar. o En la barra de herramientas, haga clic en Herramienta Acercar o Herramienta Alejar. 2. Haga clic en el panel de imágenes hasta que alcance el nivel de zoom deseado. Usar las herramientas de panorámica Puede hacer clic con el botón derecho y arrastrar dentro de un panel de imágenes para desplazar la imagen del vídeo. O bien, puede usar la herramienta Panorámica: 1. Seleccione la herramienta Panorámica: o En el menú Herramientas, seleccione Herramienta Panorámica. o En la barra de herramientas, haga clic en Herramienta Panorámica. 2. Arrastre la imagen del vídeo en cualquier dirección dentro del panel de imágenes. 10 Vídeo Escuchar audio en una vista Si hay un dispositivo de audio conectado a la cámara, se muestra la barra Audio al revisar el vídeo de la cámara. Para escuchar el audio detectado por el dispositivo de entrada de audio, realice una de las siguientes acciones: En la esquina inferior derecha del panel de imágenes, haga clic en audio. Desplace el control deslizante para cambiar el volumen. para silenciar o activar el Figura A. Barra de audio Reproducir vídeo grabado La Línea de tiempo muestra cuándo se ha grabado el vídeo y le permite reproducir las grabaciones. Las barras con colores de la Línea de tiempo muestran el historial de grabación de la cámara: Una barra roja muestra que la cámara grabó un evento (por ejemplo, una entrada digital o un evento de movimiento). Una barra azul indica que la cámara grabó vídeo, pero no como respuesta a ningún evento. Las áreas blancas indican que la cámara no grabó vídeo. Una barra naranja es un marcador en el historial de grabación de la cámara. 11 Guía del Usuario de Avigilon Control Center Player Figura A. Herramientas de reproducción en la Línea de tiempo Utilice cualquiera de los controles siguientes para reproducir los archivos de vídeo grabados: Acción Para seleccionar una hora de reproducción Control Procedimiento • Haga clic en el icono de calendario y seleccione una fecha y hora. • O bien, haga clic en un punto de la Línea de tiempo. Para reproducir en bucle Haga clic en Reproducción en bucle para repetir el vídeo cuando se reproduzca el vídeo. Para iniciar la reproducción Haga clic en Reproducir. Para detener la reproducción Haga clic en Pausar. Para avanzar un fotograma Haga clic en Avanzar. Para retroceder un fotograma Para controlar la dirección y velocidad de la reproducción 12 Haga clic en Retroceder. Arrastre el control deslizante a la derecha para avanzar el vídeo. Arrastre el control deslizante a la izquierda para retroceder el vídeo. Cuanto más aleje el control deslizante del centro, más rápida será la velocidad de reproducción. Vídeo Para saltar hacia adelante o hacia atrás en la Línea de tiempo Para expandir la Línea de tiempo a un momento específico En la Línea de tiempo, haga clic en uno de los botones Adelantar o Retroceder para desplazarse a puntos diferentes de la Línea de tiempo. • Mueva el control deslizante que se encuentra debajo a la derecha para acercarse o alejarse en la Línea de tiempo. • O bien, puede colocar el ratón sobre la Línea de tiempo y usar la rueda de desplazamiento para acercarse o alejarse en la Línea de tiempo. Para centrar la Línea de tiempo en el marcador de hora Haga clic con el botón derecho en la Línea de tiempo y seleccione Centrar en marcador. Para desplazarse rápidamente por la Línea de tiempo con el marcador de hora Arrastre el marcador de hora por la Línea de tiempo. Para desplazar horizontalmente la Línea de tiempo • Mueva la barra de desplazamiento horizontal debajo de la Línea de tiempo. • O bien, haga clic con el botón derecho y arrastre la Línea de tiempo. Revisar transacciones de TPV Mientras supervisa el vídeo grabado, también puede revisar las transacciones de TPV que tienen lugar en el vídeo. 1. Agregue una cámara que esté vinculada al origen de la transacción de TPV a la vista y muestre el vídeo grabado de la cámara. 2. En el panel de imágenes, haga clic en Ver transacciones de TPV. Si hay más de un origen de la transacción de TPV vinculado a la cámara, se le pedirá que seleccione uno. Las transacciones de TPV se muestran en el siguiente panel de imágenes. 13 Guía del Usuario de Avigilon Control Center Player Figura A. Transacciones de TPV grabadas mostradas en un panel de imágenes. o o o Cada transacción está separada por la fecha y la hora. Cuando selecciona una transacción, el vídeo se desplaza a ese evento en la Línea de tiempo. Desplácese hacia arriba o hacia abajo para ver otras transacciones en el origen de transacciones de TPV. 3. Para mostrar cámaras que estén vinculadas al origen de transacciones de TPV, haga clic en Ver cámara en el panel de imágenes de la transacción de TPV. Si varias cámaras están conectadas al origen de transacciones de TPV, se le pedirá que seleccione una. 4. Utilice la Línea de tiempo para revisar el vídeo con más detalle. Para obtener más información sobre las Líneas de tiempo, consulte Reproducir vídeo grabado. Si desea buscar una transacción de TPV específica, consulte Realizar una búsqueda de transacciones de TPV. 14 Vídeo Ajustar la visualización de vídeo en paneles de imágenes Puede ajustar la configuración de visualización del panel de imágenes para mejorar la visualización del vídeo en el monitor. Maximizar un panel de imágenes Puede maximizar un panel de imágenes para aumentar la visualización del vídeo. Maximizar un panel de imágenes Realice una de las siguientes acciones: Haga clic con el botón derecho en un panel de imágenes y seleccione Maximizar. Dentro del panel de imágenes, haga clic en Haga doble clic en el panel de imágenes. Maximizar. Restaurar un panel de imágenes Realice una de las siguientes acciones: Haga clic con el botón derecho en el panel de imágenes maximizado y seleccione Restaurar. Dentro del panel de imágenes, haga clic en Haga doble clic en el panel de imágenes. Restaurar. Mostrar superposiciones de vídeo Cuando supervisa vídeo en una vista, puede seleccionar el tipo de información que se muestra sobre el vídeo en cada panel de imágenes. Seleccione Vista > Superposiciones de imagen y, a continuación, seleccione una o varias de las opciones siguientes: Opción Nombre de cámara Descripción Muestra el nombre dado a la cámara. 15 Guía del Usuario de Avigilon Control Center Player Ubicación de la cámara Marca de hora Actividad de movimiento Muestra la ubicación dada a la cámara. Muestra la marca de hora de la exposición para el vídeo. Incluye la zona horaria del servidor. Resalta en rojo los eventos de movimiento detectados. Cambiar los ajustes de calidad de visualización del panel de imágenes Si no dispone de potencia de procesamiento suficiente, es posible que no pueda ver el vídeo a la velocidad de imágenes total y con máxima calidad. Puede sesgar los paneles de imágenes para mostrar vídeo en alta calidad y baja velocidad de fotogramas, o con menor calidad y mayor velocidad de fotogramas. 1. Seleccione Herramientas > Cambiar calidad de visualización... para abrir el cuadro de diálogo Cambiar calidad de visualización. 2. En el cuadro de diálogo Cambiar calidad de visualización, seleccione una de las siguientes opciones: Figura A. Cuadro de diálogo Cambiar calidad de visualización 16 o Máxima: muestra la resolución más alta del vídeo con la velocidad de imagen más baja. o Alta: muestra 1/4 de la resolución más alta de vídeo. o Media: muestra 1/16 de la resolución más alta de vídeo. Vídeo o Baja: muestra 1/64 de la resolución más alta de vídeo con la velocidad de imagen más alta. 3. Seleccione la casilla Monocromo para mostrar el vídeo en blanco y negro. 4. Haga clic en Aceptar. Cambiar la configuración de los ajustes de visualización del panel de imágenes Puede cambiar los ajustes de visualización del panel de imágenes para ofrecer detalles del vídeo que resulten difíciles de ver con los ajustes predeterminados. 1. Haga clic con el botón derecho en un panel de imágenes y seleccione Ajustes de visualización.... Figura A. Cuadro de diálogo Ajustes de visualización 2. Mueva los controles deslizantes para ajustar los valores de Gamma, Nivel de negro y Nivel de blanco. El panel de imágenes muestra una vista previa de los cambios. 3. Haga clic en Restaurar predeterminados para borrar los cambios. 4. Haga clic en Cerrar para guardar los cambios. 17 Guía del Usuario de Avigilon Control Center Player Mostrar vídeo analógico en modo desentrelazado Si hay artefactos de entrelazado visibles en el vídeo de la cámara analógica, puede activar el filtro de desentrelazado para mejorar la imagen de vídeo. Seleccione Vista > Mostrar imágenes desentrelazadas. Autenticar vídeo Todos los archivos de exportación de vídeo nativo (AVE) y de copia de seguridad (AVK) de Avigilon contienen una firma digital cifrada que se utiliza para confirmar que las imágenes exportadas no han sido manipuladas. Para autenticar un vídeo, seleccione Herramientas > Autenticar imágenes.... Se muestra el cuadro de diálogo Autenticar imágenes y muestra el progreso cuando la aplicación busca algún tipo de manipulación en las imágenes de vídeo. Cuando finaliza el proceso, el cuadro de diálogo Autenticar imágenes muestra el número de imágenes que son auténticas y el número de imágenes que se han dañado. Figura A. Cuadro de diálogo Autenticar imágenes Propiedades de la cámara Para ver información detallada sobre cualquier cámara en el archivo AVE, tiene que acceder a las propiedades de la cámara. En el Explorador del sistema, haga clic con el botón derecho en una cámara y seleccione las propiedades. 18 Vídeo Figura A. Cuadro de diálogo Propiedades de la cámara El cuadro de diálogo Propiedades de la cámara muestra la siguiente información sobre la cámara: Nombre de cámara Número de modelo Versión de firmware Ubicación Número de serie Resolución Dirección MAC 19 Buscar Puede buscar vídeo grabado por eventos, miniaturas, área de píxeles, transacciones de TPV, alarmas o matrículas. Nota: Si el archivo de vídeo no contiene cualquiera de esta información, la opción de búsqueda no se mostrará. Figura A. Opciones de búsqueda Realizar una búsqueda de eventos La búsqueda de eventos le permite buscar eventos de movimiento específicos y eventos de entrada digital. 20 Buscar 1. Haga clic en Buscar para abrir la pestaña Buscar. 2. En la pestaña Buscar, seleccione Búsqueda de eventos. Se muestra la pestaña Buscar:Evento. Figura A. Pestaña Buscar: Evento 3. En el área Cámaras para buscar, seleccione todas las cámaras que desea incluir en la búsqueda. 4. En el área Intervalo de tiempo para buscar, establezca el intervalo de tiempo y hora de la búsqueda. El intervalo de tiempo se resalta en la Línea de tiempo con marcadores de intervalo de tiempo negros. También puede arrastrar los marcadores de intervalo de tiempo para modificar el intervalo. 5. En el área Eventos para buscar, seleccione los tipos de eventos que se van a incluir en la búsqueda. 6. Haga clic en Iniciar búsqueda. 21 Guía del Usuario de Avigilon Control Center Player Visualizar los resultados de la búsqueda de eventos 1. En el área Resultados de la búsqueda, seleccione un resultado. El evento se resalta en la Línea de tiempo y el vídeo se muestra en el panel de imágenes de búsqueda. A la derecha se muestran los detalles sobre el resultado de la búsqueda. Sugerencia: Puede cambiar el tamaño del panel de imágenes desplazando el borde de los resultados de la búsqueda. 2. Utilice los controles de la Línea de tiempo para revisar el evento. Consulte Reproducir vídeo grabado para obtener más información. 3. Si desea refinar aún más la búsqueda, haga clic en Realizar una búsqueda por píxel en este evento. Ahora puede buscar cualquier movimiento de píxeles en el resultado seleccionado. Consulte Realizar una búsqueda por píxeles para obtener más información. 4. Haga clic en Exportar este evento para exportar el vídeo del evento seleccionado. Consulte Exportar vídeo e imágenes grabadas para obtener más información. 5. Para exportar todos los resultados listados, haga clic en Exportar resultados a un archivo y guarde el archivo. Realizar una búsqueda de marcadores La búsqueda de marcadores le permite buscar un marcador específico. 1. Haga clic en Buscar para abrir la pestaña Buscar. 2. En la pestaña Buscar, seleccione Búsqueda de marcador. Se muestra la pestaña Buscar:Marcador. Todos los marcadores disponibles se muestran a la izquierda. 22 Buscar Figura A. Pestaña Buscar:Marcador 3. En el campo Buscar, introduzca cualquier texto que puede aparecer en el título del marcador, en la descripción, nombre de cámara vinculada o nombre de usuario que creó el marcador. La búsqueda se realiza automáticamente en todos los marcadores listados hasta que solo se muestren las coincidencias. Visualizar los resultados de la búsqueda de marcadores 1. En la lista Marcador, seleccione uno. El marcador se resalta en la Línea de tiempo y el vídeo se muestra en el panel de imágenes. Debajo del panel de imágenes se muestran la información sobre el marcador. 2. Utilice los controles de la Línea de tiempo para revisar el evento. Consulte Reproducir vídeo grabado para obtener más información. 3. Haga clic en Exportar este marcador para exportar el marcador seleccionado. Consulte Exportar vídeo e imágenes grabadas para obtener más información. 4. Si desea refinar aún más la búsqueda, haga clic en Realizar una búsqueda por píxel en este marcador. Ahora puede buscar cualquier movimiento de píxeles en el vídeo marcado seleccionado. 23 Guía del Usuario de Avigilon Control Center Player Consulte Realizar una búsqueda por píxeles para obtener más información. Realizar una búsqueda por píxeles La búsqueda por píxeles le permite buscar minúsculos cambios de píxeles en el vídeo grabado. 1. Haga clic en Buscar para abrir la pestaña Buscar. 2. En la pestaña Buscar, seleccione Búsqueda por píxel. La pestaña Buscar:Píxel muestra: Figura A. Pestaña Buscar:Píxel De manera predeterminada, se resalta en verde todo el panel de imágenes de búsqueda. 3. En el área Cámara para buscar, seleccione una cámara. 4. En el área Intervalo de tiempo para buscar, establezca el intervalo de tiempo y hora de la búsqueda. El intervalo de tiempo se resalta en la Línea de tiempo con marcadores de intervalo de tiempo negros. También puede arrastrar los marcadores de intervalo de tiempo para modificar el intervalo. 24 Buscar 5. Defina el área de búsqueda por píxeles con las herramientas de detección de movimiento que se encuentran sobre el panel de imágenes. Solo se buscará en las áreas resaltadas en verde. 6. En el área Opciones de búsqueda por píxel, arrastre el control deslizante Umbral para seleccionar la cantidad de movimiento requerido para devolver un resultado de búsqueda. Un umbral elevado requiere que cambien más píxeles antes de que se encuentren resultados. 7. Especifique un número en el campo Unir resultados de menos de para establecer el número mínimo de segundos entre resultados de búsqueda separados. Puede introducir cualquier número entre 1 y 100 segundos. 8. Haga clic en Iniciar búsqueda. Visualizar los resultados de la búsqueda por píxeles 1. En el área Resultados de la búsqueda, seleccione un resultado. El evento se resalta en la Línea de tiempo y el vídeo se muestra en el panel de imágenes de búsqueda. A la derecha se muestran los detalles sobre el resultado de la búsqueda. Sugerencia: Puede cambiar el tamaño del panel de imágenes desplazando el borde de los resultados de la búsqueda. 2. Utilice los controles de la Línea de tiempo para revisar el evento. Consulte Reproducir vídeo grabado para obtener más información. 3. Haga clic en Exportar este evento para exportar el vídeo del evento seleccionado. Consulte Exportar vídeo e imágenes grabadas para obtener más información. 4. Para exportar todos los resultados listados, haga clic en Exportar resultados a un archivo y guarde el archivo. Realizar una búsqueda de miniaturas La búsqueda de miniaturas es una búsqueda visual que muestra los resultados de la búsqueda en una serie de imágenes en miniatura. 1. Haga clic en Buscar para abrir la pestaña Buscar. 2. En la pestaña Buscar, seleccione Búsqueda de miniaturas. Se muestra la pestaña Buscar:Miniaturas. 25 Guía del Usuario de Avigilon Control Center Player Figura A. Pestaña Buscar:Miniaturas 3. En el área Cámara para buscar, seleccione una cámara. 4. En el área Intervalo de tiempo para buscar, establezca el intervalo de tiempo y hora de la búsqueda. El intervalo de tiempo se resalta en la Línea de tiempo con marcadores de intervalo de tiempo negros. También puede arrastrar los marcadores de intervalo de tiempo para modificar el intervalo. 5. En el panel de imágenes, desplace o arrastre los bordes de la superposición verde para centrar la búsqueda en un área de la imagen de vídeo. Solo se buscará en el área resaltada en verde. 6. Haga clic en Iniciar búsqueda. Visualizar los resultados de la búsqueda de miniaturas Los resultados de la búsqueda muestran miniaturas a intervalos iguales en la Línea de tiempo. 1. Para cambiar el tamaño de las miniaturas de los resultados de la búsqueda, seleccione Miniaturas grandes, Miniaturas medianas o Miniaturas pequeñas en el menú desplegable, que se encuentra sobre los resultados de la búsqueda, y haga clic en Buscar otra vez. 26 Buscar Figura B. Pestaña de resultados de Buscar:Miniaturas 2. Seleccione una miniatura para resaltar el vídeo en la Línea de tiempo. 3. Haga clic en Aumentar o haga doble clic en la miniatura para realizar otra búsqueda en torno a la miniatura. Haga clic en Atrás para volver a la página de resultados anterior. 4. Haga clic en Abrir en vista para abrir el vídeo grabado en una nueva vista. 5. Haga clic en Cambiar búsqueda para cambiar los criterios de la búsqueda. Realizar una búsqueda de alarmas La búsqueda de alarmas le permite buscar una alarma en el vídeo exportado. 1. Haga clic en Buscar para abrir la pestaña Buscar. 27 Guía del Usuario de Avigilon Control Center Player 2. En la pestaña Buscar, seleccione Búsqueda de alarmas. Se muestra la pestaña Buscar:Alarmas. Figura A. Pestaña Buscar:Alarmas 3. En el área Alarmas para buscar, seleccione todas las alarmas que desea incluir en la búsqueda. 4. En el área Intervalo de tiempo para buscar, establezca el intervalo de tiempo y hora de la búsqueda. El intervalo de tiempo se resalta en la Línea de tiempo con marcadores de intervalo de tiempo negros. También puede arrastrar los marcadores de intervalo de tiempo para modificar el intervalo. 5. Haga clic en Iniciar búsqueda. Visualizar los resultados de la búsqueda de alarmas 1. En el área Resultados de la búsqueda, seleccione un resultado. El evento se resalta en la Línea de tiempo y el vídeo se muestra en el panel de imágenes de búsqueda. A la derecha se muestran los detalles sobre el resultado de la búsqueda. 28 Buscar Sugerencia: Puede cambiar el tamaño del panel de imágenes desplazando el borde de los resultados de la búsqueda. 2. Utilice los controles de la Línea de tiempo para revisar el evento. Consulte Reproducir vídeo grabado para obtener más información. 3. Si el evento está vinculado a varias cámaras, seleccione una cámara en la lista desplegable Cámara para cambiar el vídeo mostrado en el panel de imágenes. 4. Haga clic en Exportar este evento para exportar el vídeo del evento seleccionado. Consulte Exportar vídeo e imágenes grabadas para obtener más información. 5. Para exportar todos los resultados listados, haga clic en Exportar resultados a un archivo y guarde el archivo. Realizar una búsqueda de transacciones de TPV La búsqueda de transacciones de TPV le permite buscar transacciones específicas. 1. Haga clic en Buscar para abrir la pestaña Buscar. 2. En la pestaña Buscar, seleccione Búsqueda de transacciones de TPV. Se muestra la pestaña Buscar: Transacciones de TPV. 29 Guía del Usuario de Avigilon Control Center Player Figura A. Pestaña Buscar:Transacciones de TPV 3. En el área Orígenes de las transacciones de TPV para buscar, seleccione todos los orígenes de transacciones de TPV que desea incluir en la búsqueda. 4. En el área Intervalo de tiempo para buscar, establezca el intervalo de tiempo y hora de la búsqueda. El intervalo de tiempo se resalta en la Línea de tiempo con marcadores de intervalo de tiempo negros. También puede arrastrar los marcadores de intervalo de tiempo para modificar el intervalo. 5. En el área Buscar cadena, introduzca cualquier texto que le ayude a filtrar los resultados de la búsqueda. Por ejemplo, puede especificar nombres de productos o valores de transacciones. Utilice los métodos de búsqueda Caracteres comodín y Expresiones regulares para encontrar un rango de resultados. Deje el campo Texto en blanco para encontrar todas las transacciones. 6. Haga clic en Iniciar búsqueda. 30 Buscar Visualizar los resultados de transacciones de TPV 1. En el área Resultados de la búsqueda, seleccione un resultado. El evento se resalta en la Línea de tiempo y el vídeo se muestra en el panel de imágenes de búsqueda. A la derecha se muestran los detalles sobre el resultado de la búsqueda. Sugerencia: Puede cambiar el tamaño del panel de imágenes desplazando el borde de los resultados de la búsqueda. 2. Utilice los controles de la Línea de tiempo para revisar el evento. Consulte Reproducir vídeo grabado para obtener más información. 3. Si el evento está vinculado a varias cámaras, seleccione una cámara en la lista desplegable Cámara para cambiar el vídeo mostrado en el panel de imágenes. 4. Haga clic en Exportar este evento para exportar el vídeo del evento seleccionado. Consulte Exportar vídeo e imágenes grabadas para obtener más información. 5. Para exportar todos los resultados listados, haga clic en Exportar resultados a un archivo y guarde el archivo. Realizar una búsqueda de matrículas La búsqueda de matrículas le permite buscar las matrículas que se detectaron en el vídeo exportado. 1. Haga clic en Buscar para abrir la pestaña Buscar. 2. En la pestaña Buscar, seleccione Búsqueda de matrícula. Se muestra la pestaña Buscar: Matrículas. 31 Guía del Usuario de Avigilon Control Center Player Figura A. Pestaña Buscar: Matrículas 3. En el área Cámaras para buscar, seleccione todas las cámaras que desea incluir en la búsqueda. 4. En el área Intervalo de tiempo para buscar, establezca el intervalo de tiempo y hora de la búsqueda. El intervalo de tiempo se resalta en la Línea de tiempo con marcadores de intervalo de tiempo negros. También puede arrastrar los marcadores de intervalo de tiempo para modificar el intervalo. 5. En el área Opciones de búsqueda de matrícula, introduzca la matrícula que desea buscar y la confianza mínima de una coincidencia. 6. Haga clic en Iniciar búsqueda. Visualizar los resultados de la búsqueda de matrículas 1. En el área Resultados de la búsqueda, seleccione un resultado. El evento se resalta en la Línea de tiempo y el vídeo se muestra en el panel de imágenes de búsqueda. A la derecha se muestran los detalles sobre el resultado de la búsqueda. 32 Buscar Sugerencia: Puede cambiar el tamaño del panel de imágenes desplazando el borde de los resultados de la búsqueda. 2. Utilice los controles de la Línea de tiempo para revisar el evento. Consulte Reproducir vídeo grabado para obtener más información. 3. Si el evento está vinculado a varias cámaras, seleccione una cámara en la lista desplegable Cámara para cambiar el vídeo mostrado en el panel de imágenes. 4. Haga clic en Exportar este evento para exportar el vídeo del evento seleccionado. Consulte Exportar vídeo e imágenes grabadas para obtener más información. 5. Para exportar todos los resultados listados, haga clic en Exportar resultados a un archivo y guarde el archivo. 33 Exportar Puede volver a exportar los archivos de exportación de vídeo nativo (AVE) y de copia de seguridad (AVK) de Avigilon a otros formatos de imágenes y vídeo. Puede exportar una única instantánea del vídeo o exportar secciones más grandes. Exportar una instantánea de una imagen Puede exportar una instantánea de cualquier panel de imágenes con vídeo. Cuando exporta una instantánea, está exportando el panel de imágenes que se está mostrando en ese momento. 1. Para exportar una instantánea, realice una de las siguientes acciones: o o En el panel de imágenes, haga clic en el icono Guardar instantánea. Haga clic con el botón derecho en el panel de imágenes y seleccione Guardar instantánea. Se muestra la pestaña Exportar de la instantánea así como la imagen que desea exportar. 34 Exportar Figura A. Pestaña Exportar para la exportación de instantáneas 2. En la lista desplegable Formato, seleccione un formato de exportación. 3. En el formato de exportación seleccionado, defina sus preferencias: Formato Opciones de imagen Nativo El vídeo nativo (AVE) se exporta con la compresión completa e incluye datos que están vinculados a la imagen de vídeo. 1. En el campo Resolución, seleccione una resolución para la imagen de vídeo. Puede especificar la resolución manualmente o hacer clic en la flecha desplegable para seleccionar una resolución estándar. Nota: El campo Resolución mantiene automáticamente la relación de aspecto de la imagen. PNG 2. Haga clic en Cambiar región de imagen... para exportar solo una parte de la imagen del vídeo. En el cuadro de diálogo Cambiar región de imagen, desplace y cambie el tamaño de la superposición verde y, a continuación, haga clic en Aceptar. Solo se exportarán las áreas resaltadas en verde. 3. Seleccione las superposiciones de imágenes que desea: Marca de 35 Guía del Usuario de Avigilon Control Center Player hora, Nombre de cámara y Ubicación de cámara. 4. Haga clic en Ajustes de visualización para ajustar el valor gamma, el nivel de negros o el nivel de blancos. 1. En el campo Compresión , seleccione un nivel de compresión. 2. Establezca la Resolución. JPEG 3. Haga clic en Cambiar región de imagen para exportar solo una parte de la imagen del vídeo. 4. Seleccione las superposiciones de imágenes que desee. 5. Haga clic en Ajustes de visualización para modificar la calidad de imagen. 1. Establezca la Resolución. 2. Haga clic en Cambiar región de imagen para exportar solo una parte de la imagen del vídeo. TIFF 3. Seleccione las superposiciones de imágenes que desee. 4. Haga clic en Ajustes de visualización para modificar la calidad de imagen. 1. Haga clic en Cambiar región de imagen para exportar solo una parte de la imagen del vídeo. 2. Haga clic en Ajustes de impresora... para cambiar la impresora seleccionada y el tamaño de papel. Imprimir 3. Seleccione las superposiciones de imágenes que desee. 4. Haga clic en Agregar notas de exportación... para agregar notas sobre la imagen exportada. Las notas se imprimen debajo de la imagen. 5. Haga clic en Ajustes de visualización para modificar la calidad de imagen. 1. Haga clic en Cambiar región de imagen para exportar solo una parte de la imagen del vídeo. PDF 2. Seleccione las superposiciones de imágenes que desee. 3. Haga clic en Agregar notas de exportación... para agregar notas 36 Exportar sobre la imagen exportada. 4. Haga clic en Ajustes de visualización para modificar la calidad de imagen. 4. Haga clic en Iniciar exportación. 5. En el cuadro de diálogo Guardar como, dé un nombre al archivo de exportación y haga clic en Guardar. El área Vista previa muestra la instantánea que está exportando. 6. Cuando haya finalizado la exportación, haga clic en Aceptar. Exportar vídeo e imágenes grabadas Puede exportar el archivo de vídeo en archivos más pequeños o en un formato diferente para visualizarlo en otras aplicaciones. Acceder a la pestaña Exportar Se puede acceder a la pestaña Exportar de cualquiera de las formas siguientes: En la barra de herramientas, haga clic en Seleccione Archivo > Exportar. Mientras realiza una búsqueda, seleccione un resultado y haga clic en Exportar este evento. Exportar. Exportar vídeo nativo Puede volver a exportar el vídeo como archivos de exportación de vídeo nativo (AVE) de Avigilon. El formato AVE le permite exportar más de un vídeo a la vez. 1. Haga clic en Exportar para abrir la pestaña Exportar. 37 Guía del Usuario de Avigilon Control Center Player Figura A. Pestaña Exportar para la exportación de vídeo grabado 2. En la lista desplegable Formato, seleccione Nativo. 3. En la lista Cámara para exportar, seleccione el vídeo de la cámara que desea exportar. 4. Introduzca el intervalo de tiempo que desea exportar. El intervalo de tiempo se resalta en la Línea de tiempo con marcadores de intervalo de tiempo negros. También puede arrastrar los marcadores de intervalo de tiempo para modificar el intervalo. 5. Establezca la velocidad de imagen de exportación: Opción Descripción Seleccione esta opción para controlar cuántas imágenes por segundo se exportan. Exportar a velocidad de imagen __ 38 Por ejemplo, el vídeo se está transmitiendo a 30 imágenes por segundo. Si selecciona 1/2, solo se exportarán 15 imágenes por segundo. Exportar Exportar una imagen cada __ min. __seg. Seleccione esta opción para controlar el tiempo entre cada imagen de vídeo exportada. Por ejemplo, si especifica 5 min. 0 seg., solo se exportará una imagen cada 5 minutos. 6. Para dividir automáticamente la exportación en archivos independientes que se pueden almacenar en un medio óptico (como un CD o DVD), seleccione la casilla Dividir archivo en partes de:. A continuación, introduzca manualmente un tamaño de archivo máximo en MB o seleccione una opción preconfigurada en la lista desplegable. 7. Haga clic en Iniciar exportación. 8. En el cuadro de diálogo Guardar como, dé un nombre al archivo de exportación y haga clic en Guardar. El área Vista previa muestra el vídeo que está exportando. 9. Cuando haya finalizado la exportación, haga clic en Aceptar. Exportar vídeo AVI El vídeo exportado en formato Audio Video Interleave (AVI) se puede reproducir en la mayoría de los reproductores multimedia. 1. Haga clic en Exportar para abrir la pestaña Exportar. 39 Guía del Usuario de Avigilon Control Center Player Figura A. Pestaña Exportar para la exportación de vídeo grabado 2. En la lista desplegable Formato, seleccione Vídeo AVI. 3. En la lista Cámara para exportar, seleccione el vídeo de la cámara que desea exportar. 4. Introduzca el intervalo de tiempo que desea exportar. El intervalo de tiempo se resalta en la Línea de tiempo con marcadores de intervalo de tiempo negros. También puede arrastrar los marcadores de intervalo de tiempo para modificar el intervalo. 5. Establezca la velocidad de imagen de exportación: Opción Descripción Seleccione esta opción para controlar cuántas imágenes por segundo se exportan. Exportar a velocidad de imagen __ 40 Por ejemplo, el vídeo se está transmitiendo a 30 imágenes por segundo. Si selecciona 1/2, solo se exportarán 15 imágenes por segundo. Exportar Exportar una imagen cada __ min. __seg. Seleccione esta opción para controlar el tiempo entre cada imagen de vídeo exportada. Por ejemplo, si especifica 5 min. 0 seg., solo se exportará una imagen cada 5 minutos. 6. En el campo Codificador, seleccione la compresión utilizada. La compresión VC-1 (WMV9 Advanced Profile) se incluye de manera predeterminada porque está personalizada para la codificación AVI de alta resolución. 7. En la lista desplegable Calidad, seleccione el nivel de calidad de las imágenes exportadas. 8. En el campo Resolución seleccione una resolución para la imagen de vídeo. Puede especificar la resolución manualmente o hacer clic en la flecha desplegable para seleccionar una resolución estándar. Nota: El campo Resolución mantiene automáticamente la relación de aspecto de la imagen. En el caso de vídeo de alta resolución (11 MP o 16 MP), la opción de mayor resolución será inferior a la resolución real de la cámara, porque la mayoría de los reproductores multimedia no pueden reproducir archivos AVI de alta resolución. 9. Para dividir automáticamente la exportación en archivos independientes que se pueden almacenar en un medio óptico (como un CD o DVD), seleccione la casilla Dividir archivo en partes de:. A continuación, introduzca manualmente un tamaño de archivo máximo en MB o seleccione una opción preconfigurada en la lista desplegable. 10. Haga clic en Cambiar región de imagen... para exportar solo una parte de la imagen del vídeo. En el cuadro de diálogo Cambiar región de imagen, desplace y cambie el tamaño de la superposición verde y, a continuación, haga clic en Aceptar. Solo se exportarán las áreas resaltadas en verde. 11. Seleccione la casilla Omitir intervalos de grabación para evitar las pausas en el vídeo causadas por los intervalos vacíos en la grabación. 12. Seleccione las superposiciones de imágenes que desea: Marca de hora, Nombre de cámara y Ubicación de cámara. 13. Haga clic en Ajustes de visualización para ajustar el valor gamma, el nivel de negros o el nivel de blancos. 14. Haga clic en Iniciar exportación. 15. En el cuadro de diálogo Guardar como, dé un nombre al archivo de exportación y haga clic en Guardar. El área Vista previa muestra el vídeo que está exportando. 16. Cuando haya finalizado la exportación, haga clic en Aceptar. 41 Guía del Usuario de Avigilon Control Center Player Exportar imágenes PNG, JPEG o TIFF El vídeo se puede exportar como un conjunto de imágenes fijas en formato PNG, JPEG o TIFF. 1. Haga clic en Exportar para abrir la pestaña Exportar. Figura A. Pestaña Exportar para la exportación de imágenes fijas 2. En la lista desplegable Formato, seleccione Imágenes PNG, Imágenes JPEG o Imágenes TIFF. 3. En la lista Cámara para exportar, seleccione el vídeo de la cámara que desea exportar. 42 Exportar 4. Introduzca el intervalo de tiempo que desea exportar. El intervalo de tiempo se resalta en la Línea de tiempo con marcadores de intervalo de tiempo negros. También puede arrastrar los marcadores de intervalo de tiempo para modificar el intervalo. 5. Establezca la velocidad de imagen de exportación: Opción Descripción Seleccione esta opción para controlar cuántas imágenes por segundo se exportan. Exportar a velocidad de imagen __ Exportar una imagen cada __ min. __seg. Por ejemplo, el vídeo se está transmitiendo a 30 imágenes por segundo. Si selecciona 1/2, solo se exportarán 15 imágenes por segundo. Seleccione esta opción para controlar el tiempo entre cada imagen de vídeo exportada. Por ejemplo, si especifica 5 min. 0 seg., solo se exportará una imagen cada 5 minutos. 6. Seleccione la casilla Exportar como máximo __ imágenes e introduzca un número para limitar la cantidad de imágenes que se van a exportar. 7. (Solo JPEG) En la lista desplegable Calidad, seleccione el nivel de calidad de las imágenes exportadas. 8. En el campo Resolución seleccione una resolución para la imagen de vídeo. Puede especificar la resolución manualmente o hacer clic en la flecha desplegable para seleccionar una resolución estándar. Nota: El campo Resolución mantiene automáticamente la relación de aspecto de la imagen. 9. Haga clic en Cambiar región de imagen... para exportar solo una parte de la imagen del vídeo. En el cuadro de diálogo Cambiar región de imagen, desplace y cambie el tamaño de la superposición verde y, a continuación, haga clic en Aceptar. Solo se exportarán las áreas resaltadas en verde. 10. Seleccione las superposiciones de imágenes que desea: Marca de hora, Nombre de cámara y Ubicación de cámara. 11. Haga clic en Ajustes de visualización para ajustar el valor gamma, el nivel de negros o el nivel de blancos. 12. Haga clic en Iniciar exportación. 13. En el cuadro de diálogo Guardar como, dé un nombre al archivo de exportación y haga clic en Guardar. El área Vista previa muestra el vídeo que está exportando. 43 Guía del Usuario de Avigilon Control Center Player 14. Cuando haya finalizado la exportación, haga clic en Aceptar. Exportar imágenes PDF o impresas El vídeo se puede exportar como imágenes fijas para imprimir o en formato PDF. 1. Haga clic en Exportar para abrir la pestaña Exportar. Figura A. Pestaña Exportar para la exportación de imágenes fijas 2. En la lista desplegable Formato, seleccione Imprimir imagen o Archivo PDF. 3. En la lista Cámara para exportar, seleccione el vídeo de la cámara que desea exportar. 4. En el campo Hora, introduzca la fecha y hora exacta de la imagen de vídeo que desea exportar. 44 Exportar 5. Haga clic en Cambiar región de imagen... para exportar solo una parte de la imagen del vídeo. En el cuadro de diálogo Cambiar región de imagen, desplace y cambie el tamaño de la superposición verde y, a continuación, haga clic en Aceptar. Solo se exportarán las áreas resaltadas en verde. 6. (Solo imagen impresa) Haga clic en Ajustes de impresora para cambiar el tamaño de la impresora y del papel en el que está impresa la imagen. 7. Seleccione las superposiciones de imágenes que desea: Marca de hora, Nombre de cámara y Ubicación de cámara. 8. Haga clic en Agregar notas de exportación para agregar notas sobre la imagen exportada. Las notas se agregan debajo de la imagen. 9. Haga clic en Ajustes de visualización para ajustar el valor gamma, el nivel de negros o el nivel de blancos. 10. Haga clic en Iniciar exportación. 11. En el cuadro de diálogo Guardar como, dé un nombre al archivo de exportación y haga clic en Guardar. El área Vista previa muestra el vídeo que está exportando. 12. Cuando haya finalizado la exportación, haga clic en Aceptar. Exportar audio WAV Si el vídeo contiene audio, éste se exporta con el vídeo. Si lo precisa, puede optar por exportar únicamente el archivo de audio. 1. Haga clic en Exportar para abrir la pestaña Exportar. 45 Guía del Usuario de Avigilon Control Center Player Figura A. Pestaña Exportar para la exportación de audio 2. En la lista desplegable Formato, seleccione WAV. 3. En la lista Cámara para exportar, seleccione el vídeo de la cámara que desea exportar. 4. Introduzca el intervalo de tiempo que desea exportar. El intervalo de tiempo se resalta en la Línea de tiempo con marcadores de intervalo de tiempo negros. También puede arrastrar los marcadores de intervalo de tiempo para modificar el intervalo. 5. Haga clic en Iniciar exportación. 6. En el cuadro de diálogo Guardar como, dé un nombre al archivo de exportación y haga clic en Guardar. El área Vista previa muestra el vídeo vinculado con el audio que está exportando. 7. Cuando haya finalizado la exportación, haga clic en Aceptar. 46