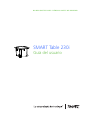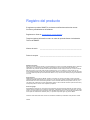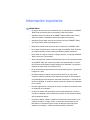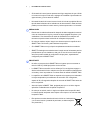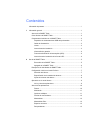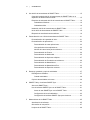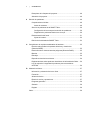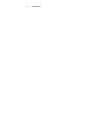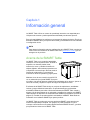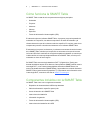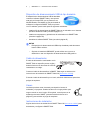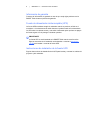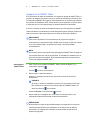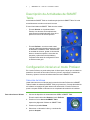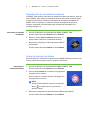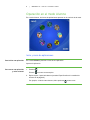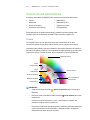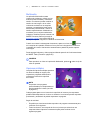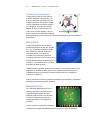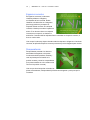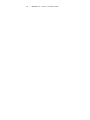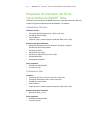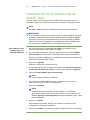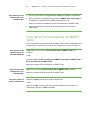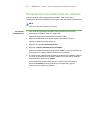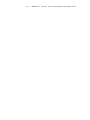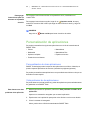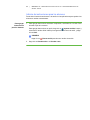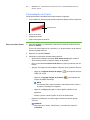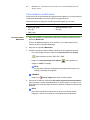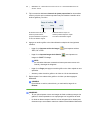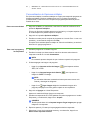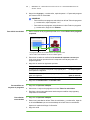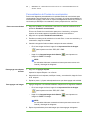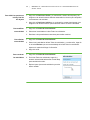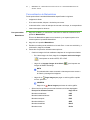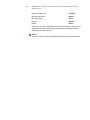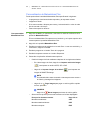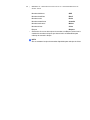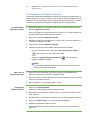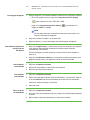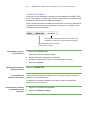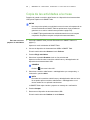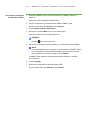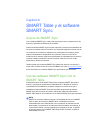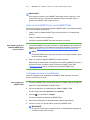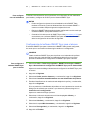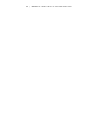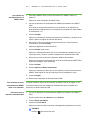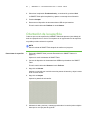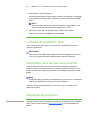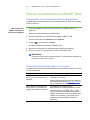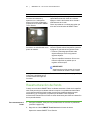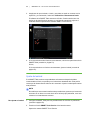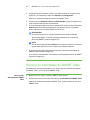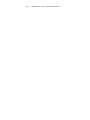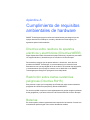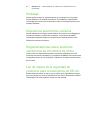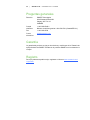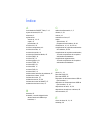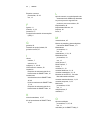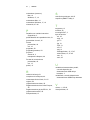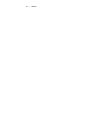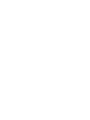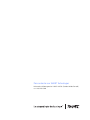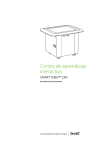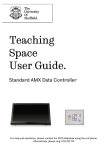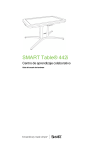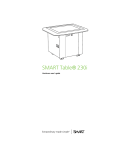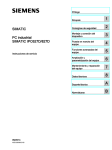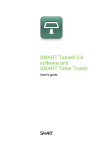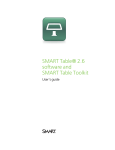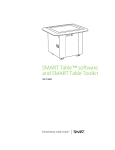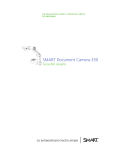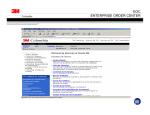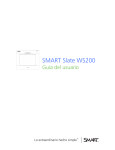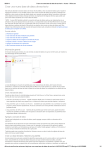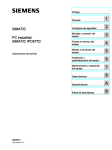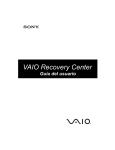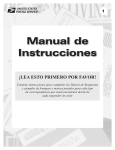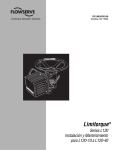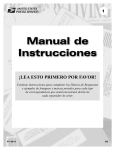Download SMART Table 230i User`s Guide
Transcript
N O M A L G A S T E S P A P E L : P I É N S A L O A N T E S D E I M P RI M I R SMART Table 230i Guía del usuario Registro del producto Si registra su producto SMART, le enviaremos notificaciones sobre las nuevas funciones y actualizaciones del software. Regístrese en línea en www.smarttech.com/registration. Tenga la siguiente información a mano en caso de que deba llamar a la Asistencia Técnica de SMART. Número de serie: ___________________________________________________ Fecha de compra: ___________________________________________________ Advertencia de la FCC Este equipo ha sido sometido a pruebas y se ha determinado que cumple con los límites establecidos para un dispositivo digital Clase A, de conformidad con el Apartado 15 de las Reglas de la FCC. Estos límites están diseñados para proporcionar una protección razonable contra interferencias dañinas cuando el equipo funciona en un entorno comercial. Este equipo genera, usa y puede radiar energía de radiofrecuencia y, si no se instala ni se usa de acuerdo con las instrucciones del fabricante, puede causar interferencias dañinas para las comunicaciones por radio. El uso de este equipo en un área residencial puede provocar interferencias dañinas, en cuyo caso el usuario tendrá que corregir la interferencia a su costo. Aviso de marcas SMART Board, DViT, el logotipo de SMART, smarttech y Sympodium son marcas comerciales o marcas comerciales registradas de SMART Technologies ULC en los EE.UU. y/o en otros países. Windows, Windows Vista, Windows Server y Windows Media son marcas comerciales registradas o marcas comerciales de Microsoft Corporation en EE.UU. y/o en otros países. Mac y Macintosh son marcas registradas de Apple Inc. Todos los demás nombres de productos de terceros y de empresas pueden ser marcas de sus respectivos propietarios. Aviso de copyright ©2010 SMART Technologies ULC. Todos los derechos reservados. Ninguna parte de esta publicación se puede reproducir, trasmitir, transcribir o almacenar en un sistema de recuperación, ni traducirse a ningún idioma, de ninguna forma y por ningún medio, sin el consentimiento previo expresado por escrito de SMART Technologies ULC. La información suministrada en este manual puede ser modificada sin notificación previa y no representa compromiso alguno por parte de SMART. Patente No. US6141000; US6741267; US7151533; US7499033; CA2058219 y CA2252302. Otras patentes en trámite. 02/2010 Información importante ADVERTENCIA • No seguir las instrucciones de instalación que se suministran con la SMART Table puede ocasionar lesiones personales y daños al producto. • Asegúrese de que los cables de su SMART Table tendidos sobre el suelo estén bien atados y señalizados para evitar peligros de tropiezos. • Asegúrese de que haya una toma de corriente cerca de la SMART Table y que resulte fácil acceder a ella durante el uso. • Bloquee las ruedas antes de permitir que los niños usen la SMART Table. • No se trepe (ni permita que los niños lo hagan) a la SMART Table. Este tipo de conducta podría provocar lesiones personales y daños al producto. • Para reducir el riesgo de incendio o choque eléctrico, no exponga la SMART Table a la lluvia ni a la humedad. • Actúe con precaución cuando realice tareas de servicio en las piezas internas de la SMART Table aun cuando el producto esté desenchufado. La fuente UPS continúa suministrando voltajes peligrosos al ordenador y al proyector después de desconectar el suministro de CA. • No se quede mirando directamente al haz de luz del proyector, ni permita que lo hagan los niños. • No intente reparar ni realizar ninguna tarea de servicio en el proyector, excepto la sustitución rutinaria de la lámpara. Las tareas de servicio deben ser realizadas por personal técnico autorizado únicamente. A excepción del módulo de lámpara, la unidad no contiene piezas que puedan ser reparadas por el usuario. • No quite ningún tornillo a excepción de los que se indican en las instrucciones de sustitución de la lámpara. • No toque ni cambie la lámpara del proyector hasta después de, al menos, una hora de apagado, ya que estará muy caliente. Si toca la lámpara puede sufrir quemaduras graves. • No perfore, aplaste, caliente ni desarme la batería del control remoto; no la exponga al fuego ni a ningún líquido, no provoque cortocircuitos de sus terminales ni la someta a ningún otro tipo de abuso porque ésta podría explotar o encenderse y causar lesiones personales o incendios. ii | IN F O RMA C IÓ N IM P O RT A NT E • Si la batería del control remoto presenta una fuga, asegúrese de que el fluido no le entre en los ojos. En tal caso, enjuague de inmediato el ojo afectado con agua corriente y procure atención médica. • No instale la batería del control remoto al revés ni invierta su polaridad. No use tipos de batería distintos de los indicados en la documentación. Estas acciones pueden provocar daños al control remoto y lesiones personales o un incendio. PRECAUCIÓN • Desconecte el cable de alimentación después de haber apagado la mesa tal como se documenta en la guía y cuando se hayan apagado los pilotos y los ventiladores. Si se desconecta el cable de alimentación en cualquier otro momento se puede acortar la vida útil de la lámpara del proyector. • No coloque cuerdas, cajas ni ningún otro elemento sobre la superficie de la SMART Table. De hacerlo, podría dañarse la superficie. • Si la SMART Table se moja, séquela completamente antes de encenderla. • SMART Technologies recomienda usar el control remoto únicamente para los procedimientos que se detallan en esta guía. El uso del control remoto para otros fines puede cambiar la configuración del proyector, especialmente configurado para la SMART Table. IMPORTANTE • No utilice el proyector de la SMART Table en lugares que se encuentran a más de 3.000 m (10.000 pies) sobre el nivel del mar. • La SMART Table es sensible a la luz infrarroja. Por consiguiente, apague o elimine la iluminación focal o cualquier otro tipo de iluminación incandescente en la sala y cierre las persianas o cortinas antes de calibrar la SMART Table. • La superficie de la SMART Table no responde a los toques que el ordenador no haya completado el procedimiento de encendido. Por consiguiente, espere de 30 a 60 segundos después de encender la SMART Table antes de tocar la superficie. • Antes de limpiar la SMART Table, apáguela para que no se inicie ninguna aplicación accidentalmente al repasar la superficie. • No coloque un teclado, ratón ni ningún otro objeto sobre la superficie táctil. La cámara podría interpretar estos objetos como toques si se colocan sobre la superficie táctil. • Este producto contiene baterías de botón de litio en el ordenador y en el control remoto (material de perclorato; se debe manipular con precaución ). Contenidos Información importante ...........................................................................................i 1 Información general .............................................................................................. 1 Acerca de la SMART Table ............................................................................ 1 Cómo funciona la SMART Table .................................................................... 2 Componentes incluidos con la SMART Table ................................................ 2 Dispositivo de almacenamiento USB de tipo brazalete............................ 3 Cable de alimentación.............................................................................. 3 Llaves ....................................................................................................... 3 Instrucciones de instalación ..................................................................... 3 Información de garantía ........................................................................... 4 Fuente de alimentación ininterrumpible (UPS)......................................... 4 Instrucciones de instalación de la fuente UPS ......................................... 4 2 Uso de la SMART Table ....................................................................................... 5 Encendido de la SMART Table ................................................................ 5 Apagado de la SMART Table .................................................................. 6 Descripción de Actividades de SMART Table ................................................ 7 Configuración inicial en el modo Profesor ...................................................... 7 Selección del idioma ................................................................................ 7 Especificación de la cantidad de alumnos ............................................... 8 Ajuste del volumen del altavoz................................................................. 8 Operación en el modo Alumno ....................................................................... 9 Inicio y cierre de aplicaciones .................................................................. 9 Acerca de las aplicaciones ........................................................................... 10 Pintura .................................................................................................... 10 Multimedia .............................................................................................. 11 Opciones múltiples ................................................................................. 11 Prueba de conocimientos....................................................................... 12 Matemáticas ........................................................................................... 12 Matemáticas Plus ................................................................................... 12 Espacios correctos ................................................................................. 13 Rompecabezas ...................................................................................... 13 iv | CON T EN IDOS 3 Uso del Kit de herramientas de SMART Table ................................................... 15 Carga del instalador del Kit de herramientas de SMART Table en un dispositivo de almacenamiento USB ............................................................ 15 Requisitos de ordenador del Kit de herramientas de SMART Table ............ 16 Ordenadores Windows........................................................................... 16 Ordenadores Mac .................................................................................. 16 Instalación del Kit de herramientas de SMART Table .................................. 17 Inicio del Kit de herramientas de SMART Table........................................... 18 Búsqueda de actualizaciones de software ................................................... 19 4 Personalización con el Kit de herramientas de SMART Table ........................... 21 Personalización de la pantalla de inicio........................................................ 21 Personalización de aplicaciones................................................................... 22 Personalización de otras aplicaciones ................................................... 22 Vista preliminar de las aplicaciones ....................................................... 22 Adición de instrucciones para los alumnos ............................................ 23 Personalización de Pintura .................................................................... 24 Personalización de Multimedia............................................................... 25 Personalización de Opciones múltiples.................................................. 27 Personalización de Prueba de conocimientos ....................................... 29 Personalización de Matemáticas............................................................ 31 Personalización de Matemáticas Plus.................................................... 33 Personalización de Espacios correctos.................................................. 35 5 Descarga, guardado y copia de actividades ....................................................... 37 Descarga de actividades .............................................................................. 37 Guardar actividades ............................................................................... 38 Copia de las actividades a la mesa .............................................................. 39 6 SMART Table y el software SMART Sync .......................................................... 41 Acerca de SMART Sync ............................................................................... 41 Uso del software SMART Sync con la SMART Table .................................. 41 Antes de usar SMART Sync con la SMART Table ................................ 42 Configuración de la red inalámbrica....................................................... 42 Configuración del software SMART Sync para el alumno ..................... 43 7 Mantenimiento de la SMART Table .................................................................... 45 Actualización del software ............................................................................ 45 Orientación de la superficie .......................................................................... 47 Limpieza de la SMART Table ....................................................................... 48 v | CO N T EN IDO S Reemplazo de la lámpara del proyector ....................................................... 48 Alineación del proyector ............................................................................... 48 8 Solución de problemas........................................................................................ 49 Comprobaciones iniciales............................................................................. 49 Antes de comenzar ................................................................................ 49 Solución de problemas de la SMART Table................................................. 50 Configuración de la mesa para la solución de problemas...................... 50 Diagnóstico de problemas básicos con el toque .................................... 50 Reestructuración del fondo........................................................................... 51 Ajuste del umbral ................................................................................... 52 Reinicio de Actividades de SMART Table .................................................... 53 A Cumplimiento de requisitos ambientales de hardware ....................................... 55 Directiva sobre residuos de aparatos eléctricos y electrónicos (Directiva WEEE).......................................................................................... 55 Restricción sobre ciertas sustancias peligrosas (Directiva RoHS) ............... 55 Baterías ........................................................................................................ 55 Embalaje....................................................................................................... 56 Dispositivos electrónicos cubiertos............................................................... 56 Reglamentaciones sobre productos electrónicos de informática de China .... 56 Ley de mejora de la seguridad de productos para consumidores de EE.UU...................................................................................................... 56 B Asistencia al cliente............................................................................................. 57 Información y asistencia técnica en línea ..................................................... 57 Formación..................................................................................................... 57 Asistencia técnica ......................................................................................... 57 Estado de envíos y reparaciones ................................................................. 57 Preguntas generales..................................................................................... 58 Garantía........................................................................................................ 58 Registro ........................................................................................................ 58 Índice................................................................................................................... 59 vi | CON T EN IDOS Capítulo 1 Información general La SMART Table 230i es un centro de aprendizaje interactivo con capacidad para 120 puntos de contacto y está especialmente diseñada para alumnos jóvenes. Esta guía está dirigida a los profesores y al personal de asistencia técnica. En ella se describe la SMART Table y se explica cómo usarla y personalizarla una vez realizada la configuración inicial. NOTA Para obtener información sobre la configuración de la SMART Table, consulte las Instrucciones de instalación de SMART Table 230i (documento 131863) que se entregan con el producto. Acerca de la SMART Table La SMART Table es un centro de aprendizaje interactivo con una superficie táctil. Tocando la superficie, los alumnos pueden crear, seleccionar, mover y cambiar el tamaño de objetos digitales. Varios alumnos pueden tocar la superficie al mismo tiempo. De este modo se fomenta la colaboración y la cooperación mientras los alumnos aprenden y juegan juntos. Mediante el uso de una conexión de red Wi-Fi® con un ordenador que ejecuta SMART Sync para el profesor, éste puede observar a distancia las actividades de los alumnos, ejercer el control de la mesa y capturar e imprimir la imagen de la tapa de la mesa. El software de la SMART Table incluye un conjunto de aplicaciones, actividades lectivas y juegos didácticos interactivos. Se pueden descargar y personalizar actividades utilizando para ellos el Kit de herramientas de SMART Table. Instale y ejecute el kit de herramientas en su ordenador y transfiera los cambios a la SMART Table utilizando el dispositivo de almacenamiento USB de tipo brazalete (consulte la página 15). También se pueden transferir actividades a la SMART Table desde un ordenador con el software SMART Sync para el profesor. La SMART Table se puede usar con otros productos SMART como parte de una solución de aprendizaje completa. Por ejemplo, se puede presentar un nuevo concepto a los alumnos en una pizarra digital interactiva SMART Board™ y pedirles que profundicen la idea con la SMART Table. 2 | CA PÍ TU L O 1 – IN FO R MA C IÓ N G E NER A L Cómo funciona la SMART Table La SMART Table consta de seis componentes tecnológicos principales: • Ordenador • Proyector • Altavoces • Cámara • Superficie • Fuente de alimentación ininterrumpible (UPS) El ordenador ejecuta el software SMART Table, el proyector proyecta la pantalla del ordenador en la superficie, los altavoces reproducen el audio del ordenador y la cámara detecta el toque de los alumnos sobre la superficie. En conjunto, estos cinco componentes permiten a los alumnos interactuar con el software SMART Table. El ordenador, el proyector, los altavoces y la cámara se encuentran dentro del armario de la SMART Table, mientras que la superficie se encuentra en la tapa de la mesa. La fuente UPS ofrece suministro de energía de respaldo al ordenador en caso de que la alimentación se interrumpa inesperadamente de la SMART Table, a fin de que el ordenador se cierre de forma segura. Su SMART Table usa tecnología basada en DViT™ (Digital Vision Touch) para detectar los distintos toques de los alumnos. Otros productos SMART también usan la tecnología DViT , como ciertas pizarras digitales interactivas SMART Board, los marcos de pantalla interactivos SMART Board y las pantallas con rotulador interactivo SMART Podium (anteriormente Sympodium™). Para obtener más información sobre la tecnología DViT, consulte el sitio web de SMART Technologies. Componentes incluidos con la SMART Table La SMART Table viene con los siguientes accesorios: • Dispositivo de almacenamiento USB de tipo brazalete • Cable de alimentación específico para el país • Llaves del armario de la SMART Table • Instrucciones de instalación • Información de garantía • Fuente de alimentación ininterrumpible (UPS) • Instrucciones de instalación de la UPS 3 | CA PÍ TU L O 1 – IN FO R MA C IÓ N G E NER A L Dispositivo de almacenamiento USB de tipo brazalete El dispositivo de almacenamiento USB de brazalete contiene el software SMART Table y una copia de esta guía en formato PDF, que se puede ver con Adobe® Reader. El brazalete se usa para instalar el software al configurar la SMART Table por primera vez. En adelante, puede usarlo para las siguientes actividades: • Instalar el Kit de herramientas de SMART Table en un ordenador con el sistema operativo Windows® o Mac (consulte la página 17) • Instalar nuevos paquetes y aplicaciones de actividades en la SMART Table (consulte la página 39) • Actualizar el software SMART Table (consulte la página 45) NOTAS • El dispositivo de almacenamiento USB de tipo brazalete puede almacenar hasta 2 GB de archivos. • Si pierde el brazalete USB SMART, puede solicitar uno nuevo a su distribuidor o usar otro dispositivo de almacenamiento USB genérico. Cable de alimentación El cable de alimentación suministrado con la SMART Table es específico para su región y debería funcionar con las tomas de corriente instaladas en su colegio. Conecte el cable de alimentación a la SMART Table según se indica en las Instrucciones de instalación de SMART Table 230i (documento 141081). Si tiende el cable de alimentación por el suelo, señalícelo debidamente para evitar peligros de tropiezos. Llaves Las llaves permiten cerrar el armario para impedir el acceso al ordenador y al proyector. Guarde las llaves en un lugar práctico pero seguro cuando no use el equipo. Si las pierde, comuníquese con la asistencia técnica de SMART (consulte Asistencia técnica en la página 57) para solicitar un juego de reemplazo. Instrucciones de instalación Siga las Instrucciones de instalación de SMART Table 230i (documento 141081) para desembalar y configurar la SMART Table. 4 | CA PÍ TU L O 1 – IN FO R MA C IÓ N G E NER A L Información de garantía Conserve la información de garantía en caso de que surja algún problema con la SMART Table durante el período de garantía. Fuente de alimentación ininterrumpible (UPS) La fuente UPS suministra energía al ordenador cuando se produce un fallo en el suministro o si se desconecta el cable mientras el producto está en funcionamiento. La UPS emite una alarma sonora y una señal al ordenador para que éste se apague de forma segura a fin de proteger el sistema operativo. IMPORTANTE La fuente UPS no está instalada en la SMART Table cuando usted la recibe. Siga las instrucciones de instalación suministradas o consulte el documento 141058 para instalar o conectar la fuente UPS. Instrucciones de instalación de la fuente UPS Siga las instrucciones de instalación de la UPS para instalar y conectar los cables del proyector y del ordenador. Capítulo 2 Uso de la SMART Table Una vez configurada la SMART Table según se indica en las Instrucciones de instalación de SMART Table 230i (documento 131863), se puede usar regularmente. IMPORTANTE La SMART Table es sensible a la luz infrarroja. Por consiguiente, apague o elimine la iluminación focal o cualquier otro tipo de iluminación incandescente en la sala y cierre las persianas o cortinas antes de encender la SMART Table. Encendido de la SMART Table Una vez configurada la SMART Table, se puede encender mediante este procedimiento. Para encender la SMART Table 1. Conecte el cable de alimentación a una toma de corriente o a un multiplicador y, a continuación, encienda el multiplicador. 2. Presione el interruptor Reset (Restablecer). Se encienden el ordenador y el proyector de la SMART Table. El ordenador completa el proceso de encendido y aparecen los iconos de actividades de SMART Table. Interruptor Reset NOTA La superficie de la SMART Table no responde a los toques hasta que el ordenador no haya completado el procedimiento de encendido. Espere de 30 a 60 segundos después de encender la SMART Table antes de tocar la superficie. Para obtener más información sobre el software de actividades de SMART Table, consulte la página 7. 6 | CA PÍ TU L O 2 – USO DE LA SM ART T AB LE Apagado de la SMART Table Si se desconecta el cable de alimentación o la regleta sin apagar la SMART Table, el proyector se apaga de inmediato y se oye un sonido de advertencia para indicar que el ordenador de SMART Table sigue en funcionamiento con el suministro de la batería de la fuente de alimentación UPS. Transcurridos unos 30 segundos, la UPS le indica al ordenador que se cierre para proteger el sistema operativo del ordenador. Si vuelve a conectar el cable de alimentación dentro de los 30 segundos, la SMART Table reanudará su funcionamiento normal después de algunos minutos; durante ese lapso el proyector realiza las pruebas de inicio antes de encender la lámpara. IMPORTANTE Evite tocar la superficie de la mesa hasta que el proyector se ponga en funcionamiento y aparezca la imagen. Debido a que la mesa es táctil aun cuando no se vea ninguna imagen, se pueden interrumpir o iniciar actividades accidentalmente. NOTA No se puede utilizar el interruptor Reset para apagar la SMART Table. Si presiona el interruptor Reset por más de 30 segundos, el ordenador se restablece pero el proyector permanece encendido. El procedimiento siguiente muestra la forma correcta de apagar la SMART Table. Para apagar la SMART Table 1. Abra el menú de Actividades de SMART Table (consulte la página 7) y, a continuación, presione El botón . se mueve a otra esquina. 2. Repita el paso 1 para cada alumno. Aparece un mensaje para indicar que el proceso de cierre se iniciará en 30 segundos. CONSEJO Se emite un sonido de campanilla la primera vez que aparece el mensaje. Esto resulta útil cuando uno se encuentra lejos de la SMART Table y los alumnos presionan por accidente. Presione Cancelar, si ha presionado por error. 3. Espere hasta que se apaguen la luz que rodea al interruptor Reset y los ventiladores antes de desconectar el cable de alimentación. PRECAUCIÓN No desconecte el cable de alimentación hasta que se apaguen la luz azul que rodea al interruptor Reset y los ventiladores. Si se desconecta el cable de alimentación en cualquier otro momento se puede acortar la vida útil de la lámpara del proyector. 7 | CA PÍ TU L O 2 – USO DE LA SM ART T AB LE Descripción de Actividades de SMART Table Actividades de SMART Table es el software principal de la SMART Table. Se inicia automáticamente cuando se enciende la mesa. El menú Actividades de SMART Table tiene dos modos: • El modo Alumno es el predeterminado. Permite a los alumnos iniciar aplicaciones específicamente diseñadas para niños de los primeros cursos de la escuela primaria. • El modo Profesor se activa cuando usted conecta el dispositivo de almacenamiento USB de brazalete a la SMART Table. Permite definir la cantidad de alumnos, ajustar el volumen del altavoz, orientar la superficie, sincronizar los paquetes y aplicaciones de actividades y completar otras tareas de configuración como se indica en esta guía. Configuración inicial en el modo Profesor En el modo Profesor, se puede seleccionar el idioma para el texto que se utilizará en pantalla en los menús de los modos Profesor y Alumno, especificar la cantidad de alumnos y ajustar el volumen del altavoz antes de usar la SMART Table. Selección del idioma Usted debe seleccionar el idioma para los menús del modo Profesor de la SMART Table al instalar el software de SMART Table por primera vez. Consulte Actualización del software en la página 45 para obtener más información. El modo Profesor se puede usar para cambiar el idioma una vez completada la instalación del software. Para seleccionar el idioma 1. Conecte el dispositivo de almacenamiento USB a la SMART Table. El menú cambia del modo Alumno al modo Profesor. 2. Presione el icono Acerca de SMART Table. Aparece la página del Software de SMART Table. 3. Presione la pestaña Idioma. 4. Seleccione un idioma de la lista y, a continuación, presione Aceptar. 8 | CA PÍ TU L O 2 – USO DE LA SM ART T AB LE Especificación de la cantidad de alumnos La SMART Table admite y responde a las entradas de hasta ocho alumnos. Antes de usar la SMART Table, indique la cantidad de alumnos que usarán la mesa al mismo tiempo. De este modo se modifican varias opciones del software Actividades de SMART Table. Por ejemplo, si indica tres alumnos, las preguntas de opciones múltiples necesitarán tres respuestas según el paquete de actividad en uso (consulte la página 11). Para indicar la cantidad de alumnos 1. Conecte el dispositivo de almacenamiento USB a la SMART Table. El menú cambia del modo Alumno al modo Profesor. 2. Busque el control Total de alumnos y presione + o – para aumentar o disminuir la cantidad de alumnos. 3. Desconecte el dispositivo de almacenamiento USB de tipo brazalete. El menú cambia del modo Profesor al modo Alumno. Ajuste del volumen del altavoz Se puede ajustar el volumen de los altavoces de la SMART Table para contar con un nivel de sonido adecuado para entornos ruidosos o silenciosos. Para ajustar el volumen del altavoz 1. Conecte el dispositivo de almacenamiento USB a la SMART Table. El menú cambia del modo Alumno al modo Profesor. 2. Gire el control Volumen en el sentido de las agujas del reloj para subir el volumen. Gire el control en el sentido contrario a las agujas del reloj para bajar el volumen. NOTA También puede presionar el símbolo del pequeño altavoz en el borde del icono para activar o silenciar el audio. 3. Desconecte el dispositivo de almacenamiento USB de tipo brazalete. El menú cambia del modo Profesor al modo Alumno. 9 | CA PÍ TU L O 2 – USO DE LA SM ART T AB LE Operación en el modo Alumno En el modo Alumno, los iconos de aplicaciones aparecen en el escritorio de la mesa. Inicio y cierre de aplicaciones Para iniciar una aplicación En el modo Alumno, presione el icono de una aplicación. Aparece la aplicación. Para cerrar una aplicación y volver al menú 1. Presione El botón . se mueve a otra esquina. 2. Repita el paso 1 para cada alumno (consulte Especificación de la cantidad de alumnos en la página 8). Por ejemplo, si indicó cuatro alumnos, debe presionar cuatro veces. 10 | CA P Í TU L O 2 – USO DE LA SM ART T AB LE Acerca de las aplicaciones El software Actividades de SMART Table consta de las siguientes aplicaciones: • Pintura • Matemáticas • Multimedia • Matemáticas Plus • Opciones múltiples • Espacios correctos • Prueba de conocimientos • Rompecabezas Estas aplicaciones se pueden personalizar y también se pueden agregar otras mediante el Kit de herramientas de SMART Table (consulte la página 15). Pintura La actividad Pintura es una aplicación para pintar virtualmente con el dedo. Los alumnos pintan con los dedos seleccionando colores y efectos de la paleta. Hay hasta cuatro paletas, cada una ubicada en una esquina distinta de la superficie. Para abrir una paleta, presiónela. Los controles de la paleta permiten que los alumnos seleccionen colores y efectos de línea, borren la pantalla y cierren la aplicación. Paleta de colores Líneas transparentes Líneas redondeadas Colores al azar Borrar la superficie Color actualmente seleccionado Minimizar la paleta Cerrar Pintura CONSEJOS • Cada alumno debe presionar superficie. Borrar la superficie para borrar toda la • Del mismo modo, cada alumno debe presionar la aplicación. • Cuando un alumno selecciona un color u otra opción de la paleta, esa selección se aplica a todos los alumnos. • Para borrar, los alumnos pueden presionar y mantener presionado hasta que el punto de contacto se vuelva amarillo, y después, pueden arrastrar los dedos sobre las áreas que quieren borrar. Cerrar Pintura para cerrar 11 | CA P Í TU L O 2 – USO DE LA SM ART T AB LE Multimedia La aplicación Multimedia muestra conjuntos de imágenes y vídeos que los alumnos pueden arrastrar y cambiar de tamaño. Los alumnos pueden cambiar el tamaño de una imagen o de un vídeo colocando sus dedos en las esquinas opuestas y arrastrándolos hacia fuera o hacia dentro para aumentar o reducir el tamaño respectivamente. Multimedia se suministra con un conjunto estándar de imágenes. También se puede conectar una SMART Document Camera (consulte el documento 122667) a la interfaz USB de la mesa para capturar imágenes e insertarlas en la actividad. Cuando se conecta la cámara para documentos, aparece un icono de cámara en la esquina de la pantalla. Presione el icono para ver la imagen de la cámara en la pantalla de la mesa. Una barra de herramientas en pantalla le permite capturar una imagen. Puede agregar imágenes y vídeos propios utilizando para ello el Kit de herramientas de SMART Table (consulte la página 25). CONSEJO Para reproducir un vídeo en la aplicación Multimedia, presione vídeo en pantalla. sobre el clip de Opciones múltiples La aplicación Opciones múltiples permite a los alumnos trabajar en equipo para responder a preguntas arrastrando la respuesta al centro de la superficie de la mesa. NOTA Se pueden crear preguntas personalizadas que complementen el plan de estudio de la clase (consulte la página 27). Cada pregunta aparece en el centro de la superficie de la mesa y las respuestas posibles están dispuestas en círculo a su alrededor. Los alumnos pueden responder presionando y arrastrando la posible respuesta a la pregunta. Según la actividad: • Es posible que los alumnos deban responder a la pregunta correctamente para continuar con la siguiente. • Todos los alumnos, una mayoría de ellos o el primero que seleccione una respuesta deben responder correctamente para poder continuar con la siguiente pregunta. 12 | CA P Í TU L O 2 – USO DE LA SM ART T AB LE Prueba de conocimientos La aplicación Prueba de conocimientos presenta diagramas a los alumnos. Los alumnos relacionan las palabras con las imágenes moviendo las etiquetas al lugar correcto identificado con puntos amarillos en el diagrama. (Si la etiqueta coincide, cambia de negro a verde cuando se la coloca sobre el punto amarillo). Una vez que los alumnos han identificado todas las piezas del diagrama, la Prueba de conocimientos les presenta el siguiente diagrama para resolver. Matemáticas La aplicación Matemáticas muestra un problema matemático al azar (por ejemplo, 25 + 3) y los alumnos trabajan en equipo para resolver el problema visualmente colocando objetos, como bloques o monedas, en el centro de la superficie. Los alumnos pueden mover un bloque o una moneda presionándolo y arrastrándolo por la superficie, o bien pueden rotarlo colocando dos dedos en lados opuestos. También pueden responder presionando la superficie con los dedos durante unos segundos. La cantidad de dedos que tocan la superficie es determinada por la cantidad de alumnos especificada. Consulte Especificación de la cantidad de alumnos en la página 8. Cuando los alumnos resuelve el problema matemático correctamente, la aplicación Matemáticas presenta el siguiente problema. Matemáticas Plus En la aplicación Matemáticas Plus, los alumnos responden a los conjuntos de preguntas de Matemáticas definidos utilizando objetos visuales. Los alumnos resuelven el problema presionando y arrastrando bloques o monedas por la superficie. Cuando resuelven el problema matemático correctamente, la aplicación Matemáticas Plus presenta el siguiente problema. 13 | CA P Í TU L O 2 – USO DE LA SM ART T AB LE Espacios correctos En Espacios correctos, los alumnos clasifican palabras e imágenes moviéndolos al área correcta. Deben identificar una ubicación en el diagrama para luego presionar y arrastrar las etiquetas al área correcta. Si la etiqueta coincide, el borde que rodea el espacio se anima. Si un alumno coloca una etiqueta incorrecta en un espacio, se detiene la animación. Cuando todas las etiquetas fueron colocadas en el espacio correcto, el área se vuelve verde. Una vez que los alumnos hayan colocado todas las etiquetas e imágenes en las áreas correctas, la aplicación Espacios correctos presenta el próximo diagrama para resolver. Rompecabezas Rompecabezas presenta a los alumnos actividades de tangramas o de puzles. Los alumnos deben presionar, arrastrar y rotar las piezas para colocarlas en la posición correcta y armar los rompecabezas. (Las piezas cambian de color cuando se las coloca en la posición correcta). Una vez que los alumnos han colocado las piezas correctamente, Rompecabezas presenta otro tangrama o puzle para que lo resuelvan. 14 | CA P Í TU L O 2 – USO DE LA SM ART T AB LE Capítulo 3 Uso del Kit de herramientas de SMART Table El Kit de herramientas de SMART Table permite crear paquetes de actividades para la SMART Table e importar paquetes de actividades y aplicaciones de SMART Table del sitio web de SMART. Puede usar estos archivos para personalizar las Actividades de SMART Table para sus clases. NOTA Los paquetes de actividades de SMART Table tienen la extensión .tableContent, y las aplicaciones de SMART Table la extensión .tableApplication. Carga del instalador del Kit de herramientas de SMART Table en un dispositivo de almacenamiento USB El dispositivo de almacenamiento USB de tipo brazalete que se suministra con la SMART Table (consulte la página 3) incluye el instalador del Kit de herramientas de SMART Table. Si no encuentra el brazalete o necesita más copias del Kit de herramientas de SMART Table, puede cargar el instalador del kit de herramientas en cualquier dispositivo USB genérico. Para cargar el instalador del kit de herramientas en un dispositivo de almacenamiento USB 1. Encienda la SMART Table (consulte Encendido de la SMART Table en la página 5). Aparece el menú Actividades de SMART Table. 2. Conecte el dispositivo de almacenamiento USB a la SMART Table. El menú cambia del modo Alumno al modo Profesor. 3. Presione Obtener el Kit de herramientas. Aparece un mensaje que le pregunta si desea continuar. 4. Presione Aceptar. Aparece un cuadro de diálogo que muestra la evolución de la copia del kit de herramientas. Pasados algunos minutos, aparece un segundo mensaje para indicar que el proceso se ha completado. 5. Presione Aceptar. Los archivos de instalación del Kit de herramientas de SMART Table para sistemas Windows o Mac se encuentran ahora en el dispositivo de almacenamiento USB. 16 | CA P Í TU L O 3 – U S O D E L K IT D E H E R R A M I E N T A S D E S M A R T T A B L E Requisitos de ordenador del Kit de herramientas de SMART Table Instale el Kit de herramientas de SMART Table en un ordenador Windows o Mac que cumpla las siguientes especificaciones de hardware y de software. Ordenadores Windows Hardware mínimo: • Procesador Intel® Pentium® III de 1 GHz o más veloz • 512 MB de memoria RAM • Puerto USB 2.0 • Tarjeta de vídeo y monitor apto para resolución XGA (1024 x 768) Sistemas operativos admitidos: • Windows Vista® Home Premium, Business, Enterprise o Ultimate incluidas las ediciones de 64-bits • Windows Vista SP1 • Windows XP SP2 y SP3 • Windows XP Tablet PC Edición SP2 y SP3 • Windows 2000 SP4 • Windows Server® 2003 Otros requisitos: • Privilegios de administrador • Acceso a Internet Ordenadores Mac Hardware: • Procesador Intel Core™ Duo de 1,83 GHz o más veloz • Procesador PowerPC® G4 de 1 GHz o más veloz • 512 MB de memoria RAM • Puerto USB 2.0 • Tarjeta de vídeo y monitor apto para resolución XGA (1024 x 768) Sistemas operativos admitidos: • Mac OS X 10.5.4 y 10.5.5 Otros requisitos: • Privilegios de administrador • Acceso a Internet 17 | CA P Í TU L O 3 – U S O D E L K IT D E H E R R A M I E N T A S D E S M A R T T A B L E Instalación del Kit de herramientas de SMART Table Antes de instalar el Kit de herramientas de SMART Table, asegúrese de que el ordenador cumpla con los requisitos mínimos que se indican en la página anterior. NOTA El software SMART Sync sólo está disponible para ordenadores Windows. IMPORTANTE Si su ordenador cuenta con una versión anterior del software SMART Sync para el profesor, debe eliminarlo para poder instalar la versión del software SMART Sync para el profesor que se suministra con el Kit de herramientas de SMART Table. De este modo se garantiza la compatibilidad del software SMART Sync que se ejecuta en la SMART Table y en el ordenador del profesor. Para instalar el kit de herramientas en un ordenador Windows 1. Conecte el dispositivo de almacenamiento USB de tipo brazalete (u otro dispositivo de almacenamiento USB) al ordenador. 2. En el Explorador de Windows, busque y haga doble clic en el archivo SMART Table Toolkit.exe en el dispositivo de almacenamiento USB de tipo brazalete. Aparece el Asistente InstallShield y, a continuación, el asistente de instalación del Kit de herramientas de SMART Table. 3. Haga clic en Siguiente. Aparece la ventana del contrato de licencia. 4. Lea el contrato de licencia. Si está de acuerdo, seleccione Acepto los términos y condiciones del contrato de licencia y, a continuación, haga clic en Siguiente. 5. Seleccione Instalar SMART Sync para el profesor. NOTA Puede cambiar la carpeta de instalación. 6. Si se dispone a instalar SMART Sync para el profesor y tiene la clave de producto, escríbala en el cuadro correspondiente. 7. Haga clic en Siguiente. NOTA Si SMART Sync para el profesor ya está instalado en su ordenador, aparecerá un mensaje que le solicita que lo elimine. Use la herramienta de Windows Agregar o quitar programas para quitar el software y luego, repita este procedimiento. 8. Haga clic en Instalar. Transcurridos unos minutos, aparece una ventana que indica que se ha Completado el asistente de InstallShield. 9. Haga clic en Finalizar y, a continuación, haga clic en Sí para reiniciar el ordenador. 18 Para instalar el kit de herramientas en un ordenador Mac | CA P Í TU L O 3 – U S O D E L K IT D E H E R R A M I E N T A S D E S M A R T T A B L E 1. Conecte el dispositivo de almacenamiento USB de tipo brazalete al ordenador. 2. Utilice la aplicación Finder para ubicar el archivo SMART Table Toolkit.dmg en el dispositivo de almacenamiento USB y haga doble clic en él. Aparece el asistente de instalación del Kit de herramientas de SMART Table. 3. Siga las instrucciones que aparecen en la pantalla para instalar el kit de herramientas. Inicio del Kit de herramientas de SMART Table Una vez instalado el Kit de herramientas de SMART Table, inícielo completando estos procedimientos. Puede crear un nuevo archivo .tableContent o abrir uno existente. Para iniciar el kit de herramientas en un ordenador Windows Haga doble clic en el icono del Kit de herramientas de SMART Table en el escritorio. O bien Seleccione Inicio > Todos los programas > SMART Technologies > SMART Table > Kit de herramientas de SMART Table. Aparece la ventana Kit de herramientas de SMART Table. Para iniciar el kit de herramientas en un ordenador Mac Para crear o abrir un archivo .tableContent Haga clic en el icono del Kit de herramientas de SMART Table en el Dock. Aparece la ventana Kit de herramientas de SMART Table. Haga clic en Nuevo para crear un archivo .tableContent. O bien Haga clic en Abrir, busque y seleccione el archivo .tableContent que quiere y, a continuación, haga clic en Abrir para abrirlo. 19 | CA P Í TU L O 3 – U S O D E L K IT D E H E R R A M I E N T A S D E S M A R T T A B L E Búsqueda de actualizaciones de software Una vez instalado el Kit de herramientas de SMART Table, puede usar la Actualización de productos SMART para averiguar si hay actualizaciones disponibles. NOTA Para ello, debe tener conexión con Internet. Para buscar actualizaciones 1. Inicie el Kit de herramientas de SMART Table (consulte Inicio del Kit de herramientas de SMART Table en la página 18). Aparece la ventana Kit de herramientas de SMART Table. 2. Haga clic en Acerca de en la esquina superior derecha de la ventana. Aparece el cuadro de diálogo Acerca de. 3. Haga clic en la pestaña Asistencia técnica. 4. Haga clic en Buscar actualizaciones de software. Aparece la ventana Actualización de productos SMART con una enumeración de los programas de software SMART instalados en el ordenador. 5. Si cuenta con las versiones más recientes de los productos de software, aparece un cuadro de Actualización de productos SMART con el mensaje "El software está actualizado". Haga clic en Aceptar. Si hay actualizaciones disponibles para uno o más productos de software, seleccione Actualizar para los productos que correspondan y siga las instrucciones que aparecen en pantalla. 20 | CA P Í TU L O 3 – U S O D E L K IT D E H E R R A M I E N T A S D E S M A R T T A B L E Capítulo 4 Personalización con el Kit de herramientas de SMART Table Personalización de la pantalla de inicio Cuando se enciende la SMART Table, aparece la pantalla de inicio de las Actividades de SMART Table. Los alumnos puede seleccionar una aplicación en esta pantalla. Se puede personalizar la imagen de fondo de la pantalla de inicio con archivos gráficos propios o imágenes de la Galería y agregar instrucciones para los alumnos. Para usar un archivo gráfico para la imagen de fondo de la pantalla de inicio 1. Haga clic en Inicio. 2. Haga clic en el botón Importar archivo de imagen . Aparece el cuadro de diálogo Imagen de fondo. 3. Busque y seleccione un archivo JPEG, GIF o PING que desee usar como imagen de fondo y, a continuación, haga clic en Abrir. Se cierra el cuadro de diálogo Imagen de fondo y aparece el archivo gráfico seleccionado. Para usar una imagen de la Galería como imagen de fondo de la pantalla de inicio 1. Haga clic en Inicio. 2. Haga clic en el botón Importar imagen de la galería . NOTA Su ordenador debe estar conectado a Internet para tener acceso a la Galería y descargar las imágenes. Aparece el cuadro diálogo SMART Exchange. 3. Escriba un término de búsqueda en el cuadro de texto Buscar en SMART Exchange y, a continuación, haga clic en Buscar. 4. Seleccione una imagen y, a continuación, haga clic en Aceptar. Se cierra el cuadro de diálogo SMART Exchange y aparece la imagen seleccionada. 22 Para agregar instrucciones para los alumnos en la pantalla de inicio | CA P Í TU L O 4 – PER SONA LIZ AC IÓN C O N EL KIT DE HE RR AMI ENT AS DE SMA RT T AB LE Para agregar instrucciones escritas en la pantalla de inicio, escríbalas en el cuadro Texto. Para agregar instrucciones en audio, haga clic en Importar sonido, busque y seleccione el archivo WAV o MP3 que tenga las instrucciones de audio, y haga clic en Abrir. CONSEJO Haga clic en Borrar sonido para borrar el archivo de sonido. Personalización de aplicaciones Se pueden personalizar las siguientes aplicaciones con el Kit de herramientas de SMART Table: • Pintura • Matemáticas • Multimedia • Matemáticas Plus • Opciones múltiples • Espacios correctos • Prueba de conocimientos Personalización de otras aplicaciones SMART Technologies puede incorporar más aplicaciones en el futuro. Además, se pueden importar aplicaciones de terceros (consultar las páginas siguientes). Se pueden personalizar estas aplicaciones con procedimientos similares a los que se describen en este capítulo. Vista preliminar de las aplicaciones Se puede obtener una vista preliminar y probar las aplicaciones personalizadas antes de guardarlas en la SMART Table. Para obtener una vista preliminar de la aplicación 1. Mientras personaliza su aplicación, seleccione Vista preliminar <nombre de la aplicación>. Aparece una ventana de navegador que muestra la aplicación. 2. Experimente con la aplicación para probar cómo funciona o cómo es su diseño. 3. Cierre la ventana del navegador. Ahora, puede volver al Kit de herramientas de SMART Table. 23 | CA P Í TU L O 4 – PER SONA LIZ AC IÓN C O N EL KIT DE HE RR AMI ENT AS DE SMA RT T AB LE Adición de instrucciones para los alumnos Puede incluir instrucciones de texto o de audio con las aplicaciones para ayudar a los alumnos a usarlas correctamente. Para agregar instrucciones para los alumnos 1. Para agregar instrucciones escritas a la aplicación, escríbalas en el cuadro Texto ubicado al pie de la ventana. Para agregar instrucciones en audio, haga clic en Importar sonido, busque y seleccione el archivo WAV o MP3 que tenga las instrucciones de audio, y haga clic en Abrir. CONSEJO Haga clic en Borrar sonido para borrar el archivo de sonido. 2. Haga clic en Guardar todo o en Guardar como. 24 | CA P Í TU L O 4 – PER SONA LIZ AC IÓN C O N EL KIT DE HE RR AMI ENT AS DE SMA RT T AB LE Personalización de Pintura Puede personalizar la actividad Pintura especificando lo siguiente: • Si se mostrará un efecto de tinta cuando los alumnos dibujen sobre la superficie. Efecto de tinta Para personalizar Pintura • Grosor de la línea • Imágenes de fondo • Instrucciones para los alumnos 1. Haga clic en Inicio y, a continuación, seleccione la casilla de verificación de la aplicación Pintura. El icono de Pintura aparece en el escritorio y, en la parte superior de la ventana aparece la pestaña Pintura. 2. Haga clic en la pestaña Pintura. 3. Personalice la aplicación utilizando estas opciones: • Seleccione la casilla de verificación Usar efecto de tinta para mostrar el efecto de tinta cuando los alumnos dibujan en la pantalla. • Fije el control deslizante Grosor de la línea en el grosor que desee usar con Pintura. • Agregue una imagen de fondo mediante cualquiera de los siguientes métodos: – Haga clic en Importar archivo de imagen JPEG, GIF o PNG. – Haga clic en Importar imagen de la Galería imagen de SMART Exchange. para importar archivos para importar una NOTA Su ordenador debe estar conectado a Internet para tener acceso a la Galería y descargar las imágenes. • – Haga clic en Pegar para pegar un archivo gráfico copiado en otra aplicación. – Arrastre y suelte el archivo gráfico en el kit de herramientas. Repita el procedimiento con cada imagen de fondo que desee agregar a Pintura. CONSEJO Para eliminar un archivo, selecciónelo y, a continuación, haga clic en Eliminar. 25 | CA P Í TU L O 4 – PER SONA LIZ AC IÓN C O N EL KIT DE HE RR AMI ENT AS DE SMA RT T AB LE Personalización de Multimedia Puede usar el kit de herramientas para agregar archivos gráficos y de vídeo propios a la aplicación Multimedia o bien para cambiar la imagen de fondo. Multimedia admite los siguientes formatos de archivos gráficos y de vídeo: Formatos de archivos gráficos Formatos de archivos de vídeo • JPEG (.jpg, .jpeg) • Windows Media® (.wmv) • GIF (.gif) • AVI (.avi) • PNG (.png) Para personalizar Multimedia 1. Haga clic en Inicio y, a continuación, seleccione la casilla de verificación de la aplicación Multimedia. El icono de Multimedia aparece en el escritorio y, en la parte superior de la ventana, aparece la pestaña Multimedia. 2. Haga clic en la pestaña Multimedia. 3. Cambie la imagen de fondo mediante cualquiera de los siguientes métodos: – En el área Imagen de fondo, haga clic en Importar archivo de imagen para importar un archivo JPEG, GIF o PNG. – Haga clic en Importar imagen de la Galería para importar una imagen de SMART Exchange. NOTA Su ordenador debe estar conectado a Internet para tener acceso a la Galería y descargar las imágenes. CONSEJO Haga clic en Borrar imagen para borrar el archivo gráfico. 4. Seleccione la casilla de verificación Usar ajuste proporcional de presentación para maximizar y orientar automáticamente un archivo gráfico o de vídeo con la parte inferior de la mesa cuando los alumnos cambian el tamaño al máximo valor permitido. NOTA Esta función resulta útil en situaciones en las que uno desea mostrar imágenes o vídeos con el estilo de una presentación de diapositivas. 26 | CA P Í TU L O 4 – PER SONA LIZ AC IÓN C O N EL KIT DE HE RR AMI ENT AS DE SMA RT T AB LE 5. Fije los controles deslizantes Intervalo de ajuste proporcional en los tamaños mínimo y máximo que los alumnos pueden usar para cambiar el tamaño de los archivos gráficos y de vídeo. El tamaño mínimo al que los alumnos pueden reducir proporcionalmente un objeto es el 50 % del tamaño original. El tamaño máximo al que los alumnos pueden ampliar un objeto es el 300 % del tamaño original. 6. Agregue un archivo gráfico o de vídeo utilizando cualquiera de los siguientes métodos: – Haga clic en Importar archivo de imagen para importar archivos JPEG, GIF o PNG. – Haga clic en Importar imagen de la Galería para importar una imagen de SMART Exchange. NOTA Su ordenador debe estar conectado a Internet para tener acceso a la Galería y descargar las imágenes. – Haga clic en Pegar para pegar un archivo gráfico o de vídeo copiado en otra aplicación. – Arrastre y suelte el archivo gráfico o de vídeo en el kit de herramientas. 7. Repita el paso 6 con cada archivo gráfico o de vídeo que desea agregar a Multimedia. CONSEJO Para eliminar un archivo, selecciónelo y, a continuación, haga clic en Eliminar. CONSEJOS • Tal vez quiera importar o crear una imagen de fondo en blanco para que los gráficos o vídeos importados no se superpongan con los gráficos de fondo. • Un fondo en blanco tampoco interfiere con las imágenes de la cámara para documentos que se muestran cuando se realiza una actividad de Multimedia. 27 | CA P Í TU L O 4 – PER SONA LIZ AC IÓN C O N EL KIT DE HE RR AMI ENT AS DE SMA RT T AB LE Personalización de Opciones múltiples En Opciones múltiples, los alumnos trabajan en equipo para responder preguntas en distintas actividades. Opciones múltiples viene con un conjunto de preguntas predeterminado. Puede crear otros conjuntos de preguntas pertinentes al plan de estudio de su clase. Para crear una actividad 1. Haga clic en Inicio y, a continuación, seleccione la casilla de verificación de la aplicación Opciones múltiples. El icono de Opciones múltiples aparece en el escritorio y, en la parte superior de la ventana aparece la pestaña Opciones múltiples. 2. Haga clic en la pestaña Opciones múltiples. 3. Escriba un nombre para el conjunto de preguntas en el cuadro Paso 1: crear una actividad y, a continuación, haga clic en Crear. El nombre de la actividad aparece debajo de Todas las actividades y se activa el área Paso 2: agregar preguntas a .... Para crear la pregunta y las respuestas 1. Escriba la pregunta en el cuadro Pregunta. 2. Escriba el mensaje que desea mostrar cuando los alumnos seleccionan la respuesta correcta en el cuadro Comentarios. NOTA El comentario aparece después de que el alumno responda a la pregunta. 3. Si desea agregar una imagen a la pregunta: – Haga clic en Importar archivo de imagen JPEG, GIF o PNG. – Haga clic en Importar imagen de la Galería imagen de SMART Exchange. para importar archivos para importar una NOTA Su ordenador debe estar conectado a Internet para tener acceso a la Galería y descargar las imágenes. – Haga clic en Pegar imagen debajo del encabezado Imagen de la pregunta para pegar un archivo gráfico copiado en otra aplicación. 4. Haga clic en Agregar en el área Respuestas. Aparece el cuadro de diálogo Agregar una respuesta. 5. Escriba una respuesta de una o dos palabras a la primera pregunta en el cuadro Respuesta y, a continuación, haga clic en Aceptar. CONSEJO También puede hacer clic en Importar imagen o Pegar imagen para agregar imágenes a la respuesta. 6. Repita los pasos 4 y 5 hasta que haya agregado todas las respuestas. 7. Seleccione el icono de la respuesta correcta y, a continuación, haga clic en Definir como respuesta correcta. 28 | CA P Í TU L O 4 – PER SONA LIZ AC IÓN C O N EL KIT DE HE RR AMI ENT AS DE SMA RT T AB LE 8. Haga clic en Agregar y, a continuación, repita los pasos 1 a 7 para cada pregunta que desea incluir en la actividad. CONSEJOS Para definir la actividad – Para modificar una pregunta, selecciónela en la lista Todas las preguntas y, a continuación, repita los pasos 1 a 5. – Para eliminar una pregunta, selecciónela en la lista Todas las preguntas y, a continuación, haga clic en Eliminar. 1. Defina el diseño de la pregunta/respuesta con el control Diseño de la pregunta/ respuesta. La pregunta aparece en el medio. Mueva la respuesta a una de los cuatro lados haciendo clic en los cuadros grises. 2. Seleccione la casilla de verificación Se necesita la respuesta correcta para exigir a los alumnos que seleccionen la respuesta correcta para pasar a la pregunta siguiente. 3. Haga clic en una de las siguientes opciones: Para que: Haga clic en: La mayoría de los alumnos responda a la pregunta para poder pasar a la siguiente La mayoría gana Todos los alumnos respondan a la pregunta para poder pasar a la siguiente Todos deben estar de acuerdo El primer alumno que responda a la pregunta gana El primero gana 4. Haga clic en Guardar todo o en Guardar como. Para modificar un conjunto de preguntas 1. Haga clic en Opciones múltiples. 2. Seleccione el conjunto de preguntas en la lista Todas las actividades. 3. Remítase a los tres procedimientos anteriores para modificar las preguntas y respuestas de la actividad. Para eliminar una actividad 1. Haga clic en Opciones múltiples. 2. Seleccione la actividad en la lista Todas las actividades y, a continuación, haga clic en el botón Eliminar que se encuentra debajo de la lista Todas las actividades. Aparece el cuadro de diálogo Confirmación. 3. Haga clic en Sí. 29 | CA P Í TU L O 4 – PER SONA LIZ AC IÓN C O N EL KIT DE HE RR AMI ENT AS DE SMA RT T AB LE Personalización de Prueba de conocimientos Puede crear diagramas personalizados en la actividad Prueba de conocimientos para complementar el plan de estudio de su clase. Por ejemplo, si la clase está estudiando los elementos del lenguaje, puede crear un conjunto de diagramas de oraciones y solicitar a los alumnos que identifiquen los sustantivos, verbos y adjetivos de las oraciones. Para crear una actividad 1. Haga clic en Inicio y, a continuación, seleccione la casilla de verificación de la aplicación Prueba de conocimientos. El icono de Prueba de conocimientos aparece en el escritorio y, en la parte superior de la ventana aparece la pestaña Prueba de conocimientos. 2. Haga clic en la pestaña Prueba de conocimientos. 3. Escriba un nombre para la actividad en el cuadro Paso 1: crear una actividad y, a continuación, haga clic en Crear. 4. Cambie la imagen de fondo mediante cualquiera de estos métodos: – En el área Imagen de fondo, haga clic en Importar archivo de imagen para importar un archivo JPEG, GIF o PNG. – Haga clic en Importar imagen de la Galería para importar una imagen de SMART Exchange. NOTA Su ordenador debe estar conectado a Internet para tener acceso a la Galería y descargar las imágenes. Para agregar una etiqueta de texto 1. Haga clic en Agregar etiqueta. Aparece la etiqueta Etiqueta 1 en el fondo. 2. Haga doble clic en la etiqueta, modifique el texto y, a continuación, haga clic fuera de la etiqueta. 3. Para agregar una imagen Repita los pasos 1 y 2 para cada etiqueta de texto que desea agregar a la actividad. 1. Agregue imágenes a su actividad mediante cualquiera de los siguientes métodos: – En el área Imagen de fondo, haga clic en Importar archivo de imagen para importar un archivo JPEG, GIF o PNG. – Haga clic en Importar imagen de la Galería para importar una imagen de SMART Exchange. NOTA Su ordenador debe estar conectado a Internet para tener acceso a la Galería y descargar las imágenes. 2. Repita el procedimiento para cada imagen que desee agregar al diagrama. 30 Para definir las posiciones inicial y final de los objetos | CA P Í TU L O 4 – PER SONA LIZ AC IÓN C O N EL KIT DE HE RR AMI ENT AS DE SMA RT T AB LE 1. Haga clic en Posiciones finales y, a continuación, arrastre las etiquetas y las imágenes a la ubicación donde deberán arrastrarlas los alumnos para responder correctamente a la actividad. 2. Haga clic en Posiciones iniciales y, a continuación, arrastre las etiquetas y las imágenes a la ubicación donde quiera ubicarlas cuando se inicia la actividad. Para modificar una actividad 1. Haga clic en Prueba de conocimientos. 2. Seleccione la actividad en la lista Todas las actividades. 3. Remítase a los procedimientos anteriores para realizar cambios. Para eliminar una actividad 1. Haga clic en Prueba de conocimientos. 2. Seleccione la actividad en la lista Todas las actividades y, a continuación, haga clic en el botón Eliminar que se encuentra debajo de la lista Todas las actividades. Aparece el cuadro de diálogo Confirmación. 3. Haga clic en Sí. Para reordenar las actividades 1. Haga clic en Prueba de conocimientos. 2. En la lista Todas las actividades, haga clic y arrastre una actividad hacia arriba o hacia abajo para cambiarla de orden. 3. Repita el paso 2 para cada actividad cuyo orden desee cambiar. 31 | CA P Í TU L O 4 – PER SONA LIZ AC IÓN C O N EL KIT DE HE RR AMI ENT AS DE SMA RT T AB LE Personalización de Matemáticas Puede personalizar la actividad Matemáticas especificando lo siguiente: Para personalizar Matemáticas • Imágenes de fondo. • Si se usan monedas, bloques o los dedos para contar. • La denominación o valor de cada tipo de moneda o de bloque, si correspondiese. • Instrucciones para los alumnos. 1. Haga clic en Inicio y, a continuación, seleccione la casilla de verificación de la aplicación Matemáticas. El icono de Matemáticas aparece en el escritorio y, en la parte superior de la ventana aparece la pestaña Matemáticas. 2. Haga clic en la pestaña Matemáticas. 3. Escriba un nombre para la actividad en el cuadro Paso 1: crear una actividad y, a continuación, haga clic en Crear. 4. Personalice la aplicación utilizando estas opciones: • Cambie la imagen de fondo mediante cualquiera de los siguientes métodos: – En el área Imagen de fondo, haga clic en Importar archivo de imagen para importar un archivo JPEG, GIF o PNG. – Haga clic en Importar imagen de la Galería para importar una imagen de SMART Exchange. NOTA Su ordenador debe estar conectado a Internet para tener acceso a la Galería y descargar las imágenes. – Haga clic en Pegar imagen para pegar un archivo gráfico copiado en otra aplicación. CONSEJO Haga clic en • Borrar imagen para borrar el archivo gráfico. Seleccione las opciones para contar elementos en la lista desplegable. Para que los alumnos cuenten: Haga clic en: Monedas canadienses CAD Monedas estadounidenses USD Monedas europeas EUR Monedas británicas GBP Monedas brasileñas Brasil Monedas rusas Rusia 32 | • CA P Í TU L O 4 – PER SONA LIZ AC IÓN C O N EL KIT DE HE RR AMI ENT AS DE SMA RT T AB LE Monedas australianas Australia Monedas mexicanas México Monedas chinas China Bloques Bloques Dedos Dedos Si ha hecho clic en uno de los tipos de monedas o en Bloques, seleccione la cantidad de monedas o bloques que desea incluir en Matemáticas para cada tipo de moneda o bloque. NOTA Sólo se muestran los tipos de monedas disponibles para cada tipo de divisa. 33 | CA P Í TU L O 4 – PER SONA LIZ AC IÓN C O N EL KIT DE HE RR AMI ENT AS DE SMA RT T AB LE Personalización de Matemáticas Plus Puede personalizar la actividad Matemáticas Plus especificando lo siguiente: Para personalizar Matemáticas Plus • La pregunta que los alumnos deben responder y la respuesta correcta • Imágenes de fondo • Si se usan monedas o bloques para contar, y la denominación o valor de cada tipo de moneda o de bloque • Instrucciones para los alumnos 1. Haga clic en Inicio y, a continuación, seleccione la casilla de verificación de la aplicación Matemáticas Plus. El icono de Matemáticas Plus aparece en el escritorio y, en la parte superior de la ventana aparece la pestaña Matemáticas Plus. 2. Haga clic en la pestaña Matemáticas Plus. 3. Escriba un nombre para la actividad en el cuadro Paso 1: crear una actividad y, a continuación, haga clic en Crear. 4. Escriba la pregunta en el cuadro Texto de la pregunta. 5. Escriba la respuesta correcta en el cuadro Respuesta. 6. Personalice la aplicación utilizando estas opciones: • Cambie la imagen de fondo mediante cualquiera de los siguientes métodos: – En el área Imagen de fondo, haga clic en Importar archivo de imagen para importar un archivo JPEG, GIF o PNG. – Haga clic en Importar imagen de la Galería para importar una imagen de SMART Exchange. NOTA Su ordenador debe estar conectado a Internet para tener acceso a la Galería y descargar las imágenes. – Haga clic en Pegar imagen para pegar un archivo gráfico copiado en otra aplicación. CONSEJO Haga clic en • Borrar imagen para borrar el archivo gráfico. Seleccione las opciones para contar elementos en la lista desplegable. Para que los alumnos cuenten: Haga clic en: Monedas canadienses CAD Monedas estadounidenses USD Monedas europeas EUR 34 | • CA P Í TU L O 4 – PER SONA LIZ AC IÓN C O N EL KIT DE HE RR AMI ENT AS DE SMA RT T AB LE Monedas británicas GBP Monedas brasileñas Brasil Monedas rusas Rusia Monedas australianas Australia Monedas mexicanas México Monedas chinas China Bloques Bloques Si ha hecho clic en uno de los tipos de monedas o en Bloques, seleccione la cantidad de monedas o bloques que desea incluir en Matemáticas para cada tipo de moneda o bloque. NOTA Sólo se muestran los tipos de monedas disponibles para cada tipo de divisa. 35 | CA P Í TU L O 4 – PER SONA LIZ AC IÓN C O N EL KIT DE HE RR AMI ENT AS DE SMA RT T AB LE Personalización de Espacios correctos Puede crear diagramas personalizados en Espacios correctos para complementar el plan de estudio de su clase. Por ejemplo, si en su clase se están estudiando las cuatro estaciones, puede crear áreas en la mesa que representen las estaciones y solicitar a los alumnos que identifiquen etiquetas o imágenes alusivas a cada estación. Para personalizar Espacios correctos 1. Haga clic en Inicio y, a continuación, seleccione la casilla de verificación de la aplicación Espacios correctos. El icono de Espacios correctos aparece en el escritorio y, en la parte superior de la ventana aparece la pestaña Espacios correctos. 2. Haga clic en la pestaña Espacios correctos. 3. Escriba un nombre para la actividad en el cuadro Paso 1: crear una actividad y, a continuación, haga clic en Crear. 4. Haga clic en la pestaña Espacios correctos. 5. Cambie la imagen de fondo mediante cualquiera de estos métodos: – En el área Imagen de fondo, haga clic en Importar archivo de imagen para importar un archivo JPEG, GIF o PNG. – Haga clic en Importar imagen de la Galería para importar una imagen de SMART Exchange. NOTA Su ordenador debe estar conectado a Internet para tener acceso a la Galería y descargar las imágenes. Para crear los Espacios correctos 1. Haga clic en las herramientas de figuras a la derecha de Herramientas de Espacios correctos por encima de la imagen de fondo. 2. Haga clic y suelte una figura alrededor del área de la imagen de fondo que desea usar como un Espacio correcto. 3. Repita los pasos 1 y 2 para cada Espacio correcto. Para agregar etiquetas de texto 1. Haga clic en Agregar etiqueta. Aparece una nueva etiqueta sobre la imagen de fondo. 2. Haga doble clic en la etiqueta, escriba el texto y, a continuación, haga clic fuera de la etiqueta. 3. Repita los pasos 1 y 2 para cada etiqueta de texto que desea agregar al diagrama. 4. Haga clic en Región final si no hay ninguna seleccionada aún. 5. Arrastre las etiquetas al Espacio correcto. El borde del Espacio correcto cambia de color para indicar que la etiqueta es parte de él. 36 Para agregar imágenes | CA P Í TU L O 4 – PER SONA LIZ AC IÓN C O N EL KIT DE HE RR AMI ENT AS DE SMA RT T AB LE 1. Agregue imágenes a su actividad mediante cualquiera de los siguientes métodos: – En el área Imagen de fondo, haga clic en Importar archivo de imagen para importar un archivo JPEG, GIF o PNG. – Haga clic en Importar imagen de la Galería para importar una imagen de SMART Exchange. NOTA Su ordenador debe estar conectado a Internet para tener acceso a la Galería y descargar las imágenes. 2. Haga clic y arrastre la imagen a su posición final. 3. Repita los pasos 1 y 2 para cada imagen que desea agregar al diagrama. Para definir las posiciones inicial y final de los objetos 1. Haga clic en Región final y, a continuación, arrastre las etiquetas y las imágenes a los espacios donde deberán arrastrarlas los alumnos para responder correctamente a la actividad. El borde del Espacio correcto cambia de color para indicar que la etiqueta es parte de él. 2. Haga clic en Posiciones iniciales y, a continuación, arrastre las etiquetas y las imágenes adonde quiere que aparezcan cuando se inicia la actividad. Para modificar una actividad 1. Haga clic en Espacios correctos. 2. Seleccione la actividad en la lista Todas las actividades. 3. Repita los procedimientos anteriores. Para eliminar una actividad 1. Haga clic en Espacios correctos. 2. Seleccione la actividad en la lista Todas las actividades y, a continuación, haga clic en el botón Eliminar que se encuentra debajo de la lista Todas las actividades. Aparece el cuadro de diálogo Confirmación. 3. Haga clic en Sí. Para reordenar las actividades 1. Haga clic en Espacios correctos. 2. En la lista Todas las actividades, haga clic y arrastre una actividad para cambiarla de orden. 3. Repita el paso 2 para cada actividad cuyo orden desee cambiar. Capítulo 5 Descarga, guardado y copia de actividades Descarga de actividades La pestaña Actividades en línea del Kit de herramientas de SMART Table le permite descargar actividades (archivos .tableContent) para la SMART Table. NOTA Se debe usar el Kit de herramientas de SMART Table para guardar las actividades con sus aplicaciones antes de poder copiarlas en la SMART Table. Para descargar paquetes de actividades y aplicaciones 1. Inicie el Kit de herramientas de SMART Table (consulte Inicio del Kit de herramientas de SMART Table en la página 18). Aparece la ventana Kit de herramientas de SMART Table. 2. Haga clic en Actividades en línea. 3. Busque y descargue archivos .tableContent del sitio web de SMART en el dispositivo de almacenamiento USB. Ahora puede usar el Kit de herramientas de SMART Table para ver y personalizar las aplicaciones y las actividades. Consulte Personalización con el Kit de herramientas de SMART Table en la página 21 para obtener más información. 38 | CA P Í TU L O 5 – D E S CA R G A , G U A R D A D O Y C O P I A D E A C T I V ID A D E S Guardar actividades Para poder usar sus actividades y aplicaciones personalizadas en la SMART Table, primero debe guardar los cambios en un archivo .tableContent en la carpeta raíz del dispositivo de almacenamiento USB de tipo brazalete. El kit de herramientas indica el estado de cada aplicación en el archivo .tableContent. Si la etiqueta de la pestaña está precedida por un asterisco (*), la aplicación tiene cambios que no fueron guardados. El asterisco en esta pestaña indica que la aplicación está incluida en el archivo pero contiene cambios sin guardar. Esta pestaña indica que la aplicación está incluida en el archivo. Para guardar el archivo por primera vez 1. Haga clic en Guardar como. Aparecerá el cuadro de diálogo Guardar. 2. Busque la ubicación apropiada en el ordenador. 3. Escriba un nombre para el archivo en el cuadro Nombre de archivo. 4. Haga clic en Guardar. Para guardar el archivo a partir de entonces Para eliminar una aplicación del archivo Haga clic en Guardar todo. Quite la marca de la casilla de verificación que se encuentra sobre el icono de la aplicación en el área Aplicaciones. La pestaña de la aplicación desparece de la barra y el icono de la aplicación desaparece de la ventana Inicio. Para eliminar los cambios no guardados en una aplicación 1. Haga clic en la pestaña de la aplicación. 2. Haga clic en Descartar cambios. 39 | CA P Í TU L O 5 – D E S CA R G A , G U A R D A D O Y C O P I A D E A C T I V ID A D E S Copia de las actividades a la mesa Después de guardar un archivo .tableContent en el dispositivo de almacenamiento USB, puede copiarlo en la SMART Table. NOTAS Para usar un nuevo paquete de actividades • Una vez que ha copiado una actividad nueva en la mesa, sólo aparecerán en el menú Actividades de SMART Table las aplicaciones cuyas pestañas se guardaron en un archivo .tableContent (consulte la página 38). • La SMART Table guarda todas las actividades anteriores en una carpeta comprimida. Es posible recuperar cualquiera de estas actividades. 1. Encienda la SMART Table (consulte Encendido de la SMART Table en la página 5). Aparece el menú Actividades de SMART Table. 2. Conecte el dispositivo de almacenamiento USB a la SMART Table. El menú cambia del modo Alumno al modo Profesor. 3. Presione Elegir actividades. 4. Seleccione la pestaña Brazalete si aún no fue seleccionada. Aparece una lista de todos los archivos .tableContent y .tableApplication del dispositivo de almacenamiento USB. CONSEJO Presione para rotar la lista 180°. 5. Seleccione el archivo .tableContent o .tableApplication que corresponda y, a continuación, presione Abrir. NOTA El nombre de los archivos .tableContent y .tableApplication debe ser único. No se puede aplicar un archivo .tableContent o .tableApplication con el mismo nombre de uno aplicado anteriormente. La SMART Table copia el archivo y aparece un mensaje de confirmación. 6. Presione Aceptar. 7. Desconecte el dispositivo de almacenamiento USB. El menú cambia del modo Profesor al modo Alumno. 40 Para restaurar un paquete de actividades anterior | CA P Í TU L O 5 – D E S CA R G A , G U A R D A D O Y C O P I A D E A C T I V ID A D E S 1. Encienda la SMART Table (consulte Encendido de la SMART Table en la página 5). Aparece el menú Actividades de SMART Table. 2. Conecte el dispositivo de almacenamiento USB a la SMART Table. El menú cambia del modo Alumno al modo Profesor. 3. Presione Elegir archivos comprimidos. 4. Seleccione la pestaña Mesa si aún no fue seleccionada. Aparece una lista de las actividades anteriores. CONSEJO Presione para rotar la lista 180°. 5. Seleccione la actividad que quiera restaurar y, a continuación, presione Abrir. NOTA Las actividades anteriores se guardan en el ordenador de la SMART Table y no en el dispositivo de almacenamiento USB, pero es necesario conectar dicho dispositivo a la mesa para pasar al modo Profesor. La SMART Table restaura la actividad seleccionada y aparece un mensaje de confirmación. 6. Presione Aceptar. 7. Desconecte el dispositivo de almacenamiento USB. El menú cambia del modo Profesor al modo Alumno. Capítulo 6 SMART Table y el software SMART Sync Acerca de SMART Sync Con el software SMART Sync, usted puede supervisar el aula, comunicarse con los alumnos y ayudarles sin abandonar el ordenador. Gracias al software SMART Sync se puede supervisar y controlar los ordenadores de los alumnos mediante vistas en miniatura, que muestran imágenes en tiempo real de los escritorios de los alumnos. Además de ver las imágenes en miniatura, puede capturar instantáneas de las pantallas de los alumnos, tomar el control de los escritorios de los alumnos, bloquear temporalmente los ordenadores de los alumnos, cerrarlos a distancia, bloquear el acceso a Internet, bloquear el uso de ciertas aplicaciones y difundir su escritorio. También puede usar el software SMART Sync para enviar archivos a los alumnos y mucho más. Consulte la Guía del usuario de SMART Sync 2009 (documento 131740) que se suministra con el software SMART Sync para obtener más información. Uso del software SMART Sync con la SMART Table El ordenador interno de la SMART Table incluye el software SMART Sync para el alumno y una tarjeta de interfaz de red inalámbrica Wi-Fi. Mediante el uso de un concentrador de red inalámbrica, se puede configurar una red de modo que el ordenador que ejecuta SMART Sync para el profesor tenga acceso al software SMART Sync para el alumno de la mesa. Usted podrá supervisar varias mesas SMART Table desde un solo ordenador con el software SMART Sync para el profesor. NOTA SMART no suministra software antivirus ni de seguridad de red con la SMART Table. Cuando se enciende la SMART Table, el ordenador se conecta automáticamente como administrador con los controles de cuenta de usuario desactivados. Los puertos de red entrantes están bloqueados; sin embargo, la comunicación saliente, como por ejemplo para navegar por la web, es posible. Si opta por permitir que la SMART Table tenga acceso a Internet, consulte al administrador de su red. 42 | CA P Í TU L O 6 – S M A R T T A B L E Y E L S O F T W A R E S M A R T S Y N C IMPORTANTE Si ha optado por permitir que la SMART Table tenga acceso a Internet y, como consecuencia de ello, el software del ordenador interno sufre algún daño, la garantía de la SMART Table queda sin efecto. Antes de usar SMART Sync con la SMART Table Para poder supervisar y controlar a distancia la SMART Table con el software SMART Sync, debe completar estas etapas: Para instalar y activar el software SMART Sync para el profesor • Instale y active el software SMART Sync para el profesor en el ordenador del profesor. • Instale y configure la red inalámbrica. • Configure el software SMART Sync para el alumno en la mesa. 1. Si el software SMART Sync para el profesor no está instalado en el ordenador del profesor, comuníquese con el distribuidor autorizado de SMART o descargue el software de www2.smarttech.com/st/en-US/Support/Downloads/smartsync/. NOTA El software SMART Sync, tanto para el profesor como para el alumno, deben ser de la misma versión. 2. Asigne un nombre al software SMART Sync para el profesor. Este nombre se usará durante la configuración del software SMART Sync para el alumno en la mesa. Consulte la Guía del usuario de SMART Sync 2009 (documento 131740) que se suministra con el software SMART Sync. Configuración de la red inalámbrica Antes de configurar la red inalámbrica de la SMART Table, desactive los modos Alumno y Profesor de la mesa. Para configurar la SMART Table 1. Encienda la SMART Table (consulte Encendido de la SMART Table en la página 5). Aparece el menú Actividades de SMART Table. 2. Conecte el dispositivo de almacenamiento USB a la SMART Table. El menú cambia del modo Alumno al modo Profesor. 3. Presione y, a continuación, Aceptar. Se cierra el software Actividades de SMART Table. 4. Desconecte el dispositivo de almacenamiento USB de tipo brazalete. 5. Conecte un ratón a un puerto USB en el lado de la SMART Table. IMPORTANTE No coloque el ratón sobre la superficie táctil. La cámara podría interpretar el contacto del ratón como un toque. 43 Para configurar una red inalámbrica | CA P Í TU L O 6 – S M A R T T A B L E Y E L S O F T W A R E S M A R T S Y N C Consulte la documentación que se suministra con el dispositivo de red inalámbrica para instalar y configurar la red Wi-Fi para el sistema SMART Sync. NOTAS • Puede configurar los ajustes de la red inalámbrica de la SMART Table mediante el Panel de control de Windows Vista. Use el teclado SMART o conecte un teclado USB para ingresar los ajustes de la red. • Reinicie la SMART Table después de haber configurado la red de modo que el software SMART Sync pueda detectar la red. • Consulte la Guía del usuario de SMART Sync 2009 (documento 131740) que se suministra con el software SMART Sync para obtener más información sobre la configuración del servidor de seguridad. Configuración del software SMART Sync para el alumno El software SMART Sync para el alumno de la SMART Table ya está configurado, de modo que no es necesario realizar ningún cambio en la configuración. CONSEJO Instale el software SMART Sync para el profesor en el ordenador del profesor primero para que pueda detectar las instalaciones del profesor en la red al ejecutar la Herramienta de configuración de SMART Sync para el alumno. Para configurar el software SMART Sync para el alumno 1. Seleccione Inicio > Todos los programas > SMART Technologies > SMART Sync > Herramientas de configuración de SMART Sync para el alumno 2009. Aparece el cuadro de diálogo Herramienta de configuración de SMART Sync para el alumno. 2. Haga clic en Siguiente. 3. Seleccione Oculto para los alumnos y, a continuación, haga clic en Siguiente. 4. Seleccione Conectarse automáticamente con este identificador de profesor. 5. Escriba el identificador en el cuadro situado debajo de la opción y, a continuación, haga clic en Siguiente. Si no se puede ver el identificador del profesor en la red, aparecerá un cuadro de diálogo que le solicitará que continúe o que detecte el problema; haga clic en Continuar con la configuración. Aparece el cuadro de diálogo Opciones. 6. Seleccione el idioma de los alumnos en la lista desplegable Idioma y, a continuación, haga clic en Siguiente. 7. Seleccione Anónimo y, a continuación, haga clic en Siguiente. 8. Seleccione la carpeta Mis documentos y, a continuación, haga clic en Siguiente. 9. Seleccione Sin seguridad y, a continuación, haga clic en Siguiente. 10. Haga clic en Finalizar. 44 | CA P Í TU L O 6 – S M A R T T A B L E Y E L S O F T W A R E S M A R T S Y N C Capítulo 7 Mantenimiento de la SMART Table La SMART Table necesita un mantenimiento mínimo. Este capítulo describe las cinco tareas de mantenimiento más comunes: • Actualización del software en la página 45 • Orientación de la superficie en la página 47 • Limpieza de la SMART Table en la página 48 • Reemplazo de la lámpara del proyector en la página 48 • Alineación del proyector en la página 48 Actualización del software El Kit de herramientas de SMART Table incluye la Actualización de productos SMART (SPU, por sus siglas en inglés). SPU permite buscar en el sitio web de SMART actualizaciones del software de la SMART Table. Se pueden descargar las actualizaciones de software en el dispositivo de almacenamiento USB de tipo brazalete o en otro dispositivo de almacenamiento USB. Consulte Carga del instalador del Kit de herramientas de SMART Table en un dispositivo de almacenamiento USB en la página 15. NOTA Debe copiar los archivos del Kit de herramientas de SMART Table en la carpeta raíz del dispositivo de almacenamiento USB. Una vez que los archivos se encuentren en el dispositivo de almacenamiento USB de tipo brazalete, podrá instalar las actualizaciones de software en la SMART Table completando los siguientes procedimientos. IMPORTANTE Terminada la actualización, use el Kit de herramientas de SMART Table incluido en la actualización para personalizar sus aplicaciones. No use una versión anterior del kit de herramientas. 46 Para instalar las actualizaciones en la SMART Table | CA P Í TU L O 7 – M A N T E N I MI E N T O D E L A S M A R T T A B L E 1. Encienda la SMART Table (consulte Encendido de la SMART Table en la página 5). Aparece el menú Actividades de SMART Table. 2. Conecte el dispositivo de almacenamiento USB de tipo brazalete a la SMART Table. Si los archivos del kit de herramientas no se encuentran en el dispositivo de almacenamiento USB, aparecerá un mensaje que le preguntará si desea instalar la actualización o no. 3. Presione Aceptar. Aparece una ventana que muestra la evolución de la instalación y, después de un retraso, aparece la página de selección del idioma. 4. Seleccione el idioma que desea usar para la interfaz en el modo Profesor y, a continuación, presione Aceptar. Aparece la página del contrato de licencia. 5. Presione Acepto cuatro veces. Aparece un mensaje para indicar que se ha completado la actualización que le solicita que retire y vuelva a conectar el dispositivo de almacenamiento USB. 6. Desconecte y vuelva a conectar el dispositivo USB de tipo brazalete. Aparece un mensaje para informarle que el Kit de herramientas de SMART Table le permite descargar y crear actividades. 7. Presione Aceptar. 8. Presione Obtener el Kit de herramientas. Aparece un mensaje que indica que se está Copiando el Kit de herramientas de SMART Table seguido de otro que indica que Se ha completado la copia. 9. Presione Aceptar. 10. Desconecte el dispositivo de almacenamiento USB. Para actualizar el Kit de herramientas de SMART Table en el ordenador Consulte Instalación del Kit de herramientas de SMART Table en la página 17, allí encontrará instrucciones para instalar las actualizaciones que ha copiado en el dispositivo de almacenamiento USB. Para seleccionar la aplicación predeterminada 1. Conecte el dispositivo de almacenamiento USB de tipo brazalete a la SMART Table. El menú cambia del modo Alumno al modo Profesor. 2. Presione Elegir actividades. 3. Presione la pestaña Mesa. Aparece una lista de todos los archivos .tableApplication guardados en la mesa. CONSEJO Presione para rotar la lista 180°. 47 | CA P Í TU L O 7 – M A N T E N I MI E N T O D E L A S M A R T T A B L E 4. Seleccione la aplicación Predeterminada y, a continuación, presione Abrir. La SMART Table aplica la aplicación y aparece un mensaje de confirmación. 5. Presione Aceptar. 6. Desconecte el dispositivo de almacenamiento USB de tipo brazalete. El menú cambia del modo Profesor al modo Alumno. Orientación de la superficie Cada vez que toca la superficie de la SMART Table debe aparecer justo debajo del dedo una pequeña cruz o círculo. Si no aparece en el lugar donde tocó la superficie, es posible que deba orientar la superficie. NOTA Debería orientar la SMART Table después de realinear el proyector. Para orientar la superficie 1. Encienda la SMART Table (consulte Encendido de la SMART Table en la página 5). Aparece el menú Actividades de SMART Table. 2. Conecte el dispositivo de almacenamiento USB de tipo brazalete a la SMART Table. El menú cambia del modo Alumno al modo Profesor. 3. Haga clic en Orientar. Aparece un mensaje que le solicita cerrar las puertas del armario y alejar la mesa de la luz solar directa. 4. Haga clic en Aceptar. Aparece la pantalla de orientación. 5. Utilizando el dedo, presione y mantenga presionado el centro del primer objetivo hasta que la cruz roja pase al siguiente. 48 | CA P Í TU L O 7 – M A N T E N I MI E N T O D E L A S M A R T T A B L E 6. Repita el paso 5 para cada objetivo. Cuando haya presionado el último objetivo, los datos de orientación se guardarán en la memoria de la SMART Table y aparecerá el menú Actividades de SMART Table. NOTA Si fuera necesario detener el proceso de orientación, haga presión con los diez dedos simultáneamente sobre la superficie de la mesa. 7. Desconecte el dispositivo de almacenamiento USB de tipo brazalete. El menú cambia del modo Profesor al modo Alumno. Limpieza de la SMART Table Use un limpiacristales sin alcohol, como por ejemplo, Windex®, para limpiar la superficie regularmente. IMPORTANTE Antes de limpiar la SMART Table, apáguela (consulte la página 6) de modo que no se inicie ninguna aplicación accidentalmente al repasar la superficie. Reemplazo de la lámpara del proyector Unas 100 horas antes del tiempo recomendado para reemplazar la lámpara, el proyector muestra un mensaje de cambio de lámpara. Póngase en contacto con su distribuidor (consulte la página 57) para obtener una lámpara de repuesto lo antes posible. NOTA En algunos casos, es posible que la lámpara del proyector comience a debilitarse antes de que aparezca el mensaje. De ser así, reemplácela. Consulte las instrucciones pertinentes en el documento que se entrega con la lámpara de repuesto. Alineación del proyector Para alinear el proyector Consulte las instrucciones de instalación sin texto que se suministran con la SMART Table. También puede consultar el documento 141081 en la Knowledge Base de SMART. Capítulo 8 Solución de problemas Si configuró la SMART Table según los procedimientos que se describen en las Instrucciones de instalación de SMART Table 230i (documento 131863), ésta debería funcionar sin problemas. No obstante, si surge algún problema, siga los procedimientos que se detallan en este capítulo para resolverlo. Comprobaciones iniciales Verificar Explicación ¿Está encendido el LED indicador de El color azul del indicador denota que el color azul alrededor del botón Reset? ordenador de la SMART Table recibe corriente eléctrica. Si no es azul, compruebe las conexiones del cable de alimentación, la conexión de alimentación de la fuente UPS, y la conexión entre la fuente UPS y el ordenador. ¿Aparece en la pantalla de la SMART Si aparece el mensaje, el proyector funciona Table el mensaje “SMART – Lo correctamente. extraordinario hecho simple”? Si no aparece el mensaje, compruebe las conexiones de alimentación de la SMART Table y verifique que el proyector esté conectado únicamente a las salidas de sobretensión de la fuente UPS. Consulte las Instrucciones de instalación de la fuente UPS de SMART Table (documento 141058) que se suministran con la mesa. ¿Se ve el logotipo de SMART en la pantalla azul de la SMART Table? Si aparece el logotipo de SMART, el proyector no está recibiendo señal de entrada de vídeo. Verifique que los cables de vídeo del ordenador al proyector están correctamente conectados. Antes de comenzar Abra las puertas del armario y compruebe que todos los cables estén firmemente conectados a la unidad UPS, al ordenador y al proyector. Consulte las Instrucciones de instalación de SMART Table 230i (documento 131863) y las Instrucciones de instalación de la fuente UPS de SMART Table(documento 141058) que se suministran con la mesa. Los procedimientos de solución de problemas de las secciones siguientes exigen que cierre la aplicación Actividades de SMART Table y que conecte el teclado y el ratón a la SMART Table utilizando los dos puertos USB laterales de la unidad. 50 | CA P Í TU L O 8 – SOLU CI ÓN DE PR OBLE MAS Solución de problemas de la SMART Table Configuración de la mesa para la solución de problemas Antes de realizar los procedimientos de solución de problemas, desactive los modos Alumno y Profesor. Para configurar la SMART Table para la solución de problemas 1. Encienda la SMART Table (consulte Encendido de la SMART Table en la página 5). Aparece el menú Actividades de SMART Table. 2. Conecte el dispositivo de almacenamiento USB a la SMART Table. El menú cambia del modo Alumno al modo Profesor. 3. Presione y, a continuación, Aceptar. Se cierra el software Actividades de SMART Table. 4. Desconecte el dispositivo de almacenamiento USB de tipo brazalete. 5. Conecte un ratón a un puerto USB en el lado de la SMART Table. IMPORTANTE No coloque el ratón sobre la superficie táctil. La cámara podría interpretar el contacto del ratón como un toque. Diagnóstico de problemas básicos con el toque La siguiente tabla muestra los problemas básicos que pueden producirse con el toque y cómo solucionarlos. Problema Solución No funciona el reconocimiento táctil y no se ve el escritorio de Windows. El software de la SMART Table no está instalado o no funciona. No funciona el reconocimiento táctil y aparece un mensaje que indica que la cámara no se inició. Siga las instrucciones de la Guía de instalación de la SMART Table ST230i (documento 131863) que se suministra con la SMART Table. Es posible que la cámara se haya desconectado del ordenador durante el envío. Abra el armario de la SMART Table y vuelva a conectar el cable de la cámara al ordenador. Debería verse una luz verde en la cámara. Si la cámara no se inicializa, comuníquese con la Asistencia técnica de SMART (consulte la página 57). 51 | CA P Í TU L O 8 – SOLU CI ÓN DE PR OBLE MAS Problema Solución El reconocimiento táctil no funciona correctamente y aparecen uno o más puntos blancos en los dos cuadrantes superiores de la ventana SMART Touch Service. Es posible que la luz infrarroja interfiera con la capacidad de detección táctil de la cámara. El reconocimiento táctil no funciona o no está alineado con el punto de contacto. Es posible que la orientación no sea la correcta. Cuando oriente la superficie (consulte la página 47) proceda de la siguiente forma: Apague o elimine las fuentes de luz directa o incandescente de la sala. Cierre las persianas o cortinas para evitar que la luz del sol incida sobre la SMART Table. • Presione y mantenga presionado cada objetivo hasta que la cruz roja pase al siguiente objetivo. • Toque la superficie levemente. Si toca con fuerza la superficie es posible que se registren varios toques. IMPORTANTE Asegúrese de que las puertas del armario estén cerradas al orientar o usar la mesa. Ha seguido las instrucciones para solucionar el problema pero el reconocimiento táctil sigue sin funcionar. Reestructure el fondo (consulte la página 51). Reestructuración del fondo Cuando se enciende la SMART Table, la cámara estructura el fondo de la superficie táctil. Esto permite que la cámara detecte los toques. Los problemas relacionados con la estructuración del fondo pueden provocar que la cámara detecte toques adicionales y, por consiguiente, es posible que la SMART Table responda erróneamente. Reestructure el fondo en estas situaciones para eliminar la detección de toques adicionales. Para reestructurar el fondo 1. Configure la SMART Table para los procedimientos de solución de problemas (consulte la página 50). 2. Haga clic en el botón SMART Touch Service de la barra de tareas. Aparece la ventana SMART Touch Service. 52 | CA P Í TU L O 8 – SOLU CI ÓN DE PR OBLE MAS 3. Asegúrese de que el teclado, el ratón y sus dedos no estén en contacto con la superficie y, a continuación, seleccione Calibración > Reestructurar fondo. El software de la SMART Table estructura el fondo. Cuando usted mueve los dedos por la superficie táctil, aparece un conjunto de marcadores rojos en el cuadrante inferior izquierdo de la ventana SMART Touch Service. 4. Si el reconocimiento táctil funciona correctamente, reinicie las aplicaciones de la SMART Table (consulte la página 53). O bien, Si el reconocimiento no funciona correctamente, ajuste el umbral (consulte la página 52). Ajuste del umbral Si la SMART Table continua comportándose erróneamente después de haber reestructurado el fondo, es posible que el umbral sea demasiado alto. Esto podría causar que la cámara detecte más luz de lo necesario. Ajuste el umbral para resolver este problema. NOTA No tendría que ser necesario realizar este procedimiento a menos que la mesa se encuentre en un área con un alto nivel de luz infrarroja (IR) ambiental, como una ventana o luz incandescente cercana. Para ajustar el umbral 1. Configure la SMART Table para los procedimientos de solución de problemas (consulte la página 50). 2. Presione el botón SMART Touch Service de la barra de tareas. Aparece la ventana SMART Touch Service. 53 | CA P Í TU L O 8 – SOLU CI ÓN DE PR OBLE MAS 3. Asegúrese de que el teclado, el ratón y sus dedos no estén en contacto con la superficie y, a continuación, seleccione Opciones > Configuración. Aparece el cuadro de diálogo de Opciones de SMART Touch. 4. Presione el botón Restaurar valores predeterminados y luego compruebe si el reconocimiento táctil funciona correctamente. 5. Si el reconocimiento táctil no funciona correctamente, mueva el control deslizante Umbral hasta que dejen de parpadear los marcadores rojos en el cuadrante inferior izquierdo de la ventana SMART Touch Service. PRECAUCIÓN No mueva ninguno de los controles deslizantes del cuadro de diálogo Opciones de SMART Touch sin consultar previamente con la Asistencia técnica de SMART (consulte la página 57). NOTA Si mueve el control deslizante Umbral hacia el extremo izquierdo, tendrá que ejercer mayor presión en el toque para que el software lo detecte. 6. Si el reconocimiento táctil funciona correctamente, reinicie las Actividades de SMART Table (consulte la página 53). Si no funciona correctamente, comuníquese con la Asistencia técnica de SMART (consulte la página 57). Reinicio de Actividades de SMART Table Resueltos los problemas relacionados con el toque, reinicie el software Actividades de SMART Table y vuelva a usar su SMART Table. Para reiniciar Actividades de SMART Table 1. Minimice, pero no cierre, la ventana SMART Touch Service. 2. Presione dos veces el icono de acceso directo de Actividades de SMART Table. Aparece el software Actividades de SMART Table. Puede reanudar el uso de su SMART Table. 54 | CA P Í TU L O 8 – SOLU CI ÓN DE PR OBLE MAS Apéndice A Cumplimiento de requisitos ambientales de hardware SMART Technologies apoya los esfuerzos internacionales para asegurar que los equipos electrónicos se fabriquen, vendan y desechen de forma segura y sin agresiones para el medio ambiente. Directiva sobre residuos de aparatos eléctricos y electrónicos (Directiva WEEE) Rigen disposiciones sobre el desecho de equipos eléctricos y electrónicos para todos los equipos eléctricos y electrónicos que se venden en la Unión Europea. Para desechar cualquier tipo de aparato eléctrico o electrónico, entre ellos los productos de SMART Technologies, le recomendamos que lo recicle de forma adecuada una vez que haya llegado al fin de su vida útil. Si necesita más información, le recomendamos que se ponga en contacto con su distribuidor o con SMART Technologies para averiguar a qué agencia de reciclaje llamar. Restricción sobre ciertas sustancias peligrosas (Directiva RoHS) Este producto cumple con los requisitos de la Restricción sobre ciertas sustancias peligrosas de la Unión Europea (RoHS), Directiva 2002/95/EC. Por lo tanto, también cumple con otras reglamentaciones que han surgido en diversas áreas geográficas y que hacen referencia a la Directiva RoHS de la Unión Europea. Baterías En muchos países, existen reglamentaciones respecto de las baterías. Consulte con su distribuidor para averiguar cómo reciclar las baterías usadas. 56 | AP ÉND IC E A – C U M PL I M I E NT O D E R E Q U I S I T O S A M B I E NT A L E S D E HA RD WAR E Embalaje Muchos países cuentan con reglamentaciones que restringen el uso de ciertos metales pesados en el embalaje de productos. El embalaje que utiliza SMART Technologies para el envío de sus productos cumple con las reglamentaciones de embalaje aplicables. Dispositivos electrónicos cubiertos Muchos estados de los Estados Unidos clasifican los monitores como Dispositivos electrónicos cubiertos y reglamentan su desecho. Los productos de SMART Technologies aplicables cumplen los requisitos de las reglamentaciones sobre Dispositivos electrónicos cubiertos. Reglamentaciones sobre productos electrónicos de informática de China China cuenta con reglamentaciones para los productos clasificados como EIP (Productos electrónicos informáticos). Los productos de SMART Technologies están comprendidos dentro de esta clasificación y adhieren a las reglamentaciones sobre EIP de China. Ley de mejora de la seguridad de productos para consumidores de EE.UU. Estados Unidos ha puesto en vigor la Ley de mejora de la seguridad de productos para consumidores que limita el contenido de plomo (Pb) de los productos. SMART Technologies está comprometida a cumplir con esta iniciativa. 57 | AP ÉND IC E B – A S IST E N CI A A L C LI E N TE Apéndice B Asistencia al cliente Información y asistencia técnica en línea Visite www.smarttech.com/support para ver y descargar guías del usuario, artículos sobre cómo hacer diversas cosas y de solución de problemas, software y más. Formación Visite www.smarttech.com/trainingcenter para obtener material de formación e información sobre nuestros servicios de formación. Asistencia técnica Si tiene alguna dificultad con su producto SMART, póngase en contacto con su distribuidor local antes de llamar a la Asistencia técnica de SMART. Su distribuidor local puede resolver la mayoría de los problemas rápidamente. NOTA Para localizar a su distribuidor local, visite www.smarttech.com/Where. Se ofrece asistencia en línea, por teléfono, fax y correo electrónico para todos los productos SMART: En línea www.smarttech.com/contactsupport Teléfono +1.403.228.5940 o Número de teléfono gratuito 1.866.518.6791 (Canadá/EE.UU.) (lunes a viernes, 5 a.m. - 6 p.m. Hora de la montaña) Fax +1.403.806.1256 Correo electrónico [email protected] Estado de envíos y reparaciones Póngase en contacto con el grupo de RMA (Return of Merchandise Authorization) de SMART, Opción 5, +1.866.518.6791, por problemas de daños durante el envío, piezas que falten y estado de las reparaciones. 58 | AP ÉND IC E B – A S IST E N CI A A L C LI E N TE Preguntas generales Dirección SMART Technologies 3636 Research Road NW Calgary, AB T2L 1Y1 CANADÁ Central telefónica +1.403.228.5940 o Número de teléfono gratuito 1.866.518.6791 (Canadá/EE.UU.) Fax +1.403.228.2500 Correo electrónico [email protected] Garantía La garantía del producto se rige por los términos y condiciones de la "Garantía de equipo limitada" de SMART enviada con el producto SMART en el momento de la compra. Registro Para que podamos ayudarlo mejor, regístrese en línea en www.smarttech.com/ registration. Índice A C Actividades de SMART Table, 7–13 ajuste del umbral, 52–53 altavoces, 2 aplicaciones acerca de, 10–13 copiar, 47 personalizar, 22 archivos AVI, 25 archivos comprimidos, 40 archivos de audio, 21 archivos de sonido, 21 archivos de Windows Media, 25 archivos DMG, 18 archivos GIF, 21 archivos gráficos, 21 archivos JPEG, 21 archivos MP3, 21 archivos MSI, 17 archivos PNG, 21 archivos WAV, 21 artículos sobre solución de problemas, 57 asistencia al cliente, 57–58 Asistencia técnica, 57 asistencia técnica, 57–58 Asistencia técnica de SMART, 57 asistencia técnica en línea, 57 cables de alimentación, 3, 5 cámara, 2, 50 colores, 10 contenido en línea, 37 copiar aplicaciones, 47 paquetes de actividades, 39–40 correlacionar, 12, 13, 29, 35–36 cumplimiento de requisitos ambientales de hardware, 55–56 cumplimiento de requisitos ambientales, Consulte cumplimiento de requisitos ambientales de hardware cumplimiento reglamentarios, Consulte cumplimiento de requisitos ambientales de hardware B baterías, 55 brazalete, consulte dispositivo de almacenamiento USB de tipo brazalete, 3 D dinero, 31, 33 Directiva RoHS, 55 Directiva WEEE, 55 Dispositivo de almacenamiento USB de tipo brazalete, 3 dispositivo de almacenamiento USB de tipo brazalete, 15, 47 dispositivos de ratón, 42, 50 dispositivos electrónicos cubiertos, 56 documentación, 57 E efecto de tinta, 24, 31, 33 embalaje, 56 60 | ÍN DI CE Espacios correctos personalizar, 35–36 uso, 13 F figuras, 13 finanzas, 31, 33 formación, 57 Fuente de alimentación ininterrumpible (UPS), 2 L lápiz de memoria, consulte dispositivo de almacenamiento USB de tipo brazalete Ley de mejora de la seguridad de productos para consumidores, 56 limpiacristales, 48 limpiacristales Windex, 48 limpieza, 48 llaves, 3 M G garantía, 58 Garantía de equipo limitada, 58 guías del usuario, 57 I idioma cambiar, 7 selección, 46 imágenes, 11, 25–26 información de contacto, 58 instalación Requisitos de ordenador del Kit de herramientas de SMART Table, 16 instalaciones actualizaciones de la SMART Table, 45, 46 Kit de herramientas de SMART Table, 17, 18 Requisitos de ordenador del Kit de herramientas de SMART Table, 16 K kit de herramientas, 15, 47 Kit de herramientas de SMART Table, 15, 47 mantenimiento, 45 Marcos de pantalla y pizarras digitales interactivas SMART Board, 1, 2 Matemáticas personalizar, 31 uso, 12 matemáticas, 12, 31, 33 Matemáticas Plus personalizar, 33 uso, 12 modo Alumno, 7 Modo Profesor, 7 modos, 7 monedas, 31, 33 monedas británicas, 31, 33 monedas canadienses, 31, 33 Monedas de los EE.UU., Consulte Monedas estadounidenses monedas estadounidenses, 31, 33 monedas europeas, 31, 33 Multimedia personalizar, 25–26 uso, 11 multiplicadores, 5 multitáctil, 2 O Opciones múltiples personalizar, 23, 27, 28 uso, 11 ordenador (en la SMART Table), 2 61 | ÍN DI CE ordenadores (externos) Mac, 18 Windows, 17, 18 ordenadores Mac, 18 ordenadores Windows, 17, 18 orientación, 47–48 P Pantallas con rotulador interactivo Sympodium, 2 personalización de la pantalla de inicio, 21 personalizar el menú, 22 Pintura personalizar, 24 uso, 10 preguntas, 58 preguntas generales, 58 proyector acerca de, 2 reemplazar la lámpara, 48 Prueba de conocimientos personalizar, 29 uso, 12 puzles, 13 R radiación infrarroja, 51 reemplazo de la lámpara, 48 reestructuración del fondo, 51–52 registro, 58 reglamentaciones chinas, 56 Reglamentaciones de la Unión Europea, 55 Reglamentaciones de los EE.UU., 56 reglamentaciones EIP, 56 Rompecabezas, 13 S solución de problemas, 49–53 superficie (SMART Table), 2 T tangramas, 13 teclados, 50 tecnología DViT, 2 tipos de archivo .avi, 25 .dmg, 18 .gif, 21 .jpg, 21 .mp3, 21 .msi, 17 .png, 21 .tableApplication, 15, 37, 47 .tableContent, 15, 37–40 .wav, 21 .wmv, 25 U unidad de almacenamiento portátil, consulte dispositivo de almacenamiento USB de tipo brazalete, 3 unidad flash, consulte dispositivo de almacenamiento USB de tipo brazalete V vídeos, 11, 25–26 Vista preliminar, 22 62 | ÍN DI CE Para contactar con SMART Technologies Número de teléfono gratuito 1.866.518.6791 (Estados Unidos/Canadá) o +1.403.228.5940