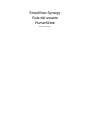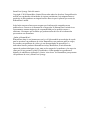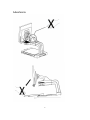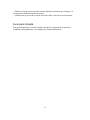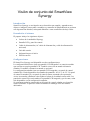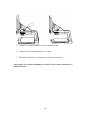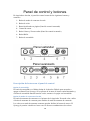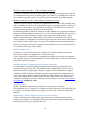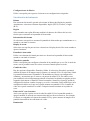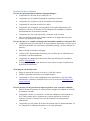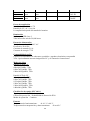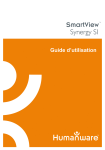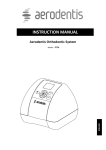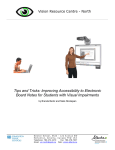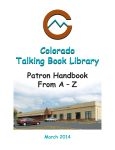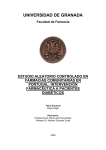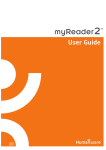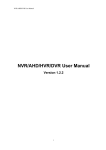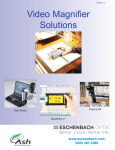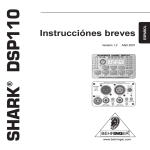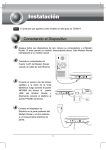Download SmartView Synergy
Transcript
SmartView Synergy Guía del usuario HumanWare Revisión 1-20100128 SmartView Synergy Guía del usuario Copyright © 2010 HumanWare Limited, Reservados todos los derechos. Esta publicación no debe ser reproducida ni distribuida, ni siquiera parcialmente, bajo ninguna forma ni propósito, ni debe guardarse en ninguna base de datos sin previo permiso por escrito de HumanWare Limited. Se ha hecho un gran esfuerzo para asegurar que la información contenida en esta publicación es correcta en el momento de su impresión. Ni HumanWare Limited ni sus representantes asumen ningún tipo de responsabilidad por los posibles errores u omisiones. Ni tampoco por los daños que puedan resultar del uso de la información que contiene este documento. ¿Quién es HumanWare? HumanWare (http://www.humanware.com/) es el líder mundial en tecnologías de ayuda para las personas con problemas de visión. HumanWare crea productos para los ciegos, las personas con problemas de visión y/o con discapacidades de aprendizaje. La innovadora línea de productos HumanWare incluye BrailleNote, el más destacado aparato de productividad para ciegos, tanto en los campos de la enseñanza y los negocios como para el uso personal; la línea VictorReader, el líder mundial en reproductores digitales de audiolibros; myReader2, el único ―auto-lector‖ de HumanWare para personas con problemas de vista y SmartView Synergy. ii Instrucciones importantes sobre medidas de seguridad Siga todas las advertencias, precauciones e instrucciones indicadas en el producto. Antes de utilizar el aparato lea con atención las instrucciones descritas en esta guía del usuario. Sólo usar o guardar el SmartView Synergy en superficies estables y sólidas. Manténgase alejado del agua y de ambientes muy húmedos. No sumergir. Utilice sólo los cables proporcionados con el SmartView Synergy. El cable de alimentación eléctrica sirve para desconectar los equipos enchufables. La toma de corriente debe instalarse cerca del equipo y debe tener un acceso fácil. Este producto debe funcionar con el tipo de corriente que se indica en la etiqueta. Si no está seguro del tipo de corriente disponible, consulte con su proveedor o con la compañía eléctrica local. Deje todas las reparaciones de este producto en manos de personal cualificado. No intente reparar el producto usted mismo, ya que al abrir o quitar las cubiertas puede exponerse a niveles de tension peligrosos o a otros riesgos. El signo de exclamación dentro de un triángulo equilátero que se muestra arriba está destinado a informar al usuario de importantes instrucciones operativas y de servicio que aparecen en la guía que se adjunta al aparato. iii La etiqueta de advertencia de luz LED que se muestra arriba está destinado a informar al usuario la presencia de un producto LED de clase 2. La etiqueta de advertencia de luz LED se encuentra en la parte inferior del cabezal de plástico de la base, como se muestra en el diagrama de abajo. El usuario no debe mirar fijamente a las luces LED clase 2 que están ubicadas en la parte inferior del cabezal de plástico; las luces LED clase 2 son las dos luces blancas y la Luz localizadora en página. iv Advertencia v Susceptibilidad a interferencias Cuando SmartView Synergy está sujeto a un fuerte campo de frecuencia de radio, a descargas electroestáticas o a anormalidades eléctricas, puede haber una degradación temporal de la imagen. Las descargas electroestáticas (causadas por la electricidad estática) pueden hacer que la pantalla se quede en blanco. Si ocurre esto, apague el aparato y vuelva a encenderlo de nuevo. Advertencias de conformidad médica Como medida de seguridad, este producto está equipado con un enchufe de toma a tierra trifilar. Este enchufe tiene un tercer contacto de toma a tierra que sólo puede conectarse a tomas de corriente a tierra. Si es necesario, póngase en contacto con un electricista para reemplazar la toma de corriente por una toma a tierra. Este producto debe funcionar con el tipo de corriente que se indica en la etiqueta para cumplir con los requisitos de la Directiva IEC 60601-1. El cable de alimentación externo debe ser de los siguientes fabricante y modelo: Fabricante: GlobTek, Inc. Numéro de modelo: GTM9100P10012 Compatibilidad electrónica: El uso de accesorios y cables distintos a los especificados por HumanWare puede provocar un incremento de las emisiones o la disminución de la inmunidad del SmartView Synergy. Ubicación del equipo: el SmartView Synergy no debe apilarse ni colocarse en forma adyacente a otros equipos. Las conexiones de salida TV, salida VGA y entrada VGA deberán conectarse solamente a circuitos de categoría médica SELV o deberán conectarse a aparatos aislantes de categoría médica. Advertencia de la FCC Este equipo ha sido puesto a prueba y cumple con las restricciones impuestas a los dispositivos digitales de la Clase B conforme a las especificaciones de la subsección B de la Sección 15 del Reglamento de la FCC, cuya finalidad es proporcionar una protección razonable contra tales interferencias en instalaciones residenciales. Este equipo genera y utiliza energía de frecuencia de radio, y si no se instala siguiendo las instrucciones del fabricante, puede crear interferencias en la recepción de radio y televisión. No obstante, no se puede garantizar que no haya ninguna interferencia en una instalación particular. Si este equipo provoca alguna interferencia en la recepción de radio y/o televisión, lo cual se puede detectar encendiendo y apagando el aparato, se recomienda que lo solucione haciendo uno de lo siguiente: ——Cambie la orientación de la antena receptora. —Aleje el equipo del receptor. vi —Enchufe el equipo en una toma de corriente diferente de manera que el equipo y el receptor estén en distintas tomas de circuito. —Consulte con su proveedor o con un técnico de radio y television con experiencia. Aviso para Canadá. Este aparato digital de la Clase B cumple con todos los requisitos de la normativa canadiense correspondientes a los equipos que causan interferencias. vii Indice de materias 1 2 Visión de conjunto del SmartView Synergy........................................................................... 10 1.1 Introducción .................................................................................................................. 10 1.2 Desembalar el sistema ............................................................................................. ………. 1.3 Configuraciones ............................................................................................................. 10 1.4 Montaje ...................................................................................שגיאה! הסימניה אינה מוגדרת 1.5 Descripción física del SmartView Synergy ..................................................................... 14 1.5.1 SmartView Synergy (Configuracion estándar)....................................................... 14 1.5.2 Panel posterior ................................................................שגיאה! הסימניה אינה מוגדרת 1.5.3 Utilización de la mesa de lectura .....................................שגיאה! הסימניה אינה מוגדרת 1.5.4 Ajuste de la pantalla LCD .................................................שגיאה! הסימניה אינה מוגדרת Panel de control y botones.................................................................................................... 16 2.1 3 Descripción de botones en el panel de control ............................................................. 16 2.1.1 Botón de encendido ........................................................שגיאה! הסימניה אינה מוגדרת 2.1.2 Botón de modo de contraste elevado .............................שגיאה! הסימניה אינה מוגדרת 2.1.3 Botón de modo color .......................................................שגיאה! הסימניה אינה מוגדרת 2.1.4 Botón localizador en página (Panel de control avanzado) .................................... 17 2.1.5 Control de zoom ..............................................................שגיאה! הסימניה אינה מוגדרת 2.1.6 Botón Líneas y Zonas ocultas (Panel de control avanzado)................................... 17 2.1.7 Botón Brillo ............................................................................................................ 18 Menú principal ................................................................................שגיאה! הסימניה אינה מוגדרת 3.1 Navegación del menú .................................................................................................... 18 3.2 Utilización de barras de desplazamiento ...................................................................... 18 3.3 Elementos del menú principal .................................................שגיאה! הסימניה אינה מוגדרת viii 3.4 4 5 Visualización del submenú ......................................................שגיאה! הסימניה אינה מוגדרת Utilización de entrada VGA, salida VGA y salida TV .............................................................. 21 4.1 Entrada VGA .................................................................................................................. 21 4.2 Salida VGA (Configuración estandar con panel de control avanzado) .......................... 21 4.3 Salida TV ..................................................................................שגיאה! הסימניה אינה מוגדרת Mantenimiento y resolución de problemas .......................................................................... 21 5.1 Mantenimiento.............................................................................................................. 21 5.2 Resolución de problemas ........................................................שגיאה! הסימניה אינה מוגדרת 6 Devolución para reparaciones .........................................................שגיאה! הסימניה אינה מוגדרת 7 Disposición............................................................................................................................. 24 8 Especificaciones técnicas.................................................................שגיאה! הסימניה אינה מוגדרת ix Visión de conjunto del SmartView Synergy Introducción SmartView Synergy es una lupa de mesa electrónica que amplía y agranda textos, objetos e imágenes para ayudar a restablecer y mantener la independencia en personas con degeneración macular, retinopatía diabética u otras condiciones de baja visión. Desembalar el sistema El paquete incluye los siguientes objetos: La base de la unidad del Synergy Pantalla LCD y panel de control Cable de alimentación (AC cable de alimentación y cable de alimentación universal) Guía del usuario Información para el inicio DVD de tutoría Configuraciones El SmartView Synergy está disponible con dos configuraciones. La configuración básica no tiene una pantalla LCD integrada. Los usuarios tendrán que conectar su propia pantalla LCD. También viene con un mando a distancia estándar. Un mando a distancia avanzado es opcional. La configuración estándar tiene una pantalla LCD integrada y un panel de control estándar fijo. Están disponibles dos tamaños de pantallas : de 19" y de 22". Un panel de control avanzado fijo y un panel de control remoto avanzado son opcionales. Aviso: los mandos a distancia están fijados a la base de la unidad con un cable. Los paneles de control fijos están unidos a la pantalla LCD integrada y por lo tanto, están sólo disponibles con la configuración estándar. Se encuentran todas las características del panel de control estándar en el panel de control avanzado. El panel de control avanzado sin embargo tiene dos botones adicionales. 10 Montaje Saque la base de la caja 1. Aviso: No levante la unidad por el brazo. Sólo levantar sosteniendo el fondo de la base. 2. Saque la cubierta plana de la parte superior de la base. 11 3. Coloque las lengüetas de la base del soporte sobre las dos ranuras ubicadas en la estructura metálica. Baje la pantalla y el soporte para que las lengüetas encajen en las ranuras y a continuación desplácelo hacia atrás. La pantalla deberia sostenerse por si solo. 4. Enrosque los dos tornillos a ambos lados del brazo. Conecte el cable al conector correspondiente por el agujero en la parte superior. Use un destornillador para apretar el conector. 12 5. Coloque las piezas de plástico como se muestra arriba. 6. Conecte la fuente de alimentación y el cable. 7. Encienda el SmartView Synergy para verificar la connexion. Advertencia: No levante la unidad por el brazo. Sólo levantar sosteniendo el fondo de la base. 13 Descripción física del SmartView Synergy SmartView Synergy (Configuración estándar) 1- Pantalla LCD 2- Panel frontal de control 3- Cámara y luz localizadora en página 4- Bloqueo de mesa 5- Mesa de lectura 6- Panel posterior de control Aviso: la configuración básica del SmartView Synergy no permite que se acople una pantalla LCD o panel de control fijo. Los usuarios tendrán que conectar su propia pantalla LCD de su propio ordenador y conectar un panel de control remoto. 14 Panel posterior 1- Salida de suministro eléctrico 2- Puerto USB de mantenimiento 3- Conector de panel de control remoto 4- Salida TV 5- Salida VGA 6- Entrada VGA Utilización de la mesa de lectura Utilice la mesa de lectura para mover los objetos que quiere ampliar. Para leer un texto, mueva la mesa hacia usted y localice el principio de la oración. Mientras continúa leyendo, mueva la plataforma a la izquierda para seguir la frase. Para cambiar de renglón, mueva la plataforma hacia la derecha y aléjela ligeramente de usted. La mesa de lectura está equipada con un bloqueo. Se encuentra en el centro del borde frontal de la mesa. Esta característica le permite decidir la resistencia de la mesa de lectura. Para incrementar la resistencia de la mesa de lectura, deslice la barra hacia la derecha. Cuanto más deslice la barra hacia le derecha, más difícil será de mover la mesa de lectura. Esto le proporcionará un mayor control y disminuirá la posibilidad de alejar accidentalmente lo que estaba mirando. Cuando la barra está completamente a la derecha, la mesa de lectura estará en posición bloqueada. Para reducir la resistencia, deslice la barra hacia la izquierda. Ajuste de la pantalla LCD Se puede ajustar el ángulo y la posición de la pantalla LCD para proporcionar una óptima experiencia de visualización. Para ajustar la pantalla LCD, sujete la pantalla LCD de ambos lados y: Mueva la pantalla hacia arriba o hacia abajo para ajustarla al nivel de sus ojos. Incline la pantalla hacia adelante y hacia atrás y gírela a la izquierda o a la derecha hasta que encuentre la mejor posición. 15 Panel de control y botones De izquierda a derecha, el panel de control consta de los siguientes botones y controles: 1- Botón de modo de contraste elevado 2- Botón de color 3- Boton localizador en página (Panel de control avanzado) 4- Control de zoom 5- Botón Líneas y Zonas ocultas (Panel de control avanzado) 6- Botón Brillo 7- Botón de encendido Panel estándar Panel avanzado Descripción de botones en el panel de control Botón de encendido El botón de encendido es el último botón de la derecha. Púlselo para encender o apagar su SmartView Synergy. Si los pilotos de la mesa de lectura están iluminados y el botón de encendido muestra una luz verde, entonces el equipo está encendido. Botón de modo de contraste elevado El botón de aumento de contraste es el primero de la izquierda. En modo color, utilice el botón de aumento de contraste para cambiar al modo de aumento de contraste. Los colores en modo de aumento contraste pueden facilitar la lectura de textos. El Synergy le permite visualizar el texto con 16 diversas combinaciones de colores. 16 Modo de contraste elevado – Todo el conjunto de colores En modo de contraste elevado, pulse el botón de contraste elevado para pasar por las 16 combinaciones de colores de primer plano y de fondo. La combinación de colores seleccionada se guardará como su selección preferida cuando la unidad se apague. Modo de contraste elevado – Para limitar el número de colores También se puede limitar el número de combinaciones de colores. Para alternar entre todo el conjunto de colores y una selección de colores, mantenga pulsado el botón de contraste elevado durante cinco segundos, un pitido de confirmación se escucha (si está activada la opción de pitido en el menú principal). Si mantenga pulsado el botón de contraste elevado durante cinco segundos reducirá el número de combinaciones de colores de 16 a 4: los colores actuales de primer plano y de fondo, los colores actuales invertidos, texto negro sobre fondo blanco y texto blanco sobre fondo negro. Debe notarse que al activar el control de restricción de colores cuando se encuentra seleccionada la opción de texto negro sobre fondo blanco o texto blanco sobre fondo negro, sólo estas dos combinaciones estarán disponibles. Por favor, note que el botón de contraste elevado también se usa para salir del menú y de la función de líneas y zonas ocultas. Botón de modo color En modo de contraste elevado, utilice el botón de color para cambiar al modo de color. En este modo, las imágenes se verán a todo color. Aviso: En modo de visualización, si mantenga presionado el botón de color durante dos segundos activará el menú principal. En el menú principal, se utilizará el botón de color para realizar selecciones. Botón localizador en página (Panel de control avanzado) La característica de un localizador en página para determinar su ubicación en los materiales de lectura. Una luz LED destacará sobre el material de lectura. Pulse el botón localizador en página para encender o apagar el LED localizador en página. También se utilice el botón localizador en página para cambiar la configuración de vídeo. Mantenga pulsado el botón localizador en página durante dos segundos para realizar un cambio entre la entrada/salida de vídeo. Para información sobre como configurar la unidad de entrada o salida, por favor consulte la sección Visualización del Submenú, Cambio de vídeo. Control de zoom Utilice este control para ajustar el tamaño de la imagen que se muestre. Para ampliarla, gire el control en el sentido de las agujas del reloj. Para reducirla, gire el control en el sentido contrario a las agujas del reloj. Hay 24 niveles distintos de aumento. Botón Líneas y Zonas ocultas (Panel de control avanzado) Utilice este botón para configurar las guías de lectura. La línea le puede ayudar a separar lo que aparece en la pantalla mientras que las zonas ocultas pueden ayudar a esconder las secciones no deseadas del texto. 17 Para visualizar las opciones de guías de lectura, pulse repetidamente el botón Líneas y Zonas ocultas. Observará la siguiente secuencia: Una línea horizontal que sirve de ayuda para la lectura general Una línea vertical que sirve de ayuda para leer una columna de texto. Zonas ocultas horizontales que esconden la parte superior e inferior de la pantalla para no mostrar las líneas adyacentes de texto. Zonas ocultas verticales que esconden los laterales de la pantalla y sirven de ayuda para la lectura de una columna. Una pantalla sin líneas ni zonas ocultas. Se puede ajustar la ubicación y las dimensiones de las líneas y las zonas ocultas. Utilice el botón brillo para ajustar la ubicación de la línea. Para cambiar el ancho de las zonas ocultas, mantenga presionado el botón de Líneas y Zonas ocultas por dos segundos. Después de un pitido, se podrá utilizar el botón de brillo para ajustar el ancho de las zonas ocultas. Botón brillo En modo de contraste elevado o modo de color, gire el botón brillo en el sentido de las agujas del reloj para aumentar el nivel de brillo o gire en el sentido contrario a las agujas del reloj para disminuirlo. Nota: en el menú principal, se utiliza el botón de brillo para pasar por las opciones del menú. También se utiliza el botón brillo para ajustar el brillo, color o contraste por el menú. En la opción de Líneas y Zonas ocultas (Panel de control avanzado), se utiliza el botón brillo para mover y ajustar la línea y las zonas ocultas. Cuando se utiliza para navegar las opciones del menú o para ajustar Líneas y Zonas ocultas, el botón brillo no cambiará los niveles actuales de brillo. Menú Principal Para entrar en el menú principal, mantenga pulsado el botón de color por dos segundos. Se escuchará un pitido y se verá el menú principal en la pantalla. Debe notarse que los pitidos sonoros pueden ser desactivados en el menú principal. Navegación del menú Cuando utilice el menú, las funciones del panel de control serán las siguientes: Utilice el botón brillo para moverse en sentido ascendente y descendente por el menú. Utilice el botón de color para seleccionar un elemento del menú. Utilice el botón de contraste elevado para subir por los niveles del sistema de menú. También se utiliza para salir del menú principal. Utilización de barras Se utiliza las barras cuando se accede los elementos de brillo, contraste y color en el menú principal. Mientras se esté mostrando una barra, utilice el botón brillo para hacer un ajuste. Una rotación del botón brillo en el sentido de las agujas del reloj 18 aumentará el número en el parámetro mientras que una rotación en el sentido contrario a las agujas del reloj disminuirá el valor en el parámetro. Para confirmar la nueva configuración, pulse el botón de color. Para cancelar los cambios y regresar al menú pulse el botón de contraste elevado. Elementos del menú principal El menú principal recoge los siguientes elementos: Brillo Seleccionando este elemento del menú mostrará una barra de ajuste de brillo que le permite ajustar los niveles de brillo. Se puede configurar distintos niveles de brillo para los modos de color y de contraste elevado. Contraste (En modo de color) Seleccionando este elemento del menú mostrará una barra de ajuste de contraste que le permite ajustar los niveles de contraste. Sólo se puede ajustar el contraste en el modo de color. Cualquier intento de ajustar el contraste en el modo de contraste elevado producirá un pitido de error. Color (En modo de color) Seleccionando este elemento del menú mostrará una barra de ajuste de color que le permite ajustar los niveles de color. Sólo se pueden ajustar los colores en modo de color. Cualquier intento de ajustar el color en otro modo producirá un pitido de error. Preconfiguración de color (En modo de color) Esta función le permite cambiar rápidamente entre dos tipos de colores. Por defecto, está configurado con un color realista o bien moderadamente optimizado. Sirven de valores predefinidos que se puede seleccionar y modificar. Foco Utilice esta función para cambiar entre foco automático y fijo. La opción de foco fijo es útil en situaciones en las que no quiera enfocar un objeto que entre en el campo visual. Por ejemplo, al escribir, no quiere que la cámara enfoque su mano o el bolígrafo. Los pilotos Este elemento del menú le permite apagar y encender los pilotos que iluminan la mesa de lectura. Pitidos Utilice este elemento del menú para desactivar los pitidos de sistema no esenciales. Pitidos de error (esenciales) permanecerán activados. Display Utilice este elemento del menú para entrar al submenú de la pantalla. El submenú de pantalla recoge los siguientes elementos: Idioma, Región, Información del sistema, Display de zoom, Pantalla de bienvenida, Tamaño de pantalla, Cambio de vídeo, y Enlace de vídeo con la pantalla del PC. Para más información, consulte la sección de Visualización del submenú. 19 Configuraciones de fábrica Utilice esta opción para regresar el sistema a sus configuraciones originales. Visualización del submenú Idioma Este elemento del menú le permite seleccionar la idioma del display de pantalla. Actualmente, existen tres idiomas disponibles: Inglés (EEUU), Francés, e Inglés (R.U.). Región Seleccionando una región diferente cambiará el número de teléfono del servicio técnico que se muestra en la pantalla de bienvenida. Información del sistema Si seleccione esta opción se mostrará la pantalla de bienvenida que normalmente se ve cuando se enciende el sistema. Display de zoom Seleccione esta opción para activar o desactivar el display de nivel de zoom cuando se ajusta el aumento. Pantalla de bienvenida Utilice este elemento del menú para activar o desactivar la pantalla de bienvenida cuando se enciende el sistema. Tamaño de pantalla Utilice esta opción para configurar el tamaño de la pantalla que se usa. En el modo de zoom, esto le permitirá tener los valores correctos cuando ajuste la escala. Cambio de vídeo Hay dos opciones disponibles: Entrada y Salida. Si seleccione Entrada le permitirá cambiar la fuente de la imagen entre la cámara y la entrada VGA. Si seleccione Salida le permitirá alternar entre la pantalla LCD montada en el brazo (en configuración estándar) y un monitor que se conecte a la puerta de salida VGA. En ambos casos, para cambiar la selección mantenga pulsado el botón de localizador en página por dos segundos (únicamente el Panel de control avanzado). SmartView Synergy guarda la configuración incluso cuando se apaga y se vuelve a encender. Debe notarse que en la configuración básica en la que no se puede montar una pantalla LCD, el cambio de vídeo no se puede cambiar a la salida. Cualquier intento resultará en un pitido de error. Enlace de PC con el monitor Activa esta opción si quiere enviar la señal de salida VGA a la pantalla cuando se apaga la unidad. Se trata de una característica útil por diversos motivos. Por ejemplo, si conecte su ordenador a la puerta de entrada VGA y quiere mostrar la imagen en la pantalla sin modificar las conexiones de vídeo. Iluminación 20 Hay dos opciones disponibles: Fluorescente y Normal. Seleccione Fluorescente si hay luces fluorescentes en la habitación. Seleccione Normal si no hay luces fluorescentes. La opción fluorescente funcionará en la mayoría de entornos. Utilización de entrada VGA, salida VGA y salida TV El SmartView Synergy está disponbile con diferentes opciones de vídeo. Entrada VGA Con un panel de control avanzado, el SmartView Synergy puede aventajar de la puerta de entrada VGA para mostrar una fuente de vídeo externa. Se trata de una característica útil para compartir una pantalla LCD entre el Synergy y un PC. Para ello, siga la siguientes instrucciones: Conecte la puerta de salida VGA del ordenador a la puerta de entrada VGA del SmartView Synergy. Compruebe que la opción de Cambio de Vídeo está configurado como entrada. Para más información, consulte la sección Visualización del submenú, Cambio de Vídeo. Se debe activar la opción de enlace de vídeo a pantalla de PC. Para más información, consulte la sección de Visualización del submenú. Con el ordenador y el SmartView Synergy encendidos, mantenga pulsado el botón de localizador en página para alternar la fuente de la imagen entre la cámara y la entrada VGA. Salida VGA (Configuración estándar con Panel de control avanzado) Los usuarios pueden utilizar la puerta de salida VGA para mostrar imágenes en una pantalla diferente. Para ello, siga las siguientes instrucciones: Conecte la pantalla secundaria a la puerta de salida VGA en el SmartView Synergy. Compruebe que la opción de Cambio de vídeo está configurado como salida. Para más información, consulte la sección Visualización del Submenú. Compruebe que la pantalla está encendida. Mantenga pulsado el botón de localizador en página para alternar entre pantallas. Salida TV El SmartView puede enviar imágenes a una pantalla de televisión. Para ello, conecte la puerta de salida TV del SmartView Synergy con un cable de vídeo compuesto. Cuando se conecte una TV al SmartView Synergy, la pantalla LCD no mostrará ninguna imagen. Mantenimiento y resolución de problemas Mantenimiento Pase un paño suave y limpio por su SmartView Synergy. 21 Resolución de problemas En caso de que la pantalla no muestre ninguna imagen: Compruebe la conexión de los cables de CA. Compruebe que el enchufe disponga de suministro eléctrico. Compruebe que el piloto verde de encendido esté iluminado. Compruebe la conexión de todos los cables. Compruebe que el monitor esté encendido. Esto aplica únicamente a los monitores externos. El monitor LCD (configuración estándar) se ilumina automáticamente al encender la unidad. Compruebe que los niveles de brillo y contraste sean elevados. Gire el control de zoom en el sentido contrario a las agujas del reloj para obtener una ampliación mínima. En caso de que no se visualice la imagen del ordenador cuando se conecta un PC: Compruebe todas las conexiones. Es especialmente importante verificar que el cable del ordenador esté conectado a la unidad Synergy y no directamente al monitor. Pulse el botón localizador en página. Conecte el PC directamente al monitor para verificar que el ordenador está encendido y en funcionamiento. Compruebe la configuración del menú. Para más información consulte la sección Visualización Si ninguna de las soluciones anteriores surte efecto, busque la ayuda de un professional cualificado. Si la imagen está desenfocada: Saque el material de lectura de la mesa y vuélvalo a poner. Limpie la pantalla del monitor con limpiacristales. Compruebe si el foco está configurado como automático o fijo. Para más información, consulte el elemento de Foco en la sección de Elementos del menú principal. En caso de que el texto presente un aspecto grisáceo o un contraste reducido: Pulse el botón de aumento de contraste para configurar la unidad en el modo de contraste elevado. Compruebe el brillo y el contraste. Se debería configurar como mínimo al 50%. Debe notarse que el contraste no se puede ajustar en el modo de contraste elevado. Consulte la sección de contraste elevado para más información. Compruebe que los pilotos de la mesa de lectura estén en funcionamiento. Si no, compruebe el elemento de pilotos en el menú principal. 22 En caso de que resulte difícil detectar los colores: Compruebe que la configuración de color del menu sea del 100%. Compruebe que los pilotos de la mesa de lectura estén en funcionamiento. En caso de que el contraste sea reducido: Compruebe la configuración de contraste del menú. Se puede ajustar el contraste únicamente en modo de color. En caso de que el brillo sea reducido: Compruebe el brillo. Utilice el botón de brillo para hacer ajustes. Recuerde que hay distintas configuraciones para los modos de color y de contraste elevado. Compruebe que los pilotos de la mesa de lectura estén en funcionamiento. En caso de que el reflejo sea excesivo: Reduzca el brillo. Reduzca los efectos externos de iluminación. Incline el objeto hacia otro lado para reducir el brillo. En caso de que no aparezca la luz del localizador en página: Retire todos los papeles de la mesa de lectura y, a continuación, compruebe si se puede ver la luz del localizador en página sobre la superficie de la mesa. Determinados colores del material de lectura pueden camuflar el color de la luz del localizador. Se ve mejor en papel blanco. En caso de que el número de colores falsos sea reducido Pulse el botón de contraste elevado para asegurar que el SmartView Synergy es en el modo de contraste elevado. Mantenga pulsado el botón de contraste elevado durante cinco segundos hasta que escuche un pitido. En caso de que se encuentre bloqueado en el menú: Pulse el botón de contraste elevado. Pulse el botón de encendido para apagar el equipo y, a continuación, púlselo de nuevo para reiniciar el dispositivo. 23 En caso de que la pantalla de inicio no desaparezca: Pulse el botón de encendido para apagar el equipo y, a continuación, púlselo de nuevo para reiniciar el dispositivo. Consulte con su proveedor o con el servicio de asistencia. En caso de que SmartView Synergy se reinicie: Compruebe concienzudamente todas las conexiones. Si el equipo sigue reiniciándose, póngase en contacto con el servicio de asistencia. En caso de que la mesa de lectura no se mueva: Compruebe que el bloqueo de la mesa no está conectado. Cuando la barra está completamente a la derecha, la mesa de lectura estará en posición bloqueada. Para reducir la resistencia, deslice la barra hacia la izquierda. Compruebe que no hay obstrucciones en su entorno laboral que le impide deslizar la mesa de lectura. El camino de la mesa debe estar despejado. Otros problemas: Pulse el botón de encendido para apagar el equipo y, a continuación, púlselo de nuevo para reiniciar el dispositivo. Devolución para reparaciones Si su SmartView Synergy presenta algún problema, póngase en contacto con su servicio técnico. Disposición Al fin de la vida útil del SmartView Synergy, sus componentes internos tendrán que desecharse de acuerdo con las autoridades locales. El SmartView Synergy no contiene materiales de riesgo. Para su disposición final, devuelva a HumanWare o siga reglamentaciones locales o trámite de hospital. Especificaciones técnicas Dimensiones y peso Configuración Ancho Unidad de la 14‖/355mm base Fondo 19‖/482 mm Alto mínimo 11.5‖/292 mm 24 Alto máximo 11.5‖/292 mm Peso 10kg / 22lbs 19‖ LCD con Base 22‖ LCD con Base 16‖/406 mm 20‖/ 508 mm 21‖/533 mm 21‖ /533 mm 21‖ /533 mm 25‖ / 635 mm 21‖ /533 mm 25‖ /635 mm 15.6 kg / 34.5 lbs 15.7 kg / 34.6lbs Factor de ampliación Pantalla de 19": de 2.6x a 57x Pantalla de 22": de 3.1x a 69x La ampliación depende del tamaño del monitor Iluminación Producto de LED clase 2 Vida útil media: más de 50,000 horas. Fuente de alimentación Voltaje de entrada: 100-240 V AC Frecuencia: 50-60 Hz Corriente de entrada: 2.0 A Consumo de energía: 77W Compatibilidad con PC Conexión a ordenadores de sobremesa, portátiles o agendas electrónicas con pantalla VGA. Opcionalmente muestra imágenes de PC y de cámara de forma alterna. Modos de vídeo: Pantalla LCD de 19" 720x400 @70Hz 800x600 @60Hz, 75Hz 1024x768 @60Hz, 75Hz 1280x1024 @60Hz, 75Hz Pantalla LCD de 22" 800x600 @60Hz, 75Hz 1024x768 @60Hz, 75Hz 1152x864 @60Hz, 75Hz 1280x768 @60Hz, 75Hz 1280x1024 @60Hz, 75Hz 1440x900 @60Hz, 75Hz Clasificación de equipo (IEC 601-1) Tipo de protección Clase 1 Cubierta de protección – Probabilidad de Protección IP20 Medio de operación Continuo Entorno Temperatura de funcionamiento: de 10 º C a 40º C Temperatura de transportación y almacenamiento: -20 to 60º C 25 Humedad de operación: 20% to 80% (RH) Humedad de transportación y almacenamiento: 10% to 95% (RH) Altitud de operación: -200 to 2000 m Altitud de transportación y almacenamiento: -200 to 12 000 m Presión barométrica de transportación y almacenamiento: 70-103 kPa 26