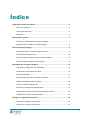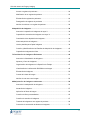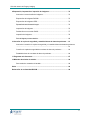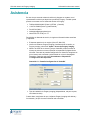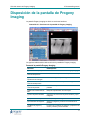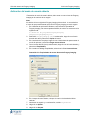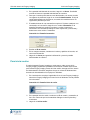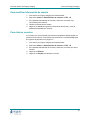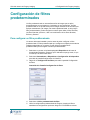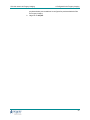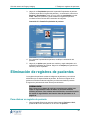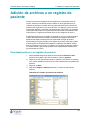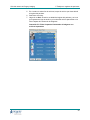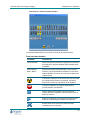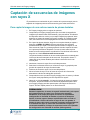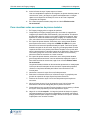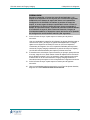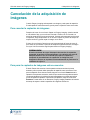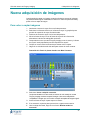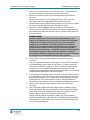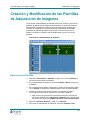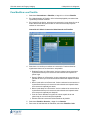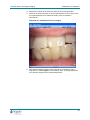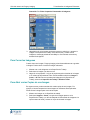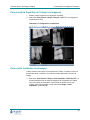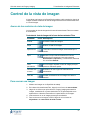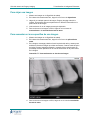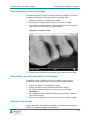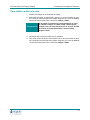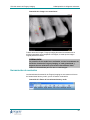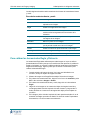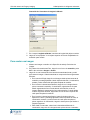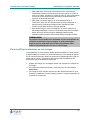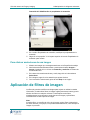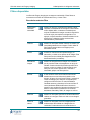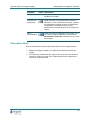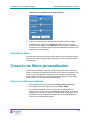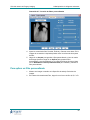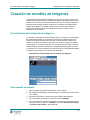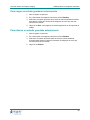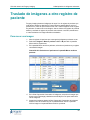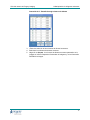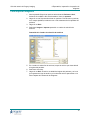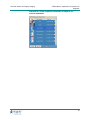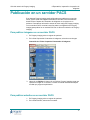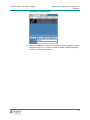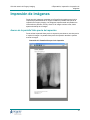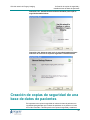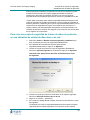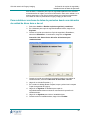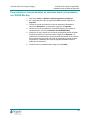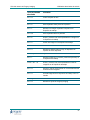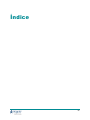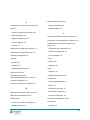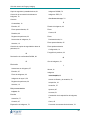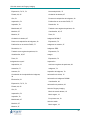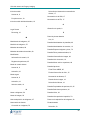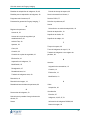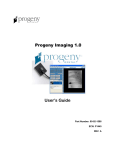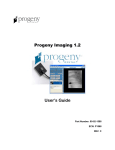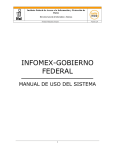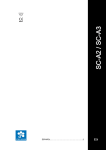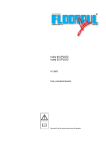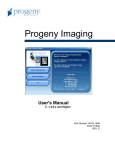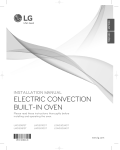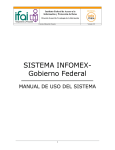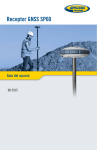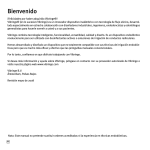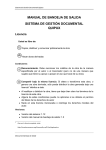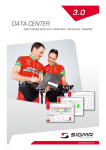Download Inicio de Progeny Imaging en modo seguro
Transcript
Progeny Imaging Guía del usuario V. 1.9.0.0 y posteriores Representante en la UE CE Partner 4U Esdoornlaan 13 3851 DB Maarn Países Bajos 0120 Nº de pieza: 00-02-1658 ECN: P2436 REV.A Índice 1 Información sobre este manual ................................................................................... 5 Cómo usar esta guía ............................................................................................... 5 Convenciones del texto ........................................................................................... 5 Asistencia ................................................................................................................ 6 2 Presentación general .................................................................................................... 7 Funciones y características de Progeny Imaging .................................................... 7 Disposición de la pantalla de Progeny Imaging ...................................................... 8 3 Inicio de Progeny Imaging ............................................................................................ 9 Información sobre los modos de inicio de sesión .................................................... 9 Inicio de sesión la primera vez .............................................................................. 10 Inicio de Progeny Imaging en modo de usuario abierto ........................................ 10 Inicio de Progeny Imaging en modo seguro .......................................................... 12 4 Configuración de Progeny Imaging ........................................................................... 15 Acerca de la configuración de la aplicación .......................................................... 15 Introducción de información de clínica .................................................................. 15 Selección del idioma .............................................................................................. 16 Selección del sistema de numeración de dientes ................................................. 17 Cuadro de diálogo Número de ingreso.................................................................. 18 Uso de un sonido de adquisición ........................................................................... 19 Acerca de la configuración del dispositivo............................................................. 19 Configuración del periodo de tiempo de espera del sensor .................................. 20 Configuración de filtros predeterminados .............................................................. 21 5 Trabajo con registros de pacientes ........................................................................... 23 Acerca de los registros de pacientes..................................................................... 23 Creación de un registro de paciente ...................................................................... 23 2 Guía del usuario de Progeny Imaging Acceso a registros de pacientes ............................................................................ 24 Modificación de un registro de paciente ................................................................ 25 Eliminación de registros de pacientes ................................................................... 26 Reasignación de registros de pacientes ............................................................... 27 Adición de archivos a un registro de paciente ....................................................... 28 6 Adquisición de imágenes ........................................................................................... 30 Acerca de la captación de imágenes de rayos X .................................................. 30 Captación de secuencias de imágenes con rayos X ............................................. 33 Cancelación de la adquisición de imágenes ......................................................... 36 Nueva adquisición de imágenes ............................................................................ 37 Uso de plantillas para Captar imágenes ............................................................... 38 Creación y Modificación de las Plantillas de Adquisición de Imágenes ................ 40 Captación de Imágenes de Vídeo ......................................................................... 42 7 Visualización de Imágenes Existentes ............................................................... 44 Acerca de la Visualización de Imágenes ............................................................... 44 Apertura y Cierre de Imágenes ............................................................................. 45 Organización de Imágenes en la Superficie de Trabajo ....................................... 47 Visualización de la Información DICOM de una Imagen ....................................... 49 Eliminación de Imágenes ...................................................................................... 50 Control de la vista de imagen ................................................................................ 51 Adición de una nota a una imagen ........................................................................ 54 8 Manipulación de imágenes existentes ................................................................ 56 Acerca de la manipulación de imágenes ............................................................... 56 Anotación de imágenes ......................................................................................... 57 Aplicación de filtros de imagen .............................................................................. 62 Creación de filtros personalizados ........................................................................ 65 Creación de estudios de imágenes ....................................................................... 67 Traslado de imágenes a otro registro de paciente ................................................ 69 Corrección de numeración de dientes en imágenes ............................................. 70 3 Guía del usuario de Progeny Imaging 9 Exportación, importación e impresión de imágenes ............................................... 72 Acerca de la comunicación de imágenes .............................................................. 72 Exportación de imágenes DICOM ......................................................................... 72 Exportación de imágenes JPEG ............................................................................ 73 Exportación de otros formatos de imagen ........................................................................ 74 Importación de imágenes ...................................................................................... 74 Publicación en un servidor PACS .......................................................................... 77 Impresión de imágenes ......................................................................................... 79 Envío de imágenes por correo electrónico .......................................................................... 80 10 Creación de copias de seguridad y restablecimiento de datos de pacientes .... 81 Acerca de la creación de copias de seguridad y el restablecimiento de datos de pacientes ............................................................................................................................... 81 Creación de copias de seguridad de una base de datos de pacientes ................. 82 Restablecimiento de una base de datos de pacientes .......................................... 84 11 Preguntas más frecuentes ....................................................................................... 87 12 Métodos abreviados de teclado ............................................................................... 90 Secuencias de comandos del teclado ................................................................... 90 Índice ............................................................................................................................... 92 Declaración de conformidad DICOM ............................................................................ 98 4 1 Información sobre este manual Contenido de esta sección Cómo usar esta guía Convenciones del texto Asistencia Cómo usar esta guía Esta guía se ha diseñado para ayudarle a capturar imágenes y trabajar con ellas usando Progeny Imaging. Desde el inicio de sesión hasta la copia de seguridad de los datos, esta guía contiene toda la información y procedimientos que necesita para usar el software. Si desea información sobre cómo instalar Progeny Imaging, consulte la Guía de instalación de Progeny Imaging. Convenciones del texto En este manual se emplean las siguientes convenciones tipográficas. Tipo de información Convención Ejemplo Selección del menú Negrita, con la ruta Seleccione Herramientas > Administración de usuarios del menú conectada por “>” Objetos y controles de la interfaz de usuarios Negrita Haga clic en Siguiente Información del programa e introducida por el usuario Fuente de ancho fijo Cambie el directorio a C:\Archivos de programa\ProgenyDental Información específica del usuario y escrita por éste Fuente de ancho fijo en cursiva y rodeada de “< >” Escriba C:\Archivos de programa\<basedatos_usuari o>, sustituyendo <basedatos_usuario> con el nombre de su base de datos. 5 Guía del usuario de Progeny Imaging 1 Información sobre este manual Asistencia En caso de que necesite asistencia adicional, póngase en contacto con el representante local del que adquirió sus productos Progeny. También puede ponerse en contacto con la Asistencia técnica de Progeny: Teléfono 888-924-3800 (Pulse 2) (EE.UU. y Canadá) +1 847-415-9800 (Pulse 2) (Internacional) Fax 847-415-9810 [email protected] Horas 8:00 a.m.-5:00 p.m. CT Para facilitar su llamada de servicio, la siguiente información debe estar lista y disponible: El sistema operativo de su equipo (Vista, XP, Mac OS) Versión del software Progeny Imaging: para determinar la versión, en Progeny Imaging, seleccione Ayuda > Acerca de Progeny Imaging. Número de serie de su sistema y sensor VisionDX: puede encontrar el número de serie de su sensor VisionDX en la pantalla Configuración de VisionDX. Para abrir la pantalla Configuración de VisionDX, asegúrese de que el sensor esté conectado y seleccionado en el menú desplegable Dispositivo. Después seleccione Herramientas > Dispositivos > Configuración del dispositivo. Ilustración 1-1: Pantalla Configuración de VisionDX Tipo de instalación de Progeny Imaging (independiente, red peer-to-peer, red cliente-servidor) Cuando llame, asegúrese de que el software Progeny Imaging esté abierto y funcionando y de que el sensor VisionDX esté conectado. 6 2 Presentación general Contenido de esta sección Funciones y características de Progeny Imaging Disposición de la pantalla de Progeny Imaging Funciones y características de Progeny Imaging Progeny Imaging es un software de imagen diseñado para captar, mostrar, manipular, almacenar y distribuir imágenes de rayos X dentales y vídeos intraorales. Progeny Imaging almacena las imágenes del sensor digital en formato DICOM (Digital Imaging and Communications in Medicine). Puede usar Progeny Imaging para: Captar, manipular y transferir imágenes Gestionar historiales de pacientes Crear ID de inicio de sesión de usuarios de Progeny Imaging Nuestro software se ha diseñado específicamente para facilitar la captación, el almacenamiento y recuperación de imágenes digitales, así como para ofrecer numerosas herramientas útiles para la evaluación de las imágenes. 7 Guía del usuario de Progeny Imaging 2 Presentación general Disposición de la pantalla de Progeny Imaging La pantalla Progeny Imaging se divide en secciones intuitivas: Ilustración 2-1: Secciones de la pantalla de Progeny Imaging La siguiente tabla describe cada sección de la pantalla de Progeny Imaging. Áreas de la pantalla Progeny Imaging Sección Descripción (1) Barra del menú principal Comandos de todas las funciones de Progeny Imaging. (2) Barra de herramientas de controles del paciente Abra, cree o modifique historiales de pacientes. (3) Barra de herramientas de operaciones de la imagen Guarde, deshaga e imprima imágenes. (4) Barra de herramientas de controles del dispositivo Seleccione módulos de adquisición de imágenes. (5) Barra de herramientas de controles de plantilla Seleccione una plantilla o abra el Administrador de plantillas. (6) Barra de herramientas de filtro Manipule la presentación de una imagen. (7) Panel de piezas dentales Seleccione las secuencias de piezas dentales y capte imágenes. (8) Superficie de trabajo Muestre, filtre y anote imágenes. (9) Contenedor de imágenes Almacene imágenes y archivos en el historial de un paciente. (10) Barra de progreso y estado Progreso de la captación de imágenes, preparación del sensor y servidor y usuario actuales. 8 3 Inicio de Progeny Imaging Contenido de esta sección Información sobre los modos de inicio de sesión Inicio de sesión la primera vez Inicio de Progeny Imaging en modo de usuario abierto Inicio de Progeny Imaging en modo seguro Información sobre los modos de inicio de sesión El modo de inicio de sesión determina la forma en que se iniciará Progeny Imaging cuando lo inicie desde el escritorio o el menú Inicio de Windows. El modo de inicio de sesión también determina el nivel de seguridad para los historiales de pacientes. Progeny Imaging tiene dos modos de inicio de sesión: Modo de usuario abierto y modo seguro. Modo de usuario abierto El modo de usuario abierto permite a los usuarios iniciar Progeny Imaging sin tener que iniciar sesión. En el modo de usuario abierto, Progeny Imaging se abre inmediatamente cuando alguien hace clic en el icono de Progeny Imaging. En el modo de usuario abierto, todos los usuarios tienen acceso a todos los registros de pacientes. Modo seguro En el modo seguro, cada usuario tiene su propio ID de usuario y contraseña, y todos los usuarios deben iniciar sesión en Progeny Imaging. En el modo seguro, un Administrador crea ID de usuario para los usuarios. En modo seguro, los usuario sólo tienen acceso a los historiales de los pacientes que les han sido asignados. Los Administradores tienen acceso a los historiales de todos los pacientes. Selección del modo de inicio de sesión La primera vez que inicie Progeny Imaging después de la instalación iniciará sesión como Administrador. Después puede seleccionar el modo de inicio de sesión que se ajuste mejor a las necesidades de su clínica. Si desea usar un modo de usuario abierto, puede activarlo creando un nuevo acceso directo de escritorio para iniciar Progeny Imaging. Si desea usar el modo seguro, use la pantalla Administrador de usuarios para configurar los ID de usuario y contraseñas para los usuarios. 9 Guía del usuario de Progeny Imaging 3 Inicio de Progeny Imaging Inicio de sesión la primera vez Cuando inicie por primera vez Progeny Imaging después de su instalación, aparecerá la ventana Inicio de sesión. Para usar Progeny Imaging inicialmente debe iniciar sesión como Administrador. Antes de iniciar sesión, asegúrese de que su cuenta tiene derechos de Administrador en su equipo con Windows. Para iniciar sesión por primera vez 1. En el escritorio de su equipo, haga doble clic en el icono Progeny Imaging o seleccione Progeny Imaging en el menú Inicio de Windows. Ilustración 3-1: Pantalla Inicio de sesión 2. En el campo ID de usuario de la pantalla Inicio de sesión, escriba Administrador. 3. Deje el campo Contraseña en blanco. 4. Haga clic en Iniciar sesión. Inicio de Progeny Imaging en modo de usuario abierto Información sobre el modo de usuario abierto Por defecto, cada vez que inicie Progeny Imaging aparecerá la ventana Inicio de sesión. El modo de usuario abierto permite que los usuarios inicien Progeny Imaging sin tener que iniciar sesión. Deberá activar el modo de usuario abierto para poder iniciar Progeny Imaging sin exigir a los usuarios que inicien sesión. El modo de usuario abierto trata a todos los usuarios como Administrador. En el modo de usuario abierto, todos los usuarios tienen acceso a todos los registros de pacientes, y no es necesario crear usuarios. 10 Guía del usuario de Progeny Imaging 3 Inicio de Progeny Imaging Activación del modo de usuario abierto Para activar el modo de usuario abierto, debe crear un nuevo icono de Progeny Imaging en el escritorio de su equipo. Nota No elimine el icono original de Progeny Imaging del escritorio. Lo necesitará en el caso de que posteriormente quiera iniciar Progeny Imaging en modo seguro. 1. En el sistema de archivos de Windows, vaya al archivo ejecutable de Progeny Imaging. De manera predeterminada, el archivo se encuentra en la siguiente ruta: C:\Archivos de programa\Progeny\Progeny Imaging\ProgenyImaging.exe 2. Seleccione ProgenyImaging.exe. A continuación, haga clic en el botón derecho del ratón y seleccione Copiar del menú. 3. En el escritorio de su equipo, haga clic con el botón derecho para mostrar el menú de opciones y seleccione Pegar acceso directo. 4. Con el acceso directo (icono) seleccionado, haga clic con el botón derecho y seleccione Propiedades. 5. En el cuadro de diálogo Propiedades, seleccione la ficha Acceso directo. Ilustración 3-2: Propiedades de acceso directo de Progeny Imaging 6. En el campo de texto Destino, coloque el cursor a la derecha del último carácter. 7. Introduzca un espacio y, a continuación, escriba login=false. 8. Haga clic en Aplicar. 9. Haga clic en Aceptar. 11 Guía del usuario de Progeny Imaging 3 Inicio de Progeny Imaging Inicio de Progeny Imaging en modo de usuario abierto Asegúrese de que su cuenta de Windows tiene derechos de Administrador en su equipo con Windows. En el escritorio de su equipo, haga doble clic en el nuevo icono de Progeny Imaging. Inicio de Progeny Imaging en modo seguro Acerca del modo seguro Cuando Progeny Imaging está instalado, sólo un usuario, el Administrador, puede iniciar sesión. El modo seguro le permite ampliar a otros usuarios los derechos de inicio de sesión y acceso a pacientes. En el modo seguro, cada usuario tiene su propio ID de usuario y contraseña, y todos los usuarios deben iniciar sesión para utilizar Progeny Imaging. Progeny Imaging permite dos tipos de usuarios: Administrador: el Administrador es el usuario predeterminado que incluye Progeny Imaging. El Administrador puede crear y gestionar otros usuarios y acceder a todos los registros de pacientes. La Asistencia técnica de Progeny utiliza el usuario Administrador en el caso de que necesite recibir Asistencia técnica. Cualquier usuario también puede actuar como Administrador cuando se selecciona la casilla Administrador en la pantalla Administrador de usuarios. Usuarios: los usuarios sólo pueden crear y gestionar sus propios registros de pacientes. Puede crear cualquier número de usuarios. Para implementar el modo seguro, debe utilizar la pantalla Administrador de usuarios para crear usuarios. Para crear un usuario 1. Inicie sesión en Progeny Imaging como Administrador. 2. Seleccione Archivo > Administrador de usuarios o CTRL + U. Ilustración 3-3: Pantalla Administrador de usuarios 12 Guía del usuario de Progeny Imaging 3 Inicio de Progeny Imaging 3. En la pantalla Administrador de usuarios, haga clic en Nuevo. Se añadirá una fila en blanco a la pantalla Administrador de usuarios. 4. Para que el usuario pueda actuar como Administrador, con acceso a todos los registros de pacientes, haga clic en la casilla Administrador. Si deja la casilla Administrador sin seleccionar, el usuario sólo tendrá acceso a los registros de pacientes que cree. 5. El establecimiento de una contraseña es opcional. Si quiere establecer una contraseña, en la nueva fila, haga clic en el cuadro Contraseña. En la pantalla Contraseña de usuario, introduzca y vuelva a introducir la contraseña. Las contraseñas distinguen entre mayúsculas y minúsculas y deben tener como mínimo 5 caracteres. Ilustración 3-4: Pantalla Contraseña 6. Escriba un ID de usuario. 7. En los campos restantes, introduzca el nombre y apellidos del usuario, así como otra información. 8. Haga clic en Cerrar para guardar la información y cerrar la pantalla Administrador de usuarios. Para iniciar sesión Si está ejecutando Progeny Imaging en modo seguro, cada vez que inicie Progeny Imaging, aparecerá la pantalla Inicio de sesión. Deberá iniciar sesión para utilizar Progeny Imaging. Antes de iniciar sesión, obtenga su ID de usuario del Administrador. Asimismo, asegúrese de que su cuenta de Windows tiene derechos de Administrador en su equipo con Windows. 1. En el escritorio de su equipo, haga doble clic en el icono Progeny Imaging o seleccione Progeny Imaging en el menú Inicio de Windows. Verá la pantalla Inicio de sesión. Ilustración 3-5: Pantalla Inicio de sesión 2. En la pantalla Inicio de sesión, introduzca su ID de usuario y contraseña, si tiene una. Recuerde que las contraseñas distinguen entre mayúsculas y minúsculas. 3. Haga clic en Iniciar sesión. 13 Guía del usuario de Progeny Imaging 3 Inicio de Progeny Imaging Para modificar información de usuario 1. Inicie sesión en Progeny Imaging como Administrador. 2. Seleccione Archivo > Administrador de usuarios o CTRL + U. 3. En la pantalla Administrador de usuarios, seleccione el usuario cuya información quiera cambiar. 4. Cambie la información del usuario. 5. Haga clic en Cerrar para guardar la información del usuario y cerrar la pantalla Administrador de usuarios. Para eliminar usuarios Si el usuario que quiere eliminar tiene pacientes asignados, deberá asignar los pacientes a otro usuario. Para obtener más información, consulte Reasignación de registros de pacientes en la página 27. 1. Inicie sesión en Progeny Imaging como Administrador. 2. Seleccione Archivo > Administrador de usuarios o CTRL + U. 3. En la pantalla Administrador de usuarios, seleccione el usuario que quiera eliminar. 4. Haga clic en Eliminar. 5. Haga clic en Aceptar para eliminar el usuario. 14 4 Configuración de Progeny Imaging Contenido de esta sección Acerca de la configuración de la aplicación Introducción de información de clínica Selección del idioma Selección del sistema de numeración de dientes Establecimiento de la resolución de imagen Uso de un sonido de adquisición Acerca de la configuración del dispositivo Establecimiento del tiempo de espera del sensor Configuración de filtros predeterminados Acerca de la configuración de la aplicación Tras su instalación, Progeny Imaging estará listo para su uso. Sin embargo, puede que quiera personalizar los siguientes ajustes de software. Información de clínica Idioma Sistema de numeración de dientes Resolución de imagen Sonido de adquisición de imágenes Introducción de información de clínica Debe configurar la información de clínica para que aparezca en la información de la imagen DICOM y en los documentos impresos. Para introducir información de clínica Utilice la ficha Información de clínica de la pantalla Opciones para introducir el nombre y otra información de clínica. 1. Seleccione Herramientas > Opciones para abrir la pantalla Opciones. 2. Seleccione la ficha Información de clínica. 15 Guía del usuario de Progeny Imaging 4 Configuración de Progeny Imaging Ilustración 4-1: Ficha Información de clínica de la pantalla Opciones 3. Introduzca información de su clínica. 4. Haga clic en Aceptar. Selección del idioma Progeny Imaging está localizado, de modo que puede seleccionar el idioma de la aplicación. Si la versión de Windows que esté ejecutando también está localizada, podrá añadir notas de imagen y anotaciones en el idioma que elija. Para seleccionar el idioma De manera predeterminada, Progeny Imaging está configurado en inglés. Puede utilizar la ficha General de la pantalla Opciones para cambiar el idioma. 1. Seleccione Herramientas > Opciones para abrir la pantalla Opciones. 2. Haga clic en la ficha General. 16 Guía del usuario de Progeny Imaging 4 Configuración de Progeny Imaging Ilustración 4-2: Ficha General de la pantalla Opciones: Idioma 3. En el área Idioma, seleccione una variante admitida de la lista. 4. Haga clic en Aceptar. Se le pedirá que reinicie Progeny Imaging. 5. Haga clic en Sí. Selección del sistema de numeración de dientes Progeny Imaging le permite utilizar el sistema de la Asociación Dental Americana (ADA) o el de dos dígitos de la Federación Dental Internacional (FDI) para identificar los dientes de los pacientes en el panel de piezas dentales y en la información de imagen. Para seleccionar el sistema de numeración de dientes Puede utilizar la ficha General de la pantalla Opciones para seleccionar el sistema de numeración de dientes. 1. Seleccione Herramientas > Opciones para abrir la pantalla Opciones. 2. Haga clic en la ficha General. 17 Guía del usuario de Progeny Imaging 4 Configuración de Progeny Imaging Ilustración 4-3: Ficha General de la pantalla Opciones 3. En Sistema de numeración de dientes, seleccione un sistema de numeración de la lista. 4. Haga clic en Aceptar. Cuadro de diálogo Número de ingreso El cuadro diálogo Número de ingreso permite que el usuario introduzca un número de ingreso al finalizar un estudio. Esto permite que las imágenes se etiqueten en un servidor PACS para varios procedimientos. Para configurar el cuadro de diálogo Número de ingreso Mostrando el cuadro de diálogo Número de ingreso, puede utilizar la ficha General de la pantalla Opciones para establecer la resolución de imagen. 1. Seleccione Herramientas > Opciones para abrir la pantalla Opciones. 2. Haga clic en la ficha General. 18 Guía del usuario de Progeny Imaging 4 Configuración de Progeny Imaging Ilustración 4-4: Ficha General de la pantalla Opciones 3. Seleccione ”Mostrar cuadro de diálogo Número de ingreso”. 4. Haga clic en Aceptar. Uso de un sonido de adquisición Si su equipo tiene una tarjeta de sonido y altavoces, Progeny Imaging puede reproducir un sonido durante la adquisición de imágenes. De manera predeterminada, no se reproducirá ningún sonido. Puede seleccionar un sonido de la biblioteca de Progeny Imaging, la cual incluye más de una decena de sonidos. Para establecer un sonido de adquisición Puede utilizar la ficha General de la pantalla Opciones para establecer un sonido de adquisición de imágenes. 1. Seleccione Herramientas > Opciones para abrir la pantalla Opciones. 2. Haga clic en la ficha General. 3. Seleccione un Sonido de la lista de sonidos. 4. Para comprobar el sonido, haga clic en el botón de flecha situado junto al sonido. 5. Cuando esté conforme con el sonido, haga clic en Aceptar. Acerca de la configuración del dispositivo Tras su instalación, su sensor VisionDX está listo para adquirir imágenes. Sin embargo, puede utilizar Progeny Imaging para configurar los siguientes ajustes de dispositivo: 19 Guía del usuario de Progeny Imaging 4 Configuración de Progeny Imaging Periodo de tiempo de espera del sensor Filtros predeterminados Configuración del periodo de tiempo de espera del sensor El periodo de tiempo de espera del sensor es la cantidad de tiempo que el sensor espera listo para adquirir una imagen. El periodo de tiempo de espera comienza cuando se hace clic en el botón Adquisición en Progeny Imaging. Al finalizar el periodo de tiempo de espera, si no se ha realizado ninguna exposición a rayos X, el sensor digital generará una imagen en escala de grises. De manera predeterminada, el tiempo de espera es de 90 segundos, con un máximo de 300 segundos. Puede aumentar el tiempo de espera para contar con el tiempo suficiente después de hacer clic en el botón Adquisición para tomar los rayos X. Para configurar el periodo de tiempo de espera del sensor Un sensor debe estar instalado y activo antes de poder configurar su tiempo de espera. El tiempo de espera que establezca se utilizará para todas las imágenes adquiridas con el sensor. Puede utilizar la pantalla Configuración de VisionDX para que el sensor establezca su tiempo de espera. 1. Seleccione un sensor en la lista desplegable Dispositivo de la barra de herramientas Dispositivo. Espere a que el indicador se ponga verde, lo que muestra que el sensor está activo. 2. Seleccione Herramientas > Dispositivos > Configuración del dispositivo para abrir la pantalla Configuración de VisionDX. Ilustración 4-5: Pantalla Configuración de VisionDX (sensor USB VisionDX) 3. Configure el Tiempo de espera mediante las flechas hacia arriba y hacia abajo. 4. Haga clic en Aplicar. 5. Haga clic en Cerrar. 20 Guía del usuario de Progeny Imaging 4 Configuración de Progeny Imaging Configuración de filtros predeterminados Un filtro predeterminado es una transformación de imagen que se aplica automáticamente a una imagen en el momento en que se adquiere. Un filtro predeterminado no se puede eliminar de la imagen a diferencia de los filtros que aplique manualmente a la imagen. De manera predeterminada, no hay ningún filtro predeterminado. Puede configurar su sensor para utilizar el filtro Suavizar, los filtros Suavizar y Enfocar, o bien una combinación de los filtros Suavizar, Enfocar y Gamma. Para configurar un filtro prediterminado Un sensor debe estar instalado y activo antes de poder configurar su filtro predeterminado. El filtro predeterminado que configure se utilizará para todas las imágenes adquiridas con el sensor. Puede utilizar la pantalla Filtros predeterminados para configurar los filtros predeterminados. 1. Seleccione un sensor en la lista desplegable Dispositivo de la barra de herramientas Dispositivo. Espere a que el indicador se ponga verde, lo que muestra que el sensor está activo. 2. Seleccione Herramientas > Dispositivos > Configuración del dispositivo para abrir la pantalla Configuración de VisionDX. 3. Haga clic en Configuración de filtros para abrir la pantalla Configuración de filtros. Ilustración 4-6: Pantalla Configuración de filtros 4. Seleccione el Valor predeterminado de filtro. 5. Utilice la configuración predeterminada de Progeny Imaging del filtro o establezca la configuración que desee. Haga clic en Restablecer valores 21 Guía del usuario de Progeny Imaging 4 Configuración de Progeny Imaging predeterminados para restablecer la configuración predeterminada de filtro de Progeny Imaging. 6. Haga clic en Aceptar. 22 5 Trabajo con registros de pacientes Contenido de esta sección Acerca de los registros de pacientes Creación de un registro de paciente Acceso a registros de pacientes Modificación de un registro de paciente Eliminación de registros de pacientes Reasignación de registros de pacientes Adición de archivos a un registro de paciente Acerca de los registros de pacientes Progeny Imaging asocia imágenes de rayos X y otros archivos de paciente a un registro de paciente. Necesita un registro por cada paciente para el que quiera adquirir imágenes. Cuando el registro de un paciente está abierto, la barra de título de Progeny Imaging muestra el nombre del paciente y el Contenedor de imágenes muestra imágenes y otros archivos del registro del paciente. Sugerencia Si el Contenedor de imágenes no se muestra, seleccione Paciente > Mostrar panel Paciente o ALT + 2. Creación de un registro de paciente Puede utilizar la pantalla Propiedades de paciente para crear un registro de paciente. Cuando cree un registro de paciente, deberá asignar al paciente un dentista principal. La persona que vaya a ser el dentista principal ya deberá estar configurado como usuario de Progeny Imaging. 23 Guía del usuario de Progeny Imaging 5 Trabajo con registros de pacientes Para crear un registro de paciente 1. Seleccione Paciente > Nuevo y haga clic en el icono de nuevo o pulse ALT + N para abrir la pantalla Propiedades de paciente. Ilustración 5-1: Pantalla Propiedades de paciente 2. En la pantalla Propiedades de paciente, introduzca información de paciente. Los campos marcados con un asterisco “*” son obligatorios. 3. (Opcional) Haga clic en Examinar para buscar e incluir una imagen del paciente. Las imágenes deben ser archivos de imágenes JPEG. 4. Haga clic en Aplicar para guardar sus cambios y seguir trabajando en la pantalla Propiedades de paciente. Haga clic en Aceptar para guardar sus cambios y cerrar la pantalla. Acceso a registros de pacientes Un registro de paciente debe estar abierto para adquirir o mostrar imágenes. Puede utilizar la pantalla Seleccionar paciente para abrir un registro de paciente. Nota Si ha iniciado sesión en Progeny Imaging como usuario, sólo verá sus propios pacientes en la pantalla Seleccionar paciente. Si ha iniciado sesión como Administrador, verá todos los pacientes. En modo de usuario abierto, todos los usuarios verán a todos los pacientes. 24 Guía del usuario de Progeny Imaging 5 Trabajo con registros de pacientes Para abrir un registro de paciente 1. Abra la pantalla Seleccionar paciente seleccionando Paciente > Abrir, pulsando ALT + O ó haciendo clic en el icono de apertura. Ilustración 5-2: Pantalla Seleccionar paciente 2. En la pantalla Seleccionar paciente, haga clic en una fila para seleccionar un paciente. Para buscar un paciente por sus apellidos, introduzca todo o parte de los apellidos del paciente en el campo Filtro de apellidos. 3. Haga clic en Abrir o haga doble clic a la izquierda de la información del paciente. Para cerrar un registro de paciente Cuando haya un registro de paciente abierto, seleccione Paciente > Cerrar o haga clic en el icono de cierre para cerrarlo. Al abrir otro registro de paciente, cerrar sesión o salir de Progeny Imaging se cierra automáticamente cualquier registro de paciente que esté abierto. Modificación de un registro de paciente Para modificar un registro de paciente, primero debe abrirlo y luego utilizar la pantalla Propiedades de paciente. Si ha iniciado sesión en Progeny Imaging como usuario, sólo verá sus propios pacientes en la pantalla Seleccionar paciente. Si ha iniciado sesión como Administrador, verá todos los pacientes. En modo de usuario abierto, todos los usuarios verán a todos los pacientes. Para modificar un registro de paciente 1. Abra la pantalla Seleccionar paciente seleccionando Paciente > Abrir, pulsando ALT + O ó haciendo clic en el icono de apertura. 2. En la pantalla Seleccionar paciente, haga clic en una fila para seleccionar el registro de paciente. 25 Guía del usuario de Progeny Imaging 5 Trabajo con registros de pacientes 3. Haga clic en Propiedades para abrir la pantalla Propiedades de paciente. También puede abrir el registro del paciente y, a continuación, seleccionar Paciente > Propiedades, hacer clic en el icono de propiedades o pulsar CTRL + ALT + P. Asimismo, puede modificar el registro de paciente mediante la ficha Paciente del Contenedor de imágenes. Ilustración 5-3: Pantalla Propiedades de paciente 4. En la pantalla Propiedades de paciente, modifique la información del paciente. 5. Haga clic en Aplicar para guardar sus cambios y seguir trabajando en la pantalla Propiedades de paciente. Haga clic en Aceptar para guardar sus cambios y cerrar la pantalla. Eliminación de registros de pacientes Los registros de pacientes contienen imágenes de pacientes y los archivos adicionales que se hayan añadido al paciente. Al eliminar el registro de un paciente se eliminan todas las imágenes y archivos asociados al paciente. El registro de paciente debe estar abierto para eliminarlo. PRECAUCIÓN Para conservar los datos de pacientes, asegúrese de realizar una copia de seguridad de la base de datos de pacientes antes de eliminar pacientes. Para obtener más información, consulte Creación de copias de seguridad de una base de datos de pacientes en la página 82. Para eliminar un registro de paciente 1. Abra la pantalla Seleccionar paciente seleccionando Paciente > Abrir, pulsando ALT + O ó haciendo clic en el icono de apertura. 26 Guía del usuario de Progeny Imaging 5 Trabajo con registros de pacientes Nota Si ha iniciado sesión en Progeny Imaging como usuario, sólo verá sus propios pacientes en la pantalla Seleccionar paciente. Si ha iniciado sesión como Administrador, verá todos los pacientes. En modo de usuario abierto, todos los usuarios verán a todos los pacientes. 2. En la pantalla Seleccionar paciente, haga clic en una fila para seleccionar un paciente. Para buscar un paciente, en el campo Apellidos, introduzca uno o más caracteres de los apellidos del paciente. 3. Haga clic en Abrir o haga doble clic a la izquierda de la información del paciente. 4. Seleccione Paciente > Eliminar paciente. Progeny Imaging le pedirá que confirme su decisión de eliminar el registro de paciente, incluidas todas las imágenes, así como otros archivos. 5. Haga clic en Aceptar. Reasignación de registros de pacientes Si está ejecutando Progeny Imaging en modo seguro, todos los pacientes se asignarán a un dentista principal. Cuando sea oportuno, puede que deba asignar registros de pacientes a un dentista diferente. Por ejemplo, si un nuevo dentista comienza a ejercer, puede asignarle algunos pacientes de otro dentista. Para reasignar pacientes a un dentista diferente 1. Inicie sesión como el dentista cuyos pacientes está reasignando. 2. Haga clic en Abrir. La pantalla Seleccionar paciente contiene los pacientes del dentista. 3. Escriba los nombres de los pacientes en la pantalla Seleccionar paciente. 4. Seleccione Archivo > Cerrar sesión. 5. Inicie sesión en Progeny Imaging como Administrador. 6. Seleccione Paciente > Abrir o haga clic en el icono de apertura. La pantalla Seleccionar paciente contiene todos los pacientes. 7. En la pantalla Seleccionar paciente, seleccione el primer paciente de la lista que deberá asignarse al nuevo dentista. 8. Haga clic en Propiedades. 9. En la pantalla Propiedades de paciente, cambie el dentista original del paciente por el nuevo dentista. 10. Haga clic en Aplicar para guardar sus cambios y seguir trabajando en la pantalla Propiedades de paciente. 11. Cuando haya reasignado todos los pacientes del dentista original, haga clic en Aceptar. 27 Guía del usuario de Progeny Imaging 5 Trabajo con registros de pacientes Adición de archivos a un registro de paciente Aunque la mayoría de imágenes de los registros de sus pacientes serán de rayos X, también podrá añadir archivos creados en otras aplicaciones a los registros de pacientes. Al añadir archivos podrá mantener toda la información perteneciente al paciente en una sola ubicación. Por ejemplo, si tiene un vídeo intraoral del paciente o encuentra una página web o archivo PDF que contenga información relacionada con un paciente, podrá almacenar cómodamente esta información en el registro del paciente junto con sus imágenes de rayos X. Al almacenar archivos en un registro de paciente se crea una copia del archivo. Cuando abra estos archivos desde el Contenedor de imágenes, se abrirá la aplicación asociada al archivo para que pueda editar la copia del archivo almacenada por Progeny Imaging en el registro de paciente. Para abrir y editar archivos desde el Contenedor de imágenes, la aplicación asociada al archivo debe encontrarse en su equipo. Por ejemplo, si el registro de paciente contiene un archivo Acrobat (.pdf), su equipo debe tener Adobe Reader instalado para que pueda abrir el archivo. Para añadir archivos a un registro de paciente 1. Abra la pantalla Seleccionar paciente seleccionando Paciente > Abrir, haciendo clic en ALT + O ó seleccionando el icono de apertura. 2. Haga clic en una fila para seleccionar un paciente. Para buscar un paciente, en el campo Apellidos, introduzca uno o más caracteres de los apellidos del paciente. 3. Haga clic en Abrir. 4. Seleccione Imagen > Importar para abrir un cuadro de selección de archivos. Ilustración 5-4: Cuadro de selección de archivos 28 Guía del usuario de Progeny Imaging 5 Trabajo con registros de pacientes 5. En el cuadro de selección de archivos, busque el archivo que desee añadir al registro del paciente. 6. Seleccione el archivo. 7. Haga clic en Abrir. El archivo se añadirá al registro del paciente y un icono que representa el tipo de archivo y el nombre del archivo aparecerán en la ficha Carpeta del Contenedor de imágenes. Ilustración 5-5: Ficha Carpeta del Contenedor de imágenes con archivos importados 29 6 Adquisición de imágenes Contenido de esta sección Acerca de la adquisición de imágenes Captación de secuencias de imágenes con rayos X Cancelación y pausa de la captación de imágenes Nueva adquisición de imágenes Uso de plantillas para Captar imágenes Creación o modificación de plantillas de adquisición de imágenes Captación de Imágenes de Vídeo Acerca de la captación de imágenes de rayos X Al captar imágenes de rayos X, trabaja con Progeny Imaging así como con el paciente, la fuente de rayos X y el sensor digital. El proceso comienza en Progeny Imaging donde selecciona el paciente, la pieza dental que desea captar y el sensor de imágenes. En la parte exterior de Progeny Imaging, seleccione los factores técnicos para la exposición de rayos X, prepare el paciente, posicione el sensor y posicione y active la fuente de rayos X. Esta sección describe conceptos de la captación de imágenes en Progeny Imaging--el tiempo de espera del sensor, las secuencias de piezas dentales y el panel de piezas dentales. Periodo de tiempo de espera del sensor Cada sensor VisionDX cuenta con un número de segundos durante los cuales es receptivo a una exposición a rayos X desde la fuente de rayos X. Este periodo, conocido como el tiempo de espera del sensor, comienza cuando hace clic en el botón de exposición en Progeny Imaging. Cuando finaliza el periodo de tiempo de espera del sensor, el sensor puede no registrar un rayo X, incluso si activa la fuente de rayos X. Para minimizar la exposición del paciente a la radiación de rayos X, es importante asegurarse de que el periodo de tiempo de espera del sensor es lo suficientemente largo para que pueda realizar todos los pasos de la captación de imágenes. El tiempo predeterminado por el fabricante del tiempo de espera del sensor es de 90 segundos. Progeny Dental le recomienda aumentar el tiempo de espera del sensor a su limite máximo de 300 segundos. El tiempo de espera del sensor está establecido en la pantalla de Configuración de VisionDX. Secuencias de piezas dentales La secuencia de piezas dentales define la pieza o conjunto de piezas que serán captadas así como el orden en el que se adquirirán las imágenes. Todas las piezas dentales incluidas en una secuencia aparecerán en una sola imagen. Puede definir más de una secuencia para un paciente, por ejemplo, si la pieza 30 Guía del usuario de Progeny Imaging 6 Adquisición de imágenes dental que está captando requiere que mueva el sensor. Al adquirir varias secuencias, Progeny Imaging le proporciona tiempo entre la adquisición de cada secuencias por lo que puede volver a posicionar el sensor así como la fuente de rayos X. Si necesita más tiempo, puede parar la captación de la siguiente secuencia. Puede también decidir incluir la misma pieza dental en más de una secuencia, por ejemplo, si desea captar imágenes de las etapas de un procedimiento. Durante la primera etapa del procedimiento, puede captar la imagen de la primera secuencia. Puede después parar la captación de la imagen hasta alcanzar la próxima etapa del procedimiento que desea captar, cuando desee captar la imagen de la siguiente secuencia. El panel de piezas dentales El panel de piezas dentales es la interfaz de Progeny Imaging para captar imágenes. Puede utilizar el panel de piezas dentales para seleccionar secuencias programadas o para crear secuencias seleccionando piezas dentales de forma individual. Puede utilizar el panel de piezas dentales también para controlar la captación de imágenes. Cuando la pieza dental está incluida en una secuencia, el número de la secuencia aparecerá en la pieza dental. Como se muestra en la imagen del panel de piezas dentales a continuación, la pieza dental con el número 1 será captada en la primera secuencia. Cuando las piezas dentales están incluidas en una secuencia, están resaltadas en color naranja. El color de la pieza dental en la secuencia cambia durante la captación de imágenes. El color verde indica que la captación de imágenes de la secuencia ha finalizado, el color morado indica que ha parado la captación de la secuencia. Si no se muestra el panel de piezas dentales, haga clic en el icono Ocultar, seleccione Archivo > Alternar panel de piezas dentales, o ALT + 1. Al hacer clic en Arrastrar en la barra de herramientas de controles del paciente, se mostrará el panel de piezas dentales como una ventana independiente. Si el panel de piezas dentales se muestra como una ventana por separado, al hacer clic en el botón Flotar o doble clic en los bordes de su ventana la anclarán. Para utilizar el panel de piezas dentales, se debe abrir un Sugerencia registro del paciente o seleccionar y activar un módulo de captación de imágenes. 31 Guía del usuario de Progeny Imaging 6 Adquisición de imágenes Ilustración 6-1: Panel de piezas dentales La siguiente tabla describe los controles en el panel de piezas dentales. Panel de piezas dentales Elemento Descripción Piezas dentales Seleccione piezas dentales para agregar una secuencia de imágenes. Las piezas dentales seleccionadas están resaltadas. BWR2, BWR1, BWL1, BWL2 Selecciona mordida predeterminada y secuencias de incisivos. Las piezas dentales incluidas en la secuencia están resaltadas. El número de la secuencia aparece en la pieza dental. Comienza la captación de las secuencias seleccionadas de la pieza dental. Durante la captación, este botón pasa a ser un botón de cancelación de la captación. Cancela la captación en progreso. Este botón se muestra durante una captación. Para la captación de imágenes entre secuencias. Cuando se para la captación, este botón pasa a ser un botón de resumen. Resume la captación con la siguiente secuencia. Este botón se muestra después de parar una captación. Elimina todas las secuencias de piezas dentales resaltadas para su captación. 32 Guía del usuario de Progeny Imaging 6 Adquisición de imágenes Captación de secuencias de imágenes con rayos X El procedimiento a continuación le guía a través de los pasos a seguir para la captación de imágenes para una sola secuencia y para varias secuencias. Para captar la imagen de una sola secuencia de piezas dentales. 1. En Progeny Imaging, abra un registro de paciente. 2. Compruebe que Progeny Imaging indica que el módulo de captación de imágenes que desea utilizar está instalado y listo para utilizar. El indicador del dispositivo debe ser verde y un mensaje "Dispositivo preparado" debe aparecer en la barra de estado de Progeny Imaging. Si el módulo no está listo, selecciónelo de la lista desplegable de los controles del dispositivo. 3. En el panel de piezas dentales, haga clic en una pieza dental por captar o haga clic en BWR2, R1, BWL2 o L1 para seleccionar una secuencia predeterminada por captar. Para incluir piezas dentales contiguas en una sola secuencia, haga clic y mantenga pulsado el botón izquierdo del ratón en la primera pieza dental. Desplace el cursor del ratón sobre la pieza dental en la secuencia antes de su publicación. Para eliminar la secuencia, haga clic en el botón Eliminar todas las secuencias. Las piezas dentales incluidas en la secuencias aparecerán en naranja para indicar que ahora forman parte de la secuencia. Un pequeño número '1' aparecerá en las piezas dentales para indicar la secuencia de la cual forman parte. 4. Introduzca el sensor de rayos X en una funda protectora. 5. Seleccione los factores técnicos en la fuente de rayos X y prepárela para producir la exposición de rayos X seleccionada. 6. Posicione el sensor de rayos X en la boca del paciente. 7. Alinee la fuente de rayos X con la fuente de rayos X de la forma más adecuada a la técnica de radiografía que desea. 8. Compruebe de nuevo que tanto Progeny Imaging como el sensor y la fuente de rayos X están preparados para una exposición a rayos X. 9. Haga clic en el botón adquirir. A lo largo del periodo de tiempo de espera del sensor, las piezas dentales en la secuencia parpadearán para indicar que Progeny Imaging está listo para aceptar una imagen del sensor de rayos X. El botón Captar pasa a ser un botón Cancelar. PRECAUCIÓN Durante la captación, el sensor de rayos X está activado y a la espera de la exposición de los rayos X por el número de segundos establecido en el tiempo de espera del sensor en la pantalla de configuración de VisionDX. Al finalizar el periodo de tiempo de espera, el sensor agota el tiempo requiriéndole volver a iniciar el procedimiento. Si activa la fuente de rayos X una vez agotado el tiempo de espera del sensor, expondrá al paciente innecesariamente a la radiación de rayos X, Para evitar esta situación, Progeny le recomienda establecer el tiempo de espera del sensor en la pantalla de configuración de VisionDX al máximo (300 segundos). 33 Guía del usuario de Progeny Imaging 6 Adquisición de imágenes 10. Active la fuente de rayos X para exponer el sensor. Una vez completada la captación de imágenes, las piezas dentales pasan a estar de color verde y la imagen se guarda automáticamente. La imagen aparece en la Superficie de trabajo así como en la Ficha Carpeta del Contenedor de imágenes. 11. En el Panel de piezas dentales, haga clic en el botón Eliminar todas las secuencias. Para visualizar varias secuencias de piezas dentales 1. En Progeny Imaging, abra un registro de paciente. 2. Compruebe que Progeny Imaging indica que el módulo de captación de imágenes que desea utilizar está instalado y listo para utilizar. El indicador del dispositivo debe ser verde y un mensaje “Dispositivo preparado” debe aparecer en la barra de estado de Progeny Imaging. Si el módulo no está listo, selecciónelo de la lista desplegable de los controles del dispositivo. 3. En el panel de piezas dentales, selecciona una o varias piezas dentales para la primera secuencia, o haga clic en BWR2, R1, BWL2, o L1 para seleccionar una secuencia predeterminada por captar. Para incluir piezas dentales contiguas en la secuencia, haga clic y mantenga pulsado el botón izquierdo del ratón en la primera pieza dental. Desplace el cursor del ratón sobre la pieza dental en la secuencia antes de su publicación. Para eliminar la secuencia, haga clic con el botón derecho del ratón en la secuencia y seleccione Eliminar secuencia en el menú contexto. 4. En el panel de piezas dentales, seleccione una o varias piezas dentales para la segunda secuencia así como las adicionales repitiendo el paso 3. Para eliminar todas las secuencias, haga clic en el botón Eliminar todas las secuencias. Las piezas dentales incluidas en las secuencias aparecerán en naranja para indicar que ahora forman parte de una secuencia. Aparecerán pequeños números en las piezas dentales para indicar la secuencia de la cual forman parte. 5. Introduzca el sensor de rayos X en una funda protectora. 6. Seleccione los factores técnicos en la fuente de rayos X y prepárela para producir la exposición de rayos X para la primera secuencia. 7. Posicione el sensor de rayos X en la boca del paciente para la primera secuencia. 8. Alinee la fuente de rayos X con el sensor de rayos X de la forma más adecuada a la técnica de radiografía para la primera secuencia. 9. Compruebe de nuevo que tanto Progeny Imaging como el sensor y la fuente de rayos X están preparados para una exposición a rayos X. 10. Haga clic en el botón adquirir. A lo largo del periodo de tiempo de espera, las piezas dentales en la secuencia parpadearán para indicar que Progeny Imaging está listo para aceptar una imagen del sensor de rayos X. El botón Captar pasa a ser un botón Cancelar. 34 Guía del usuario de Progeny Imaging 6 Adquisición de imágenes PRECAUCIÓN Durante la captación, el sensor de rayos X está activado y a la espera de la exposición de los rayos X por el número de segundos establecido en el tiempo de espera del sensor en la pantalla de configuración de VisionDX. Al finalizar el periodo de tiempo de espera, el sensor agota el tiempo requiriéndole volver a iniciar el procedimiento. Si activa la fuente de rayos X una vez agotado el tiempo de espera del sensor, expondrá al paciente innecesariamente a la radiación de rayos X, Para evitar esta situación, Progeny le recomienda establecer el tiempo de espera del sensor en la pantalla de configuración de VisionDX al máximo (300 segundos). 11. Active la fuente de rayos X para exponer el sensor para la primera secuencia. Una vez completada la captación de imágenes, las piezas dentales pasan a estar de color verde y la imagen se guarda automáticamente. La imagen aparece en la Superficie de trabajo así como en la Ficha Carpeta del Contenedor de imágenes. Una vez la captación finalizada para la primera secuencia, Progeny Imaging restablecerá el periodo de tiempo de espera y se reiniciará automáticamente para captar la próxima secuencia. 12. Si necesita tener más tiempo entre secuencias, por ejemplo, para posicionar el sensor, haga clic en el botón Pausa durante la captación de la secuencia previa. Repita los pasos 5 a 9, si es necesario, para la siguiente secuencia. Cuando hace clic en el botón Resumen, Progeny Imaging restablece el intervalo de tiempo de espera e inicia la captación de la siguiente secuencia. 13. Active la fuente de rayos X para exponer el sensor para la siguiente secuencia. 14. Una vez completadas todas las secuencias, en el Panel de piezas dentales, haga clic en el botón Eliminar todas las secuencias. 35 Guía del usuario de Progeny Imaging 6 Adquisición de imágenes Cancelación de la adquisición de imágenes Cuando Progeny Imaging está captando una imagen, puede parar la captación. Si está captando varias secuencias, puede parar la captación entre secuencias. Para cancelar la captación de imágenes Después de hacer clic en el botón Captar en Progeny Imaging, el botón cambia a una señal de Stop, que es el botón Cancelar. Al hacer clic en Cancelar, se parará la captación del la secuencia actual. Cuando esté preparado para resumir la captación, haga simplemente clic en el botón Captar. El periodo de tiempo de espera comienza y puede captar la imagen como antes. Si hace clic en el botón Cancelar una vez hayas activado la fuente de rayos X, pero antes de que finalice el periodo de tiempo de espera del sensor, la imagen en rayos X de la secuencia seguirá apareciendo en Progeny Imaging. PRECAUCIÓN Si activa la fuente de rayos X después de cancelar la captación, expondrá al paciente innecesariamente a la radiación de rayos X, Después de hacer clic en Cancelar para parar la captación, suspenda el procedimiento de captación de imágenes para asegurarse de que no expondrá innecesariamente al paciente a la radiación de rayos X. Para parar la captación de imágenes entre secuencias El botón Pausa sólo se activa si está captando varias secuencias de piezas dentales y sólo se puede utilizar para parar la captación entre secuencias. Para parar la captación entre dos secuencias, haga clic en el botón Pausa durante la captación de la primera secuencia, antes de que comience la segunda secuencia. Las piezas dentales en la próxima secuencia parpadean en morado para indicar que se ha parado la captación. Para resumir la captación, haga clic en el botón Resumen. Cuando hace clic en Resumen, Progeny Imaging restablece el intervalo de tiempo de espera e inicia la captación de la siguiente secuencia. 36 Guía del usuario de Progeny Imaging 6 Adquisición de imágenes Nueva adquisición de imágenes Justo después de captar una imagen, antes de eliminar la secuencia (mientras las piezas dentales siguen resaltadas en verde en el Panel de piezas dentales), puede volver a captar la imagen. Para volver a captar imágenes 1. 2. 3. 4. 5. 6. 7. Introduzca el sensor de rayos X en una funda protectora. Seleccione los factores técnicos en la fuente de rayos X y prepárela para producir la exposición de rayos X seleccionada. Posicione el sensor de rayos X en la boca del paciente. Alinee la fuente de rayos X con la fuente de rayos X de la forma más adecuada a la técnica de radiografía que desea. Compruebe de nuevo que tanto Progeny Imaging como el sensor y la fuente de rayos X están preparados para una exposición a rayos X. Coloque su cursor sobre la secuencia que desea volver a captar. Haga clic en el botón derecho del ratón para mostrar el menú contexto. Ilustración 6-2: Panel de piezas dentales con Menú Contexto 8. Seleccione Volver a adquirir secuencia. Las piezas dentales en la secuencia se vuelven de color naranja en cuanto Progeny Imaging comienza a captar la imagen. Una vez la readquisición completada, la imagen que se ha vuelto a adquirir reemplaza la imagen original. 9. Active la fuente de rayos X para exponer el sensor. 10. Si es necesario, repita los pasos para volver a captar otra secuencia. 11. Una vez haya terminado, haga clic en el botón Eliminar todas las secuencia. 37 Guía del usuario de Progeny Imaging 6 Adquisición de imágenes Uso de plantillas para Captar imágenes Las plantillas son agrupaciones predeterminadas de secuencias de captación de imágenes que puede utilizar para hacer más eficiente la captación de imágenes. Progeny Imaging se entrega con varias plantillas. Además, puede crear y modificar plantillas. Puede importar y exportar plantillas para su uso en Progeny Imaging en otros ordenadores. Cuando selecciona una plantilla, esta se muestra en la Superficie de trabajo y se agregan las secuencias en el Panel piezas dentales. Cuando capta imágenes utilizando la plantilla, Progeny Imaging capta las secuencias en el orden definido en la plantilla. Las imágenes aparecen en la plantilla en la Superficie de trabajo y se guardan como un estudio. Para captar imágenes utilizando una Plantilla 1. En Progeny Imaging, abra un registro de paciente. 2. Compruebe que Progeny Imaging indica que el módulo de captación de imágenes que desea utilizar está instalado y listo para utilizar. El indicador del dispositivo debe ser verde y un mensaje "Dispositivo preparado" debe aparecer en la barra de estado de Progeny Imaging. Si el módulo no está listo, selecciónelo de la lista desplegable de los controles del dispositivo. 3. En la barra de herramientas de Plantillas, seleccione la plantilla de la lista desplegable de la plantilla. Como se muestra a continuación, las secuencias en la plantilla aparecen en la Superficie de trabajo. En el Panel Piezas dentales, las piezas dentales en las secuencias de la plantilla cambian a naranja. Aparecerá un pequeño número en la pieza dental mostrando la secuencia de la cual forma parte. Ilustración 6-3: Uso de plantillas para captar imágenes 4. Introduzca el sensor de rayos X en una funda protectora. 38 Guía del usuario de Progeny Imaging 6 Adquisición de imágenes 5. Seleccione los factores técnicos en la fuente de rayos X y prepárela para producir la exposición de rayos X para la primera secuencia. 6. Posicione el sensor de rayos X en la boca del paciente para la primera secuencia. 7. Alinee la fuente de rayos X con el sensor de rayos X de la forma más adecuada a la técnica de radiografía para la primera secuencia. 8. Compruebe de nuevo que tanto Progeny Imaging como el sensor y la fuente de rayos X están preparados para una exposición a rayos X. 9. Haga clic en el botón Adquirir. Durante la captación, la plantilla en la primera secuencia parpadeará para indicar que Progeny Imaging está listo para aceptar una imagen del sensor de rayos X. El botón Captar pasa a ser un botón Cancelar. PRECAUCIÓN Durante la captación, el sensor de rayos X está activado y a la espera de la exposición de los rayos X por el número de segundos establecido en el tiempo de espera del sensor en la pantalla de configuración de VisionDX. Al finalizar el periodo de tiempo de espera, el sensor agota el tiempo requiriéndole volver a iniciar el procedimiento. Si activa la fuente de rayos X una vez agotado el tiempo de espera del sensor, expondrá al paciente innecesariamente a la radiación de rayos X, Para evitar esta situación, Progeny le recomienda establecer el tiempo de espera del sensor en la pantalla de configuración de VisionDX al máximo (300 segundos). 10. Active la fuente de rayos X para exponer el sensor para la primera secuencia. Una vez completada la captación de imágenes, la secuencia de la plantilla y las piezas dentales pasan a estar de color verde. La imagen sustituye la secuencia en la plantilla y aparece en la ficha Carpeta del Contenedor de imágenes. Una vez la captación finalizada para la primera secuencia, Progeny Imaging restablecerá el periodo de tiempo de espera y se reiniciará automáticamente para captar la próxima secuencia. 11. Si necesita tener más tiempo entre secuencias, por ejemplo, para posicionar el sensor, haga clic en el botón Pausa durante la captación de la secuencia previa. Repita los pasos 5 a 8, si es necesario, para la siguiente secuencia. Cuando hace clic en el botón Resumen, Progeny Imaging restablece el intervalo de tiempo de espera e inicia la captación de la siguiente secuencia. 12. Active la fuente de rayos X para exponer el sensor para la siguiente secuencia. 13. Una vez se hayan captado todas las imágenes para la plantilla, Progeny Imaging le pedirá si desea cerrar la plantilla. El cierre de la plantilla elimina las secuencias del Panel Piezas dentales. Haga clic en Si para cerrar la plantilla o No para salir de las secuencias seleccionadas. Cuando cierra la plantilla, se guarda un estudio, que incluye todas las imágenes especificadas por la plantilla en la ficha Estudios del Contenedor de Imágenes. El estudio aparece con el nombre de la plantilla utilizada y la fecha y hora de la captación. 39 Guía del usuario de Progeny Imaging 6 Adquisición de imágenes Creación y Modificación de las Plantillas de Adquisición de Imágenes Puede utilizar el Administrador de Plantillas para crear, modificar y eliminar las plantillas de adquisición de imágenes personalizadas. En la parte derecha del Administrador de Plantillas, encontrará secuencias de piezas dentales para incluirlas en la plantilla. En la parte derecha del Administrador de Plantillas, encontrará la superficie de diseño donde puede reunir secuencias para la plantilla. La superficie de diseño está orientada desde el punto de vista del paciente. Ilustración 6-4: Administrador de Plantillas Para crear una Plantilla 1. Seleccione Herramientas > Plantillas, o haga clic en el icono Plantilla en la barra de herramientas de Plantillas. 2. En el Administrador de Plantillas, seleccione Plantilla > Nueva, o haga clic en Nueva. 3. En la pantalla Nueva Plantilla, introduzca un nombre para la plantilla y haga clic en Aceptar. El nombre de la plantilla aparece como la plantilla abierta. 4. Arrastre secuencias de las piezas dentales a la superficie de diseño, colocando las secuencias en el orden en el que fueron captadas. Para eliminar una secuencia de la superficie de diseño, seleccione la secuencia, luego seleccione Secuencia > Eliminar. Para eliminar todas las secuencias, seleccione Plantilla > Eliminar Todas las Secuencias. 5. Seleccione Plantilla > Guardar, o haga clic en Guardar. 6. Para cerrar el Administrador de Plantillas, seleccione Plantilla > Salir. 40 Guía del usuario de Progeny Imaging 6 Adquisición de imágenes Para Modificar una Plantilla 1. Seleccione Herramientas > Plantillas, o haga clic en el icono Plantilla. 2. En el Administrador de Plantilla, utilice la lista desplegable para seleccionar la plantilla que desea modificar. 3. En la superficie de diseño, seleccione una secuencia. Luego haga clic con el botón derecho del ratón para mostrar un menú de acciones que puede realizar en la secuencia. Ilustración 6-5: Menú Contexto del Administrador de Plantillas 4. Seleccione una acción que realizar en la secuencia. Puede realizar las siguientes acciones en secuencias en una plantilla: Realizar Primero en la Secuencia: Vuelva a ordenar las secuencias en la plantilla de forma que la secuencia seleccionada será captada en primer lugar Hacer lo Último en la Secuencia: Vuelva a ordenar las secuencias en la plantilla de forma que la secuencia seleccionada será captada en último lugar Mover hacia arriba en la Secuencia: Vuelva a ordenar las secuencias en la plantilla de forma que la secuencia seleccionada será captada antes de la secuencia captada justo antes Mover hacia abajo en la Secuencia: Vuelva a ordenar las secuencias en la plantilla de forma que la secuencia seleccionada será captada antes de la secuencia captada justo después Color de Fondo: Muestra una gama de colores a partir de la cual seleccionar el color de fondo para la plantilla Eliminar: Elimina la secuencia seleccionada en la plantilla 5. Seleccione Plantilla > Guardar, o haga clic en Guardar. 6. Para cerrar el Administrador de Plantillas, seleccione Plantilla > Salir. 41 Guía del usuario de Progeny Imaging 6 Adquisición de imágenes Para Eliminar una Plantilla 1. Seleccione Herramientas > Plantillas, o haga clic en el icono Plantilla. 2. En el Administrador de Plantilla, utilice la lista desplegable para seleccionar la plantilla que desea eliminar. 3. Seleccione Plantilla > Eliminar, o haga clic en el icono Eliminar. 4. Progeny Imaging le solicitará que confirme su decisión de eliminar la plantilla. Haga clic en Aceptar para eliminar la plantilla o Cancelar para suspender su decisión de eliminar la plantilla. Captación de Imágenes de Vídeo Si dispone de una cámara de vídeo USB instalada en su ordenador, puede captar imágenes de vídeo. El procedimiento a continuación le guiará a través de los pasos para captar imágenes de vídeo. Para Captar Imágenes de Vídeo 1. En Progeny Imaging, abra un registro de paciente. 2. Desde el menú desplegable de los Controles del Dispositivo, seleccione la cámara de vídeo. Compruebe que la cámara está preparada para iniciar la captación de vídeos. 3. En la barra de herramientas de los Controles del Dispositivo, haga clic en Vídeo. La pantalla de vídeo se abrirá. Ilustración 6-6: Pantalla de Vídeo Antes de la Captación 42 Guía del usuario de Progeny Imaging 6 Adquisición de imágenes 4. Introduzca el mando de la cámara de vídeo en una funda protectora. 5. Posicione la cámara de vídeo en la boca del paciente de forma que la zona por captar aparezca en la ventana de Vídeo, como se muestra a continuación. Ilustración 6-7: Pantalla de Vídeo con Imagen 6. Para captar la imagen, pulse y suelte el botón en la cámara de vídeo, o haga clic en el botón Captar en la ventana de vídeo. La imagen aparecerá en el área de imágenes de la carpeta del paciente. 43 7 Visualización de Imágenes Existentes Contenido de esta sección Acerca de la Visualización de Imágenes Apertura y Cierre de Imágenes Organización de Imágenes en la Superficie de Trabajo Visualización de la Información DICOM de una imagen Eliminación de Imágenes Control de la vista de imagen Adición de una nota a una imagen Acerca de la Visualización de Imágenes La imágenes de rayos X que capta para un paciente se guardan con el registro del paciente. Cuando desea revisar o manipular estas imágenes, puede mostrarlas en la Superficie de Trabajo, como se muestra a continuación. Por defecto, las imágenes se muestran con los bordes superiores e inferiores. Los números que aparecen en el borde superior son los números de piezas dentales que aparecen en la imagen. El borde inferior muestra la fecha y la hora de la captación de la imagen y el nivel del zoom. Un símbolo de estrella en el borde inferior indica que se ha aplica un filtro a la imagen. El símbolo de notas indica la presencia de notas de imagen. 44 Guía del usuario de Progeny Imaging 7 Visualización de Imágenes Existentes Ilustración 7-1: Imagen mostrada en la Superficie de trabajo Apertura y Cierre de Imágenes Puede abrir y cerrar imágenes desde la ficha Carpeta del Contenedor de imágenes en el registro actual del paciente. Para mostrar Imágenes Guardadas Anteriormente 1. Abra el registro del paciente con las imágenes que desea visualizar. 2. En la ficha Carpeta del Contenedor de Imágenes, coloque las imágenes que desea mostrar. Utilice el control deslizante horizontal para ajustar la vista del Contenedor de imágenes de modo que sea más fácil buscar la imagen. 45 Guía del usuario de Progeny Imaging 7 Visualización de Imágenes Existentes Ilustración 7-2: Ficha Carpeta del Contenedor de imágenes 3. Haga doble clic en la imagen que desea mostrar o seleccione y arrastre la imagen a la Superficie de Trabajo. Para seleccionar y mostrar varias imágenes, mantenga pulsada la tecla Mayús o Ctrl mientras selecciona y arrastra las imágenes. Para Cerrar las Imágenes Cuando cierra una imagen, Progeny Imaging volverá automáticamente a guardar la imagen. Puede volver a mostrar la imagen más tarde. 1. Mostrar una o más imágenes en la Superficie de Trabajo. 2. Seleccione la imagen que desea cerrar. 3. Haga clic en la pequeña 'x' roja en la esquina superior derecha de la imagen o en la barra de herramientas Filtro. Puede también seleccionar Imagen > Cerrar, o ALT+C. Para cerrar todas las imágenes en la Superficie de Trabajo, seleccione Superficie de Trabajo > Eliminar Todas. Para Abrir varias Copias de una Imagen En algunos casos, puede necesitar abrir varias copias de una imagen. Por ejemplo, si desea comparar la misma imagen con diferentes filtros aplicados. Puede clonar la imagen para crear varias copias. 1. Muestre una imagen en la Superficie de trabajo. 2. Seleccione Imagen > Clonar. La copia de la imagen aparece en la Superficie de Trabajo y en la ficha Carpeta del Contenedor de Imágenes. La copia muestra la fecha y la hora en la que ha clonado la imagen. 46 Guía del usuario de Progeny Imaging 7 Visualización de Imágenes Existentes Organización de Imágenes en la Superficie de Trabajo Progeny Imaging le ofrece diferentes formas de ordenar las imágenes en la Superficie de Trabajo. Puede maximizar una imagen para ocupar la Superficie de Trabajo o permitir que la imagen ocupe la totalidad de la pantalla de su ordenador. También puede organizar varias imágenes en filas (enlosado). También puede querer ocultar los bordes de las imágenes. Para maximizar la imagen en la Superficie de Trabajo 1. Mostrar una imagen en la Superficie de Trabajo. Seleccione la imagen. 2. Seleccione Imagen > Maximizar. La imagen llenará la Superficie de Trabajo. Ilustración 7-3: Imagen Maximizada 3. Para devolver la imagen a su tamaño de visualización predeterminado, seleccione Imagen > Restaurar Abajo. Para mostrar una imagen a pantalla completa 1. Mostrar una imagen en la Superficie de Trabajo. Seleccione la imagen. 2. Seleccione Imagen > Pantalla Completa, haga clic en ALT+F, o doble clic en la imagen. 3. Para cerrar una vista a pantalla completa de la imagen, vuelva a hacer clic en la imagen. 47 Guía del usuario de Progeny Imaging 7 Visualización de Imágenes Existentes Para revestir la Superficie de Trabajo con Imágenes 1. Muestre varias imágenes en la Superficie de trabajo. 2. Seleccione Superficie de Trabajo > Revestir, o ALT+T. Las imágenes se organizarán por filas. Ilustración 7-4: Imágenes de revestimiento Para ocultar los Bordes de la Imagen Cuando muestra una imagen en la Superficie de Trabajo, la imagen cuenta con bordes superiores e inferiores. Al ocultar los bordes ligeramente, aumenta la imagen. 1. Seleccione Superficie de Trabajo > Vista expandida o CTRL+ALT+E. Los bordes desaparecerán en todas las imágenes de la Superficie de Trabajo como se muestra a continuación. Para ocultar los bordes de una sola imagen, seleccione la imagen. Luego seleccione Imagen > Vista expandida, o pulse ALT+E. 48 Guía del usuario de Progeny Imaging 7 Visualización de Imágenes Existentes Ilustración 7-5: Bordes de imagen ocultos 2. Para volver a mostrar los bordes en todas las imágenes, seleccione Superficie de Trabajo > Vista Expandida o CTRL+ALT+E de nuevo. Para volver a mostrar el borde de una sola imagen, seleccione la imagen. Luego seleccione Imagen > Vista expandida, o pulse ALT+E. Visualización de la Información DICOM de una Imagen Las imágenes de rayos X captadas con Progeny Imaging están almacenadas en formato DICOM. Puede visualizar la información DICOM de una imagen. Para mostrar la Información de una Imagen 1. Muestre una imagen en la Superficie de trabajo. 2. Una vez la imagen seleccionada, seleccione Imagen > Mostrar Información de la Imagen. Se abrirá un cuadro con información de la imagen. 49 Guía del usuario de Progeny Imaging 7 Visualización de Imágenes Existentes Ilustración 7-6: Visualización de la información DICOM de la imagen 3. Cuando haya finalizado la visualización de la información de la imagen, cierre el cuadro de información de la imagen haciendo clic en la pequeña 'x' en la esquina superior derecha del cuadro. Eliminación de Imágenes Puede eliminar imágenes del Contenedor de Imágenes. No es necesario mostrar la imagen en la Superficie de Trabajo con el fin de eliminarla. La eliminación de la imágenes elimina estas permanentemente. PRECAUCIÓN No elimine la imagen si los reglamentos para su jurisdicción le requieren guardar todas las exposiciones a los rayos X. Para Eliminar Imágenes 1. Seleccione la imagen o bien en la Superficie de Trabajo o en la ficha Carpeta Contenedor de Imágenes. 2. En la ficha Carpeta Contenedor de Imágenes, haga clic en Eliminar. 3. Haga clic en Aceptar para confirmar que desea eliminar la imagen. 50 Guía del usuario de Progeny Imaging 7 Visualización de Imágenes Existentes Control de la vista de imagen Al visualizar una imagen en la Superficie de trabajo, podrá controlar la vista de la imagen mediante controles de vista de imagen de la barra de herramientas Filtro o el menú Imagen. Acerca de los controles de vista de imagen Los controles de vista de imagen de la barra de herramientas Filtro se muestran a continuación. Controles de vista de imagen de la barra de herramientas Filtro Elemento Icono Descripción Acercar Aumenta la vista de la imagen. Alejar Reduce la vista de la imagen. Aplicar zoom Aumenta un área de la imagen seleccionada por el usuario. Lupa Muestra una lupa virtual. Establezca el nivel de aumento de la herramienta Lupa seleccionando Herramientas > Opciones y, a continuación, haciendo clic en la ficha General. Vista panorámica En una imagen ampliada, mueve la imagen para que pueda ver diferentes partes. Cancelar todo el zoom Restablece la vista original de todas las áreas aumentadas. Girar 90º Cambia la orientación de una imagen 90º hacia la derecha. Para acercar una imagen 1. Muestre una imagen en la Superficie de trabajo. 2. En la barra de herramientas Filtro, haga clic en el icono de acercamiento. 3. Haga clic en el área que quiera acercar. Progeny Imaging aumentará la imagen, centrándola en el punto donde hizo clic. El porcentaje del zoom aparecerá en el área de información en la parte inferior de la imagen. 4. Vuelva a hacer clic en la imagen para seguir acercándola. 5. Para ver de nuevo la imagen al 100%, haga clic en los iconos de alejamiento o de cancelación de todo el zoom. 51 Guía del usuario de Progeny Imaging 7 Visualización de Imágenes Existentes Para alejar una imagen 1. Muestre una imagen en la Superficie de trabajo. 2. En la barra de herramientas Filtro, haga clic en el icono de alejamiento. 3. Haga clic en cualquier parte de la imagen. Progeny Imaging reducirá la imagen. El porcentaje del zoom aparecerá en el área de información en la parte inferior de la imagen. 4. Vuelva a hacer clic en la imagen para seguir alejándola. 5. Para ver de nuevo la imagen al 100%, haga clic en los iconos de acercamiento o de cancelación de todo el zoom. Para aumentar un área específica de una imagen 1. Muestre una imagen en la Superficie de trabajo. 2. En la barra de herramientas Filtro, haga clic en el icono de aplicación de zoom. 3. En la imagen, mantenga pulsado el botón izquierdo del ratón y arrastre para delimitar el área de la imagen que debe aumentarse. Cuando suelte el botón del ratón, Progeny Imaging aumentará y centrará el área seleccionada. El porcentaje del zoom aparecerá en el área de información en la parte inferior de la imagen. Ilustración 7-7: Acercamiento de un área de una imagen 4. Para ver de nuevo la imagen al 100%, haga clic en el icono de cancelación de todo el zoom. 52 Guía del usuario de Progeny Imaging 7 Visualización de Imágenes Existentes Para aumentar un área de la imagen La herramienta Lupa le permite ver cualquier parte de la imagen en el nivel de aumento establecido en la ficha General de la pantalla Opciones. 1. Muestre una imagen en la Superficie de trabajo. 2. En la barra de herramientas Filtro, haga clic en el icono de lupa. 3. En la imagen, mantenga pulsado el botón izquierdo del ratón y arrastre la lupa a las áreas de la imagen que quiera examinar. Ilustración 7-8: Uso de la lupa 4. Cuando termine de utilizar la herramienta Lupa, suelte el botón del ratón. Para obtener una vista panorámica de la imagen Después de acercar o ampliar un área de una imagen, puede utilizar la herramienta Vista panorámica para ver otra área de la imagen ampliada. 1. Muestre una imagen en la Superficie de trabajo. 2. Acerque la imagen o amplíe un área específica de la imagen. 3. En la barra de herramientas Filtro, haga clic en el icono de vista panorámica. 4. En la imagen, mantenga pulsado el botón izquierdo del ratón y arrástrelo para mover la imagen. 5. Suelte el botón del ratón cuando esté conforme con la vista de la imagen. Para girar una imagen Al girar una imagen, se cambia su orientación en la Superficie de trabajo en la dirección y el número de grados que especifique. 53 Guía del usuario de Progeny Imaging 7 Visualización de Imágenes Existentes 1. Muestre una imagen en la Superficie de trabajo. 2. En la barra de herramientas Filtro, haga clic en el icono de giro o seleccione Imagen > Girar > Derecha o Imagen > Girar > Izquierda. Para voltear una imagen Al voltear una imagen, se muestra su imagen reflejada en la Superficie de trabajo. Puede voltear una imagen a lo largo del eje vertical u horizontal. 1. Muestre una imagen en la Superficie de trabajo. 2. Seleccione Imagen > Volteo horizontal para reflejar la imagen a lo largo del eje vertical o Imagen > Volteo vertical para reflejar la imagen a lo largo del eje horizontal. Adición de una nota a una imagen Todas las imágenes adquiridas con Progeny Imaging contienen un área para notas de imagen. Por defecto, Progeny Imaging graba información sobre el sensor en la nota. Puede editar y añadir su propia información a la nota de la imagen. Por ejemplo, puede grabar los parámetros de exposición a rayos X u otra información relacionada con la imagen adquirida. Cuando cierre la imagen, las notas se guardarán con la imagen. Ilustración 7-9: Imagen con nota de imagen 54 Guía del usuario de Progeny Imaging 7 Visualización de Imágenes Existentes Para añadir o editar una nota 1. Muestre una imagen en la Superficie de trabajo. 2. Seleccione la imagen. A continuación, haga clic en el icono amarillo de nota de la esquina inferior derecha de la imagen, haga clic en el icono de nota de la barra de herramientas Filtro o seleccione Imagen > Notas. Sugerencia Si la imagen se muestra en la Vista expandida, el icono de nota de la imagen no estará visible. Todavía puede mostrar el área de notas haciendo clic en el icono de nota de la barra de herramientas Filtro o seleccionando Imagen > Notas. 3. Introduzca texto en la nota o edite el texto existente. 4. Para cerrar el área de notas, vuelva a hacer clic en el icono amarillo de nota de la esquina inferior derecha de la imagen, haga clic en el icono de nota de la barra de herramientas Filtro o seleccione Imagen > Notas. 55 8 Manipulación de imágenes existentes Contenido de esta sección Acerca de la manipulación de imágenes Anotación de imágenes Aplicación de filtros de imagen Creación de filtros personalizados Creación de estudios de imágenes Traslado de imágenes a otro registro de paciente Corrección de numeración de dientes en imágenes Acerca de la manipulación de imágenes El filtrado y la anotación de imágenes le ayuda a analizar la información de la imagen y comunicar sus conclusiones. Por ejemplo, la imagen de la izquierda que aparece a continuación se ha clonado y el filtro de nitidez se ha aplicado a la copia de la imagen (derecha). Progeny Imaging ofrece cierto número de filtros y herramientas de anotación para manipular imágenes existentes. Cuando añada un filtro a una imagen, aparecerá un símbolo de estrella en la esquina inferior derecha del borde de la imagen para que sepa inmediatamente que está viendo una imagen filtrada. Podrá eliminar el filtro en cualquier momento tan sólo haciendo clic en la estrella. 56 Guía del usuario de Progeny Imaging 8 Manipulación de imágenes existentes Ilustración 8-1: Imagen con filtro aplicado Anotación de imágenes Las anotaciones son líneas, mediciones y texto que añade a las imágenes para mejorar la imagen en estudios y presentaciones. Por ejemplo, antes de realizar una endodoncia, puede que quiera medir la longitud del canal de raíz en una imagen mediante la herramienta de medición Regla. La imagen siguiente muestra varias de las anotaciones que están disponibles en Progeny Imaging. 57 Guía del usuario de Progeny Imaging 8 Manipulación de imágenes existentes Ilustración 8-2: Imagen con anotaciones Cuando anota una imagen, Progeny Imaging almacena las anotaciones en archivos separados que acompañan a la imagen, de modo que la imagen original permanece intacta. PRECAUCIÓN La precisión de las mediciones realizadas con las herramientas de medición virtuales de Progeny Imaging no está garantizada y depende de una calibración precisa de la herramienta. Debe calibrar la herramienta para su uso en cada imagen. Herramientas de anotación Las herramientas de anotación de Progeny Imaging se encuentran en la barra de herramientas Anotar y medir, que se muestra a continuación. Ilustración 8-3: Barra de herramientas Anotar y medir 58 Guía del usuario de Progeny Imaging 8 Manipulación de imágenes existentes La tabla siguiente describe cada herramienta de la barra de herramientas Anotar y medir. Barra de herramientas Anotar y medir Elemento Descripción Seleccionar Permite seleccionar fácilmente cualquier anotación aplicada a una imagen. Regla Añade una regla virtual a la imagen. Distancia Añade una herramienta virtual que suma la distancia total de todos los segmentos de línea dentro de la anotación. Ángulo Le permite utilizar un transportador virtual para medir los ángulos de su imagen. Marcador Marca un punto en una imagen. Texto Añade un cuadro de texto editable a una imagen, lo que le permite escribir una nota en la imagen. Flecha Añade una línea con punta de flecha a una imagen. Rectángulo Añade una figura rectangular a una imagen. Círculo Añade una figura circular a una imagen. Para calibrar las herramientas Regla y Distancia La herramienta Regla debe calibrarse para cada imagen en la que se utilicen herramientas de medición para que sus mediciones sean precisas. Al calibrar la Regla en la imagen, se volverán a calibrar todas las anotaciones de Distancia y Ángulo de dicha imagen. Siga los pasos que se indican a continuación para calibrar la herramienta Regla. 1. Cuando adquiera la imagen de rayos X a la que esté añadiendo una medición, incluya un objeto de longitud conocida. 2. Muestre la imagen en la Superficie de trabajo. Seleccione la imagen. 3. En la barra de herramientas Filtro, haga clic en el icono de anotación, pulse ALT + A o seleccione Imagen > Anotar. 4. En la barra de herramientas Anotar y medir, haga clic en la herramienta Regla. 5. Haga clic en la imagen en un extremo del objeto de longitud conocida y mantenga pulsado el botón izquierdo del ratón. Arrastre y luego suelte el botón del ratón en el extremo de la longitud del objeto para completar su medición. 6. En la imagen, utilice el botón izquierdo del ratón para hacer doble clic en la anotación de Regla que acaba de añadir. Se abrirá el cuadro Propiedades de anotación, el cual se muestra a continuación. 59 Guía del usuario de Progeny Imaging 8 Manipulación de imágenes existentes Ilustración 8-4: Introduzca la longitud calibrada 7. En el campo Longitud calibrada, introduzca la longitud del objeto conocido. 8. Haga clic en la pequeña "x" de la parte superior del cuadro Propiedades de anotación para cerrarlo. Para anotar una imagen 1. Muestre una imagen o estudio en la Superficie de trabajo. Seleccione la imagen. 2. En la barra de herramientas Filtro, haga clic en el icono de anotación, pulse ALT + A o seleccione Imagen > Anotar. 3. Haga clic en una herramienta de la barra de herramientas Anotar y medir para anotar la imagen. Cada herramienta se comporta de forma ligeramente diferente. En el caso de la Regla, haga clic en la imagen donde quiera comenzar la medición y mantenga pulsado el botón izquierdo del ratón. A continuación, arrastre y suelte el botón del ratón para completar la medición. En el caso de la herramienta Distancia, haga clic en la imagen donde quiera comenzar la medición. A continuación, siga haciendo clic para añadir segmentos de línea. Puede añadir una medición curva a la imagen añadiendo segmentos de línea más pequeños. Cuando añada el último segmento de línea, haga doble clic con el botón izquierdo del ratón para completar la medición. En el caso de la herramienta Ángulo, haga clic donde quiera que aparezca el vértice y mantenga pulsado el botón izquierdo del ratón. A continuación, arrastre y suelte el botón del ratón para completar el primer segmento. A continuación, haga clic donde quiera que finalice el segundo segmento. Para añadir un marcador, seleccione la herramienta Marcador. A continuación, haga clic en la imagen donde quiera colocar el marcador. 60 Guía del usuario de Progeny Imaging 8 Manipulación de imágenes existentes Para añadir texto, seleccione la herramienta Texto. A continuación, manteniendo pulsado el botón izquierdo del ratón, dibuje un cuadro de texto en la imagen. Escriba en el cuadro de texto. El texto se formateará de acuerdo con los ajustes de la ficha Valores predeterminados de anotación de la pantalla Opciones. Para añadir una flecha, haga clic en la herramienta Flecha. A continuación, haga clic en la imagen donde quiera que aparezca la punta de flecha y mantenga pulsado el botón izquierdo del ratón. Arrastre la línea hasta obtener la longitud deseada. Para añadir un objeto, como un rectángulo o un círculo, seleccione la herramienta Rectángulo o Círculo. A continuación, haga clic en la imagen donde quiera que comience la figura. Mantenga pulsado el botón izquierdo del ratón y arrastre la figura hasta obtener el tamaño deseado. PRECAUCIÓN La precisión de las mediciones realizadas con las herramientas de medición virtuales de Progeny Imaging no está garantizada y depende de una calibración precisa de la herramienta. Debe calibrar la herramienta para su uso en cada imagen. Para modificar anotaciones en una imagen Las anotaciones se crean mediante ajustes predeterminados en la ficha Valores predeterminados de anotación de la pantalla Opciones. Para cambiar el aspecto de las nuevas anotaciones, cambie los ajustes de la pantalla Opciones. Siga los pasos que se indican a continuación para modificar las propiedades de las anotaciones que ya ha añadido a una imagen. 1. Muestre una imagen que contenga al menos una anotación en la Superficie de trabajo. 2. En la barra de herramientas Anotar y medir, haga clic en la herramienta Seleccionar. 3. En la imagen, utilice el botón izquierdo del ratón para hacer doble clic en la anotación y modificarla. Progeny Imaging muestra el cuadro Propiedades de anotación de la anotación. 61 Guía del usuario de Progeny Imaging 8 Manipulación de imágenes existentes Ilustración 8-5: Modificación de propiedades de anotación 4. En el cuadro Propiedades de anotación, modifique las propiedades de la anotación. 5. Haga clic en la pequeña "x" de la parte superior del cuadro Propiedades de anotación para cerrarlo. Para eliminar anotaciones de una imagen 1. Muestre una imagen que contenga anotaciones en la Superficie de trabajo. 2. Abra la barra de herramientas Anotar y medir seleccionando Imagen > Anotar o haciendo clic en el icono de anotación y medición de la barra de herramientas Filtro. 3. En la barra de herramientas Anotar y medir, haga clic en la herramienta Seleccionar. 4. En la imagen, haga clic en la anotación que quiera eliminar. 5. Con la anotación seleccionada, pulse la tecla Supr de su equipo. Aplicación de filtros de imagen Los filtros le permiten modificar una imagen para mejorar su calidad o resaltar información. Cuando utiliza filtros, la imagen original permanece intacta y puede eliminar los filtros en cualquier momento. Puede aplicar varios filtros simultáneamente a una imagen o puede clonar una imagen y aplicar filtros individualmente a cada copia de la imagen. Nota Al aplicar filtros, se modifica la visión de la imagen original. Para el diagnóstico de áreas dudosas, por ejemplo, una posible desmineralización, utilice siempre la imagen sin procesar. 62 Guía del usuario de Progeny Imaging 8 Manipulación de imágenes existentes Filtros disponibles Los filtros de Progeny Imaging se muestran a continuación. Estos filtros se encuentran en la barra de herramientas Filtro y el menú Filtro. Barra de herramientas Filtro Elemento Icono Descripción Ajustar brillo, contraste, intensidad Muestra un filtro con controles para ajustar el brillo, contraste o intensidad de una imagen. Puede utilizar el filtro Ajustar brillo, contraste e intensidad para mejorar la calidad de la imagen cuando la exposición no sea la mejor para realizar un diagnóstico. Por ejemplo, si ajusta este filtro, facilitará la distinción de tejidos duros y blandos durante evaluaciones endodónticas o periodontales. Gamma Muestra un filtro para realizar cambios en el brillo y la intensidad globales de una imagen. Puede utilizar el filtro Gamma para aclarar una imagen que es demasiado oscura. Invertir Invierte los valores del color (blanco/negro), la saturación y el brillo de los píxeles de la imagen. Este filtro puede ser de utilidad para diagnosticar una desmineralización (cavidades). Nivelado de imagen Muestra el histograma de la imagen con controles que le permiten limitar el histograma a un rango de utilidad. Cuando elimina información superflua de la imagen, mejora su calidad. Si está utilizando este filtro junto con el filtro Ajustar brillo, contraste e intensidad, aplique este filtro primero. Enfocar El filtro Enfocar define los bordes de estructuras anatómicas como los límites de la dentina o los huesos. Al hacer clic en el icono Enfocar, mostrará el cuadro de diálogo Filtro Enfocar con ajustes para configurar el filtro Enfocar. El control deslizante Cantidad aumenta y disminuye la fuerza del filtro. El control deslizante Radio determina el área de la superficie que analizará el algoritmo de detección de bordes. Al aumentar los valores de los controles deslizantes Cantidad y Radio, la imagen se enfoca. Suavizar Muestra un filtro para suavizar los límites anatómicos visibles en la imagen. Elimina el ruido en una imagen granulada. Poner en relieve Muestra un filtro para crear una imagen pseudotridimensional. De utilidad en el diagnóstico de cavidades. Puede seleccionar la ubicación de la 63 Guía del usuario de Progeny Imaging Elemento 8 Manipulación de imágenes existentes Icono Descripción fuente de luz para determinar la dirección de las sombras de la imagen. Coloración de isodensidad Utiliza información de histograma para cambiar la saturación y el tono. Seleccione los colores y la parte del histograma que desea colorear. De utilidad para el diagnóstico en situaciones en las que las distinciones de la escala de grises no son fácilmente visibles. Filtros personalizados Aplique los filtros configurables por el usuario A, B, C y D. Puede configurar estos filtros seleccionando Herramientas > Opciones y haciendo clic en la ficha Filtros ABCD. Para aplicar filtros Éste es el procedimiento general para aplicar filtros en una imagen existente. 1. Muestre una imagen o estudio en la Superficie de trabajo. Seleccione la imagen. 2. En la barra de herramientas Filtro, haga clic en uno de los iconos de filtro o seleccione el filtro en el menú Filtro. Dependiendo del filtro, aparecerá un cuadro con controles de filtro. 64 Guía del usuario de Progeny Imaging 8 Manipulación de imágenes existentes Ilustración 8-6: Configuración de ajustes de filtro 4. Ajuste los controles de filtro. El efecto del filtro aparecerá en la imagen. 5. Si está conforme, haga clic en Aceptar para aplicar el filtro y cerrar los controles de filtro. Haga clic en Cancelar para cerrar el filtro sin aplicarlo. El borde inferior de la imagen incluye una pequeña estrella para indicar que la imagen tiene un filtro aplicado. Para eliminar filtros Para eliminar todos los filtros de una imagen, haga clic en la estrella de la parte inferior de la imagen. Progeny Imaging le pedirá que confirme si desea eliminar todos los filtros. Creación de filtros personalizados Los filtros personalizados le permiten combinar ajustes de los filtros Suavizar, Enfocar y Gamma para reutilizarlos fácilmente en una aplicación específica. Por ejemplo, si prefiere diagnosticar endodoncias con imágenes más enfocadas, puede establecer el filtro A con un ajuste de enfoque específico. Luego podrá aplicar el filtro A al visualizar imágenes endodónticas. Para crear un filtro personalizado 1. Abra la pantalla Opciones seleccionando Herramientas > Opciones. 2. En la pantalla Opciones, haga clic en la ficha Filtros ABCD. 3. En la ficha Filtros ABCD, seleccione el filtro que está definiendo, por ejemplo, el filtro A. Si el filtro se ha establecido anteriormente, los controles deslizantes no estarán en la posición predeterminada. Puede hacer clic en Restablecer valores predeterminados para que los controles deslizantes vuelvan a la posición predeterminada. 65 Guía del usuario de Progeny Imaging 8 Manipulación de imágenes existentes Ilustración 8-7: Creación de filtros personalizados 4. Ajuste los controles de filtro Suavizar, Enfocar y Gamma como desee. En la imagen de muestra de la izquierda pueden verse los efectos de los ajustes de filtro. 5. Haga clic en Aceptar para guardar el filtro personalizado y cierre el cuadro de diálogo Opciones. Haga clic en Aplicar para guardar el filtro personalizado y seguir trabajando en el cuadro de diálogo Opciones. Haga clic en Restablecer valores predeterminados para cancelar y redefinir el filtro personalizado. Para aplicar un filtro personalizado 1. Muestre una imagen o estudio en la Superficie de trabajo. Seleccione la imagen. 2. En la barra de herramientas Filtro, haga clic en el icono de filtro A, B, C o D. 66 Guía del usuario de Progeny Imaging 8 Manipulación de imágenes existentes Creación de estudios de imágenes Los estudios son conjuntos de imágenes a los que pone nombre y guarda. Las imágenes adquiridas mediante una plantilla aparecen automáticamente como un estudio con el nombre de la plantilla utilizada y la fecha y hora de la adquisición. Además, puede guardar cualquier imagen que se muestre en la Superficie de trabajo como estudio. Por ejemplo, puede crear un estudio para realizar un seguimiento del desarrollo de una patología concreta a lo largo de varios encuentros con el paciente. Ficha Estudios del Contenedor de imágenes Los estudios se guardan en la ficha Estudios que se encuentra en el Contenedor de imágenes del registro de un paciente. El número de la ficha Estudios es el número de estudios del registro del paciente. La ficha Estudios muestra una imagen en miniatura del estudio y proporciona el nombre o número del estudio, su descripción y su fecha de creación. Si no todos los estudios están visibles en la ficha Estudios, aparecerá una barra de desplazamiento para poder ver todos los elementos. El control deslizante de la parte inferior de la ficha Estudios ajusta la vista para que pueda buscar estudios más fácilmente. Ilustración 8-8: Ficha Estudios del Contenedor de imágenes Para guardar un estudio 1. Abra el registro de paciente donde quiera crear el estudio. 2. En la Superficie de trabajo, muestre la imagen o imágenes que quiera incluir en el estudio. 3. (Opcional) Utilice filtros o anotaciones para modificar las imágenes. 4. En el Contenedor de imágenes, seleccione la ficha Estudios. 5. En la ficha Estudios, introduzca el nombre y la descripción del estudio en los campos de texto y haga clic en Guardar, seleccione Superficie de trabajo > Guardar como estudio o pulse ALT + S. 67 Guía del usuario de Progeny Imaging 8 Manipulación de imágenes existentes Para cargar un estudio guardado anteriormente 1. Abra el registro del paciente. 2. En el Contenedor de imágenes, seleccione la ficha Estudios. 3. Seleccione el estudio que desee abrir. Utilice el control deslizante horizontal para ajustar la vista del Contenedor de imágenes de modo que sea más fácil buscar el estudio. 4. Haga clic en Abrir. Las imágenes del estudio aparecerán en la Superficie de trabajo. Para eliminar un estudio guardado anteriormente 1. Abra el registro del paciente. 2. En el Contenedor de imágenes, seleccione la ficha Estudios. 3. Seleccione el estudio que desee eliminar. Utilice el control deslizante horizontal para ajustar la vista del Contenedor de imágenes de modo que sea más fácil buscar el estudio. 4. Haga clic en Eliminar. 68 Guía del usuario de Progeny Imaging 8 Manipulación de imágenes existentes Traslado de imágenes a otro registro de paciente Progeny Imaging almacena imágenes de rayos X en el registro de paciente que esté abierto durante la adquisición. Puede utilizar la pantalla Mover archivo a paciente en el caso de que necesite mover una o varias imágenes a otro registro de paciente. Cuando mueve una imagen, ésta se elimina del registro de paciente abierto y se añade al registro de paciente seleccionado. Los filtros, anotaciones o notas asociados a la imagen también se trasladan. Para mover una imagen 1. Abra el registro del paciente que contenga las imágenes que desee mover. 2. Seleccione Imagen > Mover a paciente o ALT + M para abrir la pantalla Mover archivo a pacientes. 3. En la pantalla Mover archivo a paciente, seleccione el paciente cuyo registro contendrá la imagen. Ilustración 8-9: Seleccione el paciente en la pantalla Mover archivo a paciente 4. En la ficha Carpeta del Contenedor de imágenes, seleccione la imagen que desee mover. Mantenga pulsadas las teclas Mayús o Ctrl para seleccionar varias imágenes. 5. Arrastre las imágenes desde la ficha Carpeta del Contenedor de imágenes hasta el icono de arrastrar aquí en la pantalla Mover archivo a paciente. Verá la imagen en la pantalla Mover archivo a paciente. 69 Guía del usuario de Progeny Imaging 8 Manipulación de imágenes existentes Ilustración 8-10: Arrastrar imagen al área de identificación de paciente 6. Al soltar la imagen en el icono de arrastrar aquí, Progeny Imaging le pedirá que confirme que desea mover la imagen al registro del paciente seleccionado. Haga clic en Sí. Si arrastra varias imágenes, Progeny Imaging le pedirá que confirme que desea mover cada una de las imágenes. Corrección de numeración de dientes en imágenes Progeny Imaging registra el número de los dientes seleccionados en el Panel de piezas dentales en la información DICOM asociada a cada imagen de rayos X. En el caso de que los dientes seleccionados en el Panel de piezas dentales no sean los captados, puede utilizar la pantalla Corregir números de dientes para asignar el número de diente correcto a la información DICOM de la imagen. Para corregir la numeración de dientes 1. Muestre la imagen con los números de dientes incorrectos en la Superficie de trabajo. 2. Seleccione Imagen > Corregir números de dientes. Aparecerá la pantalla Corregir números de dientes, que se muestra a continuación, con una marca de verificación junto a los números de dientes seleccionados al adquirir la imagen. Haga clic en el encabezado de columna para ordenar los dientes según el número de la ADA o la FDI. 70 Guía del usuario de Progeny Imaging 8 Manipulación de imágenes existentes Ilustración 8-11: Pantalla Corregir números de dientes 3. Elimine la selección de los números de dientes incorrectos. 4. Seleccione los números de dientes correctos. 5. Haga clic en Aceptar. Los números de dientes correctos aparecerán en la imagen en la ficha Carpeta del Contenedor de imágenes y en la información DICOM de la imagen. 71 9 Exportación, importación e impresión de imágenes Contenido de esta sección Acerca de la comunicación de imágenes Exportación de imágenes DICOM Exportación de imágenes JPEG Exportación de otros formatos de imagen Importación de imágenes Publicación de imágenes en un servidor PACS Impresión de imágenes Envío de imágenes por correo electrónico Acerca de la comunicación de imágenes Progeny Imaging le ofrece varios métodos para que las imágenes de pacientes estén disponibles fuera de la aplicación. Puede exportar archivos de imágenes, imprimir imágenes, enviar imágenes a un servidor PACS y enviar imágenes por correo electrónico. También puede importar imágenes a Progeny Imaging. Acerca de la exportación de imágenes de pacientes Progeny Imaging le permite seleccionar el tipo cuando exporta la imagen. Puede exportar imágenes en formato DICOM o JPEG, o bien seleccionar otro formato como BMP. Exportación de imágenes DICOM Puede exportar imágenes DICOM de un registro de paciente a una carpeta de su equipo o a una ubicación de unidad de disco duro externa o de red. Al exportar imágenes de pacientes, Progeny Imaging crea la carpeta Exportación de Progeny Imaging en la ubicación que seleccione. La carpeta contendrá copias de los archivos de imágenes que exporte. Progeny Imaging asigna a los archivos de imágenes DICOM el nombre del paciente y un número que indica el orden en que se exportaron las imágenes. La carpeta también contiene el visor ImageJ, un visor de imágenes compatible con DICOM. Mediante ImageJ, el receptor de imágenes de Progeny Imaging puede ver la información de imágenes DICOM. 72 Guía del usuario de Progeny Imaging 9 Exportación, importación e impresión de imágenes Para exportar imágenes DICOM 1. En Progeny Imaging, abra un registro de paciente. 2. Seleccione Paciente > Exportar imágenes de pacientes para abrir la pantalla Exportar imágenes y visor. La pantalla muestra todas las imágenes del registro del paciente. Ilustración 9-1: Pantalla Exportar imágenes y visor 3. En la pantalla Exportar imágenes y visor, seleccione las imágenes que desee exportar. El control deslizante de la parte inferior de la pantalla ajusta el tamaño de las imágenes en miniatura para facilitar la búsqueda de imágenes. Para seleccionar varias imágenes, mantenga pulsada la tecla Ctrl mientras selecciona las imágenes. Para seleccionar todas las imágenes, haga clic en Seleccionar todo. Cuando seleccione imágenes, la barra de estado de la pantalla Exportar imágenes y visor mostrará la cantidad de espacio necesaria en la ubicación de destino para las imágenes seleccionadas. 4. Haga clic en Exportar. 5. En la ventana Buscar carpeta, seleccione la ubicación donde se exportarán las imágenes. 6. Haga clic en Aceptar. La barra de estado de la pantalla Exportar imágenes y visor muestra el progreso de la operación de exportación e indica cuándo se completa la exportación. 7. Cuando se complete la exportación, haga clic en Cerrar. Exportación de imágenes JPEG Puede exportar todas las imágenes mostradas en la Superficie de trabajo en una operación de exportación. Al exportar las imágenes, Progeny Imaging copia las imágenes como archivos JPEG a la ubicación especificada en su equipo, en un 73 Guía del usuario de Progeny Imaging 9 Exportación, importación e impresión de imágenes medio extraíble o en la red de la oficina. Progeny Imaging asigna a los archivos de imágenes DICOM el nombre del paciente y un número que indica el orden en que se exportaron las imágenes. Para exportar imágenes JPEG 1. En Progeny Imaging, muestre imágenes en la Superficie de trabajo. 2. En el menú Superficie de trabajo, seleccione Exportar todo. Aparecerá la pantalla Buscar carpeta. 3. En la pantalla Buscar carpeta, seleccione la ubicación en la que se copiarán los archivos. 4. Haga clic en Aceptar. Las imágenes se copiarán a la ubicación especificada. Exportación de otros formatos de imagen Puede exportar imágenes en otros formatos de imagen, como BMP, a una ubicación en su equipo, en un medio extraíble o en la red de la oficina. Al exportar una imagen, Progeny Imaging copia la imagen a la ubicación especificada. Con esta opción de exportación, puede asignar el nombre del archivo y seleccionar el formato de imagen. Para exportar una imagen de un registro de paciente 1. En Progeny Imaging, muestre una imagen en la Superficie de trabajo. 2. En el menú Imágenes, seleccione Exportar > Otro formato. Aparecerá la pantalla Guardar como. 3. En la pantalla Guardar como, seleccione la ubicación en la que se debe copiar la imagen. 4. En el campo Nombre de archivo, introduzca el nombre que debe utilizarse al guardar la imagen. 5. En la lista desplegable de tipo Guardar como, seleccione el formato de imagen. 6. Haga clic en Aceptar. La imagen se guardará en la ubicación y con el nombre especificados. Importación de imágenes Puede importar imágenes de diversos tipos, como por ejemplo, DICOM, JPEG o BMP, a la ficha Carpeta del Contenedor de imágenes de un registro de paciente. Para añadir la foto de un paciente a su registro, seleccione Sugerencia Paciente > Añadir fotografía de paciente. 74 Guía del usuario de Progeny Imaging 9 Exportación, importación e impresión de imágenes Para importar imágenes 1. Abra la pantalla Seleccionar paciente seleccionando Paciente > Abrir, haciendo clic en ALT + O ó seleccionando el icono de apertura. 2. Haga clic en una fila para seleccionar un paciente. Para buscar un paciente, en el campo Apellidos, introduzca uno o más caracteres de los apellidos del paciente. 3. Haga clic en Abrir. 4. Seleccione Imagen > Importar para abrir un cuadro de selección de archivos. Ilustración 9-2: Cuadro de selección de archivos 5. En el cuadro de selección de archivos, busque el archivo que desee añadir al registro del paciente. 6. Seleccione el archivo. 7. Haga clic en Abrir. El archivo se añadirá al registro del paciente y un icono que representa el tipo de archivo y el nombre del archivo aparecerán en la ficha Carpeta del Contenedor de imágenes. 75 Guía del usuario de Progeny Imaging 9 Exportación, importación e impresión de imágenes Ilustración 9-3: Ficha Carpeta del Contenedor de imágenes con archivos importados 76 Guía del usuario de Progeny Imaging 9 Exportación, importación e impresión de imágenes Publicación en un servidor PACS Si su sistema Progeny Imaging está configurado para publicar en un servidor PACS, puede enviar las imágenes fácilmente al servidor PACS directamente desde la ficha Carpeta del Contenedor de imágenes en el registro de un paciente. Para obtener información acerca de cómo configurar Progeny Imaging con un servidor PACS, consulte la sección sobre la configuración de Progeny Imaging para publicar en un servidor PACS en la Guía de instalación de Progeny Imaging. Para publicar imágenes en un servidor PACS 1. En Progeny Imaging, abra un registro de paciente. 2. En la ficha Carpeta del Contenedor de imágenes, seleccione una imagen. Ilustración 9-4: Ficha Carpeta del Contenedor de imágenes 3. Haga clic en Publicar. Al hacer clic en Publicar, Progeny Imaging carga una copia de la imagen en el servidor. La barra de estado mostrará mensajes a medida que progresa la publicación. Para publicar estudios en un servidor PACS 1. En Progeny Imaging, abra un registro de paciente. 2. En la ficha Estudios, seleccione un estudio. 77 Guía del usuario de Progeny Imaging 9 Exportación, importación e impresión de imágenes Ilustración 9-4: Ficha Estudios 4. Haga clic en Publicar. Al hacer clic en Publicar, Progeny Imaging carga una copia de la imagen en el servidor. La barra de estado mostrará mensajes a medida que progresa la publicación. 78 Guía del usuario de Progeny Imaging 9 Exportación, importación e impresión de imágenes Impresión de imágenes Puede imprimir imágenes mostradas en la Superficie de trabajo a través de la impresora predeterminada de su equipo mediante la pantalla Vista previa de impresión de Progeny Imaging. Las imágenes impresas están etiquetadas con información de paciente, clínica y diente. Si la imagen contiene notas, éstas aparecerán debajo de la imagen. Acerca de la pantalla Vista previa de impresión Puede utilizar la pantalla Vista previa de impresión para obtener una vista previa e imprimir la imagen. La pantalla Vista previa de impresión también le permite acercar la imagen. Ilustración 9-5: Pantalla Vista previa de impresión 79 Guía del usuario de Progeny Imaging 9 Exportación, importación e impresión de imágenes La tabla siguiente describe los controles de la pantalla Vista previa de impresión. Pantalla Vista previa de impresión Elemento Descripción Imprimir Envía la imagen a la impresora. Zoom Aumenta la imagen en el porcentaje seleccionado en el menú desplegable. Iconos de página Selecciona el número de páginas que debe mostrarse en la pantalla Vista previa de impresión. Cerrar Cierra la pantalla Vista previa de impresión. Campo Página Selecciona la página que debe mostrarse en la pantalla Vista previa de impresión. Nota Progeny Imaging actualmente sólo admite la impresión de una imagen por página. Para imprimir imágenes 1. En Progeny Imaging, muestre y seleccione una imagen en la Superficie de trabajo. 2. Seleccione Imagen > Imprimir, haga clic en ALT + P o seleccione el icono de impresión. Se abrirá la pantalla Vista previa de impresión. 3. (Opcional) En la pantalla Vista previa de impresión, haga clic en el botón Zoom para aumentar o reducir la imagen. 4. Haga clic en el botón Imprimir para enviar la imagen a la impresora. 5. Haga clic en Cerrar para cerrar la pantalla Vista previa de impresión. Envío de imágenes por correo electrónico Para enviar imágenes por correo electrónico desde el registro de un paciente en Progeny Imaging, primero exporte la imagen al formato que desee. A continuación, podrá adjuntar el archivo de imagen a cualquier mensaje de correo electrónico. Acerca de la exportación de imágenes Progeny Imaging le permite seleccionar el tipo cuando exporta la imagen. Puede exportar imágenes en formato DICOM o JPEG, o bien seleccionar otro formato como BMP. Para obtener más información, consulte Exportación de imágenes DICOM en la página 72. Para obtener más información, consulte Exportación de imágenes JPEG en la página 73. Para obtener más información, consulte Exportación de otros formatos de imagen en la página 74. 80 10 Creación de copias de seguridad y restablecimiento de datos de pacientes Contenido de esta sección Acerca de la creación de copias de seguridad y el restablecimiento de datos de pacientes Creación de copias de seguridad de una base de datos de pacientes Restablecimiento de una base de datos de pacientes Acerca de la creación de copias de seguridad y el restablecimiento de datos de pacientes Progeny Imaging almacena datos de pacientes en una base de datos Microsoft SQL Server en el equipo en el que Progeny Imaging está instalado o en otro equipo de la misma red. Puede realizar copias de seguridad de la base de datos para proteger los datos. En el caso de pérdida de datos, podrá restablecer los datos. Las funciones de copia de seguridad y restablecimiento también son de utilidad si quiere archivar registros de pacientes o si tiene más de una oficina y quiere mover registros de pacientes de una oficina a otra. Acerca del Asistente para copia de seguridad/restablecimiento El Asistente para copia de seguridad/restablecimiento es la serie de pantallas que le guía por las funciones de copia de seguridad y restablecimiento de Progeny Imaging. Puede utilizar el Asistente para copia de seguridad/restablecimiento para seleccionar la función de copia de seguridad o restablecimiento, seleccionar el medio de copia de seguridad e iniciar la operación de copia de seguridad o restablecimiento. El Asistente para copia de seguridad/restablecimiento le permite realizar copias de seguridad y restablecimientos desde CD-ROM, DVD o a una ubicación de unidad de disco duro o de red. 81 Guía del usuario de Progeny Imaging 10 Creación de copias de seguridad y restablecimiento de datos de pacientes Ilustración 10-1: Pantalla de bienvenida del Asistente para copia de seguridad/restablecimiento Ilustración 10-2: Asistente para copia de seguridad/restablecimiento: selección de la función de copia de seguridad o restablecimiento Creación de copias de seguridad de una base de datos de pacientes Es importante crear copias de seguridad de la base de datos de pacientes con regularidad para garantizar que los datos de pacientes no se pierdan en el caso de un fallo informático. También puede crear copias de seguridad y restablecer 82 Guía del usuario de Progeny Imaging 10 Creación de copias de seguridad y restablecimiento de datos de pacientes datos de pacientes si atiende a sus pacientes en más de una ubicación y quiere mantener la base de datos de Progeny Imaging actualizada en todas las ubicaciones y para todos los pacientes. Sólo tiene que crear una copia de seguridad de la base de datos de pacientes en una oficina y restablecerla en otra. Puede utilizar el Asistente para copia de seguridad/restablecimiento para crear copias de seguridad de los datos de pacientes. Al crear copias de seguridad de datos de pacientes, el Asistente para copia de seguridad/restablecimiento crea la carpeta Copia de seguridad de Progeny en la ubicación que seleccione. La carpeta contiene una subcarpeta para cada paciente de la base de datos. Las carpetas de pacientes contienen las imágenes y otros archivos que forman parte de los registros de los pacientes. Para crear una copia de seguridad de la base de datos de pacientes en una ubicación de unidad de disco duro o de red 1. Seleccione Archivo > Realizar copia de seguridad y restablecer para abrir el Asistente para copia de seguridad/restablecimiento. 2. En la pantalla de bienvenida del Asistente para copia de seguridad/restablecimiento, haga clic en Siguiente. 3. Cuando se le pida que seleccione Copia de seguridad o Restablecer, seleccione Copia de seguridad. A continuación, haga clic en Siguiente. Ilustración 10-3: Selección de ubicación del Asistente para copia de seguridad 4. Cuando se le pida que seleccione la ubicación de la copia de seguridad, seleccione Ubicación de disco duro o de red. 5. Haga clic en el botón ... (Examinar). 6. En el cuadro de diálogo Buscar carpeta, seleccione la ubicación de la copia de seguridad. El Asistente para copia de seguridad/restablecimiento mostrará el espacio disponible para la copia de seguridad. Si la ubicación no tiene espacio 83 Guía del usuario de Progeny Imaging 10 Creación de copias de seguridad y restablecimiento de datos de pacientes suficiente para una copia de seguridad de la base de datos de pacientes completa, el Asistente para copia de seguridad/restablecimiento no le permitirá iniciar la operación de copia de seguridad. Nota Si selecciona una ubicación que ya tenga una carpeta denominada Copia de seguridad de Progeny, el Asistente para copia de seguridad/restablecimiento le preguntará si quiere sobrescribir la copia de seguridad existente. Haga clic en Sí para sobrescribirla o haga clic en No y seleccione otra ubicación para la copia de seguridad. 7. Haga clic en Siguiente. El Asistente para copia de seguridad/restablecimiento muestra un resumen de la operación de copia de seguridad. 8. Haga clic en Siguiente para iniciar la copia de seguridad. 9. Cuando termine la copia de seguridad, haga clic en Finalizar. Para crear una copia de seguridad de la base de datos de pacientes en una grabadora de CD/DVD/Blu-Ray 1. Seleccione Archivo > Realizar copia de seguridad y restablecer para abrir el Asistente para copia de seguridad/restablecimiento. 2. En el Asistente para copia de seguridad/restablecimiento, haga clic en Siguiente. 3. Cuando se le pida que seleccione Copia de seguridad o Restablecer, seleccione Copia de seguridad. A continuación, haga clic en Siguiente. 4. Cuando se le pida que seleccione la ubicación de la copia de seguridad, seleccione Grabadora de CD/DVD/Blu-Ray. 5. Asegúrese de que hay un medio de copia de seguridad en blanco en la unidad y, a continuación, seleccione la unidad en la que se encuentra el medio de copia de seguridad. El Asistente para copia de seguridad/restablecimiento muestra el medio seleccionado y calcula cuántos discos se necesitarán para realizar una copia de seguridad de la base de datos de pacientes completa. 6. Haga clic en Iniciar grabación para iniciar la operación de copia de seguridad. Si se necesitan discos adicionales, el Asistente para copia de seguridad/restablecimiento le pedirá que los introduzca. 7. Cuando termine la copia de seguridad, haga clic en Finalizar. Restablecimiento de una base de datos de pacientes Puede restablecer una base de datos de pacientes desde un archivo de copia de seguridad creado por Progeny Imaging. El archivo de copia de seguridad debe existir en el equipo con Progeny Imaging, en otro equipo de la misma red o en un medio, como un CD-ROM o DVD. Al restablecer la base de datos de pacientes, el Asistente para copia de seguridad/restablecimiento comprueba si hay registros de pacientes en la copia de seguridad que sean duplicados de registros de la base de datos de pacientes. Si el registro de paciente de la copia de seguridad es diferente del registro de la 84 Guía del usuario de Progeny Imaging 10 Creación de copias de seguridad y restablecimiento de datos de pacientes base de datos, el Asistente para copia de seguridad/restablecimiento actualiza automáticamente el registro con la nueva información. Esto es de utilidad si ve a algunos pacientes en una oficina y desea mantener sus registros actualizados en la base de datos de pacientes de Progeny Imaging en otra oficina. Para restablecer una base de datos de pacientes desde una ubicación de unidad de disco duro o de red 1. Seleccione Archivo > Realizar copia de seguridad y restablecer. 2. En el Asistente para copia de seguridad/restablecimiento, haga clic en Siguiente. 3. Cuando se le pida que seleccione Copia de seguridad o Restablecer, seleccione Restablecer. A continuación, haga clic en Siguiente. Ilustración 10-4: Selección de ubicación del Asistente para restablecimiento 1. Cuando se le pida que seleccione la ubicación desde la que realizar el restablecimiento, seleccione Ubicación de disco duro o de red. 2. Haga clic en el botón Examinar (…). 3. En el cuadro de diálogo Buscar carpeta, busque y seleccione la carpeta Copia de seguridad de Progeny. 4. Haga clic en Siguiente. El Asistente para copia de seguridad/restablecimiento muestra un resumen de la operación de restablecimiento. 5. Haga clic en Siguiente para iniciar el restablecimiento. 6. Cuando termine el restablecimiento, haga clic en Finalizar. 85 Guía del usuario de Progeny Imaging 10 Creación de copias de seguridad y restablecimiento de datos de pacientes Para restablecer la base de datos de pacientes desde una grabadora de CD/DVD/Blu-Ray 1. Seleccione Archivo > Realizar copia de seguridad y restablecer. 2. En el Asistente para copia de seguridad/restablecimiento, haga clic en Siguiente. 3. Cuando se le pida que seleccione Copia de seguridad o Restablecer, seleccione Restablecer. A continuación, haga clic en Siguiente. 4. Cuando se le pida que seleccione la ubicación desde la que realizar el restablecimiento, seleccione Grabadora de CD/DVD/Blu-Ray. 5. Asegúrese de que el medio con la copia de seguridad de la base de datos de pacientes está en la unidad de medios. Haga clic en Siguiente. La operación de restablecimiento comenzará automáticamente. Si se utilizaron discos adicionales para crear una copia de seguridad de la base de datos de pacientes, el Asistente para copia de seguridad/restablecimiento le pedirá que los introduzca. 6. Cuando termine el restablecimiento, haga clic en Finalizar. 86 11 Preguntas más frecuentes El panel de piezas dentales no está visible. ¿Cómo puedo hacer que se muestre? Debe visualizarse el panel de paciente para ver el panel de piezas dentales. Si el panel de paciente está visible pero el panel de piezas dentales está oculto, haga clic en Ocultar en la barra de herramientas. El panel de piezas dentales se abrirá. Si el panel de paciente no se visualiza, seleccione Paciente > Mostrar panel y, a continuación, haga clic en Ocultar para abrir el panel de piezas dentales. El panel de piezas dentales no responde cuando intento seleccionar un diente para adquirir su imagen. ¿Qué debo hacer? Debe haber abierto un archivo de paciente. Asimismo, debe haber un sensor seleccionado y preparado, según muestra el indicador verde de estado preparado. He obtenido una imagen en escala de grises en lugar de una imagen de rayos X. ¿Qué ha ocurrido? Cada dispositivo de sensor digital está configurado para esperar un número determinado de segundos entre el momento en que el usuario hace clic en Adquirir en Progeny Imaging y el momento en que activa la fuente de rayos X. Al finalizar el periodo de tiempo de espera, si no se ha realizado ninguna exposición a rayos X, el sensor digital generará una imagen en escala de grises. Compruebe sus ajustes de tiempo de espera seleccionando Herramientas > Dispositivos > Configuración del dispositivo. Para obtener más información, consulte Configuración del periodo de tiempo de espera del sensor en la página 20. Al adquirir la imagen, se seleccionó un diente incorrecto y ahora el número de diente no es el correcto en la información de la imagen. ¿Cómo puedo corregirlo? En primer lugar, muestre la imagen con la información de diente incorrecta en la Superficie de trabajo. A continuación, seleccione Imagen > Corregir números de dientes. La pantalla Corregir números de dientes tendrá una marca de verificación junto a los números de dientes seleccionados al adquirir la imagen. Elimine la marca de verificación y seleccione el número de diente correcto. A continuación, haga clic en Aceptar. Para obtener más información, consulte Corrección de numeración de dientes en imágenes en la página 70. 87 Guía del usuario de Progeny Imaging 11 Preguntas más frecuentes Puedo girar una imagen desde la barra de herramientas Filtro, pero ¿cómo puedo voltear la imagen? Utilice los comandos Imagen > Volteo horizontal e Imagen > Volteo vertical. Quiero eliminar las mediciones de anotación de la imagen. ¿Cómo puedo seleccionarlas para eliminarlas? Con la imagen en la Superficie de trabajo, seleccione Imagen > Anotar para abrir la barra de herramientas Anotar y medir. Haga clic con el botón izquierdo del ratón en la anotación para seleccionarla. A continuación, haga clic en la tecla Supr de su equipo. Para obtener más información, consulte Anotación de imágenes en la página 57. ¿Cómo puedo volver a adquirir una imagen? Haga clic con el botón derecho en el número de secuencia del diente que quiera volver a adquirir y seleccione Volver a adquirir secuencia en el menú desplegable. Para obtener más información, consulte Nueva adquisición de imágenes en la página 37. ¿Puedo exportar imágenes en formato DICOM? Sí. Con el registro de paciente abierto, seleccione Paciente > Exportar imágenes de pacientes.... Entonces podrá seleccionar todas las imágenes del paciente o imágenes individuales. Después de seleccionar las imágenes, podrá exportarlas a cualquier ubicación de su equipo. Todas las imágenes se exportarán en formato DICOM. Para obtener más información, consulte Exportación de imágenes DICOM en la página 72. ¿Puedo exportar imágenes en algún otro formato? Sí. Se pueden exportar imágenes en los formatos siguientes: jpg, png, gif, tif y bmp. Con una imagen en la Superficie de trabajo, seleccione Imagen > Exportar > Otro formato. A continuación, deberá asignar un nombre al archivo y seleccionar el formato en el que se guardará. Para obtener más información, consulte Exportación de otros formatos de imagen en la página 74. ¿Puedo crear copias de seguridad de mis datos? ¿Cómo y con qué frecuencia? Sí. Seleccione Archivo > Realizar copia de seguridad y restablecer. Esto abrirá un asistente que le guiará por el proceso de copia de seguridad y restablecimiento. Siempre que se añadan nuevas imágenes debe realizarse una copia de seguridad de los datos. Esta copia de seguridad de los datos debe almacenarse en un servidor o una unidad externa. Al almacenar el archivo de copia de seguridad en varias ubicaciones garantizará el restablecimiento de todos los datos e imágenes de los pacientes si tiene que sustituir su equipo o si tiene un fallo en la unidad de disco duro. Para obtener más información, consulte Acerca de la creación de copias de seguridad y el restablecimiento de datos de pacientes en la página 81. 88 Guía del usuario de Progeny Imaging 11 Preguntas más frecuentes ¿Cómo puedo eliminar una imagen? Las imágenes se guardan automáticamente tras completar la adquisición. Para eliminar la imagen, debe seleccionar la imagen dentro del Contenedor de imágenes y, a continuación, pulsar el botón Eliminar. Se puede comprobar si una imagen se ha seleccionado si la imagen y su información en el Contenedor de imágenes están resaltadas en azul oscuro. Para obtener más información, consulte Eliminación de imágenes en la página 50. ¿Puedo hacer que Progeny Imaging se inicie sin tener que introducir un nombre de usuario y una contraseña? Sí. Puede ejecutar Progeny Imaging en modo de usuario abierto. Deberá activar el modo de usuario abierto siguiendo los pasos que se indican a continuación. 1. Vaya a C:\Archivos de programa\Progeny\Progeny Imaging\ y busque el archivo Progeny Imaging.exe. 2. Haga clic con el botón derecho en el archivo y seleccione Copiar. 3. En el Escritorio de su equipo, haga clic con el botón derecho y seleccione Pegar acceso directo. 4. Con el acceso directo seleccionado, haga clic con el botón derecho y seleccione Propiedades. 5. En el cuadro de diálogo Propiedades, seleccione la ficha Acceso directo. 6. En el campo Destino, coloque el cursor a la derecha del último carácter. 7. Introduzca un espacio y, a continuación, escriba login=false. 8. Haga clic en Aplicar y, a continuación, en Aceptar. A continuación, podrá eliminar el acceso directo original y utilizar el recién creado. Para obtener más información, consulte Inicio en modo de usuario abierto en la página 10. ¿Cómo puedo obtener manuales de Progeny Imaging y VisionDX? Los manuales de usuario se instalan durante la instalación de Progeny Imaging. Puede acceder a ellos seleccionando Inicio > Todos los programas > Progeny Imaging > Manuales de usuario o cargando el CD-ROM de Progeny Imaging y seleccionando Abrir manuales de usuario en la ventana Instalador de software de Progeny. ¿Qué otros recursos están disponibles para obtener información técnica sobre las funciones de usuario de Progeny Imaging? La ayuda en línea de Progeny Imaging proporciona información técnica y funciones de usuario de Progeny Imaging, que incluyen información de instalación y de red. Puede acceder a la ayuda en línea seleccionando Ayuda > Contenido o Ayuda > Índice. 89 12 Métodos abreviados de teclado Secuencias de comandos del teclado Utilice los comandos siguientes para acceder de manera eficaz a las funciones de Progeny Imaging. Métodos abreviados de teclado Tecla de método abreviado Comando Menú Archivo ALT + 1 Muestra u oculta el panel de piezas dentales CTRL + U Abre el Administrador de usuarios ALT + L Sale de Progeny Imaging y vuelve a mostrar la pantalla Inicio de sesión ALT + X Sale de Progeny Imaging Menú Paciente ALT + 2 Muestra u oculta el panel de paciente ALT + O Abre la pantalla Seleccionar paciente ALT + N Abre la pantalla Propiedades de paciente para crear un nuevo registro de paciente CTRL + ALT + P Abre la pantalla Propiedades de paciente para un paciente cuyo registro esté abierto ALT + D Elimina la imagen seleccionada en la ficha Carpeta del Contenedor de imágenes Menú Imagen ALT + U Deshace la aplicación del filtro 90 Guía del usuario de Progeny Imaging 12 Métodos abreviados de teclado Tecla de método abreviado Comando ALT + R Vuelve a aplicar el filtro ALT + A Abre la barra de herramientas Anotar y medir ALT + P Abre la pantalla Vista previa de impresión ALT + F Muestra una imagen a pantalla completa en la Superficie de trabajo ALT + M Abre la pantalla Mover a paciente ALT + E Oculta y muestra una Vista expandida de la imagen en la Superficie de trabajo ALT + C Cierra una imagen en la Superficie de trabajo Menú Herramientas ALT + V Muestra la pantalla Vídeo si hay un dispositivo de captura de vídeo disponible Menú Superficie de trabajo ALT + T Muestra imágenes en mosaico (cambia de posición) en la Superficie de trabajo CTRL + ALT + E Oculta y muestra una Vista expandida de todas las imágenes en la Superficie de trabajo ALT + D Elimina el estudio seleccionado en la ficha Estudios del Contenedor de imágenes ALT + S Guarda imágenes de la Superficie de trabajo como un estudio Menú Ayuda ALT + H Muestra la Ayuda de Progeny Imaging 91 Índice 92 A Base de datos de pacientes Actualización de registros de pacientes, 25 Copia de seguridad, 82 Adición Restablecimiento, 84 Archivos a registros de pacientes, 28 Notas a imágenes, 54 C Calibración de herramientas de anotación, 57 Registros de pacientes, 23 Texto a imágenes, 57 Cancelación de la adquisición de imágenes, 36 Captación de secuencias de imágenes con rayos X, 33 Usuarios, 12 Adquisición de imágenes de rayos X, 37 Cancelación de la adquisición, 36 Adquisición de imágenes de vídeo, 42 Pausa en la adquisición, 36 Anotación de imágenes, 57 Uso de plantillas, 38 Carga Apertura Estudios, 67 Estudios, 67 Imágenes, 45 Imágenes, 45 Registros de pacientes, 24 Cierre Asistencia técnica, 6 Imágenes, 45 Asistente para copia de seguridad/restablecimiento, 81, 82, 84 Registros de pacientes, 24 Aumento de imágenes, 51 Aumento y reducción de imágenes, 51 B Configuración Filtros predeterminados, 21 Idioma, 16 Información de clínica, 15 Barra de herramientas Anotar y medir, 57 Numeración de dientes, 17 Barra de herramientas Filtro, 62 Sonido de adquisición, 19 Base de datos Creación de copias de seguridad, 82 Restablecimiento, 84 Contenedor de imágenes, 45, 67 Contraseñas Creación, 12 93 Guía del usuario de Progeny Imaging Copia de seguridad y restablecimiento, 81 Imágenes DICOM, 72 Corrección de numeración de dientes en imágenes, 70 Imágenes JPEG, 73 Otros formatos de imagen, 74 Creación F Contraseñas, 12 Estudios, 67 Filtrado de imágenes, 62 Filtros personalizados, 65 Filtros Custom, 65 Plantillas, 40 Registros de pacientes, 23 Secuencias de imágenes, 33 Filtros Predeterminados, 21 Filtros personalizados, 65 Usuarios, 12 Creación de copias de seguridad de datos de pacientes, 82 D Filtros predeterminados Configuración, 21 Fotografía de paciente, 23 Declaración de conformidad DICOM, 98 E G Giro de imágenes, 51 Eliminación Anotaciones en imágenes, 57 Estudios, 67 Filtros de imágenes, 62 Imágenes de rayos X, 50 Registros de pacientes, 26 Usuarios, 12 Envío por correo electrónico Imágenes, 80 Estudios I Idioma, 16 Imágenes Acercadelaadquisición, 30 Acerca del filtrado y la anotación, 56 Adquisición, 33 Anotación, 57 Apertura, 45 Aumento, 51 Anotación, 57 Cancelación de la adquisición de imágenes, 36 Creación, 67 Cierre, 45 Exportación de imágenes, 72 Corrección de numeración de dientes, 70 94 Guía del usuario de Progeny Imaging Exportación, 72, 73, 74 Nueva adquisición, 37 Filtrado, 62, 65 Ocultación de bordes, 47 Giro, 51 Pausa en la adquisición de imágenes, 36 Importación, 74 Publicación en un servidor PACS, 77 Impresión, 79 Resolución, 18 Maximizado, 47 Traslado a otro registro de paciente, 69 Medición, 57 Visualización, 45, 47 Mosaico, 47 Zoom, 51 Ocultación de bordes, 47 Pausa en la adquisición de imágenes, 36 Imágenes DICOM, 7 Exportación, 72 Publicación en un servidor PACS, 77 Imágenes en mosaico, 47 Resolución, 18 Imágenes JPEG Traslado a otro registro de paciente, 69 Visualización, 45, 47 Zoom, 51 Imágenes de rayos X Exportación, 73 Images Exportación, 72 Importación Adquisición, 33 Archivos a registros de pacientes, 28 Anotación, 57 Imágenes, 74 Aumento, 51 Impresión de imágenes, 79 Cancelación de la adquisición de imágenes, 36 Información de clínica, 15 Eliminación, 50 Exportación, 72, 73, 74 Filtrado, 62, 65 Giro, 51 Importación, 74 Impresión, 79 Maximizado, 47 Medición, 57 Información de imágenes DICOM Visualización, 49 Información de paciente, 23 Inicio de Progeny Imaging Modo de usuario abierto, 10 Modo seguro, 12 Por primera vez, 10 Inicio de sesión Modo seguro, 12 Mosaico, 47 95 Guía del usuario de Progeny Imaging Inicio de sesión Selección del sistema de numeración de dientes, 17 Acerca de, 9 Numeración de la ADA, 17 Por primera vez, 10 Inicio de sesión del Administrador, 10 Numeración de la FDI, 17 O L Obtención de ayuda, 6 Login Screen P Removing, 10 M Maximizado de imágenes, 47 Medición de imágenes, 57 Métodos abreviados, 90 Métodos abreviados de teclado, 90 Panel de piezas dentales Uso, 31 Pantalla Administrador de plantillas, 40 Pantalla Administrador de usuarios, 12 Pantalla Exportar imágenes y visor, 72 Pantalla Filtros predeterminados, 21 Modificación Información de usuario, 12 Registros de pacientes, 25 Modo de usuario abierto Pantalla Información de imagen, 49 Pantalla Inicio de sesión, 10 Pantalla Mover archivo a paciente, 69 Pantalla Opciones Acerca de, 9 Ficha Filtros ABCD, 65 Activación, 10 Fincha Información de clínic, 15 Modo seguro Numeración de dientes, 17 Acerca de, 9 Resolución de imagen, 18 Activación, 12 Selección del idioma, 16 Inicio de sesión, 12 Pantalla Propiedades de paciente, 23, 25 N Pantalla Seleccionar paciente, 24 Notas a imágenes, 54 Pantalla Vídeo, 42 Notas de imagen, 54 Pantalla Vista previa de impresión, 79 Nueva adquisición de imágenes, 37 Pausa en la adquisición de imágenes, 36 Numeración de dientes Piezas dentales Corrección en imágenes, 70 Selección, 33 96 Guía del usuario de Progeny Imaging Plantillas de adquisición de imágenes, 38, 40 Periodo de tiempo de espera, 20 Plantillas para la adquisición de imágenes, 38 Servicio de atención al cliente, 6 Preguntas más frecuentes, 87 Servidor PACS, 77 Presentación general de Progeny Imaging, 7 Solución de problemas, 87 R Sonido Selección de un sonido de adquisición, 19 Registros de pacientes Sonido de adquisición, 19 Acerca de, 23 Acerca de la copia de seguridad y el restablecimiento, 81 Superficie de diseño, 40 Superficie de trabajo, 44 Adición Files, 28 T Apertura, 24 Tiempo de espera, 20 Cierre, 24 Toma de imágenes de rayos X, 33 Creación, 23 Creación de copias de seguridad, 82 Traslado de imágenes a otro registro de paciente, 69 Eliminación, 26 U Importación de imágenes, 74 Modificación, 25 Usuarios Asignación de contraseñas, 12 Reasignación, 27 Creación, 12 Restablecimiento, 84 Eliminación, 12 Traslado de imágenes entre, 69 Modificación, 12 Resolución, 18 V Resolución de imagen, 18 Restablecimiento de datos de pacientes, 84 Vídeo Adquisición, 42 S Secuencias de imágenes, 33 Visualización Estudios, 67 Selección de la pantalla Corregir números de dientes, 70 Imágenes, 44, 45, 47, 51 Sensor Información de imágenes DICOM, 49 Notas de imagen, 54 97 Declaración de conformidad DICOM 98