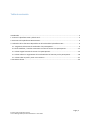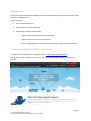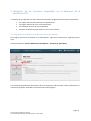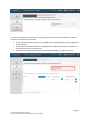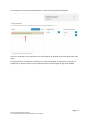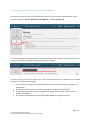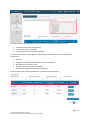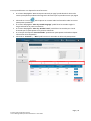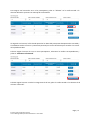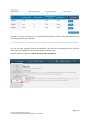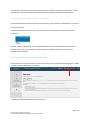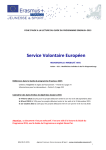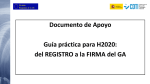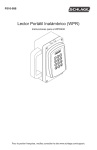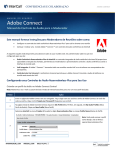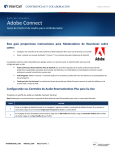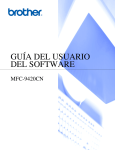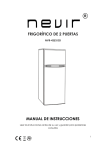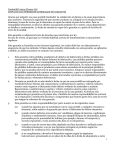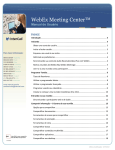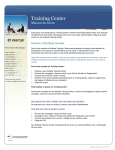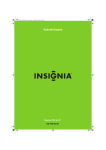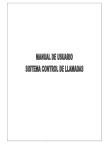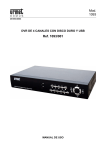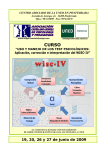Download Apoyo lingüístico en línea Erasmus+ Sistema de gestión de
Transcript
Apoyo lingüístico en línea Erasmus+ Sistema de gestión de licencias para beneficiarios Guía del usuario 3.0 Fecha 9/03/2015 Versión 3.0 Draft Autor Versión en inglés del Proveedor del Servicio disponible en la plataforma OLS. Versión en español realizada por el SEPIE (Servicio Español Para la Internacionalización de la Educación). La versión en inglés prevalecerá sobre esta versión de cortesía. Público Instituciones / Organizaciones beneficiarias Page | 1 Erasmus+ Online Linguistic Support Licence Management System for Beneficiaries - User Guide Tabla de contenido Introducción ......................................................................................................................................... 3 1. Acceso a la plataforma OLS y al back-end........................................................................................... 3 2. Estructura de la plataforma OLS Erasmus+ ......................................................................................... 4 3. Utilización de las funciones disponibles en el back-end de la plataforma OLS .................................... 6 3.1. Asignación de licencias de evaluación a los participantes ............................................................ 6 3.2 Cómo modificar / cancelar invitaciones e invitar de nuevo a los participantes............................. 12 3.3. Cómo asignar licencias de cursos a los participantes................................................................. 14 3.4. Cómo realizar un seguimiento de la utilización de las licencias por los participantes .................. 18 3.5. Cómo editar su perfil y crear otros usuarios ............................................................................. 21 4. Asistencia técnica ............................................................................................................................ 25 Page | 2 Erasmus+ Online Linguistic Support Licence Management System for Beneficiaries - User Guide Introducción Este manual explica al beneficiario (BEN) cómo utilizar el Sistema de gestión de licencias (back-end) de la plataforma OLS Erasmus+. En él se explicará: · cómo acceder al back-end · cómo está estructurado el back-end · cómo utilizar cada función disponible: o asignar licencias de evaluación a los participantes o asignar licencias de curso a los participantes o hacer un seguimiento de la utilización de las licencias por parte de los participantes 1. Acceso a la plataforma OLS y al back-end La plataforma está disponible en el siguiente enlace: http://www.erasmusplusols.eu. Para acceder al back-end, pulse en el botón “Login” situado en la esquina superior derecha de la pantalla. Page | 3 Erasmus+ Online Linguistic Support Licence Management System for Beneficiaries - User Guide Para acceder, escriba el usuario (login) y contraseña que recibió por correo electrónico. En caso de que tenga problemas, puede contactar con la Asistencia técnica pulsando en el botón “Contact us” situado en la parte superior derecha de la pantalla. 2. Estructura de la plataforma OLS Erasmus+ Una vez introducidas las claves, se accede a la página de inicio (homepage). En la parte superior derecha de la pantalla se encuentra una barra de herramientas con cuatro botones: · “Home” ( · “Profile” ( ) –al pulsarlo se accede a la página del perfil de usuario del BEN “Report a Problem” – al pulsarlo se puede contactar con la Asistencia técnica para señalar posibles problemas · ESC ( ) –al pulsarlo se vuelve a la página de inicio ) – al pulsarlo se cierra la sesión Page | 4 Erasmus+ Online Linguistic Support Licence Management System for Beneficiaries - User Guide En esta página encontrará Información importante sobre actualizaciones, funciones que estarán disponibles en el futuro y alertas del sistema. En la parte izquierda de la pantalla hay cuatro pestañas: · · · · “Home” (pestaña 1) “Licences Allocation to Participants – Assessment” (pestaña 2) “Licence Allocation to Participants – Course” (pestaña 3) License Usage per MP (pestaña 4) Puede acceder a una u otra pestaña pulsando en cualquiera de ellas. Page | 5 Erasmus+ Online Linguistic Support Licence Management System for Beneficiaries - User Guide 3. Utilización de las funciones disponibles en el back-end de la plataforma OLS A continuación se explicarán las cuatro funciones del Sistema de gestión de licencias de la plataforma: · · · · 3.1. Asignar licencias de evaluación a los participantes 3.2. Asignar licencias de curso a los participantes 3.3. Utilización de licencias por participante 3.4. Editar el perfil de usuario existente y crear otros usuarios 3.1. Asignación de licencias de evaluación a los participantes Para asignar licencias de evaluación a los participantes, sigua estas instrucciones, explicadas paso a paso. Acceda a la pestaña “Licences Allocation to Participants – Assessment” (pestaña 2). Si su institución/organización forma parte de varios proyectos, podrá acceder a ellos pulsando en los números de proyecto, disponibles en la parte superior de la página. Page | 6 Erasmus+ Online Linguistic Support Licence Management System for Beneficiaries - User Guide Una vez en el proyecto que le interese, en la parte superior derecha de la pantalla verá un cuadro resumen con la siguiente información: · · · El número de licencias de evaluación que el BEN todavía tiene disponibles para ser asignadas a los participantes El número de licencias de evaluación ya asignadas por el BEN a los participantes mediante el envío de la invitación correspondiente El número total de licencias de evaluación adjudicadas al BEN por la Agencia nacional Page | 7 Erasmus+ Online Linguistic Support Licence Management System for Beneficiaries - User Guide Para asignar las licencias escriba en el recuadro disponible para la invitación los correos electrónicos de los participantes seleccionados, separados por coma (,) o por punto y coma (;) si hay más de uno. Atención: si va a asignar licencias a varios participantes con distintos idiomas, agrúpelos por idioma y repita los mismos pasos en cada idioma. Por ejemplo, introduzca primero todos los correos electrónicos de los participantes que harán la evaluación en francés y después de enviar esa invitación, introduzca todos los correos de participantes que harán la evaluación en inglés, etc. En cualquier caso, podrá seguir mandando invitaciones individuales o agrupadas mientras tenga licencias disponibles. Una vez introducidos los correos, necesitará validarlos pulsando en el botón “Validate emails”. La plataforma avisará si el formato de alguno no es correcto, por ejemplo, si falta el signo de la arroba @. Atención: la plataforma solo puede detectar ciertos problemas de formato en la dirección de correo, no la veracidad de la existencia de dicho correo. Los beneficiarios deberán asegurarse de que los correos de los participantes introducidos en la plataforma son realmente los que corresponden a los participantes. Si la validación se realiza sin problema, aparecerá el mensaje “Emails validated!”. Asegúrese de que el número de correos validados corresponde al de correos introducidos. Page | 8 Erasmus+ Online Linguistic Support Licence Management System for Beneficiaries - User Guide A continuación tendrá que indicar el idioma en el que los participantes han de realizar la evaluación, escogiéndolo del menú desplegable. Asegúrese de que ese idioma es la lengua principal en que los participantes realizarán sus actividades de movilidad porque, una vez enviada la invitación, no podrá ser modificado. Finalmente, indique el plazo (días o meses) para que los participantes realicen la evaluación seleccionándolo del menú desplegable “Deadline to take the test”. Tenga en cuenta que el plazo habrá de ser anterior a la fecha de inicio de las actividades de movilidad del participante. Page | 9 Erasmus+ Online Linguistic Support Licence Management System for Beneficiaries - User Guide Una vez que se han dado estos tres datos, el botón “Send assessment invitation(s) to the whole list” se activará y se podrán enviar las invitaciones pulsándolo. Page | 10 Erasmus+ Online Linguistic Support Licence Management System for Beneficiaries - User Guide Las invitaciones se enviarán automáticamente y se abrirá un mensaje de confirmación. Como se ha indicado, si hay evaluaciones en varias lenguas, se repetirán los mismos pasos para cada grupo. Si los participantes no realizaran la evaluación en el plazo estipulado, se desactivará su acceso a la plataforma y la licencia volverá a estar disponible para una nueva asignación por parte del BEN. Page | 11 Erasmus+ Online Linguistic Support Licence Management System for Beneficiaries - User Guide 3.2 Cómo modificar / cancelar invitaciones e invitar de nuevo a los participantes Las invitaciones que se han enviado no pueden ser editadas o modificadas, excepto bajo ciertas condiciones, para lo que habrá que seguir las instrucciones que se dan a continuación detalladas paso a paso. Si fuera necesario (por ejemplo, porque se ha cometido un error al seleccionar el idioma de la evaluación) las licencias podrán ser canceladas siempre y cuando el participante no haya comenzado la evaluación. Las licencias canceladas volverán a estar disponibles para el BEN. Para cancelar invitaciones, introduzca de nuevo el correo electrónico del participante o participantes cuya licencia se quiere cancelar en el recuadro de invitación y pulse en “Validate emails”. Aparecerá una ventana emergente con un mensaje informando de que ese correo electrónico ya ha recibido una licencia de evaluación y preguntando si desea cancelar la invitación. Page | 12 Erasmus+ Online Linguistic Support Licence Management System for Beneficiaries - User Guide Para hacerlo, seleccione la casilla que corresponda al correo o correos de los que desea cancelar la invitación o seleccione todos (“Check all emails”) y pulse en “Cancel invitation(s)”. Las licencias canceladas volverán automáticamente a estar disponibles para el BEN. Una vez cancelada la invitación, el correo o los correos en cuestión desaparecerán de la ventana emergente, pero continuarán estando disponibles en el recuadro de invitación (por si se quisiera enviarles una nueva invitación). Si se quiere enviar una nueva invitación a estos correos, pulse de nuevo en “Validate Emails” y vuelva a seguir los pasos explicados en la sección 3.1, corrigiendo los errores que se hayan detectado en el primer envío. Page | 13 Erasmus+ Online Linguistic Support Licence Management System for Beneficiaries - User Guide 3.3. Cómo asignar licencias de cursos a los participantes Para asignar licencias de cursos a los participantes, sigua estas instrucciones explicadas paso a paso. Acceda a la pestaña “Licences Allocation to Participants – Course” (pestaña 3). Si su institución/organización forma parte de varios proyectos, podrá acceder a ellos pulsando en los números de proyecto, disponibles en la parte superior de la página. Una vez en el proyecto que le interese, en la parte superior derecho de la pantalla verá un cuadro resumen con la siguiente información: · · · · El número de licencias de cursos que el BEN todavía tiene disponibles para ser asignadas a los participantes El número total de licencias de cursos ya asignadas por el BEN a los participantes El número de licencias de cursos ya asignadas por lengua (alemán, inglés, español, francés, italiano, neerlandés) El número total de licencias de cursos adjudicadas al BEN por la Agencia nacional Page | 14 Erasmus+ Online Linguistic Support Licence Management System for Beneficiaries - User Guide En la parte inferior de la pantalla se incluye una lista de participantes del proyecto que: · · · recibieron una licencia de evaluación completaron la primera prueba no han finalizado su periodo de movilidad De estos participantes se da la siguiente Información (tomada del perfil que cumplimenta el participante) · · · · · Nombre Lengua de movilidad (asignada para realizar la evaluación) Resultado de la primera prueba Mes de inicio previsto para la movilidad Duración de la Movilidad (en meses completos) Podrá ordenar estas columnas pulsando en la cabecera correspondiente. Page | 15 Erasmus+ Online Linguistic Support Licence Management System for Beneficiaries - User Guide En esta pantalla tiene a su disposición varias funciones: · En el menú desplegable “New Participants Records per page” puede decidir el número de nuevos participantes pendientes de asignación de licencia que se pueden mostrar por página · Pulsando en el icono podrá exportar en un Excel toda la Información sobre los nuevos participantes pendientes En el menú desplegable “Filter by Tested Language” podrá filtrar las entradas según la lengua utilizada en la primera evaluación En el menú desplegable “Filter by Reached Level” podrá filtrar las entradas por el nivel alcanzado por los participantes en la primera evaluación En el campo de búsqueda “Search all fields” podrá buscar participantes utilizando cualquier información de las disponibles Pulsando en “Previous” y “ Next” podrá avanzar o retroceder en la lista de participantes · · · · Page | 16 Erasmus+ Online Linguistic Support Licence Management System for Beneficiaries - User Guide Para asignar una licencia de curso a los participantes, pulse en “Allocate” en la casilla situada a la derecha del botón. Aparecerá un mensaje de confirmación. Al asignarle una licencia, la fila donde aparecían los datos del participante desaparece de esta tabla y el estudiante recibe su usuario y contraseña personal por correo electrónico para acceder a los cursos de la plataforma OLS. Si desea asignar licencias de curso a varios participantes, seleccione las casillas correspondientes y pulse en “Allocate to all selected” Si desea asignar licencias a todos los integrantes de la lista, pulse la casilla situada en la cabecera de la columna “Select All”. Page | 17 Erasmus+ Online Linguistic Support Licence Management System for Beneficiaries - User Guide Si los participantes no se conectan con los cursos en los 30 días siguientes a la recepción de la invitación, su acceso se desactivará y la licencia automáticamente volverá a estar disponible para una nueva asignación por parte del BEN. 3.4. Cómo realizar un seguimiento de la utilización de las licencias por los participantes Una vez que haya asignado licencias de evaluación o de cursos a los participantes de su proyecto, podrá realizar un seguimiento de cada una de ellas en el back-end. Para ello, acceda a la pestaña “Licence Usage per MP” (pestaña 4). Page | 18 Erasmus+ Online Linguistic Support Licence Management System for Beneficiaries - User Guide Dispondrá de la siguiente Información de cada uno de los participantes: · · · · · · · · · · · · · · · Botones “Resend invitation” / “Cancel” para volver a enviar invitaciones o cancelarlas Nombre Apellidos Correo electrónico Fecha en que el BEN envió la invitación para realizar la primera evaluación Fecha de vigencia de la invitación, según el plazo dado Resultado de la primera evaluación Fecha en que el participante realizó la primera evaluación Resultado Fecha en que el participante realizó la segunda evaluación Duración de la movilidad (en meses completos) Idioma asignado por el BEN Asignación (YES) o no (NO) de licencia de curso por parte del BEN Fecha en la que el BEN asignó la licencia de curso Fecha en la que el participante se conectó por primera vez al curso Podrá ordenar estas columnas pulsando en la cabecera correspondiente. Page | 19 Erasmus+ Online Linguistic Support Licence Management System for Beneficiaries - User Guide En esta pantalla tiene a su disposición varias funciones: · En el menú desplegable “Records per page” puede decidir el número de participantes que se pueden mostrar por página · Pulsando en el icono podrá exportar en un excel toda la información sobre los participantes En el menú desplegable “Filter by Tested Language” podrá filtrar las entradas según la lengua utilizada en la evaluación En el menú desplegable “Filter by Reached Level” podrá filtrar las entradas por el nivel alcanzado por los participantes en ambas evaluaciones En el campo de búsqueda “Search all fields” podrá buscar participantes utilizando cualquier información de las disponibles Pulsando en “Previous” y “ Next” podrá avanzar o retroceder en la lista de participantes · · · · 3.4.1 Cómo volver a enviar la invitación a un participante Si necesita volver a enviar la invitación a un participante, pulse en “Resend invitation” (botón azul disponible en la primera columna de la tabla. Tenga en cuenta que esta acción solo es posible mientras el participante no haya comenzado la evaluación, puesto que si la ha comenzado, este botón no es visible. Al pulsar el botón, aparecerá una ventana pidiéndole que especifique un nuevo plazo para que el participante realice la evaluación. El participante recibirá otra invitación informándole del nuevo plazo. Page | 20 Erasmus+ Online Linguistic Support Licence Management System for Beneficiaries - User Guide Por defecto, se mantiene el mismo idioma de la primera invitación. Si necesitara modificarlo, tendría que eliminar la primera invitación enviada al participante y enviarle otra para el nuevo idioma 3.4.2 Cómo eliminar la invitación enviada a un participante Si necesita eliminar la invitación enviada a un particpante, pulse el botón rojo disponible en la primera columna de la table Tenga en cuenta que esta acción solo es posible mientras el participante no haya comenzado la evaluación. Al pulsar el botón, aparecerá una ventana pidiéndole que confirme la eliminación de la invitación. Tenga en cuenta que el participante no recibirá ninguna notificación para informarle de que su invitación se ha eliminado. 3.5. Cómo editar su perfil y crear otros usuarios Si necesita editar su perfil de usuario o crear otros usuarios (alias), pulse en el botón del perfil, situado en la parte superior derecha de su pantalla. La página del perfil está dividida en cuatro secciones: Page | 21 Erasmus+ Online Linguistic Support Licence Management System for Beneficiaries - User Guide · · · · BEN information: incluye el PIC, el nombre y el país del BEN. El usuario no puede modificar esta información Change BEN User information: permite que se edite la información del perfil del BEN, excepto el usuario (“login”) inicial Creation of additional users: permite crear otros usuarios (o “alias”) con los mismos derechos que la primera cuenta de acceso del BEN Additional Email for receiving notifications: permite que se añadan otras direcciones de correo electrónico para recibir notificaciones 3.5.1 Cómo editar su perfil En la sección “Change BEN User information”, puede modificar su contraseña (password), su nombre o su número de contacto. Una vez realizadas las modificaciones oporutunas, guarde esos cambios pulsando en el botón “Save Changes”. Aparecerá un mensaje de confirmación. Page | 22 Erasmus+ Online Linguistic Support Licence Management System for Beneficiaries - User Guide 3.5.2 Cómo crear usuarios adicionales En la tercera sección de esta página, pulse en “Add New Alias” para comenzar a crear otro usuario, el cual tendrá los mismos derechos de acceso que el original. En la nueva tabla que se cree, decida las credenciales para la nueva cuenta de usuario del BEN: indique el nombre de usuario (login), que puede ser el correo electrónico de ese usuario u otro nombre, la contraseña (que podría ser igual o diferente del usuario original) y el correo electrónico de ese usuario. Después, pulse en “Save Changes” para guardar los cambios. El nuevo usuario aparecerá en la tabla. Después de su creación, podrá modificar la información y guardarla. Las credenciales se enviarán automáticamente al nuevo usuario. Page | 23 Erasmus+ Online Linguistic Support Licence Management System for Beneficiaries - User Guide 3.5.3 How to delete additional users Cómo eliminar usuarios adicionales In the third part of your profile page, click on the Delete button next to the alias user you would like to delete. The alias user will disappear from the list of additional users. En el tercer campo de esta página, pulse en “Delete” para eliminar alias creados, con lo que desaparecerán de la tabla esos usuarios adicionales. 3.5.4 Cómo añadir o eliminar correos electrónicos adicionales para notificaciones futuras En la cuarta sección de esta página, pulse en Add New Notification Email para indicar otros correos electrónicos donde se manden notificaciones. En la línea disponible en la tabla, indique dicho correo. A continuación, guarde los cambios (Save Changes), con lo que el correo electrónico adicional aparecerá en la tabla. Podrá modificarlo pulsando sobre él y guardando los cambios. Page | 24 Erasmus+ Online Linguistic Support Licence Management System for Beneficiaries - User Guide Si quiere eliminarlo pulse en “Delete”, con lo que desaparecerá de la table. Para volver a la página de inicio de su back-end, pulse en “Home” en la barra superior. 4. Asistencia técnica Si tiene dudas o encuentra algún problema al seguir las instrucciones de este manual, contacte directamente con la Asistencia técnica de la plataforma, pulsando en “Report a Problem”. Page | 25 Erasmus+ Online Linguistic Support Licence Management System for Beneficiaries - User Guide