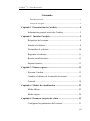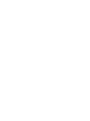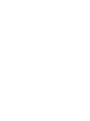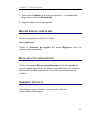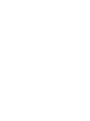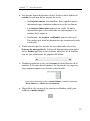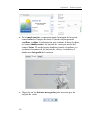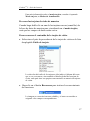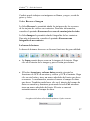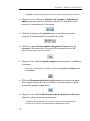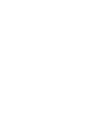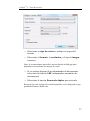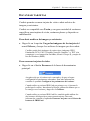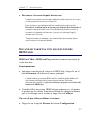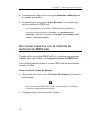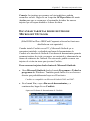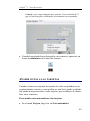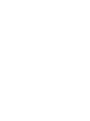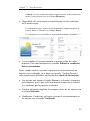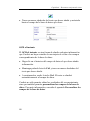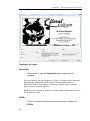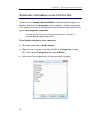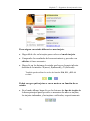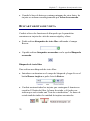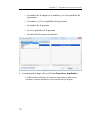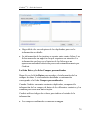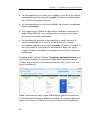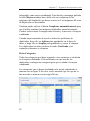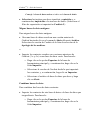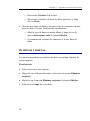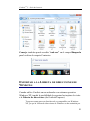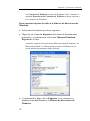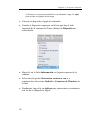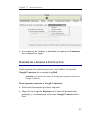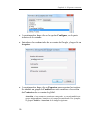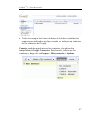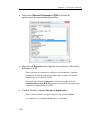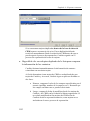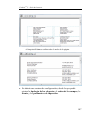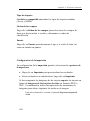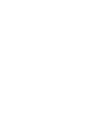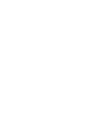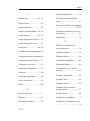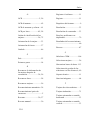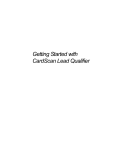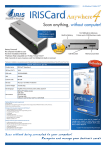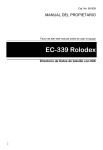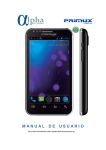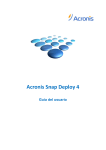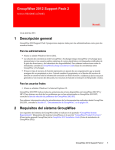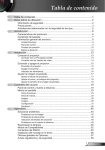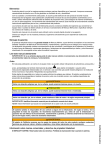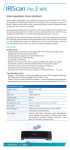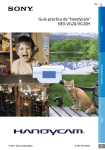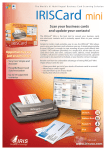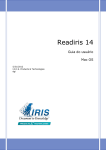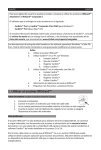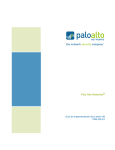Download Tarjeta
Transcript
Guía del usuario
CardirisTM 5 – Guía del usuario
Contenido
Derechos de autor ................................................................................. 1
Acerca de esta guía ............................................................................... 3
Capítulo 1 Presentación de Cardiris......................................... 5
Información general acerca de Cardiris ............................. 5
Capítulo 2 Instalar Cardiris ..................................................... 9
Requisitos del sistema ........................................................ 9
Instalar el software ............................................................. 9
Desinstalar el software ..................................................... 10
Registrar el software ........................................................ 11
Buscar actualizaciones ..................................................... 11
Soporte técnico ................................................................. 11
Capítulo 3 Primeros pasos ....................................................... 13
Ejecutar Cardiris............................................................... 13
Cambiar el idioma de la interfaz de usuario .................... 13
Tutorial ............................................................................. 14
Capítulo 4 Modos de visualización ......................................... 23
Modo álbum ..................................................................... 23
Modo tarjeta ..................................................................... 25
Capítulo 5 Escanear tarjetas de visita .................................... 31
Configurar los parámetros del escáner ............................. 31
iii
Contenido
Escanear tarjetas ............................................................... 34
Escanear tarjetas con los escáneres IRISCard ................. 37
Escanear tarjetas con el Gestor de botones de IRISCard . 38
Cargar imágenes desde los escáneres IRIScan e IRISCard
Anywhere ......................................................................... 39
Escanear tarjetas con un escáner plano ............................ 41
Escanear lotes de tarjetas ................................................. 43
Escanear tarjetas desde dentro de Microsoft Outlook ..... 44
Escanear el reverso de una tarjeta de visita ..................... 45
Escaneado dúplex ............................................................. 47
Escanear una fotografía de un contacto ........................... 48
Añadir notas a las tarjetas ................................................ 49
Añadir tarjetas manualmente a la base de datos .............. 50
Capítulo 6 Reconocer tarjetas de visita .................................. 53
Seleccionar el estilo de las tarjetas................................... 53
Reconocer la información de las tarjetas ......................... 54
Reconocer lotes de tarjetas ............................................... 56
Reconocer automáticamente el reverso de las tarjetas .... 57
Editar los resultados del reconocimiento ......................... 58
Ajustar las imágenes de las tarjetas ................................. 61
Personalizar los campos de la base de datos .................... 63
iv
CardirisTM 5 – Guía del usuario
Asignar categorías a los contactos ................................... 66
Capítulo 7 Organizar las tarjetas de visita ............................ 69
Asignar un estado a las tarjetas ........................................ 69
Moverse por las tarjetas ................................................... 72
Buscar tarjetas de visita.................................................... 74
Detectar y resolver problemas de duplicados .................. 77
Mantenimiento de bases de datos de tarjetas ................... 83
Eliminar tarjetas ............................................................... 86
Capítulo 8 Exportar contactos ................................................ 87
Exportar tarjetas de visita ................................................. 87
Exportar a los Contactos de Windows ............................. 89
Exportar a la Libreta de direcciones de Windows ........... 91
Exportar contactos a dispositivos Apple .......................... 93
Exportar a Google Contactos ........................................... 95
Exportar contactos a Microsoft Dynamics CRM ............. 98
Exportar contactos a una solución de CRM de Salesforce
104
Imprimir tarjetas de visita .............................................. 106
Capítulo 9 Importar contactos .............................................. 109
Capítulo 10 Sincronizar bases de datos ................................ 111
Índice
.................................................................................... 113
v
Contenido
vi
CardirisTM 5 – Guía del usuario
Derechos de autor
Cardiris5-dgi-110112-04
Copyright ©1995-2012 I.R.I.S. Reservados todos los derechos.
I.R.I.S. posee los derechos de autor del software Cardiris, del sistema de ayuda
en línea y de esta publicación.
La información contenida en este documento es propiedad de I.R.I.S. Su
contenido puede ser modificado sin previo aviso y no representa ningún
compromiso por parte de I.R.I.S. El software descrito en este documento se
entrega con un acuerdo de licencia en el que se detallan las condiciones de uso
del producto. El software sólo se podrá utilizar o copiar según lo especificado
en las condiciones de dicho acuerdo. Ninguna parte de esta publicación podrá
ser reproducida, almacenada en un sistema de recuperación, transmitida ni
traducida a otro idioma sin el previo consentimiento por escrito de I.R.I.S.
En esta Guía del usuario se utilizan nombres ficticios para hacer
demostraciones; cualquier referencia a personas, empresas u organizaciones
reales es totalmente fortuita.
Marcas comerciales
El logotipo de Cardiris, Cardiris, IRISCard e IRIScan son marcas comerciales
de Image Recognition Integrated Systems S.A. Tecnologías Connectionist,
Linguistic y Field Analysis propiedad de I.R.I.S.
El software Cardiris se basa en parte en el trabajo del grupo independiente que
creó el estándar JPEG.
El resto de productos mencionados en esta Guía del usuario son marcas
comerciales o marcas comerciales registradas de sus propietarios respectivos.
1
CardirisTM 5 – Guía del usuario
Acerca de esta guía
Esta guía cubre todas las funciones que ofrece Cardiris. En cualquier caso, se
indica claramente qué funciones son exclusivas de una determinada versión de
Cardiris, así como las que no se encuentren disponibles en alguna versión.
3
CardirisTM 5 – Guía del usuario
CAPÍTULO 1
PRESENTACIÓN DE CARDIRIS
INFORMACIÓN GENERAL ACERCA DE CARDIRIS
Introducción
Cardiris es una potente solución de escaneado de tarjetas de visita y
un práctico organizador de contactos. Permite escanear, reconocer
el contenido y archivar tarjetas de visita y convertirlas en una base
de datos de contactos.
Cardiris puede procesar tarjetas de visita de cualquier tipo
procedentes de 218 países. Por medio de un proceso de
Reconocimiento Óptico de Caracteres (OCR), la información
contenida en las tarjetas de visita se extrae automáticamente, se
convierte en texto editable y se introduce en los campos correctos
de la base de datos gracias a un proceso de análisis de campos.
Cardiris utiliza una base de datos de conocimiento, gracias a la que
consigue la inteligencia necesaria para distinguir entre nombres y
apellidos, ciudades y estados, números de teléfono y de fax, etc. El
proceso de análisis de campos también se basa en la disposición de
los elementos de la tarjeta, ya que cada país tiene sus propias
convenciones en relación con las tarjetas de visita.
La Edición asiática de Cardiris reconoce automáticamente tarjetas
procedentes de 8 países y territorios asiáticos: China, Hong Kong,
Macao, Japón, Corea del Norte y del Sur, Singapur y Taiwán.
Las tarjetas de visita de los países asiáticos anteriores que estén en
inglés son también compatibles con la versión estándar de Cardiris.
5
Capítulo 1 – Presentación de Cardiris
En caso de que se encontrase con una tarjeta de visita escrita en un
idioma no reconocido por Cardiris, recuerde que puede escanear
igualmente la imagen de la tarjeta y guardarla en la base de datos
sin ejecutar el OCR.
La base de datos de Cardiris
Las tarjetas de visita que escanee en Cardiris son las que
conformarán la base de datos. La información que contienen podrá
ordenarse, buscarse, imprimirse, exportarse y sincronizarse con
otros administradores de contactos, etc.
Cardiris se complementa sin problemas con aplicaciones como
administradores de contactos, gestores de información personal
(PIM), soluciones de gestión de las relaciones con los clientes
(CRM), bases de datos, hojas de cálculo o incluso procesadores
de texto cuya función de combinar correspondencia permita
imprimir cartas, sobres y etiquetas.
También podrá sincronizar su base de datos de Cardiris con los
contactos almacenados en un PDA, un dispositivo de mano con
Windows Mobile, un iPod de Apple, etc.
6
CardirisTM 5 – Guía del usuario
Cardiris Corporate también permite intercambiar información con
Microsoft Dynamics CRM y Salesforce CRM.
Escáneres compatibles
Cardiris puede adquirirse en combinación con los escáneres
específicos para tarjetas de visita IRISCard Pro e IRISCard Mini
de I.R.I.S., y también con los escáneres portátiles IRIScan.
Cardiris es compatible con Twain y con gran variedad de escáneres
específicos para tarjetas de visita, escáneres planos y dispositivos
multifunción.
7
CardirisTM 5 – Guía del usuario
CAPÍTULO 2
INSTALAR CARDIRIS
REQUISITOS DEL SISTEMA
A continuación se detalla la configuración mínima del sistema
necesaria para utilizar Cardiris:
CPU de tipo Pentium
256 MB de RAM
300 MB de espacio libre en el disco
Windows 7, Windows Vista (32 ó 64 bits) o Windows XP
Internet Explorer 5.01 o superior
Un puerto USB libre para conectar el escáner IRISCard Pro o
Mini
INSTALAR EL SOFTWARE
Cómo instalar Cardiris:
Inicie sesión en Windows como administrador o asegúrese de
disponer de los derechos de administración necesarios para
instalar el software.
9
Capítulo 2 – Instalar Cardiris
Introduzca el CD-ROM de Cardiris en el lector de CD-ROM del
ordenador y siga las instrucciones que aparecerán en pantalla
para instalar el software.
Seleccione el idioma de instalación y haga clic en Aceptar.
Acepte los términos del contrato de licencia.
Haga clic en Siguiente cada vez que esté a punto para pasar a la
pantalla siguiente.
Haga clic en Terminar para finalizar la instalación.
El programa de instalación crea automáticamente el submenú
I.R.I.S. > Cardiris en el menú Programas de Windows.
El programa de instalación también crea un acceso directo a la
aplicación Cardiris en el escritorio de Windows.
DESINSTALAR EL SOFTWARE
Sólo hay una forma correcta de desinstalar Cardiris: utilizando el
asistente de (des)instalación de Windows. Le recomendamos que no
desinstale Cardiris eliminando manualmente los archivos del
programa.
Para desinstalar Cardiris:
Cierre la aplicación.
En el menú Inicio de Windows, haga clic en Panel de control.
En Windows Vista, seleccione Programas y, a continuación,
seleccione Desinstalar un programa. Si tiene Windows XP ó
2000, seleccione Agregar o quitar programas.
10
CardirisTM 5 – Guía del usuario
Seleccione Cardiris en la lista que aparece y, a continuación,
haga clic en el botón Desinstalar.
Siga las instrucciones en pantalla.
REGISTRAR EL SOFTWARE
Recuerde registrar su copia de Cardiris.
Para registrarse:
Utilice el Asistente de registro del menú Registrar. Siga las
instrucciones en pantalla.
BUSCAR ACTUALIZACIONES
Utilice el comando Buscar actualizaciones del menú Ayuda de
vez en cuando para buscar las últimas actualizaciones del software.
Haciéndolo ayudará a garantizar el correcto funcionamiento de
Cardiris.
SOPORTE TÉCNICO
Para obtener soporte técnico, visite nuestro sitio web
www.irislink.com/support.
11
CardirisTM 5 – Guía del usuario
CAPÍTULO 3
PRIMEROS PASOS
EJECUTAR CARDIRIS
Para ejecutar Cardiris:
Ejecute Cardiris desde el menú Inicio de Windows, o haga
doble clic en el acceso directo que encontrará en su escritorio.
Se le pedirá que registre su copia del programa. Haga clic en
Registrar ahora para acceder al asistente de registro, o haga clic
en Registrar posteriormente y, a continuación, en Cancelar
para registrarse más adelante.
Cuando utilice Cardiris por primera vez, se abrirá una base de
datos de muestra en el modo álbum.
Consulte el apartado Tutorial para empezar a trabajar con Cardiris.
CAMBIAR EL IDIOMA DE LA INTERFAZ DE
USUARIO
La interfaz de usuario de Cardiris está disponible en una gran
variedad de idiomas.
13
Capítulo 3 – Primeros pasos
Para cambiar el idioma de la interfaz de usuario:
En el menú Configuración, haga clic en Idioma de interfaz del
usuario.
Seleccione el idioma que desee de la lista.
Se le pedirá que reinicie el software para que se apliquen los cambios.
TUTORIAL
La mejor forma de familiarizarse con Cardiris es utilizándolo. Este
tutorial le ayudará a dar los primeros pasos.
Explorar la base de datos de muestra de Cardiris
Cuando ejecute Cardiris por primera vez, se abrirá la base de datos
de muestra incluida con el software, con la que podrá empezar a
hacer cosas aunque todavía no haya conectado el escáner.
La base de datos de muestra se abre en el modo álbum.
Aparecen las primeras tarjetas de la base de datos. Podrá ver su
imagen y los principales campos de datos.
14
CardirisTM 5 – Guía del usuario
Las tarjetas tienen diferentes colores. Estos colores indican el
estado de cada una de las tarjetas de visita:
o las tarjetas nuevas son amarillas. Esto significa que la
información que contienen todavía no se ha verificado.
o Las tarjetas indexadas aparecen en verde. La única
información que se ha verificado en estas tarjetas es el
nombre de la empresa.
o Finalmente, las tarjetas verificadas son de color azul.
Esto indica que toda la información que contienen ha sido
verificada.
Podrá moverse por las tarjetas de visita haciendo clic en los
botones de navegación de la barra de herramientas principal o
en las flechas que hay en las esquinas inferiores de la interfaz,
con las que podrá pasar las páginas del álbum.
También puede hacer clic en las letras del lado derecho de la
interfaz: le llevarán directamente a las tarjetas de las empresas
cuyo nombre empiece por la letra seleccionada.
Para más información sobre el modo álbum, consulte el apartado
Modo álbum, en Modos de visualización.
Haga doble clic en una de las tarjetas verificadas (azul) para
cambiar al modo tarjeta.
15
Capítulo 3 – Primeros pasos
En el modo tarjeta, se muestran tanto la imagen de la tarjeta
como todos los campos de datos. El modo tarjeta permite
verificar y editar la información que contiene la base de datos,
así como añadir notas a las tarjetas de visita por medio del
campo Notas. El modo tarjeta también permite visualizar y/o
escanear el reverso de las tarjetas de visita y visualizar y/o
añadir una fotografía del contacto.
Haga clic en los botones navegación para moverse por las
tarjetas de visita.
16
CardirisTM 5 – Guía del usuario
Para más información sobre el modo tarjeta, consulte el apartado
Modo tarjeta, en Modos de visualización.
Procesar las tarjetas de visita de muestra
Cuando haga doble clic en una de las tarjetas nuevas (amarillas) de
la base de datos de muestra para visualizarla en el modo tarjeta,
verá que los campos de datos están vacíos.
Para reconocer el contenido de la tarjeta de visita:
Seleccione el país de procedencia de la tarjeta de visita en la lista
desplegable Estilo de tarjeta.
La selección del estilo de la tarjeta no sólo indica el idioma del texto
que se va a reconocer, sino también el diseño global de la tarjeta de
visita: cada país tiene sus propias convenciones en materia de tarjetas
de visita.
Haga clic en el botón Reconocer para iniciar el reconocimiento
de caracteres.
La imagen se convertirá en texto editable y el texto reconocido se
asignará a los campos correspondientes.
17
Capítulo 3 – Primeros pasos
Compruebe los resultados.
Si fuese necesario, podrá editar manualmente los resultados del
reconocimiento. Puede realizar operaciones de cortar y pegar y de
arrastrar y colocar para mover y modificar los datos. Para trasladar
datos de un campo a otro, trace un marco alrededor de la información
que desee mover, mantenga pulsado el botón izquierdo del ratón y
arrastre el texto hasta el campo de destino.
También puede utilizar la función de OCR al instante: haga clic en el
interior del campo al que desee enviar los datos. Mantenga pulsada la
tecla Ctrl mientras traza un marco alrededor de la información que
desee mover. Cuando suelte la tecla Ctrl, la información se moverá al
campo indicado.
Cuando haya verificado todos los resultados del proceso de
reconocimiento, haga clic en el botón de estado V(erificada) de
la esquina interior izquierda de la interfaz (o pulse la tecla F12)
para indicar que la tarjeta ha sido verificada.
18
CardirisTM 5 – Guía del usuario
Esto significa que esta tarjeta podrá almacenarse en la base de datos y
consultarse, imprimirse, exportarse, etc.
Para más información sobre los estados de las tarjetas, consulte el
apartado Asignar un estado a las tarjetas.
Haga clic en los botones de navegación de la barra de
herramientas para ver más tarjetas en el modo tarjeta.
Escanear tarjetas nuevas
Si desea escanear nuevas tarjetas de visita, le recomendamos que
cree una base de datos nueva.
Para crear una base de datos nueva, haga clic en el comando
Nuevo del menú Fichero o pulse Ctrl+N.
Se abrirá una base de datos nueva y totalmente vacía.
Conecte su escáner al PC e instale el software o los controladores
incluidos con el escáner.
Haga clic en la opción Escáner del menú Configuración.
Aparecerá una lista con todos los escáneres disponibles.
Seleccione su escáner de la lista y haga clic en Siguiente.
Aparecerá una pantalla de configuración. En función del escáner que
haya seleccionado, podrá determinar el tipo de escáner y el origen
19
Capítulo 3 – Primeros pasos
del escáner, el tamaño del papel, la resolución y el tipo de imagen,
etc. Recuerde que no tendrá que configurar nada si trabaja con un
escáner IRIScan. Los escáneres sólo se pueden configurar después de
hacer clic en el botón Escanear.
Defina la configuración del escáner y, a continuación, haga clic
en Aceptar para confirmar los cambios.
Según el escáner que utilice, es posible que el sistema le pida que
lo calibre.
Introduzca la hoja de calibración blanca que se le entregó con el
escáner y haga clic en Calibrar. Una vez se haya calibrado el escáner,
se le pedirá que introduzca una tarjeta de visita.
Si utiliza un escáner plano y desea escanear varias tarjetas a la
vez, haga clic en el comando Detectar las tarjetas en las
imágenes del menú Configuración.
La imagen escaneada se dividirá en varias tarjetas de visita.
Haga clic en el botón Escanear de la barra de herramientas
principal para escanear las tarjetas de visita.
Cuando haya terminado de escanear, repita el proceso de
reconocimiento anterior para reconocer más tarjetas.
Utilizar directamente los contactos
Puede utilizar directamente los contactos almacenados en Cardiris
para, por ejemplo, contactar con ellos por correo electrónico,
20
CardirisTM 5 – Guía del usuario
visitar su sitio web, llamarlos por teléfono con Skype, descubrir
cómo llegar a su oficina, etc.
Haga doble clic en cualquier tarjeta reconocida por Cardiris para
visualizarla en el modo tarjeta.
Haga clic en los enlaces e iconos correspondientes para llevar a
cabo las acciones indicadas más arriba.
Buscar contactos
Los contactos que añada a una base de datos de Cardiris se pueden
consultar y buscar de varias maneras:
En el modo álbum, puede hacer que sólo se muestren las tarjetas
nuevas, indexadas y/o verificadas haciendo clic en los botones
de estado correspondientes de la barra de herramientas principal.
Utilice el campo Buscar para realizar búsquedas de texto libre
en todos los campos de datos a la vez.
Si ninguna de las tarjetas de la base de datos incluye la información
indicada, la ventana de la aplicación queda vacía y la barra de estado
confirma que no hay ninguna tarjeta para mostrar.
También puede hacer clic en el icono de los prismáticos para
acceder a las opciones de búsqueda avanzadas.
21
Capítulo 3 – Primeros pasos
Estas opciones permiten realizar búsquedas en uno o más campos de
datos específicos.
Recuerde que, en las búsquedas avanzadas, Cardiris busca tarjetas que
empiecen por una cierta cadena de caracteres, no tarjetas que
contengan la cadena de caracteres en cuestión.
Para que se muestren todas las tarjetas después de una búsqueda,
haga clic en el botón de estado Todas las tarjetas.
Exportar contactos
Los contactos que añada a una base de datos de Cardiris se pueden
exportar a numerosas aplicaciones.
Para empezar a exportar contactos, seleccione las tarjetas que
desee exportar y haga clic en el botón Exportar de la barra de
herramientas principal.
Seleccione la aplicación de destino que desee de la lista y haga
clic en Exportar.
También podrá importar contactos de otras aplicaciones y sincronizar
los contactos de Cardiris con los de otras aplicaciones. Para más
información al respecto, consulte los apartados Importar tarjetas de
visita y Sincronizar bases de datos.
22
CardirisTM 5 – Guía del usuario
CAPÍTULO 4
MODOS DE VISUALIZACIÓN
MODO ÁLBUM
Al abrir Cardiris, la última base de datos que estuvo abierta se
muestra en modo álbum. Este modo, que presenta las tarjetas en
forma de álbum, es el modo de visualización predeterminado de
Cardiris.
Muestra los principales campos de datos: nombre de la empresa,
nombre y apellido(s), cargo y dirección de correo electrónico.
Un código de colores indica el estado de cada una de las
tarjetas: las tarjetas nuevas son amarillas, las tarjetas
indexadas son verdes y las tarjetas verificadas, azules.
23
Capítulo 4 – Modos de visualización
Criterio de ordenación
Los contactos están ordenador alfabéticamente, primero por el
nombre de la empresa y, a continuación, por el apellido del
contacto.
Si los contactos no incluyen información sobre el nombre de la
empresa, se ordenan cronológicamente por fecha de escaneado.
Navegación
Utilice las teclas de dirección del teclado o los botones de
navegación de la barra de herramientas principal para moverse
por las tarjetas.
Pulse la tecla Inicio para ir a la primera tarjeta, y la tecla Fin
para ir a la última tarjeta.
Haga clic en las letras del lado derecho de la interfaz: le llevarán
directamente a las tarjetas de las empresas cuyo nombre empiece
por la letra seleccionada.
Para pasar las páginas del álbum, utilice las flechas que hay en
las esquinas inferiores de la interfaz.
Seleccionar tarjetas
Haga clic en una tarjeta para seleccionarla.
24
CardirisTM 5 – Guía del usuario
Para seleccionar varias tarjetas a la vez, mantenga pulsada la
tecla Ctrl mientras hace clic en las tarjetas que desea
seleccionar.
Para seleccionar una serie continua de tarjetas, haga clic en la
primera de ellas y, mientras mantiene pulsada la tecla Mayús,
seleccione la última.
Para seleccionar todas las tarjetas, haga clic en la opción
Seleccionar todo del menú Edición o pulse Ctrl+A.
Reconocer, exportar, imprimir y eliminar tarjetas en el modo
álbum
Seleccione una o más tarjetas, haga clic con el botón derecho del
ratón para que aparezca el menú contextual y seleccione el
comando que desee ejecutar.
MODO TARJETA
Cardiris activará el modo tarjeta cuando haga doble clic en una
tarjeta de visita o cuando haga clic en el botón modo tarjeta.
Para volver al modo álbum, haga clic en el botón modo álbum.
25
Capítulo 4 – Modos de visualización
Campos de datos
En el modo tarjeta, se muestran tanto la imagen de la tarjeta como
todos los campos de datos. La información que contienen se puede
editar de varias maneras. Para más información, consulte el
apartado Editar los resultados del reconocimiento.
Los campos de datos convencionales se pueden complementar con
campos personalizados y categorías adicionales. Para más
información, consulte los apartados Personalizar los campos de la
base de datos y Asignar categorías a los contactos
respectivamente.
El estado de la tarjeta se indica en el extremo inferior derecho.
Para más información, consulte el apartado Asignar un estado a
las tarjetas.
Navegación
Utilice los botones de navegación para moverse cómodamente por
las tarjetas de visita.
Imagen de la tarjeta
La imagen de la tarjeta muestra una ilustración de la tarjeta de
visita. Haga doble clic en ella para adquirir o abrir una imagen
nueva o para eliminarla.
26
CardirisTM 5 – Guía del usuario
Cardiris puede trabajar con imágenes en blanco y negro, escala de
grises y color.
Fichas Reverso e Imagen
La ficha Reverso le permitirá añadir las imágenes de los reversos
de las tarjetas de visita a sus contactos. Para más información,
consulte el apartado Escanear el reverso de una tarjeta de visita.
La ficha Imagen le permitirá añadir fotografías de los contactos.
Para más información, consulte el apartado Escanear una
fotografía de un contacto.
La barra de botones
La barra de botones da acceso a diversas funciones de gran utilidad:
La Lupa permite hacer zoom en la imagen de la tarjeta. Haga
clic en el interior de la imagen y pase el ratón por encima.
El botón Arrastrar y colocar datos permite ejecutar las
funciones de OCR de arrastrar y colocar y OCR al instante. Haga
clic en este botón y trace un marco alrededor del texto que desee
reconocer. A continuación, arrastre el marco al campo de datos
que desee. También puede hacer clic en el interior del campo de
datos en cuestión y mantener presionada la tecla Ctrl mientras
traza un marco alrededor del texto. El texto se moverá
automáticamente al campo de datos.
Asegúrese de haber seleccionado primero el país correcto.
27
Capítulo 4 – Modos de visualización
Consejo: también podrá arrastrar texto a otras aplicaciones externas.
Haga clic en los botones Ajustar a la ventana y Ajustar a lo
ancho para que aparezca, respectivamente, la tarjeta de visita
entera y la anchura real de la tarjeta.
Utilice los botones de rotación para, si resultase necesario,
corregir la orientación de las tarjetas de visita.
Utilice la opción Intercambiar imágenes del anverso y el
reverso si ha escaneado el reverso de una tarjeta en vez del
anverso por error (y viceversa).
Haga clic en el botón Ajustar imagen para mejorar la calidad de
la imagen.
Para más información, consulte el apartado Ajustar las imágenes de
las tarjetas.
El botón Recortar tarjeta de visita permite recortar la imagen
de la tarjeta. Haga clic en este botón y mueva los marcos para
recortar la imagen según desee.
Haga clic en el botón Parte trasera de la tarjeta de visita para
adquirir o abrir el reverso de la tarjeta.
Cuando se haya añadido el reverso de la tarjeta, la miniatura del
reverso de la tarjeta correspondiente cambiará de forma.
28
CardirisTM 5 – Guía del usuario
Haga clic en el botón de la imagen para adquirir o abrir una
fotografía de su contacto y añadirla a la base de datos.
Cuando haya añadido una fotografía a un contacto, aparecerá en forma
de miniatura en la barra de botones.
AutoActions
Puede utilizar directamente los contactos almacenados en Cardiris
por medio de los botones AutoActions. Por ejemplo, podrá
contactar con ellos por correo electrónico y visitar su sitio
web.También podrá llamarles por Skype haciendo clic en el icono
del teléfono o descubrir como llegar hasta su oficina mediante
Google Maps haciendo clic en el icono del coche.
29
CardirisTM 5 – Guía del usuario
CAPÍTULO 5
ESCANEAR TARJETAS DE VISITA
CONFIGURAR LOS PARÁMETROS DEL ESCÁNER
Antes de escanear tarjetas de visita con Cardiris, asegúrese de que
su escáner se encuentre conectado a su PC y esté correctamente
configurado.
Para configurar el escáner:
Haga clic en el comando Escáner del menú Configuración.
Aparecerá una lista con todos los escáneres de tarjetas de visita
disponibles.
Seleccione su escáner de la lista y haga clic en Siguiente.
Si selecciona un escáner IRISCard, aparecerá la pantalla de
configuración.
o Seleccione los valores de Tamaño de papel, Resolución e
Imagen (en función del escáner que haya seleccionado).
31
Capítulo 5 – Escanear tarjetas de visita
Nota: le recomendamos que utilice una resolución de 400 ppp para
digitalizar correctamente las tarjetas de visita.
Cardiris puede escanear tarjetas orientadas en sentido horizontal y
vertical. Tenga en cuenta, sin embargo, que escanear tarjetas orientadas
en sentido horizontal es más rápido que escanear tarjetas en sentido
vertical.
o Si desea escanear el anverso y el reverso de las tarjetas,
seleccione la opción Escanear una tarjeta de doble cara.
De este modo, se activará el modo de escaneado dúplex.
Cuando escanee tarjetas de visita, primero se le pedirá que
introduzca el anverso de la tarjeta y, a continuación, el
reverso. (IRISCard Mini no ofrece esta función.)
Si selecciona un escáner IRIScan, no aparecerá la pantalla de
configuración. Los parámetros del IRIScan deben estar
configurados después de que haga clic en el botón Escanear.
Cuando seleccione otro tipo de escáner, aparecerá una pantalla
de configuración diferente.
32
CardirisTM 5 – Guía del usuario
o Seleccione su tipo de escáner e indique el origen del
escáner.
o Seleccione el formato, la resolución y el tipo de imagen
correctos.
Nota: le recomendamos que utilice una resolución de 400 ppp para
digitalizar correctamente las tarjetas de visita.
o Si su escáner dispone de un alimentador de documentos,
seleccione la función ADF (alimentador automático de
documentos).
o Seleccione la opción Escaneado dúplex para activarlo.
Recuerde que esta opción sólo estará disponibles en los dispositivos que
permitan escanear a doble cara.
33
Capítulo 5 – Escanear tarjetas de visita
ESCANEAR TARJETAS
Cardiris permite escanear tarjetas de visita o abrir archivos de
imagen ya existentes.
Cardiris es compatible con Twain y con gran variedad de escáneres
específicos para tarjetas de visita, escáneres planos y dispositivos
multifunción.
Para abrir archivos de imagen ya existentes:
Haga clic en la opción Cargar las imágenes de las tarjetas del
menú Fichero y busque los archivos de imagen que desea abrir.
Cardiris puede abrir imágenes de varios tipos: imágenes JPEG,
Paintbrush (PCX), PNG ("Portable Network Graphics") y TIFF (sin
comprimir o con compresión PackBits, d2read o Grupo 4) y mapas de
bits de Windows (BMP).
Para escanear tarjetas de visita:
Haga clic en el botón Escanear de la barra de herramientas
principal.
Asegúrese de que el escáner esté conectado y de que se hayan
configurado los parámetros adecuados. Para más información,
consulte el apartado Configurar los parámetros del escáner.
Cuando utilice un escáner IRISCard por primera vez, el sistema le
pedirá que lo calibre. Introduzca la hoja de calibración blanca que se
le entregó con el escáner y haga clic en Calibrar.
Cuando utilice un escáner IRISCard Pro, también podrá utilizar los
dos botones del dispositivo para escanear tarjetas. Para más
información, consulte el apartado Escanear tarjetas con el Gestor de
botones de IRISCard.
34
CardirisTM 5 – Guía del usuario
Parámetros de escaneado
Cuando escanea tarjetas de visita, Cardiris puede aplicar varios
parámetros de escaneado. Los parámetros de escaneado se
encuentran en el menú Configuración.
Nota: no confunda los parámetros de escaneado con la
configuración del escáner.
Hay varios parámetros que se aplican por defecto.
Cardiris detecta la orientación del texto.
Esta opción detecta la orientación del texto de las tarjetas y gira
automáticamente las tarjetas que se hayan escaneado con un ángulo de
90°, 180° ó 270° para ponerlas en la dirección correcta.
Recuerde que, si fuese necesario, igualmente podrá girar las tarjetas
manualmente utilizando los botones de rotación en el modo tarjeta.
Cardiris recorta las tarjetas de visita tras escanearlas.
Los márgenes que quedan alrededor de las tarjetas se eliminan.
Consejo: deje esta opción activada en todo momento. Los escáneres
de tarjetas de visita tienden a crear bordes negros alrededor de la
imagen de la tarjeta.
Nota: si no queda satisfecho con el recorte automático, recuerde que
podrá recortar las tarjetas de visita manualmente en el modo tarjeta.
Para hacerlo, haga clic en el botón de recortar de la barra de botones y
35
Capítulo 5 – Escanear tarjetas de visita
mueva los marcos hasta que tengan el tamaño adecuado. A
continuación, haga clic en el comando Recortar.
La opción ViewGray garantiza una legibilidad óptima de las
tarjetas de visita escaneadas en blanco y negro.
Además de las opciones activadas por defecto, Cardiris también
puede:
Detectar tarjetas en una imagen
Utilice esta opción cuando trabaje con un escáner plano. Coloque
varias tarjetas de visita a la vez en el cristal del escáner y Cardiris
dividirá la imagen en diferentes tarjetas de visita, eliminando los
márgenes blancos o negros sobrantes.
Cuando utilice un escáner de tarjetas de visita, utilice la opción
predeterminada, Una sola tarjeta.
Reconocer la información de las tarjetas después de
escanearlas
Cuando se selecciona la opción Escanear y reconocer, Cardiris
empieza el proceso de reconocimiento inmediatamente después de
escanear. Si decide activarla, asegúrese de seleccionar el país correcto
de la lista desplegable antes de escanear las tarjetas.
Esta opción resulta especialmente útil cuando deba escanear muchas
tarjetas de visita de un mismo país. Recuerde que no podrá seleccionar
más de un estilo de tarjeta a la vez.
36
CardirisTM 5 – Guía del usuario
Reconocer el reverso después del anverso
Cuando esta opción esté activada, también podrá reconocer el reverso
de las tarjetas tras reconocer el anverso.
Esta opción es especialmente útil en combinación con la opción
Reconocer la información de las tarjetas después de escanearlas al
escanear tarjetas de doble cara. De esta manera, primero escanea y
reconoce el contenido del anverso y luego se le pide que haga lo
mismo con el reverso.
Tenga en cuenta, no obstante, que ambos lados de la tarjeta deben
estar escritos en el mismo idioma.
ESCANEAR TARJETAS CON LOS ESCÁNERES
IRISCARD
IRISCard Mini e IRISCard Pro permiten escanear una tarjeta de
visita tras otra.
Funcionamiento
Introduzca una tarjeta de visita en el IRISCard y haga clic en el
botón Escanear de la barra de tareas principal.
Cuando utilice un escáner IRISCard Pro, también podrá utilizar los
dos botones del dispositivo para escanear tarjetas. Para más
información, consulte el apartado Escanear tarjetas con el Gestor de
botones de IRISCard.
Cuando utilice un escáner IRISCard por primera vez, el sistema
le pedirá que lo calibre. Introduzca la hoja de calibración blanca
que se le entregó con el escáner y haga clic en Calibrar.
En caso de que deba recalibrar el escáner:
Haga clic en la opción Escáner del menú Configuración.
37
Capítulo 5 – Escanear tarjetas de visita
A continuación, haga clic en la opción Reiniciar calibración de
la ventana que aparece.
La próxima vez que pulse el botón Escanear, se le pedirá que
vuelva a calibrar su IRISCard.
Le recomendamos que recalibre el IRISCard con regularidad.
Para más información sobre el escáner y los parámetros de
escaneado, consulte los apartados Configurar los parámetros del
escáner y Escanear tarjetas.
ESCANEAR TARJETAS CON EL GESTOR DE
BOTONES DE IRISCARD
Cuando utilice un escáner IRISCard Pro, se instalará una pequeña
utilidad junto con Cardiris: el Gestor de botones del IRISCard.
Esta utilidad permite utilizar el escáner IRISCard sin necesidad de
ejecutar Cardiris.
Para acceder al Gestor de botones:
Haga doble clic en el icono del Gestor de botones de la barra de
herramientas.
Nota: si el escáner IRISCard no está conectado al PC, el icono del
Gestor de botones aparecerá tachado.
Configuración de los botones del escáner:
38
CardirisTM 5 – Guía del usuario
Botón izquierdo
Haga clic en el botón izquierdo del escáner para enviar las imágenes
de las tarjetas de visita por correo electrónico o guardarlas en forma
de archivos de imagen.
Si selecciona E-mail y hace clic en el botón izquierdo del escáner,
Cardiris abrirá un nuevo mensaje de correo en su software de correo
electrónico predeterminado y añadirá la imagen de la tarjeta de visita
como archivo adjunto.
Si selecciona Archivo de imagen y hace clic en el botón izquierdo del
escáner, se abrirá una ventana de Guardar gráficos. Introduzca el
nombre del archivo, escoja el tipo de archivo y guárdelo en la carpeta
que desee. Una vez haya hecho clic en Guardar, Cardiris escaneará la
tarjeta de visita y la almacenará en la carpeta que haya seleccionado.
Botón derecho
Haga clic en el botón derecho para ejecutar el software Cardiris y
escanear automáticamente sus tarjetas.
Haga clic en el botón Configuración para ajustar la configuración del
escáner. Para más información, consulte el apartado Configurar los
parámetros del escáner.
CARGAR IMÁGENES DESDE LOS ESCÁNERES
IRISCAN E IRISCARD ANYWHERE
(Esta sección es válida para los escáneres IRIScan Anywhere e
IRISCard Anywhere.)
Si utiliza Cardiris en combinación con un escáner IRIScan
Anywhere o IRISCard Anywhere, podrá escanear sus tarjetas de
visita desde cualquier lugar, sin necesidad de un ordenador, y luego
cargarlas en Cardiris.
39
Capítulo 5 – Escanear tarjetas de visita
Pasos que hay que seguir
Si decide utilizar un dispositivo de almacenamiento externo
(tarjeta de memoria SD o unidad flash USB) para almacenar la
información escaneada, introdúzcalo en el escáner.
Escanee las tarjetas de visita con su escáner IRIScan Anywhere
o IRISCard Anywhere.
Si necesita más información acerca del uso de estos escáneres,
consulte la Guía rápida del usuario o la Guía del usuario de los
mismos.
Encontrará la versión en papel de la Guía rápida del usuario en el
paquete del producto.
Podrá acceder a la Guía del usuario electrónica desde Windows:
menú Inicio > Todos los programas > I.R.I.S. > IRIScan/Card
Anywhere > IRIScan/Card Anywhere-Español.pdf.
En caso de que haya almacenado los datos escaneados en un
dispositivo de almacenamiento externo (tarjeta de memoria SD o
unidad flash USB), introdúzcalo en su ordenador.
Si ha utilizado la memoria interna del escáner para almacenar los
documentos, enciéndalo y conéctelo a su ordenador.
Abra la interfaz de Cardiris. Aparecerá un mensaje en el que se
le pedirá si desea cargar las imágenes de su escáner a la base de
datos activa.
Haga clic en Sí para cargar las imágenes.
Para cargar las imágenes más adelante, haga clic en No.
40
CardirisTM 5 – Guía del usuario
Cargar las imágenes más adelante
Para cargar las imágenes más adelante, haga clic en la flecha
abajo que hay a la derecha del botón Escanear.
A continuación, seleccione Cargar. El botón Cargar aparecerá
en la barra de herramientas principal.
Haga clic en el botón Cargar y busque y seleccione las
imágenes que desee cargar.
ESCANEAR TARJETAS CON UN ESCÁNER PLANO
Podrá escanear varias tarjetas de visita a la vez utilizando un
escáner plano: coloque las tarjetas de visita en el cristal del escáner
y Cardiris dividirá la imagen en diferentes tarjetas de visita,
eliminando los márgenes blancos o negros sobrantes.
41
Capítulo 5 – Escanear tarjetas de visita
Funcionamiento
Haga clic en el comando Detectar las tarjetas en las imágenes
del menú Configuración.
Si ha olvidado activar esta función, haga clic en la opción Extraer
la(s) tarjeta(s) del menú Acción.
Coloque las tarjetas encima del cristal del escáner. Para que
Cardiris pueda segmentar las tarjetas correctamente, deberán
cumplirse una serie de condiciones:
el fondo de las tarjetas escaneadas debe estar limpio y, a poder
ser, de color negro;
Consejo: para crear un fondo negro, escanee las tarjetas con la tapa del
escáner abierta.
o la distancia entre las tarjetas debe ser de 2 cm como
mínimo;
o las tarjetas escaneadas deben estar alineadas entre ellas;
o todas las tarjetas deben estar orientadas en sentido vertical
u horizontal. Evite escanear una combinación de tarjetas
orientadas en sentido vertical y horizontal.
42
CardirisTM 5 – Guía del usuario
Haga clic en el botón Escanear de la barra de herramientas
principal.
La imagen se dividirá en varias tarjetas de visita.
ESCANEAR LOTES DE TARJETAS
Cardiris puede procesar grandes lotes de tarjetas y es compatible
con escáneres equipados con un alimentador automático de
documentos. Cuando haya activado la opción de escaneado
automático (ADF) de Cardiris, tan sólo deberá introducir tarjetas en
el alimentador de documentos del escáner y pulsar el botón
Escanear.
Para activar la opción de escaneado automático:
Haga clic en la opción Escáner del menú Configuración.
Seleccione Otros y haga clic en Siguiente.
Seleccione su escáner de la lista y haga clic en la opción ADF.
Todas las tarjetas que introduzca en el alimentador de
documentos del escáner se procesarán, una detrás de otra, en el
momento en que haga clic en el botón Escanear.
Cuando utilice un escáner IRISCard Pro o IRISCard Mini para
escanear lotes de tarjetas, no tendrá que seleccionar ninguna opción
especial: simplemente deberá pulsar el botón Escanear una vez.
Una vez se haya escaneado la primera tarjeta, se le pedirá que
introduzca otra tarjeta de visita. Cardiris procesará una tarjeta tras
otra.
43
Capítulo 5 – Escanear tarjetas de visita
Consejo: las tarjetas que escanee en lote también se podrán
reconocer en lote. Haga clic en la opción OCR por lotes del menú
Acción para que se reconozca el contenido de todas las nuevas
tarjetas que se hayan añadido a la base de datos.
ESCANEAR TARJETAS DESDE DENTRO DE
MICROSOFT OUTLOOK
(Sólo IRISCard Pro e IRISCard Corporate ofrecen las funciones
detalladas en este apartado.)
Cuando instale Cardiris en su PC y Microsoft Outlook ya se
encuentre instalado, se añadirá una barra de herramientas de
Cardiris a la interfaz de Outlook. Esta barra de herramientas permite
escanear tarjetas de visita, reconocer su contenido y almacenarlas en
forma de contactos de Outlook. De este modo, podrá escanear sus
tarjetas de visita sin tener que ejecutar Cardiris.
Para escanear tarjetas desde dentro de Microsoft Outlook:
Abra Microsoft Outlook desde el menú Programas o Todos los
programas de Windows. También puede hacer clic en el acceso
directo que probablemente haya en el Escritorio.
Cardiris es compatible con Microsoft Outlook 2003 and 2007.
En el menú Ver, vaya a Barras de herramientas y, a
continuación, haga clic en Cardiris.
Aparecerá la barra de herramientas de Cardiris.
44
CardirisTM 5 – Guía del usuario
Seleccione el país de origen de las tarjetas de visita de la lista
desplegable y haga clic en el botón Cardiris para empezar a
escanear las tarjetas.
Asegúrese de que el escáner se encuentre conectado a su PC y esté
correctamente configurado.
Si utiliza un escáner IRISCard, el sistema le pedirá que introduzca las
tarjetas en el escáner.
Cardiris reconocerá el contenido de la tarjeta de visita, abrirá un
Formulario de contacto de Outlook y rellenará todos los
campos para los que haya datos disponibles.
Haga clic en Guardar para guardar el contacto.
El contacto se guardará en la carpeta de contactos predeterminada
de Outlook.
Nota: los contactos también se pueden guardar en otras carpetas de
contactos de Outlook. Abra la carpeta de contactos en la que desee
almacenar los nuevos contactos y lleve a cabo el proceso de escaneado
y reconocimiento: Cardiris guardará los contactos a la carpeta que
haya abierto.
ESCANEAR EL REVERSO DE UNA TARJETA DE
VISITA
Algunas tarjetas de visita contienen información adicional en el
reverso, como números de teléfono particulares, logotipos, etc.
Cardiris le permite escanear los reversos de las tarjetas y añadir esta
valiosa información a su base de datos.
Para escanear el reverso de una tarjeta de visita:
Primero deberá escanear el anverso de la tarjeta haciendo clic en
el botón Escanear.
45
Capítulo 5 – Escanear tarjetas de visita
A continuación, haga clic en la opción Escanear el reverso del
menú Acción.
Se le pedirá que introduzca la otra cara de la tarjeta.
También puede hacer clic en la ficha Reverso y hacer clic en el
interior de la imagen atenuada.
Haga clic en Adquirir para escanear el reverso.
O haga clic en Cargar una imagen para abrir un archivo de
imagen ya existente.
Cuando se haya añadido el reverso de la tarjeta, la miniatura
estándar del reverso de la tarjeta correspondiente cambiará de
forma.
Si también desea reconocer el reverso, haga clic en la opción
Reconocer de la barra de herramientas principal mientras esté en la
46
CardirisTM 5 – Guía del usuario
ficha Reverso. Se extraerá la información del reverso y se añadirá a
los campos correspondientes de la base de datos. Tenga en cuenta
que la información que extraiga de los reversos de las tarjetas no
sustituirá a la información de los anversos, sino que la
complementará.
Consejos:
En caso de que desee reconocer automáticamente los reversos de
las tarjetas, seleccione la opción Reconocer el reverso después
del anverso del menú Ajustes. De este modo, solo deberá pulsar
una vez el botón Reconocer para reconocer las dos caras de la
tarjeta.
Si, tras el reconocimiento, no se hubiese extraído toda la
información necesaria del reverso de la tarjeta, recuerde que aún
tiene la opción de ejecutar el OCR de arrastrar y colocar y el
OCR al instante para reconocer el contenido del reverso de la
tarjeta y añadir esta información adicional a los distintos campos de
la base de datos.
ESCANEADO DÚPLEX
(IRISCard Mini no ofrece la función detallada en este apartado.)
Cardiris permite escanear tanto el anverso como el reverso de las
tarjetas de visita gracias a modo de Escaneado dúplex.
Para activarlo:
Haga clic en la opción Escáner del menú Configuración.
Seleccione su escáner y active la opción Escaneado dúplex de la
pantalla de configuración.
47
Capítulo 5 – Escanear tarjetas de visita
A continuación, haga clic en el botón Escanear de la barra de
herramientas principal.
Consejo: en case de que desee que Cardiris reconozca
automáticamente el contenido de ambas caras de las tarjetas después
de escanearlas, active las opciones Reconocer la información de las
tarjetas después de escanearlas y Reconocer el reverso después del
anverso del menú Ajustes.
ESCANEAR UNA FOTOGRAFÍA DE UN CONTACTO
Además de la imagen de la tarjeta, Cardiris permite añadir una
fotografía del contacto a la base de datos.
Para escanear fotografías de los contactos:
Si la tarjeta a la que desea añadir una fotografía ya se encuentra
en la base de datos, haga doble clic para abrir la en el modo
tarjeta.
Si no está, haga clic en el botón Escanear para escanear el
anverso de la tarjeta.
A continuación, haga clic en la opción Escanear una imagen
del menú Acción.
Se le pedirá que introduzca una fotografía.
También puede hacer clic en la ficha Imagen y hacer clic en el
interior de la imagen atenuada.
Haga clic en Adquirir para escanear la fotografía.
O haga clic en Cargar una imagen para abrir un archivo de
imagen ya existente.
48
CardirisTM 5 – Guía del usuario
Consejo: evite cargar imágenes muy pesadas. Una resolución de 72
ppp es suficiente para visualizarlas correctamente en una pantalla.
Cuando haya añadido una fotografía a un contacto, aparecerá en
forma de miniatura en la barra de botones.
AÑADIR NOTAS A LAS TARJETAS
Cuando escanee un conjunto de tarjetas de visita recopiladas en un
acontecimiento concreto, como podría ser una feria, puede resultarle
útil añadir notas personales a estas tarjetas, para acordarse de dónde
hizo estos contactos.
Para añadir notas automáticas a las tarjetas:
En el menú Tarjeta, haga clic en Nota automática.
49
Capítulo 5 – Escanear tarjetas de visita
Seleccione Insertar esta nota automática e introduzca el texto
que desee añadir.
El texto que introduzca se añadirá al campo Notas de cada una de las
tarjetas que escanee.
Para desactivar esta opción, haga clic en Sin nota automática.
Asimismo, también podrá añadir notas manualmente a las
tarjetas. Para hacerlo:
Haga doble clic en una tarjeta para abrirla en el modo tarjeta.
A continuación, haga clic en la ficha Notas y escriba el texto que
desee añadir.
AÑADIR TARJETAS MANUALMENTE A LA BASE DE
DATOS
Además de escanear tarjetas de visita, Cardiris también permite
añadir tarjetas manualmente a la base de datos. Esto resulta muy
práctico si no tiene ningún escáner (de tarjetas de visita) a mano.
Para añadir una tarjeta a la base de datos:
Haga clic en la opción Nueva del menú Tarjeta o pulse Ctrl+E.
Se añadirá una nueva tarjeta a la base de datos, que se abrirá en el
modo tarjeta.
Rellene los campos de datos manualmente.
Todas las tarjetas añadidas manualmente a la base de datos tendrán el
estado Verificada, dado que Cardiris da por sentado que la
información que introduce es correcta.
50
CardirisTM 5 – Guía del usuario
Para añadir la imagen del anverso, la imagen del reverso o la
fotografía de una tarjeta más adelante:
Haga clic en las fichas Anverso, Reverso o Imagen y haga clic
en el interior de la imagen atenuada.
A continuación, haga clic en Adquirir para escanear la tarjeta o
en Cargar una imagen para abrir un archivo de imagen ya
existente.
51
CardirisTM 5 – Guía del usuario
CAPÍTULO 6
RECONOCER TARJETAS DE VISITA
SELECCIONAR EL ESTILO DE LAS TARJETAS
Cardiris analiza los campos para atribuir la información de las
tarjetas de visita a los campos correctos de la base de datos. La
tecnología de análisis de los campos se basa, entre otros factores, al
estilo o diseño de las tarjetas de visita. Cada país tiene su propia
forma de colocar la información en las tarjetas de visita, por lo que
es crucial que seleccione el país correcto antes de empezar a
reconocer tarjetas.
Para hacerlo:
Haga clic en la lista desplegable Estilo de tarjeta y seleccione el
país adecuado.
Tenga en cuenta que un mismo estilo de tarjeta puede corresponder a
varios idiomas. Por ejemplo, Bélgica, Canadá y Suiza tienen varios
idiomas oficiales. Cardiris detecta la lengua seleccionada
automáticamente.
53
Capítulo 6 – Reconocer tarjetas de visita
Recuerde que no podrá seleccionar más de un estilo de tarjeta a la
vez.
Consejo: organice sus tarjetas de visita por país cuando las escanee.
De este modo, podrá programar operaciones de OCR por lotes en
las tarjetas clasificadas.
RECONOCER LA INFORMACIÓN DE LAS TARJETAS
Una vez haya escaneado las tarjetas y haya seleccionado el estilo de
tarjeta, podrá ejecutar el reconocimiento del contenido de las
tarjetas de visita.
Para hacerlo:
Haga clic en el botón Reconocer de la barra de herramientas
principal.
Cardiris extrae la información de la tarjeta de la imagen y se atribuye
a los campos de datos correspondientes.
54
CardirisTM 5 – Guía del usuario
Consejo: si se le olvidó seleccionar el país correcto, selecciónelo más
tarde y vuelva a hacer clic en el botón Reconocer.
Haga doble clic en la tarjeta reconocida para ver los resultados
en el modo tarjeta.
La información que Cardiris no pueda atribuir a ningún campo de la
base de datos se colocará en el campo Extra.
Los caracteres no reconocidos se representan mediante el símbolo "~".
Los resultados del reconocimiento se pueden editar de varias
maneras. Para más información, consulte Editar los resultados
del reconocimiento.
Nota: cuando vuelva a ejecutar el proceso de reconocimiento en
tarjetas cuyo contenido ya se haya reconocido, Cardiris llevará a
cabo operaciones diferentes en función del estado de las tarjetas:
Las tarjetas que tengan el estado Nueva se volverán a reconocer
por completo, por lo que toda la información anterior se borrará
y se sustituirá por los nuevos resultados.
Cardiris intentará completar los campos vacíos de las tarjetas con
el estado Indexada.
Finalmente, Cardiris no volverá a ejecutar el reconocimiento en
las tarjetas con el estado Verificada.
55
Capítulo 6 – Reconocer tarjetas de visita
RECONOCER LOTES DE TARJETAS
Si tiene que escanear volúmenes considerables de tarjetas de visita,
puede resultarle útil reconocerlas por lotes en vez que explorar el
contenido de cada tarjeta por separado. De este modo, podrá recudir
notablemente el tiempo de procesamiento necesario.
Para reconocer lotes de tarjetas:
Ordene todas las tarjetas que desee procesar por país y
escanéelas.
Ordenar las tarjetas según su país de procedencia es de vital
importancia, ya que sólo podrá seleccionar un estilo de tarjeta cada
vez.
A continuación, haga clic en la opción OCR por lotes del menú
Acción.
Tenga en cuenta que la opción OCR por lotes estará desactivada en el
modo tarjeta. En este caso, haga clic en el botón del modo álbum para
volver a este modo.
El OCR por lotes tiene en cuenta el estado de las tarjetas a la
hora de ejecutar el reconocimiento:
o Las tarjetas que tengan el estado Nueva se volverán a
reconocer por completo, por lo que toda la información
anterior se borrará y se sustituirá por los nuevos resultados.
o En el caso de las tarjetas indexadas, el sistema intentará
completar los campos de datos vacíos, pero no tocará la
información del resto, ya que se consideran validados por
el usuario.
56
CardirisTM 5 – Guía del usuario
Finalmente, el OCR por lotes no se llevará a cabo en las tarjetas
verificadas.
Para más información sobre los estados de las tarjetas, consulte el
apartado Asignar un estado a las tarjetas.
También es posible reconocer por lotes el contenido de una
selección de tarjetas:
En el modo álbum, haga clic en una selección de tarjetas
mientras mantiene pulsada la tecla Ctrl y, a continuación, haga
clic en la opción OCR por lotes del menú Acción.
También puede hacer clic con el botón derecho encima de la
selección y hacer clic en la opción Reconocer del menú
contextual.
RECONOCER AUTOMÁTICAMENTE EL REVERSO
DE LAS TARJETAS
A veces, el reverso de las tarjetas de visita también contiene
información útil, como información de contacto adicional, números
de teléfono privados, logotipos, etc. Esta es la razón por la que
Cardiris permite reconocer automáticamente el reverso de las
tarjetas de visita, inmediatamente después de reconocer el anverso.
Atención: la información que extraiga de los reversos de las tarjetas
no sustituirá a la información de los anversos, sino que la
complementará.
Atención: la función de reconocimiento del reverso solo funciona si el
reverso de la tarjeta está escrito en el mismo idioma que el anverso.
Para reconocer el reverso de las tarjetas de visita:
57
Capítulo 6 – Reconocer tarjetas de visita
Seleccione la opción Reconocer el reverso después del anverso
del menú Configuración.
A continuación, haga clic en la opción Reconocer de la barra de
herramientas principal. Cardiris reconocerá primero el anverso
de la tarjeta y añadirá los datos encontrados en los campos
correspondientes de la base de datos. Seguidamente, la
aplicación reconoce el reverso y añade la información adicional.
Consejo: en caso de que haya escaneado un anverso como reverso o al
revés, haga clic en el icono Intercambiar que hay debajo de la
imagen de la targeta (en el Modo tarjeta). Se intercambiarán la
imagen del anverso y la del reverso.
EDITAR LOS RESULTADOS DEL RECONOCIMIENTO
Una vez haya terminado el proceso de reconocimiento, podrá editar
los resultados obtenidos de varias maneras:
58
CardirisTM 5 – Guía del usuario
Puede hacer clic en cualquier campo de la base de datos para
modificar el texto.
Puede mover datos seleccionándolos y arrastrándolos hasta otro
campo.
También puede cortar y pegar datos entre campos.
Haga clic con el botón derecho en los campos de la base de datos
para descubrir prácticas opciones de edición.
Cualquier cambio que realice en los resultados del reconocimiento
se guardará automáticamente, sin tener que pulsar ningún botón
Guardar. En el modo tarjeta, escribir es sinónimo de guardar. Sin
embargo, sí podrá deshacer los cambios que haga en la tarjeta que
esté visualizando:
haga clic en el comando Deshacer del menú Edición para
deshacer el último cambio realizado,
o haga clic en le icono de Restaurar para deshacer todos los
cambios realizados en la tarjeta y devolverla a su estado original.
Podrá añadir información manualmente a los campos Notas y
Extra.
Además de estas formas "normales" de editar, Cardiris le permite
realizar OCR de arrastrar y colocar y OCR al instante.
OCR de arrastrar y colocar
El OCR de arrastrar y colocar permite añadir cualquier
información que Cardiris no haya extraído de una tarjeta de visita a
los campos correspondientes de la base de datos:
Haga clic en el botón Arrastrar y colocar datos de la barra de
botones.
59
Capítulo 6 – Reconocer tarjetas de visita
Trace un marco alrededor del texto que desee añadir y arrástrelo
hasta el campo de la base de datos que desee.
OCR al instante
El OCR al instante es otra forma de añadir cualquier información
que Cardiris no haya extraído de una tarjeta de visita a los campos
correspondientes de la base de datos:
Haga clic en el interior del campo de datos al que desee añadir
información.
Mantenga pulsada la tecla Ctrl y trace un marco alrededor del
texto que desee añadir.
A continuación, suelte la tecla Ctrl. El texto se añadirá
automáticamente al campo de datos.
Cardiris no sólo permite editar los resultados del reconocimiento,
sino que también permite personalizar los campos de la base de
datos. Para más información, consulte el apartado Personalizar los
campos de la base de datos.
60
CardirisTM 5 – Guía del usuario
AJUSTAR LAS IMÁGENES DE LAS TARJETAS
Durante el proceso de reconocimiento, Cardiris convierte tarjetas
escaneadas en color y escala de grises en imágenes binarizadas (en
blanco y negro), sobre las que lleva a cabo el OCR. Al abrir o
escanear imágenes en color o escala de grises muy claras o muy
oscuras, puede que sea necesario ajustar estas imágenes binarizadas
antes de ejecutar el reconocimiento, para así poder obtener unos
resultados de OCR satisfactorios.
Pasos que hay que seguir:
Escanee la tarjeta que desee reconocer.
Haga clic en el botón Ajustar imagen de la barra de botones.
Se abrirá la ventana de previsualización con la imagen binarizada
y las opciones de ajuste.
61
Capítulo 6 – Reconocer tarjetas de visita
Opciones de ajuste
Suavizado
o Seleccione la opción Suavizado para compensar la
imagen.
Esta opción hace que las imágenes en color y escala de grises sean más
homogéneas, reduciendo las diferencias de intensidad entre las
diferentes zonas. El resultado es un mayor contraste entre el primer
plano (texto) y el fondo (diseño).
Nota: a veces, suavizar la imagen es la única manera de separar el texto
de un fondo de color.
Brillo
o Utilice el control deslizante para aumentar o reducir el
Brillo.
62
CardirisTM 5 – Guía del usuario
El parámetro Brillo determina el nivel general de brillo de la imagen.
Utilícelo para oscurecer o aclarar la imagen cuando el texto resulte
ilegible.
Contraste
o Utilice el control deslizante para aumentar o reducir el
Contraste.
El parámetro Contraste determina el contraste entre las zonas más
oscuras y más claras de la imagen. Utilícelo para que las formas de los
caracteres destaquen sobre un fondo de color.
Limpiar
o Utilice el control deslizante para aumentar o reducir las
opciones de Limpiar.
Esta función permite eliminar pequeñas manchas de las imágenes en
blanco y negro.
Haga clic en Vista previa para previsualizar los resultados.
Si los resultados son satisfactorios, haga clic en Aceptar. Si no
lo son, modifique los ajustes.
Cuando haya terminado, haga clic en Reconocer para reconocer
el contenido de la tarjeta.
PERSONALIZAR LOS CAMPOS DE LA BASE DE
DATOS
Al reconocer tarjetas de visita, Cardiris extrae la información de las
tarjetas y la atribuye a una lista de campos de datos
predeterminados. Estos campos predeterminados se complementan
con campos personalizados, con los que podrá añadir información
adicional. Por ejemplo, podrá añadir el lugar en el que encontró al
63
Capítulo 6 – Reconocer tarjetas de visita
contacto, los horarios en los que puede contactar con esta persona,
etc.
Los campos personalizados predeterminados se pueden ampliar con
un número ilimitado de campos personalizados adicionales.
Para añadir un campo a una tarjeta:
Abra la tarjeta en el modo tarjeta.
Haga clic en el signo + que hay al lado de Campos
personalizados, o haga clic en la opción Campos
personalizados del menú Edición.
Haga clic en Añadir e introduzca el nombre del campo
personalizado.
Nota: evite utilizar puntos y coma (;) y barras verticales (|) tanto en el
nombre como en el contenido de las categorías personalizadas que
cree. Estos caracteres están prohibidos.
A continuación, haga clic en Aceptar para confirmar los
cambios.
El campo personalizado se añadirá a los campos predeterminados de
la base de datos.
64
CardirisTM 5 – Guía del usuario
El contenido de los campos personalizados se puede editar y buscar
como el de cualquier campo predeterminado.
Recuerde que los campos personalizados no se muestran en el modo
álbum, ya que este modo sólo permite ver los campos "más
importantes" de la base de datos.
Para eliminar o cambiar el nombre de cualquiera de los campos
personalizados, vuelva a hacer clic en el signo + y, a
continuación, haga clic en Cambiar nombre o en Eliminar.
Los campos personalizados también se pueden exportar en los
formatos .cvs, .xml, .html y Excel y enviarse a Microsoft Outlook
2003 y 2007. Cuando las exporte a Microsoft Outlook, los campos
personalizados se exportarán a los campos de Notas de los
contactos de Outlook.
Cuando exporte contactos que contengan campos personalizados a
Microsoft Dynamics CRM, estos campos personalizados se
añadirán al campo Notas de Microsoft Dynamics CRM..
Cuando exporte contactos que contengan campos personalizados a
una solución de CRM de Salesforce, estos campos personalizados
se añadirán al campo Descripción de Salesforce.
Nota: los campos personalizados son un componente intrínseco de
las bases de datos de Cardiris. Cuando combine dos bases de datos,
los campos personalizados de las dos bases de datos se sumarán.
Esto significa que la base de datos combinada contendrá tanto los
campos personalizados de la primera como los de la segunda base
de datos. Sin embargo, los campos duplicadas sí se combinarán en
uno solo.
Además de los campos personalizados, también podrá asignar un
número ilimitado de categorías a sus contactos.
65
Capítulo 6 – Reconocer tarjetas de visita
ASIGNAR CATEGORÍAS A LOS CONTACTOS
Además de los campos personalizados, también podrá asignar un
número ilimitado de categorías a sus contactos. Asignar categorías
a los contactos ayuda a encontrarlos más fácilmente por medio de la
opción de búsqueda avanzada.
Para más información sobre la búsqueda avanzada, consulte el
apartado Buscar tarjetas de visita.
Para añadir categorías a los contactos:
Abra una tarjeta en el modo tarjeta.
Haga clic en el signo + que hay al lado de Categorías, o haga
clic en la opción Categorías del menú Edición.
Seleccione las categorías de la lista que desee asignar.
66
CardirisTM 5 – Guía del usuario
Esta lista de categorías predeterminadas puede ampliarse con
todas las categorías que desee: haga clic en Editar y, a
continuación, en Añadir para añadir nuevas categorías.
Nota: evite utilizar puntos y coma (;) y barras verticales (|) en los
nombres de las categorías. Estos caracteres están prohibidos.
Las categorías también se pueden exportar en los formatos .cvs,
.xml, .html y Excel y enviarse a Microsoft Outlook 2003 y 2007.
Cuando las exporte a Microsoft Outlook, las categorías se crearán al
instante en la aplicación de Microsoft, siempre que todavía no
existan.
Nota: la categorías son un componente intrínseco de las bases de
datos de Cardiris. Cuando combine dos bases de datos, las
categorías de las dos bases de datos se sumarán. Esto significa que
la base de datos combinada contendrá tanto las categorías de la
primera como las de la segunda base de datos. Sin embargo, las
categorías duplicadas sí se combinarán en una sola.
Nota: cuando exporte contactos que contengan categorías a
Microsoft Dynamics CRM, las categorías se añadirán al campo
Notas de CRM 3, 4 y 2011 Server y al campo Notas y
Actividades de CRM Online.
Nota: cuando exporte contactos que contengan categorías a la
solución de CRM de Salesforce, estas categorías se añadirán al
campo Descripción de Salesforce.
67
CardirisTM 5 – Guía del usuario
CAPÍTULO 7
ORGANIZAR LAS TARJETAS DE
VISITA
ASIGNAR UN ESTADO A LAS TARJETAS
Cuando abra la base de datos de muestra, que encontrará en la
carpeta de instalación de Cardiris, verá que las tarjetas presentan
un cierto código de colores: pueden ser amarillas, verdes o azules.
Estos colores indican el estado de la tarjeta:
Las amarillas son Nuevas tarjetas.
Eso significa que la información que contienen todavía no ha sido
verificada.
Las verdes son Tarjetas indexadas.
Las tarjetas indexadas son tarjetas en las que el usuario ha validado el
nombre de la empresa.
Las azules son Tarjetas verificadas.
Una tarjeta se considera Verificada cuando el usuario ha comprobado
toda la información que contiene.
69
Capítulo 7 – Organizar las tarjetas de visita
Para asignar un estado diferente a una tarjeta:
Haga doble clic en la tarjeta para verla en el modo tarjeta.
Compruebe los resultados del reconocimiento y proceda a su
edición si fuese necesario.
Haga clic en los botones de estado que hay en la parte inferior
derecha de la interfaz: N(ueva), I(ndexada) y V(erificada).
También puede utilizar las teclas de función F10, F11 y F12 del
teclado.
Podrá escoger qué tarjetas se van a mostrar en función de su
estado:
En el modo álbum, haga clic en los botones de tipo de tarjeta de
la barra principal para que sólo se muestren las nuevas tarjetas,
las tarjetas indexadas y las tarjetas verificadas, respectivamente.
70
CardirisTM 5 – Guía del usuario
La barra de estado que hay debajo de las ventanas indica el o los
tipos de tarjeta que se están mostrando.
En función de los tipos de tarjeta que se muestren, la base de
datos de Cardiris aparecerá en uno u otro color.
En la imagen siguiente, Cardiris sólo muestra las tarjetas verificadas.
Si no hay ninguna tarjeta para mostrar:
o La ventana de la aplicación queda vacía y la barra de
estado confirma que no hay ninguna tarjeta para mostrar
(modo álbum)
71
Capítulo 7 – Organizar las tarjetas de visita
o La imagen de la tarjeta aparece vacía, no hay información
en ningún campo y el estado de la tarjeta aparece atenuado
(modo tarjeta).
Para que vuelvan a mostrarse todas las tarjetas, haga clic en el
botón Todas las tarjetas
Notas:
Cuando exporte tarjetas a otras aplicaciones, asegúrese de exportar
únicamente tarjetas verificadas. De este modo se asegurará de
exportar solamente información que ha sido revisada.
Cuando resuelva problemas con contactos duplicados en
Cardiris, las tarjetas que combine tendrán automáticamente el
estado verificada.
Cuando utilice la opción Eliminar todos los campos excepto las
notas (del menú Edición) en una tarjeta, su estado cambia a nueva.
MOVERSE POR LAS TARJETAS
Cardiris funciona como un tarjetero de escritorio que permite
moverse fácilmente por las tarjetas almacenadas en la base de datos:
En el modo álbum, haga clic en las flechas que hay en las
esquinas inferiores de la interfaz para pasar las páginas del
álbum.
También puede pulsar las teclas RePág y AvPág del teclado.
72
CardirisTM 5 – Guía del usuario
Utilice los botones de navegación para moverse cómodamente
por las tarjetas de visita.
En el modo álbum, pulse la tecla Inicio para ir a la primera
tarjeta, y pulse Fin para ir a la última.
En el modo álbum, también podrá moverse por las tarjetas
haciendo clic en las letras del lado derecho de la interfaz.
Ejemplo: Haga clic en el botón "G" y el cursor irá a la primera tarjeta
de una empresa cuyo nombre empiece por la letra "G". Si no hay
ninguna empresa registrada en la base de datos que empiece por esta
letra, Cardiris irá a la tarjeta cuyo nombre de la empresa empiece por
la letra más cercana a la indicada (en este caso, la "H").
Orden de clasificación de las tarjetas
Cardiris aplica un orden de clasificación a las tarjetas de la base de
datos.
Primero, las tarjetas se ordenan alfabéticamente por el nombre
de la empresa.
El nombre de la empresa es, en consecuencia, el criterio de ordenación
primario.
En segundo lugar, se ordenan alfabéticamente por el apellido del
contacto.
En consecuencia, el apellido es el criterio de ordenación secundario
para los casos en los que haya varios contactos de una misma empresa
en la base de datos.
73
Capítulo 7 – Organizar las tarjetas de visita
Cuando la base de datos no contenga ninguno de estos datos, las
tarjetas se ordenan cronológicamente por fecha de escaneado.
BUSCAR TARJETAS DE VISITA
Cardiris ofrece dos funciones de búsqueda que le permitirán
encontrar sus tarjetas de visita de manera rápida y eficaz:
Podrá realizar búsquedas de texto libre utilizando el campo
Buscar.
O podrá realizar búsquedas avanzadas con la opción Búsqueda
avanzada.
Búsqueda de texto libre
Para realizar una búsqueda de texto libre:
Introduzca un término en el campo de búsqueda y haga clic en el
botón Buscar tarjetas o pulse la tecla Entrar.
Cardiris mostrará todas las tarjetas que contengan el término en
cuestión. El botón de filtro, la barra de estado y el fondo rosa
indican que está viendo una "lista de coincidencias". La barra de
estado también indica la cantidad de tarjetas encontradas.
74
CardirisTM 5 – Guía del usuario
Si ninguna de las tarjetas contiene el texto introducido:
La ventana de la aplicación queda vacía y la barra de estado
confirma que no hay ninguna tarjeta para mostrar (modo
álbum)
La imagen de la tarjeta aparece vacía, no hay información en
ningún campo y el estado de la tarjeta aparece atenuado
(modo tarjeta).
Podrá utilizar operadores lógicos, como OR y AND, y también
comillas para ampliar y precisar la búsqueda.
Para que, después de realizar una búsqueda, vuelvan a mostrarse
todas las tarjetas de la base de datos, borre el texto del cuadro de
búsqueda y pulse la tecla Entrar o haga clic en el botón Todas
las tarjetas de la barra de botones.
Búsqueda avanzada
Para realizar una búsqueda avanzada:
Haga clic en el icono de los prismáticos de la barra de
herramientas principal.
Cardiris muestra la lista de criterios de búsqueda disponibles.
Los criterios de búsqueda le permitirán limitar las búsquedas a campos
de datos, campos personalizados y categorías concretos. También
podrá buscar por fecha de escaneado y fecha de modificación.
75
Capítulo 7 – Organizar las tarjetas de visita
Nota: en las búsquedas avanzadas, Cardiris buscará tarjetas que
empiecen por el texto que introduzca en cualquiera de los campos de
búsqueda, y no tarjetas que contengan el texto introducido.
Tenga en cuenta que podrá utilizar varios campos de búsqueda a la
vez.
Consejo: los campos de búsqueda permiten el uso de operadores
lógicos (AND y OR) y de comillas.
Determine el orden de clasificación en el que desea visualizar
los resultados de la búsqueda.
Introduzca el texto que desee buscar en los campos de búsqueda
correspondientes y haga clic en Aceptar.
Cardiris mostrará todas las tarjetas que coincidan con los
criterios de búsqueda. El botón de filtro, la barra de estado y el
fondo rosa indican que está viendo una "lista de coincidencias".
La barra de estado también indica la cantidad de tarjetas
encontradas.
Si ninguna de las tarjetas contiene el texto introducido:
La ventana de la aplicación queda vacía y la barra de estado
confirma que no hay ninguna tarjeta para mostrar (modo
álbum)
76
CardirisTM 5 – Guía del usuario
La imagen de la tarjeta aparece vacía, no hay información en
ningún campo y el estado de la tarjeta aparece atenuado
(modo tarjeta).
Para que, después de realizar una búsqueda, vuelvan a mostrarse
todas las tarjetas de la base de datos, borre el texto del cuadro de
búsqueda y pulse la tecla Entrar o haga clic en el botón Todas
las tarjetas de la barra de botones.
DETECTAR Y RESOLVER PROBLEMAS DE
DUPLICADOS
Cardiris es una solución de base de datos completa para tarjetas de
visita. Permite importar tarjetas de visita y exportarlas a otras
bases de datos, sincronizar bases de datos enteras, etc. Para evitar
que la base de datos se llene de tarjetas duplicadas o de información
obsoleta, Cardiris incorpora una práctica función de Gestión de
duplicados.
Para encontrar y resolver problemas de duplicados:
Haga clic en el icono Encontrar duplicados de la barra de
herramientas principal.
En la ventana Encontrar duplicados, seleccione los parámetros
de búsqueda que desee utilizar. Los contactos se consideran
duplicados si coinciden:
77
Capítulo 7 – Organizar las tarjetas de visita
o el nombre de la empresa, el nombre y el o los apellidos de
la persona
o el nombre y el o los apellidos de la persona
o el nombre de la persona
o el o los apellidos de la persona
o la dirección de correo electrónico
A continuación, haga clic en el botón Encontrar duplicados.
Cardiris muestra una lista de contactos duplicados (e indica entre
paréntesis cuántos duplicados se han encontrado por tarjeta).
78
CardirisTM 5 – Guía del usuario
Haga doble clic en cualquiera de los duplicados para ver la
información en detalle.
La información de las tarjetas se reparte entre cuatro fichas. Las
fichas marcadas en rojo son las que requieren su atención. La
información que haya en el interior de las fichas que no
aparezcan marcadas habrá sido procesada automáticamente por
Cardiris.
La ficha Datos y la ficha Campos personalizados
Haga clic en la ficha Datos para acceder a la información de los
campos de datos. La información detallada a continuación
corresponde a la ficha Campos personalizados.
Cuando Cardiris encuentre contactos duplicados, comparará la
información de los campos de datos de los diferentes contactos y los
combina para crear una única tarjeta.
Cardiris utiliza códigos de colores para indicar el estado de la
información:
Los campos combinados se marcan en negro.
79
Capítulo 7 – Organizar las tarjetas de visita
La información que se haya seleccionado y movido a las tarjetas
combinadas aparece marcada en azul. Se trata de la información
que Cardiris considera correcta.
La información que no se haya utilizado en la tarjeta combinada
aparece atenuada.
Los campos que Cardiris no ha podido combinar se marcan en
rojo. Haga doble clic en cualquiera de los campos rojos para
moverlos a la tarjeta combinada.
La información alternativa que también se puede mover a la
tarjeta combinada (en vez de la información que contiene
actualmente) aparece marcada en naranja. Si usted o Cardiris se
ha equivocado al seleccionar la información, haga clic en los
campos de datos marcados en naranja para moverlos a la tarjeta
combinada.
También puede utilizar el botón Completar automáticamente para
que Cardiris combine los contactos duplicados automáticamente.
Cardiris seleccionará la información más reciente y la moverá a la
tarjeta combinada.
Nota: la información del campo Notas nunca genera un conflicto.
La información del campo Notas se añadirá a la tarjeta combinada,
junto con la fecha y la hora en las que se añadió esta información.
80
CardirisTM 5 – Guía del usuario
Cuando haya terminado de resolver todos los problemas de
duplicados, haga clic en Aplicar para guardarlos en la base de
datos, o haga clic en Aceptar para guardarlos y cerrar la ventana.
Los duplicados resueltos reciben el estado Verificada y los
contactos sobrantes se eliminan.
Ficha Imágenes
Cardiris muestra los tres tipos de imagen que pueden adjuntarse a
los contactos: las imágenes del anverso, las imágenes del reverso y
las fotografías.
El programa selecciona automáticamente las imágenes más
recientes y las traslada a la tarjeta combinada.
Las imágenes que Cardiris no pueda combinar deberán combinarse
manualmente. Para mover una imagen a la tarjeta combinada,
simplemente deberá hacer doble clic en ella. La imagen que no
seleccione aparecerá borrosa.
Si se ha equivocado al seleccionar la imagen, haga doble clic en la
imagen borrosa para trasladarla a la tarjeta combinada.
Nota: las imágenes del interior de la ficha deben mantenerse
pequeñas. Para hacer zoom en una imagen, haga clic con el botón
derecho con el ratón encima de la imagen. Para cerrar la ventana de
zoom, vuelva a hacer clic con el botón derecho.
Consejo: Cardiris permite mover a la vez las tres imágenes de un
contacto duplicado (imagen del anverso, imagen del reverso y
81
Capítulo 7 – Organizar las tarjetas de visita
fotografía) a una tarjeta combinada. Para hacerlo, mantenga pulsada
la tecla Mayús mientras hace doble clic en cualquiera de las
imágenes del duplicado que desee conservar. Las imágenes del resto
de duplicados se desecharán.
También puede utilizar el botón Completar automáticamente para
que Cardiris combine las imágenes duplicadas automáticamente.
Cardiris seleccionará la imagen más reciente y la moverá a la tarjeta
combinada.
Cuando haya terminado de resolver todos los problemas de
duplicados, haga clic en Aplicar para guardarlos en la base de
datos, o haga clic en Aceptar para guardarlos y cerrar la ventana.
Los duplicados resueltos reciben el estado Verificada y los
contactos sobrantes se eliminan.
Ficha Categorías
Todas las categorías que haya asignado a sus contactos se incluirán
en la tarjeta combinada. Será suficiente con que uno de los
duplicados contenga una categoría para que se añada a la tarjeta
combinada.
Las categorías que se hayan trasladado a la tarjeta combinada se
marcan con un signo V de color verde, mientras que las que no se
han movido se marcan con un signo X rojo.
82
CardirisTM 5 – Guía del usuario
Para añadir categorías a la tarjeta combinada, haga doble clic en su
signo X de color rojo. Para eliminarlas, haga doble clic en su signo
V de color verde.
También puede utilizar el botón Completar automáticamente para
que Cardiris combine las categorías duplicadas automáticamente.
Cuando haya terminado de resolver todos los problemas de
duplicados, haga clic en Aplicar para guardarlos en la base de
datos, o haga clic en Aceptar para guardarlos y cerrar la ventana.
Los duplicados resueltos reciben el estado Verificada y los
contactos sobrantes se eliminan.
MANTENIMIENTO DE BASES DE DATOS DE
TARJETAS
Cardiris es una solución de base de datos completa para tarjetas de
visita. Las bases de datos que crea o abra en Cardiris se pueden
combinar o migrar con otras bases de datos de Cardiris, duplicarse,
etc.
Abrir y guardar bases de datos
Cardiris siempre abre la última base de datos que se abrió.
Cualquier cambio que realice en la base de datos se guardará
automáticamente, sin tener que pulsar ningún botón Guardar.
Para abrir otra base de datos, haga clic en el comando Abrir del
menú Archivo.
Crear y guardar bases de datos nuevas
Para crear una base de datos nueva, haga clic en el comando Nuevo
del menú Fichero. La base de datos deberá guardarse por primera
vez haciendo clic en la opción Guardar como del menú Fichero.
83
Capítulo 7 – Organizar las tarjetas de visita
Una vez la haya guardado por primera vez, todos los cambios se
guardarán automáticamente.
Compactar bases de datos
Cardiris permite compactar las bases de datos para reducir al
mínimo el tamaño del archivo. Compactar una base de datos resulta
especialmente útil después de eliminar muchas tarjetas.
Para compactar una base de datos, haga clic en el comando
correspondiente del menú Fichero.
Consejo: cuando incluya una fotografía en las tarjetas, utilice sólo
imágenes de baja resolución. (Todos los datos, incluidas las
fotografías, se almacenan dentro del archivo de la base de datos.)
Duplicar bases de datos
Cardiris permite duplicar las bases de datos para crear copias de
seguridad.
Para duplicar una base de datos:
Haga clic en la opción Guardar como del menú Fichero y
guarde la base de datos como archivo .c5d (archivo de base de
datos de Cardiris).
O copie el archivo de la base de datos a otra carpeta utilizando el
Explorador de Windows.
Duplicar contactos
También puede transferir contactos específicos, y no bases de datos
enteras, a otra base de datos de Cardiris.
Hay dos métodos a su disposición:
Abra las dos bases de datos y arrastre los contactos de una
base de datos a la otra.
84
CardirisTM 5 – Guía del usuario
Consejo: la base de datos activa se indica en la barra de título.
Seleccione las tarjetas que desee transferir, expórtelas y, a
continuación, impórtelas a la otra base de datos. (Seleccione el
filtro de exportación e importación Cardiris 5.)
Migrar bases de datos antiguas
Para migrar bases de datos antiguas:
Abra una base de datos creada en una versión anterior de
Cardiris haciendo clic en el comando Abrir del menú Archivo.
Seleccione la versión de Cardiris de la lista de selección de la
tipología de los archivos.
o
Importe los contactos creados con versiones anteriores de
Cardiris (3.x y 4.x) a una base de datos vacía. Para hacerlo:
o Haga clic en la opción Exportar de la barra de
herramientas principal y, a continuación, haga clic en la
ficha Importar.
o Seleccione la versión de Cardiris desde la que importará
los contactos y, a continuación, haga clic en Importar.
o Seleccione el archivo de base de datos que desee y haga
clic en Abrir.
Combinar bases de datos
Para combinar dos bases de datos recientes:
Importe los contactos de otra base de datos a la base de datos que
tenga abierta. Para hacerlo:
o Haga clic en la opción Exportar de la barra de
herramientas principal y, a continuación, haga clic en la
ficha Importar.
85
Capítulo 7 – Organizar las tarjetas de visita
o Seleccione Cardiris 5 de la lista.
o Seleccione el archivo de base de datos que desee y haga
clic en Abrir.
Abra las dos bases de datos y arrastre todos los contactos de una
base de datos a la otra. Para hacerlo rápidamente:
o Abra la base de datos en modo álbum y haga clic en la
opción Seleccionar todo del menú Edición.
o A continuación, arrastre los contactos a la otra base de
datos.
ELIMINAR TARJETAS
Las tarjetas guardadas en una base de datos se pueden eliminar de
varias maneras.
Para hacerlo:
Seleccione una o más tarjetas.
Haga clic con el botón derecho y seleccione la opción Eliminar
tarjeta(s).
Haga clic en la opción Eliminar tarjeta(s) del menú Edición.
Pulse la tecla Supr de su teclado.
86
CardirisTM 5 – Guía del usuario
CAPÍTULO 8
EXPORTAR CONTACTOS
EXPORTAR TARJETAS DE VISITA
Los contactos de su base de datos de Cardiris se pueden exportar a
numerosas aplicaciones externas: administradores de contactos,
gestores de información personal (PIM), soluciones de gestión de
las relaciones con los clientes (CRM), bases de datos, hojas de
cálculo e incluso procesadores de texto cuya función de combinar
correspondencia permita imprimir cartas, sobres y etiquetas..
También puede guardar los contactos en un archivo estructurado –
por ejemplo, en formato vCard– para importarlos a cualquier base
de datos, como Microsoft Access. Los archivos vCard también se
pueden importar sin problemas a cualquier aplicación compatible
con este formato.
La edición de Cardiris Corporate también permite exportar
contactos a Microsoft Dynamics CRM y la solución de CRM de
Salesforce.
Para más información, consulte los apartados Exportar contactos a
Microsoft Dynamics CRM y Exportar a la solución de CRM de
Salesforce.
87
Capítulo 8 – Exportar contactos
Para exportar contactos de Cardiris:
Seleccione las tarjetas que desee exportar. Puede hacerlo de
diversas maneras:
o Mantenga pulsada la tecla Ctrl y haga clic en las tarjetas
que desee seleccionar.
o Para seleccionar una serie continua de tarjetas, haga clic en
la primera de ellas y, mientras mantiene pulsada la tecla
Mayús, seleccione la última.
o Ejecute una búsqueda de texto libre para elegir las
tarjetas concretas que desee exportar.
o Ejecute una búsqueda avanzada (utilizando el icono de
los prismáticos) para elegir las tarjetas concretas que desee
exportar.
Si no se selecciona ninguna tarjeta, se exportarán todas las tarjetas de
la base de datos a la aplicación seleccionada.
Haga clic en la opción Exportar de la barra de herramientas
principal y seleccione la aplicación de destino de la lista.
Recuerde que la opción Exportar todas las tarjetas que hay en la
parte inferior de la lista Exportar anula cualquier selección que haya
realizado.
Haga clic en Configurar para configurar la exportación.
Configurar la exportación significa ajustar algunos parámetros
secundarios. Estas opciones se analizan en detalle en el archivo
Léame de Cardiris.
Nota: la disponibilidad del botón Configurar depende de la
aplicación o del formato seleccionado.
Cuando haya terminado de configurar la exportación, haga clic
en Aceptar para confirmar los cambios.
88
CardirisTM 5 – Guía del usuario
Los contactos seleccionados se almacenarán en la aplicación o el
formato seleccionado. Abra la aplicación pertinente para ver los
resultados.
Consejo: también podrá acceder a las opciones de Exportar
haciendo clic con el botón derecho encima de una tarjeta o una
selección de tarjetas y, a continuación, hacer clic en Exportar.
Consejo: si desea exportar contactos a otra base de datos de
Cardiris, no será necesario que utilice la función Exportar; también
puede abrir las dos bases de datos y arrastrar contactos entre una y
la otra.
Consejo: seleccione E-mail de la lista Exportar para distribuir los
contactos y las imágenes de las tarjetas a través de su software de
correo electrónico. Se abrirá un nuevo mensaje de correo
electrónico con un archivo vCard que, a su vez, contendrá los
contactos exportados.
EXPORTAR A LOS CONTACTOS DE WINDOWS
Cuando utilice Cardiris en un ordenador con sistema operativo
Windows Vista o Windows 7, tendrá la posibilidad de exportar las
tarjetas de visita a los Contactos de Windows. Los Contactos de
Windows sustituyen a la Libreta de direcciones de Windows XP y
permiten llevar un registro de personas y organizaciones mediante
la creación de contactos. Funciona del mismo modo que la libreta
de direcciones para Windows Mail.
Atención: si utiliza Windows XP, no tendrá la aplicación Contactos
de Windows. Sin embargo, podrá exportar sus contactos a la Libreta
de direcciones de Windows (en Outlook Express). Para más
información, consulte el apartado Exportar a la Libreta de
direcciones de Windows.
Para exportar tarjetas de visita a los Contactos de Windows:
89
Capítulo 8 – Exportar contactos
Seleccione las tarjetas que desee exportar.
Haga clic en la opción Exportar de la barra de herramientas
principal y, a continuación, seleccione Contactos de Windows
de la lista.
A continuación, haga clic en Exportar. Los contactos se
añadirán automáticamente a la carpeta Contactos de Windows.
Encontrará la carpeta en la ruta C:\Usuarios\Sucuenta\Contactos.
Haga doble clic en los contactos para que aparezca la información
correspondiente.
90
CardirisTM 5 – Guía del usuario
Consejo: también puede escribir "wab.exe" en el campo Búsqueda
para localizar la carpeta Contactos.
EXPORTAR A LA LIBRETA DE DIRECCIONES DE
WINDOWS
Cuando utilice Cardiris en un ordenador con sistema operativo
Windows XP, tendrá la posibilidad de exportar las tarjetas de visita
a la Libreta de direcciones (de Outlook Express).
Tenga en cuenta que esta función solo es compatible con Windows
XP, ya que la Libreta de direcciones de Windows se ha sustituido por
91
Capítulo 8 – Exportar contactos
los Contactos de Windows a partir de Windows Vista. Consulte el
apartado Exportar a los Contactos de Windows si desea exportar a
los Contactos de Windows.
Para exportar tarjetas de visita a la Libreta de direcciones de
Windows:
Seleccione las tarjetas que desee exportar.
Haga clic en la opción Exportar de la barra de herramientas
principal y, a continuación, seleccione Microsoft Outlook
Express de la lista.
Atención: asegúrese de seleccionar Microsoft Outlook Express y no
Microsoft Outlook. La Libreta de direcciones de Windows no se
puede utilizar directamente desde Outlook.
A continuación, haga clic en Exportar. Los contactos se
añadirán automáticamente a la Libreta de direcciones de
Windows.
92
CardirisTM 5 – Guía del usuario
EXPORTAR CONTACTOS A DISPOSITIVOS APPLE
Podrá exportar los contactos que cree con Cardiris a sus dispositivos
Apple a través de iTunes. Todo lo que deberá hacer es exportar sus
contactos a los Contactos o a la Libreta de direcciones de Windows
y, a continuación, configurar iTunes para que se sincronice con una
de estas dos aplicaciones de Windows.
Los contactos de Cardiris se añadirán a la aplicación Contactos de
su dispositivo Apple.
Exportar los contactos a los Contactos de Windows o a la
Libreta de direcciones de Windows
Para aprender cómo hacerlo, consulte los apartados Exportar a los
Contactos de Windows y Exportar a la Libreta de direcciones
de Windows.
Sincronizar iTunes con los Contactos de Windows o la Libreta
de direcciones de Windows
Desde el menú Inicio de Windows, vaya a Todos los programas
> iTunes.
93
Capítulo 8 – Exportar contactos
Si iTunes no se encuentra instalado en su ordenador, haga clic aquí
para acceder a la página de descarga.
Conecte su dispositivo Apple al ordenador.
Cuando el dispositivo aparezca en la lista que hay al lado
izquierdo de la ventana de iTunes (debajo de Dispositivos),
selecciónelo.
Haga clic en la ficha Información, en la parte superior de la
ventana.
Seleccione la opción Sincronizar contactos con y, a
continuación, seleccione Outlook o Contactos de Windows de
la lista.
Finalmente, haga clic en Aplicar para sincronizar sus contactos
con los de su dispositivo Apple.
94
CardirisTM 5 – Guía del usuario
Los contactos de Cardiris se añadirán a la aplicación Contactos
de su dispositivo Apple.
EXPORTAR A GOOGLE CONTACTOS
Podrá exportar los contactos que cree con Cardiris a la sección
Google Contactos de su cuenta de gMail.
Atención: necesitará una cuenta de Google para exportar contactos a
Google Contactos.
Para exportar contactos a Google Contactos:
Seleccione las tarjetas que desee exportar.
Haga clic en la opción Exportar de la barra de herramientas
principal y, a continuación, seleccione Google Contactos de la
lista.
95
Capítulo 8 – Exportar contactos
A continuación, haga clic en la opción Configure, en la parte
inferior de la ventana.
Introduzca las credenciales de su cuenta de Google y haga clic en
Aceptar.
A continuación, haga clic en Exportar para exportar las tarjetas.
Se añadirá un grupo de Cardiris con sus contactos a la sección
de Contactos de su cuenta de gMail.
Atención: si sus contactos contienen categorías, se creará también un
grupo independiente, basado en el campo personalizado. Por ejemplo,
el grupo Cardiris - Associate de la imagen siguiente.
96
CardirisTM 5 – Guía del usuario
Todos los campos de la base de datos de Cardiris, incluidos los
campos personalizados que haya creado, se incluyen en cada uno
de los contactos de Google.
Consejo: también puede mover los contactos a la aplicación
independiente Google Contactos. Para hacerlo, seleccione los
contactos y haga clic en Grupos > Mis contactos > Aplicar.
97
Capítulo 8 – Exportar contactos
EXPORTAR CONTACTOS A MICROSOFT
DYNAMICS CRM
La edición especial Cardiris Corporate permite exportar contactos
a Microsoft Dynamics CRM.
Microsoft Dynamics CRM es un sistema de gestión de las
relaciones con los clientes (CRM, por su sigla en inglés) que
permite que las empresas organicen de manera eficiente las
relaciones con sus clientes durante todo el proceso de venta.
98
CardirisTM 5 – Guía del usuario
Nota: A fin de que Cardiris Corporate pueda interactuar
correctamente con Microsoft Dynamics CRM, los administradores
competentes deberán configurar el conector CRM de Cardiris y los
servidores de CRM correctamente. Para saber cómo hacerlo, los
administradores de CRM deberán consultar la guía para
administradores (Administrator Guide) que encontrarán en el
subdirectorio \Doc\Eng de la carpeta de instalación de Cardiris.
Cardiris Corporate es compatible con Microsoft Dynamics CRM
3.0, Microsoft Dynamics CRM 4.0., Microsoft Dynamics CRM
2011 Server y Microsoft Dynamics CRM Online.
Funcionamiento
Para exportar contactos a Microsoft Dynamics CRM:
Haga clic en el botón Exportar de la barra de herramientas
principal.
99
Capítulo 8 – Exportar contactos
Seleccione Microsoft Dynamics CRM en la lista de
aplicaciones de exportación disponibles.
µ
Haga clic en Exportar para exportar sus contactos a Microsoft
Dynamics CRM.
Nota: para que la conexión se establezca correctamente, el equipo
cliente que ejecute la aplicación Cardiris debe residir en el mismo
dominio que el servidor de CRM.
Recuerde que el botón Configurar estará desactivado. Solo los
administradores de CRM disponen de los derechos necesarios para
cambiar la configuración de CRM.
Cardiris abrirá la ventana Encontrar duplicados.
Nota: si desea saltarse este paso, haga clic en el botón Saltar.
Los contactos se consideran duplicados si coinciden:
100
CardirisTM 5 – Guía del usuario
el nombre de la empresa, el nombre y el o los apellidos de la
persona
el nombre y el o los apellidos de la persona
el nombre de la persona
el o los apellidos de la persona
la dirección de correo electrónico
El usuario será quien determine los parámetros de búsqueda en la lista
desplegable.
Seleccione los parámetros que desee y haga clic en Encontrar
duplicados.
Cardiris empieza a buscar duplicados y, en caso de que los encuentre,
muestra los casos no resueltos.
Cardiris mostrará los duplicados que haya dentro de la base de datos
de Cardiris y entre Cardiris y Microsoft Dynamics CRM.
Recuerde que, al buscar duplicados, solo se toman en consideración
los contactos activos en la solución de CRM.
101
Capítulo 8 – Exportar contactos
Si se encuentran tarjetas duplicadas dentro de la base de datos de
CRM, aparece un mensaje de aviso. Estos duplicados deberán
resolverse manualmente desde la solución de CRM antes de que se
pueda repetir el proceso de exportación. Cardiris seguirá con el
proceso de exportación del resto de tarjetas.
Haga doble clic en cualquier duplicado de la lista para comparar
la información de los contactos.
Cardiris fusionará automáticamente la información de contacto
coincidente en una única tarjeta.
A fin de determinar si una tarjeta de CRM es un duplicado de una
tarjeta de Cardiris y viceversa, Cardiris sigue un proceso dividido en
dos fases:
Primero, compara el valor de los campos especificados por el
usuario (apellido, nombre de la empresa, etc.). Recuerde que
los campos en blanco no se pueden seleccionar.
Luego, compara la fecha de modificación de las tarjetas de
Cardiris y de CRM con la fecha de la última exportación. Si
no se han modificado ni las tarjetas de CRM ni las de
Cardiris desde la exportación anterior, estas tarjetas no se
incluirán en el nuevo proceso de exportación.
102
CardirisTM 5 – Guía del usuario
La información no coincidente aparece marcada en rojo. Decida qué
información desea añadir a la tarjeta combinada haciendo doble clic
en los campos oportunos. También puede hacer clic en el botón
Completar automáticamente para que Cardiris seleccione de modo
automático los datos más recientes y los añada a la tarjeta combinada.
Nota: si interrumpe el proceso de resolución de duplicados, solo se
asignarán a las bases de datos de CRM y Cardiris los duplicados
resueltos y aparecerá un mensaje de aviso.
Haga clic en Aceptar para pasar al siguiente duplicado.
Cuando haya terminado de comparar los duplicados, haga clic en
Aplicar para exportar los duplicados resueltos a Microsoft
Dynamics CRM, o pulse Aceptar para exportar los duplicados
resueltos y cerrar la ventana.
Si aún quedan duplicados sin resolver, aparecerá otro mensaje de
aviso.
Las tarjetas que ya se hayan exportado a la solución de CRM no se
incluirán en ninguna acción de exportación nueva, a menos que se
hayan modificado desde la última exportación.
Consejo: Haga clic en ¿Cómo puedo resolver los problemas de
duplicados? para acceder a la Ayuda en línea y obtener más
información sobre el modo de resolver los casos de contactos
duplicados.
103
Capítulo 8 – Exportar contactos
EXPORTAR CONTACTOS A UNA SOLUCIÓN DE
CRM DE SALESFORCE
La edición de Cardiris Corporate permite exportar contactos a las
soluciones de CRM de Salesforce.
Tenga en cuenta, no obstante, que necesitará una cuenta Enterprise,
Unlimited o Developer de Salesforce. No podrá exportar contactos a
otros tipos de cuentas de Salesforce.
A fin de que Cardiris pueda interactuar correctamente con una
solución de CRM de Salesforce, los administradores de CRM
deberán configurar el conector CRM de Cardiris. Para saber cómo
hacerlo, los administradores de CRM deberán consultar la Guía para
administradores que encontrarán en el subdirectorio \Doc\Eng de la
carpeta de instalación de Cardiris.
Para exportar contactos a una solución de CRM de Salesforce:
Haga clic en el botón Exportar de la barra de herramientas
principal.
Seleccione CRM de Salesforce de la lista de aplicaciones de
exportación disponibles.
104
CardirisTM 5 – Guía del usuario
Haga clic en Exportar para exportar sus contactos a su solución
de CRM de Salesforce.
Recuerde que el botón Configurar estará desactivado. Solo los
administradores de CRM disponen de los derechos necesarios para
cambiar la configuración de CRM.
Tenga también en cuenta que deberá tener derechos de acceso a la API
de Salesforce para poder exportar a esta aplicación. Si no fuese así,
póngase en contacto con su administrador de CRM de Salesforce.
105
Capítulo 8 – Exportar contactos
Atención: los contactos de Cardiris deben respetar la política de la
solución de CRM de Salesforce. Los contactos sin apellido o con
una estructura de correo electrónico incorrecta se rechazarán.
Si se produce un error durante la exportación de las tarjetas,
compruebe el archivo *Cardiris_n.log, que encontrará en la carpeta
de archivos temporales de Windows. Para acceder a la carpeta de
archivos temporales, escriba %TEMP% en el Explorador de
Windows. Si fuese necesario, puede enviar el archivo de registro al
soporte técnico de I.R.I.S. para recibir ayuda:
www.irislink.com/support.
*Cada vez que se inicia Cardiris se crea un nuevo archivo de
registro. La "n" del nombre Cardiris_n.log es en realidad una cifra
de entre 3 y 6 dígitos.
IMPRIMIR TARJETAS DE VISITA
Cuando desee imprimir sus contactos, haga clic en el comando
Imprimir del menú Fichero. Cardiris puede imprimir los contactos
en una lista o imprimir únicamente sus etiquetas.
Para imprimir tarjetas de visita:
En el menú Fichero, vaya a Imprimir.
A continuación, seleccione Etiquetas o Lista.
Al imprimir Etiquetas, los contactos se imprimen en pequeños
marcos, para así poner el máximo posible de etiquetas en cada página.
106
CardirisTM 5 – Guía del usuario
Al imprimir Listas se utiliza todo el ancho de la página.
Se abrirá una ventana de configuración, desde la que podrá
ajustar la tipología de las etiquetas, el orden de los campos, la
fuente y los parámetros de impresión.
107
Capítulo 8 – Exportar contactos
Tipo de etiqueta
Cardiris es compatible con todos los tipos de etiqueta estándar
(Avery y NEBS).
Orden de los campos
Haga clic enOrden de los campos para seleccionar los campos de
datos que desea incluir o excluir y determinar su orden de
clasificación.
Fuente
Haga clic en Fuente para determinar el tipo y el estilo de letra, así
como su tamaño en puntos.
Configuración de la impresión
La configuración de la impresión permite seleccionar las opciones de
la impresora.
Haga clic en Imprimir para previsualizar los resultados.
Si los resultados son satisfactorios, haga clic en Imprimir.
Si desea imprimir las imágenes de las tarjetas,exporte las tarjetas en
forma de imágenes de las tarjetas de visita en formato JPEG o
TIFF. A continuación, utilice una aplicación de tratamiento de
imágenes para abrir e imprimir los archivos de imagen.
Para más información, consulte el apartado Exportar tarjetas de
visita.
108
CardirisTM 5 – Guía del usuario
CAPÍTULO 9
IMPORTAR CONTACTOS
Con Cardiris, no sólo podrá exportar los contactos a aplicaciones
externas, sino que también podrá importar contactos de otros
administradores de contactos a Cardiris.
Para importar contactos:
Haga clic en la opción Importar, exportar y sincronizar del
menú Fichero.
Haga clic en la ficha Importar y seleccione la aplicación o el
formato de importación de la lista.
Atención: importar contactos de otras bases de datos puede crear
contactos duplicados en su base de datos. Para más información sobre
la gestión de duplicados, consulte el apartado Detectar y resolver
problemas de duplicados.
Haga clic en Configurar para configurar la importación.
Configurar la importación significa ajustar algunos parámetros
secundarios. Estas opciones se analizan en detalle en el archivo
Léame de Cardiris.
Nota: la disponibilidad del botón Configurar depende de la
aplicación o del formato seleccionado.
Cuando haya terminado de configurar la importación, haga clic
en Aceptar para confirmar los cambios.
Los contactos se añadirán automáticamente a la base de datos de
Cardiris.
109
CardirisTM 5 – Guía del usuario
CAPÍTULO 10
SINCRONIZAR BASES DE DATOS
Si utiliza otros administradores de contactos además de Cardiris y
exporta/importa sus contactos regularmente de una base de datos a
la otra, puede resultarle muy útil sincronizar sus bases de datos de
contactos con regularidad.
Para sincronizar bases de datos con Cardiris:
Haga clic en la opción Importar, exportar y sincronizar del
menú Fichero.
Haga clic en la ficha Sincronizar y seleccione la base de datos
que desee sincronizar con Cardiris de la lista.
Haga clic en Configurar para configurar la sincronización.
Configurar la sincronización significa ajustar algunos parámetros
secundarios. Estas opciones se analizan en detalle en el archivo
Léame de Cardiris.
Nota: la disponibilidad del botón Configurar depende de la
aplicación seleccionada.
A continuación, haga clic en Aceptar para confirmar los
cambios.
Todos los contactos que no estén presentes en una de las bases de
datos se copiarán desde la otra y viceversa.
111
CardirisTM 5 – Guía del usuario
ÍNDICE
A
Actualizaciones ..................... 11
AutoActions ..........................31
B
ADF ...................................... 45
Barra de botones ...................29
Administradores de contactos 6,
89
Base de datos de muestra ......14
Bases de datos de tarjetas......85
Adquirir........................... 47, 50
Combinar ...........................87
Fotografía .......................... 50
Compactar .........................86
Imagen del reverso ............ 47
Duplicar .............................86
Tarjeta de visita ................. 52
Guardar ..............................85
Ajustar las imágenes de las
tarjetas ................................... 63
Mantener............................85
Añadir notas a las tarjetas ..... 52
Migrar ................................ 87
Añadir tarjetas ....................... 52
Borrar todos los campos
excepto las notas ...................74
Añadir tarjetas manualmente 52
Brillo .....................................64
Apple..................................... 95
Buscar actualizaciones ..........11
Archivos de imagen
compatibles ........................... 36
Asignar categorías a los
contactos ............................... 68
Buscar tarjetas de visita ........76
Búsqueda avanzada ...............77
Búsqueda de texto libre.........76
Asignar un estado a las tarjetas
.............................................. 71
113
Índice
C
Calibración ...................... 21, 39
Detectar duplicados ...............79
Detectar la orientación del
texto.......................................37
Campo Notas ........................ 52
Campos de datos ................... 28
Campos personalizados .. 28, 65
Detectar tarjetas en una imagen
.........................................38, 43
Distribuir contactos por correo
electrónico .............................91
Cargar imagen ................. 47, 50
Duplicados ............................79
Cargar imagen del reverso .... 47
E
Cargar tarjetas de visita ........ 52
Categorías ....................... 28, 68
Editar los resultados del
reconocimiento ......................60
Completar automáticamente . 85
Ejecutar Cardiris ...................13
Configuración del escaneado 36
Eliminar tarjetas ....................88
Configuración del escáner .... 33
Escaneado automático ...........45
Configurar el escáner ............ 33
Escaneado dúplex..................49
Contactos de Windows ......... 91
Escanear el reverso de las
tarjetas ...................................47
Contraste ............................... 64
Escanear fotografías ..............50
Copias de seguridad .............. 86
Escanear lotes........................45
Correo electrónico ................ 89
Escanear tarjetas....................36
CRM ................................... 100
D
Escanear tarjetas con un
escáner plano .........................43
Derechos de autor ................... 1
Escáner plano ........................43
Deshacer ............................... 61
Escáneres compatibles ............7
Desinstalar Cardiris .............. 10
Escáneres de tarjetas de visita
...............................................39
114
CardirisTM 5 – Guía del usuario
Estado de la tarjeta .......... 28, 71
Instalación ...............................9
Estilo de tarjeta ..................... 55
Instalar el software ..................9
Etiquetas ............................. 108
IRIScan Anywhere ................41
Examinar tarjetas .................. 74
IRISCard Anywhere .............41
Exportar tarjetas de visita ..... 89
IRISCard Mini ......................39
Extraer tarjetas ...................... 43
IRISCard Pro .........................39
F
Formato de página ................ 33
G
L
Letras.....................................75
Libreta de direcciones de
Windows ...............................93
Gestor de botones ................. 40
Limpiar imágenes..................64
Gestores de información
personal ............................. 6, 89
M
Girar tarjetas ......................... 27
Márgenes negros ...................37
Google Contactos ................. 97
Microsoft Dynamics CRM.....7,
89, 100
I
Microsoft Outlook .................46
Idioma de la interfaz de usuario
.............................................. 14
Modo álbum ..........................25
Idiomas compatibles ............... 5
Modo tarjeta ..........................27
Imagen .................................. 50
Modos de visualización ..25, 27
Imagen de la tarjeta............... 28
N
Importar tarjetas de visita ... 111
Nota automática ....................52
Imprimir tarjetas de visita ... 108
Notas .....................................52
Información general ................ 5
Nuevas tarjetas ......................71
115
Índice
O
Registrar el software .............11
OCR .................................. 5, 56
Registro .................................11
OCR al instante ..................... 62
Requisitos del sistema .............9
OCR de arrastrar y colocar ... 61
Resolución.............................33
OCR por lotes ................. 45, 58
Resolución de escaneado ......33
Orden de clasificación de las
tarjetas ............................. 26, 75
Resolver problemas con
duplicados .............................79
Orientación de la tarjeta ........ 33
Resultados del reconocimiento
...............................................60
Orientación del texto ............ 37
Reverso .................................47
Outlook ................................. 46
S
P
Salesforce CRM ..................106
País ........................................ 55
Seleccionar tarjetas ...............26
Primeros pasos ...................... 14
Sincronizar bases de datos ..113
R
Reconocer la información de
las tarjetas después de
escanearlas ...................... 38, 56
Reconocer lotes ..................... 58
Reconocer tarjetas ................. 56
Soluciones de gestión de las
relaciones con los clientes.6, 89
Soporte técnico......................11
Suavizar imágenes ................64
T
Reconocimiento automático . 38
Tarjetas de visita asiáticas.......5
Reconocimiento óptico de
caracteres ................................ 5
Tarjetas indexadas .................71
Recortar........................... 30, 37
Recorte manual ..................... 30
116
Tarjetas orientadas en sentido
horizontal ..............................33
Tarjetas orientadas en sentido
vertical...................................33
CardirisTM 5 – Guía del usuario
Tarjetas verificadas ............... 71
ViewGray ..............................38
Tarjetero ................................ 74
Vista previa ...........................64
Tipo de tarjeta ....................... 71
Volver a mostrar todas las
tarjetas .............................77, 79
Tutorial ................................. 14
Z
V
Zoom .....................................29
vCard..................................... 89
117