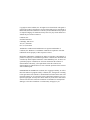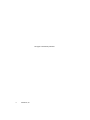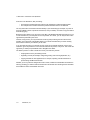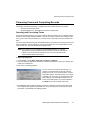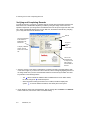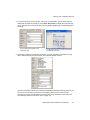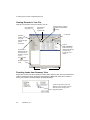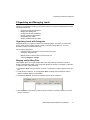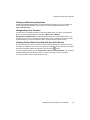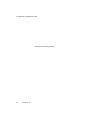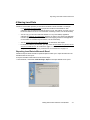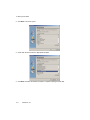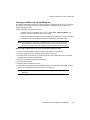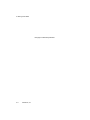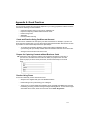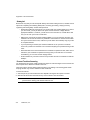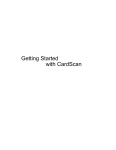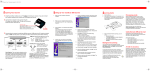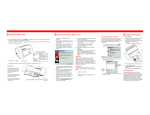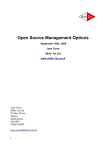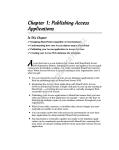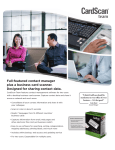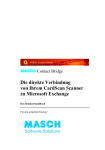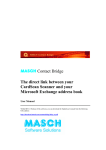Download Getting Started with CardScan Lead Qualifier
Transcript
Chapter 1 Getting Started with CardScan Lead Qualifier 1 Copyright © 2005 CardScan, Inc. All rights reserved worldwide. This guide is protected by federal copyright law. No part of this guide may be reproduced or distributed, transcribed, stored in a retrieval system, translated into any spoken or computer language or transmitted in any form or by any means whatsoever without the prior written consent of: CardScan, Inc. 810 Memorial Drive Cambridge, MA 02139 Tel: (617) 492-4200 Fax: (617) 492-6659 Trademarks: CardScan and CardScan.net are registered trademarks of CardScan, Inc. Windows is a trademark of Microsoft Corporation. All other trademarks are the property of their respective owners. Disclaimer of Warranties: CardScan, Inc. makes no warranty, representation or promise not expressly set forth in this agreement. CardScan, Inc. disclaims and excludes any and all implied warranties of merchantability, title, or fitness for a particular purpose. CardScan, Inc. does not warrant that the software or documentation will satisfy your requirements or that the software and documentation are without defect or error or that the operation of the software will be uninterrupted. LIMITATION OF LIABILITY: CardScan, Inc.’s aggregate liability, as well as that of the authors of programs sold by CardScan, Inc., arising from or relating to this agreement or the software or documentation is limited to the total of all payments made by or for you for the license. This limited warranty gives you specific legal rights. You may have others which vary from state to state. Some states do not allow the exclusion or limitation of incidental or consequential damages, so the above limitation or exclusion may not apply to you. Table of Contents 1 Welcome to CardScan Lead Qualifier! Introducing Lead Qualifier Forms ...................................................... 1-1 About this Booklet and Other Resources .............................................. 1-3 2 Scanning Forms and Completing Records Scanning and Processing Forms ...................................................... Verifying and Completing Records ..................................................... Viewing Records in Your File........................................................... Reaching Leads from Summary View ................................................. 2-1 2-2 2-4 2-4 3 Organizing and Managing Leads Organizing Leads with Categories ..................................................... Merging and Splitting Files ............................................................. Finding Records with QuickSearch .................................................... Finding and Removing Duplicates ..................................................... Safeguarding Your Contacts ........................................................... Keeping Contact Data Up to Date with AccuCard Service ........................... 3-1 3-1 3-2 3-3 3-3 3-3 4 Sharing Lead Data Exporting Lead Data to Microsoft Excel ............................................... 4-1 Sharing Lead Records via CardScan.net .............................................. 4-3 Appendix A: Good Practices Create and Practice Using CardScan.net Account ........................................... A-1 Prepare for Capturing Contacts without Business Cards ................................... A-1 Practice Using Forms ................................................................................ A-1 Strategize! ............................................................................................... A-2 Prevent Scanning Trouble .......................................................................... A-2 Appendix B: Compliance with FCC and EC FCC Statement ........................................................................................ B-1 EC Declaration of Conformity ...................................................................... B-1 Getting Started with CardScan Lead Qualifier i This page is intentionally left blank. ii CardScan, Inc. Introducing Lead Qualifier Forms 1 Welcome to CardScan Lead Qualifier! Events, such as trade shows, conferences, and seminars are expensive but important vehicles for showcasing your product or service and, most importantly, making new contacts! Too often those new leads are not collected or acted on quickly enough. CardScan Lead Qualifier enables you to maximize the value of your leads by allowing you to: • • • Collect lead data with forms. Scan the forms into electronic records. Share the records with your team at remote locations. Introducing Lead Qualifier Forms Lead Qualifier forms allow you to capture not only the person’s business card (that is, contact) information but also the data for qualifying this person as a lead. When you scan and process a form, Lead Qualifier transforms the data as illustrated below. Lead-Qualifier Form Electronic Record Getting Started with CardScan Lead Qualifier 1-1 1 Welcome to CardScan Lead Qualifier! 1 As shown in the illustration, after processing: • • The business card data has been placed in the appropriate contact-information fields. The multiple-choice answers have been placed in the fields of the Form Data tab. The only information not transformed automatically is your handwriting (for example, any notes in the form’s MEMO, names of products and services, and your initials). You have to copy this data to the fields by typing. Because the form allows you to record so much data, Lead Qualifier alleviates the pressure on you to enter the data into your computer as soon as possible. As a result, you can stay focused on the opportunities presented by the event. However, at big events, you may benefit from scanning and processing the forms the soonest possible. This is because Lead Qualifier allows you to share lead data with your team remotely, which further increases your efficiency at the event. If you save lead records to your private account on the secure website CardScan.net, the team members—given the password—can access this data from anywhere, at any time. This means the opportunity to obtain prompt feedback and to delegate some tasks. The tasks to perform in order to make the most of your leads may include: • Verifying data accuracy and editing records • Organizing records (for example, categorizing, finding and removing duplicates, etc.) • Copying lead data to other applications, for example, exporting it to Microsoft Excel or synchronizing with Microsoft Outlook. Whether you do it yourself or delegate the work to others, CardScan Lead Qualifier minimizes the effort by providing you with the features introduced in this booklet. The following section describes this booklet and other Lead Qualifier resources. 1-2 CardScan, Inc. About this Booklet and Other Resources About this Booklet and Other Resources This booklet provides the basic instructions for using Lead Qualifier forms and suggests good practices that may increase your efficiency. The following table summarizes your other resources. CardScan Lead Qualifier Installation and Setup Getting Started with CardScan CardScan Online Help CardScan Website CardScan Technical Support This document is included with the CD-ROM containing the CardScan and Lead Qualifier software. This booklet provides an overview of CardScan’s features and describes the basics of scanning and managing data with CardScan. Use the online help for detailed descriptions of CardScan features, instructions, and troubleshooting tips. For dialog help, click Help on the dialog. The dialog help is displayed in a tri-pane window, with tabs to display Contents, Index, Search, and Glossary. You can also access the help by pressing the F1 key on your keyboard or from CardScan’s Help menu. Visit www.cardscan.com for: • Software updates • Documentation downloads • Knowledge Base, by Technical Support Contact our Technical Support, as follows: Tel: 617-492-4200 Fax: 617-492-7505 http://www.cardscan.com [email protected] 10:00 A.M. - 6:00 P.M. EST, Monday - Thursday 10:00 A.M. - 5:30 P.M. EST Friday Getting Started with CardScan Lead Qualifier 1-3 1 Welcome to CardScan Lead Qualifier! 1 This page is intentionally left blank. 1-4 CardScan, Inc. Scanning and Processing Forms 2 Scanning Forms and Completing Records This chapter describes transforming a completed form into a usable record. This requires: • • Scanning and processing forms Verifying data accuracy, and editing the record for completeness Scanning and Processing Forms To scan and process the forms, you need a CardScan Executive scanner and a computer with the CardScan Lead Qualifier software installed. If you cannot bring your scanner and computer to the event, you can scan and process forms in your hotel room or even after you have returned to the office. If you have scanned business cards with CardScan before, the process of scanning forms may not seem any different. The only difference—and a very important one—is in calibrating the scanner correctly when you don’t have the standard calibration card. NOTE: Your scanner’s accuracy depends on appropriate calibration. To calibrate appropriately, use the CardScan Executive calibration card that came with the scanner. If you don’t have this calibration card, use a form inserted into the scanner with the blank side facing up. To begin scanning forms: 1. On the desktop, choose Start→Programs→CardScan→CardScan. 2. If you are opening CardScan for the first time, follow the instructions to set up your scanner and create your CardScan file. 3. Scan a form. This dialog appears: You can choose to process the saved image or to continue scanning and then process the scanned images all at once. If you choose the latter, consider using Batch Options. This feature allows you to begin organizing your leads early, by assigning them to the same category or by attaching the same note to all records processed together. If you need assistance, click Help and use the CardScan online help. 4. Click Process. When CardScan finishes processing, it displays the record created last in Edit view, along with the image of the business card, so you can verify the accuracy of the contact information—as described in the following section. Getting Started with CardScan Lead Qualifier 2-1 2 Scanning Forms and Completing Records 1 Verifying and Completing Records To verify the accuracy of a record, you should verify the contact data and the data recorded in the fields of the form. Lead Qualifier simplifies your tasks by saving the image of the form as two separate components: a) an image of the card affixed to the form and b) an image of the rest of the form. When Lead Qualifier displays the record in Edit view, the window looks like this, prompting you to verify data read from the business card: Edit tab The contact displayed in the window is highlighted in the Contact List. To display a different contact, click the name in the Contact List. Verify and edit your lead’s contact data. Click on the Form Data tab to verify and edit data captured from the fields of the form. 1. Verify the accuracy of the lead’s contact data by comparing the data in the fields with the data in the card’s image. As you move the cursor in the text, note a rectangle highlighting that text on the image. Make sure you have reviewed fields and lines of text that may be hidden from view. Pay attention to the following buttons: • The button indicates an additional field or additional lines of text. When clicked, the arrow changes to and the field opens. • When the fields containing information are not visible, CardScan displays this symbol . To view the hidden information, click directly above the symbol. 2. Check details of names and street addresses. Start by clicking either the Name or the Address button in Edit view, and use the Check Card Details dialog. 2-2 CardScan, Inc. Verifying and Completing Records 3. To verify the accuracy of the form data, click on the Form Data tab to open its fields, and then double-click anywhere on this tab (or choose View→Big Picture) to display the scanned image. As you move the cursor from field to field, note a rectangle highlighting the corresponding part of the image. Note the blank fields labeled for the handwritten data. The Big Picture allows you to view all the images included with the record. 4. If the image contains any handwritten information, copy this information to the fields by typing. When confident that the record is accurate, check the box labeled “Verified.” If you don’t check the “Verified” box, CardScan Lead Qualifier will display warnings whenever you try to use the record.This is to prevent you from applying features to inaccurate records. Consider, for example, the importance of accuracy when using AutoActions in Summary view (see “Reaching Leads from Summary View” on page 2-4). Getting Started with CardScan Lead Qualifier 2-3 2 Scanning Forms and Completing Records 1 Viewing Records in Your File Click the List view tab to view the contacts in your file. AccuCard Status (see page 3-3.) View All button displays all contacts in file Verification Status indicates unverified contacts with the symbol. List view tab Letter Bar enables you to list only contacts that start with the same letter. Choose View→Customize List to include any lead-specific data (for example, Lead Follow-up) in the display. Contact List is displayed with any view (List, Edit, or Summary). To hide it, click the button. Number of Contacts in File Status Bar Reaching Leads from Summary View Double-click a lead in List view to display its contact data in Summary view; then use AutoActions to create a preaddressed email, display the street address on MapQuest, dial a phone number, or launch your browser to the lead’s website (as illustrated below). To start an autoaction, point at an address or phone number, and click when the cursor changes to the appropriate symbol. 2-4 CardScan, Inc. Organizing Leads with Categories 3 Organizing and Managing Leads CardScan Lead Qualifier provides you with powerful features to organize and safeguard your leads. This chapter introduces: • • • • • • Organizing Leads with Categories Merging and Splitting Files Finding Records with QuickSearch Finding and Removing Duplicates Safeguarding your Leads Keeping Lead Records Up to Date Organizing Leads with Categories Categories allow you to organize contacts into meaningful groups. This helps you find records quickly, select them for specific projects or simply for printing mailing labels, etc. For more information, please consult the Online Help. You can assign categories to: • Individual leads, by opening the record in the Edit view, and clicking the Categories tab • Multiple leads, by selecting them in the List view, and choosing Categories→Assign. Merging and Splitting Files Lead Qualifier allows you to open multiple files and to drag and drop records from one file to another. These features enable you to merge and split files as needed. For example, to split a file “Contacts” into two, follow these steps: 1. Choose File→Open, and open the file “Contacts.” The filename “Contacts” appears on the File Bar. 2. Create the file “Contacts-2,” by choosing File→New. CardScan opens a blank file, and the filename “Untitled” appears on the File Bar. 3. Choose File→Save As, and save file “Untitled” with the name “Contacts-2.” 4. Click Contacts on the File bar to switch to the file “Contacts,” and select contacts you want to move to “Contact-2.” Getting Started with CardScan Lead Qualifier 3-1 3 Organizing and Managing Leads 1 5. Press and hold the mouse button until the cursor changes to the to the filename “Contacts-2” on the File Bar (as illustrated below). icon. Drag the mouse over 6. Release the mouse button. The window displays “Contacts-2” with records copied from “Contacts.” 7. Click “Contacts” on the File Bar to display the file “Contacts.” The copied records are still selected. 8. Choose Card→Delete to delete the copied records from the file “Contacts.” Finding Records with QuickSearch You can search for contacts in any number of open files. On the QuickAccess Toolbar, the QuickSearch component looks like this: For refined searches, click this button, and use the QuickSearch dialog. To repeat a word search you have done before, use this dropdown list of previously used word combinations. To search with words included in the contact, type the words. QuickSearch allows you to search by: • • • Simply typing words from the contact you are looking for Specifying fields to be searched Combining words and fields To refine your search, click the QuickSearch button, and use this dialog: Type search words in box. Choose field to search. Choose word combinations from the dropdown list. 3-2 CardScan, Inc. If multiple files are open, choose file to search from the dropdown list. Finding and Removing Duplicates Finding and Removing Duplicates CardScan’s Duplicates Wizard finds records with duplicate information for you. It then helps you remove duplicates automatically or as you choose. To start the Duplicates Wizard, choose Card→Find Duplicates. Safeguarding Your Contacts To make sure your valuable information is safe and available when you need it, use the Backup Wizard. To start the Backup Wizard, choose File→Maintenance→Backup. Saving files to CardScan.net. The Backup Wizard allows you to save CardScan files to your personal, secure account on CardScan.Net (www.cardscan.net). In addition to a secure and webaccessible backup, you have the option to use the AccuCard Service (introduced next). Keeping Contact Data Up to Date with AccuCard Service The AccuCard Service emails your leads four times a year and asks them to review their contact information as it appears in your file. (The information in the Notes is never revealed to your leads!) Records with available updates are marked in List view with the symbol. To review available updates, choose CardScan.Net→Review AccuCard Updates. The AccuCard Updates Wizard opens and helps you quickly to review and accept or reject any updates. For more information, please consult the Online Help. Getting Started with CardScan Lead Qualifier 3-3 3 Organizing and Managing Leads 1 This page is intentionally left blank. 3-4 CardScan, Inc. Exporting Lead Data to Microsoft Excel 4 Sharing Lead Data CardScan Lead Qualifier provides you with various methods to share lead data. For example: • If you send lead records via email to people with CardScan Lead Qualifier on their computers, they can use these records as fully as you do. This method, of course, may not be the most efficient or secure. For information on emailing contacts, use the Online Help. • You can copy your records to Microsoft Outlook or to any other desktop application supported by CardScan Synchronization. However, in order to copy all the form-data fields to another application, you must edit the default field-mapping scheme for that application. For information on CardScan Synchronization, use the Online Help. • You can export lead records to Microsoft Excel, as described in this chapter. • For maximum efficiency in teamwork, you may choose to share leads via a private, secure account on CardScan.net—as mentioned on page 1-1. For a more extensive introduction to using CardScan.net, see “Sharing Lead Records via CardScan.net” on page 4-3. Exporting Lead Data to Microsoft Excel CardScan’s Export Wizard includes a special template to enable you to export the data into a file that Microsoft Excel can import. To export Lead Data to Microsoft Excel, follow these steps: 1. Start CardScan, choose File→Data Exchange→Export. The Export Wizard screen opens: Getting Started with CardScan Lead Qualifier 4-1 4 Sharing Lead Data 1 2. Click Next. This screen opens: 3. Scroll down the list to select the appropriate template: 4. Click Next, and follow the wizard’s prompts to complete exporting the lead data. 4-2 CardScan, Inc. Sharing Lead Records via CardScan.net Sharing Lead Records via CardScan.net The ability to share lead records via your private account on CardScan.net can save you much time and money. You can apply the power of your entire team to the project, while you are the only person attending the event. To take advantage of this feature, you must: • Create an account on CardScan.net. To do so, choose Tools→Welcome Wizard, and follow the on-screen prompts to create your account. • Practice saving files to CardScan.net, opening files from CardScan.net, and synchronizing CardScan.net files. For complete information and instructions, see Online Help. NOTE: When viewing the file directly on CardScan.net, you will not be able to see the form data fields. In order to view and edit entire records, you must synchronize and work on the local copy. The following scenario illustrates this requirement. Before using CardScan.net for an event, practice the following scenario: 1. You scan and process filled-out forms, and then save the file to CardScan.net. 2. The team opens the file from CardScan.net and saves a local copy. 3. The team works on the local copy to verify the accuracy and complete the records. It provides feedback on any record in the Notes field. 4. The team synchronizes the file with CardScan.net. 5. You synchronize the files. 6. Review records completed by the team. 7. Check Notes for feedback. To find any feedback quickly, use QuickSearch and search the field “Notes” (see “Finding Records with QuickSearch” on page 3-2). NOTE: For more on sharing leads via CardScan.net, see “Appendix A: Good Practices.” Getting Started with CardScan Lead Qualifier 4-3 4 Sharing Lead Data 1 This page is intentionally left blank. 4-4 CardScan, Inc. Appendix A: Good Practices Your success at and after the event largely depends on your coming prepared for various scenarios. Consider the following recommendations: • • • • • Create and practice using your account on CardScan.net. Prepare for capturing contacts without business cards. Practice using forms. Strategize! Prevent troubles scanning Create and Practice Using CardScan.net Account Your account on CardScan.net could prove your team’s best asset. For example, if you are at a show running for several days, you may need to share some lead information with the team as soon as possible—to make further steps toward new partnerships. • To use this secure pipeline efficiently, practice saving files to CardScan.net and synchronizing with your desktop. Decide what team members will have access to the files. • Arrange to have Internet access at the event. Prepare for Capturing Contacts without Business Cards TIP: If the person does not have a business card, write their information on the back of your own card, and affix that card to the form. Better yet, prepare a few card-size pieces of paper (as shown below) in advance, and have them ready to use at the show. Practice Using Forms To use forms efficiently, reserve some time for this: • Study the form supplied with your Lead Qualifier software. • Practice filling it out by interviewing your colleagues. • Think of how you would utilize the handwriting areas, especially the MEMO area. Practice handwriting, scanning, and then viewing the images with Big Picture. To view all the images associated with a record, select the record and choose View→Big Picture. A-1 Appendix A: Good Practices 1 Strategize! Because the only task you must accomplish directly at the event is filling out forms, consider various options for completing the remaining tasks (that is, scanning, processing, verifying accuracy, organizing and sharing data). Answer these questions: • Would it be possible to scan forms as you converse with your potential leads? If you work in your own booth, you may be able to set up the scanner and a PC or laptop with the appropriate software. If, however, you will have to move around a lot, consider where and how you can scan your forms at a later time. • Will there be an Internet connection readily available, so you can save the records to your CardScan.net account and receive any feedback? If there will be no Internet access either from your hotel or from the event, make sure you are able to save a backup copy of your file to a separate medium. • If you are planning to transmit your leads via CardScan.net, do you have to create an account for yourself or for the team? You must have everything set up before leaving for the event. • Which members of the team should have the CardScan.net password? Also, make sure to write down your CardScan.net password to bring it with you as well save it in a location accessible by you or a team member staying behind. • Do the members of your team know how to synchronize records on CardScan.net with the desktop? Prevent Troubles Scanning You should clean the scanner if dark vertical lines appear on scanned images or if the scanner has been exposed to the adhesive material on the form. Clean the scanner with the cleaning pads included in your package. The cleaning pads contain isopropyl alcohol only, and are harmless if used as directed. To clean the scanner: 1. Scan the pad as you would a business card. Repeat scanning the same pad 2 to 3 times. 2. Wait 30 to 60 seconds for the alcohol to dry on the scanner’s roller and sensor. NOTE: We recommend that you clean the scanner once every two months. You can purchase more cleaning pads at www.cardscan.com. A-2 CardScan, Inc. Appendix B: Compliance with FCC and EC FCC Statement This equipment has been tested and found to comply with the limits for a Class B digital device, pursuant to Part 15 of FCC rules. These limits are designed to provide reasonable protection against harmful interference in a residential installation. This equipment generates, uses and can radiate radio frequency energy and, if not installed in accordance with the instructions, may cause harmful interference to radio communications. However, there is no guarantee that interference will not occur in any installation. To comply with part 15 of FCC rules, you must use the cable provided with the scanner. If this equipment does cause harmful interference to radio or television reception, which can be determined by turning the equipment off and on, the user is encouraged to correct the interference by one of the following measures: • Reposition the receiving antenna. • Increase the distance between the equipment and the receiver. • Connect the scanning and computer equipment to an outlet on a circuit different from the receiver’s. EC Declaration of Conformity Equipment Description: Year of Manufacture: Model CardScan 700c Information Technology Equipment Card Scanner 5 vdc, 500mA 2005 Applicable Directives: 73/23/EEC, Low Voltage Directive 89/336/EEC, EMC Directive Applicable Standards: EN 60950-1:2002 Information Technology Equipment - Safety EN 55022: 1998 Information Technology Equipment - Radio Disturbance Characteristics - Limits and Methods of Measurement EN 55024: 1998 Information Technology Equipment - Immunity Characteristics - Limits and Methods of Measurement Peter Dikeman Vice President Engineering CardScan, Inc. December 2005 B-1 1 This page is intentionally left blank. B-2 CardScan, Inc.