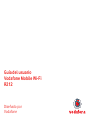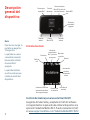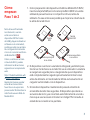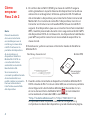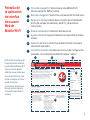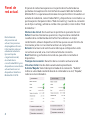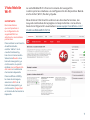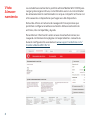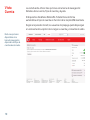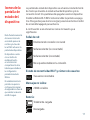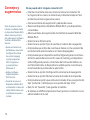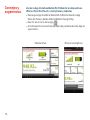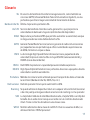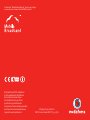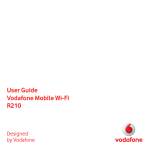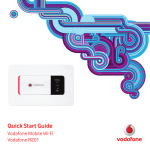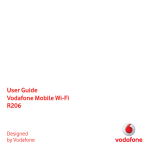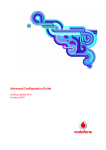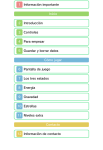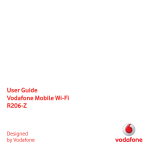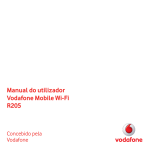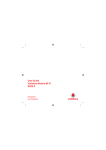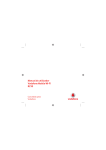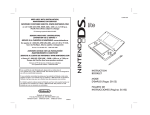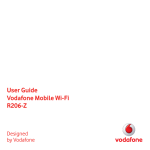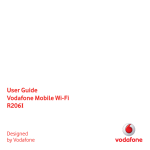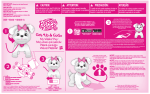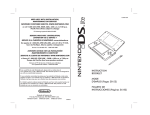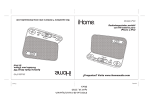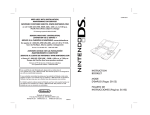Download R212 User Guide_0313_es-ES_110x110.indd
Transcript
Guía del usuario Vodafone Mobile Wi-Fi R212 Diseñado por Vodafone Te damos la bienvenida al mundo de las comunicaciones móviles 1 2 3 4 5 6 7 8 9 10 11 12 17 Bienvenida Descripción general del dispositivo Cómo empezar: Paso 1 Cómo empezar: Paso 2 Pantalla de la aplicación de interfaz de usuario Web de Mobile Wi-Fi Panel de red actual Vista Mobile Wi-Fi Vista Almacenamiento Vista SMS Vista Cuenta Iconos de la pantalla de estado del dispositivo Consejos y sugerencias Glosario Bienvenida Requisitos del sistema Para utilizar Vodafone Mobile Wi-Fi R212, necesitas un dispositivo con capacidad Wi-Fi. Nota: La contraseña de acceso a la configuración avanzada en la interfaz de usuario Web es “admin”. El dispositivo Vodafone Mobile Wi-Fi R212 crea una zona Wi-Fi personal portátil que permite que varios dispositivos habilitados para Wi-Fi (por ejemplo, ordenadores; portátiles; dispositivos Android, incluida la Samsung® Galaxy Tab; dipositivos iPhone o iPad de Apple®; o dispositivos de juegos móviles, como Nintento® DS) compartan una conexión a Internet móvil segura. El dispositivo funciona a través de batería, conexión a la red eléctrica o USB. Esta flexibilidad permite posicionarlo para obtener la mejor cobertura móvil y compartirla después entre varios dispositivos a través de conectividad Wi-Fi. Configuración avanzada con cable o Wi-Fi Para acceder a la configuración avanzada del dispositivo, navega a la IU Web http://VodafoneMobile.wifi o http://192.168.0.1 desde un ordenador que ejecute Microsoft® Windows® 8, Windows® 8 RT (sólo acceso Wi-Fi), Windows® 7 (se recomienda SP1), Windows Vista™ (se recomienda SP2) o Windows® XP (se recomienda SP3) o Linux (sólo configuración Wi-Fi, no cable), o un Mac de Apple que ejecute Mac OS ® X 10.5 (Intel®), 10.6, 10.7 o 10.8 (con las últimas actualizaciones). Configuración avanzada para usuarios de smartphones/ tabletas Los usuarios de dispositivos Apple deben utilizar el explorador Safari para acceder a la interfaz de usuario Web http://VodafoneMobile.wifi o http://192.168.0.1, o bien descargar la App Vodafone Mobile Wi-Fi Monitor. Los usuarios de smartphones y tabletas podrán comprobar el estado del dispositivo descargando la App Vodafone Mobile Wi-Fi Monitor desde la App Store de iTunes o desde Android Market/Google Play. Consulta en la página 16 algunos ejemplos de capturas de pantalla de la App. 1 Descripción general del dispositivo Ranura para tarjeta SIM Ranura de tarjeta Pantalla MicroSD y botón de de estado restablecimiento Botón WPS Botón de encendido/ apagado Nota: Para ahorrar energía, la pantalla se apaga tras 10 segundos. La pantalla se vuelve a visualizar pulsando brevemente el botón de encendido/ apagado. Toma de antena Puerto Micro USB Pantalla de estado Portadora Señal de red Estado de conectividad Mensajes Wi-Fi y número no leídos de usuarios Batería Información adicional del operador de red La pantalla también se activa cada vez que cambia el estado del dispositivo. Volumen acumulado aproximado de datos de carga y descarga 2 Toma de antena Duración de la conexión Indicador de roaming Contrato de licencia para el usuario final (CLUF) Asegúrate de haber leído y aceptado el CLUF del software correspondiente a tu país antes de utilizar el dispositivo o la aplicación Vodafone Mobile Wi-Fi. Puedes consultar el CLUF en www.support.vodafone.com/VodafoneMobileWiFi/R212. Cómo empezar: Paso 1 de 2 Nota: Una vez finalizada la instalación, cuando estés conectado al dispositivo R212 a través de USB (y hayas instalado el software en el ordenador), podrás acceder a la pantalla de configuración haciendo clic en el icono del escritorio de Mobile Wi-Fi . O bien, si estás conectado a través de Wi-Fi, puedes introducir las direcciones siguientes en el explorador web: 1. Como preparación del dispositivo Vodafone Mobile Wi-Fi R212, inserta la tarjeta SIM (así como la tarjeta MicroSDHC si la estás utilizando para almacenar o compartir archivos) antes de utilizarlo. Si usas antenas es posible que mejore la cobertura de la señal de la red móvil. Tarjeta SIM Antena principal si se utiliza Tarjeta MicroSD Antena secundaria si se utiliza 2. El dispositivo cuenta con una batería integrada y está listo para funcionar. Conéctalo a la red eléctrica o al ordenador. La batería se cargará en segundo plano. Asegúrate de que el dispositivo http://VodafoneMobile.wifi esté completamente cargado (aproximadamente tres horas) o http://192.168.0.1 antes de utilizarlo en modo batería. Utiliza exclusivamente el Quizás te interese guardar cargador suministrado con el dispositivo. estas direcciones como favoritos en el explorador 3. Enciende el dispositivo manteniendo pulsado el botón de para acceder fácilmente a la encendido durante tres segundos. El dispositivo ejecutará su interfaz de usuario Web de secuencia de inicio y se conectará automáticamente a la red a Mobile Wi-Fi. menos que sea necesario introducir el código PIN. Consulta el estado de la conexión en la pantalla. 3 Cómo empezar: Paso 2 de 2 Nota: Pulsa brevemente dos veces la tecla de encendido para ver el nombre y la clave de la red Wi-Fi actual en la pantalla del dispositivo. Al encenderse, el dispositivo Vodafone Mobile Wi-Fi R212 se conectará de forma automática a la red de Banda Ancha 3G. 4. El nombre de red Wi-Fi (SSID) y la clave de red Wi-Fi segura están grabados en la parte trasera del dispositivo (consulta su ubicación en el diagrama). Utiliza la aplicación Wi-Fi habitual del ordenador o dispositivo para conectarte. Selecciona la red Mobile Wi-Fi en la lista de redes Wi-Fi disponibles, haz clic en Conectar e introduce la contraseña WPA2 (clave de red Wi-Fi segura). Si el dispositivo que vas a conectar tiene funcionalidad WPS, mantén presionado durante cinco segundos el botón WPS del dispositivo R212. A continuación, los dispositivos habilitados para WPS se podrán conectar sin necesidad de especificar la clave de red. Enhorabuena: ya tienes acceso a Internet a través de Vodafone Mobile Wi-Fi. Nombre y clave de red Botón WPS Ubicación del Si es necesario, la botón WPS conexión predeterminada de red automática se podrá cambiar a conexión 5. Cuando estás conectado al dispositivo Vodafone Mobile Wi-Fi manual a través de la R212 a través de Wi-Fi o de un cable USB, se accede a la pantalla interfaz de usuario Web de configuración de Vodafone Mobile Wi-Fi haciendo clic en del dispositivo. el icono del escritorio de Mobile Wi-Fi (si la instalación se ha realizado a través de USB) o escribiendo “http://VodafoneMobile.wifi” o “http://192.168.0.1” en el explorador web. Es posible cambiar la configuración y comprobar el estado del dispositivo y la red desde esta página. 4 Pantalla de la aplicación de interfaz de usuario Web de Mobile Wi-Fi 1 Fichas de navegación: Selecciona la vista Mobile Wi-Fi, Almacenamiento, SMS o Cuenta. 2 Barra de navegación: Selecciona un área dentro de cada vista. 3 Panel de red actual: Estado de la conexión de red de Banda Ancha 3G, estado de la batería y de Wi-Fi, y dispositivos conectados. 4 Área de contenidos: Contenido del área actual. 5 Ayuda contextual: Ayuda contextual correspondiente al área actual. 6 Selección de idioma: De forma predeterminada, muestra el idioma del explorador. 7 Iniciar/Cerrar sesión: Accede a las opciones de configuración avanzada. La contraseña predeterminada es “admin”. 1 Nota: Todas las ventanas de la aplicación de interfaz de usuario Web de Mobile Wi-Fi tienen el mismo diseño estándar que se ilustra aquí. En la parte inferior de cada ventana, siempre se ofrece ayuda contextual. 6 7 2 4 3 En ocasiones, aparece una barra de menús adicional en la parte izquierda de la ventana. 5 5 Panel de red actual El panel de red actual aparece en la parte derecha de todas las pantallas de la aplicación de interfaz de usuario Web de Vodafone Mobile Wi-Fi. Los paneles adicionales de la parte inferior muestran el estado de la batería, conectividad Wi-Fi y dispositivos conectados. La parte superior del panel indica “Red de roaming” cuando la conexión es de tipo roaming y utiliza la red de otro operador, o bien indica “Red doméstica”. Número de móvil: Se muestra si lo permite el operador de red. Señal: Cuantas más barras aparezcan, mayor será la calidad de Nota: Además la señal de la red de Banda Ancha 3G. Para obtener un mejor del panel de red rendimiento, sitúa el dispositivo de forma que se vea un mínimo de actual, tres paneles tres barras junto con la cobertura 4G en el campo Red. desplegables ofrecen Estado: Una marca de visto bueno indica que el dispositivo está información sobre el estado de la batería conectado a la red; una cruz indica la falta de conexión. (porcentaje de Red: Nombre y portadora de la red a la que está conectado el carga/autonomía), dispositivo. el estado de la Tiempo de conexión: Duración de la conexión actual a la red. conectividad Wi-Fi y los dispositivos conectados Volumen total: Uso de datos acumulado aproximado. Subida/Bajada: Velocidad aproximada de la conexión. “Subida” actualmente con el indica la velocidad existente desde el ordenador a la red; “Bajada”, dispositivo Vodafone la de la red al ordenador. Mobile Wi-Fi R212. 6 Vista Mobile Wi-Fi IMPORTANTE Recomendamos que compruebes si la configuración de seguridad Wi-Fi se adapta a tus necesidades personales. La vista Mobile Wi-Fi ofrece en la barra de navegación cuatro opciones relativas a la configuración del dispositivo: Banda ancha móvil, Wi-Fi, Router y Ayuda. Para obtener información sobre el uso de estas funciones, lee la ayuda contextual de la página correspondiente o consulta la Guía de configuración avanzada en www.support.vodafone.com/ VodafoneMobileWiFi/R212. Para cambiar la contraseña de administrador, escribe “admin” en el cuadro Contraseña y haz clic en Iniciar sesión. Selecciona Router en la barra de navegación y, a continuación, la opción relativa a la configuración del router en la barra de menús de la izquierda. Para modificar el SSID y la clave de red segura, selecciona Wi-Fi en la barra de navegación y, a continuación, Seguridad en la barra de menús de la izquierda. 7 Vista Almacenamiento La vista Almacenamiento te permite utilizar Mobile Wi-Fi R212 para cargar y descargar archivos, convirtiéndolo así en un concentrador de almacenamiento centralizado con el que compartir archivos con otros usuarios o dispostivos que hagan uso del dispositivo. Esta vista ofrece en la barra de navegación tres opciones que permiten configurar el almacenamiento: Almacenamiento de archivos, Uso compartido y Ayuda. Para obtener información sobre el uso de estas funciones, lee la ayuda contextual de la página correspondiente o consulta la Guía de configuración avanzada en www.support.vodafone.com/ VodafoneMobileWiFi/R212. 8 Vista SMS Nota: Cuando seleccionas la casilla de verificación de la barra de título de las carpetas Bandeja de entrada, Enviados o Borrador, se seleccionan todos los mensajes de la carpeta. De esta forma, podrás borrar fácilmente varios mensajes. No es posible reenviar varios mensajes a la vez. La vista SMS ofrece en la barra de navegación seis opciones que abarcan todas las funciones de mensajería: Bandeja de entrada, Escribir, Enviados, Borrador, Configuración y Ayuda. El dispositivo Vodafone Mobile Wi-Fi redirigirá de forma predeterminada la sesión de exploración a la pantalla de la aplicación de interfaz de usuario Web de Mobile Wi-Fi cuando recibas nuevos mensajes SMS. Es posible cambiar esta configuración mediante la opción de vista previa de mensajes del área Configuración de SMS. En el área Configuración, podrás seleccionar o anular la vista previa de mensajes SMS que se ofrece en la vista Mobile Wi-Fi. 9 Vista Cuenta La vista Cuenta ofrece tres opciones en la barra de navegación: Detalles de la cuenta, Tipo de cuenta y Ayuda. El dispositivo Vodafone Mobile Wi-Fi determina de forma automática el tipo de cuenta en función de la tarjeta SIM insertada. Según el operador de red, los usuarios de prepago quizá dispongan en esta vista de la opción de recargar su cuenta y consultar el saldo. Nota: Las opciones disponibles en la barra de navegación dependen del tipo de cuenta seleccionado. 10 Iconos de la pantalla de estado del dispositivo La pantalla de estado del dispositivo se actualiza constantemente de modo que muestra el estado actual del dispositivo y de la conexión de red. Si la pantalla está apagada cuando el dispositivo Vodafone Mobile Wi-Fi R212 está encendido (la pantalla se apaga tras 10 segundos para ahorrar energía), pulsa brevemente el botón de encendido/apagado para activarla. A continuación se enumeran los iconos de muestra y sus significados: Nota: Pulsa brevemente dos veces la tecla de encendido para ver el nombre y la clave de la red Wi-Fi actual en la pantalla del dispositivo. El dispositivo cuenta con un botón de restablecimiento en el interior del compartimento de la batería que restablece la configuración predeterminada de fábrica. El restablecimiento te permite recuperar la configuración original de seguridad en caso de que olvides la clave de red Wi-Fi segura. Señal de red: Estableciendo conexión con la red Señal excelente (no conectado) Señal excelente (conectado) No se puede establecer la conexión Estado de conectividad Wi-Fi y número de usuarios: 3 usuarios conectados Mensajes no leídos: 2 SMS no leídos Batería: Totalmente cargada Descargada 11 Consejos y sugerencias Consulta la información de la licencia de Linux en www.support. vodafone.com/ VodafoneMobileWiFi/ R212 Nota: Utiliza únicamente el cargador correspondiente a tu región que es el suministrado en la caja junto con el dispositivo Wi-Fi. Para obtener detalles sobre un cargador específico, ponte en contacto con el operador de red. 12 La aplicación no se instala en Windows Si el software no se instala o la barra de progreso se detiene, haz lo siguiente: – En el menú Inicio de Windows, selecciona Configuración>Panel de control>Sistema>Hardware>Administrador de dispositivos. – Expande “Controladoras de bus serie universal”. – Haz clic con el botón derecho en “Dispositivo de almacenamiento masivo USB” y selecciona “Desinstalar”. – Si los dispositivos no vuelven a cargarse, selecciona “Buscar cambios de hardware” en el menú “Acción”. No se puede abrir la ventana de la aplicación de interfaz de usuario Web de Mobile Wi-Fi Hay varias razones que pueden impedirte abrir la aplicación de interfaz de usuario Web de Vodafone Mobile Wi-Fi mediante doble clic en el icono del escritorio (si has realizado la instalación a través de una conexión USB) o mediante la inserción de la dirección http://VodafoneMobile.wifi o http://192.168.0.1 en el explorador web: – El ordenador ya está conectado a través de un cable Ethernet para LAN. – El ordenador ya está conectado a través de otra red Wi-Fi. Debes conectarte al dispositivo R212 a través de Wi-Fi o de un cable USB para acceder a la ventana de la aplicación. – Puede que estés utilizando una VPN (red privada virtual). Desconecta el cable de LAN, sal de la VPN y comprueba que estés conectado al SSID “Vodafone Mobile Wi-Fi” o a la red, para intentar resolver el problema. Consejos y sugerencias Nota: Si consigues ver la ventana de la aplicación en el navegador, es posible consultar consejos y sugerencias adicionales en el área Ayuda. No se encuentra ninguna red – Cambia de ubicación: si te encuentras en el interior de un edificio, acércate a una ventana, sube a una planta más alta o sal al exterior. – Asegúrate de que el dispositivo esté registrado en la red de Banda Ancha 3G. Para ello, comprueba la pantalla del dispositivo R212 o abre la ventana de la aplicación de interfaz de usuario Web de Mobile Wi-Fi y verifica si el dispositivo está conectado (se indica mediante una marca verde de visto bueno). – Selecciona la opción Configuración en la barra de navegación. – Si el dispositivo está buscando una red, quizá sea útil seleccionar la opción 3G preferida en la sección de configuración de red. – Si estás en roaming, haz clic en “Buscar” para buscar las redes disponibles. – Comprueba si puedes conectarte a alguna de las redes que aparecen en la lista. – Haz clic en “Guardar” para guardar el cambio. – Ponte en contacto con el servicio de soporte técnico y comprueba si los servicios de datos y el roaming están habilitados en tu cuenta. Selecciona la opción Ayuda en la barra de navegación de cualquiera de las vistas y, a continuación, elige “Diagnósticos” en la barra de menús para intentar identificar el problema. Esta área también contiene información que puede ser necesaria si te pones en No se puede abrir ninguna conexión (1) contacto con el servicio de soporte técnico del – Escribe “http://VodafoneMobile.wifi” o “http://192.168.0.1” en operador de red móvil. el explorador y comprueba el estado del dispositivo (selecciona Selecciona “Soporte la ficha Mobile Wi-Fi>Banda ancha móvil, Ayuda en la barra técnico” en la barra de Configuración y Diagnósticos en el menú). menús para obtener más información y los datos de – Puede que esto indique el origen del problema. Debe aparecer una marca verde en el panel de redes que indica que el dispositivo contacto del servicio de está conectado a la red de Banda Ancha 3G. soporte técnico. 13 Consejos y sugerencias Nota: Si quieres volver a instalar el software desde el dispositivo Mobile Wi-Fi, debes eliminar primero del ordenador el software Vodafone Mobile Wi-Fi Service. – Desde el menú Inicio de Windows, selecciona Configuración>Panel de control>Agregar o quitar programas (XP) o Programas y características (Windows 7). – Quita el software Vodafone Mobile Wi-Fi Service. – Conecta de nuevo el dispositivo Mobile Wi-Fi al ordenador a través del cable USB de modo que el software se vuelva a instalar. 14 No se puede abrir ninguna conexión (2) – Intenta conectarte de nuevo transcurridos unos minutos. En la mayoría de los casos, se trata de un problema temporal. Si el problema persiste, sigue estos pasos: – Cierra la ventana de la aplicación y ábrela de nuevo. – Reinicia el dispositivo Vodafone Mobile Wi-Fi y los dispositivos conectados. – Abre la ventana de la aplicación de interfaz de usuario Web de Mobile Wi-Fi. – Selecciona la ficha Cuenta. – Selecciona la opción Tipo de cuenta en la barra de navegación. – Comprueba que el tipo de cuenta que tienes con tu operador de red móvil esté seleccionado en el menú desplegable. – Comprueba que el dispositivo esté configurado para conectarse de forma automática a la red. En caso de roaming, el dispositivo está configurado para no conectarse de forma automática a la red. Normalmente, el dispositivo te pedirá que te conectes a la red a través de la ventana de la aplicación. – Selecciona la opción Configuración en la barra de navegación. – Selecciona la opción Red en la barra de menús de la izquierda. – Comprueba la opción que está seleccionada. Si es una opción del tipo “preferida”, cámbiala por una opción del tipo “sólo”. – Haz clic en “Guardar” para guardar el cambio. – Si utilizas una VPN (red privada virtual), ponte en contacto con el administrador de la red. Consejos y sugerencias No se puede establecer la conexión con el botón WPS – Asegúrate de que WPS esté habilitado manteniendo presionado durante cinco segundos el botón WPS del dispositivo R212 e intentando establecer la conexión durante los dos minutos siguientes. – Si es necesario, asegúrate de activar la funcionalidad WPS del dispositivo que vas a conectar. – WPS no funciona con privacidad equivalente por cable (WEP). Si tienes un dispositivo en la red del R212 que sólo admita WEP, no podrás utilizar WPS. La opción predeterminada (WPA2) permite utilizar WPS. – Consulta la guía del usuario del dispositivo que vas a conectar a la red del R212 para asegurarte de que sea compatible con WPS. – Comprueba que no hayas desactivado la funcionalidad WPS a través de la interfaz de usuario Web. Restablecimiento de la configuración de fábrica del dispositivo – Ubica el botón de restablecimiento. – Con el dispositivo encendido, inserta la punta de un clip en el orificio del botón de restablecimiento. Mantén presionado el botón con el clip hasta que aparezca el logotipo de Vodafone en la pantalla del dispositivo (aproximadamente cinco segundos) y suelta el botón. – El dispositivo habrá recuperado la configuración original de fábrica, incluidos el SSID, las contraseñas y la configuración de seguridad de Wi-Fi. Interruptor de restablecimiento dentro de la cavidad de la tarjeta MicroSD 15 Consejos y sugerencias Uso de la App Vodafone Mobile Wi-Fi Monitor en dispositivos iPhone, iPad, iPod Touch, smartphones y tabletas – Descarga la App Vodafone Mobile Wi-Fi Monitor desde la App Store de iTunes o desde Android Market/Google Play. – Haz clic en el icono de la App . – A continuación se muestran ejemplos de pantallas de esta App de supervisión. Tableta/iPad 16 iPhone/smartphone Glosario 3G El servicio de telefonía móvil de tercera generación, como también se conoce a UMTS (Universal Mobile Telecommunications System), es una portadora que ofrece mayor velocidad de transmisión de datos. Banda Ancha 3G Última mejora de la portadora 3G. 4G/LTE Servicio de telefonía móvil de cuarta generación, que proporciona velocidades de datos aún mayores (allí donde esté disponible). EDGE Mejora de la portadora GPRS que permite aumentar su velocidad, aunque no llega a las de las redes de Banda Ancha 3G. GPRS General Packet Radio Service (servicio general de radiocomunicaciones por paquetes) es una portadora que ofrece velocidades superiores a las de GSM, método en el que se basa. HSPA La tecnología High-Speed Packet Access (acceso a paquetes de alta velocidad) mejora el sistema 3G e incluye HSUPA (canal ascendente) y HSDPA (canal descendente). HSPA+ Red HSPA mejorada con capacidad para velocidades superiores. HSUPA High-Speed Uplink Packet Access: portadora de acceso a paquetes de alta velocidad en sentido ascendente. Portadora Método de comunicación utilizado para el transporte de datos a través de la red móvil (Banda Ancha 3G, HSPA, 3G, etc.). Red nacional Red del operador móvil que te suministró la SIM. Roaming Se puede utilizar el dispositivo móvil en cualquier otra red móvil (nacional o de otro país) que tenga acordado el servicio de roaming con tu operador. SIM La tarjeta del módulo de identidad de abonado, o tarjeta SIM, es el chip del tamaño de un sello de correos que se recibe con el contrato de abonado móvil. Tiene contactos dorados en una de sus caras. WPA2 Nombre alternativo de la clave de red Wi-Fi. Para los usuarios de Mac, se utiliza el término “WPA2 personal”. 17 El término “Mobile Broadband” junto con el logo es una marca comercial de GSMC Limited. © Vodafone 2013. Vodafone y los logotipos de Vodafone son marcas comerciales de Vodafone Group. Otros productos y nombres de empresas mencionadas pueden ser marcas comerciales de sus respectivos propietarios. Código de producto: R212 User Guide 03/13_es_ES