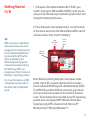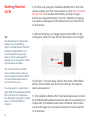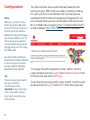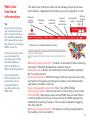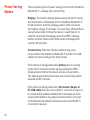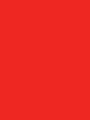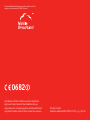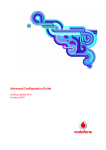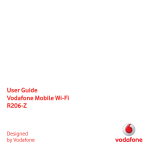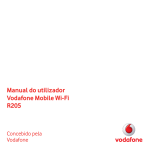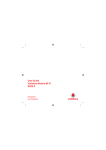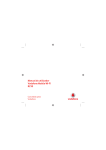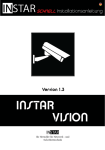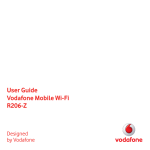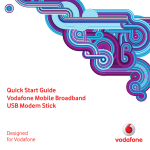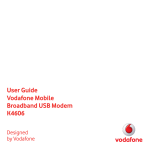Download Vodafone Mobile Wi-Fi R201
Transcript
Quick Start Guide Vodafone Mobile Wi-Fi Vodafone R201 Welcome to the world of Vodafone Mobile Broadband 1 Introduction 2 Device Overview 3 Getting Started 7 Connecting To The Vodafone Mobile Wi-Fi Device 8 Configuration 9 Web User Interface Information 10 Power Saving Modes 11 Battery Charging 12 Advanced Configuration 2 Introduction The Vodafone Mobile Wi-Fi R201 allows several Wi-Fi enabled devices (for example PCs, mobile gaming devices, digital music players) to share a secure mobile internet connection. The device is battery, mains or USB powered, and this flexibility allows the device to be positioned for best mobile coverage and then share this coverage between several devices via Wi-Fi. Note: you will get better Wi-Fi performance when the device is being charged compared to when it is running from the battery. The Vodafone R201 is DLNA certified. This allows the device to act as a Digital Media Server, streaming music, videos and photos from a MicroSDHC™ card (not included) to other DLNA-certified devices. It can also be configured as a shared network drive to allow files to be shared among several Wi-Fi devices. System Requirements To use the Vodafone Mobile Wi-Fi R201 you need a device with Wi-Fi capability (supporting WiFi 802.11 b/g) and an internet browser for further device configuration. End User Licence Agreement (EULA) Please ensure that you have read and accept the software EULA for your country before using the Vodafone Mobile Broadband software or device. The EULA is available at the following location: www.support.vodafone.com/VodafoneMobileWiFi/R201 1 Device Overview Tip: The Mobile Broadband Connectivity / Power LED will be lit while the device is booting up. It will flash every 2 seconds when the device is not connected, and will flash every 10 seconds when the Vodafone Mobile Wi-Fi is in power save (sleep) mode. When the R201 is switched off, the LED will be off, but if it is still being charged, a large battery charging icon will be displayed on the Device Status Screen. Tip: The Wi-Fi Connectivity icon will also show the number of users connected to the device, for example 3 users. 2 Micro USB slot Device Status Screen Back cover release button WPS / Display button Power / Mobile Broadband Connectivity LED Power switch – slide right to switch on and left to switch off Device Status Screen Mobile Broadband operator 3G connectivity & SMS ‘message waiting’ (an SMS could indicate you are roaming - see important roaming indicator information on page 9) Wi-Fi connectivity & WPS information Mobile Broadband signal strength Battery charge Getting Started (1/4) 1. To prepare the Vodafone Mobile Wi-Fi R201, you need to insert your SIM (and MicroSDHC card if you are using one for file sharing and streaming) and insert and charge the battery before use. 2. Press the back cover release button, unclip the back of the device and insert the SIM and MicroSDHC card (if used) as shown, then insert the battery. Tip: WPS security is an additional manual security measure to safeguard and simplify access to the Vodafone Mobile Wi-Fi by pressing the WPS button when requested by the Windows Operating System instead of manually entering the WPA2 Key. WPS is an integral part of both Vista and Windows 7 operating systems. For more information on WPS configuration please refer to the Advanced Configuration Guide. Insert MicroSDHC card Factory reset button SSID and WPA2 Key Insert SIM Note: Before replacing the back cover please make a note of your Wi-Fi security details which include a secure network WPA2 Key and a Network Name (SSID). The WPA2 Key and the SSID are unique to your device and can be found on a label on the inside of the back cover. These details will be needed if your PC operating system does not support WPS (Wireless Protected Setup) security. WPS is found in both Microsoft® Windows Vista™ SP2 and Windows® 7. 3 Getting Started (2/4) Tip: The flexibility of 3 potential power sources (battery, mains or USB) means that the Vodafone Mobile Wi-Fi can be situated where you get best network coverage (for example, you may get a better signal near a window). The choice of Wi-Fi or USB connectivity means devices accessing the Vodafone R201 can be situated wherever is convenient for you. 3. On first use, plug the Vodafone Mobile Wi-Fi into the mains supply, turn the mains power on but do not switch the device on to enable the battery to fully charge before use (approximately 3 hours). A battery charging icon will be displayed in the Status Screen on the front of the device. 4. After the battery is charged, switch the R201 on by sliding the switch on the face of the device to the right. The Power / Connectivity LED on the front of the R201 will be illuminated, and the device will go through its start-up sequence. You may want to experiment with different Vodafone Mobile Wi-Fi locations to maximise 5. The Vodafone Mobile Wi-Fi will automatically connect the 3G signal strength (5 white to the Mobile Broadband network when it is powered on. bars on the R201 Status If required, this default automatic network connection Screen). can be changed to a manual connection via the web UI of the device. 4 Getting Started (3/4) Note: During charging the Status Screen will cycle through the charging icons. Battery Charge: Discharged (0%) Charging (10%) Charging (30%) Charging (60%) Charged (100%) 6. The Status Screen icons tell you about the state of your device and if action is required. Power: On (intermittent flash) / Off (unlit) Mobile Broadband Operator: The name of the mobile broadband network that the device is connected to is displayed 3G Connectivity / SMS information: Shows the type of network connection (3G+, 3G, GPRS/EDGE), and if there is an unread SMS waiting it will alternate with a message icon Wi-Fi Connectivity / WPS information: Shows the number of users connected by Wi- Fi , alternatively if a WPS action is required from the user then the screen will look as follows : WPS PIN required Mobile Broadband Signal Excellent signal (connected) WPS Push Button validation required VODAFONE Excellent signal (not connected) Connection failed or no service Roaming 5 Getting Started (4/4) Tip: For troubleshooting setup problems, and for details on how to configure the Vodafone Mobile Wi-Fi device, please refer to the Advanced Configuration Guide, available for download from: www.support.vodafone.com/ VodafoneMobileWiFi/R201 7. Should your SIM card require a PIN code to be entered (‘Input PIN’ displayed on Status Screen), please open a web browser and you should be redirected automatically a screen where you can enter the PIN code. If you are not automatically redirected, you can access the Vodafone Mobile Wi-Fi configuration screen by typing http://VodafoneMobile.WiFi or alternatively http://192.168.0.1 into your web browser (only if you are already associated / connected to the Vodafone Mobile Wi-Fi via Wi-Fi or a USB cable). 8. The R201 Wi-Fi functionality is automatically enabled upon power on, but you will need to create a one-time association / connection between your Wi-Fi enabled device (PC, Gaming device etc.) and the Vodafone Mobile Wi-Fi. This association should be used automatically in the future depending on the setup of your device. The association can usually be created by browsing for available Wi-Fi networks on your device and using the Vodafone Mobile Wi-Fi security details to set up an automatic Wi-Fi connection. 6 Connecting To The Vodafone Mobile Wi-Fi Device Note: The WPS functionality on your PC may change the SSID / key when a WPS encrypted connection is established. Tip: Remember that as soon as you switch on the Vodafone Mobile Wi-Fi it will automatically connect to the Mobile Broadband network. If your PC is configured to automatically connect to the Vodafone Mobile Wi-Fi when it is switched on, then your PC may start generating traffic through the device and across the mobile network (for instance if the PC has automatic updates switched on). You will need either WPS functionality (built into Windows 7 and Vista operating systems) or your WPA2 Key and SSID (on a label inside the back cover of the Vodafone Mobile Wi-Fi – see diagram on page 3) for your initial connection to the device. The WPA2 key is case sensitive. Use the normal Wi-Fi application on your computer or device to connect. Select the network VodafoneMobileWiFi-xxxxyy from the list of available Wi-Fi networks and click Connect. The xxxxyy represents a randomly generated set of numbers or letters which will differ per device. IMPORTANT We recommend that you now review the default Wi-Fi security settings to ensure they meet your personal requirements. If required, configure the security settings before using the device by accessing the device management page which is detailed in the Configuration section (next page). You should change the WPA2 Key and administrator password to something that you can easily remember to protect your device. 7 Configuration Note: When you connect to the R201 using the USB cable for the first time, the device drivers and the Vodafone Mobile Broadband software are downloaded to your PC. These are pre-requisite to accessing the device when plugged into your PC using the USB cable. The device will be set up automatically based on the settings in your SIM, but if you need to modify a setting for your specific circumstances, then all changes are available from the device management page which can be accessed when you are connected to the device over Wi-Fi or USB cable via typing http://VodafoneMobile.WiFi or alternatively http://192.168.0.1 into your browser. Use the Vodafone Mobile Broadband software desktop icon for top-ups if you are using a Vodafone Mobile To change the admin password, enter ‘admin’ into the Broadband Prepay SIM. Tip: If you change the network key, your wireless connection will be disabled and you (and any other users) will need to reconnect using the new network key. 8 Login window and click Login. Select Administration from the menu bar and select Settings. To modify the security profile, enter ‘admin’ into the Login window and click Login. Select Wi-Fi from the menu bar. Web User Interface Information Tip: Some older PCs may not be able to access Wi-Fi routers (such as the Vodafone Mobile Wi-Fi device) because the PC cannot manage WPA2 security. If this is the case, then you can lower the security level of the Vodafone Mobile Wi-Fi to WPA from WPA2 from the web UI. Log in and select Wi-Fi from the left hand menu, then change the Wi-Fi security setting to WPA-PSK. The web User Interface (web UI) will always display certain information, regardless of whether you are logged in or not. Network signal strength Network name Roaming indicator Type of network connection Battery Connection charge status Unread SMS Network signal strength: 1 (low) to 5 (excellent) bars showing strength of Mobile Broadband network signal Network name: Name of network that the Vodafone Mobile Wi-Fi is attached to Roaming indicator: White triangle indicates you are roaming and will be charged a roaming fee unless your data bundle expressly includes roaming Type of network connection: 3G+, 3G, GPRS/EDGE Connection status: Not connected, Connecting, Connected Unread SMS: Indicates a new unread SMS has arrived. When roaming within the EU you may receive an SMS explaining additional roaming charges. This can be read after logging into the web UI Battery charge indicator: The battery is fully charged when the battery icon is all white 9 Power Saving Modes There are two types of power saving built into the Vodafone Mobile Wi-Fi – display and connectivity. Display: The built-in display power-saving function means the information is displayed on the Vodafone Mobile Wi-Fi for 20 seconds, then the display powers off to conserve the battery charge. The Power / Connectivity LED will flash every few seconds to show the device is switched on. In order to illuminate the display, press the WPS / Display button, and the status information will be displayed for another 20 seconds. Connectivity: After ten minutes without any users connected to the Vodafone Mobile Wi-Fi (via Wi-Fi or USB cable), the device will go into sleep mode. If the device is being powered by battery and is in sleep mode, then it must be woken up by pushing the WPS / Display button before the device can be connected to. The display will briefly illuminate and connectivity will be allowed via Wi-Fi access. If the device is being powered by the mains charger or PC USB cable, then as soon as a Wi-Fi connection request is received, the Vodafone Mobile Wi-Fi will wake up from sleep mode (without any physical intervention), connect to the Wireless Broadband network and accept the Wi-Fi connection request. 10 Battery Charging Tip: The device will always charge faster when connected to the mains. When being trickle-charged via the PC then battery charge could be lost if there are several users with high volumes of traffic. Note: During charging the Status Screen will cycle through the charging icons. Battery Charge Discharged (0%) Charging (10%) Charging (30%) Charging (60%) Charged (100%) Charging rates depend on whether the device is connected to the Mobile Broadband network, whether the Wi-Fi is transmitting, and whether the device is connected to the mains charger or to a PC. The scenarios are described below, but in summary it is best to use the mains charger when possible to ensure the battery remains charged: Mains charging • When not connected to the Mobile Broadband network – will take a maximum of 3 hours. • When connected – will depend on the number of users and the amount of traffic flowing, but charging will take slightly longer than 3 hours. PC USB trickle charging • When not connected to the Mobile Broadband network (powered off) – will take a maximum of 4 hours. • When connected – will depend on the number of users and the amount of traffic flowing. With regular browsing charging will take place at a reduced rate, but if high volume traffic flows through the device then it will not charge and may start discharging. 11 Advanced Configuration Troubleshooting tip: If you are connected to the device over Wi-Fi and find the Vodafone Mobile Wi-Fi redirects to the web UI (i.e. configuration page) instead of the page you expected when using the browser, this will be due to the fact that the device cannot connect you to a Mobile Broadband network. Please check the Status Screen on the front of the R201, and also the connected state in the web UI to confirm the device is showing ‘Connected’, and if not refer to the Advanced Configuration Guide. 12 The Vodafone Mobile Wi-Fi is designed to be quick and simple to start using, but to also provide the user with a powerful set of configurable parameters. For example, the Vodafone Mobile Wi-Fi is DLNA certified, and this allows the device to act as a Digital Media Server, streaming music, videos and photos to other DLNA-certified devices. The Vodafone Mobile Wi-Fi also allows a MicroSDHC card (not included) to be shared among several connected Wi-Fi devices by mapping the card as a network drive. For details on how to configure the Vodafone Mobile Wi-Fi, please refer to the Advanced Configuration Guide, available for download from www.support.vodafone.com/VodafoneMobileWiFi/R201 The Advanced Configuration Guide covers: • Getting Started • Browser interface and advanced configuration • Troubleshooting • Glossary For further help, please visit www.support.vodafone.com, or call Vodafone Support as follows: Vodafone UK Customer Care: 191 or 08700 700 191 Vodafone Ireland customers should contact the Data Customer Care team on 1850 28 70 00. 13 The term Mobile Broadband together with the ‘birds’ design is a trademark of GSMC Limited. 0682 © Vodafone 2010. Vodafone and the Vodafone logos are trade marks of the Vodafone Group. Any product or company names mentioned herein may be the trade marks of their respective owners. Product Code: VodafoneMobileWiFi R201 05/10_en_UK/IE