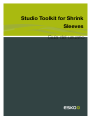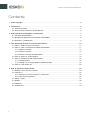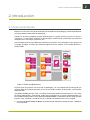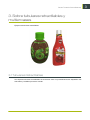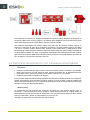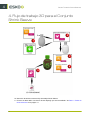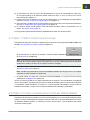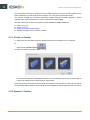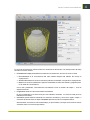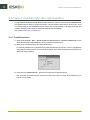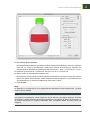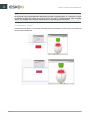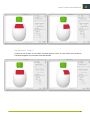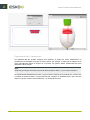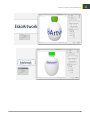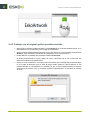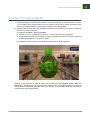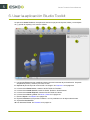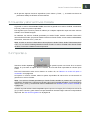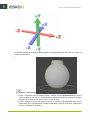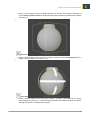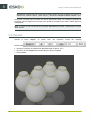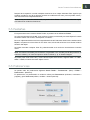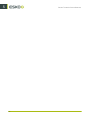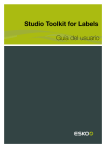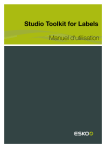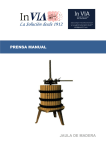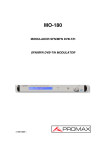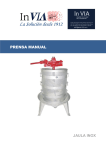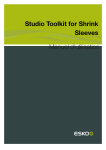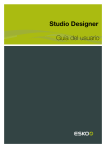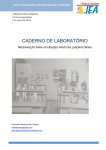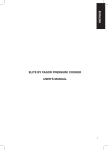Download Studio Toolkit for Shrink Sleeves Guía del usuario
Transcript
Studio Toolkit for Shrink Sleeves Guía del usuario Studio Toolkit for Shrink Sleeves Contents 1. Aviso copyright............................................................................................................................................................................. 3 2. Introducción....................................................................................................................................................................................5 2.1 Acerca de Studio...............................................................................................................................................................5 2.2 Qué es Studio Toolkit for Shrink Sleeves................................................................................................................ 6 3. Sobre tubulares retractilables y multienvases............................................................................................................... 7 3.1 Tubulares Retractilables.................................................................................................................................................. 7 3.2 Ejemplos de aplicación con tubulares retractilables........................................................................................... 8 3.3 Distorsión y predistorsión.............................................................................................................................................. 9 4. Flujo de trabajo 3D para el Conjunto Shrink Sleeve.................................................................................................10 4.1 Paso: 1: Definir la forma a envolver........................................................................................................................11 4.2 Paso 2: Crear una Estructura Tubular Retractilable.......................................................................................... 11 4.2.1 Añadir un tubular................................................................................................................................................12 4.2.2 Ajustar el tubular................................................................................................................................................ 12 4.2.3 Simule el Proceso de Retractilado..............................................................................................................14 4.3 Paso 3: Aplicar el original gráfico............................................................................................................................ 15 4.4 Paso 4: Predistorsión del original gráfico............................................................................................................. 16 4.4.1 Predistorsionar.....................................................................................................................................................16 4.4.2 Trabajar con el original gráfico predistorsionado.................................................................................. 22 4.5 Paso 5: Crear Vistas 3D...............................................................................................................................................23 5. Usar la aplicación Studio Toolkit....................................................................................................................................... 24 5.1 Guardar y abrir archivos Collada..............................................................................................................................25 5.2 Importar a...........................................................................................................................................................................25 5.2.1 Obtener un archivo 3D para un contenedor........................................................................................... 26 5.2.2 Usar archivos gráficos..................................................................................................................................... 26 5.3 Mover y Rotar.................................................................................................................................................................. 27 5.4 Repetir................................................................................................................................................................................. 30 5.5 Pestañas............................................................................................................................................................................. 31 5.6 Preferencias....................................................................................................................................................................... 31 ii Studio Toolkit for Shrink Sleeves 1. Aviso copyright © Copyright 2012 Esko Software BVBA, Gante, Bélgica Todos los derechos reservados. El material, información e instrucciones de uso contenidas aquí son propiedad de Esko Software BVBA. El material, la información y las instrucciones se proporcionan TAL CUAL, sin garantía de ningún tipo. La presente documentación no concede ni amplía ninguna garantía. Además, Esko Software BVBA no garantiza ni hace ninguna representación con respecto al uso, o a los resultados del uso del software o de la información contenida en este documento. Esko Software BVBA no será responsable de ningún perjuicio directo ni indirecto, consecuente ni accidental que pueda surgir por el uso o por la incapacidad de utilización del software ni de la información aquí contenidos. La información contenida en la presente documentación está sujeta a cambio sin previo aviso. Es posible que se publiquen ediciones revisadas cada cierto tiempo, para reflejar dichos cambios y/ o adiciones. No se autoriza la reproducción parcial ni completa de este documento, ni su almacenado en ningún sistema de acceso a bases de datos o de almacenado, ni su publicación por ningún procedimiento electrónico, mecánico, impreso, fotocopiado, microfilmado, ni en otros posibles sistemas, sin la autorización previa por escrito de Esko Software BVBA. Esta documentación sustituye a cualquier versión anterior. ® PANTONE , PantoneLIVE y otras marcas comerciales Pantone, son propiedad de Pantone LLC. Las demás marcas comerciales o marcas comerciales registradas, pertenecen a sus respectivos propietarios. Pantone es una filial en propiedad completa de X-Rite, Incorporated. © Pantone LLC, 2012. Todos los derechos reservados. Este software se basa, en parte, en el trabajo de Independent JPEG Group. Partes de este software están protegidas por el copyright © 1996-2002 The FreeType Project (www.freetype.org). Todos los derechos reservados. Partes de este software están protegidas por el copyright 2006 Feeling Software, copyright 2005-2006 Autodesk Media Entertainment. Partes de este software están protegidas por el copyright ©1998-2003 Daniel Veillard. Todos los derechos reservados. Partes de este software están protegidas por el copyright ©1999-2006 The Botan Project. Todos los derechos reservados. Parte del software incrustado en este producto es propiedad de gSOAP. Las partes creadas por gSOAP están protegidas por el Copyright ©2001-2004 Robert A. van Engelen, Genivia inc. Todos los derechos reservados. Partes de este software están protegidas por el copyright ©1998-2008 The OpenSSL Project y ©1995-1998 Eric Young ([email protected]). Todos los derechos reservados. Este producto incluye software desarrollado por Apache Software Foundation (http:// www.apache.org/). Adobe, el logotipo de Adobe, Acrobat, el logotipo de Acrobat, Adobe Creative Suite, Illustrator, InDesign, PDF, Photoshop, PostScript, XMP y el logotipo Powered by XMP, son marcas registradas o marcas comerciales de Adobe Systems Incorporated en los Estados Unidos de América y/o en otros países. 3 1 1 Studio Toolkit for Shrink Sleeves Microsoft y el logotipo de Microsoft son marcas comerciales registradas de Microsoft Corporation en EE.UU. y otros países. SolidWorks es una marca comercial registrada de SolidWorks Corporation. Partes de este software son propiedad de Spatial Corp. 1986 2003. Todos los derechos reservados. JDF y el logotipo JDF son marcas comerciales registradas de la CIP4 Organisation. Copyright 2001 The International Cooperation for the Integration of Processes in Prepress, Press and Postpress (CIP4). Todos los derechos reservados. El software Esko contiene el Algoritmo RSA Data Security, Inc. MD5 Message-Digest. Java y todas las marcas y logotipos de Java son marcas comerciales o marcas comerciales registradas de Sun Microsystems en EE. UU. y otros países. Algunas partes de este software utilizan la tecnología BestTM Color Technology (EFI). EFI y Bestcolor son marcas comerciales registradas por Electronics For Imaging GmbH en la U.S. Patent and Trademark Office. Incluye la biblioteca PowerNest de cuyo copyright y licencia es propietario Alma, 2005 – 2007. El resto de nombres de productos son marcas comerciales o marcas comerciales registradas de sus respectivos propietarios. Toda la correspondencia relacionada con esta publicación se debe enviar a la siguiente dirección: Esko Software BVBA Kortrijksesteenweg 1095 B – 9051 Gante [email protected] 4 Studio Toolkit for Shrink Sleeves 2. Introducción 2.1 Acerca de Studio Studio es un conjunto único de herramientas para el diseño 3D de packaging, creado especialmente para los grafistas profesionales de packaging. Trabajar en 3D para packaging consiste generalmente en 3 pasos: primero se crea una forma o "estructura". A continuación se aplica un original gráfico a dicha forma. Y finalmente se presenta el resultado como una imagen, animación, etc. Para conseguirlo Studio tiene diferentes módulos (se muestran como rectángulos color púrpura en la imagen de abajo). Conduce por diferentes aplicaciones de software, como Adobe Illustrator y Studio Toolkit. Paso 1: Crear una Estructura El primer paso es preparar una forma 3D de packaging, con una plantilla 2D de líneas guía que coincida. Esta forma puede proceder de uno de los Studio Toolkits, de ArtiosCAD, o del servidor Shape de Esko. Los Studio Toolkits permiten crear o modificar archivos de diseño estructural para un uso o flujo de trabajo determinado. Cada Studio Toolkit está compuesto por un plugin Adobe Illustrator y/o funcionalidad especial dentro de la aplicación Studio Toolkit. La aplicación Studio Toolkit permite importar, crear, modificar o combinar formas, y guardar el resultado como archivo Collada. • Con el plugin Studio Toolkit for Boxes se pueden limpiar dibujos de troquel de cajas, y doblarlos a una forma 3D. 5 2 2 Studio Toolkit for Shrink Sleeves • Se pueden usar las funciones de Studio Toolkit for Flexibles en la aplicación Studio Toolkit, para crear modelos 3D de packaging flexible. • Con el plugin Studio Toolkit for Labels, pueden crearse objetos redondos con una o más etiquetas, y deformar automáticamente el original gráfico para etiquetas cónicas. Con las funciones de Studio Toolkit for Labels en las aplicaciones Studio Toolkit, se pueden dibujar modelos sobre las formas existentes. • Con Studio Toolkit for Shrink Sleeves en la aplicación Studio Toolkit, puede crearse una camisa retractilable térmicamente alrededor de una o más formas, y simular la distorsión. Usando el plugin Studio Toolkit for Shrink Sleeves, se puede aplicar distorsión inversa al original gráfico. Paso 2: Aplicar Original Gráfico El segundo paso es verificar que el original gráfico para producción encaje con la estructura. En Adobe Illustrator, ArtPro o PackEdge, se puede utilizar Studio Designer para obtener una previsualización del objeto 3D con su original gráfico, comprobar cada detalle, y reparar conflictos específicos. Con Studio Visualiser se pueden simular sustratos de impresión y una amplia gama de efectos de impresión y de acabado . Paso 3: Compartir Se puede compartir el diseño 3D usando Studio Viewer o WebCenter, o usar el diseño 3D en Store Visualizer. En Studio Designer y Visualiser, se pueden exportar los diseños 3D para compartir simulaciones virtuales realistas de packaging, como animaciones, imágenes o 3D interactivas. 2.2 Qué es Studio Toolkit for Shrink Sleeves Studio Toolkit for Shrink Sleeves está compuesto por dos partes: la funcionalidad Camisa de Retractilado en la aplicación Studio Toolkit, y el plugin Studio Toolkit for Shrink Sleeves de Illustrator. Studio Toolkit es una aplicación contiene la funcionalidad para envolver fácilmente y con precisión, una camisa de retractilado sobre uno o varios objetos 3D. Usando el plugin de Illustrator, se puede predistorsionar el original gráfico para compensar la deformación que se producirá durante proceso de retractilado. Studio Toolkit for Shrink Sleeves es uno de los componentes de Studio, la solución de Esko para el diseño 3D en packaging. Este manual también se referirá a otros componentes de Studio: • Studio Designer • Studio Toolkit for Labels • Studio Visualizer Este manual asume que también tienen estos componentes instalados. En conjunto, estos componentes le ayudarán a diseñar o adaptar el original gráfico a sus envases con tubular retractilable, y a producir vistas 3D de aspecto adecuado para la comunicación con su cliente. 6 Studio Toolkit for Shrink Sleeves 3. Sobre tubulares retractilables y multienvases Ejemplos de tubulares retractilables: 3.1 Tubulares Retractilables Las etiquetas tubulares retractilables se encuentran entre los procedimientos de etiquetado más avanzados y versátiles por todo el mundo. 7 3 3 Studio Toolkit for Shrink Sleeves Para empezar, las etiquetas en tubular retractilable se imprimen planas. Después las etiquetas se envuelven (sellan) sobre la forma tubular y se calientan para adaptarlas a la forma del envase. Este último paso distorsionará el original gráfico impreso sobre la etiqueta. Los tubulares retractilables se pueden utilizar para todo tipo de envases. Pueden reforzar la apariencia y aumentar el valor de los productos envasados, y también pueden resistir la humedad y el polvo, e incluso pueden utilizarse para proteger contra alteraciones y falsificaciones. Está garantizado que estas etiquetas tubulares retráctiles resultan perfectas para proteger la calidad de los productos envasados con ellas. Las etiquetas retractilables decoradas atractivamente, pueden aplicarse a una amplia variedad de formas de envases y sustratos, incluyendo botellas de cristal, de PET, de plástico, envases de Composite, latas, etc. 3.2 Ejemplos de aplicación con tubulares retractilables Etiquetas • Productos de alimentación: agua mineral, refrescos, bebidas, licores, encurtidos, mermeladas, jaleas, zumos de fruta, té, café, especies, ghee, aceites comestibles, etc. en botellas/latas/botes • Cosmética: polvos, perfumes, aceites para el cabello, champú, etc. en botellas. • Productos farmacéuticos: botellas con líquidos En el mercado existen también tubulares retráctiles envolventes (conocidos también como etiquetas ROSO). Estos difieren de las etiquetas de tubular retráctil, en como se sellan y aplican alrededor del objeto. Pero estas diferencias no son importantes para Studio Toolkit for Shrink Sleeves, puesto que también funciona para las etiquetas ROSO. Multienvases Un multienvase es una repetición de productos, envueltos por una etiqueta tubular, para su protección, y naturalmente para efectos visuales. Puede añadir fácilmente su original gráfico al material tubular retráctil que envuelve el multienvase. Con el software Shrink Sleeve de Esko, puede crear su multienvase y añadir su original gráfico a su archivo 3D. vea abajo un ejemplo de un multienvase con Shrink Sleeve: 8 Studio Toolkit for Shrink Sleeves 3.3 Distorsión y predistorsión Cuando se calienta una etiqueta impresa plana para adaptarla a la forma del envase, se distorsionará el original gráfico impreso en la etiqueta. Esta distorsión es frecuentemente un efecto no deseado. Debido a este efecto, ciertos elementos del original gráfico quizá deban trasladarse a otras partes del tubular. Se puede compensar el original gráfico para la distorsión. A esto se le llama predistorsión. Cuando se aplica una predistorsión al original gráfico, frecuentemente deben aceptarse compromisos: • El original gráfico tiene un aspecto diferente sobre una superficie curva. El aspecto también puede depender del ángulo de visión. • Debido al encogimiento se reduce el área del tubular. O sea que queda menos espacio para el original gráfico. Puede ocurrir que en el diseño gráfico original no se haya previsto. Con Studio Toolkit for Shrink Sleeves puede ajustar los objetos seleccionados en su original gráfico, con una simple pulsación. En algunos casos deben aceptarse algunos compromisos y tomar decisiones. Es una buena práctica dividir su original gráfico en partes independientes, y predistorsionarlas una por una. Cómo aplicar la predistorsión se explica en Paso 4: Predistorsión del original gráfico en la página 16 9 3 4 Studio Toolkit for Shrink Sleeves 4. Flujo de trabajo 3D para el Conjunto Shrink Sleeve La ilustración de arriba muestra el flujo de trabajo Shrink Sleeve: 1. Primero se debe definir una forma 3D del objeto(s) que será retractilado. Ver Paso: 1: Definir la forma a envolver en la página 11 10 4 Studio Toolkit for Shrink Sleeves 2. A continuación se crea un archivo 3D representando la camisa de retractilado (en este paso, sin el original gráfico) en la aplicación Studio Toolkit. Ver Paso 2: Crear una Estructura Tubular Retractilable en la página 11 3. Coloque el archivo en Illustrator, para crear el original gráfico, o para adaptarle el original gráfico existente. Ver Paso 3: Aplicar el original gráfico en la página 15 4. Si es necesario, predistorsione el original gráfico sobre la forma 3D, para compensar la distorsión. Ver Paso 4: Predistorsión del original gráfico en la página 16 5. En cualquier etapa, puede generar vistas 3D desde Visualizer, para la comunicación con su cliente. Ver Paso 5: Crear Vistas 3D En los capítulos siguientes describiremos detalladamente cada uno de estos pasos. 4.1 Paso: 1: Definir la forma a envolver El propósito de este paso es definir el objeto(s) que se envolverá en la aplicación Studio Toolkit. Vea también Usar la aplicación Studio Toolkit en la página 24 • Se puede importar un archivo 3D existente, usando el botón Importar A Ver Importar a en la página 25 . Nota: Si se selecciona la forma importada, se pueden ver sus dimensiones en la esquina superior derecha de la ventana Studio Toolkit. Si el tamaño no es correcto, debe repararse en la aplicación donde se ha creado el archivo 3D, e importar el archivo corregido. • Se pueden importar diferentes archivos 3D y combinarlos, usando la herramienta Mover y Rotar. Ver Mover y Rotar en la página 27 Nota: También se puede utilizar la herramienta Mover y Rotar para corregir la forma, si el objeto importado no está orientado correctamente. • Se puede repetir un objeto 3D, usando la herramienta Repetir, p. ej. para crear una camisa multienvase. Ver Repetir en la página 30 La forma a envolver puede ser un objeto individual que se importa, o una combinación compleja de formas. Por ejemplo, se puede importar el archivo 3D de una botella, crear una camisa de retractilado a su alrededor, repetir la botella y su camisa 3 x 4 veces, importar una bandeja y colocar todas las botellas en la bandeja, y luego crear una camisa alrededor de la bandeja y las botellas. 4.2 Paso 2: Crear una Estructura Tubular Retractilable El propósito de este paso es generar un archivo 3D del objeto(s) con un tubular retractilable envuelto sobre él, para que pueda aplicar sus gráficos al tubular. Este archivo 3D se puede adaptar para usarlo en diferentes diseños gráficos, a condición de que la forma interior y los parámetros del tubular continúen siendo iguales. 11 4 Studio Toolkit for Shrink Sleeves Como entrada de este paso, necesitará un archivo 3D del objeto a envolver con el retractilable. Como salida, obtendrá otro archivo 3D (archivo Collada), con una parte imprimible (el tubular). Los archivos Collada con una parte imprimible, pueden utilizarse en Studio Designer o Studio Visualizer de la misma manera que un archivo ArtiosCAD o Flexible Bag. Los pasos para crear la estructura de Camisa Retractilable en Studio Toolkit son: 1. 2. 3. 4. Añadir un tubular Ajustar el tubular Simule el Proceso de Retractilado Guardar la camisa como un archivo Collada. 4.2.1 Añadir un tubular 1. Asegurarse que esté seleccionado el objeto(s) sobre el que se desea crear una camisa. 2. Pulsar el botón Añadir Camisa 3. Elija la orientación del tubular (ejes X, Y o Z) La mayoría de tubulares retractilables unitarios son verticales (la opción más a la derecha), la mayoría de tubulares para multienvase son horizontales En la vista Camisa, se puede ver un dibujo 2D de la camisa. En la Vista 3D, se puede ver una camisa no retractilada sobre el objeto(s). Este tubular se puede adaptar en el paso siguiente, Ajustar el tubular 4.2.2 Ajustar el tubular 12 Studio Toolkit for Shrink Sleeves En el panel de la derecha, puede cambiar las dimensiones del tubular. Las descripciones de abajo asumen un tubular vertical. • El Tamaño de la hoja puede definirse utilizando Circunferencia, Anchura de Corte o Plana • Circunferencia es la circunferencia del tubo medido después del sellado. No incluye la superposición • Anchura de corte es la anchura total de la película retractilable, incluyendo la superposición • Plana es la anchura medida de la película retractilable cuando está sellada y plegada plana. Es la mitad de Circunferencia. Como valor predefinido, Circunferencia está definido como el tamaño del objeto + 10% de espacio adicional. • Longitud de corte es la altura del tubular retractilable. El valor predefinido es la altura total para los tubulares verticales, o la anchura total para los tubulares horizontales. • Colocación puede definirse alineando los extremos del tubular y de la forma rígida / objeto, o centrando el tubular sobre el objeto. Desplazar permite introducir un desplazamiento. Generalmente, el tubular se coloca hasta abajo, ya que el tubular y el objeto se encuentran ambos verticales sobre una cinta transportadora. 13 4 4 Studio Toolkit for Shrink Sleeves • Sellado permite definir el tamaño y la dirección de la superposición. El sellado se muestra en la vista 3D, con una línea opaca y una línea de trazos. • La posición del sellado puede definirse introduciendo un valor, o pulsando y arrastrando la superposición en la vista 3D. Nota: Para los objetos que no son redondos, es importante colocar correctamente la superposición en el objeto, igual a como se realizará en el proceso de producción real, para obtener el diseño estructural correcto que encajará los gráficos. • Definir las características de retractilado del Material. Los dos primeros valores representan el retractilado máximo sin restricciones en la dirección de la máquina y en la dirección transversal. El deslizador Simulación permite elegir entre la simulación más precisa o más rápida. Fricción es la relación entre la fuerza de fricción y la fuerza que comprime el tubular sobre la superficie. A más elevado el valor del coeficiente de fricción, más difícil será que el tubular resbale sobre la superficie del envase en las áreas donde el contacto es estrecho. La película de PET retráctil típica tiene un valor bajo de retractilado en la dirección de la máquina, y un valor alto en la dirección transversal. Se representa en los valores predefinidos (10% y 70%). • Definir la Previsualización a) Activar Estructura de Alambre mostrará la camisa retractilable como una estructura de alambres b) Desactivar Estructura de Alambre para mostrarlo como Coloreado Sólido. 4.2.3 Simule el Proceso de Retractilado Si el tubular tiene los parámetros adecuados de tamaño, posición y material, ya puede iniciar la simulación del retractilado. 1. Pulse el botón Retractilar La aplicación empezará simulando el retractilado del tubular. En cualquier momento se puede mover y rotar el objeto, arrastrándolo. 2. Cuando se esté satisfecho con el resultado, pulsar el botón Hecho Atención: La simulación no se para sola. El retractilado continuará hasta que se pulse el botón Hecho La velocidad depende del tamaño y complejidad del objeto(s) contenido. En multienvases complejos, la simulación puede precisar hasta una hora. Nota: Después del retractilado ya no se pueden cambiar las propiedades de la camisa. No obstante, se puede pulsar el botón Restaurar Camisa (que deshará el retractilado), cambiar las propiedades de la camisa, y volver a crear el retractilado. 14 Studio Toolkit for Shrink Sleeves 4.3 Paso 3: Aplicar el original gráfico Ahora ya tiene un archivo collada con un tubular retractilable colocado, y debe aplicarle el original gráfico. Puede hacerlo en Illustrator con Studio Designer. Nota: También se puede utilizar este archivo 3D en ArtPro o en PackEdge. La posibilidad de predistorsionar el original gráfico forma parte de Toolkit for Shrink Sleeves y actualmente solo está disponible en Illustrator. 1. Abra o coloque el archivo collada en Illustrator, igual que cualquier otro archivo de diseño estructural. Para más información, consulte el manual Diseño Estructural. 2. Abra la ventana de Studio, eligiendo Ventana > Esko > Studio Designer > Mostrar Ventana Studio Ahora se verá el original gráfico en 3D. 15 4 4 Studio Toolkit for Shrink Sleeves 4.4 Paso 4: Predistorsión del original gráfico El plugin Studio Toolkit for Shrink Sleeves para Illustrator, ofrece una herramienta predistorsionar para predistorsionar objetos o grupos de objetos, compensando la distorsión en la forma 3D. Junto con Studio Designer, los diseñadores tienen información visual perfecta en 3D para garantizar que el diseño también tiene el aspecto adecuado después del retractilado. Vea también Distorsión y predistorsión 4.4.1 Predistorsionar 1. Seleccione Ventana > Esko > Studio Toolkit for Shrink Sleeves > Mostrar Predistorsión o bien utilice la abreviación: Alt Cmd 9 para abrir la ventana Predistorsionar 2. Seleccione el original gráfico que desea distorsionar. La ventana Predistorsionar calculará el promedio de distorsión horizontal, vertical y sesgada del original gráfico seleccionado. Son valores de promedio, por lo tanto la distorsión real puede variar dentro del original gráfico. 3. Pulse el botón Predistorsionar... para abrir las opciones de Predistorsionar. Las opciones de Predistorsionar ofrecen funciones para crear un sobre de predistorsión que encaje con su diseño. 16 Studio Toolkit for Shrink Sleeves 4. Elija el Estilo de Predistorsión Para los diseñadores gráficos que deseen mapear el diseño 2D de Illustrator, sobre una superficie curva 3D, no existe un procedimiento unitario para hacerlo. Actualmente se soportan dos métodos (estilos) diferentes de predistorsión. Ver Predistorsión - Estilo 1 y Predistorsión - Estilo 2 5. Defina las opciones de Ver y Transformar. Ver Opciones de Ver y Transformar 6. Elija su malla y la intensidad de la predistorsión. Observando la vista previa 3D, puede comprobar si la distorsión es excesiva. Puede por ejemplo, aplicar solo el 85% de la distorsión, si esto produce el resultado que busca. La predistorsión solo se puede disminuir, o sea que la predistorsión será 100% o menor. 7. Pulse Aceptar Nota: La distorsión no es destructiva, así se puede eliminar fácilmente el sobre de distorsión, y el texto continúa siendo editable. Nota: Para aplicar la predistorsión, Studio Toolkit for Shrink Sleeves crea objetos Illustrator de Sobre de Distorsión. Adobe Illustrator tiene alguna limitación en los objetos de Sobre de Distorsión: no se pueden distorsionar las imágenes enlazadas. Para conseguirlo deberá incrustar primero las imágenes. 17 4 4 Studio Toolkit for Shrink Sleeves Nota: No se puede crear una predistorsión adecuada para todo el original gráfico, en 1 solo paso, porque los valores de distorsión varían de un punto a otro. Es mejor no predistorsionar todo el original gráfico, sino trabajar sobre objetos seleccionados o pequeños grupos de objetos. Predistorsión - Estilo 1 Cuando se usa el Estilo 1, los bordes verticales parecen inclinados en vista frontal, pero aparecen rectos vistos lateralmente. 18 Studio Toolkit for Shrink Sleeves Predistorsión - Estilo 2 Cuando se usa el Estilo 2, los bordes verticales parecen rectos en vista frontal, pero aparecen inclinados/sesgados en los bordes vistos lateralmente. 19 4 4 Studio Toolkit for Shrink Sleeves Opciones de Ver y Transformar Las opciones de Ver pueden utilizarse para optimizar el ángulo de visión. Reproducirán la predistorsión para adaptar el ángulo de visión óptimo, por ejemplo, si sabe que los objetos serán vistos generalmente desde un ángulo de 10 grados, los gráficos deben predistorsionarse para adaptarse a dicho ángulo. Nota: Optimizar para Ángulo de Visión solo puede utilizarse para el Estilo 1, pero no para el Estilo 2. Las opciones de Transformar permiten corregir el diseño después de la predistorsión. Puede rotar o cambiar de escala el objeto, o grupo seleccionado, introducir un desplazamiento, que moverá el objeto o el grupo vertical u horizontalmente, o en ambas direcciones. 20 Studio Toolkit for Shrink Sleeves 21 4 4 Studio Toolkit for Shrink Sleeves 4.4.2 Trabajar con el original gráfico predistorsionado • Seleccione los objetos predistorsionados y pulse Modificar en la ventana Predistorsionar, si no está satisfecho con el resultado, para corregir la predistorsión. • Si ha movido los objetos predistorsionados a una nueva ubicación, se recomienda pulsar también Modificar, para actualizar la cuadrícula de predistorsión en la nueva ubicación • Puede deshacer la predistorsión pulsando el botón Desbloquear. Si desea predistorsionar el mismo objeto de nuevo, observará que se han conservado sus anteriores parámetros de predistorsión. • Si abre un archivo Illustrator o un archivo PDF Normalizado que contenga arte predistorsionado, en una copia de Illustrator que no tiene el plugin Studio Toolkit for Shrink Sleeves, el arte predistorsionado se reinterpretará. El resultado es que el arte predistorsionado permanece visualmente sin cambios, pero ya no podrá modificar la predistorsión. Se mostrará un mensaje de aviso: 22 Studio Toolkit for Shrink Sleeves 4.5 Paso 5: Crear Vistas 3D 1. en Studio Designer puede decidir exportar a un archivo PDF 3D, que puede enviar al cliente, o a una captura TIFF en alta resolución que se podría mejorar más en Adobe Photoshop. Para hacerlo, abra Studio Designer y elija Exportar desde el menú desplegable. 2. Si primero desea añadir algunos acabados de impresión, como embutido o laminado, puede abrir el archivo en Studio Visualizer. a) Seleccione Archivo > Abrir en Visualizer b) Termine su archivo, añadiendo por ejemplo, un fondo opaco blanco de respaldo. c) Desde Studio Visualizer puede exportar archivos a diferentes formatos de imagen, al formato de película Quicktime, o a un archivo collada. Para obtener más información, consulte la documentación de Studio Visualizer También puede exportar un PDF 3D desde Studio Designer. Elija Exportar archivo PDF con diseño 3D … desde el menú de exportación de Studio. Puesto que Studio Designer no soporta la transparencia, el material se mostrará opaco. Por ejemplo, en el área del sellado solo se mostrará la parte superior del original gráfico. 23 4 5 Studio Toolkit for Shrink Sleeves 5. Usar la aplicación Studio Toolkit La aplicación Studio Toolkit es una aplicación autónoma que permite importar, editar y crear objetos 3D, y guardar el objeto(s) como archivo Collada. 1. Los botones Zoom permiten modificar el factor zoom de la ventana de previsualización. Se puede simplemente pulsar y arrastrar para rotar la vista. 2. Importar A permite importar archivos 3D o de imagen. Ver Importar a en la página 25 3. La herramienta Bolsa Nueva, usada en Studio Toolkit for Flexibles 4. La herramienta Añadir Camisa, usada en Studio Toolkit for Shrink Sleeves 5. La herramienta Añadir Etiqueta, usada en Studio Toolkit for Labels 6. La herramienta Mover y Rotar. Ver Mover y Rotar en la página 27 7. El botón Repetir. Ver Repetir en la página 30 8. El panel Parámetros, que permite modificar o ver los parámetros en el objeto seleccionado 9. el panel Previsualización 10.Las diferentes Fichas. Ver Pestañas en la página 31 24 Studio Toolkit for Shrink Sleeves 11.Al ejecutar algunas funciones específicas (como Mover y Rotar, ...), se añade una barra de parámetros debajo de la Barra de Herramientas. 5.1 Guardar y abrir archivos Collada Al guardar un archivo desde Studio Toolkit, el archivo se guarda como archivo Collada, conteniendo la forma y todas sus partes imprimibles. Esto significa que el archivo puede ser abierto por cualquier aplicación capaz de tratar archivos Collada, como Studio Designer. No obstante, los archivos Collada guardados por Studio Toolkit, también contienen información nativa de Studio Toolkit, que permite reabrir el archivo en Studio Toolkit, conservando su editabilidad, ficha activa, factor de zoom y vista, etc. Nota: Al soltar un archivo Collada dentro de la aplicación Studio Toolkit, Studio Toolkit determinará si es, o no, un archivo Collada guardado en Studio Toolkit. Un archivo Collada nativo Studio Toolkit se abrirá, un archivo Collada normal se importará. 5.2 Importar a Usando el botón Importar A se puede importar una forma 3D a la escena abierta. Si ya se tiene un objeto 3D en la escena, la forma 3D recién importada se colocará junto a este. Para más información sobre como obtener un archivo 3D, ver Obtener un archivo 3D para un contenedor en la página 26 Al importar un archivo Collada, todas las partes imprimibles de este archivo se conservarán al guardar a un archivo Collada. Nota: Los archivos Collada guardados por Studio Toolkit, también se pueden abrir, en lugar de importarlos. En este caso, el archivo se volverá a abrir como se había guardado, con la misma ficha activa, zoom y vista, y conservando toda su editabilidad. Ver Guardar y abrir archivos Collada en la página 25 También se puede utilizar el botón Importar A para importar una imagen (JPG o PNG) en una ficha 2D (p. ej. la ficha "Camisa"), para obtener una previsualización de esta imagen sobre el correspondiente objeto 3D. Ver Usar archivos gráficos en la página 26 25 5 5 Studio Toolkit for Shrink Sleeves Nota: Studio Toolkit no puede importar archivos .bag. Si se deben componer bolsas flexibles o cajas guardadas como archivos .bag, se sugiere convertir primero estos a archivos Collada en Studio Designer. 5.2.1 Obtener un archivo 3D para un contenedor Existen varios procedimientos para obtener un archivo 3D: • Se puede adquirir una forma en la tienda online Shapes de Esko • Puede contratar un diseñador en 3D, para crear la forma con una herramienta de modelación en 3D, como Cinema 4D, 3DS Max, Maya o Strata. Si tiene experiencia con estas herramientas, puede hacerlo usted mismo. • Póngase en contacto con el diseñador del molde y pídale un archivo Collada u OBJ del envase. • Si tiene una muestra física del objeto, puede utilizar un escáner láser 3D de sobremesa. Consulten www.nextengine.com para un ejemplo de dicho escáner. Este dispositivo puede generar archivos .obj. • Si el objeto tiene forma redonda, puede utilizar Studio Toolkit for Labels para crearlo usted mismo. Para más información, consultar la documentación de Studio Toolkit for Labels. El formato debe ser Collada (.zae o .dae) u .obj. Collada significa COLLAborative Design Activity, que establece un formato de archivo de intercambio para aplicaciones 3D interactivas. Estos archivos 3D no necesitan ninguna parte imprimible en este paso, la añadirá usted mismo en el paso siguiente. 5.2.2 Usar archivos gráficos En Studio Toolkit se pueden importar archivos gráficos para obtener una previsualización del resultado, y para ayudar a colocar p. ej. la superposición. También puede utilizarla para colocar un dibujo técnico sobre el tubular. Usando el botón Importar A se puede importar un archivo RGB JPEG o PNG. • Si se ha seleccionado una ficha 2D, la imagen se importará en aquella ficha • Si se ha seleccionado un objeto en la ficha 3D, la imagen se importará en la ficha correspondiente 2D, y esta ficha 2D será la activa Como predeterminado, la imagen se alineará con la esquina inferior izquierda de la imagen, en la esquina inferior izquierda de la parte imprimible. Se puede mover el gráfico, pulsando y arrastrando el borde. El borde (izquierda, derecha, superior o inferior) o la esquina pulsada, se convertirá en magnética, y saltará a los bordes y líneas de plegado de la forma 2D, permitiendo su alineación fácil. Este magnetismo se muestra con una línea azul gruesa. La ficha 3D mostrará una representación 3D del archivo, con sus correspondientes gráficos en él. 26 Studio Toolkit for Shrink Sleeves 5.3 Mover y Rotar Puesto que se está trabajando en un entorno 3D, se puede mover y rotar cualquier objeto basándose en 3 ejes. 27 5 5 Studio Toolkit for Shrink Sleeves Si está seleccionada la herramienta Mover y Rotar, se puede seleccionar uno entre tres modos en la barra de parámetros: • Mover y Rotar Simple • Pulsar y arrastrar el punto de anclaje central, o cambiar el valor Desplazamiento X y Z para mover el objeto por los ejes X y Z. Manteniendo pulsada la tecla Mayús mientras se arrastra, restringirá el movimiento solo sobre el eje X o sobre el eje Z. • Pulsar y arrastrar el punto de anclaje en el círculo, o cambiar el valor Rotación, para rotar el objeto sobre el eje Y. Manteniendo pulsada la tecla Mayús mientras se arrastra, restringirá la rotación a múltiplos de 45 grados. 28 Studio Toolkit for Shrink Sleeves • Mover y Rotar Simple conserva el objeto alineado con el suelo. Sin embargo, definiendo la opción Distancia desde el Suelo en la barra de parámetros, también se puede mover el objeto sobre el eje Y. • Solo Mover • Pulsar y arrastrar alguno de los puntos de anclaje, o cambiar el valor Desplazamiento X, Y o Z para mover el objeto por los ejes X, Y y Z. • Solo Rotar • Pulsar y arrastrar alguno de los puntos de anclaje, o cambiar el valor Rotar X, Y o Z para rotar el objeto por los ejes X, Y y Z. Manteniendo pulsada la tecla Mayús mientras se arrastra, restringirá la rotación a múltiplos de 45 grados. 29 5 5 Studio Toolkit for Shrink Sleeves Sugerencia: Después de rotar, puede ser necesario alinear de nuevo el objeto con el suelo. Se puede hacer pasando a Mover y Rotar Simple, y definiendo la Distancia desde el Suelo a cero. Si se pulsa y arrastra, pero no sobre uno de los puntos de anclaje, se cambiará la posición de la cámara, pero el objeto NO se moverá. Esto puede ser necesario para hacer visibles todos los manejadores. Nota: Al mover o rotar una forma 3D, las partes dependientes (camisas y etiquetas) se mueven/ rotan con ella. 5.4 Repetir Usando el botón Repetir, se puede crear una repetición seleccionado. • Introducir el número de repeticiones deseadas sobre los ejes X, Z e Y. • Introducir un valor Espacio para añadir distancia entre los objetos • Pulsar Hecho. 30 simple del objeto(s) Studio Toolkit for Shrink Sleeves Después de la repetición, tendrán múltiples situaciones de un objeto individual. Esto significa que al aplicar cambios a uno de los objetos, también se modificarán los otros, pero se pueden mover y rotar las situaciones independientemente. Nota: Si hay una situación seleccionada, se puede utilizar Editar > Seleccionar todas las copias para seleccionar todas las situaciones. 5.5 Pestañas En la parte inferior de la ventana Studio Toolkit, se pueden ver las diferentes Fichas. La primera es siempre la ficha 3D. Junto a ella se muestra una ficha 2D para cada objeto 2D creado en Studio Toolkit: una Camisa, una Etiqueta, una Bolsa, ... Borrar un objeto también borrará la correspondiente ficha 2D. Diferentes situaciones creadas usando Repetir, comparten la misma ficha 2D. En dicho caso, la ficha 2D se borrará si se elimina la última situación del objeto. Se puede renombrar cualquier ficha 2D, pulsando doble en el nombre e introduciendo el nombre nuevo. Nota: El nombre introducido para la ficha 2D, se guardará como nombre para el dibujo técnico en el archivo Collada, y se usará al importar el archivo Collada, p. ej. en Studio Designer. Se puede pasar entre la ficha 3D y la ficha 2D del objeto seleccionado, eligiendo Vista > Ir a 3D o Vista > Ir a 2D, o usando el acceso rápido Cmd-G 5.6 Preferencias Se pueden abrir las preferencias eligiendo Studio Toolkit > Preferencias... (Mac) o Editar > Preferencias... (Windows). En preferencias, se puede definir la unidad a utilizar para Dimensiones (milímetro, centímetro o pulgada) y para Volúmenes (mililitro, centilitro u Onza líquida US). 31 5 5 Studio Toolkit for Shrink Sleeves 32