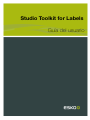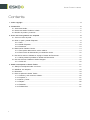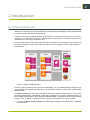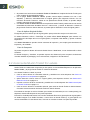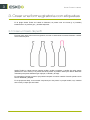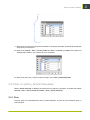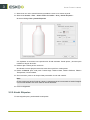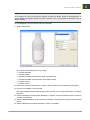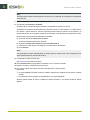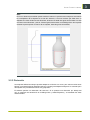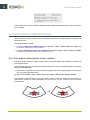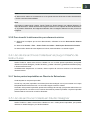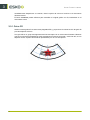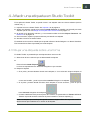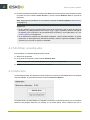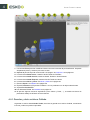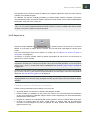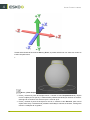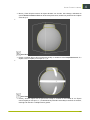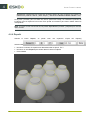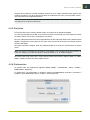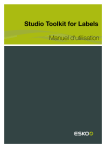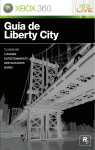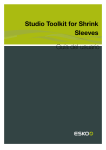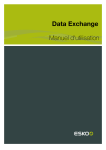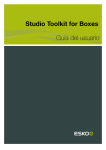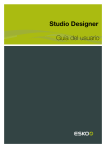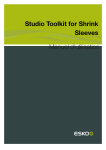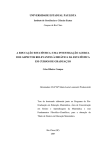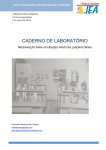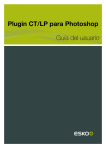Download Studio Toolkit for Labels Guía del usuario
Transcript
Studio Toolkit for Labels Guía del usuario Studio Toolkit for Labels Contents 1. Aviso copyright............................................................................................................................................................................. 3 2. Introducción....................................................................................................................................................................................5 2.1 Acerca de Studio...............................................................................................................................................................5 2.2 Acerca de Studio Toolkit for Labels.......................................................................................................................... 6 2.3 Versión de prueba y licencias...................................................................................................................................... 7 3. Crear una forma giratoria con etiquetas...........................................................................................................................8 3.1 Crear un trazo de perfil.................................................................................................................................................. 8 3.2 Girar un perfil y Añadir Etiquetas............................................................................................................................... 9 3.2.1 Girar............................................................................................................................................................................9 3.2.2 Añadir Etiquetas..................................................................................................................................................10 3.2.3 Distorsión...............................................................................................................................................................13 3.3 Deformación Relativa Cónica.....................................................................................................................................14 3.3.1 Para aplicar deformación cónica relativa................................................................................................. 14 3.3.2 Para invertir la deformación por referencia cónica............................................................................... 15 3.4 Uso de los archivos Collada en el plug-in Diseño de Estructuras.............................................................. 15 3.4.1 Varias partes imprimibles en Diseño de Estructuras............................................................................15 3.5 Uso de archivos Collada en Studio Designer..................................................................................................... 15 3.5.1 Guías 3D................................................................................................................................................................ 16 4. Añadir una etiqueta en Studio Toolkit............................................................................................................................. 17 4.1 Dibujar una etiqueta sobre una forma....................................................................................................................17 4.2 Modificar una etiqueta.................................................................................................................................................. 18 4.3 Distorsión............................................................................................................................................................................18 4.4 Usar la aplicación Studio Toolkit.............................................................................................................................. 19 4.4.1 Guardar y abrir archivos Collada.................................................................................................................20 4.4.2 Importar a..............................................................................................................................................................21 4.4.3 Mover y Rotar......................................................................................................................................................23 4.4.4 Repetir.....................................................................................................................................................................26 4.4.5 Pestañas.................................................................................................................................................................27 4.4.6 Preferencias.......................................................................................................................................................... 27 ii Studio Toolkit for Labels 1. Aviso copyright © Copyright 2012 Esko Software BVBA, Gante, Bélgica Todos los derechos reservados. El material, información e instrucciones de uso contenidas aquí son propiedad de Esko Software BVBA. El material, la información y las instrucciones se proporcionan TAL CUAL, sin garantía de ningún tipo. La presente documentación no concede ni amplía ninguna garantía. Además, Esko Software BVBA no garantiza ni hace ninguna representación con respecto al uso, o a los resultados del uso del software o de la información contenida en este documento. Esko Software BVBA no será responsable de ningún perjuicio directo ni indirecto, consecuente ni accidental que pueda surgir por el uso o por la incapacidad de utilización del software ni de la información aquí contenidos. La información contenida en la presente documentación está sujeta a cambio sin previo aviso. Es posible que se publiquen ediciones revisadas cada cierto tiempo, para reflejar dichos cambios y/ o adiciones. No se autoriza la reproducción parcial ni completa de este documento, ni su almacenado en ningún sistema de acceso a bases de datos o de almacenado, ni su publicación por ningún procedimiento electrónico, mecánico, impreso, fotocopiado, microfilmado, ni en otros posibles sistemas, sin la autorización previa por escrito de Esko Software BVBA. Esta documentación sustituye a cualquier versión anterior. ® PANTONE , PantoneLIVE y otras marcas comerciales Pantone, son propiedad de Pantone LLC. Las demás marcas comerciales o marcas comerciales registradas, pertenecen a sus respectivos propietarios. Pantone es una filial en propiedad completa de X-Rite, Incorporated. © Pantone LLC, 2012. Todos los derechos reservados. Este software se basa, en parte, en el trabajo de Independent JPEG Group. Partes de este software están protegidas por el copyright © 1996-2002 The FreeType Project (www.freetype.org). Todos los derechos reservados. Partes de este software están protegidas por el copyright 2006 Feeling Software, copyright 2005-2006 Autodesk Media Entertainment. Partes de este software están protegidas por el copyright ©1998-2003 Daniel Veillard. Todos los derechos reservados. Partes de este software están protegidas por el copyright ©1999-2006 The Botan Project. Todos los derechos reservados. Parte del software incrustado en este producto es propiedad de gSOAP. Las partes creadas por gSOAP están protegidas por el Copyright ©2001-2004 Robert A. van Engelen, Genivia inc. Todos los derechos reservados. Partes de este software están protegidas por el copyright ©1998-2008 The OpenSSL Project y ©1995-1998 Eric Young ([email protected]). Todos los derechos reservados. Este producto incluye software desarrollado por Apache Software Foundation (http:// www.apache.org/). Adobe, el logotipo de Adobe, Acrobat, el logotipo de Acrobat, Adobe Creative Suite, Illustrator, InDesign, PDF, Photoshop, PostScript, XMP y el logotipo Powered by XMP, son marcas registradas o marcas comerciales de Adobe Systems Incorporated en los Estados Unidos de América y/o en otros países. 3 1 1 Studio Toolkit for Labels Microsoft y el logotipo de Microsoft son marcas comerciales registradas de Microsoft Corporation en EE.UU. y otros países. SolidWorks es una marca comercial registrada de SolidWorks Corporation. Partes de este software son propiedad de Spatial Corp. 1986 2003. Todos los derechos reservados. JDF y el logotipo JDF son marcas comerciales registradas de la CIP4 Organisation. Copyright 2001 The International Cooperation for the Integration of Processes in Prepress, Press and Postpress (CIP4). Todos los derechos reservados. El software Esko contiene el Algoritmo RSA Data Security, Inc. MD5 Message-Digest. Java y todas las marcas y logotipos de Java son marcas comerciales o marcas comerciales registradas de Sun Microsystems en EE. UU. y otros países. Algunas partes de este software utilizan la tecnología BestTM Color Technology (EFI). EFI y Bestcolor son marcas comerciales registradas por Electronics For Imaging GmbH en la U.S. Patent and Trademark Office. Incluye la biblioteca PowerNest de cuyo copyright y licencia es propietario Alma, 2005 – 2007. El resto de nombres de productos son marcas comerciales o marcas comerciales registradas de sus respectivos propietarios. Toda la correspondencia relacionada con esta publicación se debe enviar a la siguiente dirección: Esko Software BVBA Kortrijksesteenweg 1095 B – 9051 Gante [email protected] 4 Studio Toolkit for Labels 2. Introducción 2.1 Acerca de Studio Studio es un conjunto único de herramientas para el diseño 3D de packaging, creado especialmente para los grafistas profesionales de packaging. Trabajar en 3D para packaging consiste generalmente en 3 pasos: primero se crea una forma o "estructura". A continuación se aplica un original gráfico a dicha forma. Y finalmente se presenta el resultado como una imagen, animación, etc. Para conseguirlo Studio tiene diferentes módulos (se muestran como rectángulos color púrpura en la imagen de abajo). Conduce por diferentes aplicaciones de software, como Adobe Illustrator y Studio Toolkit. Paso 1: Crear una Estructura El primer paso es preparar una forma 3D de packaging, con una plantilla 2D de líneas guía que coincida. Esta forma puede proceder de uno de los Studio Toolkits, de ArtiosCAD, o del servidor Shape de Esko. Los Studio Toolkits permiten crear o modificar archivos de diseño estructural para un uso o flujo de trabajo determinado. Cada Studio Toolkit está compuesto por un plugin Adobe Illustrator y/o funcionalidad especial dentro de la aplicación Studio Toolkit. La aplicación Studio Toolkit permite importar, crear, modificar o combinar formas, y guardar el resultado como archivo Collada. • Con el plugin Studio Toolkit for Boxes se pueden limpiar dibujos de troquel de cajas, y doblarlos a una forma 3D. 5 2 2 Studio Toolkit for Labels • Se pueden usar las funciones de Studio Toolkit for Flexibles en la aplicación Studio Toolkit, para crear modelos 3D de packaging flexible. • Con el plugin Studio Toolkit for Labels, pueden crearse objetos redondos con una o más etiquetas, y deformar automáticamente el original gráfico para etiquetas cónicas. Con las funciones de Studio Toolkit for Labels en las aplicaciones Studio Toolkit, se pueden dibujar modelos sobre las formas existentes. • Con Studio Toolkit for Shrink Sleeves en la aplicación Studio Toolkit, puede crearse una camisa retractilable térmicamente alrededor de una o más formas, y simular la distorsión. Usando el plugin Studio Toolkit for Shrink Sleeves, se puede aplicar distorsión inversa al original gráfico. Paso 2: Aplicar Original Gráfico El segundo paso es verificar que el original gráfico para producción encaje con la estructura. En Adobe Illustrator, ArtPro o PackEdge, se puede utilizar Studio Designer para obtener una previsualización del objeto 3D con su original gráfico, comprobar cada detalle, y reparar conflictos específicos. Con Studio Visualiser se pueden simular sustratos de impresión y una amplia gama de efectos de impresión y de acabado . Paso 3: Compartir Se puede compartir el diseño 3D usando Studio Viewer o WebCenter, o usar el diseño 3D en Store Visualizer. En Studio Designer y Visualiser, se pueden exportar los diseños 3D para compartir simulaciones virtuales realistas de packaging, como animaciones, imágenes o 3D interactivas. 2.2 Acerca de Studio Toolkit for Labels Studio Toolkit for Labels está compuesto por dos partes: la funcionalidad Etiquetas en la aplicación Studio Toolkit, y el plugin Studio Toolkit for Labels de Illustrator. Con Studio Toolkit for Labels, se puede • crear un archivo 3D de un contenedor redondo, y añadirle una o varias etiquetas. Ver Crear una forma giratoria con etiquetas en la página 8 • aplicar distorsión cónica, sobre un original gráfico para etiquetas cónicas. Ver Deformación Relativa Cónica en la página 14 • importar un archivo 3D de un contenedor, y añadirle una o varias etiquetas. Ver Añadir una etiqueta en Studio Toolkit en la página 17 • crear un archivo 3D de un contenedor redondo, para usarlo en Studio Toolkit for Shrink Sleeves. Consultar la documentación de Studio Toolkit for Shrink Sleeves. El resultado es siempre un archivo Collada, que contiene el contenedor (en una o varias partes) y las etiquetas, donde cada etiqueta es una parte imprimible. Este archivo Collada puede usarse como archivo de Diseño Estructural, para aplicar el original gráfico en Studio Designer o en Studio Visualizer, o como forma en Studio Toolkit, p. ej. para aplicar una camisa retractilable. En este último caso, la forma no necesita contener una parte imprimible. 6 Studio Toolkit for Labels 2.3 Versión de prueba y licencias Licencias Locales Este software está protegido contra el uso no autorizado. Se puede probar el software gratuitamente durante 30 días. Si desea utilizar el software después, deberá comprar y activar una licencia. Para adquirir una licencia, visite http://www.esko.com/store. Puede iniciar la versión de prueba de 30 días o activar una licencia adquirida desde la ventana Esko Plugins. Si esta ventana no se abre automáticamente al iniciar Illustrator, seleccione Ayuda > Esko > Plugins Esko... en el menú de Illustrator. También existe una herramienta más avanzada para gestionar sus licencias y versiones de prueba: Esko Local License Manager. Esta aplicación está instalada en la carpeta Aplicaciones (para Mac) o vaya a Inicio > Programas > Esko > Local License Manager > Administrar Licencias Locales... (PC). Licencias de Red Si ha comprado un servidor de licencias de red (servidor de licencias flotante para el sitio), asegúrese configurarlo seleccionando Ayuda > Esko > Plugins Esko.... Seleccionar el botón Instalación de la Licencia de Red en la parte inferior del diálogo Plugins Esko. Por favor, tenga en cuenta que debe activar las licencias de red en Esko Server License Manager, en su servidor de Licencias de Red. 7 2 3 Studio Toolkit for Labels 3. Crear una forma giratoria con etiquetas En el plugin Studio Toolkit for Labels en Illustrator, se puede crear una forma (p. ej. botellas) basándose en un perfil de giro, y añadirle etiquetas. 3.1 Crear un trazo de perfil El primer paso para crear una forma giratoria, es crear o seleccionar los trazos Illustrator a utilizar como trazos de perfil. Studio Toolkit for Labels soporta medios perfiles, perfiles completos y perfiles de varias partes (basados en varios trazos). Los perfiles de varias partes se pueden utilizar para definir diferentes materiales para partes diferentes (por ejemplo, la botella y la tapa). Es importante conectar los trazos que puedan compartir el mismo material. Para ello puede usar la función Conectar y Limpiar. En el ejemplo de abajo, la forma está compuesta por dos partes. La propia botella, cuyo material será cristal y la tapa que será metal. 8 Studio Toolkit for Labels 1. Seleccione los trazos que componen la botella. En el ejemplo de arriba, el perfil de la botella está compuesto por tres trazos. 2. Seleccione Ventana > Esko > Studio Toolkit for Labels > Conectar y Limpiar. Esto creará una capa llamada "PERFIL" que contiene el trazo conectado. 3. Seleccione este trazo y el que compone la tapa, vaya a Girar y Añadir Etiquetas. 3.2 Girar un perfil y Añadir Etiquetas Girar y Añadir Etiquetas, el diálogo principal para crear figuras y etiquetas, se puede abrir desde Ventana > Esko > Studio Toolkit for Labels > Girar y Añadir Etiquetas... 3.2.1 Girar El primer paso en el procedimiento Girar y Añadir Etiquetas, es crear la forma haciendo girar un trazo de perfil. 9 3 3 Studio Toolkit for Labels 1. Seleccione uno varios trazos Illustrator que deben usarse como trazos de perfil. 2. Seleccione Ventana > Esko > Studio Toolkit for Labels > Girar y Añadir Etiquetas... Se abre el diálogo Girar y Añadir Etiquetas. A la izquierda se encuentra una reproducción 3D del resultado. Puede pulsar y arrastrar para modificar el ángulo de visión. 3. Defina el eje a utilizar para la revolución. Se utilizará el mismo eje para todos los trazos de un perfil con varias partes. 4. Defina el Material para cada parte. Puede elegir: Plástico Mate, Plástico Brillante, Plástico Transparente, Cristal o Metal. 5. Si es necesario, pulse en el campo Color para definir el color del material. Nota: En esta versión de Studio Toolkit for Labels, la transparencia NO se mostrará en Studio Designer ni en Acrobat Reader. Solo será visible en Studio Visualizer. 6. Pulsar en Siguiente. 3.2.2 Añadir Etiquetas En este segundo paso, puede añadir las etiquetas. 10 Studio Toolkit for Labels Nota: Si su objetivo es crear una forma que después se usará en Studio Toolkit for ShrinkSleeves, no precisa añadir una etiqueta, basta con pulsar "Guardar como" para guardar el resultado como un archivo Collada. La lista Etiquetas muestra todas las etiquetas definidas. 1. Añadir una Etiqueta. Hay 6 tipos de etiquetas entre las que elegir: • • • • • • Etiqueta delantera Etiqueta trasera Etiqueta Enrollable (derecha/final sobre izquierda/inicio) Etiqueta Enrollable (izquierda/inicio sobre derecha/final) Etiqueta superior Etiqueta inferior 2. Seleccione la etiqueta pulsando en su interior, para modificar las propiedades de la etiqueta. 3. Introduzca el nombre para la etiqueta. El nombre predefinido está basado en el tipo seleccionado, como "Etiqueta Delantera" o "Etiqueta Redonda". 4. Defina la anchura para las etiquetas Delanteras o Traseras. Para las etiquetas cónicas, la anchura se mide a media altura. 5. Defina la Superposición para las etiquetas enrollables. La superposición siempre está centrada detrás. 6. Defina la altura para la etiqueta Delantera, Trasera o Enrollable. 11 3 3 Studio Toolkit for Labels Nota: También puede cambiar interactivamente la altura de una etiqueta, arrastrando los manejadores en la vista 3D 7. Defina el Radio para una etiqueta Superior o Inferior 8. Compruebe los Parámetros de Radio El diálogo Girar y Añadir Etiquetas mostrará si la etiqueta es cilíndrica o cónica. Toda etiqueta, exceptuando las Superiores e Inferiores, tienen un radio superior y un radio inferior. Por defecto, ambos radios se calculan automáticamente según la posición de la etiqueta y el tamaño del envase. Si son iguales, la etiqueta es cilíndrica. Si son diferentes, la etiqueta es cónica. Para cambiar manualmente los parámetros de Radio: a) Pulse sobre el botón Parámetros de Radio Se abrirá el diálogo Parámetros de Radio b) Desactive Calcular radio desde la forma automáticamente c) Introduzca el radio Superior de Etiqueta y el radio Inferior de Etiqueta d) Pulse Aceptar Nota: Los parámetros de radio especificados se utilizan para los cálculos 2D. Pero la etiqueta 3D se ajusta perfectamente a la forma del envase. 9. Compruebe el aviso de Distorsión. Vea Distorsión para más información 10.Pulse Guardar Como para guardar el resultado como un archivo Collada. 11.Defina el nombre y la ubicación para el archivo. 12.Se ofrece la opción de colocar el archivo directamente en el documento. Si pulsa Sí: • la ventana Studio mostrará el archivo Collada, sustituyendo cualquier archivo ARD o Collada anterior. • los elementos seleccionados se desplazarán a una capa bloqueada. También puede utilizar el archivo Collada en Studio Visualizer o en Studio Toolkit for Shrink Sleeves. 12 Studio Toolkit for Labels Nota: Por favor, observe que también puede cambiar la altura o la posición de su etiqueta, arrastrando los manejadores de la etiqueta en la vista 3D. Además, si conoce la altura que debe tener su etiqueta en la vista del documento Illustrator, le basta con añadir dos guías horizontales a la vista en el documento Illustrator y activar: "Mostrar guías horizontales" en el diálogo Girar. Ahora puede arrastrar la parte superior e inferior de su etiqueta, hasta las guías horizontales. 3.2.3 Distorsión Las etiquetas adhesivas siempre pueden adaptarse a cilindros o a conos, pero sobre muchas otras figuras, es necesaria alguna distorsión (estirar o encoger) para adaptar la etiqueta. Un sustrato típico de etiqueta solo permite distorsiones muy pequeñas. El software permite una distorsión de hasta 3%. Si se produce una distorsión por debajo del 3%, se mostrará una advertencia en el diálogo Girar y Añadir Etiquetas, y se resaltarán las áreas distorsionadas. 13 3 3 Studio Toolkit for Labels Puede desactivar la opción Permitir distorsión para ajustarla a la forma para evitar la distorsión de su etiqueta. 3.3 Deformación Relativa Cónica Studio Toolkit for Labels contiene funcionalidad para distorsionar el original gráfico, basándose en etiquetas cónicas. Esta funcionalidad contiene: • La función Deformación Relativa Cónica en Ventana > Esko > Studio Toolkit for Labels. Ver Para aplicar deformación cónica relativa • La función Desbloquear Deformación Relativa en Ventana > Esko > Studio Toolkit for Labels. Ver Para invertir la deformación por referencia cónica 3.3.1 Para aplicar deformación cónica relativa Utilizando Studio Toolkit for Labels, puede modificar el original gráfico para adaptarlo a la forma de una etiqueta cónica. Evidentemente, esto solo puede hacerse después de crear una forma y añadir etiquetas en el diálogo Girar y Añadir Etiquetas. 1. Seleccione los objetos que desea modificar. Asegúrese que este original gráfico se superpone con una parte imprimible cónica. 2. Seleccione Ventana > Esko > Studio Toolkit for Labels > Deformación Relativa Cónica Esto aplicará instantáneamente una deformación relativa sobre los objetos seleccionados. La deformación relativa se calcula alrededor del centro de la caja de contención de los objetos seleccionados. 14 Studio Toolkit for Labels Nota: La deformación relativa no es destructiva, así se puede eliminar fácilmente el sobre de distorsión, y el texto continúa siendo editable. Nota: Para aplicar la deformación relativa, Studio Toolkit for Shrink Sleeves crea objetos Illustrator de Sobre de Distorsión. Adobe Illustrator tiene alguna limitación en los objetos de Sobre de Distorsión: no se pueden distorsionar las imágenes enlazadas. Para conseguirlo deberá incrustar primero las imágenes. 3.3.2 Para invertir la deformación por referencia cónica 1. Seleccione los objetos que se han distorsionado, utilizando la función Deformación Relativa Cónica 2. Seleccione Ventana > Esko > Studio Toolkit for Labels > Desbloquear Deformación Relativa La deformación relativa de estos objetos se invierte, restaurándolos a su estado original. 3.4 Uso de los archivos Collada en el plug-in Diseño de Estructuras Studio Toolkit for Labels crea archivos Collada con una o varias partes imprimibles, para poder utilizarlos en Studio Designer y Studio Visualizer, y pueden colocarse y guardarse utilizando el plugin Diseño de Estructuras . Inmediatamente después de su creación, tiene la opción de colocar el archivo en el documento Illustrator actual. 3.4.1 Varias partes imprimibles en Diseño de Estructuras Cada etiqueta es una parte imprimible. Si solo hay una parte imprimible, sus límites (forma de rectángulo o arco) se muestran en la capa bloqueada Diseño de Estructuras, con el nombre según el archivo Collada. Si existen varias partes imprimibles, aparecerá un diálogo de mensaje, que permite seleccionar una parte imprimible en una lista con los nombres de todas las partes imprimibles. La parte imprimible seleccionada se colocará en el archivo Illustrator. 3.5 Uso de archivos Collada en Studio Designer Studio Toolkit for Labels crea archivos Collada con una o varias partes imprimibles, que pueden utilizarse en Studio Designer y en Studio Visualizer. 15 3 3 Studio Toolkit for Labels Inmediatamente después de su creación, tiene la opción de colocar el archivo en el documento Illustrator actual. El botón Actualizar puede utilizarse para actualizar el original gráfico en 3D, basándose en el documento actual. 3.5.1 Guías 3D Studio muestra guías 3D en estructuras plegadas ARD; y proporciona la misma función de guía 3D para las etiquetas cónicas. Una guía 3D es un grupo de segmentos de línea de captura en su documento Illustrator. Mientras que en las estructuras plegadas las guías representan los planos horizontal y vertical en 3D, en una etiqueta cónica, el plano horizontal es representado por un arco de captura. 16 Studio Toolkit for Labels 4. Añadir una etiqueta en Studio Toolkit En la aplicación Studio Toolkit, se puede "barrer" una etiqueta sobre una forma existente (archivo collada, obj, ...). 1. Importar la forma a Studio Toolkit. Ver Importar a en la página 21 2. Añadir una etiqueta, usando la herramienta Añadir Etiqueta. Se añadirá una ficha 2D para cada etiqueta que se crea. Ver Dibujar una etiqueta sobre una forma en la página 17 3. Se puede ver la distorsión máxima, y si es necesario utilizar la función Mejorar Distorsión. Ver Distorsión en la página 18 4. Si es necesario, repetir los pasos anteriores para añadir otra etiqueta 5. Guardar el archivo en Studio Toolkit. El resultado será un archivo Collada que se puede utilizar en Studio Designer o en Studio Visualizer. Este contendrá una Parte Imprimible para cada etiqueta. 4.1 Dibujar una etiqueta sobre una forma En Studio Toolkit, se puede dibujar una etiqueta sobre una forma 3D. 1. Seleccionar la forma sobre la que se desea añadir la etiqueta. 2. Pulsar el botón Añadir Etiqueta . La forma se representará con todos los triángulos en que consiste. 3. Dibujar la etiqueta. • Si se pulsa y arrastra desde el interior de la etiqueta, o si no existe aún ninguna etiqueta, el cursor será amarillo, y todo lo que se barra añadirá triángulos a la etiqueta. • Si se pulsa y arrastra desde el exterior de la etiqueta, el cursor será azul, y todo lo que se barra eliminará triángulos de la etiqueta. • Usando el deslizador de la parte superior de la ventana, se puede definir el Tamaño de Pincel. También se puede cambiar el tamaño de pincel usando los accesos rápidos [ y ]. Nota: La etiqueta que se dibuja NO puede contener ningún orificio. No se podrán añadir ni eliminar áreas que resultarían en un orificio en la etiqueta. 17 4 4 Studio Toolkit for Labels 4. Para salir de dibujar la etiqueta, pulsar el botón Hecho en la parte superior de la ventana. También se puede de nuevo el botón Añadir Etiqueta, o pulsar el botón Modificar Área en el panel de la derecha. Nota: Después de pulsar Hecho, se recomienda comprobar la Distorsión Máxima. Ver Distorsión en la página 18 Sugerencia: • Si han recibido una curva representando la forma de la etiqueta (o sea un perfil de troquel en Illustrator), se puede guardarlo como archivo .png o .jpg, e importarlo sobre la vista 2D de la etiqueta, para comprobar si el área barrida tiene el tamaño y forma adecuados. Ver Usar archivos gráficos en la página 22 • Si los bordes de la etiqueta son demasiado irregulares, y tienen Studio Visualizer, se puede seleccionar un área ligeramente sobredimensionada y utilizar la operación Troquel en Studio Visualizer para recortar las partes no deseadas. 4.2 Modificar una etiqueta Para modificar una etiqueta dibujada anteriormente: 1. Seleccionar la etiqueta 2. En el panel de la derecha, pulsar el botón Modificar Área. Nota: Si se pulsa el botón Añadir Etiqueta, se crearía una etiqueta nueva. 3. Modificar el área añadiendo o eliminando la etiqueta. 4.3 Distorsión Si se ha seleccionado una etiqueta en Studio Toolkit (no mientras se está dibujándola, sino después de pulsar Hecho), el panel de la derecha mostrará la Distorsión Máxima. En Studio Toolkit, se puede dibujar una etiqueta (virtual) sobre cualquier superficie. Pero una etiqueta adhesiva real (etiqueta adhesiva por presión) no se puede aplicar sobre cualquier área de un 18 Studio Toolkit for Labels contenedor. Esto depende de la curvatura: sobre superficies con demasiada curvatura, en una etiqueta real se produciría un estiramiento o una arruga, para adaptarse a la forma. Esto se muestra en el valor Distorsión Máxima. Un valor alto significa que la etiqueta virtual se estira o se arruga. Si la distorsión es más alta que 3% y si se requiere una colocación precisa del original gráfico, se recomienda usar la función Mejorar Distorsión. Pulsando el botón Mejorar Distorsión, se puede intentar modificar como se despliega la etiqueta 3D. El proceso intenta disminuir la Distorsión Máxima distribuyendo la distorsión por toda la etiqueta. La mejora continuará hasta que se pulse el botón Hecho, o hasta que aparezca un mensaje "Alcanzada la distorsión óptima". Si después de Mejorar Distorsión continua existiendo un valor de distorsión demasiado alto, probablemente se ha seleccionado un área no adecuada para una etiqueta. Nota: Modificar el área restablecerá la mejora. 4.4 Usar la aplicación Studio Toolkit La aplicación Studio Toolkit es una aplicación autónoma que permite importar, editar y crear objetos 3D, y guardar el objeto(s) como archivo Collada. 19 4 4 Studio Toolkit for Labels 1. Los botones Zoom permiten modificar el factor zoom de la ventana de previsualización. Se puede simplemente pulsar y arrastrar para rotar la vista. 2. Importar A permite importar archivos 3D o de imagen. Ver Importar a en la página 21 3. La herramienta Bolsa Nueva, usada en Studio Toolkit for Flexibles 4. La herramienta Añadir Camisa, usada en Studio Toolkit for Shrink Sleeves 5. La herramienta Añadir Etiqueta, usada en Studio Toolkit for Labels 6. La herramienta Mover y Rotar. Ver Mover y Rotar en la página 23 7. El botón Repetir. Ver Repetir en la página 26 8. El panel Parámetros, que permite modificar o ver los parámetros en el objeto seleccionado 9. el panel Previsualización 10.Las diferentes Fichas. Ver Pestañas en la página 27 11.Al ejecutar algunas funciones específicas (como Mover y Rotar, ...), se añade una barra de parámetros debajo de la Barra de Herramientas. 4.4.1 Guardar y abrir archivos Collada Al guardar un archivo desde Studio Toolkit, el archivo se guarda como archivo Collada, conteniendo la forma y todas sus partes imprimibles. 20 Studio Toolkit for Labels Esto significa que el archivo puede ser abierto por cualquier aplicación capaz de tratar archivos Collada, como Studio Designer. No obstante, los archivos Collada guardados por Studio Toolkit, también contienen información nativa de Studio Toolkit, que permite reabrir el archivo en Studio Toolkit, conservando su editabilidad, ficha activa, factor de zoom y vista, etc. Nota: Al soltar un archivo Collada dentro de la aplicación Studio Toolkit, Studio Toolkit determinará si es, o no, un archivo Collada guardado en Studio Toolkit. Un archivo Collada nativo Studio Toolkit se abrirá, un archivo Collada normal se importará. 4.4.2 Importar a Usando el botón Importar A se puede importar una forma 3D a la escena abierta. Si ya se tiene un objeto 3D en la escena, la forma 3D recién importada se colocará junto a este. Para más información sobre como obtener un archivo 3D, ver Obtener un archivo 3D para un contenedor en la página 21 Al importar un archivo Collada, todas las partes imprimibles de este archivo se conservarán al guardar a un archivo Collada. Nota: Los archivos Collada guardados por Studio Toolkit, también se pueden abrir, en lugar de importarlos. En este caso, el archivo se volverá a abrir como se había guardado, con la misma ficha activa, zoom y vista, y conservando toda su editabilidad. Ver Guardar y abrir archivos Collada en la página 20 También se puede utilizar el botón Importar A para importar una imagen (JPG o PNG) en una ficha 2D (p. ej. la ficha "Camisa"), para obtener una previsualización de esta imagen sobre el correspondiente objeto 3D. Ver Usar archivos gráficos en la página 22 Nota: Studio Toolkit no puede importar archivos .bag. Si se deben componer bolsas flexibles o cajas guardadas como archivos .bag, se sugiere convertir primero estos a archivos Collada en Studio Designer. Obtener un archivo 3D para un contenedor Existen varios procedimientos para obtener un archivo 3D: • Se puede adquirir una forma en la tienda online Shapes de Esko • Puede contratar un diseñador en 3D, para crear la forma con una herramienta de modelación en 3D, como Cinema 4D, 3DS Max, Maya o Strata. Si tiene experiencia con estas herramientas, puede hacerlo usted mismo. • Póngase en contacto con el diseñador del molde y pídale un archivo Collada u OBJ del envase. • Si tiene una muestra física del objeto, puede utilizar un escáner láser 3D de sobremesa. Consulten www.nextengine.com para un ejemplo de dicho escáner. Este dispositivo puede generar archivos .obj. 21 4 4 Studio Toolkit for Labels • Si el objeto tiene forma redonda, puede utilizar Studio Toolkit for Labels para crearlo usted mismo. Para más información, consultar la documentación de Studio Toolkit for Labels. El formato debe ser Collada (.zae o .dae) u .obj. Collada significa COLLAborative Design Activity, que establece un formato de archivo de intercambio para aplicaciones 3D interactivas. Estos archivos 3D no necesitan ninguna parte imprimible en este paso, la añadirá usted mismo en el paso siguiente. Usar archivos gráficos En Studio Toolkit se pueden importar archivos gráficos para obtener una previsualización del resultado, y para ayudar a colocar p. ej. la superposición. También puede utilizarla para colocar un dibujo técnico sobre el tubular. Usando el botón Importar A se puede importar un archivo RGB JPEG o PNG. • Si se ha seleccionado una ficha 2D, la imagen se importará en aquella ficha • Si se ha seleccionado un objeto en la ficha 3D, la imagen se importará en la ficha correspondiente 2D, y esta ficha 2D será la activa Como predeterminado, la imagen se alineará con la esquina inferior izquierda de la imagen, en la esquina inferior izquierda de la parte imprimible. Se puede mover el gráfico, pulsando y arrastrando el borde. El borde (izquierda, derecha, superior o inferior) o la esquina pulsada, se convertirá en magnética, y saltará a los bordes y líneas de plegado de la forma 2D, permitiendo su alineación fácil. Este magnetismo se muestra con una línea azul gruesa. La ficha 3D mostrará una representación 3D del archivo, con sus correspondientes gráficos en él. 22 Studio Toolkit for Labels 4.4.3 Mover y Rotar Puesto que se está trabajando en un entorno 3D, se puede mover y rotar cualquier objeto basándose en 3 ejes. 23 4 4 Studio Toolkit for Labels Si está seleccionada la herramienta Mover y Rotar, se puede seleccionar uno entre tres modos en la barra de parámetros: • Mover y Rotar Simple • Pulsar y arrastrar el punto de anclaje central, o cambiar el valor Desplazamiento X y Z para mover el objeto por los ejes X y Z. Manteniendo pulsada la tecla Mayús mientras se arrastra, restringirá el movimiento solo sobre el eje X o sobre el eje Z. • Pulsar y arrastrar el punto de anclaje en el círculo, o cambiar el valor Rotación, para rotar el objeto sobre el eje Y. Manteniendo pulsada la tecla Mayús mientras se arrastra, restringirá la rotación a múltiplos de 45 grados. 24 Studio Toolkit for Labels • Mover y Rotar Simple conserva el objeto alineado con el suelo. Sin embargo, definiendo la opción Distancia desde el Suelo en la barra de parámetros, también se puede mover el objeto sobre el eje Y. • Solo Mover • Pulsar y arrastrar alguno de los puntos de anclaje, o cambiar el valor Desplazamiento X, Y o Z para mover el objeto por los ejes X, Y y Z. • Solo Rotar • Pulsar y arrastrar alguno de los puntos de anclaje, o cambiar el valor Rotar X, Y o Z para rotar el objeto por los ejes X, Y y Z. Manteniendo pulsada la tecla Mayús mientras se arrastra, restringirá la rotación a múltiplos de 45 grados. 25 4 4 Studio Toolkit for Labels Sugerencia: Después de rotar, puede ser necesario alinear de nuevo el objeto con el suelo. Se puede hacer pasando a Mover y Rotar Simple, y definiendo la Distancia desde el Suelo a cero. Si se pulsa y arrastra, pero no sobre uno de los puntos de anclaje, se cambiará la posición de la cámara, pero el objeto NO se moverá. Esto puede ser necesario para hacer visibles todos los manejadores. Nota: Al mover o rotar una forma 3D, las partes dependientes (camisas y etiquetas) se mueven/ rotan con ella. 4.4.4 Repetir Usando el botón Repetir, se puede crear una repetición seleccionado. • Introducir el número de repeticiones deseadas sobre los ejes X, Z e Y. • Introducir un valor Espacio para añadir distancia entre los objetos • Pulsar Hecho. 26 simple del objeto(s) Studio Toolkit for Labels Después de la repetición, tendrán múltiples situaciones de un objeto individual. Esto significa que al aplicar cambios a uno de los objetos, también se modificarán los otros, pero se pueden mover y rotar las situaciones independientemente. Nota: Si hay una situación seleccionada, se puede utilizar Editar > Seleccionar todas las copias para seleccionar todas las situaciones. 4.4.5 Pestañas En la parte inferior de la ventana Studio Toolkit, se pueden ver las diferentes Fichas. La primera es siempre la ficha 3D. Junto a ella se muestra una ficha 2D para cada objeto 2D creado en Studio Toolkit: una Camisa, una Etiqueta, una Bolsa, ... Borrar un objeto también borrará la correspondiente ficha 2D. Diferentes situaciones creadas usando Repetir, comparten la misma ficha 2D. En dicho caso, la ficha 2D se borrará si se elimina la última situación del objeto. Se puede renombrar cualquier ficha 2D, pulsando doble en el nombre e introduciendo el nombre nuevo. Nota: El nombre introducido para la ficha 2D, se guardará como nombre para el dibujo técnico en el archivo Collada, y se usará al importar el archivo Collada, p. ej. en Studio Designer. Se puede pasar entre la ficha 3D y la ficha 2D del objeto seleccionado, eligiendo Vista > Ir a 3D o Vista > Ir a 2D, o usando el acceso rápido Cmd-G 4.4.6 Preferencias Se pueden abrir las preferencias eligiendo Studio Toolkit > Preferencias... (Mac) o Editar > Preferencias... (Windows). En preferencias, se puede definir la unidad a utilizar para Dimensiones (milímetro, centímetro o pulgada) y para Volúmenes (mililitro, centilitro u Onza líquida US). 27 4