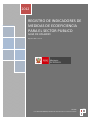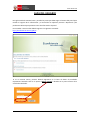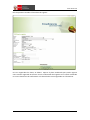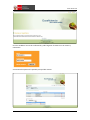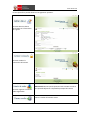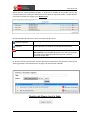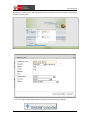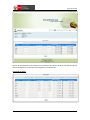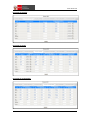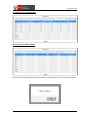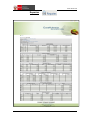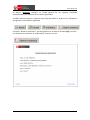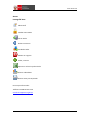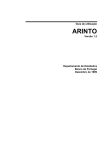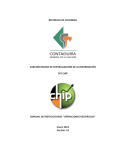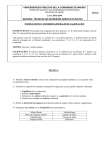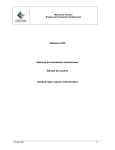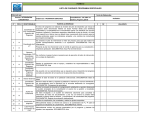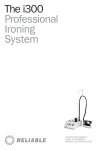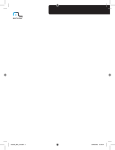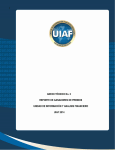Download guía del usuario
Transcript
2012 Guía de Usuario REGISTRO DE INDICADORES DE MEDIDAS DE ECOEFICIENCIA PARA EL SECTOR PUBLICO GUIA DE USUARIO Registro WEB ‐ On Line MINAM D.S. 009‐2009‐MINAM, Medidas de Ecoeficiencia en el Sector Público ‐ 1 ‐ Guía de Usuario GUÍA DEL USUARIO Esta guía señala de manera breve y sencilla los pasos que debe seguir el usuario del portal para realizar el registro de la información y el control de las opciones puestas a disposición y de parámetros básicos que permiten nutrir de información al portal. Para acceder a esta sección deberá ingresar a la siguiente ruta web: http://ecoeficiencia.minam.gob.pe D.S. N° 009‐2009‐MINAM Si es un usuario nuevo, primero deberá registrarse en la base de datos de entidades reportantes haciendo click en la opción “Nuevo usuario” ubicada en la parte inferior de la sección de validación. ‐ 2 ‐ Guía de Usuario Esto les permitirá acceder al formulario de registro: Una vez registrados los datos; se deberá esperar el plazo establecido para poder ingresar como usuario registrado al sistema. Para la confirmación del registro se les estará remitiendo un correo electrónico de confirmación a la dirección de correo registrada en el formulario. ‐ 3 ‐ Guía de Usuario Una vez recibido el correo de confirmación; podrá ingresar al sistema con su usuario y contraseña A continuación aparecerá la pantalla principal del usuario: ‐ 4 ‐ Guía de Usuario En esta pantalla se podrán observar las siguientes opciones: Permite editar los datos declarados en el formulario de registro Permite cambiar la contraseña del usuario Permite regresar a la lista de sedes registradas Observación 1: Esta opción aparecerá solo cuando se esté en una pantalla diferente a la pantalla principal del usuario. Cierra la sesión del usuario activo. ‐ 5 ‐ Guía de Usuario Dentro de esta misma pantalla también se observará el listado de los locales con los que cuenta la institución y sobre los cuales se harán los reportes, bajo este listado y al lado derecho encontrará el botón para registrar un “Nuevo Local”. Al lado izquierdo de cada sede o local se encontrarán los iconos Declarar consumo Reportes Eliminar Sede Permite ingresar a los formularios de declaración Permite presentar un reporte en pantalla para imprimirlo Permite eliminar una sede que por error fue creada Observación 2: La posibilidad de eliminar una sede que por error fue creada solo es aplicable a las sedes que aun no tienen registrado ningún dato. En la parte inferior encontrará la lista de documentos adjuntados que permiten sustentar los datos ingresados o información anexa al registro de información realizado. Registro de Nuevo Local o Sede ‐ 6 ‐ Guía de Usuario Permite crear una ficha con datos específicos del local sobre el cuál la institución comenzará a reportar la información. Una vez creada la sede podrá registrar sus datos haciendo click en la opción: ‐ 7 ‐ Guía de Usuario Dentro de esta pantalla se encuentran los formularios de reporte de datos por cada uno de los temas señalados en las pestañas de navegación; así tenemos en: Consumo de Agua: ‐ 8 ‐ Guía de Usuario Consumo de Energía: Consumo de Papel: Consumo de Combustible: ‐ 9 ‐ Guía de Usuario Consumo de Otros Combustibles: Generación de Residuos Sólidos: Entre cambio de pestaña y pestaña, la información se irá grabando con una ventana de alerta: ‐ 10 ‐ Guía de Usuario Reportes ‐ 11 ‐ Guía de Usuario La opción “Reportes” muestra un listado general de los registros realizados mensualizados, por cada uno de los temas registrados. También permite imprimir, exportar como hoja de cálculo o, exportar los indicadores que genera la información registrada La opción “Generar constancia”, permite generar un archivo en formato pdf, una ficha con datos de la institución, el responsable, la fecha y la hora. ‐ 12 ‐ Anexo: Iconografía base: Editar Perfil Cambiar Contraseña Cerrar sesión Declarar consumo Listado de sedes Eliminar un registro Volver, retornar Exportar a archivo hoja de calculo Generar indicadores Generar vista para impresión Para mayor información: Teléfono: 611600 anexo 1720 [email protected] ‐ 13 ‐ Guía de Usuario