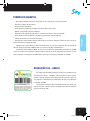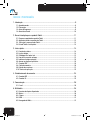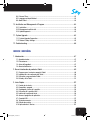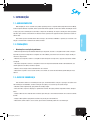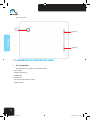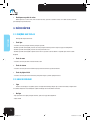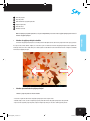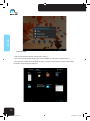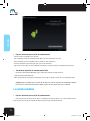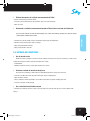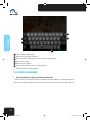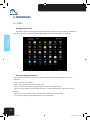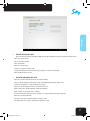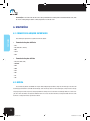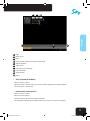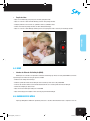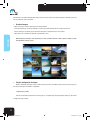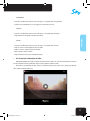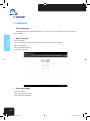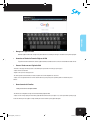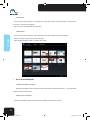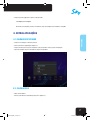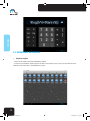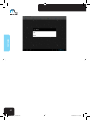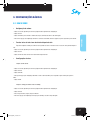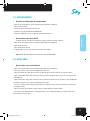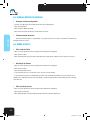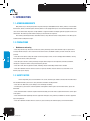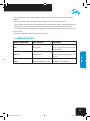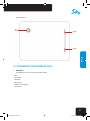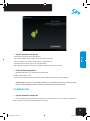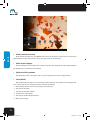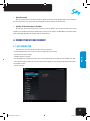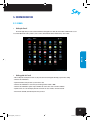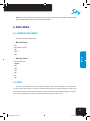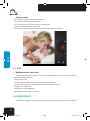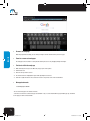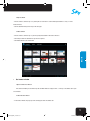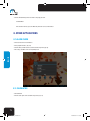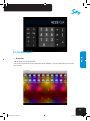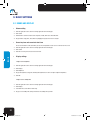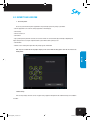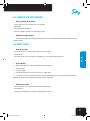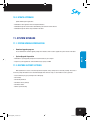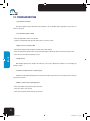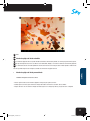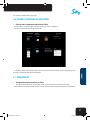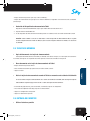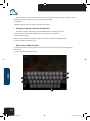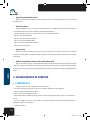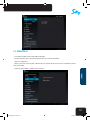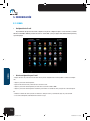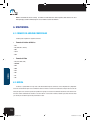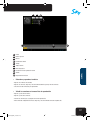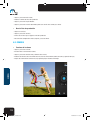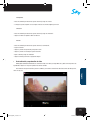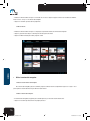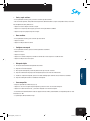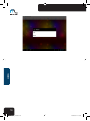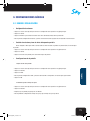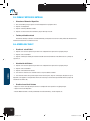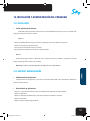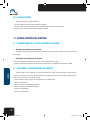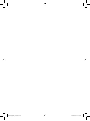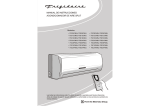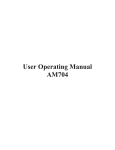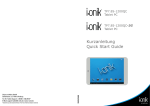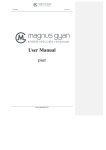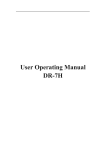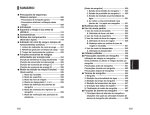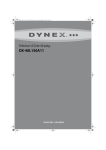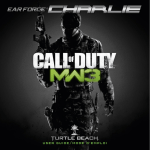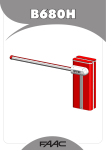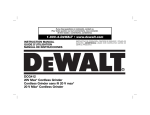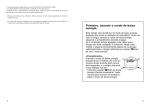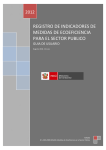Download Manual - Multilaser
Transcript
manual_SKY_4.0.indb 2 24/04/2012 11:16:39 TERMOS DE GARANTIA Este produto é garantido contra defeitos de fabricação. Os casos abaixo não estão cobertos pela garantia: .. . Vazamento ou oxidação das pilhas/bateria. .. . Desgaste natural do equipamento. .. . Danos causados por qualquer tipo de líquidos, temperaturas extremas (frio ou calor). .. . Oxidação ou fungo devido à maresia ou uTabletade. .. . Quando apresentar evidências de queda, impacto e tentativa de conserto por pessoas não autorizadas. .. . Danos causados ao visor de LCD devido à má utilização, pressionamento, queda ou uTabletade. PORTUGUÊS .. . Utilização em desacordo com este manual de instruções. .. . Perda de dados e imagens devido à utilização em desacordo com este manual, utilização de softwares de terceiros ou vírus no sistema operacional do computador do usuário. A Multilaser não se responsabiliza por danos causados decorrentes do mau uso do equipamento. Em caso de defeito de fabricação, desde que comprovado, a Multilaser limita-se a consertar ou substituir o produto defeituoso. “Este produto está homologado pela ANATEL, de acordo com os procedimentos regulamentados pela Resolução n° 242/2000, e atende aos requisitos técnicos aplicados incluindo os limites de exposição da Taxa de Absorção Específica referente a campos elétricos, magnéticos e eletromagnéticos de radiofreqüência, de acordo com a Resolução n° 303/2002 e n° 533/2009.” RESOLUÇÃO 533 - ANATEL Este produto está homologado pela Anatel, de acordo com os procedimentos regulamentados pela resolução nº . 242/2000 e atende aos requisitos técnicos e aplicados, incluindo os limite de exposição da taxa de Absorção Específica referente a campos elétricos, magnéticos e eletromagnéticos de radiofrequência de acordo com as Resoluções nº 303/2002 e 533/2009. Recomendamos a utilização do Tablet a uma distância mínima de 2,5 CM do corpo, tendo em vista que foi a distância testada e considerada segura dentro dos parâmetros para testes em relação a SAR. 3 manual_SKY_4.0.indb 3 24/04/2012 11:16:40 ÍNDICE | PORTUGUÊS 1. Introdução......................................................................................................................9 1.1. Agradecimentos................................................................................................................... 9 1.2. Precauções.......................................................................................................................... 9 1.3. Aviso de Segurança.............................................................................................................. 9 1.4. Abreviatura/termo.............................................................................................................. 10 2. Breve introdução para o produto Tablet.........................................................................11 2.1. Diagrama completo do aparelho Tablet ............................................................................. 11 2.2. Apresentação dos acessórios do Tablet............................................................................... 12 2.3. Utilização e preparação do Tablet...................................................................................... 13 2.4. Estado Tablet e aviso prévio............................................................................................... 13 3. Início rápido..................................................................................................................14 3.1. Funções das teclas............................................................................................................. 14 3.2. Ligar e desligar.................................................................................................................. 14 3.3. Desbloqueiar e fechar tela.................................................................................................. 15 3.4. Uso da tela sensível ao toque............................................................................................. 15 3.5. Interface da página principal.............................................................................................. 16 3.6. Acesso ao programa aplicativo........................................................................................... 19 3.7. Conexão USB..................................................................................................................... 19 3.8. Cartão de memória............................................................................................................. 20 3.9. Entrada de caracteres........................................................................................................ 21 3.10. Técnica de aplicação........................................................................................................ 22 4. Estabelecimento da conexão ........................................................................................24 4.1. Conexão WIFI ..................................................................................................................... 24 4.2. Conexão 3G ....................................................................................................................... 25 5. Comunicação ...............................................................................................................26 5.1. E-mail ............................................................................................................................... 26 6. Multimídia ....................................................................................................................28 6.1. Formatos de Arquivo Suportados ....................................................................................... 28 6.2. Música .............................................................................................................................. 28 6.3. Câmera ............................................................................................................................. 30 6.4. HDMI.................................................................................................................................. 31 6.5. Navegador de Mídia........................................................................................................... 31 4 manual_SKY_4.0.indb 4 24/04/2012 11:16:40 7. Internet.........................................................................................................................34 7.1. Navegador ......................................................................................................................... 34 8. Outras Aplicações.........................................................................................................37 8.1. Relógio Despertador........................................................................................................... 37 8.2. Calculadora........................................................................................................................ 37 8.3. Gerenciador de Arquivos..................................................................................................... 38 9. Configurações Básicas..................................................................................................41 9.1. Som e Visor........................................................................................................................ 41 9.2. Segurança e Localização.................................................................................................... 42 9.3. Armazenamento................................................................................................................. 43 9.4. Data e Hora........................................................................................................................ 43 9.5. Idioma e Método de Entrada............................................................................................... 44 9.6. Sobre o Tablet.................................................................................................................... 44 10. Instalação e Gerenciamento do Programa...................................................................45 10.1. Instalação......................................................................................................................... 45 10.2. Gerenciamento e Desinstalação........................................................................................ 45 10.3. Abordagem de Atualização............................................................................................... 46 11. Aprimoramento do Sistema.........................................................................................46 11.1. Preparação para Aprimoramento do Sistema.................................................................... 46 11.2. Restaurar Configurações de Fábrica................................................................................. 46 12. Solução de Problemas................................................................................................47 ÍNDEX | ENGLISH 1. Introduction..................................................................................................................48 1.1. Acknowledgements............................................................................................................ 48 1.2. Precautions........................................................................................................................ 48 1.3. Safety Notice...................................................................................................................... 48 1.4. Abbreviation/term............................................................................................................... 49 2. Brief introduction for Tablet product..............................................................................50 2.1. Diagram for Tablet complete machine .......................................................................... 50 5 manual_SKY_4.0.indb 5 24/04/2012 11:16:40 2.2. Introduction to accessories of Tablet................................................................................... 51 2.3. Use and preparation of Tablet............................................................................................ 52 2.4. Tablet state and notice....................................................................................................... 52 3. Quick start....................................................................................................................53 3.1. Key function....................................................................................................................... 53 3.2. Starting up and turning off.................................................................................................. 53 3.3. Unlocking and closing of the screen................................................................................... 54 3.4. Use of touch screen............................................................................................................ 54 3.5. Homepage interface........................................................................................................... 55 3.6. Access to application program............................................................................................ 58 3.7. USB connection.................................................................................................................. 58 3.8. Memory card...................................................................................................................... 59 3.9. Character input.................................................................................................................. 60 3.10. Application Technique....................................................................................................... 61 4. Connection Establishment ...........................................................................................63 4.1. WIFI Connection ............................................................................................................... 63 4.2. 3G Connection .................................................................................................................. 64 5. Communication ............................................................................................................65 5.1. E-mail .............................................................................................................................. 65 6. Multi-media ................................................................................................................67 6.1. Supported File Format ...................................................................................................... 67 6.2. MUsic ................................................................................................................................ 67 6.3. CAmera ............................................................................................................................. 69 6.4. HDMI.................................................................................................................................. 70 6.5. Media Browser................................................................................................................... 70 7. Internet.........................................................................................................................73 7.1. Browser ............................................................................................................................ 73 8. Other Applications.........................................................................................................76 8.1.Alarm clock......................................................................................................................... 76 8.2. Calculator........................................................................................................................... 76 8.3. File Management................................................................................................................ 77 9. Basic Settings...............................................................................................................80 9.1. Sound and Display............................................................................................................. 80 9.2. Security and Location......................................................................................................... 81 9.3. Storage.............................................................................................................................. 82 6 manual_SKY_4.0.indb 6 24/04/2012 11:16:40 9.4. Date and Time.................................................................................................................... 82 9.5. Language and Input Method............................................................................................... 83 9.6. About Tablet....................................................................................................................... 83 10. Installation and Management of Program....................................................................84 10.1. Installation....................................................................................................................... 84 10.2. Management and Uninstall............................................................................................... 84 10.3. Update Approach.............................................................................................................. 85 11. System Upgrade.........................................................................................................85 11.1. System Upgrade Preparation............................................................................................ 85 11.2. Restore Factory Settings................................................................................................... 85 12. Troubleshooting..........................................................................................................86 INDICE | ESPAÑOL 1. Introducción..................................................................................................................87 1.1. Agradecimientos................................................................................................................ 87 1.2. Precauciones..................................................................................................................... 87 1.3. Aviso de Seguridad............................................................................................................. 87 1.4. Abreviación/término........................................................................................................... 88 2. Breve introducción de productos Tablet.........................................................................89 2.1. Diagrama para la máquina completa Tablet .................................................................... 89 2.2. Introducción a los accesorios del Tablet.............................................................................. 90 2.3. Utilización y preparación del Tablet..................................................................................... 91 2.4. Estado y aviso Tablet ......................................................................................................... 91 3. Inicio Rápido.................................................................................................................92 3.1. Función de las teclas.......................................................................................................... 92 3.2. Encendido y apagado......................................................................................................... 92 3.3. Desbloqueo y cierre de la pantalla...................................................................................... 93 3.4. Utilización de la pantalla táctil............................................................................................ 93 3.5. Interfaz de la página de inicio............................................................................................. 94 3.6. Acceso al programa de aplicación...................................................................................... 97 3.7. Conexión USB..................................................................................................................... 97 3.8. Tarjeta de memoria............................................................................................................ 99 3.9. Entrada de carácter............................................................................................................ 99 3.10. Aplicación de la Técnica................................................................................................. 101 7 manual_SKY_4.0.indb 7 24/04/2012 11:16:40 4. Establecimiento de conexión .....................................................................................102 4.1. Conexión WI-FI ............................................................................................................... 102 4.2. Conexión 3G .................................................................................................................. 103 5. Comunicación ............................................................................................................104 5.1. E-mail ............................................................................................................................. 104 6. Multimedia ................................................................................................................106 6.1. Formato de Archivo Compatibles .................................................................................... 106 6.2. Música ............................................................................................................................ 106 6.3. CÁmAra ........................................................................................................................... 108 6.4. HDMI................................................................................................................................ 109 6.5. Navegador de Media........................................................................................................ 109 7. Internet.......................................................................................................................112 7.1. Navegador ....................................................................................................................... 112 8. Otras Aplicaciones......................................................................................................115 8.1. Alarma............................................................................................................................. 115 8.2. Calculadora...................................................................................................................... 115 8.3. Gestión de archivos.......................................................................................................... 116 9. Configuraciones Básicas.............................................................................................119 9.1. Sonido e Visualización...................................................................................................... 119 9.2. Seguridad y Localización.................................................................................................. 120 9.3. Almacenamiento.............................................................................................................. 121 9.4. Fecha y Hora.................................................................................................................... 121 9.5. Idioma y Método de Entrada............................................................................................. 122 9.6. Acerca del Tablet.............................................................................................................. 122 10. Instalación y Administración del Programa................................................................123 10.1. Instalación...................................................................................................................... 123 10.2. Gestión y Desinstalación................................................................................................. 123 10.3. Actualización.................................................................................................................. 124 11. Actualización del Sistema.........................................................................................124 11.1. Preparación de la Actualización del Sistema................................................................... 124 11.2. Restaure la Configuración de Fábrica............................................................................. 124 12. Solución de Problemas.............................................................................................125 8 manual_SKY_4.0.indb 8 24/04/2012 11:16:40 1. INTRODUÇÃO 1.1. AGRADECIMENTOS Muito obrigado por você ter escolhido este produto. O produto pertence ao segmento Tablet (Dispositivo de Internet Móvel), sendo um aparelho delicado e requintado, além de portátil. Está também equipado com uma tela de LCD de alta definição sensível ao toque, que pode ser utilizada para assistir vídeos e imagens de alta definição. Ele suporta a instalação de vários programas aplicativos para escritório e entretenimento. A fantástica interface operacional lhe proporcionará uma experiência do usuário totalmente nova. PORTUGUÊS Este manual apresenta sistematicamente diversas funções, descrevendo as habilidades e questões que necessitam a sua atenção. Leia atentamente o manual antes de utilizar este Tablet. 1.2. PRECAUÇÕES • Manutenção e resolução de problemas .. Mantenha o dispositivo longe da uTabletade. Não deixe que o dispositivo, a bateria e o carregador tenham contato com água e vapor. Não faça funcionar o dispositivo ou carregador com a mão úTableta, para evitar um curto-circuito ou colapso causado por corrosão ou choque elétrico. .. Não deixe que o dispositivo, a bateria e o carregador recebam um impacto ou choque forte, o que pode causar danos, incêndio ou explosão. .. Não coloque o dispositivo, a bateria e o carregador em locais com temperatura demasiado elevada ou demasiado baixa, caso contrário poderão ocorrer danos, incêndio ou explosão. .. Não bata, atire ou cutuque o Tablet, evitando deixá-lo cair ou entortar. .. Não desmonte o aparelho e seus acessórios sozinho, caso contrário, eles estarão fora do âmbito da garantia dada pela nossa empresa. 1.3. AVISO DE SEGURANÇA Antes de utilizar o Tablet, leia as informações desta seção, ensinando também às crianças as precauções necessárias. Para obter informações mais detalhadas, consulte as instruções de segurança e os assuntos que necessitam atenção. .. Não utilize o Tablet enquanto dirige, para garantir uma condução segura. .. Em locais médicos, respeite as disposições e regulamentos relevantes. Em regiões próximas a dispositivos médicos, desligue o Tablet. .. Desligue o Tablet ou ative o modo de avião ao embarcar, para evitar que os sinais wireless interfiram com os sinais de comando do avião. .. Desligue o Tablet próximo a equipamentos eletrônicos de precisão para evitar danificá-los. .. Não desmonte sozinho o Tablet e seus acessórios; apenas oficinas autorizadas podem fazer a sua manutenção. 9 manual_SKY_4.0.indb 9 24/04/2012 11:16:40 .. Mantenha o Tablet longe de aparelhos magnéticos; a radiação do Tablet poderá apagar informações armazenadas nesses aparelhos. .. Não utilize o Tablet em locais com alta temperatura e gases inflamáveis (tais como postos de gasolina). .. Mantenha o Tablet e seus acessórios fora do alcance de crianças e não deixe-as utilizarem-no sem supervisão. .. Ao utilizar este Tablet, observe as leis e regulamentos relevantes e respeite a privacidade e os direitos legítimos de terceiros. .. Observe estritamente as explicações pertinentes deste manual ao usar a saída USB para evitar danos ao Tablet ou computador pessoal. .. Não utilize o Tablet em ambientes úTabletos, como banheiros, etc., e evite que o aparelho tenha contato com líquidos. PORTUGUÊS 1.4. ABREVIATURA/TERMO ABREVIATURA/TERMO NOME COMPLETO EXPLICAÇÕES WIFI Fidelidade Wireless Rede de Área Local Wireless baseada na norma IEEE 802.11b Micro SD Secure Digital Card Um cartão de armazenamento superminiaturizado HDMI Interface Multimídia de Alta Definição Interface multimídia de alta definição 10 manual_SKY_4.0.indb 10 24/04/2012 11:16:41 2. BREVE INTRODUÇÃO PARA O PRODUTO TABLET 2.1. DIAGRAMA COMPLETO DO APARELHO TABLET Vista frontal do SKY: Volume + Câmera Frontal Tecla de busca PORTUGUÊS Volume - Tecla de retorno Tecla de menu Tecla de página inicial Vista lateral do SKY: Tecla de início Entrada para fone de Interface de alimentação USB ouvido Micro SD MIU SIM Card (CHIP) HDMI LED 11 manual_SKY_4.0.indb 11 24/04/2012 11:16:43 Vista traseira do SKY: Auto-falante 1 PORTUGUÊS Câmera traseira Auto-falante 2 2.2. APRESENTAÇÃO DOS ACESSÓRIOS DO TABLET • Lista de embalagem Os seguintes itens estão incluídos na sua embalagem do Tablet: .. Tablet completo .. Adaptador de alimentação .. Adaptador USB .. Cabo Mini USB .. Fone de ouvido (emparelhamento seletivo) .. Manual do usuário 12 manual_SKY_4.0.indb 12 24/04/2012 11:16:44 2.3. UTILIZAÇÃO E PREPARAÇÃO DO TABLET • Carga da bateria Antes de utilizar o Tablet pela primeira vez, a bateria deve ser carregada. .. Utilize o adaptador de alimentação para carregar o Tablet. .. Para garantir a carga total da bateria, carregue-a por mais de 4 horas. .. Estado e avisos do Tablet • Símbolos de avisos Quando surgir uma mensagem no seu painel de avisos, clique na caixa da coluna deslize na tela com o dedo para abrir a lista de avisos. Clique em opções para verificar as informações detalhadas. Então você poderá clicar na caixa de mensagens e deslizar para cima para fechar a janela. Os seguintes exemplos são os ícones na barra de status: Abreviatura/termo Silenciar Aviso do Gmail Sem cartão SD Computador e MID são conectados atra- Fazendo upload/Fazendo download PORTUGUÊS 2.4. ESTADO TABLET E AVISO PRÉVIO vés d USB Eventos à espera de ser feito Transferência concluída Abertura do despertador Aviso geral (por exemplo: erro de sincronicidade) Reproduzindo música Informações do cartão SIM, vagando, sem sinal Em sincronismo de dados Conectando com o serviço 3G, trocando dados Espaço insuficiente no cartão SD Mais Serviço WI-FI conectado, rede disponível Símbolo da bateria Modo de avião Carregando • Painel de avisos O ícone de avisos aparecerá ao receber uma nova mensagem, ajustar o despertador e hodômetro, e também ao inserir o cartão SD. Você pode abrir o painel de avisos para verificar as informações detalhadas. 13 manual_SKY_4.0.indb 13 24/04/2012 11:16:44 • Desbloquear o painel de avisos Quando aparecer o ícone de novo aviso na coluna de avisos, pressione a coluna de avisos com o dedo e deslize para baixo para desbloquear o painel de avisos. 3. INÍCIO RÁPIDO 3.1. FUNÇÕES DAS TECLAS PORTUGUÊS Descrição das funções das teclas: • Tecla ligar .. Pressione esta tecla por alguns instantes para ligar o aparelho .. Quando o aparelho estiver ligado, pressione esta tecla por alguns instantes para fazer surgir as opções de desligamento .. Quando o aparelho estiver ligado, pressione esta tecla para fechar a tela .. Quando o aparelho estiver ligado ou quando ocorrer um erro, pressione esta tecla durante 7 segundos para entrar no estado desligado • Tecla de menu .. Pressione esta tecla para abrir o menu da interface atual • Tecla de retorno .. Pressione esta tecla para retornar à última etapa operacional ou interface operacional anterior • Tecla de página inicial .. Pressione esta tecla para retornar à interface principal de funções a partir de qualquer interface 3.2. LIGAR E DESLIGAR • Ligar Pressione a tecla ligar por 3 segundos; aparece a imagem de inicialização. Depois que o sistema for iniciado, a máquina entra em estado de bloqueio de tele, desbloqueie segundo a indicação do ícone deslizante na interface. • Desligar .. Após pressionar a tecla ligar por alguns instantes, aparecerá a opção de desligamento. .. Clique em OK. 14 manual_SKY_4.0.indb 14 24/04/2012 11:16:44 3.3. DESBLOQUEIAR E FECHAR TELA • A máquina fechará automaticamente quando a tela não estiver sendo utilizada. .. Após a tela ser deixada sem utilização por um período, o aparelho fechará a tela automaticamente, para economizar a energia da bateria. .. Quando a tela estiver ligada, pressione a tecla ligar; a tela irá fechar imediatamente. OBSERVAÇÃO: se você quiser obter informações sobre como definir o tempo de desativação da tela, consulte o capítulo • Ativar a tela no estado de tela desligada Se a tela estiver no estado desligado, você poderá desbloquear a tela pressionando a tecla ligar brevemente ou a tecla enter por alguns instantes. Após a abertura, a tela entrará no estado de bloqueio, pressione o ícone “cadeado” com o dedo e deslize para a direita, a terá será desbloqueada, pressione o ícone “cadeado” e deslize para a esquerda, para entrar na função de câmera. PORTUGUÊS 9.1 . 3.4. USO DA TELA SENSÍVEL AO TOQUE • Modo de funcionamento do Tablet Existem várias maneiras de alternar entre a tela principal, o menu e os programas aplicativos, etc. no Tablet. 1. Clique para selecionar Quando quiser utilizar o teclado de tela e desejar selecionar itens na interface da tela principal, como programas aplicativos, apenas utilize o dedo para clicar. 15 manual_SKY_4.0.indb 15 24/04/2012 11:16:44 2. Pressionar Se quiser desbloquear a opção disponível de um determinado item (como uma caixa de texto link na página da web), ou mover o atalho na interface da página principal e menu do programa principal, apenas pressione o item. 3. Deslizar rapidamente ou deslizar Deslizar rapidamente fazer movimentos rápidos verticais ou horizontais de arraste usando o dedo na imagem. PORTUGUÊS 4. Arrastar Antes de se começar a arrastar, você deve pressionar com o dedo e fazer uma certa pressão, e não solte o dedo antes de arrastar até a posição pretendida. 5. Rotacionar Para visualizar mais imagens, apenas rotacione o Tablet lateralmente; a direção da tela muda do sentido transversal para o sentido vertical. Por exemplo, quando você digita caracteres, assiste a filmes, etc. 3.5. INTERFACE DA PÁGINA PRINCIPAL Todos os programas aplicativos do aparelho são exibidos na tela de menu principal. Você pode utilizar um programa aplicativo, atalho e modos definidos pelo usuário para configurar o papel de parede da interface da sua página principal. 1 3 2 4 5 6 16 manual_SKY_4.0.indb 16 24/04/2012 11:16:44 .1. Barra de pesquisa .2. Papel de parede .3. Botão de Menu de programa aplicativo .4. Programa aplicativo .5. Barra de avisos .6. Estado de conexão DICA: em qualquer programa aplicativo, você pode simplesmente pressionar a tela de página principal para retornar à • Interface da página principal estendida A interface da página principal pode se estender para além da largura da tela, de forma a proporcionar mais espaço para que você possa colocar mais atalhos, widgets, etc. Pressione a parte em branco da interface da página principal, deslize rapidamente na direção vertical em com o dedo saltar para o lado esquerdo ou lado direito fora da tela. Existem mais de 2 imagens estendidas PORTUGUÊS interface da página principal. na interface da página principal. • Interface personalizada da página principal 1. Mudar o papel de parede da área de trabalho .. Pressione a região livre da interface da página principal para fazer surgir o menu. .. Quando surgir o menu, escolha a origem do papel de parede da interface da página principal que deseja mudar. .. Após clicar na origem do papel de parede, clique na imagem que deseja e selecione “definir papel de parede”. 17 manual_SKY_4.0.indb 17 24/04/2012 11:16:45 PORTUGUÊS 2. Adicionar widgets .. Clique no menu do programa aplicativo. Como ilustrado na Figura 3-5. .. Após entrar no menu do programa aplicativo, clique no botão “WIDGETS” no canto superior esquerdo da interface. .. Depois pressionar os widgets da área de trabalho que deseja, o sistema irá retornar à interface principal; coloque o widget selecionado no local desejado lugar e depois solte. 18 manual_SKY_4.0.indb 18 24/04/2012 11:16:46 3.6. ACESSO AO PROGRAMA APLICATIVO • Como acionar o programa aplicativo no Tablet .. Clique no menu do programa aplicativo. Como ilustrado na Figura 3-5. .. Selecione o programa aplicativo que deseja utilizar. .. Se quiser sair da interface do programa, pressione a tecla de retorno para a última interface, ou pressione a tecla de página PORTUGUÊS principal para regressar à interface da página principal diretamente. 3.7. CONEXÃO USB • Configuração de armazenamento do Tablet Antes de transmitir documentos, você deve primeiro configurar o modo de armazenamento do Tablet: .. Conecte o Tablet ao computador usando a linha de transmissão USB. Observe que aparece a barra no espaço de avisos. .. Clique na barra de status; aparecem as opções da barra de status. .. Entre as opções de status, clique para escolher USB conectado, clique em abrir dispositivo de armazenamento USB. .. Neste momento, o USB já estará conectado. 19 manual_SKY_4.0.indb 19 24/04/2012 11:16:46 PORTUGUÊS • Copiar o documento para o cartão de armazenamento .. Conecte o Tablet ao computador com o cabo USB. .. Após a definição de acordo com armazenamento do Tablet, conecte ao computador com sucesso. .. Abra o computador, em meu computador, analise o conteúdo no “disco removível (x)”. .. Encontre o documento que pretende copiar, copie-o para “disco removível(x) “. .. Após concluir a cópia, clique em “remover hardware com segurança” na barra de tarefas do computador para desconectar. • Conteúdo do dispositivo de armazenamento Tablet Dispositivo de armazenamento ND FLASH, espaço no Tablet para armazenar o próprio documento. .. Cartão de memória removível Micro SD. .. Ambos os dispositivos de armazenamento acima podem ser acessados por meio da conexão com o seu computador via USB. ATENÇÃO: quando o seu Tablet estiver conectado via cabo USB, se você iniciar o dispositivo de armazenamento USB, não poderá acessar o cartão de memória através do Tablet; se quiser acessá-lo apenas desconecte o cabo USB. 3.8. CARTÃO DE MEMÓRIA • Copiar o documento para o cartão de armazenamento Você pode transmitir o documento entre o Tablet e o computador, como música, imagens, etc. Se quiser visualizar os documentos no Tablet, apenas clique no navegador de arquivos para procurar pelo conteúdo do cartão SD. 20 manual_SKY_4.0.indb 20 24/04/2012 11:16:46 • Eliminar documentos do cartão de armazenamento do Tablet .. Encontre o documento que pretende eliminar. .. Pressione o nome do documento que deseja eliminar; aparece um menu de arquivos. .. Clique em excluir. • Removendo o cartão de armazenamento quando o Tablet estiver no estado de inicialização Se for necessário remover um cartão de armazenamento sob o estado de inicialização do Tablet, você deve descarregar PORTUGUÊS o cartão primeiro, evitando falha ou danos. .. Na interface da caixa de entrada, pressione o botão Menu, depois clique em Configurações. .. Expanda o menu para baixo, depois clique em Storage. .. Clique em Configuração do Cartão SD. .. Clique para desinstalar o cartão SD. 3.9. ENTRADA DE CARACTERES • Uso do teclado na tela Quando você inicia o programa ou seleciona a caixa de edição de texto para inserir caracteres ou números, o teclado na tela é exibido. Os métodos de entrada a seguir são fornecidos para o teclado. .. Teclado Android .. Método de entrada de terceiros (o usuário pode instalá-lo por si mesmo) • Selecione o método de entrada de deseja usar De acordo com a predefinição, o Tablet exibirá o teclado Android quando você desejar inserir caracteres. .. Pressione a tecla Menu na interface da página inicial, depois clique em Configurações. .. Clique em Idioma e Teclado. .. Todos os métodos de entrada já instalados em seu Tablet serão listados na região de configuração de texto. .. Selecione o método de entrada desejado. • Uso e alternância do método de entrada .. Na interface de entrada de caracteres, clique no ícone de teclado sob a barra de status até que o menu de edição de texto apareça. 21 manual_SKY_4.0.indb 21 24/04/2012 11:16:46 5 4 PORTUGUÊS 1 2 3 6 ..1Selecione o método de entrada desejado. ..2 Alterna entre letras maiúsculas e minúsculas ..3 Alterna entre o modo de entrada de caracteres e o de entrada de símbolos/figuras ..4 Clique para inserir espaços ..5 Clique para recuar o parágrafo ..6 Clique e pressione para excluir caracteres à esquerda do cursor .. Clique aqui para alternar o método de entrada 3.10. TÉCNICA DE APLICAÇÃO • Abra o procedimento de aplicação utilizado anteriormente. .. Clique no terceiro botão sob o lado inferior esquerdo em qualquer interface de procedimento, a janela do procedimento será exibida na tela, o procedimento de aplicação usado recentemente pode aparecer na janela, conforme mostrado a Figura 3-10: 22 manual_SKY_4.0.indb 22 24/04/2012 11:16:47 PORTUGUÊS • Adicione a pequena ferramenta à área de trabalho No menu do procedimento de aplicação, clique no botão “WIDGETS” e acesse a interface de partes pequenas, o ícone e o nome das partes pequenas adicionadas pode aparecer nesta interface como: música, fotos, relógio e pesquisa. • Alternância do idioma de entrada Clique no ícone de teclado no canto inferior direito da interface da caixa de entrada; depois de clicar, exiba todos os métodos de entrada instalados neste equipamento por você, clique e selecione o método de entrada. • Desligue rapidamente o procedimento Clique na tecla Voltar para retornar à interface superior ou clique na tecla Página Inicial para retornar à interface da página inicial. • Padrões de fábrica Quando a senha de desbloqueio for esquecida nos procedimentos MD, os padrões de fábrica poderão ser restaurados. Há dois métodos de configurar os padrões de fábrica: .. Na interface da página inicial, clique no botão Menu para exibir o menu de configurações. .. Clique e selecione as configurações; .. Clique e selecione Backup e Reinicialização; .. Clique e selecione Padrões de Fábrica; .. Clique e selecione Reinicialização do Tablet .. Aguarde até que o sistema seja reiniciado 23 manual_SKY_4.0.indb 23 24/04/2012 11:16:47 • Captura de tela rápida Quando você estiver em uma interface como Jogos ou Filmes e quiser guardar a linda imagem com recordação, as imagens desejadas podem ser guardadas simplesmente pressionando-se a tecla Reduzir Volume e Liga/Desliga simultaneamente. • Configurar funções rapidamente no modo dinâmico Clique na barra de status no canto inferior direito da interface, exiba duas janelas; há algumas mensagens de prompt do equipamento nas janelas abaixo. Clique nas janelas acima e acesse as configurações de Modo Dinâmico, WIFI, G-sensorSwitch, Controle de Volume e Ajuste da Luz de Fundo e operação rápida da função Configurações. PORTUGUÊS 4. ESTABELECIMENTO DA CONEXÃO 4.1. CONEXÃO WIFI Seu Tablet pode ser conectado a uma rede Wi-Fi: .. Na interface da página inicial, clique e selecione o botão Menu e exiba o menu de configurações. .. Clique e selecione Configurações do Sistema; .. Clique em Wi-Fi para abrir. .. Depois de abrir Wi-Fi, a rede Wi-Fi pesquisada pode ser encontrada automaticamente pelo equipamento nas janelas à direita. .. Selecione a rede Wi-Fi a ser conectada; se houver senha, exiba a janela de entrada de senha e digite a senha correspondente. .. Clique em Conexão. 24 manual_SKY_4.0.indb 24 24/04/2012 11:16:47 4.2. CONEXÃO 3G .. No estado de desligamento, insira o cartão SIM correspondente; .. Inicie a máquina e acesse a interface principal para clicar e selecionar o botão Menu; .. Clique e selecione Configurações; .. Clique e selecione a opção 3G, abra o 3G, dentro de 45 segundos, observe se o ícone do sinal SIM na bandeja de notificações está ativado. PORTUGUÊS .. Depois de aguardar 5 segundos, conecte a rede 3G; 25 manual_SKY_4.0.indb 25 24/04/2012 11:16:47 5. COMUNICAÇÃO 5.1. E-MAIL • Configuração para E-mail O procedimento para uso da aplicação E-mail está incluído no guia para configuração de e-mail e poderão ser incluídos prove- PORTUGUÊS dores externos de serviços comuns de e-mail POP3 ou IMAP pela Web (como Yahoo, Gmail, Hotmail e 163 fabricantes). • Guia para configuração de E-mail .. Depois de clicar no e de selecionar o ícone E-mail, o guia de configuração de E-mail apresentado ajudará você a fazer a configuração. .. Clique no e selecione o botão Próximo. .. Digite o endereço de Email e a senha da sua conta de E-mail. .. Clique no e selecione o botão Próximo para especificar que o seu tipo de e-mail é POP3 ou IMAP. .. Clique no e selecione novamente o botão Próximo para verificar se o servidor para transmissão-recebimento de e-mail está disponível. .. Digite o nome da conta e o título do e-mail a ser transmitido. Em seguida clique no e selecione o OK. .. Se o e-mail estiver disponível, entrará automaticamente na sua caixa de entrada. 26 manual_SKY_4.0.indb 26 24/04/2012 11:16:47 PORTUGUÊS • Exclusão de Conta de E-mail Você pode excluir uma conta de e-mail POP3 ou IMAP que tenha sido configurada corretamente, a partir do seu telefone móvel. .. Clique em e selecione E-mail. .. Entre na sua caixa de entrada. .. Clique na tecla Menu. .. Clique em e selecione Conta. .. Pressione a conta que você deseja excluir. .. Será apresentada uma lista na forma de menu pop-up. Clique em e selecione Conta Excluída. .. Clique em OK para remover a conta. • Transmitir Informações de E-mail .. Clique em e selecione E-mail para apresentar a sua caixa de entrada. .. Clique na caixa de entrada para entrar. O novo e-mail será atualizado automaticamente. Clique e leia-o. .. Pressione a tecla do Menu e será apresentado um menu pop-up. .. Clique em e selecione Edição para entrar na nova interface de e-mail. .. Digite o endereço de e-mail do destinatário, na barra do destinatário. .. Digite o assunto e as informações sobre o conteúdo. .. Se você desejar incluir um anexo, pressione a tecla Menu e será apresentado um menu pop-up de opções. .. Clique em e selecione Incluir Anexo. .. Selecione o anexo que você deseja transmitir (ex.: imagem e vídeo). .. Em seguida, clique em e selecione “Transmitir” para transmitir o e-mail. 27 manual_SKY_4.0.indb 27 24/04/2012 11:16:47 OBSERVAÇÃO: Se você tiver mais de uma conta e desejar transmitir um e-mail a partir de uma determinada conta, antes de clicar no menu principal e editar o e-mail, clique antes no nome da conta. 6. MULTIMÍDIA 6.1. FORMATOS DE ARQUIVO SUPORTADOS PORTUGUÊS O seu Tablet pode reproduzir os seguintes formatos de arquivo: • Formatos de Arquivo de Música .. MP3 .. AAC (AAC, AAC+, AAC-LC) .. OGG .. TabletI .. WAV • Formatos de Arquivo de Vídeo .. AVI (H.264, DivX, XviD) .. RM/RMVB .. MKV .. WMV .. MP4 .. VOB .. FLV .. 3GP 6.2. MÚSICA As suas músicas poderão ser divididas em 4 tipos: Artista, Edição Especial, Músicas, Play List e Em Execução. Selecione uma classificação para visualizar o conteúdo da classificação. Caso você deseje entrar em uma classificação, sempre execute a seleção até que apareçam as músicas que você deseja reproduzir. Por exemplo: Se você selecionar a classificação Artista, você verá a relação com o nome dos artistas em sequência alfabética de A a Z. Se você selecionar um artista, serão apresentados na lista o nome do artista e a relação de músicas específicas do artista. 28 manual_SKY_4.0.indb 28 24/04/2012 11:16:47 9 10 4 2 3 1 5 7 6 PORTUGUÊS 8 .1. Artista .2. Edição especial .3. Música .4. Verifica a lista de reprodução atual (capa de edição especial) .5. Tempo de reprodução .6. Tempo restante .7. Barra de progresso da reprodução .8. Lista de Reprodução .9. Shuffle (aleatório) 10 .. Repetir • Visita e Reprodução da Música .. Clique na e selecione a música. .. Clique nas selecione as músicas. Clique no(a) e selecione o(a) Artista, Edição Especial e Relação de Músicas. .. Selecione as músicas a serem tocadas. • Incluir músicas na nova play list .. Clique na e selecione a música. .. Clique em e selecione músicas. .. Pressione nas músicas que você deseja incluir na nova play list. .. Será apresentado o menu pop-up para configuração das músicas. Clique em e selecione incluir na play list. 29 manual_SKY_4.0.indb 29 24/04/2012 11:16:47 .. Clique em e selecione Recém Criada. .. Digite o nome da lista de reprodução. .. Clique em e selecione Salvar. .. Clique e selecione uma determinada música. Essa música servirá como a música de chamada a ser incluída. • Exclusão de lista de reprodução .. Clique na e selecione a música. .. Clique em e selecione músicas. .. Pressione nas músicas que você vai incluir na play list. PORTUGUÊS .. Será apresentado o menu pop-up para configuração de músicas. Clique em e selecione Excluir. 6.3. CÂMERA • Funções da Câmera .. Clique em e selecione a câmera. .. O sistema entra na interface da câmara. .. Clique no e selecione o botão Foto e fotografe. .. Configure funções como tamanho da foto, local da armazenagem, equilíbrio de branco e regulagem da distância focal .. Depois de terminar de tirar fotografias será apresentado um minimapa para pré-visualização. 30 manual_SKY_4.0.indb 30 24/04/2012 11:16:49 • Função de vídeo .. Clique no ícone Viodeotape para passar para o modo de gravação de vídeo. .. Clique no e selecione o botão vermelho Videotape para fazer uma gravação de vídeo. .. Configure parâmetros como efeito de cor, equilíbrio de branco e qualidade de vídeo. .. Comute entre modos de gravação de vídeo em 720P e 480P (alta definição). PORTUGUÊS .. Clique no e selecione o botão Gravação de Vídeo para encerrar a gravação de vídeo e assista à pré-visualização do vídeo. 6.4. HDMI • Interface de Vídeo de Alta Definição (HDMI) O Tablet pode ser conectado a um aparelho de televisão de alta definição por meio de um cabo padrão HDMI. Essa interface suporta imagens com índices de resolução superiores a 1080P. .. O Tablet está na condição de inicialização. .. O Tablet o aparelho de televisão de alta definição estão conectados por meio de um cabo padrão HDMI. .. A interface de sistema do Tablet será sincronizada automaticamente com a tela do aparelho de TV de alta definição. .. No menu de configuração, clique em Tela. .. Clique em Selecionar Saída para mudar para o modo HDMI. .. Clique em Resolução para configurar o índice de resolução para TV de Alta Definição. 6.5. NAVEGADOR DE MÍDIA A aplicação Navegador de Mídia tem capacidade para buscar e classificar automaticamente todos os arquivos de foto e de 31 manual_SKY_4.0.indb 31 24/04/2012 11:16:52 vídeo do Tablet e do cartão de memória Micro SD de acordo com a pasta e poderá ser usada para visualizar e editar fotos, para usar fotos como desktop e para assistir vídeos. • Visualizar Imagens .. Clique na pasta que contém as imagens que você deseja visualizar. .. Selecione a imagem que você deseja visualizar e o sistema apresentará automaticamente a imagem em tela cheia. .. Arraste a figura para a esquerda ou para a direita para navegar até a imagem anterior ou até a próxima. .. Clique duas vezes na imagem para aumentar ou para diminuir o zoom. PORTUGUÊS DICA: O navegador de imagens tem capacidade para rotação automática. Quando o Tablet é girado, a imagem se ajusta automaticamente à direção do giro. Amostra • Edição e Configuração da Imagem Quando a visualização de imagens estiver no modo tela cheia, pressione a tecla Menu para apresentar o menu de opções por meio do qual as imagens são editadas e configuradas. 1. Apresentação de Slides Pressione a tecla Menu para apresentar o menu de opções e, em seguida, clique em Apresentação de Slides, que apresentará as imagens de todas as pastas. 32 manual_SKY_4.0.indb 32 24/04/2012 11:16:52 2. Compartilhar .. Pressione a tecla Menu para apresentar o menu de opções e, em seguida, clique em Compartilhar. .. A imagem será compartilhada com os seus amigos por meio de anexos de E-mail. 3. Rotação .. Pressione a tecla Menu para apresentar o menu de opções e, em seguida, clique em Rotação. PORTUGUÊS .. Clique em Girar para a Esquerda ou em Girar para a Direita. 4. Cortar .. Pressione a tecla Menu para apresentar o menu de opções e, em seguida, clique em Cortar. .. Clique na e arraste a área desejada para ajustar o cortador. .. Clique no e arraste o cortador para ajustar o tamanho. .. Ajuste o tamanho e clique em Salvar. .. Clique em Voltar para voltar para o navegador de imagens. • Pré-visualização e Reprodução de Vídeo O Navegador de Mídia varrerá todos os arquivos de vídeo existente no Tablet e no cartão de memória Micro SD e fará uma pré-apresentação dos arquivos reproduzíveis. Clique um para reproduzir os arquivos de vídeo Na interface de pré-visualização de vídeo, pressione a tecla Menu para apresentar a janela com as funções para edição de vídeo, conforme mostrado na Figura 6-3. 33 manual_SKY_4.0.indb 33 24/04/2012 11:16:52 7. INTERNET 7.1. NAVEGADOR • Entrar na Homepage O navegador sempre abre na última página da Web que o usuário tiver visitado e a homepage será apresentada depois de clicar no navegador. PORTUGUÊS • Mudar a Homepage .. Clique em Navegador. .. Pressione o botão Menu Principal para apresentar o menu pop-up para configuração do navegador. .. Clique em Configurações. .. Clique em Configurar Homepage. .. Digite a URL e clique em OK. Google • Visitar Página da Web .. Clique em Navegador. .. Digite a URL na barra de endereços. .. Clique em Iniciar, no teclado macio. 34 manual_SKY_4.0.indb 34 24/04/2012 11:16:54 PORTUGUÊS Google • Navegar em Páginas da Web Quando a página terminar de carregar você poderá deslizar o seu dedo para navegar e visualizar outras partes da página. • Aumentar ou Diminuir o Zoom de Páginas da Web É possível aumentar ou diminuir o zoom de páginas da Web, clicando duas vezes na tela ou arrastando dois dedos na tela. • Procurar Textos em uma Página da Web .. Durante a navegação na Web, pressione a tecla Menu para apresentar um menu pop-up de opções. .. Clique em Procurar na Web. .. Digite o texto que você deseja procurar. .. Os textos iguais serão destacados em verde, enquanto você estiver digitando os caracteres. .. Clique a seta à esquerda existente no início da barra de busca para passar para a próxima palavra encontrada ou para a anterior. • Gerenciamento de Favoritos 1. Criação de Favoritos de Página da Web .. Na interface do navegador, navegue até uma determinada página da Web. .. Clique no ícone “Clique aqui para incluir uma página da Web como favorito” (ver Figura 7-2) e será apresentada a janela pop-up “Criar um favorito para esta página”. Clique em OK para criar um favorito para a página desejada. 35 manual_SKY_4.0.indb 35 24/04/2012 11:16:55 2. Abrir Favorito .. Entre na interface similar à da Figura 7-3, clicando no ícone “Clique aqui para entrar em Gerenciar Favoritos”, conforme indicado na Figura 7-2 da interface do navegador. .. Clique no favorito cuja página da Web você deseja abrir. 3. Editar Favorito .. Entre na interface similar à da Figura 7-3, do mesmo modo que para abrir o favorito na interface do navegador. PORTUGUÊS .. Clique no e pressione o favorito para abrir o menu de opções. .. Clique em Editar favorito para editar e, em seguida, clique em OK. • Uso da Janela do Navegador 1. Abra uma nova janela do navegador. Na janela do navegador, pressione a tecla Menu e clique em Nova janela ou simplesmente clique em “+” no topo da barra de endereços para abrir uma nova janela. 2. Mude a janela do navegador .. Na janela do navegador, as páginas que você visitou são mostradas acima da barra de endereços. 36 manual_SKY_4.0.indb 36 24/04/2012 11:16:55 .. Clique na janela da página para a qual você deseja mudar. 3. Configuração do navegador Na interface do navegador, pressione a tecla Menu e clique em Configurar para configurar o navegador. 8.1. RELÓGIO DESPERTADOR .. Clique no ícone Relógio, na interface principal. .. Entre na interface de programação. (Figura 8-2) .. Clique os horários que você precisa configurar e será apresentado o menu pop-up de configuração. PORTUGUÊS 8. OUTRAS APLICAÇÕES .. Depois de configurar, clique em Concluído no relógio correspondente. 8.2. CALCULADORA .. Clique em Calculadora. .. Entre no painel básico da calculadora para operá-la. (Figura 8-2) 37 manual_SKY_4.0.indb 37 24/04/2012 11:16:55 PORTUGUÊS 8.3. GERENCIADOR DE ARQUIVOS • Pesquisar arquivos .. Deslize a área de trabalho para localizar o Navegador de arquivos. .. É possível usar o navegador de arquivos para gerenciar, editar e excluir arquivos e pastas, ou para criar um servidor de compartilhamento ou FTP a fim de obter o compartilhamento de recursos. 38 manual_SKY_4.0.indb 38 24/04/2012 11:16:55 • Cortar e copiar arquivos .. No navegador de arquivos, pressione e selecione o arquivo que deseja operar. .. Serão exibidos menus operacionais pop-up, incluindo Cortar, Copiar, Excluir, Renomear, Mover para, Copiar para, Tocar música, Selecionar tudo, Definir diretório inicial, Atributos, etc. .. Clique em Cortar ou Copiar arquivo ou pasta. .. Clique na pasta que deseja colar e abra o menu pop-up pressionando a tecla Menu. .. Clique em Operar e, depois, em Colar. • Excluir arquivos PORTUGUÊS .. No navegador de arquivos, pressione o arquivo que deseja excluir. .. Clique em Excluir. .. Clique em OK para excluir os arquivos. • Configuração de pastas .. No navegador de arquivos, abra o menu pop-up pressionando a tecla Menu. .. Clique em Criar. .. Clique em Pasta. .. Clique na janela pop-up e insira o nome da nova pasta na caixa de texto. .. Clique em OK para criar a pasta. • Pesquisa rápida .. Na barra de ferramentas do navegador do arquivos: .. Clique no ícone Pesquisar. .. No painel pop-up de pesquisa, informe as palavras-chave que você precisa localizar. .. Clique em OK e a barra de progresso da pesquisa será exibida na barra de notificação. .. Quando a pesquisa estiver concluída, será exibida uma caixa de diálogo pop-up para confirmar se os resultados devem ser mostrados. .. Clique em OK para mostrar os resultados da pesquisa. • Criar compartilhamento .. Carregue o navegador de arquivos ES. (Fig. 8-3) .. Clique em ‘Local’ no canto superior esquerdo e selecione ‘Compartilhar’ na janela pop-up. .. Clique na barra de menu ‘Criar’ e selecione ‘Pesquisar’ na janela pop-up. .. O sistema pesquisará automaticamente todos os computadores na LAN, e cada unidade de seu computador poderá ser visualizada clicando em OK. .. Nesse local, será possível Copiar, Excluir e Renomear. 39 manual_SKY_4.0.indb 39 24/04/2012 11:16:55 PORTUGUÊS 40 manual_SKY_4.0.indb 40 24/04/2012 11:16:55 9. CONFIGURAÇÕES BÁSICAS 9.1. SOM E VISOR • Configuração de volume .. Clique no ícone do aplicativo para entrar na página inicial do aplicativo de configurações. .. Clique em Som. .. Abra o menu pop-up de configuração do volume e controle-o arrastando a barra de progresso para a esquerda ou para a direita. • Tom das teclas da tela e tom do alerta de bloqueio da tela É possível configurar o Tablet para emitir um som quando você usar o teclado ou tocar a tela, bem como quando bloquear a tela. PORTUGUÊS .. Clique em Volume para controlar os volumes dos toques, da mídia, do alarme e das notificações. .. Clique no ícone do aplicativo para entrar na página inicial do aplicativo de configurações. .. Clique em Som. .. Clique em Tom das teclas da tela e tom do alerta de bloqueio da tela. • Configurações do visor 1. Ajuste o brilho da tela .. Clique no ícone do aplicativo para entrar na página inicial do aplicativo de configurações. .. Clique em Visor. .. Clique em Brilho. .. Abra o painel pop-up de configuração do brilho e arraste a barra de brilho para a esquerda ou para a direita para ajustar o brilho. .. Clique em OK. 2. Ajustar o tempo para deixar a tela em standby .. Clique no ícone do aplicativo para entrar na página inicial do aplicativo de configurações. .. Clique em Visor. .. Role a tela para baixo e, depois, clique em Dormir. .. Abra a tela pop-up de configurações do tempo para standby e escolha o tempo desejado. 41 manual_SKY_4.0.indb 41 24/04/2012 11:16:55 9.2. SEGURANÇA E LOCALIZAÇÃO 1. Definir o padrão de desbloqueio Você pode definir seu próprio padrão de desbloqueio (equivalente à senha) para proteger a privacidade de seu Tablet. .. Clique no ícone do aplicativo para entrar na página inicial do aplicativo de configurações. .. Clique em Segurança. .. Clique em Definir bloqueio de tela. .. Clique em Padrão. PORTUGUÊS .. Será exibido um painel pop-up de padrão com 9 contatos, pelo menos quatro deles estarão conectados vertical, horizontal ou diagonalmente. Ao concluir, retire os dedos da tela e o sistema registrará o padrão definido. .. Clique em Continuar. .. Desenhe o padrão de desbloqueio de tela novamente quando aparecer um aviso e clique em OK. DICA: Se você não quiser que sejam exibidos gráficos de desbloqueio na tela ao desbloquear, desmarque a caixa de verificação Usar padrão visível. 2. Outras configurações Nas configurações de segurança, funções como configuração de criptografia, gerenciamento de equipamentos e armazenamento de credenciais podem ser adicionadas ao Tablet. 42 manual_SKY_4.0.indb 42 24/04/2012 11:16:55 9.3. ARMAZENAMENTO • Visualizar as configurações de armazenamento .. Clique no ícone do aplicativo para entrar na página inicial do aplicativo de configurações. .. Clique em Armazenamento. .. Visualize o espaço de armazenamento do cartão SD. .. Visualizar o espaço de armazenamento do NAND FLASH. .. Visualizar a configuração Scsi, que é o espaço de armazenamento do disco U. PORTUGUÊS • Desinstalação segura do cartão SD A remoção segura do cartão SD pode, efetivamente, proteger e prolongar a vida útil do cartão SD. .. Clique no ícone do aplicativo para entrar na página inicial do aplicativo de configurações. .. Clique em Armazenamento. .. Clique em Desinstalar cartão SD. .. O sistema emite um aviso de que o cartão SD está removido com segurança. DICA: o método de desinstalação do Scsi é o mesmo do descrito anteriormente. 9.4. DATA E HORA • Ajustar a data, a hora e o fuso horário .. Clique no ícone do aplicativo para entrar na página inicial do aplicativo de configurações. .. Role a tela para baixo e, depois, clique em Configurações de data e hora. .. Clique em Selecionar fuso horário para selecionar o fuso desejado. Role para baixo na lista para ver mais fusos horários. .. Clique em Definir data; depois, clique no botão para cima ou para baixo para ajustar a data, o mês e o ano e, ao terminar, clique em Configurações. .. Clique em Definir hora; depois, clique no botão para cima e para baixo para ajustar as horas e os minutos e clique em AM ou PM para alternar entre manhã e tarde. Clique em Configurações para concluir. .. Selecione a caixa de verificação 24 horas para alternar entre os modos de 12 horas e 24 horas. O formato de hora selecionado será aplicado ao alarme. .. Clique em Selecionar formato da data e, depois, selecione o formato da data a ser exibido no Tablet. .. Você poderá escolher Determinar data e hora automaticamente, o que usará automaticamente a hora a partir da rede, assim, será necessário uma rede eficiente. 43 manual_SKY_4.0.indb 43 24/04/2012 11:16:55 9.5. IDIOMA E MÉTODO DE ENTRADA • Selecionar o idioma do dispositivo .. Pressione a tecla Menu para abrir a página inicial do menu pop-up Configurações. .. Clique em Configurações. .. Clique em Idioma e Método de Entrada. .. Clique em Selecionar áreas de idiomas e escolha o idioma necessário. • Teclado e método de entrada PORTUGUÊS O teclado de entrada padrão é o teclado Android, e você poderá selecionar seu teclado e seu método de entrada favoritos instalando software de terceiros. 9.6. SOBRE O TABLET • Exibir status do Tablet .. Clique no ícone do aplicativo para entrar na página inicial do aplicativo de configurações. .. Clique em Sobre o Tablet. .. Clique em Mensagem de Status para exibir o Estado da bateria, o Estado da rede, o Número serial, o Tempo de execução, etc. • Atualização do Sistema .. Clique no ícone do aplicativo para entrar na página inicial do aplicativo de configurações. .. Clique em Sobre o Tablet. .. Clique em Atualização do Sistema. .. Se a janela mostrar que essa é a versão mais recente, não será necessário atualizar. .. Se a janela solicitar que seja feito o download da nova versão, clique em Download. (Certifique-se de que o dispositivo esteja equipado com o cartão Micro SD antes de fazer o download, o sistema faz automaticamente o download do pacote de atualização para o Micro SD.) • Exibir versão do sistema .. Clique no ícone do aplicativo para entrar na página inicial do aplicativo de configurações. .. Clique em Sobre o Dispositivo. .. Exibe o Modelo do Tablet, a Versão do Android, a Versão do Firmware, a Versão Incorporada, etc. 44 manual_SKY_4.0.indb 44 24/04/2012 11:16:56 10. INSTALAÇÃO E GERENCIAMENTO DO PROGRAMA 10.1. INSTALAÇÃO • Instalar aplicativos de terceiros Na Internet, é possível obter aplicativos de terceiros compatíveis com o sistema Android para uso no Tablet. Copie o aplicativo para o cartão SD e o insira no Tablet. PORTUGUÊS Método 1: .. Clique em Gerenciador de Arquivos para localizar, no cartão SD, os aplicativos que precisam ser instalados. .. Clique nos aplicativos que você deseja instalar. .. Ao ser exibida uma opção pop-up de instalação, clique em Instalar. .. Após a conclusão, opere de acordo com o guia de instalação. Método 2: Você pode fazer o download e instalar o software de terceiro favorito conforme o Método 1 e, depois, poderá instalar o software desejado por meio do próprio software. OBSERVAÇÃO: para buscar programas de terceiros na Internet, pesquise arquivos com o sufixo .apk. 10.2. GERENCIAMENTO E DESINSTALAÇÃO • Aplicativos de gerenciamento É possível informar os aplicativos e selecionar um para Parar forçosamente, Limpar dados, Desinstalar e Remover local de armazenamento. • Desinstalar aplicativos .. Clique no ícone do aplicativo para entrar na página inicial do aplicativo de configurações. .. Clique em Aplicativos. .. Clique em Aplicativos de gerenciamento; serão listados todos os aplicativos instalados no sistema. .. Clique em Desinstalar. .. Clique em OK para concluir a desinstalação. 45 manual_SKY_4.0.indb 45 24/04/2012 11:16:56 10.3. ABORDAGEM DE ATUALIZAÇÃO Para atualizar aplicativos do sistema Android: .. Faça o download do aplicativo mais recente a partir dos sites indicados. .. Faça o download por meio de fóruns relevantes sobre o sistema Android na Internet. .. Faça o download por meio das lojas de software instaladas no Tablet. PORTUGUÊS 11. APRIMORAMENTO DO SISTEMA 11.1. PREPARAÇÃO PARA APRIMORAMENTO DO SISTEMA • Faça o download do programa de aprimoramento É possível fazer o download do pacote de aprimoramento do software a partir de sites; esse pacote é usado para aprimorar a versão do sistema do Tablet. • Preparação para Aprimoramento do Sistema .. Faça o download para o seu computador do pacote de aprimoramento do sistema a partir de sites relevantes. .. Prepare a ferramenta de aprimoramento do sistema: um cartão Micro SD com capacidade de armazenamento ≥512MB. 11.2. RESTAURAR CONFIGURAÇÕES DE FÁBRICA Quando ocorrem erros significativos ou a senha de desbloqueio for esquecida, as configurações de fábrica poderão ser restauradas por meio de uma reconfiguração. A restauração das configurações de fábrica ocasionarão a perda dos aplicativos baixados e das configurações do usuários; assim, não se esqueça de fazer backup de seus dados. .. Pressione a tecla Menu para abrir a página inicial do menu pop-up Configurações. .. Clique em Configurações. .. Clique em Backup e Redefinir. .. Clique em Restaurar Configurações de Fábrica. .. Clique em Restaurar Tablet. .. Aguarde a reinicialização do sistema. 46 manual_SKY_4.0.indb 46 24/04/2012 11:16:56 12. SOLUÇÃO DE PROBLEMAS 1. Reinicialização lenta do Tablet Após o aprimoramento do sistema do Tablet, a inicialização precisa da instalação dos aplicativos pré-instalados e, após cerca de 2 a 3 minutos, o sistema será executado mais rapidamente. 2. Sinal de rede 3G insuficiente para o Tablet PORTUGUÊS .. Certifique-se de que a antena integrada do Tablet não esteja bloqueada. .. Um sinal fraco ou uma recepção insuficiente poderá resultar em um status não sinalizado. 3. O Tablet não pode conectar-se à WIFI .. Certifique-se de que o roteador wireless que fornece os serviços de rede esteja funcionando adequadamente. .. Certifique-se de que o Tablet e o roteador wireless estejam a uma distância adequada e que não haja nenhuma parede ou outro obstáculo entre os dispositivos. .. Certifique-se de que o nome do usuário e a senha estejam corretos. 4. O Tablet esquenta Quando vários aplicativos estão sendo executados ao mesmo tempo, ou a tela está ajustada para o nível máximo de brilho, ou ainda quando o Tablet está recarregando, essa situação é normal. 5. O sistema está desordenado e não funciona adequadamente As instalação de alguns aplicativos de terceiros pode levar a falha do sistema; você poderá pressionar o botão reset (próximo da entrada de alimentação) para redefinir o sistema. 6. Não é possível criar um e-mail ou registrar aplicativos .. Certifique-se de que a rede esteja devidamente conectada à Internet. .. Certifique-se de que a conta de e-mail esteja devidamente configurada. .. Certifique-se de que a hora do sistema e a hora local sejam consistentes. 47 manual_SKY_4.0.indb 47 24/04/2012 11:16:56 1. INTRODUCTION 1.1. ACKNOWLEDGEMENTS Many thanks for you choosing this product. The product belongs to Tablet(Mobile Internet Device), which is a kind of mobile internet device, delicate, small and exquisite, and also portable. It is also equipped with a piece of touch LCD of high definition, which can be used to watch vedios and pictures of high definition. It supports installation of multiple application programs on office and entertainment. The fantastic operation interface will give you a brand-new user experience. This manual systematically introduces diversified functions, using skills and matters needing attention of this Tablet, please read this manual carefully before using it. 1.2. PRECAUTIONS • Maintenance and curing .. Please keep the device dry. Please don’t let the device, battery and charger contact water and water vapor or operate device or charger with wet hand, so as not to result in short circuit of the device, breakdown caused by corrosion and electric shock of personnel. ENGLISH .. Please don’t let the device, battery and charger receive strong impact or shock, for fear of bringing about breakdown, catching fire or explosion of device, battery and charger. .. Please don’t place the device, battery and charger in regions with too high or too low temperature, otherwise, breakdown, catching fire or explosion of device, battery and charger may be led to. .. Please don’t strike, throw or pinprick the Tablet, and falling, extrusion and bending of Tablet must be avoided. .. Please don’t dismantle the device and its accessories on yourself, otherwise, the device and its accessories will be out of warranty scope by our company. 1.3. SAFETY NOTICE Before using Tablet, please read information in this section, and make your children learn about the information. About more detailed information, please refer to safety instructions and matters needing attention. .. Please don’t use Tablet when you are driving, for fear of hindering safe driving. .. In medical places, please observe relevant stipulations and regulations. And in regions near the medical devices, please shut down Tablet. .. Please shut down Tablet or enable the airplane mode when boarding, so that the wireless signals will not interfere control signal of the airplane. .. Please shut down Tablet neighboring electronic equipments with high accuracy, otherwise, breakdown of electronic equipments may be brought about. .. Please don’t dismantle the Tablet and its accessories on yourself, and only the authorized agency can maintain this Tablet. 48 manual_SKY_4.0.indb 48 24/04/2012 11:16:56 .. Please keep Tablet far away from magnetic equipment, radiation from Tablet will erase information stored on the magnetic equipment. .. Please don’t use Tablet in places with high temperature and inflammable gas (such as nearby gas station). .. Please put Tablet and its accessories in places beyond children’s touch, please don’t let children use Tablet without supervision. .. During using of this Tablet, please observe related laws and regulations, respect privacy and legitimate rights of others. .. Please strictly abide by relevant explanations in this manual when using USB data line, otherwise, Tablet or personal computer may be damaged. .. Please don’t use the Tablet in huTablet environment such as bathroom. 1.4. ABBREVIATION/TERM ABREVIATURA/TERMO NOME COMPLETO EXPLICAÇÕES WIFI Wireless Fidelity Wireless Local Area Network based on IEEE 802.11b standard Secure Digital Card Alternate name Micro SD, superminiature storage card HDMI High Definition Multimedia Interface High definition multi-media interface ENGLISH Micro SD 49 manual_SKY_4.0.indb 49 24/04/2012 11:16:56 2. BRIEF INTRODUCTION FOR TABLET PRODUCT 2.1. DIAGRAM FOR TABLET COMPLETE MACHINE SKY front view: Volume - Volume + Front camera Search ENGLISH Return Menu Home SKY side view: interface feed Micro SD MIU USB Earphone Input SIM Card (CHIP) HDMI LED 50 manual_SKY_4.0.indb 50 24/04/2012 11:16:56 SKY underside view: Rear camera Speaker 1 ENGLISH Speaker 2 2.2. INTRODUCTION TO ACCESSORIES OF TABLET • Packing list The following articles are included in your packing box of Tablet: .. Tablet .. Power adaptor .. USB adaptor .. Mini USB cable .. Earphone (selective pairing) .. User’s manual 51 manual_SKY_4.0.indb 51 24/04/2012 11:16:56 2.3. USE AND PREPARATION OF TABLET • Battery charging Before using Tablet for the first time, the battery must be charged firstly. .. Use power adaptor to charge Tablet. .. In order to guarantee full battery, please charge for over 4 hours. .. State and warnings Tablet. 2.4. TABLET STATE AND NOTICE • Iconograph for notification When a prompt message shows on your notice panel, please click the column box and slide on the screen with your finger to open the notice list. Click options needing to check to see detailed information. Then you may click the message box and slide ENGLISH upwards to close the message window. The following are iconography for icons in status bar: Mail notice Mute Gmail notice Without SD card Computer and Tablet are connected through Uploading/Downloading USB line Events waiting to be done Downloading finished AbertuAlarm clock opening General notice (for example: synchronous error) Playing music SIM card information, wandering, no signal In data synchronism Connecting 3G service, data exchanging Insufficient space of SD card More WIFI service is connected, netwrk is available Battery symbol Airplane mode Charging • Notice panel Notice iconograph will show when receiving new message, setting the alarm clock and hodometer as well as inserting SD card, you can open the notice panel to check detailed information. 52 manual_SKY_4.0.indb 52 24/04/2012 11:16:56 • Unlock notice panel When new notice iconograph shows on the notice column, please press the notice column with your finger, then slide downwards to unlock the notice panel. 3. QUICK START 3.1. KEY FUNCTION Descriptions for key function: • Power key .. Press this key for a long time to start up .. Under starting up state, press this key for a long time to pop up shutdown option .. Under starting up state, press this key to close the screen .. Under starting up state or when breakdown appears, press the power key for 7 seconds to make your device enter into shutdo- ENGLISH wn state • Menu key .. Press this key to open menu of the current interface • Return key .. Press this key to return the last operating step or the previous operating interface • Homepage key .. Press this key to return back main function interface from any interface 3.2. STARTING UP AND TURNING OFF • Starting up Press the power key for 3 seconds, you can see the starting up picture. After the system is started, the machine enters into screen lock state, please unlock according to direction indication of sliding icon on the interface. • Turning off .. After pressing the power key for a long time, the shutdown option will pop up. .. Click OK. 53 manual_SKY_4.0.indb 53 24/04/2012 11:16:56 3.3. UNLOCKING AND CLOSING OF THE SCREEN • The machine will close automatically when the screen is left unused .. After the screen being left unused for a period of time, the machine will close screen automatically, so as to save battery power. .. Under screen on state, press the power key, the screen will close immediatey. OBSERVATION: if you want to inquire how to set turn-off time of screen, please refer to chapter 9.1. • Turninng on under screen off state If the screen is in off state, you can unlock the screen by pressing power key for a short time or the return key for a long time. After opening, the screen will enter lock state, press “lock” icon by your finger and slide rightwards, the screen will be unlocked, ENGLISH press “lock” icon and slide leftwards, you can enter the camera function. 3.4. USE OF TOUCH SCREEN • Operating mode in Tablet There are various ways to skim the main screen, menu and application program, etc. on your Tablet. 1. Click to select Quando quiser utilizar o teclado de tela e desejar selecionar itens na interface da tela principal, como programas aplicativos, apenas utilize o dedo para clicar. 54 manual_SKY_4.0.indb 54 24/04/2012 11:16:56 2. Press on If you want to unlock the available option of a certain item (such as textbox or interlinkage in the webpage), or move shortcut on the homepage interface and menu of main program, only press the item. 3. Slide quickly or slide Quick sliding or sliding means doing rapid vertical or horizontal drag movement by using finger on the picture. 4. Drag Before you starting to drag, you must press it with your finger and impose a certain pressure, and don’t loosen the finger before draging to the wanted position. • Rotate Aiming at most of pictures, only turn the Tablet in side direction, the screen direction can be shifted from cross direction to ENGLISH vertical direction. For example, when you input characters, watch cinema, etc. 3.5. HOMEPAGE INTERFACE All application programs on the machine will be displayed on the main menu screen. You may use application program, shortcut and user-defined mode to set wallpape of your homepage interface. 1 3 2 4 5 6 55 manual_SKY_4.0.indb 55 24/04/2012 11:16:57 .1. Search bar .2. Wallpaper .3. Application program menu button .4. Application program .5. Notice bar .6. Connection state TIP: in any application programs, you can press homepage key to return homepage interface. • Outstretched homepage interface Homepage interface may extend beyond the width of screen, so as to provide more space, so that you can place the newly increased shortcut, widget, etc. Press blank of homepage interface, then slide around quickly in vertical direction by finger to jump ENGLISH to left side or right side outside the screen. There are more than 2 stretched pictures on the homepage interface. • Custom homepage interface 1. Change desktop wallpaper .. Press blank region on the homepage interface to pop up the menu. .. When the menu popping up, choose source of homepage interface wallpaper you want to change. .. After clicking source of wallpaper, click picture you want, and then select “setting wallpaper”. 56 manual_SKY_4.0.indb 56 24/04/2012 11:16:57 .. Please click application program menu. As shown in Figure 3-5. .. After entering application program menu, click “WIDGETS” button on the top left of interface. .. After pressing the desktop widgets you want, the system will return back main interface, put the selected widget to the wanted ENGLISH 2. Add widgets place, then loose. 57 manual_SKY_4.0.indb 57 24/04/2012 11:16:58 3.6. ACCESS TO APPLICATION PROGRAM • How to visit aplication program of Tablet .. Please click application program menu. As shown in Figure 3-5. .. Select the application program you want to visit. .. If you want to exit the program interface, press the return key to the last interface, or press the homepage key to return home- ENGLISH page interface directly. 3.7. USB CONNECTION • Storage setting of Tablet Before transmitting document, you must set storage mode for your Tablet firstly: .. Connect Tablet with computer by using USB transmission line. Notice bar will show the notice prompt. .. Click status bar, options of status bar show. .. Among options of status, click to choose USB connected, then click to open USB storage device. .. At this time, USB has already been connected. 58 manual_SKY_4.0.indb 58 24/04/2012 11:16:58 • Copy the document to storage card ENGLISH .. Connect Tablet and computer together with USB cable. .. After setting according to storage of Tablet, connect with computer successfully. .. Open your computer, in my computer, examine content in “removable disk (x)”. .. Find the document you want to copy, copy it to “removable disk(x)”. .. After completion of copying, click “safely remove hardware” in taskbar of your computer to unload. • Content of Tablet storage device ND FLASH storage device, space for Tablet to store document itself. .. SD Card removable memory card. .. The two above-mentioned storage devices both can be visited through connection with your computer with USB. ATTENTION: when your Tablet is connected with USB cable, if you start up USB storage device, you will cannot visit the memory card through Tablet, if you want to visit memory card in Tablet, only disconnect USB cable. 3.8. MEMORY CARD • Copy the document to storage card You can transmit document between Tablet and computer, such as music and picture, etc. If you want to see documents in Tablet, only click the file browser to look through content in the SD card. 59 manual_SKY_4.0.indb 59 24/04/2012 11:16:58 • Delete documents on the storage card of Tablet .. Find document you want to delete. .. Press the document name you need to delete, a file menu will pop up. .. Click delete. • Removing storage card when the Tablet is in starting up state If need to remove storage card under starting up state of Tablet, you must unload the storage card firstly, for fear of failure or damage of the storage card. .. In the homepage interface, press the mennu key, then click setting. .. Pull the setting menu downwards, then click storage. .. Click SD card setting. .. Click to uninstall the SD card. 3.9. CHARACTER INPUT ENGLISH • Use screen keyboard When you start the program or select text edit box needing to input characters or numbers, screen keyboard will show. The following input methods are provided for the keyboard to select. .. Android keyboard .. Input method of a third party (user can install them by himself) • Select the input method you need to use According to presetting, Tablet will display Android keyboard when you want to inut characters. .. Press menu key in homepage interface, then click setting. .. Click language and keyboard. .. All of the input methods already installed on your Tablet will be listed in the text setting region. .. Select the input method you want. • Use and switch input method .. In the character input interface, click keyboard icon under the status bar, until popping up of editing text menu. .. Select input method you need. 60 manual_SKY_4.0.indb 60 24/04/2012 11:16:58 5 4 1 2 3 6 ..1 Switch input capital and small letters ENGLISH ..2 Switch character input mode and symbol/figure input mode ..3 Click to insert space ..4 Click to execute carriage return ..5 Click and press on to delete characters on the left of the cursor ..6 Click here to switch input method 3.10. APPLICATION TECHNIQUE • Open the application procedure that is employed recently Click the third button under the lower left side at any procedure interface, pop up the procedure windows on the screen, the application procedure that is used recently can appear in the windows, referring to Figure 3-10: 61 manual_SKY_4.0.indb 61 24/04/2012 11:16:58 • Add the small tool on the desk ENGLISH On the application procedure menu, click “WIDGETS”button and enter into the interface of small parts, the icon and name for added small parts can appear on this interface, such as: music, photo frrame, clock and searching. • Switch of Input Language Click the keyboard icon at the lower right corner of interface for input box; after clicking, pop up all input methods installed on this equipment by you, click and select the Input method. • Rapidly shut off the procedure Click the Back Key to return to the superior interface, or click the Homepage key to return to homepage interface. • Factory Default Whe your MD produces the major error or the unlocking password is forgetten, the Factory Default can be employed to return to the ex-factory status. There are two kinds of methods of setting the Factory Default: .. 1. On the homepage interface, click the menu key and pop up the setting menu. .. 2. Click and select the Setting ; .. 3. Click and select the Backup and Reset; .. 4. lick and select the Factory Default; .. 5. Click and select the Tablet Computer Resetting .. 6. Wait for system resetting 62 manual_SKY_4.0.indb 62 24/04/2012 11:16:58 • Rapid Screenshot When you are located on such any interface as Game or Movies and intend to serve the wonderful picture as the commemoration, the desired pictures can be reserved only by pressingVolume Down key and Power key simultaneously. • Speedily Set Such Functions as Fly Mode Click the status bar on the lower right corner of interface, pop up two windows, there are some prompt messages for your equipment on the windows below. Click the windows above and enter into the setting for Fly Mode,WIFI, G-sensorSwitch, Volume Control and Backlight Regulating and speedy operation for Setting Function . 4. CONNECTION ESTABLISHMENT 4.1. WIFI CONNECTION Your Tablet can be connected onto Wi-Fi network to connect the operation: .. On the homepage interface, click and select the meun key and pop up the meun setting; .. Click Wi-Fi and open wi-fi switch; .. After openingWi-Fi, the searched Wi-Fi network can be scanned automatically from the equipment in the windows on the right. .. Select the Wi-Fi network required to be connected, if the password is added, pop up the password input windows and input the ENGLISH .. Click and select the System Setting; corresponding password. .. Click the Connection 63 manual_SKY_4.0.indb 63 24/04/2012 11:16:58 4.2. 3G CONNECTION .. Under the shutdown status, insert corresponding SIM card; .. Start the machine and enter into the main interface to click and select Menu Key; .. Click and select Setting; .. Click and select 3G option, open 3G switch, within 45 seconds, observe that the SIM signal icon on the notice board is on. ENGLISH .. After waiting for 5 seconds, connect 3G network; 64 manual_SKY_4.0.indb 64 24/04/2012 11:16:58 5. COMMUNICATION 5.1. E-MAIL • Setting for E-mail The E-mail application procedure is attached with the setting guide for E-mail, the external POP3 or IMAP E-mai account ENGLISH for common Web E-mail service provider ( such as: Yahoo, Gmail, Hotmail and163 manufacturers) can be added. • Setting guide for E-mail .. After clicking and selecting the E-mail icon, the produced E-mail setting guide will help you perfom the setting; .. Click and select Next button; .. Input E-mail address and password of your E-mail account; .. Click and select Next button to select that your E-mail type either is POP3 or IMAP. .. Click and select Next button again to inspect whether the send-receive server of E-mail is available. .. Input the name of account and display the name of E-mail to be sent, and then, click and select OK. .. If the E-mail is available, automatically enter into your inbox. 65 manual_SKY_4.0.indb 65 24/04/2012 11:16:58 E-mail Account It is possible to set up e-mail to most accounts in just some steps E-mail adress Password Next • Delete the E-mail account ENGLISH You can delete the account of POP3 or IMAP E-mail that is set properly from your mobile phoe. .. Click and select the E-mail; .. Enter into your inbox; .. Click the menu key; .. Click and select the Account; .. Press the account that you want to delete. .. Pop up the menu list; click and select the Deleted Account. .. Click OK to remove it. • Send E-mail information .. Click and select the E-mail to show your inbox. .. Click inbox to enter, automatically refresh the new e-mail, click and read it. .. Press down the menu key and pop up the menu. .. Click and select the Composing to enter into the new E-mail interface; .. Input the E-mail address of your recipient in the recipient bar; .. Input the theme and information contents; .. If want to add the attachment, press the menu kay and pop up the menu option. .. Click and select the Add Attachment. .. Select the attachment that you will send ( such as: picture and video). .. After clicking and selecting the “ Send”, send out the E-mail. 66 manual_SKY_4.0.indb 66 24/04/2012 11:16:58 NOTICE: if you have more than one account and hope to send out a E-mail in certain account, prior to clicking the main menu and composing the E-mail, click that account name in advance. 6. MULTI-MEDIA 6.1. SUPPORTED FILE FORMAT Your Tablet can play the following formats: • Music File Format .. MP3 .. AAC (AAC, AAC+, AAC-LC) .. OGG .. TabletI ENGLISH .. WAV • Video Play Format .. AVI (H.264, DivX, XviD) .. RM/RMVB .. MKV .. WMV .. MP4 .. VOB .. FLV .. 3GP 6.2. MUSIC Your music can be divided into such 4 types as Artist, Special Edition, Songs, Play List and Playing. select a classification to view the contents in the list therein. If enter into one classification, always perform the selection until appear the songs that you want to play. For example, if you select Artist classification, you will see the name list of artists ranked according to A-Z sequence. If select an artist, the special edition of artist and song list for special edition will be presented in the list. 67 manual_SKY_4.0.indb 67 24/04/2012 11:16:58 8 9 10 4 2 3 1 5 7 6 .1. Artist ENGLISH .2. Special edition .3. Music .4. Checks the current Play list (cover Special Edition) .5. Playback time .6. Remaining time .7. Play progress bar .8. Play list .9. Shuffle 10 .. Repeat • Visit and play the music .. Click and select the music; .. Click and select the songs, click and select the Artist, Special Edition and Song List. .. Select one of songs for play. • Add the songs onto the new Play list .. Click and select the music; .. Click and select the songs, .. Press the songs that you will add onto the play list ; .. Pop up the music setting menu, click and select add onto the play list. 68 manual_SKY_4.0.indb 68 24/04/2012 11:16:59 .. Click and select the Newly-established; .. Input the name of play list; .. Click and select the Save; .. Click and select certain song, serve this song as the ring to be added. • Delete the play list .. Click and select the music; .. Click and select the songs, .. Press the songs that you will add onto the play list ; .. Pop up the music setting menu, click and select Delete. 6.3. CAMERA • Camera functions .. Click and select the camera; .. The system enters into the camera interface; .. Set such functions as photo sixe, storage location, white balance and focal length regulating; .. After completion of taking photo, there is the display for previewed minimap. ENGLISH .. Click and select the Photo button and easily take the photos; 69 manual_SKY_4.0.indb 69 24/04/2012 11:17:00 • Videotape function .. Click the videotape icon and convert it as video recorder mode; .. Click and select the red videotape button to take video ; .. Set such setting functions as color effect, white balance and video quality; .. Switch 720P and 480P high-definition videorecording. ENGLISH .. Click and select the videorecording button, end the videorecording, and observe the previewed video. 6.4. HDMI • HDMI High-definition video interface The Tablet and the high-definition television are connected by a standard HDMI cable. This interface supports the picture with highest quality of 1080p resolution ratio. .. Tablet is in the boot status. .. The Tablet and the high-definition television are connected by a standard HDMI cable. .. The system interface on Tablet is automatically synchronized with the high-definition TV screen. .. Click Display in the settings menu. .. Click Output Select to switch HDMI mode. .. Click Resolution to set the resolution ratio of HD TV. 6.5. MEDIA BROWSER The media browser application capable of automatically searching and classifying all photos and video files in the Tablet and 70 manual_SKY_4.0.indb 70 24/04/2012 11:17:03 the SD Card in accordance with the folder can be used to view and edit photos, to use photos as desktop and to watch videos. • View pictures .. Click the folder containing the pictures that you want to see. .. Select the picture you want to see, and the system will automatically view in full screen mode. .. Drag the picture to left or to right to browse the previous or the next picture. .. Doubld-click the picture to zoom in or zoom out the picture. TIPS: the picture browser is capable of automatic rotation. When the Tablet is rotated, the picture will automatically adjust along with the rotation direction. ENGLISH Amostra • Edit and set the picture When view the pictures in full screen mode, press the Menu key to show the menu options, through which the pictures are edited and set. 1. Slide show Press the Menu key to show the menu options, and then click Play slideshow, which shows the pictures in all folders. 71 manual_SKY_4.0.indb 71 24/04/2012 11:17:03 2. Share .. Press the Menu key to show the menu options, and then click Share. .. The picture will be shared with your friends through the attachments in the E-mail. 3. Rotation .. Press the Menu key to show the menu options, and then click Rotation. .. Click Rotate to left or Rotate to right. 4. Cut .. Press the Menu key to show the menu options, and then click Cut. .. Click and drag relevant area to adjust the cutter. .. Click and drag the cutter to adjust the size. .. Adjust the size and click Save. ENGLISH .. Click Return to go back to the picture browse. • Video preview and playback The Media Browser will scan all video files in the Tablet and SD Card, and preview the playable ones. Click one to play the video files. In the video preview interface, press the Menu key, and the function window of editing video files appears, as in Fig. 6-3 72 manual_SKY_4.0.indb 72 24/04/2012 11:17:04 7. INTERNET 7.1. BROWSER • Enter Homepage The browser always opens the last web page that the user has visited, and the home page will appear after clicking the browser. • Change your Home Page .. Click Browser. .. 2. Press the Main menu button to pop up browser setting menu. .. 3. Click Settings. .. 4. Click Set Home page. .. 5. Enter URL and Click OK. ENGLISH Google • Visit web page .. 1. Click Browser. .. 2. Enter your URL in the address bar. .. 3. Click Start on the soft keyboard. 73 manual_SKY_4.0.indb 73 24/04/2012 11:17:04 Google • Browse the webpage ENGLISH When the page finishes loading, you can slide your finger to browse and view other parts of the page. • Zoom in or zoom out webpages The webpage can be zoomed in or out by double-clicking the screen or by dragging through two fingers. • Find texts within the webpage .. 1. While browsing the web, press the Menu key to pop up the menu options. .. 2. Click Find on web. .. 3. Enter the item you want to search. .. 4. The matched texts are highlighted in green while inputting the characters. .. 5. Click left-to-right arrow before the search bar to move to the previous or the next matched word. • Manage bookmarks 1. Set web page bookmark .. Go to certain web page in the browser interface. .. Click the icon ‘Click here to add a web page as bookmark’ in Fig. 7-2, and a Bookmark this page window pops up, click OK to set the page you want as the bookmark. 74 manual_SKY_4.0.indb 74 24/04/2012 11:17:04 2. Open bookmark .. Enter the interface similar to Fig. 7-3 by clicking the icon ‘Click here to enter the Manage bookmarks’ as in fig. 7-2 in the browser interface. .. Click the bookmark that you want to open the web page. 3. Edit bookmark .. Enter the interface similar to Fig. 7-3 just like opening the bookmark in the browser interface. .. Click and press down the bookmark to open the menu options. ENGLISH .. Click Edit bookmark to edit and click OK. • Use browser window 1.Open a new browser window In the browser window, press the Menu key and click New window or simply click the + at the top of the address bar to open a new window. 2. Switch browser window .. In the browser window, the pages you have visited appear above the address bar. 75 manual_SKY_4.0.indb 75 24/04/2012 11:17:04 .. Click the window that you want to switch to the page you want. 3. Set browser In the browser interface, press the Menu key and click Set to set the browser. 8. OTHER APPLICATIONS 8.1.ALARM CLOCK .. Click clock icon in the main interface. .. Enter program interface. (Fig. 8-2) .. Click the time periods need to set, and the alarm setup menu pops up. ENGLISH .. After setup, click Done on the corresponding clock. 8.2. CALCULATOR .. Click Calculator. .. Enter the basic panle of the calculator to operate. (Fig. 8-2) 76 manual_SKY_4.0.indb 76 24/04/2012 11:17:04 ENGLISH 8.3. FILE MANAGEMENT • Browse files .. Slide the desktop to locate the File browser. .. You can use the file browser to manage, edit and delete the files and folders, or to create sharing and FTP server to achieve resource sharing. 77 manual_SKY_4.0.indb 77 24/04/2012 11:17:04 • Cut and copy files .. In the file browser, press and select the file you want to operate. .. Pop up operating menus, including Cut, Copy, Delete, Rename, Move to, Copy to, Play music, Select all, Set home directory and Attributes, etc. .. Click Cut or Copy file or folder. .. Click into the folder you want to paste, and pop up menu by pressing the Menu key. .. Click Operate and then click Paste. • Delete files .. 1. In the file browser, press the file you want to delete. .. 2. Click Delete. .. 3. Click OK to delete file. • Folder setup .. In the file browser, pop up menu by pressing the Menu key. .. Click Create. .. Click Folder. ENGLISH .. Click pop-up window and input the name of the new folder in the text box. .. Click OK to create the folder. • Quick search .. In the toolbar of the file browser .. Click Search icon. .. Pop up the search panel and enter the keywords you need to find. .. Click OK and the search progress bar will appear in the notification bar. .. When the search is completed, pop up the dialog box to confirm whether to show the results. .. Click OK to show the search results. • Create sharing .. Load ES file browser. (Fig. 8-3) .. Click ‘Local’ at the upper left corner and select ‘Share’ in the pop-up window. .. Click the menu bar ‘Create’, and select ‘Search’ in the pop-up window . .. The system will automatically search all the computers within the LAN, and each drive of your computer can be seen by clicking OK. .. You can Copy, Delete, Rename here. 78 manual_SKY_4.0.indb 78 24/04/2012 11:17:04 ENGLISH 79 manual_SKY_4.0.indb 79 24/04/2012 11:17:04 9. BASIC SETTINGS 9.1. SOUND AND DISPLAY • Volume setting .. 1. Click the application icon to enter the settings application on the Homepage. .. 2. Click Sound. .. 3. Click Volume to control the volume of the ringtones, media, alarm clock and notification. .. 4. Pop up volume setup panel, and control it by dragging the progress bar to left or to right. • Screen key tone and screen lock alert tone You can set the Tablet to emit sound when you use the soft keyboard or touch screen as well as lock the screen. .. 1. Click the application icon to enter the settings application on the Homepage. .. 2. Click Sound. .. 3. Click the Screen key tone and screen lock alert tone. ENGLISH • Display settings 1. Adjust screen brightness .. 1. Click the application icon to enter the settings application on the Homepage. .. 2. Click Display. .. 3. Click Brightness. .. 4. Pop up the brightness setup panel, and drag the brightness bar to left or to right to adjust the brightness. .. 5. Click OK. 2. Adjust screen standby time .. 1. Click the application icon to enter the settings application on the Homepage. .. 2. Click Display. .. 3. Scroll down the screen and then click Sleep. .. 4. Pop up screen standby time settings and choose the standby time you want. 80 manual_SKY_4.0.indb 80 24/04/2012 11:17:04 9.2. SECURITY AND LOCATION 1. Set unlock pattern You can set your own unlock pattern (equivalent to the password) to protect the privacy of your Tablet. .. Click the application icon to enter the settings application on the Homepage. .. Click Security. .. Click Set screen lock. .. Click Pattern. .. Pop up unlock pattern panel with 9 contacts, at least four of which are connected vertically, horizontally or diagonally. Put fingers away from the screen upon completion and the system will record the pattern you set. .. Click Continue. .. Draw the screen unlock pattern again when the prompt appears and click OK. TIPS: If you do not want the unlock graphics display on the screen while unlocking, please clear the check box of Use ENGLISH visible pattern. 2. Other settings In the security settings, functions such as encryption setup, equipment management and credential storage can be added to the Tablet. 81 manual_SKY_4.0.indb 81 24/04/2012 11:17:04 9.3. STORAGE • View storage settings .. Click the application icon to enter the settings application on the Homepage. .. Click Storage. .. View storage space of SD card. .. View storage space of NAND FLASH. .. View Scsi setup, which is the storage space of U disk. • Safe uninstall of SD card Safe removal of the SD card can effectively protect and prolong the service life of the SD card. .. Click the application icon to enter the settings application on the Homepage. .. Click Storage. .. Click Uninstall SD card. .. The system prompts that the SD card is safely removed. ENGLISH TIPS: the uninstall method for Scsi is as described above. 9.4. DATE AND TIME • Adjust the date, time and time zone .. Click the application icon to enter the settings application on the Homepage. .. Scroll down the screen and then click the Date and time settings. .. Click Select time zone to select the one you want. Scroll down the list to see more time zones. .. Click Set date, then click the up button or the down button to adjust the date, month and year, and click Settings when finish. .. Click Set time, then click the up button or the down button to adjust hours and minutes, click AM or PM to change between morning and afternoon. Click Settings to complete. .. Select 24-hour check box to switch between 12-hour and 24-hour. Selected time format will be applied to the alarm clock. .. Click Select date format and then select the date format to be displayed on the Tablet. .. You can choose Automatically determine date and time, which automatically uses the time from the network, so effective network is required. 82 manual_SKY_4.0.indb 82 24/04/2012 11:17:05 9.5. LANGUAGE AND INPUT METHOD • Select language for the device .. Press the Menu key to pop up Settings menu on the Homepage. .. Click Settings. .. Click Language and Input Method .. Click Select language areas and choose the language you need. • Keyboard and input method The default input keyboard is the Android keyboard, and you can select your favorite keyboard and input method by installing third-party software. 9.6. ABOUT TABLET • View Tablet status .. Click the application icon to enter the settings application on the Homepage. .. Click About Tablet. ENGLISH .. Click Status Message to view the Battery status, Network status, Serial number and Running time, etc. • System Update .. 1. Click the application icon to enter the settings application on the Homepage. .. 2. Click About Tablet. .. 3. Click System Update. .. 4. If the window shows this is the latest version, there is no need to update. .. 5. If the window prompts to download the new version, click Download. (Ensure the device is equipped with the SD Card before download, the system automatically downloads the update package into SD Card). • View system version .. Click the application icon to enter the settings application on the Homepage. .. Click About Device. .. View Tablet model, Android version, Firmware version and Build-in version, etc. 83 manual_SKY_4.0.indb 83 24/04/2012 11:17:05 10. INSTALLATION AND MANAGEMENT OF PROGRAM 10.1. INSTALLATION • Install third-party applications You can get third-party applications fit for the Android system from the Internet and for use on the Tablet. Copy the application to the SD card and insert into the Tablet. Method 1: .. 1. Click File Manager to find the applications need to install in the SD card. .. 2. Click the applications that you want to install. .. 3. Pop up installation option and click Install. .. 4. Operate after completion in accordance with the installation guide. ENGLISH Method 2: You can download and install your favorite third-party software according to the Method 1, and after that, you can install the software you want through this software. NOTE: search files with the suffix of .apk for the third-party programs from the Internet. 10.2. MANAGEMENT AND UNINSTALL • Management applications You can enter the applications and select one to Forcibly stop, Clear data, Uninstall, and Remove storage location. • Uninstall applications .. Click the application icon to enter the settings application on the Homepage. .. Click Applications. .. Click Management applications, and list all the applications installed in the system. .. Click Uninstall. .. Click OK to complete uninstall. 84 manual_SKY_4.0.indb 84 24/04/2012 11:17:05 10.3. UPDATE APPROACH Update Android system applications .. Download the latest application from our designated websites. .. Download through the relevant forums about Android system software from the Internet. .. Download through the software shops installed in the Tablet. 11. SYSTEM UPGRADE 11.1. SYSTEM UPGRADE PREPARATION • Download upgrade program You can download the software upgrade package from websites, which is used to upgrade the system version of the Tablet. ENGLISH • System Upgrade Preparation .. Download the system upgrade package from relevant websites to your computer. .. Prepare the system upgrade tool: a SD Card with storage capacity ≥512MB. 11.2. RESTORE FACTORY SETTINGS When significant error occurs or the unlock password is forgotten, factory settings can be restored by resetting. The restore of the factory settings will lead to the lost of downloaded applications and user setups, so do remember to back up your data. .. Press the Menu key to pop up Settings menu on Homepage. .. Click Settings. .. Click Backup and Reset. .. Click Restore Factory Settings. .. Click Restore Tablet. .. Wait for system rebooting. 85 manual_SKY_4.0.indb 85 24/04/2012 11:17:05 12. TROUBLESHOOTING 1. Slow initial boot for Tablet After system upgrade of Tablet, initial boot needs installation of the pre-installed software applications, and for about 2-3 minutes, it runs faster. 2. Poor 3G network signal for Tablet .. Ensure the Tablet built-in antenna is not blocked. .. It might be in unsignalized status when the signal is weak or is of poor reception. 3.Tablet can not be connected to WIFI .. Ensure that the wireless router providing the network services works properly. .. Ensure the Tablet and the wireless router are kept with certain distance, and between which no wall or other obstacles exist. ENGLISH .. Ensure the user name and the password are correct 4. Tablet feels hot When multiple applications are running at the same time, or the screen is adjusted to the brightest, or it is recharging, this situation is normal. 5. System is disordered and does not work properly Installation of some third-party applications may lead to system failure, and you can press the reset button (next to the power port) to reset the system. 6.Unable to create e-mail or regist applications .. Ensure your network is properly connected to the Internet. .. Ensure the e-mail is set up correctly. .. Ensure your system time and the local time are consistent. 86 manual_SKY_4.0.indb 86 24/04/2012 11:17:05 1. INTRODUCCIÓN 1.1. AGRADECIMIENTOS Muchas gracias por que la elección de este producto. El producto pertenece al Tablet (Mobile Internet Device), que es una especie de dispositivo de Internet móvil, delicado, pequeño, exquisito, y portátil también. Está equipado con una pantalla de cristal líquido sensible al toque de alta definición, que se puede utilizar para ver videos e imágenes de alta definición. Admite la instalación de múltiples programas de aplicación en la oficina y el entretenimiento. La fantástica interfaz de operación le dará una experiencia de usuario completamente nueva. Este manual presenta de manera sistemática las funciones diversificadas, usando las competencias y mostrando los aspectos que requieren atención en este Tablet, por favor, lea atentamente este manual antes de usarlo. 1.2. PRECAUCIONES • Mantenimiento y reparación .. Por favor, mantenga el dispositivo seco. Por favor, no deje que el agua entre en contacto con el dispositivo, la batería y el cargador y el vapor de agua o de operar el dispositivo o el cargador con las manos mojadas, a fin de no producirse un cortocircuito del dispositivo, la ruptura causada por un shock eléctrico a la corrosión y de personal. .. Por favor, no deje que el dispositivo, la batería y el cargador recibir un fuerte impacto o choque eléctrico, por temor a provocar averías, incendio o de explosión del dispositivo, la batería y el cargador. Por favor, mantenga su dispositivo seco. .. Por favor, no coloque el dispositivo, la batería y el cargador en regiones con una temperatura demasiado alta o demasiado baja, de lo contrario, la ruptura, incendio o de explosión de dispositivo, la batería y el cargador puede ser ocurrir. .. Por favor, no golpear, tirar o pinchar el Tablet, y la caída, la extrusión y la flexión de Tablet se debe evitar. .. Por favor, no desmonte el aparato y sus accesorios, de lo contrario, el dispositivo y sus accesorios estarán fuera del alcance de ESPAÑOL la garantía por nuestra empresa. 1.3. AVISO DE SEGURIDAD Antes de usar el Tablet, por favor lea la información en esta sección, y haga que sus niños aprendan acerca de la información. Acerca de una información más detallada, consulte las instrucciones de seguridad y asuntos que requieren atención. .. Por favor, no use Tablet cuando usted está conduciendo, por temor a entorpecer la conducción segura. .. En los lugares médicos, tenga en cuenta las estipulaciones y reglamentos pertinentes. Y en las regiones cerca de los dispositivos médicos, por favor apague Tablet. .. Por favor, apague Tablet o active el modo avión, al momento de abordar, de manera que las señales inalámbricas no van a interferir la señal de control del avión. .. Por favor, apague Tablet cerca de equipos electrónicos con alta precisión, de lo contrario, la ruptura de equipos electrónicos puede ser provocada. 87 manual_SKY_4.0.indb 87 24/04/2012 11:17:05 .. Por favor, no desmonte el Tablet y sus accesorios, sólo el organismo autorizado puede mantener este Tablet. .. Por favor, mantenga Tablet lejos de equipos magnéticos, la radiación de Tablet borrará la información almacenada en el equipo magnético. .. Por favor, no use Tablet en lugares con altas temperaturas y gases inflamables (por ejemplo, la estación de gas cercana). .. Por favor, ponga Tablet y sus accesorios en lugares fuera de contacto con los niños, por favor, no deje que los niños usen Tablet sin supervisión. .. Durante la utilización de este Tablet, por favor, observe las leyes y reglamentos relacionados, la privacidad y los derechos legítimos de otras personas. .. Por favor, respete estrictamente las explicaciones pertinentes en este manual cuando se utiliza cable de datos USB, de lo contrario, el ordenador personal o Tablet pueden estar dañados. .. Por favor, no use el Tablet en el ambiente húmedo, como cuarto de baño, etc., y el empapado o enjuagado de Tablet se debe evitar. 1.4. ABREVIACIÓN/TÉRMINO ABREVIACIÓN/TÉRMINO NOMBRE COMPLETO EXPLICACIÓN WIFI Fidelidade Wireless Área local Red Inalámbrica Basada En El uso de estándar IEEE 802.11b Micro SD Secure Digital Card Nombre Alterno Micro SD TransFlash Micro SD, ESPAÑOL la Tarjeta de almacenamiento en miniatura HDMI Interface Multimídia de Alta Definição Interfaz multimedia de alta definición 88 manual_SKY_4.0.indb 88 24/04/2012 11:17:05 2. BREVE INTRODUCCIÓN DE PRODUCTOS TABLET 2.1. DIAGRAMA PARA LA MÁQUINA COMPLETA TABLET Vista delantera del SKY: Volumen -V olumen + Cámara frontal Clave de búsqueda Retroceso Tecla menú ESPAÑOL Página Clave inicial Vista lateral del SKY: clave primero interfaz alimentar Micro SD MIU la entrada a auricular USB SIM Card (CHIP) HDMI LED 89 manual_SKY_4.0.indb 89 24/04/2012 11:17:05 Vista inferior del SKY: cámara espalda Altavoz 1 Altavoz 2 2.2. INTRODUCCIÓN A LOS ACCESORIOS DEL TABLET • Lista de embalaje Los siguientes artículos están incluidos en la caja de embalaje del Tablet: ESPAÑOL .. Tablet .. Adaptador de energía .. USB adaptor .. Mini USB cable .. Auriculares (emparejamiento selectivo) .. Manual del usuario 90 manual_SKY_4.0.indb 90 24/04/2012 11:17:05 2.3. UTILIZACIÓN Y PREPARACIÓN DEL TABLET • Carga de la batería Antes de usar Tablet por primera vez, la batería debe ser cargada en primer lugar. .. Utilice el adaptador de energía para cargar Tablet. .. Con el fin de garantizar el total de la batería, por favor, cargue por más de 4 horas. .. Estado y Tablet advertencias 2.4. ESTADO Y AVISO TABLET • Iconografía de la notificación Cuando un mensaje de solicitud se muestra en el panel de aviso, por favor haga clic en la casilla de la columna y deslice sobre la pantalla con el dedo para abrir la lista de notificación. Haga clic en las opciones que necesitan comprobarse para ver información detallada. Entonces usted puede hacer clic en el cuadro de mensaje y hacia arriba para cerrar la ventana del mensaje. Los siguientes son la iconografía de los iconos en la barra de estado: Aviso por correo Mudo Aviso Gmail Sin la tarjeta SD Computador e Tablet são conectados atra- Carga / Descarga Eventos en espera Descarga terminada Ajuste alarma Aviso general (por ejemplo: error síncrono) Reproducción de música Información de la tarjeta SIM, error, sin señal En sincronismo de datos El servicio de conexión 3G, el intercambio de datos No hay suficiente espacio de la tarjeta SD Más Servicio Wi-Fi está conectado, red está Símbolo de la batería ESPAÑOL vés d USB disponible Modo avión Cargando 91 manual_SKY_4.0.indb 91 24/04/2012 11:17:05 • Panel de aviso La iconografía de aviso mostrará cuando recibir un nuevo mensaje, ajustar el reloj de alarma y hodómetro, así como insertar la tarjeta SD, se puede abrir el panel de aviso para verificar la información detallada. • Desbloqueo del panel de aviso Cuando un nuevo aviso de iconografía se muestra en la columna de la notificación, por favor presione la columna de la notificación con el dedo, a continuación, deslice hacia abajo para abrir el panel de aviso. 3. INICIO RÁPIDO 3.1. FUNCIÓN DE LAS TECLAS Descripciones de la función de las teclas: • Tecla de encendido .. Pulse esta tecla durante un largo tiempo para la puesta en marcha .. En el estado de la puesta en marcha, pulse la tecla durante un largo tiempo para que aparezca la opción de apagado .. En el estado de la puesta en marcha, pulse esta tecla para cerrar la pantalla .. En el estado de la puesta en marcha o cuando se avería, pulse la tecla de encendido durante 7 segundos para hacer que el dispositivo entre en estado de cierre • Tecla Menú ESPAÑOL .. Pulse esta tecla para abrir el menú de la interfaz actual • Tecla de retorno .. Presione esta tecla para volver al paso anterior o interfaz de funcionamiento anterior • Tecla de página de inicio .. Pulse esta tecla para volver a la interfaz de la función principal desde cualquier interfaz 3.2. ENCENDIDO Y APAGADO • Encendido Pulse la tecla de encendido durante 3 segundos, se puede ver la imagen de puesta en marcha. Después se inicia el sistema, la máquina entra en estado de bloqueo de pantalla, por favor desbloquee de acuerdo a la indicación de la dirección del ícono de deslizamiento en la interfaz. 92 manual_SKY_4.0.indb 92 24/04/2012 11:17:05 • Apagado .. Tras pulsar la tecla de encendido durante mucho tiempo, la opción de apagado aparecerá. .. Haga clic en OK. 3.3. DESBLOQUEO Y CIERRE DE LA PANTALLA • La máquina se cerrará automáticamente cuando la pantalla no se utiliza .. 1. Después que la pantalla se utiliza durante un período de tiempo, la máquina se cierra automáticamente la pantalla, con el fin de ahorrar energía de la batería. .. 2. En la pantalla de estado, pulse la tecla de encendido, la pantalla se cerrará inmediatamente. DEL SISTEMA: si desea solicitar información de cómo configurar el tiempo de apagado de la pantalla, por favor consulte el capítulo 9.1. • Encendido en la pantalla de estado Si la pantalla se encuentra en estado de desconexión, puede desbloquear la pantalla pulsando la tecla de encendido durante un breve periodo de tiempo o la tecla de retorno por mucho tiempo. Una vez abierta, la pantalla entrará en estado de bloqueo, pulse “lock” con el dedo hacia la derecha, la pantalla será desbloqueada, pulse “lock” y hacia la izquierda, puede introducir la función ESPAÑOL de cámara. 3.4. UTILIZACIÓN DE LA PANTALLA TÁCTIL • Modo de operación en Tablet Hay varias maneras de iniciar la pantalla principal, menús y aplicaciones, etc. en su Tablet. 93 manual_SKY_4.0.indb 93 24/04/2012 11:17:05 1. Haga clic para seleccionar Cuando se desea utilizar la entrada de teclado en pantalla, y desea seleccionar elementos en la interfaz de página de inicio como el programa de aplicación, sólo utilice el dedo para hacer clic. 2. Presione Si quiere desbloquear la opción disponible de un determinado tema (por ejemplo, cuadro de texto o vinculación en la página web), o mover el atajo en la interfaz de la página principal y el menú del programa principal, sólo presione el tema. 3. Deslice rápidamente o deslice Rápido desplazamiento o deslizamiento medio haciendo un rápido movimiento de arrastre vertical u horizontal mediante el uso de los dedos en la imagen. 4. Arrastre Antes de comenzar a arrastrar, debe presionar con el dedo e imponer una cierta presión, y no soltar el dedo antes de arrastrar a la posición deseada. 5. Rotación Con el objetivo de la mayoría de las imágenes, sólo gire el Tablet en la dirección lateral, la dirección de la pantalla se puede ESPAÑOL cambiar de dirección transversal a la dirección vertical. Por ejemplo, cuando entra caracteres, ve el cine, etc. 3.5. INTERFAZ DE LA PÁGINA DE INICIO Todos los programas de aplicación en la máquina se mostrarán en la pantalla del menú principal. Usted puede utilizar el programa de aplicación, acceso directo y definido por el usuario para establecer el modo de fondo de pantalla de la interfaz de página de inicio. .. Barra de búsqueda .. Imagen de fondo .. Botón del menú del programa de aplicación .. Programa de aplicación .. Barra de aviso .. Estado de conexión TIPS: en los programas de aplicación, se puede pulsar la tecla página de inicio para volver a la interfaz como página de 94 manual_SKY_4.0.indb 94 24/04/2012 11:17:05 1 3 2 4 5 6 1 inicio. 2 3 Interfaz de página de inicio extendida • 4 La interfaz de página de inicio se puede extender más allá de la anchura de la pantalla, con el fin de proporcionar más espacio, 5 modo que usted puede colocar el acceso directo recién aumentado, widgets, etc. Presione el blanco de la interfaz de página de de 6 a continuación, deslice la vuelta rápidamente en dirección vertical con el dedo para saltar al lado izquierdo o lado derecho inicio, fuera de la pantalla. Hay más de 2 imágenes estiradas en la interfaz de la página de inicio. ESPAÑOL • Interfaz de página de inicio personalizada 1. Cambie la imagen de fondo del escritorio .. Pulse la región en blanco en la interfaz de página de inicio para que aparezca el menú. .. Cuando aparezca el menú, elija la fuente de la imagen de fondo de la interfaz de escritorio desea cambiar. .. Después de hacer clic en la fuente de imagen de fondo, haga clic en la imagen que desea, y luego seleccione “configurar 95 manual_SKY_4.0.indb 95 24/04/2012 11:17:06 imagen de fondo”. 2. Añada widgets .. Por favor, haga clic en menú de la aplicación del programa. Como se muestra en la Figura 3-5. .. Después de entrar en el menú de programación de aplicaciones, haga clic en el botón “WIDGETS” en la parte superior izquierda de la interfaz. ESPAÑOL .. Después de presionar a los widgets de escritorio que desea, el sistema regresará a la interfaz principal, coloque el widget 96 manual_SKY_4.0.indb 96 24/04/2012 11:17:06 seleccionado en el lugar deseado, y luego suelte. 3.6. ACCESO AL PROGRAMA DE APLICACIÓN • Cómo acceder al programa de Aplicación de Tablet .. Por favor, haga clic en menú del programa de aplicación como se muestra en la Figura 3-5. .. Seleccione el programa de aplicación que desea acceder. .. Si usted desea salir de la interfaz del programa, pulse la tecla de retorno a la interfaz anterior, o pulse la tecla página de inicio ESPAÑOL para volver a la interfaz de página de inicio directamente. 3.7. CONEXIÓN USB • Configuración de almacenamiento de Tablet Antes de transmitir el documento, debe configurar el modo de almacenamiento para su Tablet, en primer lugar: .. Conecte Tablet con el ordenador mediante el uso de la línea de transmisión USB. La barra de aviso mostrará el aviso inmedia- 97 manual_SKY_4.0.indb 97 24/04/2012 11:17:06 tamente. .. Haga clic en la barra de estado, las opciones de la barra de estado aparecerán. .. Entre las opciones de estado, haga clic para elegir USB conectado, después, haga clic en abrir dispositivo de almacenamiento USB. .. En este momento el USB está listo para conexión. • Copia del documento a la tarjeta de almacenamiento .. Conecte el Tablet y el ordenador con un cable USB. .. Después de configurar de acuerdo con el almacenamiento del Tablet, conecte con el ordenador con éxito. ESPAÑOL .. Abra el ordenador, mi ordenador, examine el contenido de “extraíble(x)”. 98 manual_SKY_4.0.indb 98 24/04/2012 11:17:06 .. Busque el documento que desea copiar, copie a “disco extraíble(x)”. .. Después de la terminación de la copia, haga clic en “ Remover hardware con seguridad “ en la barra de tareas de su ordenador para descargar. • Contenido del dispositivo de almacenamiento Tablet Dispositivo de almacenamiento ND FLASH, espacio para el Tablet almacenar el documento en sí. .. 1. Tarjeta de memoria extraíble Micro SD. .. 2. Los dos dispositivos de almacenamiento mencionados pueden ser accedidos a través de conexión del ordenador con USB. ATENCIÓN: cuando el Tablet se conecta con cable USB, si se inicia el dispositivo de almacenamiento USB, no se puede acceder la tarjeta de memoria a través de Tablet, si quiere acceder la tarjeta de memoria en el Tablet, sólo desconecte el cable USB. 3.8. TARJETA DE MEMORIA • Copia del documento a la tarjeta de almacenamiento Usted puede transmitir documentos entre Tablet y el ordenador, como música e imagen, etc. Si usted quiere ver los documentos en Tablet, sólo haga clic en el explorador de archivos para buscar a través de contenidos en la tarjeta SD. • Borre documentos en la tarjeta de almacenamiento de Tablet .. Busque el documento que desea eliminar. .. Pulse el nombre del documento que quiere borrar, un menú de archivo se abrirá. • Retire la tarjeta de almacenamiento cuando el Tablet se encuentra en el estado de inicialización Si necesita retirar la tarjeta de almacenamiento en el estado de inicialización del Tablet, debe descargar la tarjeta de ESPAÑOL .. Haga clic en borrar. almacenamiento en primer lugar, por temor al fallo o el daño de la tarjeta de almacenamiento. .. En la interfaz de página de inicio, pulse la tecla Menú, a continuación, haga clic en configuración. .. Tire el menú de configuración hacia abajo, haga clic en almacenamiento. .. Haga clic en configuración de la tarjeta SD. .. Haga clic en desinstalar la tarjeta SD. 3.9. ENTRADA DE CARÁCTER • Utilice el teclado en pantalla 99 manual_SKY_4.0.indb 99 24/04/2012 11:17:06 Al iniciar el programa seleccione el área de edición que necesita para introducir caracteres y números, el teclado en pantalla se mostrará. Los siguientes métodos de entrada se proporcionan para el teclado. .. Teclado Android .. Método de entrada de un tercero (el usuario puede instalar por sí mismo) • Seleccione el método de entrada que necesita utilizar De acuerdo con preajuste, Tablet mostrará el teclado Android cuando se quiere ingresar caracteres. .. Presione la tecla menú en la interfaz de página de inicio, después haga clic en configuración. .. Haga clic en idioma y teclado. .. Todos los métodos de entrada ya instalados en el Tablet se mostrarán en la región de asentamiento de texto. .. Seleccione el método de entrada que desea. • Utilice y altere el método de entrada .. En la interfaz de entrada de caracteres, haga clic en el icono del teclado en la barra de estado, hasta estallar el menú de edición de texto. .. Seleccione el método de entrada que necesita. ESPAÑOL 5 4 1 2 3 6 100 manual_SKY_4.0.indb 100 24/04/2012 11:17:07 ..1 Altere la entrada de letras en mayúsculas y minúsculas ..2 Altere el modo de entrada de caracteres y el símbolo/figura del modo de entrada ..3 Haga clic para insertar el espacio ..4 Haga clic para ejecutar un retorno ..5 Haga clic y presione para borrar caracteres a la izquierda del cursor ..6 Pulse aquí para cambiar de método de entrada 3.10. APLICACIÓN DE LA TÉCNICA • Abra el procedimiento de solicitud que se empleó recientemente .. Haga clic en el tercer botón en la parte inferior izquierda, en cualquier interfaz de procedimiento, aparecerá la ventana de procedimiento en la pantalla, el procedimiento de aplicación que se utilizó recientemente puede aparecer en las ventanas, haciendo ESPAÑOL referencia a la Figura 3-10. • Añada una herramienta pequeña en el escritorio En el menú de procedimiento de aplicación, haga clic en el botón “WIDGETS” y entre en la interfaz de piezas pequeñas, el icono y un nombre para las piezas pequeñas añadidas puede aparecer en esta interfaz,, tales como: música, moldura, reloj y búsqueda de directorios. • Cambie el idioma de entrada Haga clic en el icono de teclado en la esquina inferior derecha de la interfaz de cuadro de entrada, después de hacer clic, aparecerán todos los métodos de entrada instalados en este equipo por usted, haga clic y seleccione el Método de entrada. 101 manual_SKY_4.0.indb 101 24/04/2012 11:17:07 • Apagado de procedimiento rápido Haga clic en Tecla Retornar para volver a la interfaz superior o haga clic en la tecla Página de inicio para volver a la interfaz de página de inicio. • Estándar de fábrica Cuando el MD produce un error o se olvida la contraseña de desbloqueo, el Estándar de Fábrica se puede emplear para volver a la condición de fábrica. Hay dos tipos de métodos de ajuste de Estándar de Fábrica: .. En la interfaz de página, haga clic en la tecla de menú y aparecerá el menú de configuración. .. Haga clic y seleccione Configuración ; .. Haga clic y seleccione Retornar y Reinicializar; .. Haga clic y seleccione Estándar de Fábrica; .. Haga clic y seleccione Restablecimiento de Tablet .. Espere que el sistema se reinicie. • Imagen rápida Cuando se encuentran en cualquier interfaz, tales como Juegos o Películas, y la intención es seleccionar a la maravillosa imagen de una conmemoración, las imágenes deseadas se pueden reservar sólo presionando la tecla Bajar volumen y Energía al mismo tiempo. • Establezca rápidamente funciones tales como el Modo Avión Haga clic en la barra de estado en la esquina inferior derecha de la interfaz, aparecerán dos ventanas, hay algunos mensajes rápidos para su equipo en las ventanas de abajo. Haga clic en las ventanas de arriba y entre en la configuración para el Modo avión, Wi-Fi, Interruptor sensor-G, Control de volumen y Regulación de luz de fondo y el funcionamiento rápido para Configuración de la ESPAÑOL Función. 4. ESTABLECIMIENTO DE CONEXIÓN 4.1. CONEXIÓN WI-FI Su Tablet se puede conectar en red Wi-Fi para conectar la operación: .. En la interfaz de página inicial, haga clic y seleccione la tecla Menú y exhiba el menú de configuración; .. Haga clic y seleccione Configuración del Sistema; .. Haga clic en Wi-Fi y el interruptor Wi-Fi abierto; .. Después de abrir Wi-Fi, la red Wi-Fi buscada se pueden escanear de forma automática desde el equipo en las ventanas de la derecha; .. Seleccione la red Wi-Fi, es necesario estar conectado, si la contraseña se añade, abra las ventanas de entrada de contraseña, e introduzca la contraseña correspondiente; .. Haga clic en Conexión. 102 manual_SKY_4.0.indb 102 24/04/2012 11:17:07 4.2. CONEXIÓN 3G .. En el estado de apagado, inserte la tarjeta SIM correspondiente; .. Encienda la máquina y entre en la interfaz principal para hacer clic y seleccionar Tecla Menú; .. Haga clic en Configuración; .. Haga clic y seleccione la opción 3G, abra el 3G, dentro de los 45 segundos, observe que el icono de la señal SIM en el panel de avisos está encendido; ESPAÑOL .. Después de esperar durante 5 segundos, conecte la red 3G. 103 manual_SKY_4.0.indb 103 24/04/2012 11:17:07 5. COMUNICACIÓN 5.1. E-MAIL • Configuración de E-mail El procedimiento de aplicación de E-mail se adjunta con la guía de configuración para el correo electrónico, la cuenta externa de e-mail POP3 o IMAP de proveedor de servicios comunes Web (como por ejemplo: Yahoo, Gmail, Hotmail y más 163) ESPAÑOL se pueden agregar. • Guía de configuración para E-mail .. Después de hacer clic y seleccionar el icono de E-mail, la guía de configuración de E-mail le ayudará a realizar esta configuración; .. Haga clic y seleccione el botón Siguiente; .. Ingrese el Dirección de E-mail y contraseña de su cuenta de e-mail; .. Haga clic y seleccione el botón Siguiente para seleccionar si su E-mail es POP3 o IMAP. .. Haga clic y seleccione el botón Siguiente nuevamente para verificar si el servidor de envío y recepción de e-mail está disponible. .. Introduzca el nombre de cuenta y muestre el nombre de e-mail para enviar y, a continuación, haga clic y seleccione OK. .. Si el e-mail está disponible, automáticamente entrará en su caja.. 104 manual_SKY_4.0.indb 104 24/04/2012 11:17:07 • Borre una cuenta de E-mail Usted puede borrar la cuenta de E-mail POP3 o IMAP que se establece correctamente desde su teléfono móvil. .. Haga clic en E-mail; .. Entre en su caja de e-mail; .. Haga clic en la tecla menú; .. Haga clic y seleccione Cuenta; .. Presione la cuenta que desea borrar. .. Abra la lista de menú; haga clic y seleccione Borrar Cuenta. ESPAÑOL .. Haga clic en OK para removerla. • Envíe información de E-mail .. Haga clic y seleccione el E-mail para mostrar su bandeja de entrada. .. Haga clic en la bandeja de entrada para introducir, actualizar automáticamente la nueva dirección de E-mail, haga clic y lo lea. .. Presione la tecla de menú y abra el menú. .. Haga clic y seleccione Composición para entrar en la nueva interfaz de E-mail; .. Introduzca la dirección de E-mail del destinatario en la barra de receptor; .. Introduzca el tema y el contenido de la información; .. Si desea agregar el archivo adjunto, pulse la tecla del menú y aparecerá la opción de menú. .. Haga clic y seleccione Agregar archivo adjunto. .. Seleccione el archivo adjunto que se va a enviar (como por ejemplo: fotos y video). .. Después de hacer clic y seleccionar el “ Enviar”, envíe el E-mail. 105 manual_SKY_4.0.indb 105 24/04/2012 11:17:07 NOTA: si usted tiene más de una cuenta y esa enviar un e-mail desde una cuenta específica, antes de hacer clic en el menú principal y escribir el E-mail, haga clic en ese nombre de cuenta de antemano. 6. MULTIMEDIA 6.1. FORMATO DE ARCHIVO COMPATIBLES Su Tablet puede reproducir los siguientes formatos: • Formato de Archivo de Música .. MP3 .. AAC (AAC, AAC+, AAC-LC) .. OGG .. TabletI .. WAV • Formato de Video .. AVI (H.264, DivX, XviD) .. RM/RMVB .. MKV .. WMV .. MP4 ESPAÑOL .. VOB .. FLV .. 3GP 6.2. MÚSICA Su música se puede dividir en 4 tipos tales como Artista, Edición Especial, Canciones, Lista de Reproducción y Reproducir. seleccione una clasificación para ver el contenido de la lista en el mismo. Si entran en una clasificación, siempre realice la selección hasta que aparecen las canciones que desea reproducir. Por ejemplo, si selecciona la clasificación del artista, verá la lista de nombres de los artistas clasificados de acuerdo a la secuencia de A-Z. Si selecciona un artista, la edición especial de la lista de artista y la canción para la edición especial será presentada en la lista. 106 manual_SKY_4.0.indb 106 24/04/2012 11:17:07 8 9 10 4 2 3 1 5 7 6 .1. Artista .2. Edición especial .3. Música .4. Portada de la edición .5. Tiempo .6. Tempo restante .7. Barra de progreso .9. Shuffle 10 .. Repite todas las músicas • Seleccione y reproduzca la música ESPAÑOL .8. Consulte la lista de reproducción actual .. Haga clic en la música seleccionada; .. Haga clic en canciones, haga clic y seleccione Artista, Edición especial y Lista de canciones. .. Seleccione una de las músicas para reproducirla. • 'Añadir las canciones en la nueva lista de reproducción .. Haga clic y seleccione la música; .. Haga clic y seleccione canciones; .. Presione las canciones que se agregan a la lista de reproducción; .. Abra el menú de configuración de música, haga clic y seleccione Añadir a la lista de reproducción; 107 manual_SKY_4.0.indb 107 24/04/2012 11:17:07 .. Haga clic y seleccione Recién creado; .. Introduzca el nombre de la lista de reproducción; .. Haga clic y seleccione la opción Guardar; .. Haga clic y seleccione la canción determinada, guarde esta canción como el anillo que se añade. • Borre la lista de reproducción .. Haga clic en la música; .. Haga clic y seleccione canciones; .. Presione las canciones que se agregan a la lista de reproducción; .. Abra el menú de configuración de música, haga clic y seleccione Borrar. 6.3. CÁMARA • Funciones de la cámara .. Haga clic y seleccione la cámara; .. El sistema entra en la interfaz de la cámara; .. Haga clic y seleccione el botón de Foto y fácilmente tome las fotos; .. Establezca las funciones tales como tamaño de la foto, local de almacenamiento, balance de blancos y regulación de foque; ESPAÑOL .. Después de la terminación de tomar la foto, hay la pantalla para pre visualizar un minimapa. 108 manual_SKY_4.0.indb 108 24/04/2012 11:17:10 • Función video .. Haga clic en el icono de la cinta de vídeo y conviértela a modo de grabadora de vídeo; .. Haga clic y seleccione el botón de vídeo para tomar el vídeo; .. Establezca estas funciones de configuración como efecto de color, balance de blancos y calidad de video; .. Cambie 720p y 480p de alta definición videograbación. .. Haga clic y seleccione el botón de grabación en video, ponga fin a la videograbación, y observe el video previamente. • Interfaz de vídeo HDMI de alta definición El Tablet y la televisión de alta definición están conectados por un cable estándar HDMI. Esta interfaz es compatible con la imagen con la más alta calidad de la relación de la resolución de 1080p. .. Tablet se encuentra en estado de arranque. ESPAÑOL 6.4. HDMI .. Tablet y la televisión de alta definición están conectados por un cable estándar HDMI. .. La interfaz del sistema Tablet se sincroniza automáticamente con la pantalla del televisor de alta definición. .. Haga clic en Pantalla en el menú de configuraciones. .. Haga clic en Selección de Salida para alterar el modo HDMI. .. Haga clic en Resolución para establecer la relación entre la resolución de los televisores de alta definición. 6.5. NAVEGADOR DE MEDIA La aplicación del navegador de forma automática de la media es capaz de buscar y clasificar todas las fotos y archivos de 109 manual_SKY_4.0.indb 109 24/04/2012 11:17:13 vídeo en el Tablet y la tarjeta Micro SD, de acuerdo con la carpeta se puede utilizar para ver y editar fotos, utilizar las fotos como de escritorio y ver vídeos. • Visualizar imagen .. Haga clic en la carpeta que contiene las imágenes que desee ver.. .. Seleccione la imagen que quiere ver, y el sistema automáticamente va a ver en el modo de pantalla completa.. .. Arrastre la imagen a la izquierda o a la derecha para navegar por la anterior o la siguiente imagen .. Haga doble clic en la imagen para ampliar o alejar la imagen. CONSEJO: el navegador de imágenes es capaz de rotación automática. Cuando el Tablet se hace girar, la imagen se ajustará automáticamente junto con la dirección de rotación. ESPAÑOL Amostra • Editar y configurar imagen Al ver las imágenes en modo de pantalla completa, pulse la tecla Menú para mostrar las opciones de menú, a través del cual las imágenes se editan y establecen. 1. Presentación de diapositivas Pulse la tecla Menú para mostrar las opciones del menú y haga clic en Ejecutar presentación de diapositivas para pasar las diapositivas, que muestra las imágenes de todas las carpetas. 110 manual_SKY_4.0.indb 110 24/04/2012 11:17:13 2. Compartido .. Pulse la tecla Menú para mostrar las opciones del menú y haga clic en Share. .. La imagen se puede compartir con sus amigos a través de los archivos adjuntos por E-mail. 3. Rotación .. Pulse la tecla Menú para mostrar las opciones del menú y haga clic en Rotación. .. Haga clic en Girar a la izquierda o Girar a la derecha. 4. Cortar .. Pulse la tecla Menú para mostrar las opciones del menú, a continuación, .. haga clic en Cortar. .. Haga clic y arrastre área pertinente para ajustar el corte. .. Haga clic y arrastre el cortador para ajustar el tamaño. .. Ajuste el tamaño y haga clic en Guardar. .. Haga clic en Volver para volver a la página de imagen. • Previsualización y reproducción de vídeo El Navegador de Media analizará todos los archivos de vídeo en el Tablet y la tarjeta Micro SD, y dará una vista previa de los reproducibles. Haga clic en uno para reproducir los archivos de vídeo. En la interfaz de vista previa de vídeo, pulse la tecla Menú, y la ventana de la función de edición de archivos de vídeo aparece, ESPAÑOL como en la Fig. 6-3 111 manual_SKY_4.0.indb 111 24/04/2012 11:17:13 7. INTERNET 7.1. NAVEGADOR • Ingrese en la Página de inicio El navegador abre siempre la última página Web que el usuario ha visitado, y la página de inicio aparecerá después de hacer clic en el navegador. • Cambie su Página de Inicio .. Haga clic en Navegador. .. Presione botón del menú principal para que aparezca el menú configuración del navegador. .. Haga clic en Configuración. .. Haga clic en Configurar página de inicio. .. Ingrese lar URL y haga clic en OK. ESPAÑOL Google • Visite una página web .. Haga clic en Navegador. .. Ingrese la URL en la barra de dirección. .. Haga clic en Iniciar en el teclado virtual. 112 manual_SKY_4.0.indb 112 24/04/2012 11:17:13 Google • Navegue por la página web Cuando termina de cargar la página, se puede deslizar el dedo para navegar y ver otras partes de la página. • Acerque o aleje páginas web La página web se puede acercar o alejar haciendo doble clic en la pantalla o arrastrando a través de dos dedos. • Encuentre los textos dentro de la página web .. Mientras navega por la Web, pulse la tecla Menú para que aparezca el menú de opciones. .. Introduzca el elemento que desea buscar. .. Los textos encontrados se destacan en verde mientras se introducen los caracteres. .. Haga clic en la flecha izquierda-a-derecha antes de la barra de búsqueda para ir a la anterior o la siguiente palabra coincidente. ESPAÑOL .. Haga clic en Buscar en la web. • Administre marcadores 1. Establezca la página web como favorito .. Va a determinada página web en la interfaz del navegador. .. Haga clic en el ícono ‘Haga clic aquí para añadir una página web como favorito’ en la Fig. 7-2, y en la ventana Marcar esta página que aparece, haga clic en OK para establecer la página que desea como favorito. 2. Abra un favorito 113 manual_SKY_4.0.indb 113 24/04/2012 11:17:13 .. Introduzca la interfaz similar a la figura. 3.7 haciendo clic en el icono ‘ Haga clic aquí para entrar en los marcadores de Administración ‘como en la fig. 7-2 en la interfaz del navegador. .. Haga clic en el favorito que desea abrir la página web. 3. Edite un favorito .. Introduzca la interfaz similar a la figura. 3.7 al igual que la apertura del favorito en la interfaz del navegador. .. Haga clic y presione hacia abajo en el favorito para abrir las opciones del menú. ESPAÑOL .. Haga clic en Editar marcador para editar y haga clic en OK. • Utilice la ventana del navegador 1. Abra una nueva ventana del navegador En la ventana del navegador, pulse la tecla Menú y haga clic en Nueva ventana o simplemente haga clic en el signo + en la parte superior de la barra de dirección para abrir una nueva ventana. 2. Altere la ventana del navegador .. En la ventana del navegador, las páginas que ha visitado aparecen por encima de la barra de dirección. .. Haga clic en la ventana que desea alterar a la página que desea. 114 manual_SKY_4.0.indb 114 24/04/2012 11:17:13 3. Configure el navegador En la interfaz del navegador, pulse la tecla Menú y haga clic en Configurar para configurar el navegador. 8. OTRAS APLICACIONES 8.1. ALARMA .. Haga clic en el icono del reloj en la interfaz principal. .. Entre en la interfaz del programa. (Fig. 8-2) .. Haga clic en los períodos de tiempo a establecer, y el menú de configuración de la alarma aparece. ESPAÑOL .. Tras configurar, haga clic en Hecho en el reloj correspondiente. 8.2. CALCULADORA .. 1. Haga clic en Calculadora. .. 2. Entre al panel básico de la calculadora para operarla. (Fig. 8-2) 115 manual_SKY_4.0.indb 115 24/04/2012 11:17:13 8.3. GESTIÓN DE ARCHIVOS • Busque archivos .. Deslice el escritorio para ubicar el Explorador de archivos. .. Puede utilizar el explorador de archivos para gestionar, editar y borrar los archivos y carpetas, o para crear el intercambio y el ESPAÑOL servidor FTP para llegar a un reparto de recursos. 116 manual_SKY_4.0.indb 116 24/04/2012 11:17:14 • Corte y copie archivos .. En el explorador de archivos, pulse y seleccione el archivo que desea utilizar. .. Abre los menús operativos, incluyendo Cortar, Copiar, Borrar, Renombrar, Mover a, Copiar a, Reproducir música, Seleccionar todo, Configurar directorio y Atributos etc. .. Haga clic en Cortar o Copiar un archivo o carpeta. .. Haga clic en la carpeta que desea pegar, y aparecerá el menú pulsando la tecla Menú. .. Haga clic en Ejecutar y después haga clic en Pegar. • Borre archivos .. En el explorador de archivos, pulse el archivo que desea borrar. .. Haga clic en Borrar. .. Haga clic en OK para borrar el archivo. • Configure una carpeta .. En el explorador de archivos, aparecerá el menú pulsando la tecla Menú. .. Haga clic en Crear. .. Haga clic en Carpeta. .. Haga clic en la ventana emergente e introduzca el nombre de la nueva carpeta en el cuadro de texto. .. Haga clic en OK para crear una carpeta. • Búsqueda rápida .. 1. En la barra de herramientas del explorador de archivos .. 2. Haga clic en Ícono de búsqueda. .. 3. Abra el panel de búsqueda y escriba las palabras clave que necesita encontrar. ESPAÑOL .. 4. Haga clic en OK la barra de progreso de la búsqueda aparecerá en la barra de notificaciones. .. 5. Cuando se complete la búsqueda, aparecerá el cuadro de diálogo para confirmar si desea mostrar los resultados. .. 6. Haga clic en OK para mostrar los resultados de la búsqueda. • Cree compartido .. Cargue el explorador de archivos ES. (Fig. 8-3) .. Haga clic en ‘Local’ en la esquina superior izquierda y seleccione ‘Share’ en la ventana emergente. .. Haga clic en la barra de menú ‘Crear’, y seleccione ‘Búsqueda’ en la ventana emergente . .. El sistema buscará automáticamente todos los equipos dentro de la LAN, y cada unidad de su computadora puede ser vista haciendo clic en OK. .. Se puede Copiar, Borrar, Renombrar aquí. 117 manual_SKY_4.0.indb 117 24/04/2012 11:17:14 ESPAÑOL 118 manual_SKY_4.0.indb 118 24/04/2012 11:17:14 9. CONFIGURACIONES BÁSICAS 9.1. SONIDO E VISUALIZACIÓN • Configuración de volumen .. Haga clic en el icono de la aplicación para entrar en la configuración de la aplicación en la página principal. .. Haga clic en Sonido. .. Haga clic en Volumen para controlar el volumen de los tonos de llamada, media, alarma y notificación. .. Abra el panel de configuración del volumen, y controle al arrastrar la barra de progreso hacia la izquierda o hacia la derecha. • Pantalla clave de tono y tono de alerta de boqueo de pantalla Puede configurar el Tablet para emitir el sonido cuando se utiliza el teclado en pantalla o la pantalla táctil, así como bloquear la pantalla. .. Haga clic en el icono de la aplicación para entrar en la configuración de la aplicación en la página de inicio. .. Haga clic en Sonido. .. Haga clic en Tono de tecla pantalla y tono de alerta de bloqueo de pantalla. • Configuraciones de la pantalla 1. Ajuste el brillo de la pantalla .. Haga clic en el icono de la aplicación para entrar en la configuración de la aplicación en la página principal. .. Haga clic en Brillo. .. Abra el panel de configuración de brillo, y arrastre la barra de brillo a la izquierda o a la derecha para ajustar el brillo. .. Haga clic en OK. ESPAÑOL .. Haga clic en Pantalla. 2. Pantalla de ajuste de tiempo de espera .. Haga clic en el icono de la aplicación para entrar en la configuración de la aplicación en la página de inicio. .. Haga clic en Pantalla. .. Desplácese por la pantalla y luego haga clic en Hibernar. .. Abra la pantalla de configuración de tiempo de espera y elija el tiempo de espera que desea. 119 manual_SKY_4.0.indb 119 24/04/2012 11:17:14 9.2. SEGURIDAD Y LOCALIZACIÓN 1. Establezca un patrón de desbloqueo Usted puede configurar su propio patrón de desbloqueo (equivalente a la contraseña) para proteger la privacidad de su Tablet. .. Haga clic en el icono de la aplicación para entrar en la configuración de la aplicación en la página de inicio. .. Haga clic en Seguridad. .. Haga clic en Configurar bloqueo de pantalla. .. Haga clic en Patrón. .. Abra el panel patrón de desbloqueo con 9 contactos, por lo menos cuatro de los cuales están conectados en vertical, horizontal o diagonal. Coloque los dedos alejados de la pantalla a la conclusión y el sistema registrará el modelo que establece. .. Haga clic en Continuar. .. Dibuje el patrón de desbloqueo de pantalla de nuevo, cuando aparezca el mensaje y haga clic en OK. CONSEJO: Si usted no quiere que los gráficos de destrabar aparezcan en la pantalla mientras desbloquea, por favor, ESPAÑOL desactive la casilla de Utilizar patrón visible. 2. Otras configuraciones En la configuración de seguridad, funciones tales como la configuración de cifrado, gestión de equipos y almacenamiento de credenciales puede ser añadido al Tablet. 120 manual_SKY_4.0.indb 120 24/04/2012 11:17:14 9.3. ALMACENAMIENTO • Visualice la configuración de almacenamiento .. Haga clic en el icono de la aplicación para entrar en la configuración de la aplicación en la página de inicio. .. Haga clic en Almacenamiento. .. Visualice el espacio de almacenamiento de la tarjeta SD. .. Visualice el espacio de almacenamiento de memoria FLASH NAND. .. Visualice la configuración Scsi, que es el espacio de almacenamiento de disco U. • Desinstalación segura de la tarjeta SD La remoción segura de la tarjeta SD puede proteger y prolongar la vida útil de la tarjeta SD. .. Haga clic en el icono de la aplicación para entrar en la configuración de la aplicación en la página de inicio. .. Haga clic en Almacenamiento. .. Haga clic en Desinstalar tarjeta SD. .. El sistema le indica que la tarjeta SD está siendo removida de forma segura. CONSEJO: el método de desinstalación para Scsi es el descrito anteriormente . 9.4. FECHA Y HORA • Ajuste de la fecha, hora y huso horario .. Haga clic en el icono de la aplicación para entrar en la configuración de la aplicación en la página principal. .. Haga clic en Seleccionar huso horario para seleccionar el que desee. Desplácese por la lista para ver más husos horarios. .. Haga clic en Configurar fecha, a continuación, haga clic en el botón de arriba o el botón de abajo para ajustar la fecha, mes y año, y haga clic en Configuración al finalizar. .. Haga clic en Configurar hora, a continuación, haga clic en el botón de arriba o el botón de abajo para ajustar la hora y los minu- ESPAÑOL .. Desplácese por la pantalla y luego haga clic en el Configuración de fecha y hora. tos, haga clic en AM o PM para cambiar entre mañana y tarde. Haga clic en Configuración para completar complete. .. Seleccione la casilla de 24 horas para cambiar entre 12 y 24 horas. El formato de tiempo seleccionado será aplicado a la alarma. .. Haga clic en Seleccionar formato de fecha a continuación, seleccione el formato de fecha que se mostrará en el Tablet. .. Usted puede seleccionar Determinar automáticamente la fecha y hora, que se utiliza automáticamente la hora de la red, de modo efectivo se requiere la red. 121 manual_SKY_4.0.indb 121 24/04/2012 11:17:14 9.5. IDIOMA Y MÉTODO DE ENTRADA • Seleccione el idioma del dispositivo .. 1. Pulse la tecla Menú para que aparezca el menú Configuración en la página de inicio. .. 2. Haga clic en Configuración. .. 3. Haga clic en Idioma y Método de entrada .. 4. Haga clic en Seleccionar las áreas del idioma y elija el idioma que necesita. • Teclado y método de entrada El teclado de entrada por estándar es el teclado de Android, y usted puede seleccionar su teclado y método de entrada favoritos mediante la instalación de un software de terceros. 9.6. ACERCA DEL TABLET • Visualice el estado Tablet .. 1. Haga clic en el icono de la aplicación para entrar en la configuración de la aplicación en la página principal. .. 2. Haga clic en Acerca del Tablet. .. 3. Haga clic en Mensaje de Estado para visualizar el Estado de la batería, Estado de la red, Número de serie y Tiempo de ejecución, etc. • Actualización del Sistema .. 1. Haga clic en el icono de la aplicación para entrar en la configuración de la aplicación en la página principal. .. 2. Haga clic en Acerca del Tablet. .. 3. Haga clic en Actualización del Sistema. ESPAÑOL .. 4. Si la ventana se muestra esta es la última versión, no hay necesidad de actualizar. .. 5. Si la ventana de instrucciones para descargar la nueva versión aparece, haga clic en Descargar. (Asegúrese de que el dispositivo está equipado con la tarjeta Micro SD antes de la descarga, el sistema descarga automáticamente el paquete de actualización en la Micro SD). • Visualice la versión del sistema .. Haga clic en el icono de la aplicación para entrar en la configuración de la aplicación en la página principal. .. Haga clic en Acerca del Dispositivo. .. Visualice Modelo de Tablet, la versión para Android, la versión del firmware y versión integrada, etc. 122 manual_SKY_4.0.indb 122 24/04/2012 11:17:14 10. INSTALACIÓN Y ADMINISTRACIÓN DEL PROGRAMA 10.1. INSTALACIÓN • Instale aplicaciones de terceros Usted puede obtener las aplicaciones de terceros para el sistema Android para Internet y para su uso en el Tablet. Copie la aplicación a la tarjeta SD e inserte en el Tablet. Método 1: .. Haga clic en Administrador de archivos para encontrar las aplicaciones que se deben instalar en la tarjeta SD. .. Haga clic en las aplicaciones que desea instalar. .. Pop up una opción de instalación y haga clic en Instalar. .. Opere después de la terminación de acuerdo con la guía de instalación. Método 2: Usted puede descargar e instalar su software de terceros favorito de acuerdo con el Método 1, y después de eso, puede instalar el software que desee a través de este programa. NOTA: busque archivos con el sufijo .apk para los programas de terceros desde Internet. • Administración de aplicaciones Usted puede entrar en las aplicaciones y seleccionar una para Pausa forzada, Datos claros, Desinstalación y Remoción de ESPAÑOL 10.2. GESTIÓN Y DESINSTALACIÓN ubicación de almacenamiento. • Desinstalación de aplicaciones .. Haga clic en el icono de la aplicación para entrar en la configuración de la aplicación en la página principal. .. Haga clic en Aplicaciones. .. Haga clic en Aplicaciones de administración, y liste todas las aplicaciones instaladas en el sistema. .. Haga clic en Desinstalar. .. Haga clic en OK para completar la desinstalación. 123 manual_SKY_4.0.indb 123 24/04/2012 11:17:14 10.3. ACTUALIZACIÓN Actualice las aplicaciones del sistema Android .. Descargue la última aplicación de nuestros sitios web designados. .. Descargue a través de los foros pertinentes sobre el software del sistema Android a través de Internet. .. Descargue a través de las tiendas de software instalados en el Tablet. 11. ACTUALIZACIÓN DEL SISTEMA 11.1. PREPARACIÓN DE LA ACTUALIZACIÓN DEL SISTEMA • Descargue el programa de actualización Usted puede descargar el paquete de actualización de software desde sitios web, que se utiliza para actualizar la versión del sistema Tablet. • Preparación de Actualización del Sistema .. Descargue el paquete de actualización del sistema de sitios web relevantes para su equipo. .. Prepare la herramienta de actualización del sistema: una tarjeta Micro SD con capacidad de almacenamiento ≥512MB. 11.2. RESTAURE LA CONFIGURACIÓN DE FÁBRICA ESPAÑOL Cuando se produce un error significativo o la contraseña de desbloqueo se olvida, los ajustes de fábrica se pueden restaurar al reiniciar. La restauración de los ajustes de fábrica dará lugar a la pérdida de las aplicaciones descargadas y configuraciones de usuario, así que recuerde hacer una copia de sus datos. .. Pulse la tecla Menú para que aparezca el menú Configuración en la página principal. .. Haga clic en Configuración. .. Haga clic en Copia de seguridad y Restablecimiento. .. Haga clic en Restaurar la configuración de fábrica. .. Haga clic en Restaurar Tablet. .. Espere el reinicio del sistema. 124 manual_SKY_4.0.indb 124 24/04/2012 11:17:14 12. SOLUCIÓN DE PROBLEMAS 1.Arranque lento inicial de Tablet Después de la actualización del sistema de Tablet, el arranque inicial necesita de instalación de las aplicaciones de software pre-instalado, y durante unos 2-3 minutos, se ejecuta más rápido. 2.Mala señal de la red 3G para Tablet .. Asegúrese de que la antena Tablet incorporada no está bloqueada. .. Puede ser que esté en el estado no semaforizado, cuando la señal es débil o hay mala recepción. 3. Tablet no se puede conectar a WIFI .. Asegúrese de que el router inalámbrico de los servicios de red funciona correctamente. .. Asegúrese de que el Tablet y el router inalámbrico se mantienen con cierta distancia, y entre la cual no existen paredes u otros obstáculos. .. Asegúrese de que el nombre de usuario y la contraseña son correctos. 4. Tablet caliente Cuando se ejecutan múltiples aplicaciones al mismo tiempo, o la pantalla se ajusta a más brillante, o se recarga, esta situación 5. El sistema está desordenado y no funciona correctamente La instalación de algunas aplicaciones de terceros pueden conducir a fallo del sistema, y puede pulsar el botón de reinicio (al lado del puerto de alimentación) para reiniciar el sistema. ESPAÑOL es normal. 6. No se puede crear aplicaciones de correo electrónico o registro .. Asegúrese de que su red está correctamente conectada a Internet. .. Asegúrese de que el mensaje de correo electrónico está configurado correctamente. .. Asegúrese de que la hora del sistema y la hora local son consistentes. 125 manual_SKY_4.0.indb 125 24/04/2012 11:17:14 manual_SKY_4.0.indb 126 24/04/2012 11:17:14