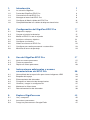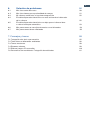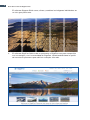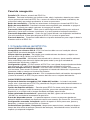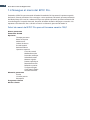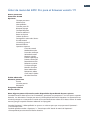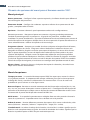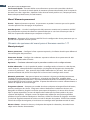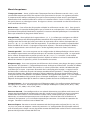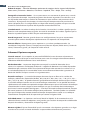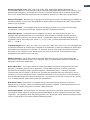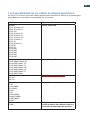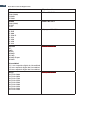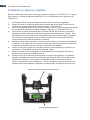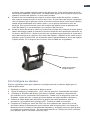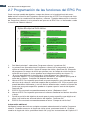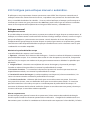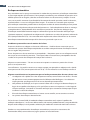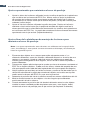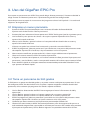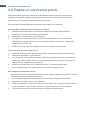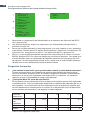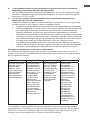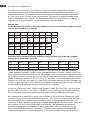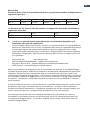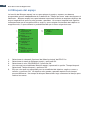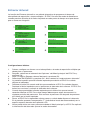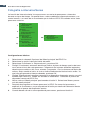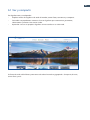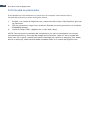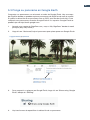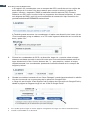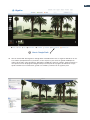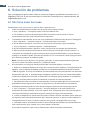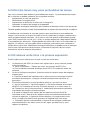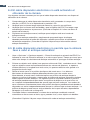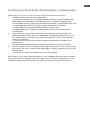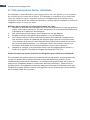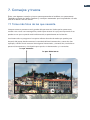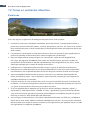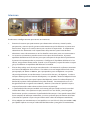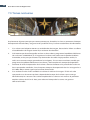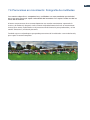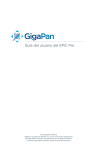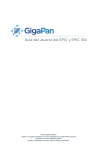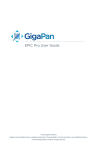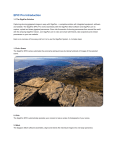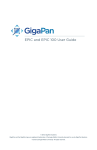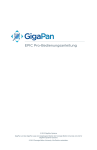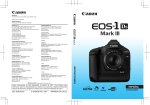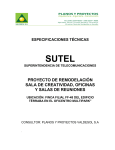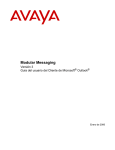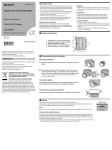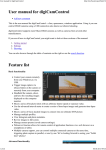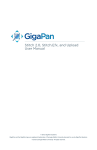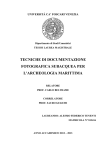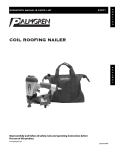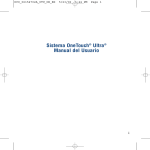Download Guía del usuario del EPIC Pro
Transcript
Guía del usuario del EPIC Pro
© 2012 GigaPan Systems
GigaPan y el logotipo de GigaPan son marcas comerciales registradas de
Carnegie Mellon University, autorizadas para uso de GigaPan Systems.
© 2012 Carnegie Mellon University. Todos los derechos reservados.
1.
Introducción
1
1.1
1.2
1.3
1.4
1.5
1.6
La solución GigaPan
Partes del GigaPan EPIC Pro
Características del EPIC Pro
Navegue el menú del EPIC Pro
Configure el Menú rápido del EPIC Pro
Compatibilidad de los cables de disparo electrónico
1
3
5
6
14
15
2.
Configuración del GigaPan EPIC Pro
17
2.1
2.2
2.3
2.4
2.5
2.6
2.7
2.8
Prepare su equipo
Cargue e instale las baterías
Monte el EPIC Pro en un trípode
Instale su cámara y objetivo
Configure su cámara
Alinee su cámara al EPIC Pro
Configure para enfoque manual o automático
Minimice el error de paralaje
17
17
19
21
21
22
23
24
3.
Uso del GigaPan EPIC Pro
27
3.1
3.2
3.2
Inicie un nuevo panorama
Tome un panorama
Repita su último panorama
27
27
28
4.
Instrucciones adicionales y nuevas
características del EPIC Pro
4.1 4.2 4.3
4.4
4.5
4.6
4.7
Ahorquillado de la exposición para tomar imágenes HDR
Bloqueo del espejo
Entrenamiento del obturador
Fotografía a intervalos de tiempo/series
Guardar y cargar la configuración
Mantener la última toma
Retroalimentación del obturador
5.
Explore GigaPan.com
45
5.1
5.2
5.3
Ver y compartir
Incruste su panorama
Ponga su panorama en Google Earth
45
46
47
29
29
34
35
36
37
37
38
3
6.
Solución de problemas
50
6.1
6.2
6.3
6.4
6.5 6.6 6.7 Mis fotos salen borrosas
Mis fotos tienen poca profundidad de campo
Mi cámara omite fotos o la primera exposición
El cable disparador electrónico no está activando el obturador
de la cámara
El cable disparador electrónico no deja que mi cámara lleve
a cabo el enfoque automático
Mis panoramas se ven distorsionados o mal alineados
Mis panoramas tienen viñeteado
50
51
52
52
53
54
55
7. Consejos y trucos
55
7.1 Fotografíe más de lo que necesita
7.2 Tome fotos en diferentes ambientes
7.3 Tomas nocturnas
7.4 Escenas urbanas
7.5 Elabore juegos: El escondite
7.6 Panoramas en movimiento: Fotografía de multitudes
55
56
58
59
60
61
1
1. Introducción
1.1 La solución GigaPan
Tomar impactantes imágenes en gigapixeles es fácil con GigaPan: una solución completa
con equipo integrado, software y sitio web. El GigaPan EPIC Pro trabaja a la perfección
con el software GigaPan Stitch y GigaPan.com para tomar, subir y compartir panoramas
en gigapixeles. Vea de cerca miles de impresionantes panoramas de todo el mundo con el
sorprendente GigaPan Viewer. Únase a GigaPan.com para ver y compartir fotos con sus
amigos, tomar instantáneas e incrustar panoramas en su propio sitio web.
Esta es una descripción general, en cuatro sencillos pasos, de lo fácil y divertido que es
usar el sistema GigaPan:
1.
2.
3.
Escoja una escenaEl GigaPan EPIC Pro automatiza el proceso de tomar un panorama fotografiando cientos de imágenes de la escena elegida.
Dispare
El GigaPan EPIC Pro opera su cámara automáticamente tomando una serie de
fotografías de su escena.
Cosa
2
Guía del usuario de GigaPan Pro
El software Gigapan Stitch arma, alinea y combina las imágenes individuales en
un solo gran panorama.
4.
El software GigaPan Stitch sube su panorama a GigaPan.com para compartirlo
con sus amigos y con la comunidad de GigaPan. Usted también tiene la opción
de incrustar el panorama que subió en cualquier sitio web.
3
1.2 Partes del GigaPan EPIC Pro
montaje del trípode
Plataforma de montaje
de la cámara
vista desde
arriba
Placa de montaje
de la cámara
Palanca de la placa de montaje
de la cámara
Brazo
Tornillo de la plataforma
vista frontal
Riel de la cámara
Perilla de ajuste
Compartimiento de la
batería
vista frontal, riel inclinado
panel de navegación
(ver detalles en la página 4)
vista del fondo
montaje del trípode
4
Guía del usuario de GigaPan Pro
Puerto del cable disparador
Botón Cancelar/X
Pantalla LCD
Flechas
Botón de encendido/OK
Puerto de
disparador
remoto
Puerto de
batería
Por favor consulte el capítulo 2, Configuración del EPIC Pro, para mayor
información sobre cómo ajustar las partes del EPIC Pro para adaptarlas a su
cámara y objetivo.
Cuerpo del EPIC Pro
Riel de la cámara - Sostiene la placa de montaje de la cámara y puede ajustarse
hacia adelante o atrás para adaptarse al tamaño de su cámara y objetivo.
Perilla de ajuste del riel - Afloje o apriete la perilla para mover el riel de la cámara al
montar la cámara y objetivo.
Plataforma de montaje de la cámara - Sostiene el riel de la cámara y puede
ajustarse hacia arriba o abajo para acomodar su cámara.
Tornillos de la plataforma - Afloje o apriete los tornillos para mover la plataforma de
montaje de la cámara.
Placa de montaje de la cámara - Se sujeta a la cámara o al objetivo para montarlos
en el EPIC Pro.
Palanca de la placa de montaje de la cámara - Sostiene la placa de montaje de la
cámara de manera segura en su lugar. Mueva el pequeño pasador plateado que está
bajo la palanca en el sentido de las manecillas del reloj y gire la palanca en el mismo
sentido para soltar la placa de montaje de la cámara.
Panel de navegación - Incluye la pantalla LCD y las flechas para operar el menú del
EPIC Pro.
Montaje del trípode - Fija el EPIC Pro a su trípode.
Nivel de burbuja - Indica si el EPIC Pro esté nivelado en el trípode y sobre el suelo.
Compartimiento de la batería - Contiene la batería del EPIC Pro. Gire en sentido
contrario a las manecillas el cerrojo del compartimiento y separe el porta-baterías de
la unidad sacándolo del compartimiento.
5
Panel de navegación
Pantalla LCD - Muestra el menú del EPIC Pro.
Flechas - Presione las flechas que indican arriba, abajo, izquierda o derecha para seleccionar opciones del menú del EPIC Pro, o mueva la cámara de izquierda a derecha y de
arriba hacia abajo para elegir parámetros al tomar un panorama.
Botón de cancelación - Cancela las selecciones al navegar por el menú del EPIC Pro.
Botón de encendido/OK - Presiónelo durante unos segundos para encender o apagar el
EPIC Pro , o púlselo para elegir opciones al navegar por el menú.
Puerto del cable disparador – Úselo con el cable disparador electrónico para activar el
obturador y hacer que la cámara se enfoque, si se está usando el enfoque automático.
Puerto del disparador remoto - Úselo con un Pocket Wizard o un disparador inalámbrico
con mini-enchufe de 2.5mm para disparar el EPIC Pro y tomar un panorama.
Puerto de baterías - Conecte el cable eléctrico al puerto de baterías para cargar la batería
mientras está en el EPIC Pro.
1.3 Características del EPIC Pro
CARACTERÍSTICAS SOBRESALIENTES
Compatible con cámaras DSLR - EPIC Pro funciona bien con casi cualquier cámara
digital DSLR introducida después de 2004.
Acepta objetivos grandes - Se pueden usar combinaciones de cámara y objetivo con
peso de hasta 10 kg (10 lbs) con el EPIC Pro.
Exactitud y precisión – Movimiento mecanizado de la cámara y ajuste sencillo adelante/
atrás arriba/abajo para ubicación óptima del punto nodal y una gran variedad de
combinaciones de cámara y objetivo.
Configuración rápida – Es fácil montar el EPIC Pro a un trípode. Acepta trípodes estándar
con roscas de 1/4” ó 3/8”. Nivel de burbuja integrado para alineación horizontal.
Menú de navegación claro y sencillo - Con solo tocar un botón, acceda a funciones de
uso frecuente, como mover la cámara o programar el retardo del obturador. La pantalla es
altamente visible y cuenta con iluminación posterior.
Fuerte y durable, pero ligero a la vez - Con su excelente diseño de bastidor de magnesio
y brazo de aluminio, el EPIC Pro pesa menos de 8 lbs con su conjunto de baterías.
CARACTERÍSTICAS ESPECIALES
Conjunto de baterías recargables (7.2V, 4300mAH) incluido – La batería se puede
cargar sola o insertada en el EPIC Pro, permitiendo cargarla convenientemente mientras se
hacen tomas. Cargador incluido.
Opción de disparos múltiples – Permite que el EPIC Pro tome varias fotos en cada
posición de la imagen, hasta 20 veces por posición, para crear ahorquillado de la
exposición o una mejora de la imagen mediante múltiples exposiciones.
Gama optimizada de movimiento - panorámico de 360º y gama de inclinación de
-65/+90º con movimiento incremental de precisión.
Puerto de disparador remoto – Le permite empezar a tomar un panorama desde una
ubicación diferente mediante un disparador remoto con conector tipo Canon E3. (no incluido).
Configuración avanzada, incluyendo: opción de repetir el último panorama, pausar y
desplazar, y ordenar las fotos por filas o columnas.
Características ajustables, incluyendo: tiempo entre exposiciones, retardo pre-disparo,
tiempo de afirmación de enfoque (duración del enfoque), velocidad del motor, relación de
aspecto y traslape de imágenes.
6
Guía del usuario de GigaPan Pro
1.4 Navegue el menú del EPIC Pro.
Encienda el EPIC Pro presionando el botón Encendido/OK. Aparecerá la primera opción
del menú, ’Nuevo panorama’. Para navegar a otras opciones del menú, presione el botón
de flecha abajo. Para ver los submenús bajo una opción del menú, presione el botón OK
cuando llegue a la opción deseada, después el botón de flecha abajo para acceder a las
opciones del submenú. Para salir de un menú o submenú, presione el botón X.
Árbol de menú del EPIC Pro para el firmware versión 128,1
Nuevo panorama
Panorama de 360
Opciones
Tiempo por toma
Retraso disparo
Multi tomas
Orden de tomas
Estado batería
Reinicio fábrica
Opciones experto
Lista de control
Modo obturador
Duración enfoque
Velocidad motor
Motores rígidos
Demora predispar
Retroiluminación
Relación aspecto
Traslape imagen
Conf menú rápido
Versión firmware
Memoria panorama
Previo
Guardar previo
Recuperar
Programar cámara
Mover cámara
7
Árbol de menú del EPIC Pro para el firmware versión 171
Nuevo panorama
Panorama de 360
Opciones
Tiempo por toma
Multi tomas
Ahorquillado
Tamaño paso EV
Bloqueo espejo
Tiempo bloqueo Entrenar obturad
Retraso disparo
Orden de tomas
Fotografía a intervalos/Series
Estado batería
Guard/carga conf
Reinicio fábrica
Opciones experto
Lista de control
Modo obturador
Duración enfoque
Velocidad motor
Motores rígidos
Demora predispar
Demora ahorquill
Retroiluminación
Relación aspecto
Traslape imagen
Manten últ toma
Retro obturador
Reintentos obtur
Conf menú rápido
Versión firmware
Probar obturador
Memoria panorama
Previo
Guardar previo
Recuperar
Programar cámara
Mover cámara
Nota: Algunas partes del menú estarán disponibles dependiendo de otros ajustes.
Cuando ‘Entrenar obturad’ está en “Encendido”, aparecerá una pequeña “T” en la esquina superior
derecha. Los elementos ‘Tiempo por toma’ y ‘Ahorquillado’ del menú ‘Opciones’ no aparecerán en
el menú porque no se necesitan cuando está activado ‘Entrenar obturad’. Si desea volver al modo
normal, ponga la opción ‘Entrenar obturad’ en “Apagado”.
Cuando ‘Opciones’->’Ahorquillado’ se ajusta a un valor mayor que uno, aparecerá ‘Opciones’>’Tamaño paso EV’.
También puede acceder a ‘Opciones’->’Tamaño paso EV’ desde el menú de ‘Opciones’>’Ahorquillado’ presionando la flecha derecha.
8
Guía del usuario de GigaPan Pro
Glosario de opciones del menú para el firmware versión 128.1
Menú principal
Nuevo panorama – Configura la foto superior izquierda y la inferior derecha que definen el
área rectangular del panorama.
Panorama de 360 – Configura los cabeceos superior e inferior de un panorama de 360
grados y completa todo el círculo.
Opciones – Contiene submenús que le permiten cambiar más configuraciones.
Memoria panorama – Recupera el panorama anterior o alguno guardado previamente.
También le permite guardar un panorama. Al guardar un panorama, también debe
establecer un punto de referencia. El punto de referencia brinda un método para orientar la
unidad de captura de imágenes del Epic Pro en la misma posición. El punto de referencia se
toma adicionalmente a colocar el trípode en el mismo lugar.
Programar cámara – Siempre que cambie de cámara, objetivo o longitud focal del zoom,
necesita configurar la cámara. ‘Programar cámara’ determina la cobertura de una sola
fotografía al medir los ángulos verticales que captan el objetivo y el sensor de la cámara.
Elija un punto específico y mueva el objetivo de modo que el punto quede en la parte
superior del objetivo. Después mueva el objetivo de modo que este punto específico
quede en la parte inferior del objetivo. Entonces, el EPIC Pro conoce los ángulos verticales
y calcula el ángulo horizontal de visión usando la relación de aspecto. El EPIC Pro también
calcula el traslape de imágenes, el cual tiene una configuración predeterminada de 30%.
Mover cámara – Mueve la cámara y el objetivo de izquierda a derecha y de arriba hacia
abajo con las flechas direccionales.
Menú de opciones
Tiempo por toma - La cantidad de tiempo que el EPIC Pro espera para mover la cámara
a la siguiente posición. Es importante dar tiempo suficiente para que la cámara procese
la fotografía actual y transfiera la información a la memoria flash. Esta es la razón más
probable de que la cámara se salte alguna toma.
Retraso disparo– Permite un retardo cronometrado de {Disparador ext[erno] de 15s, 30s,
45s, 1m, 2m, 5m} antes de empezar a tomar el panorama. La configuración del disparador
externo está diseñada para trabajar con un disparador remoto del obturador estilo Canon
E3 conectado al puerto del disparador remoto del EPIC Pro.
Multi tomas – Esta opción le permite tomar múltiples fotos en cada posición durante la
toma de su panorama. Se pueden tomar hasta 20 fotos en cada posición.
Orden de tomas – Permite diferentes patrones de captura de las tomas individuales, tales
como {Columna—derecha, Columna—izquierd, Fila—abajo, Fila—arriba}.
Estado batería - Le indica el voltaje de las baterías. Un nivel de 7.4 voltios significa que las
baterías están completamente cargadas. Un nivel de alrededor de 7 voltios significa que las
baterías no podrán operar el EPIC Pro por mucho tiempo más.
9
Reinicio fábrica - Reprograma ciertas opciones a sus valores predeterminados. Se restablecen
‘Programar cámara’, ‘Tiempo por toma’, ‘Retraso disparo’, ‘Multi tomas’, ‘Orden de tomas’,
‘Panoramas guard’ y el campo de visión vertical.
Submenú Opciones experto
Lista de control - Si esta opción se pone en ENCENDIDO, antes de tomar el panorama aparece
una lista de lo que se necesita hacer para crear una imagen técnicamente buena. Seleccionar
APAGADO eliminará estas indicaciones.
Modo obturador – Le permite elegir cómo manejará la unidad el obturador de su cámara. Las
opciones son Remoto o Manual. La opción de Remoto usa el cable disparador electrónico para
conectar el EPIC Pro al puerto del disparador remoto de su cámara. Si se usa el método Manual,
el usuario debe activar manualmente el obturador y presionar el botón OK del EPIC Pro para
avanzar a la siguiente toma.
Duración enfoque – Al usar el enfoque automático con motivos difíciles, esta opción le permite
aumentar gradualmente la cantidad de tiempo que la señal de enfoque se afirma, para lograr un
buen enfoque. Puede programar el valor a {Tiempo por toma, 0.5s, 0.6s, ..., 2.0s, 2.2s, ..., 4.0s, 4.5s,
..., 8.0s}. Si la configuración de ‘Duración enfoque’ excede el ‘Tiempo por toma’, se usará el valor
de ‘Duración enfoque’. Esto le permite afinar el tiempo necesario para lograr un buen enfoque
independientemente del tiempo que la cámara necesite para registrar apropiadamente las
imágenes en la memoria flash sin llenar la memoria búfer de la cámara.
Velocidad motor - Las Opciones son ‘Lenta’, ‘Media’ o ‘Rápida’. Se le recomienda usar la velocidad
‘lenta’ cuando los objetivos sean grandes, para reducir el tiempo de estabilización después de
acelerar y desacelerar el objetivo grande.
Motores rígidos El ajuste ‘Encendido’ ayuda a mantener a los objetivos grandes en su lugar
cuando no se está en un modo de ‘Mover’ o capturando activamente un panorama.
Demora predispar {0.0s, 0.5s, 1.0s, 1.5s, 2.0s, 2.5s, 3.0s} Esta demora es entre los movimientos
del EPIC Pro y el envío de la señal del disparador electrónico a la cámara. Esto permite que el
objetivo y el cuerpo de la cámara se asienten después de un movimiento del EPIC Pro. Esto es
especialmente importante con los objetivos grandes y las de mayor longitud focal.
Retroiluminación Esta configuración le permite elegir cuándo se usa la retroiluminación de la
pantalla. Las opciones son Ahorro de energía, Siempre apagada, Siempre encendida.
Relación aspecto Las opciones son 1:1, 3:2, 4:3, 16:9. La programación predeterminada es de 4:3
(4 unidades de ancho por 3 unidades de alto).
Traslape imagen {25%, 30%, 35%, 40%, 45%, 50%, 55%, 60%, 65%, 70%, 75%,} Esta configuración
le permite aumentar el traslape para compensar el viñeteado, es decir, las deficiencias de imagen
que produce un objetivo en sus bordes. El aumento de este valor puede ayudarle al software
de cosido un área común mayor donde encontrar puntos de control. El traslape de imagen
predeterminado del EPIC Pro es de 30%.
10
Guía del usuario de GigaPan Pro
Conf menú rápido – Permite definir cuatro funciones que estarán accesibles desde el
menú rápido. Se accede al menú rápido al mantener presionado el botón X de la izquierda
durante uno a dos segundos. Opciones útiles de este menú podrían ser {Tiempo por toma,
Retraso disparo, Multi tomas, Estado batería}
Menú ‘Memoria panorama’
Previo – Repite el panorama previo. Su panorama se perderá a menos que use la opción
‘Guardar previo’ antes de apagar el dispositivo.
Guardar previo – Guarda la configuración del panorama anterior en la memoria del EPIC
Pro, incluyendo un punto de referencia aproximado que se usará en el futuro para dar al
EPIC Pro un punto de referencia para empezar a disparar.
Recuperar – Recupera de la memoria del EPIC Pro la configuración de un panorama que se
guardó con la opción ‘Guardar previo’.
Glosario de opciones del menú para el firmware versión 1.71
Menú principal
Nuevo panorama – Configura la foto superior izquierda y la inferior derecha que definen el
área rectangular del panorama.
Panorama de 360 – Configura los cabeceos superior e inferior de un panorama de 360
grados y completa todo el círculo.
Opciones – Contiene submenús que le permiten cambiar más configuraciones.
Probar obturador - Le da la opción de probar su configuración, tal como un solo disparo,
varios disparos, ahorquillado de la exposición y/o plegado del espejo antes de empezar
a tomar un panorama. Para activarlo, elija ‘Probar obturador’ en el menú. Una vez que
presione el botón OK, el EPIC Pro disparará la cámara con la configuración actual.
Memoria panorama – Recupera el panorama anterior o alguno guardado previamente.
También le permite guardar un panorama. Al guardar un panorama, también debe
establecer un punto de referencia. El punto de referencia ofrece un método para orientar al
cuerpo del EPIC Pro en la misma posición. El punto de referencia se toma adicionalmente a
colocar el trípode en el mismo lugar.
Programar cámara – Siempre que cambie de cámara, objetivo o longitud focal del zoom,
necesita configurar la cámara. ‘Programar cámara’ determina la cobertura de una sola
fotografía al medir los ángulos verticales que captan el objetivo y el sensor de la cámara.
Elija un punto específico y mueva el objetivo de modo que el punto quede en la parte
superior del objetivo. Después mueva el objetivo de modo que este punto específico
quede en la parte inferior del objetivo. Entonces, el EPIC Pro conoce los ángulos verticales
y calcula el ángulo horizontal de visión usando la relación de aspecto. El EPIC Pro también
calcula el traslape de imágenes, el cual tiene una configuración predeterminada de 30%.
Mover cámara – Mueve la cámara y el objetivo de izquierda a derecha y de arriba hacia
abajo con las flechas direccionales.
11
Menú de opciones
Tiempo por toma – Antes se le llamaba ‘Tiempo por foto’ en el firmware versión 128.1 y es la
cantidad de tiempo que el EPIC Pro espera hasta que mueve la cámara a la siguiente posición.
Es importante dar tiempo suficiente para que la cámara procese la foto actual y que copie la
información de la memoria búfer de las cámara a la memoria flash. Esta es la razón más probable
de que la cámara se salte alguna toma. En algunas cámaras se enciende una luz LED mientras se
está transfiriendo la foto.
Multi tomas - Esto se llamaba ‘Disparador múltiple’ en el firmware versión 128.1. Este ajuste le
permite indicar la cantidad de fotografías que se tomarán en cada posición. Si está habilitado el
parámetro ‘Ahorquillado’, ‘Multi tomas’ repetirá la secuencia de ahorquillado por la cantidad de
fotos que seleccionó al programar ‘Multi tomas’.
Ahorquillado - Ahorquillado de la exposición en 1, 3, 5, 7, o 9 fotos para imágenes en HDR al
trabajar con el firmware AEB (ahorquillado automático de la exposición) de la cámara. Use la
configuración de ‘Tamaño paso EV’ para indicar la separación de los valores de exposición en
{0.3, 0.7, 1.0, 1.3, 1.7, o 2.0} EV (valor de exposición). Es posible que se exceda la capacidad del
firmware AEB de la cámara si se programa ‘Opciones experto’->‘Duración enfoque’ a ‘Bulbo’ si
todas las exposiciones son más lentas que 1/10 de segundo (como en las fotos nocturnas).
Tamaño paso EV – Se usa en conjunto con la configuración de ‘Ahorquillado’ para hacer tomas
de múltiples exposiciones en cada posición para la creación de panoramas HDR. La separación
de los valores de exposición se puede ajustar a {0.3, 0.7, 1.0, 1.3, 1.7 o 2.0} EV. Cada unidad
de separación de valor de exposición equivale a duplicar o reducir a la mitad la velocidad del
obturador mientras la apertura y el ISO se mantienen constantes.
Bloqueo espejo - Se usa en conjunto con el firmware de la cámara para plegar el espejo y esperar
una demora de ‘Opciones’->’Tiempo bloqueo’ antes de disparar el obturador. Cuando se habilita
‘Bloqueo espejo’ tanto en el EPIC Pro como en su cámara, habrá dos señales del obturador por
cada foto que se tome. La primera afirmación de la señal plegará el espejo. La segunda señal
del obturador se afirmará después del tiempo establecido en ‘Opciones->’Tiempo bloqueo’ y
disparará el obturador. ‘Bloqueo espejo’ es útil para objetivos de mayor longitud focal, donde
cualquier falta de estabilización se amplifica debido a la magnificación óptica. Si usa un objetivo
grande, de 200-400mm f/4.0, puede ajustar el tiempo de bloqueo a 1.8 segundos. Si usa un
objetivo de longitud focal fija de 50mm o 100mm, puede desactivar el ‘Bloqueo espejo’.
Tiempo bloqueo - Se usa en conjunto con el ‘Bloqueo espejo’ y las configuraciones de bloqueo
de espejo de su cámara. Puede programarse el tiempo de bloqueo a {0.25s, 0.50s, 0.75s, 1.00s,
1.25s, 1.50s, 1.75s, 2.00s, 2.25s, 2.50s, 3.00s}.
Entrenar obturad - Esta configuración es un método alternativo para definir multi-tomas o el
tiempo de ahorquillado de la exposición; con ella, usted “enseña” al EPIC Pro cómo se presione
el obturador de la cámara. El Pro recordará cuántas veces usted quiere que se presione el
obturador, así como el tiempo extra entre cada disparo. ‘Entrenar obturad’ se localiza en el
submenú de ‘Opciones’ y se usa la flecha izquierda para entrenar a la unidad de captación de
imagen. Termine la secuencia con el botón OK.
Retraso disparo– Permite un retardo cronometrado de {Disparador ext[erno] de 15s, 30s, 45s,
1m, 2m, 5m} antes de empezar a tomar el panorama. La configuración del disparador externo
está diseñada para trabajar con un disparador remoto del obturador estilo Canon E3 conectado al
puerto del disparador remoto del EPIC Pro.
12
Guía del usuario de GigaPan Pro
Orden de tomas – Permite diferentes patrones de captura de las tomas individuales,
tales como {Columna—derecha, Columna—izquierd, Fila—abajo, Fila—arriba}.
Fotografía a intervalos/Series – Se usa para tomar una secuencia de panoramas a través
de un periodo de tiempo. Se puede programar desde cero segundos hasta 99 días o usar
un disparador externo para cambiar el momento en que se toma cada panorama de la
secuencia. Al programar los tiempos, el valor incluye el tiempo necesario para hacer las
tomas del panorama. Si se elige utilizar un disparador externo, emplee uno que sea estilo
Canon E3 enchufado en el puerto del disparador remoto del EPIC Pro.
Estado batería - Le indica el voltaje de las baterías. Un nivel de 7.4 voltios significa que las
baterías están completamente cargadas. Un nivel de alrededor de 7 voltios significa que las
baterías no podrán operar el EPIC Pro por mucho tiempo más.
Guard/carga conf - Permite guardar hasta tres configuraciones, lo que es conveniente
cuando quiere cambiar de objetivo rápidamente o usar opciones de ahorquillado.
Reinicio fábrica - Reprograma ciertas opciones a sus valores predeterminados. Se
restablecen ‘Programar cámara’, ‘Tiempo por toma’, ‘Retraso disparo’, ‘Multi tomas’, ‘Orden de
tomas’, ‘Panoramas guard’ y el campo de visión vertical.
Submenú Opciones experto
Lista de control - Si esta opción se pone en ENCENDIDO, antes de tomar el panorama
aparece una lista de lo que se necesita hacer para crear una imagen técnicamente buena.
Seleccionar APAGADO eliminará estas indicaciones.
Modo obturador – Le permite elegir cómo manejará la unidad el obturador de su
cámara. Las opciones son Remoto o Manual. La opción de Remoto usa el cable disparador
electrónico para conectar el EPIC Pro al puerto del disparador remoto de su cámara. Si se
usa el método Manual, el usuario debe activar manualmente el obturador y presionar el
botón OK del EPIC Pro para avanzar a la siguiente toma.
Duración enfoque – La cantidad de tiempo durante el que se afirman las señales de
enfoque y obturador {Exposición (bulbo), 0.5s, 0.6s, 0.7s, 0.8s, 0.9s, 1.0s, ... 2.0s y 2.2s, 2.4s ...
4.0s y 4.5s, 5.0s, 8.0s}. Se puede aumentar gradualmente el tiempo durante el que se afirma
la señal de enfoque cuando se está usando enfoque automático. Así es posible encontrar
rápidamente una media entre permitir tiempo suficiente para que el subsistema de enfoque
automático de la cámara logre un buen enfoque sin que se necesite demasiado tiempo
para hacer la toma completa del Gigapan. Cuando la ‘Duración enfoque’ excede el ‘Tiempo
por toma’, entonces la ‘Duración enfoque’ tiene preferencia. También puede usar el bulbo
para que el disparador remoto controle el tiempo de exposición cuando se usa enfoque
automático o ahorquillado de la exposición para tomar imágenes HDR.
Velocidad motor - Las Opciones son ‘Lenta’, ‘Media’ o ‘Rápida’. Se le recomienda usar la
velocidad ‘lenta’ cuando los objetivos sean grandes, para reducir el tiempo de estabilización
después de acelerar y desacelerar el objetivo grande.
Motores rígidos El ajuste ‘Encendido’ ayuda a mantener a los objetivos grandes en su lugar
cuando no se está en un modo de ‘Mover’ o capturando activamente un panorama.
13
Demora predispar {0.0s, 0.5s, 1.0s, 1.5s, 2.0s, 2.5s, 3.0s} Esta demora es entre los
movimientos del EPIC Pro y el envío de la señal del disparador electrónico a la cámara. Esto
permite que el objetivo y el cuerpo de la cámara se asienten después de un movimiento del EPIC
Pro. Esto es especialmente importante con los objetivos grandes y las de mayor longitud focal.
Demora ahorquill - Retardo que se agrega para evitar que la cámara no sobrecargue su búfer de
memoria mientras dispara con ahorquillado de exposición para imágenes en HDR. Programable
entre 0.1 y 8 segundos.
Retroiluminación - Esta configuración le permite elegir cuándo se usa la luz de la pantalla.
Las opciones son Ahorro de energía, Siempre apagada, Siempre encendida.
Relación aspecto - La relación entre la amplitud y la altura del sistema de la cámara. La
configuración predeterminada es de 3 unidades de ancho por 2 unidades de alto, lo cual es
la configuración estándar para cámaras DSLR. La ‘Relación aspecto’ se puede configurar a los
siguientes valores de anchura por altura {1:1, 3:2, 4:3, 16:9, y valores personalizados de 0.50:1,
0.55:1, ... a 2.00:1}
Traslape imagen {25%, 30%, 35%, 40%, 45%, 50%, 55%, 60%, 65%, 70%, 75%,} Esta configuración
le permite aumentar el traslape para compensar el viñeteado, es decir, las deficiencias de imagen
que produce un objetivo en sus bordes. El aumento de este valor puede ayudarle al software
de cosido un área común mayor donde encontrar puntos de control. El traslape de imagen
predeterminado del EPIC Pro es de 30%.
Manten últ toma - Sigue afirmando la señal del obturador después de la última fotografía
del panorama para que la cámara no se apague. Esto es especialmente útil para la función de
fotografía a intervalos de tiempo.
Retro obturador - Se usa para detectar automáticamente la omisión de alguna foto en cada
posición y reintentar tomarla hasta diez veces. Usted debe programar la cámara para que
dé prioridad al enfoque, elegir ‘Opciones experto’->’Reintentos obtur’ y conectar un cable
sincronizador entre la cámara y el EPIC Pro. El cable sincronizador tiene un conector PC en un
extremo y un mini enchufe en el otro. Enchufe el conector PC en la cámara y el mini enchufe al
puerto del cable disparador remoto del EPIC Pro. Si su cámara no incluye un conector PC, puede
usar un adaptador de zapata que cuente con conector PC.
Reintentos obtur - Determina la cantidad máxima de reintentos por posición cuando el
obturador no se dispara. Solo está visible cuando ‘Opciones experto’->’Retro obturador’ está en
ENCENDIDO. Pueden programarse de uno a diez reintentos.
Conf menú rápido – Permite definir seis funciones que estarán accesibles desde el menú rápido.
Se accede al menú rápido al mantener presionado el botón X de la izquierda durante uno a dos
segundos. Las opciones útiles del menú pueden ser {Tiempo por toma, Demora predispar, Multi
tomas, Estado batería, Duración enfoque, Bloqueo espejo}
14
Guía del usuario de GigaPan Pro
Menú ‘Memoria panorama’
Previo – Repite el panorama previo. Su panorama se perderá a menos que use la opción
‘Guardar previo’ antes de apagar el dispositivo.
Guardar previo – Guarda la configuración del panorama anterior en la memoria del EPIC
Pro, incluyendo un punto de referencia aproximado que se usará en el futuro para dar al
EPIC Pro un punto de referencia para empezar a disparar.
Recuperar – Recupera de la memoria del EPIC Pro la configuración de un panorama que se
guardó con la opción ‘Guardar previo’.
1.5 Configure el Menú rápido del EPIC Pro
Para acceder al Menú rápido en cualquier momento, mantenga presionado el botón X
hasta que aparezca el Menú rápido. Según sus preferencias, usted puede elegir las
opciones que desea incluir en este menú. Use el submenú ‘Conf menú rápido’ dentro
de las ‘Opciones experto’ para configurar alguna de las cuatro opciones (seis en el
firmware versión 171) del ‘Menú rápido’. Se puede elegir alguna de las siguientes
opciones
para cada uno de los elementos del menú rápido.
Firmware versión 128.1
Mover cámara
Tiempo por toma
Multi tomas
Retraso disparo
Orden de tomas
Demora predispar
Estado batería
Velocidad motor
Duración enfoque
Firmware versión 171
Mover cámara
Tiempo por toma
Multi tomas
Retraso disparo
Orden de tomas
Demora predispar
Estado batería
Velocidad motor
Duración enfoque
Bloqueo espejo
Entre las funciones que se recomienda
añadir al Menú rápido están:
Tiempo por toma, Demora predispar,
Estado batería y Duración enfoque.
Entre las funciones que se recomienda
añadir al Menú rápido están:
Tiempo por toma, Demora predispar,
Multi tomas, Estado batería, Duración
enfoque y Bloqueo espejo.
15
1.6 Compatibilidad de los cables de disparo electrónico
Su EPIC Pro se envió con siete cables disparadores electrónicos. Revise la siguiente tabla
para determinar qué cable es compatible con su cámara.
Modelo de cámara
Tipo de cable
Canon
EOS-1Ds Mark III
EOS-1Ds Mark II
EOS-1Ds
EOS-1D Mark IV
EOS-1D Mark III
EOS 1D Mark II N
EOS 1D Mark II
EOS 1D
EOS 5D Mark II
EOS 5D
EOS 7D
EOS-50D
EOS-40D
EOS-30D
EOS-20D
EOS-10D
Cable Canon N3
Canon
EOS 1000D Rebel XS
EOS 550D Rebel T2i
EOS 500D Rebel T1i
EOS 450D Rebel XSi
EOS 400D Rebel XTi
EOS 350D Rebel XT
EOS 300D Rebel
Cable Canon E3
Fujifilm
S3 Pro
S5 Pro
Cable Nikon de diez pines
Nikon
D3X
D3S (2009)
D3 (2007)
D2Xs
D2X
D700 (2008)
D300S (2009)
D300 (2007)
D200
Cable Nikon de diez pines
Nikon
D100
Requiere una empuñadura
multifunciones para Nikon D100 con
conector de obturador de 10 pines.
16
Guía del usuario de GigaPan Pro
Modelo de cámara
Tipo de cable
Nikon
D90 (2008)
D5000
D7000
Nikon MC-DC2
Nikon
D80 (2006)
D70S
D70
Nikon MC-DC1
Olympus
E-620
E-600
E-520 IS
E-510
E-450
E-420
E-410
Olympus RM-UC1
Pentax
K7
20D
K10D
K200D
K110D
K100D Super
K100D
Cable Canon E3
Hasselblad
H1 con respaldo digital de Hasselblad
H2 con respaldo digital de Hasselblad
H3 con respaldo digital de Hasselblad
Sony
ALPHA-A900
ALPHA-A850
ALPHA-A700
ALPHA-A550
ALPHA-A500
ALPHA-A380
ALPHA-A350
ALPHA-A300
ALPHA-A200
Sony RM-S1AM
17
2. Configuración del GigaPan EPIC Pro
Siga con cuidado los siguientes pasos para tomar panoramas de la mayor calidad.
2.1 Prepare su equipo
Para empezar a tomar panoramas con el EPIC Pro, necesita:
• Una batería para EPIC Pro y cable eléctrico (incluidos con la unid ad).
• Un trípode equipado con tornillo para trípode estándar de 1/4-20.
• Una cámara digital con objetivo (consulte la lista de cámaras compatibles en
www.GigaPan.com), y un cable disparador electrónico (incluido con la unidad).
• Batería de la cámara y/o cargador.
• Una tarjeta de memoria (de al menos 4 GB). Asegúrese de que la tarjeta tenga
memoria suficiente para tomar la cantidad de fotos que requiere el panorama.
• Un lector de tarjeta de memoria o el cable USB de la cámara.
2.2 Cargue e instale las baterías.
Usted recibirá su EPIC Pro con la batería lista para cargarse. Hay dos maneras de cargar la
batería: mientras está en el EPIC Pro o quitándola y cargándola aparte.
Para cargar la batería instalada en el EPIC Pro:
1. La batería se puede cargar instalada en el EPIC Pro con el equipo encendido o
apagado. También se puede operar la unidad mientras se carga la batería si esta cuenta
con un nivel suficiente de carga.
2. Inserte la batería en su compartimiento del EPIC Pro de modo que el extremo de
la batería quede alineado con la abertura. Ya insertada la batería, gire la tapa en el
sentido de las manecillas de reloj, fijando la batería en su lugar.
3. Conecte el cable eléctrico al puerto de batería del EPIC Pro, que se encuentra bajo el
lado derecho de la pantalla LCD.
4. Conecte el cable eléctrico a un tomacorriente de CA. En la esquina inferior derecha de
la pantalla LCD aparecerá el ícono de un enchufe. Al apagarse el EPIC Pro, el ícono ya
no aparece mientras se carga la batería.
5. Coloque el EPIC Pro nivelado en un espacio bien ventilado.
En el cable eléctrico parpadeará una luz roja hasta que se cargue. Cuando parpadee
una luz verde, significa que la batería ya está cargada y lista para usarse.
18
Guía del usuario de GigaPan Pro
Para cargar la batería aparte :
1. Para quitar la batería del EPIC Pro, abra el compartimiento de la batería girando la
tapa en sentido contrario a las manecillas.
2. Enchufe el conector del cable eléctrico a la batería y después la clavija a un
tomacorriente de CA.
3. Coloque la batería horizontalmente en un lugar bien ventilado.
En el cable eléctrico parpadeará una luz roja hasta que se cargue. Cuando parpadee
una luz verde, significa que la batería ya está cargada y lista para usarse.
Para revisar el estado de la batería del EPIC Pro:
Cuando la batería está baja, aparece un ícono de batería baja parpadeante en la
esquina inferior derecha de la pantalla LCD del EPIC Pro. Cuando la batería está
tan baja que ya no es posible tener una funcionalidad adecuada, aparecerá el
mensaje “Favor de recargar la batería”.
Para revisar el estado de la batería, presione las flechas hasta llegar a ‘Opciones’ y
presione OK. Seleccione la opción ‘Estado batería’ del menú y presione OK. Si se
acaba de cargar , el estado de la batería debe indicar por lo menos 7.4 voltios. Si la
batería está por debajo de 7.0 voltios, necesita recargarse.
Cable eléctrico
Batería
Cargador de luz LED
Tapa de la batería
19
2.3 Monte el EPIC Pro en un trípode.
Para garantizar una serie de imágenes estables, use el EPIC Pro con un trípode robusto
equipado con un tornillo para trípode estándar de 1/4-20.
1. Instale el trípode. Compruebe que las patas estén asentadas con firmeza en el suelo
y que el trípode esté relativamente nivelado. Si el trípode tiene un nivel de burbuja,
válgase de él para nivelarlo. Apriete los tornillos de ajuste del trípode.
2. Retire la placa de liberación rápida del trípode y fíjela a la montura para el trípode en la
parte inferior del EPIC Pro.
Placa de liberación rápida
Montura del trípode
3. Apriete con cuidado el tornillo hasta que la placa de liberación rápida quede firmemente
sujeta al EPIC Pro.
4. Vuelva a colocar la placa en el trípode.
5. U
se el nivel de burbuja para centrar y nivelar el EPIC Pro. Ajuste las patas del trípode e
instale según se necesite.
Nivel de burbuja
20
Guía del usuario de GigaPan Pro
2.4 Monte su cámara y objetivo.
Siga los siguientes pasos para montar su cámara y objetivo en el EPIC Pro. Al seguir
estos pasos, consulte el diagrama del EPIC Pro y los nombres de las partes en el
Capítulo 1.2.
1.
2.
3.
4.
5.
6.
7.
8.
Encienda el EPIC Pro presionado el botón OK por un par de segundos.
Nivele el riel de la cámara presionando el botón de flecha abajo hasta que se
seleccione la opción ‘Mover Cámara’ del menú. Presione OK.
Con los botones de flecha arriba y abajo mueva el riel de la cámara para que quede
en una posición aproximadamente nivelada y paralela a la base del EPIC Pro.
Para retirar la placa de montaje de la cámara del riel de la cámara, localice el
pequeño pasador plateado al frente de la placa de montaje de la cámara. Gire
este pasador en el sentido de las manecillas del reloj y después gire la palanca
de la placa de montaje de la cámara en el sentido de las manecillas de reloj.
Luego retire la placa de montaje de la cámara.
Monte el cuerpo de la cámara o la montura del objetivo a la placa de montaje de
la cámara. Los objetivos más grandes tienen una montura porque el cuerpo de
la cámara no puede soportar la masa y el tamaño del objetivo.
Vuelva a colocar la placa en el riel de la cámara con el objetivo y la cámara ya
montados. Compruebe que está firmemente sujeta.
Afloje el riel de la cámara girando en el sentido de las manecillas del reloj la
perilla de ajuste que está debajo del riel.
Deslice el riel de la cámara de modo que el cuerpo de la cámara y el objetivo
queden centrados sobre el eje de rotación, para que el EPIC Pro pueda mover
fácilmente el objetivo y sea menos susceptible a fuerzas externas como el
viento o vibraciones de los vehículos. Si va a fotografiar objetos de cerca con
objetivos de masa mediana o pequeña, puede ajustar el objetivo de modo que
Palanca de la placa de montaje de la cámara
Pasador plateado pequeño
21
el centro óptico quede centrado sobre el eje de rotación. Esta opción afecta el ajuste
del riel hacia adelante o hacia atrás. No tiene efecto alguno en el ajuste de altura, que
quedará al centro del objetivo o lo más cerca posible.
9. Ajuste el riel hacia adelante para centrar la masa sobre el eje de rotación, a menos
que usted se acerque mucho al motivo de su foto. Si está cerca del motivo, necesitará
usar un objetivo que le permita colocar el riel de la cámara de tal modo que el objetivo
quede aproximadamente en el centro óptico, con lo que se minimiza el error de
paralaje. Esta posición estará cerca de la región del objetivo entre el elemento de
vidrio del frente y el aro de enfoque, en la mayoría de los casos.
10. Ajuste la altura del riel de la cámara y la placa de montaje de la cámara de modo que el
centro del objetivo quede al nivel de los tornillos de perilla de la plataforma ubicados en
los brazos del EPIC Pro. Afloje los tornillos de la plataforma para permitir el ajuste de la
placa de montaje de la cámara y de la altura del objetivo. Algunas de las cámaras más
grandes, como la Nikon D3X, no le permiten centrar perfectamente la altura del objetivo
al punto medio. En la mayoría de los casos, esto no debe ser un problema.
Riel de la cámara
Perilla de ajuste del
riel de la cámara
2.6 Configure su cámara
Siga los siguientes pasos para optimizar la configuración de su cámara digital para la
toma de panoramas.
1. Encienda la cámara y seleccione el ‘Modo manual’.
2. Ajuste el enfoque y la exposición. (ISO, valor de apertura, velocidad del obturador)
3. Configure el ‘Equilibrio del blanco’ (luz diurna, nublado, tungsteno o fluorescente)
de acuerdo con las condiciones de iluminación. Puede usar un dispositivo como un
Expodisc, tarjeta de color o tarjeta gris para obtener un mejor equilibrio del blanco.
4. Conecte el cable disparador electrónico al puerto del cable disparador, que se
encuentra a la izquierda de la pantalla LCD. Conecte el cable a la cámara.
5. Programe el ‘Tiempo por toma’ del EPIC Pro en el submenú de ‘Opciones’ a fin de
garantizar tiempo suficiente para que la cámara esté lista para tomar otra fotografía.
Necesita tomar en cuenta la velocidad del obturador y el tiempo necesario para grabar
la imagen en la memoria flash. Es importante permitir un ‘Tiempo por toma’ suficiente
para prevenir que no se tomen todas las fotos.
22
Guía del usuario de GigaPan Pro
2.7 Programación de las funciones del EPIC Pro
Cada vez que cambie de objetivo, cuerpo de cámara o la longitud focal del zoom,
debe activar la función de ‘Programar cámara’ para dar al EPIC Pro el ángulo de vista
adecuado para la combinación de objetivo y cámara. También debe activar la función
de ‘Programar cámara’ si es la primera vez que usa el EPIC Pro o si ha llevado a cabo
la función de ‘Reinicio fábrica’.
Ajuste del campo de visión vertical
Principal
Opciones
Programar cámara
Panorama 360
Campo de visión listo
FOV actual
6.7 grados vert
Alinear horizonte
con el fondo de
la pantalla
=Mover
OK=Hecho
OK=Listo X=Cancelar
Alinear horizonte
con el tope de
la pantalla
=Mover
OK=Hecho
Campo de visión
0.0 grados vert
=Mover OK=Hecho
Campo de visión
5.7 grados vert
=Mover OK=Hecho
1.
2.
3.
4.
5.
6.
7.
8.
Del ‘Menú principal’ seleccione ‘Programar cámara’ y presione OK.
La primera vez que seleccione ‘Programar cámara’ se le preguntará si desea
ajustar el campo de visión. Ajuste el campo de visión y presione OK. (Después
de programar el campo de visión por primera vez, el campo de visión actual se
mostrará en el paso 2, como aparece en el diagrama anterior en el paso 7 ).
Si no ha deshabilitado la función de la ‘Lista de control’ en ‘Opciones’->
‘Opciones experto’-> ‘Lista’, poniéndola en APAGADO, se le pedirá que ajuste el
zoom de la cámara. Presione OK después de este aviso.
Ahora el EPIC Pro le pedirá que alinee un punto específico con el borde superior
del visor de la cámara o el borde superior de la pantalla LCD. Elija un punto que
pueda identificar fácilmente y, con las flechas direccionales, mueva la cámara de
modo que ese punto específico quede en la parte superior central del objetivo.
Presione OK.
El EPIC Pro mostrará momentáneamente el aviso “¡Referencia lista!”
Ahora el EPIC Pro le pedirá que mueva la cámara mediante las flechas de arriba
y abajo.
Ajuste la posición del objetivo de modo que el punto específico que eligió en el
paso 4 se localice en el borde inferior del objetivo. Presione OK.
El EPIC Pro mostrará momentáneamente el aviso “Campo de visión listo”.
Información adicional
Verifique el campo de visión en cualquier momento seleccionando la función ‘Programar
cámara’. Si desea conservar el ángulo de visión actual, presione el botón X. Si desea
cambiar el ángulo de visión, presione el botón OK y siga las instrucciones del Capítulo 2.7.
23
2.8 Configure para enfoque manual o automático.
El enfoque es muy importante al tomar panoramas con el EPIC Pro. Al prestar atención en el
enfoque tanto antes como durante las tomas, se pueden crear panoramas de resolución ultra
alta y e increíble claridad en los detalles. Si no se cuida el enfoque, el tiempo y esfuerzo que se
invierten para tomar un gran panorama de 1000 fotos podría no arrojar tan buenos resultados
como el mismo panorama empleando una longitud focal menor y sólo 400 tomas.
Enfoque manual
Enfoque consistente
El uso del enfoque manual para tomar un panorama reduce el riesgo de que se omitan tomas, el
enfoque sea inconsistente o todo esté fuera de foco. Al elegir enfoque manual, usted se asegura
de que el enfoque va a permanecer consistente a través de todas las áreas del panorama.
Tampoco tendrá que preocuparse tanto de que se omita alguna toma en un panorama grande.
Consulte una tabla de profundidad de campo para familiarizarse con las distancias con las que
se obtendrá una nitidez aceptable.
Maximice la profundidad de campo
La profundidad de campo es una función de
1. Apertura - diámetro de la abertura del diafragma. Cuando se reduce el diámetro, aumenta la
profundidad de campo. Si se aumenta demasiado el valor de apertura, como f/22, comparado
conf/8 a f/16, las mejoras en nitidez serán progresivamente menores debido a las pérdidas por
difracción.
2. Longitud focal – distancia entre el plano del sensor de imagen y el punto de principio.
Cuando se reduce la longitud focal, aumenta la profundidad de campo.
3. Distancia al motivo – si se aumenta la distancia al punto más cercano que necesita estar
aceptablemente nítido, se aumenta la profundidad de campo.
4. Tamaño del sensor de imagen { cuadro completo, cuadro parcial, cámara automática } Un
sensor de menor tamaño aumenta la profundidad de campo.
5. Círculo de confusión - diámetro del círculo que se considera como un punto. Esto no es
un ajuste de la cámara, sino una definición de lo que se considera como nítido. Es necesario
prestarle atención a este valor para que no se malinterprete la profundidad de campo. Al
aumentar el diámetro del círculo de confusión (lo que se considera como un punto), disminuye
la norma de lo que se considera nitidez aceptable.
Planee su panorama
Si tiene tiempo para planear la toma de un panorama, la herramienta de medición de Google
Earth le ayuda a medir las distancias potenciales involucradas. Google Earth también tiene una
herramienta para visualizar las condiciones de iluminación con respecto a la hora del día y la fecha.
24
Guía del usuario de GigaPan Pro
Enfoque automático
Hay situaciones en las que, para aumentar la nitidez de un panorama, el enfoque automático
es una mejor opción que el manual. Por ejemplo, cuando hay una multitud de personas o un
edificio que están en ángulo y donde se necesita cubrir una distancia muy amplia. En este
caso, no se podrá aumentar la profundidad de campo de modo que cubra toda la distancia,
especialmente si se usa una longitud focal mayor. Si se tiene una situación que se presta
para enfoque automático, puede valerse de él para cambiar el centro de enfoque a un punto
más cercano o alejado en cada posición del panorama. Cada método tiene diversas ventajas
y complicaciones, dependiendo de la situación en particular. Dos formas de lograr que
el enfoque automático funcione mejor es utilizando el ajuste de ‘Duración enfoque’ bajo
‘Opciones experto’ y empleando un objetivo más rápido con un valor de apertura mínimo de
f/2.8 (comparado con f/5.6). Otra consideración importante sobre el hardware es el sistema
de enfoque automático del cuerpo de la cámara en particular que se use.
Problemas potenciales con el motivo de la foto.
Presencia de diversos objetos a distancias diferentes – Podrían hacer necesario que se
reduzcan los puntos de enfoque empleados o cambiar temporalmente al enfoque manual
en esa región del panorama.
Áreas desprovistas de características perceptibles – Requieren que se use enfoque manual
en esa parte o en todo el panorama. Tiene que haber características perceptibles donde
se ubican los puntos de enfoque del cuerpo de la cámara.
Objetos en movimiento – Tal vez sea necesario repetir una toma en particular o hacer
pausas en el panorama
Luz suficiente – Se podría necesitar un mejor equipo, por ejemplo un objetivo más rápido
con apertura de f/2.8 (en comparación con f5.6). Tal vez necesite usar el enfoque manual
Algunas consideraciones importantes para el enfoque automático de una cámara son:
1.
Un objetivo más rápido con valor de apertura menor, como f2.8 en vez de f5.6. El valor
de apertura es inversamente proporcional al diámetro del diafragma. Una abertura
mayor permite que llegue más luz al sensor de enfoque automático.
2. Una política de enfoque, en la que se toma la foto solo si se logra un buen enfoque, en
lugar de una política de disparo, en la que la foto se toma sin importar si se ha logrado
un buen enfoque. Aumente la ‘Duración enfoque’ para aumentar el tiempo por el que
se afirma la señal de enfoque.
3. El modo de enfoque automático, tal como servo sencillo, servo continuo o mixto.
4. Los puntos de enfoque seleccionados.
En las cámaras Canon DSLR, el modo de enfoque automático está sujeto a la política de
enfoque o de disparo. Las cámaras Nikon tienen, de manera predeterminada, una prioridad de
disparo o de enfoque, la cual puede cambiarse por medio del sistema de menú de la cámara.
Puede usar una combinación de enfoque automático y manual en situaciones de
iluminación difícil, como cielo azul, aguas quietas o luces brillantes.
25
Pruebe su configuración
Los mejores panoramas se obtienen cuando dos tomas consecutivas tienen un traslape de
aproximadamente una tercera parte. La mejor manera de probar si su la configuración es
correcta es tomar un panorama de 2x2. Siga las instrucciones del Capítulo 3 para tomar un
panorama y revise las imágenes de su cámara.
Si no ve un buen traslape a pesar de que ha seguido las instrucciones, regrese y ajuste la
programación del EPIC Pro.
Buen traslape
Traslape insuficiente
2.9 Minimice el error de paralaje
Siga los siguientes consejos para eliminar el efecto conocido como paralaje, que causa que
los objetos aparenten haberse movido cuando se les ve desde diferentes ángulos de visión.
Nota: Si el motivo de su panorama está lejano, en vez de seguir estos consejos para
minimizar el error de paralaje querrá ajustar hacia adelante o atrás la posición del riel de la
cámara atrás para equilibrar la cámara y el objetivo (consulte el Capítulo 2.4 para mayor
información sobre el balance de la masa de la cámara y el objetivo). A mayor distancia, es
más importante que la cámara y el objetivo estén estables para minimizar el error de paralaje.
Ajuste la posición del objetivo
Al tomar un panorama donde los motivos de la foto incluyen tanto objetos que están
cercanos al objetivo junto como objetos lejanos, se puede aumentar la calidad de la imagen
ajustando el objetivo de modo que la pupila de entrada del objetivo esté centrada sobre el
eje de rotación.
26
Guía del usuario de GigaPan Pro
Ajustes aproximados para minimizar el error de paralaje
1.
2.
Ajuste la altura de la cámara aflojando los dos tornillos de perilla de la plataforma
que se ubican en los brazos del EPIC Pro. Mueva arriba o abajo la plataforma
de montaje de la cámara hasta que el punto medio del objetivo de la cámara
se encuentre a la misma altura que el tornillo de perilla y el eje de rotación para
cabeceo (arriba-abajo).
Ajuste el riel de la cámara aflojando la perilla de ajuste. Deslice el riel hacia
adelante o hacia atrás hasta que la pupila de entrada del objetivo esté en la
misma posición que la mitad del brazo donde están los tornillos de la plataforma
en los brazos del EPIC Pro. La pupila de entrada está ahora alineada de manera
aproximada con el eje vertical (izquierda-derecha).
Ajustes finos de la plataforma de montaje de la cámara para
minimizar el error de paralaje.
Nota: Los ajustes aproximados antes descritos son suficientes en la mayoría de los
casos. Sin embargo, a veces puede ser necesario tomarse el tiempo y el esfuerzo por
hacer los siguientes ajustes.
1.
2.
3.
4.
5.
6.
Encuentre dos objetos en su escena que estén adyacentes entre sí y a
distancias diferentes, como dos árboles a diferente distancia o el marco de una
ventana y una puerta. Usted se valdrá de estos dos objetos para repetir de
manera precisa imágenes en dos ángulos, con el riel de la cámara ajustado a
puntos diferentes.
Coloque dos objetos adicionales que le ayuden a colocar de manera consistente al
EPIC Pro a ángulos distintos. Puede usar dos sillas y valerse del respaldo de una
silla que apenas esté visible del lado izquierdo del visor para repetir dos ángulos.
Afloje la perilla que está bajo el riel de la cámara y mueva el riel de modo que la
ubicación estimada de la pupila de entrada del objetivo se localice en el punto
medio entre los brazos del EPIC Pro, que es el eje vertical.
Determine la posición del riel de la cámara usando las marcas milimétricas del riel.
Mida la distancia entre los dos objetos a los dos ángulos para diferentes
posiciones del riel de la cámara.
Cuando encuentre la posición del riel donde la distancia entre los dos objetos
cambia la menor cantidad posible de pixeles entre uno y otro ángulo, habrá
minimizado el error de paralaje para el eje vertical (de izquierda a derecha).
27
3. Uso del GigaPan EPIC Pro
Para tomar un panorama con el EPIC Pro, puede elegir ‘Nuevo panorama’, ‘Panorama de 360’ o
elegir ‘Previo’ en ‘Memoria panorama’ si previamente guardó una configuración.
Recuerde que necesita repetir las instrucciones de ‘programar cámara’ del Capítulo 2.7 si cambia de
objetivo o de longitud focal.
3.1 Empiece un nuevo panorama
1.
2.
3.
4.
5.
6.
7.
8.
9.
Encienda el EPIC Pro presionado por unos instantes el botón de Encendido/OK.
El primer artículo del menú es ‘Nuevo panorama’.
Presione OK para seleccionar ‘Nuevo panorama’. El EPIC Pro lo guiará por los siguientes pasos.
Use las flechas para apuntar la cámara a la esquina superior izquierda de la escena y
oprima OK cuando esté listo.
Ahora, con las flechas, apunte la cámara a la esquina inferior derecha de su escena y
oprima OK cuando esté listo.
Al hacer esto, podrá ver cuántas fotos horizontales y verticales tomará el EPIC Pro.
El EPIC le preguntará ‘¿Mostrar panorama?’ para darle una vista previa del panorama antes
de empezar. Oprima OK si lo desea, o X para continuar sin la vista previa.
Ahora necesita confirmar, presionando OK, si desea seguir adelante con el panorama.
Observe la escena mientras el EPIC Pro toma el panorama.
Si alguien se atraviesa en el proceso, o si la cámara omite una foto, presione X para pausar el
panorama y, con las flechas, vuelva a una posición anterior de la cámara para retomar la foto.
Entre al Menú rápido en cualquier momento manteniendo presionado el botón X hasta
que aparezca el Menú rápido.
3.2 Tome un panorama de 360 grados
Es fácil tomar un panorama de 360 grados y se parece a tomar cualquier otro panorama. En vez
de configurar el EPIC Pro basándose en las esquinas superior izquierda e inferior derecha del
panorama, sólo se tienen que programar los bordes superior e inferior.
1.
2.
3.
4.
5.
6.
Con las flechas direccionales del EPIC Pro navegue por el menú a ‘Panorama de 360’ y
oprima OK.
Con las flechas apunte la cámara a la parte superior de su escena y oprima OK.
Con las flechas apunte la cámara a la parte inferior de su escena y oprima OK.
El EPIC le preguntará ‘¿Mostrar panorama?’ para darle una vista previa del panorama antes
de empezar. Oprima OK si lo desea, o X para continuar sin la vista previa.
Confirme que desea continuar con el panorama presionando el botón OK.
Observe la escena mientras el EPIC Pro toma el panorama, a fin de asegurarse de que no se
está omitiendo ninguna foto y que nadie se atraviese por la escena. De suceder esto, presione
X para pausar el panorama y con las flechas regrese a una posición anterior de la cámara.
28
Guía del usuario de GigaPan Pro
3.3 Repita un panorama previo
El EPIC Pro puede guardar los datos de su panorama anterior para que usted pueda
repetirlo y corregirlo si algo sale mal en el primer intento o si desea realizar el mismo
panorama con una programación distinta de la cámara.
A continuación tenemos diferentes opciones para repetir un panorama.
Para guardar un panorama previo para uso futuro:
1. Cuando termine de tomar su panorama, mediante las flechas elija ‘Memoria
panorama’ en el menú principal y presione OK.
2. Seleccione ‘Guardar previo’ y presione OK.
3. Para guardar un panorama previo, el EPIC Pro requiere contar con un punto de
referencia para poder volver a la misma posición. Mueva la cámara a un punto de
referencia y presione OK.
4. El EPIC Pro mostrará el aviso ‘¡Referencia lista!’ y ‘¡Panorama guardado!’
Para recuperar un panorama previo:
1. Mediante las flechas elija ‘Memoria panorama’ en el menú principal y presione OK.
2. Seleccione ‘Recuperar’ y presione OK.
3. Para recuperar un panorama anterior, el EPIC Pro requiere contar con un punto de
referencia, a fin de poder volver a la misma posición. Mueva la cámara al punto de
referencia que seleccionó y presione OK.
4. El EPIC Pro mostrará los avisos ‘¡Referencia lista!’ y ‘¡Tomando panorama!’.
5. El resto del proceso es el mismo que para cualquier otro panorama.
Para repetir un panorama previo:
No es necesario usar un punto de referencia para repetir el panorama anterior, a menos
que usted mueva físicamente el EPIC Pro.
1. Con las flechas elija ‘Memoria panorama’ en el menú principal y presione OK.
2. Seleccione ‘Guardar previo’ y presione OK.
3. El EPIC le preguntará ‘¿Mostrar panorama?’ para darle una vista previa del panorama
antes de empezar. Oprima OK si lo desea, o X para continuar sin la vista previa.
4. El resto del proceso es el mismo que para cualquier otro panorama.
29
4. Instrucciones adicionales y nuevas
características del EPIC Pro
4.1 Ahorquillado de la exposición para tomar imágenes HDR
Ahorquillados de 3
exposiciones
Fusión de imágenes
con ahorquillado
Unión de imágenes fusionadas con Gigapan
Cuando su panorama tenga áreas con variación importante en la iluminación, como
sombras, rocas de color neutral y cielos azules, no bastará con una sola exposición para
mostrar todos los detalles visibles a simple vista. Esto es especialmente cierto en los
panoramas que cubren un amplio campo de visión. La exposición en general se puede
mejorar tomando en cada posición múltiples fotos a diferente exposición. Esto se consigue
mediante la configuración de ‘Ahorquillado’ y de ‘Tamaño paso EV’ en el EPIC Pro. El
panorama que se muestra arriba es un buen ejemplo porque tiene un campo de visión
horizontal muy grande con áreas sombreadas.
30
Guía del usuario de GigaPan Pro
Configuraciones básicas del ahorquillado de exposición
Principal
Panorama 360
Opciones
Probar obturador
Tiempo bloqueo=1.00s
0.75s
1.00s
1.25s
Opciones
Ahorquillado
Bloquear espejo
Entrenar obt
Ahorquillado=Off
Apagado
Encendido
Opciones
Bloquear espejo
Tiempo bloqueo
Entrenar obt
1.
2.
3.
4.
Seleccione la configuración del ‘Ahorquillado’ en el submenú de ‘Opciones’ del EPIC
Pro y presione OK.
Use el botón de flecha abajo para seleccionar tres ahorquillados de exposición y
presione el botón OK.
Ahora que los ‘Ahorquillados’ se han programado a un valor superior a uno, aparecerá
el parámetro ‘Tamaño paso EV’ debajo de ‘Ahorquillado’. Seleccione ‘Tamaño paso EV’
y presione OK. Ahora escoja el valor 1.7 de separación de EV y presione OK.
Elija si va a usar el AEB (ahorquillado de exposición automática) de la cámara o el modo
BULBO, donde el EPIC Pro controla el tiempo que se afirma el obturador. Para poder usar
el modo BULBO, todas las velocidades del obturador necesitan ser más lentas que 1/10
de segundo. Si está fotografiando durante el día y quiere usar el modo BULBO, entonces
necesita usar un filtro de densidad neutral de buena calidad.
Preguntas frecuentes
1.
2.
¿Qué cambia la exposición y por qué solo debo cambiar la velocidad del obturador?
Cuando se hacen tomas con horquillas de exposiciones múltiples en cada posición
con el fin de captar imágenes HDR, se cambia la exposición variando la velocidad del
obturador a la vez que se mantienen constantes el ISO y la apertura. No cambie la
apertura, porque la profundidad de campo será diferente.
¿Qué quiere decir EV (valor de exposición)?
Un incremento de una unidad en el valor de exposición significa que se está duplicando
la cantidad de luz. Esto se puede lograr duplicando la velocidad del obturador de uno a
dos segundos. Una disminución de una unidad en el valor de exposición significa que
se está reduciendo la cantidad de luz a la mitad. Si se disminuye el valor de exposición
en una unidad, esto equivale a ir de segundo a medio segundo.
Valor de
exposición
-2
-1
1/4 s
1/2 s
Canon
4
0”5
1”
2”
4”
Nikon
4
2
1”
2”
4”
Velocidad
del
obturador
(*vea la nota siguiente sobre citas)
0
+1
+2
1s
2s
4s
31
3.
4.
¿Qué método simple hay para determinar la exposición central, cantidad de
horquillas y separación del valor de exposición?
Use un modo de medición evaluativo para determinar el valor del ‘Tiempo por toma’
del centro y después simplemente elija tres horquillas con mayor separación de EV,
como sería 1.7 EV o 2.0 EV.
¿Cuál es un método exacto para determinar la cantidad de horquillas y la
separación del valor de exposición?
Determine la exposición para el área más brillante, la promedio y la más oscura para
las que le gustaría ver el detalle. Siga los siguientes pasos:
•
Cambie el modo de medición a modo puntual, si la cámara tiene esa capacidad.
•
Apunte el objetivo de la cámara a cada área y oprima a medias el botón del obturador
para determinar la velocidad del obturador que centrará en cero el indicador del
fotómetro reflectante. Al hacer esto, tome nota de las velocidades del obturador.
•
Determine la distancia que hay en relación con la exposición promedio que se está
usando para programar ‘Tiempo por toma’. Haga esto contando cuántos valores de
velocidad del obturador hay entre la velocidad del obturador en el área más oscura
y el área más brillante en comparación con el valor de ‘Tiempo por toma’.
•
La configuración predeterminada de la velocidad del obturador en las cámaras
DSLR es de 1/3 de punto. Es decir, cuando se cambia la velocidad del obturador
tres veces, se ha cambiado la exposición en un valor de exposición, o un EV.
Configure el fotómetro en la cámara a modo puntual.
Para información específica sobre esto, por favor consulte el manual del usuario de la
cámara. Consulte en la siguiente tabla las instrucciones para activar el modo de medición
de las siguientes cámaras.
Canon 5D Mark II
Canon Rebel T1i
Nikon D700
Nikon D90
Pequeño botón WB
del lado superior
derecho de la
cámara. Use el
disco pequeño de
la parte superior
de la cámara
para seleccionar
fotómetro puntual.
Presione el botón
de programación
que está entre las
flechas en la parte
posterior derecha
de la cámara. Use
los botones que
lo rodean para
ir al ícono de la
derecha en la
tercera fila de abajo
arriba. Presione
otra vez el botón
de programación.
Con los botones
izquierdo y derecho
seleccione el
fotómetro puntual.
Hay un disco que
está a la derecha
del visor. Gire el
disco en dirección
contraria a las
manecillas hasta
que señale el
punto solo. Esto
determina el tipo
de medición del
fotómetro.
Use el modo
de medición
promediada con
preponderancia
central. El círculo
predeterminado
mide 8mm. Puede
cambiarlo a 6mm
para un área más
pequeña.
Esto cambia
en el menú de
Configuración
personalizada
B bajo área
de medición
promediada
b3. Hay otras
configuraciones
del fotómetro que
pueden afectar la
medición.
*Las cámaras usan las comillas de manera parecida a como se usa el punto decimal
en Norteamérica. En Europa, se usa la coma en lugar del punto decimal. En los visores
DSLR solo se muestra el denominador si la velocidad del obturador es una fracción,
mientras que en la pantalla LCD se muestra la fracción completa.
32
Guía del usuario de GigaPan Pro
A continuación se muestran dos métodos. El primer método simplemente requiere
que usted cuente la cantidad de valores del obturador que hay entre cada extremo y la
exposición promedio. El segundo método necesita que se divida entre dos o multiplique
por dos hasta llegar a la otra lectura del fotómetro. Tomaremos un ejemplo donde usted
mide un segundo en las sombras, 1/4 de segundo de exposición promedio y 1/160 de
segundo en las áreas brillantes, donde quiere poder resolver detalles.
Método uno
La distancia de EV desde el área más brillante hasta la exposición promedio usando
valores de obturador de 1/3 de EV
1/80
1/60
1/50
1/40
1/30
0
1
2
3
4
5
6
7
0 EV
1/3
2/3
+1
EV
4/3
5/3
+2
EV
7/3
1/25
1/20
1/15
1/13
1/10
1/8
1/4
8
9
10
11
12
13
14
8/3
+3
EV
10/3
11/3
+4
EV
13/3
14/3
Distancia de EV desde el área de sombras hasta la exposición promedio usando
valores de obturador de 1/3 de EV
1”s
0”8
0”6
0”5
0”4
0”3
1/4
Valor 0
1
2
3
4
5
6
0 EV
1/3
2/3
-1 EV
4/3
5/3
-2 EV
Ajuste la velocidad del obturador de la cámara a la lectura más brillante del fotómetro
(1/160 segundo); después cambie la velocidad del obturador y cuente cuántos valores hay
hasta llegar a la lectura promedio de 1/4 de segundo. Con la programación predeterminada
de la cámara, contará catorce pasos en el disco del obturador para llegar a 1/4 de segundo.
Divida 14 entre 3 y obtendrá 4 EV, con 2/3 de EV de sobra. La distancia de la lectura del
fotómetro en la sombra es menor, con seis pasos de cambio de velocidad del obturador en
el disco, lo que equivale a -2 EV. Entonces, la distancia es de 4 y 2/3 de EV más 2 EV para
un total de 6 2/3 de distancia EV para cubrir la gama completa.
Si se está usando una Nikon {D200, D300, D300S, D700S, D3, D3s, D3x } con una gama
de nueve EV o una Canon {1D Mark III, 1D Mark IV, 1Ds Mark III} con una gama de siete
EV, usted puede captar estas exposiciones usando la función AEB de las cámaras.
Se puede mover la exposición central, que es donde se fija el valor de ‘Tiempo por toma’,
y perder 2/3 puntos de la gama dinámica deseada. Otra opción es usar un buen filtro de
densidad neutral para cambiar todas las exposiciones a velocidades del obturador más
lentas que 1/10 de segundo y valerse de la opción de BULBO de la cámara y del generador
de imágenes. Si usa la opción de bulbo de la cámara y del generador de imágenes,
entonces el generador de imágenes se encarga de abrir y cerrar el obturador, en vez
de la función AEB de la cámara. Cambie el generador de imágenes al modo BULBO
modificando ‘Opciones’-> ‘Opciones experto’->‘Duración enfoque’ a ‘Exposición (bulbo)’.
33
Método dos
Distancia de EV entre el área más brillante a la exposición promedio, multiplicando la
exposición por dos.
1/160 s
1/80
1/40
1/20
1/10
1/5
0 EV
+1 EV
+2 EV
+3 EV
+4 EV
+5 EV
La distancia de EV entre el área de sombra a la exposición promedio, dividiendo la
exposición entre dos.
1”
1/2
1/4
0 EV
-1 EV
-2 EV
5.
¿Cuál es un método exacto para determinar la cantidad de horquillas y la
separación del valor de exposición?
Al usar Gigapan Stitch para alinear y producir su panorama junto con ahorquillado de
exposición, necesitará usar un fusor o mapeador de tonos con capacidad de procesar
en lotes para aplicar de manera consistente las mismas configuraciones a cada
grupo de horquillas de exposición. Hecho esto, Gigapan Stitch une dichas imágenes
fusionadas o mapeadas. Algunas de las opciones para fusionar o mapear tonos son
las siguientes:
•
•
•
•
Photomatix 4.0 - www.hdrsoft.com
Enfuse (disponible libremente) - enblend.sourceforge.net
Envoltorio Enfuse GUI - software.bergmark.com/enfuseGUI/Main.html
HDR Expose - www.unifiedcolor.com/hdr-expose
Revise sus horquillas de exposición con un visualizador de archivos o con Adobe Bridge,
ajustado de modo que en cada fila se muestre la secuencia de ahorquillado de exposición
completa. Revise las filas comprobando que las características coincidan y que no se
omitió ninguna horquilla de exposición. Si fusiona las horquillas de exposición con Enfuse
y el envoltorio Enfuse GUI, debe convertir los archivos al formato TIFF de 16 bits antes de
fusionarlos. Photomatix y HDR Expose pueden procesar el formato RAW de la cámara y
otros formatos.
Al usar el software de fusión o mapeo de tonos, a menudo resulta necesario ajustar varios
parámetros para lograr resultados que se vean realistas. La fusión le dará resultados
realistas con menos intervención. Parámetros comunes que tal vez necesite cambiar son
fuerza, saturación de color, compensación de exposición y el nivel de negro.
Una vez que haya procesado sus horquillas de exposición y producido los archivos
fusionados o con mapeo de tonos, estará listo para coser sus tomas del panorama con
el software de Gigapan Stitch. Consulte el Capítulo 4 para mayor información sobre el
software Gigapan Stitch.
34
Guía del usuario de GigaPan Pro
4.2 Bloqueo del espejo
La función de ‘Bloqueo espejo’ se usa para plegar el espejo y esperar una demora
programable que es independiente de la demora de ‘Tiempo por toma’ antes de disparar el
obturador. ‘Bloqueo espejo’ es especialmente importante cuando se emplean objetivos de
mayor longitud focal que son más grandes y pesadas. Una mayor longitud focal significa
indirectamente que la magnificación es mayor y que cualquier movimiento del objetivo se
magnifica más, lo que aumenta la probabilidad de que la fotos salgan borrosas.
Principal
Panorama 360
Opciones
Probar obturador
Tiempo bloqueo=1.00s
0.75s
1.00s
1.25s
Opciones
Ahorquillado
Bloquear espejo
Entrenar obt
Ahorquillado=Off
Apagado
Encendido
Opciones
Bloquear espejo
Tiempo bloqueo
Entrenar obt
1.
2.
3.
4.
5.
Seleccione el submenú ‘Opciones’ del ‘Menú principal’ del EPIC Pro.
Seleccione el menú de ‘Bloqueo espejo’ y presione OK.
Seleccione el valor ‘ENCENDIDO’ y presione OK.
Una vez que haya habilitado ‘Bloqueo espejo’, aparecerá la opción ‘Tiempo bloqueo’.
Seleccione ‘Tiempo bloqueo’ y presione OK.
Elija un valor que sea apropiado para la estabilidad del objetivo, según su masa y
tamaño, y presione OK. Un objetivo más grande y pesado requerirá más tiempo
para estabilizarse. Un tiempo de bloqueo demasiado largo aumentará el tiempo para
realizar las tomas.
35
Entrenar obturad
La función de ‘Entrenar obturad’ es un método alternativo de programar el tiempo de
ahorquillado de exposición o tomas múltiples. El EPIC Pro entra en modo de enseñanza
cuando presiona el botón de la flecha izquierda en cada punto de tiempo en el que desee
que se tome una fotografía.
Principal
Panorama 360
Opciones
Probar obturador
Esperando...
Opciones
Tiempo bloqueo
Entrenar obt
Start Del/trig
Obturador 1
Entrenar obturador=Off
Apagado
Encendido
Obturador 2
Entrenar obturador
Flecha izquierda
para disparar
OK=Iniciar
Obturador 3
X=Cancela OK=guarda
X=Cancela OK=guarda
X=Cancela OK=guarda
X=Cancela OK=guarda
Configuraciones básicas
1.
2.
3.
4.
5.
6.
7.
8.
9.
Primero, configure su cámara con el ahorquillado o el modo de exposición múltiple que
desee para su panorama.
Después, seleccione el submenú de ‘Opciones’ del ‘Menú principal’ del EPIC Pro y
presione OK.
Vaya a la opción ‘Entrenar obturad’ del menú y presione OK.
Seleccione ‘ENCENDIDO’ y presione OK. Ahora entrará al “modo entrenar obturador”.
La pantalla le pedirá que use la flecha izquierda para decirle al EPIC Pro cuándo
disparar el obturador.
Presione el botón OK cuando esté listo para enseñarle al EPIC Pro cuándo disparar.
Presione la flecha izquierda como si presionara el obturador de la cámara. El EPIC Pro
imitará sus acciones y activará el obturador de la cámara.
Cuando haya presionado la flecha izquierda para la última foto que se tomará,
necesitará decirle al EPIC Pro cuánto tiempo debe esperar antes de moverse a la
siguiente posición del panorama. Esto se hace al presionar OK después de presionar
por última vez la flecha izquierda.
Ahora, el EPIC Pro ha aprendido cuántas veces y cuándo debe disparar el obturador.
En la pantalla aparecerá una pequeña “T” (indicando el modo de entrenamiento) en la
esquina superior derecha de la pantalla LCD.
Ahora puede iniciar un nuevo panorama desde el ‘Menú principal’ y el EPIC Pro aplicará
la información del obturador que se le acaba de enseñar.
36
Guía del usuario de GigaPan Pro
Fotografía a intervalos/Series
La función de ‘Intervalos/serie’ sirve para tomar una serie de panoramas a intervalos
durante un lapso de tiempo. Se puede llevar a cabo mediante el disparador externo y un
control remoto, o a través de un cronómetro que le indica al EPIC Pro cuándo iniciar cada
panorama sucesivo.
Principal
Panorama 360
Opciones
Probar obturador
Opciones
Orden fotos
Timelapse/Series
Estado batería
Timelapse/Series
Desactivar
Disparador Ext
Cronómetro
Timelapse/Series
Desactivar
Disparador Ext
Cronómetro
Ajuste período
00d 00h 02m 10s
=ambi OK=Hecho
Configuraciones básicas
1.
2.
3.
4.
5.
6.
7.
8.
Seleccione el submenú ‘Opciones’ del ‘Menú principal’ del EPIC Pro.
Seleccione la opción ‘Intervalos/serie’ del menú.
Seleccione ‘Cronómetro’ o ‘Disparador ext’ y presione OK.
Si eligió ‘Cronómetro’, entonces tendrá que indicar el plazo de tiempo que ha de transcurrir entre el inicio de cada panorama. Válgase de los botones de flecha izquierda y
derecha para cambiar a día, hora, minutos o segundos. Con los botones de flecha de
arriba y abajo cambie el valor, el cual se indica mediante dos flechas hacia arriba. Ya
que haya programado el tiempo deseado, presione OK.
Si elige ‘Disparador ext’ entonces necesitará un dispositivo disparador remoto con mini
enchufe tipo Canon E3. Puede ser de cable o inalámbrico. Conéctelo al puerto del
disparador remoto del EPIC Pro.
Ahora vuelva al ‘Menú principal’ presionando el botón X. Seleccione ‘Nuevo panorama’ del menú principal.
Después de programar el ‘Nuevo panorama’, el EPIC Pro tomará el panorama y
esperará al cronómetro o a que se presione el botón por medio del obturador remoto
conectado al puerto del disparador remoto.
Cuando desee salir de la toma repetida de panoramas, presione el botón X.
37
Información adicional
Estos son algunos aspectos a considerar antes de empezar una serie a intervalos de tiempo:
•
Si monta el EPIC Pro en una estructura o en un poste, ¿está bien asegurado?
¿Representa algún peligro para las personas del área si se cae? La seguridad
es primordial.
•
¿Cómo va a encender el EPIC Pro y la cámara?
•
¿Cómo va a almacenar todas las imágenes?
•
¿Está protegido el equipo contra los efectos del clima, como la lluvia?
4.5
Guardar y cargar la configuración
Hay tres memorias de configuración, A, B y C, donde se pueden guardar configuraciones.
Las configuraciones le podrían ahorrar una importante cantidad de tiempo al cambiar de
objetivo o cámara.
Cargar y guardar una configuración
1. Del ‘Menú principal’ del EPIC Pro, seleccione el submenú de ‘Opciones’ y presione OK.
2. Seleccione la opción ‘Guard/carga conf’ del menú y presione OK.
3. Seleccione una de las ubicaciones de la memoria de configuración, ya sea A, B o C, y
presione OK.
4.6
Mantener la última toma
Si la función ‘Manten últ toma’ se pone en ‘ENCENDIDO’, el EPIC Pro afirmará la señal de
botón presionado a medias para que la cámara esté lista para el siguiente panorama. Esto
es muy útil para panoramas a intervalos de tiempo.
1.
2.
3.
4.
Desde el ‘Menú principal’ del EPIC Pro seleccione el submenú de ‘Opciones’ y
presione OK.
Del submenú de ‘Opciones’, seleccione el submenú de ‘Opciones experto’ y presione OK.
Seleccione la opción ‘Manten últ toma’ del menú y presione OK.
Seleccione ‘ENCENDIDO’ y presione OK.
38
Guía del usuario de GigaPan Pro
Retro obturador
La función de ‘Retro obturador’ (retroalimentación del obturador) le dice al EPIC Pro si
se disparó el obturador mediante la señal estroboscópica del conector PC o la zapata.
Cuando ‘Retro obturador’ está en ‘ENCENDIDO’ y se conecta un cable y la velocidad
del obturador es de menos de 1/250s, la cámara intentará tomar una fotografía por la
cantidad de veces que indique la función de ‘Reintentos obtur’.
1.
2.
3.
4.
5.
6.
7.
Del ‘Menú principal’ del EPIC Pro, seleccione el submenú de ‘Opciones’ y
presione OK.
En el submenú ‘Opciones’ seleccione el submenú ‘Opciones experto’ y presione OK.
Seleccione la opción ‘Retro obturador’ del menú y presione OK.
Seleccione ‘ENCENDIDO’ y presione OK.
Ahora que la función ‘Retro obturador’ está en ‘ENCENDIDO’, aparecerá la opción
‘Reintentos obtur’ en el menú. Seleccione la opción ‘Reintentos obtur’ del menú y
presione OK.
Seleccione cuántas veces desea que el EPIC Pro reintente disparar el obturador,
y presione OK.
Conecte la punta PC del cable opcional provisto por el usuario al conector PC del
cuerpo de la cámara. Conecte el extremo del mini enchufe del cable al puerto
del disparador remoto del EPIC Pro. El puerto del disparador remoto se localiza
bajo el lado derecho del panel LCD del EPIC Pro. Note que, si su cámara no
tiene un puerto para PC, puede usar un adaptador de zapata.
NOTA: La función ‘Retro obturador’ es buena para detectar cuándo no se ha
accionado el obturador, pero puede no detectar un disparo exitoso del obturador
después de una falla. Así que, cuando note que ha fallado el obturador, observe los
reintentos por parte del EPIC Pro.
39
5.1 Ver y compartir
En GigaPan.com, usted puede:
•
Explorar miles de GigaPans de todo el mundo, tomar fotos, comentar y compartir.
•
Descubrir sorprendentes maneras de usar GigaPans para comunicar, promover,
documentar y ofrecer una nueva visión.
•
Aprender a crear sus propios GigaPans e incrustarlos en su sitio web.
Disfrutar de miles de brillantes panoramas de todo el mundo en gigapixeles. Compartir, discutir,
tomar fotos y más.
40
Guía del usuario de GigaPan Pro
5.2 Incruste su panorama
Usted puede incrustar fácilmente sus panoramas en cualquier sitio web con toda la
funcionalidad de paneo y zoom de GigaPan Viewer.
1.
2.
3.
Acceda a su cuenta de GigaPan.com y seleccione ‘My Home’ y ‘My GigaPans’ para ver
su panorama.
Elija un panorama y haga clic en el enlace ‘Embed’ (incrustar) para entrar al asistente
Embedding Wizard.
Copie el código HTML y péguelo en su sitio web o blog.
NOTA: Para incrustar el panorama de otra persona, por favor comuníquese con el autor
para pedirle permiso y una copia del código de incrustación. Haga clic en el nombre del
autor para ver su perfil y seleccione ‘Send a message’ para enviar un mensaje. Para poder
enviar un mensaje, usted necesita haber accedido antes a su cuenta de GigaPan.com.
41
5.3 Ponga su panorama en Google Earth
Comparta sus panoramas con el mundo a través de Google Earth. Hay una capa
de GigaPan donde se pueden explorar panoramas de GigaPan de todo el mundo.
Si graba la ubicación de su panorama con un GPS, esto resultará más fácil. Para
compartir sus panoramas, necesita Google Earth 4.2 o superior. Google Earth se
puede bajar de http://earth.google.com.
1.
Acceda a su cuenta de GigaPan.com y vaya a “My GigaPans” desde el menú
principal (bajo “My Home”).
2.
Haga clic en “Geolocate”, bajo el panorama que quiere poner en Google Earth.
3.
Para compartir su gigapan en Google Earth, haga clic en “Share using Google
Earth”, debajo de “Sharing”.
4.
Hay tres formas de especificar la ubicación de su panorama:
42
Guía del usuario de GigaPan Pro
a. Si registró sus coordenadas con un receptor de GPS, escríbalas en las casillas de
texto debajo de “Location”. Hay dos sistemas para anotar la latitud y longitud: En
grados, minutos y segundos (DMS) o mediante notación decimal (DD). Nuestro
software usa DD, como la mayoría de los programas de software existentes. Si usted
solo dispone de DMS, aquí hay una herramienta de conversión: http://transition.fcc.
gov/mb/audio/bickel/DDDMMSS-decimal.html
b. También puede encontrar las coordenadas si indica una dirección tras hacer clic en
“Find coordinates using an address or a ZIP code”. Ingrese la dirección en la casilla de
texto y pulse “Go.”
5.
Si tiene las coordenadas de GPS o la dirección, haga clic y arrastre sobre el mapa
mientras mantiene oprimida la tecla Alt hasta que la mira esté exactamente sobre el
lugar donde tomó la foto. Use los botones de + y – para ampliar y reducir el mapa,
respectivamente. Las coordenadas aparecerán automáticamente en los campos de
longitud y latitud.
6.
7.
Guarde los cambios haciendo clic en “Save Changes” cuando haya terminado la edición.
Hay dos formas de ver su panorama en la aplicación Google Earth:
a. Haga clic en el botón “View GigaPan” de la página de colocación de Google Earth y
desde la página de Gigapan haga clic en “View in Google Earth”.
8.
9.
Se le pedirá que descargue un archivo. (Algunos navegadores descargan este archivo automáticamente)
Guarde el archivo KML en su disco duro.
43
10. Abra el archivo KML descargado en Google Earth. Probablemente verá su GigaPan flotando en el aire.
Para colocar apropiadamente su panorama, vuelva al paso 6, pero antes de guardar modifique los
valores de posición, como “Heading” o “Elevation”. A medida que hace los cambios, podrá revisarlos en
vista previa a través del plugin de Google Earth que forma parte de la página de colocación. Ya que
quede satisfecho con la colocación, guarde sus cambios y continúe con el siguiente paso.
44
Guía del usuario de GigaPan Pro
6. Solución de problemas
Lea a continuación para saber cómo se resuelven algunos problemas comunes con el
GigaPan EPIC Pro. Si no encuentra aquí la solución, comuníquese a soporte técnico de
GigaPanSystems.com.
6.1 Mis fotos salen borrosas
Puede haber varias causas por las que las fotos salen borrosas:
1.
2.
3.
4.
El EPIC Pro pudo haberse movido antes de que la cámara tomara la foto.
a. Vaya a ‘Opciones’ > ‘Tiempo por toma’ en el menú del EPIC Pro.
b. Con las flechas, aumente el tiempo que el EPIC Pro espera antes de moverse. Esto es
especialmente útil para la toma de panoramas nocturnos.
La plataforma móvil del EPIC Pro tal vez no se estabilizó lo suficiente antes de tomar la fotografía.
a. Vaya a ‘Opciones’ > ‘Opciones experto’ > ‘Demora predispar’ en el menú.
b. Ajuste ‘Demora predispar’ a un valor más alto para dar más tiempo a que se estabilice.
c. Vaya a ‘Opciones’ > ‘Opciones experto’ > ‘Velocidad motor’
d. Ajuste la Velocidad motor a ‘Media’ o ‘Lenta’ para permitir más tiempo de estabilización.
e. Tome un panorama de prueba mientras observa el ajuste a través del visor de la cámara. Si
se requiere más tiempo de ajuste, pause el panorama presionando el botón X y ajuste ‘Demora
predispar’ en el Menú rápido. (Consulte el Capítulo 1.5 o las instrucciones sobre la programación
para ‘Demora predispar’ en el Menú rápido.
Nota: Cuando se usan objetivos más grandes y pesados, se vuelve especialmente importante
ajustar los valores de ‘Demora predispar’ y ‘Velocidad motor’.
Una vibración o una ráfaga de viento podrían haber movido el objetivo y la cámara.
a. Utilice una velocidad de obturador mayor que sea por lo menos recíproca a la longitud focal del
objetivo. Con un objetivo de 300mm, pruebe con una velocidad de obturador de por lo menos
1/300 de segundo. Si no hay luz suficiente, considere aumentar el ISO para permitir una velocidad
de obturador más alta. b. Pruebe proteger el objetivo y el EPIC Pro contra el viento colocándolos
al lado de un objeto como un árbol, un automóvil o un reflector grande abatible. En condiciones
extremas, considere colocar el EPIC Pro dentro de una tienda de campaña pequeña.
c. Considere tomar dos o tres fotos en cada posición a la misma exposición para así aumentar la
probabilidad de que alguna de las tomas no salga borrosa si el movimiento es intermitente.
El enfoque automático podría no estar dando imágenes enfocadas de manera consistente.
a. Vaya a ‘Opciones’ > ‘Opciones experto’ > ‘Duración enfoque’ en el menú del EPIC Pro.
Aumente la ‘Duración enfoque’ a un valor superior al de ‘Tiempo por toma’ para permitir que el
subsistema del enfoque automático tenga más tiempo para lograr un buen enfoque.
b. Si tiene un objetivo más rápido (con una apertura mínima de f/2.8) considere usarlo. Note que
los objetivos zoom normalmente indican dos valores de apertura: la apertura mínima efectiva a
la longitud focal más corta y la apertura efectiva más grande a la longitud focal más larga.
c. Considere enfocar manualmente o valerse de un enfoque combinado manual/automático en
áreas como el cielo, agua, paredes lisas y otros objetos sin detalles.
(Consulte el Capítulo 2.8 para mayor información sobre el enfoque automático).
45
6.2 Mis fotos tienen muy poca profundidad de campo
Hay varios factores que afectan la profundidad de campo. La profundidad de campo
de su cámara se puede aumentar de la siguiente manera:
•
Aumentando el valor de apertura
•
Reduciendo la longitud focal
•
Aumentando la distancia al motivo de su fotografía
•
Utilizando un sensor de imagen más pequeño
•
Utilizando el enfoque automático para cambiar el enfoque crítico si es apropiado
También puede consultar la tabla de profundidades de campo del fabricante de su objetivo.
A medida que se aumenta el valor de apertura para maximizar la profundidad de
campo, hay un punto en el que las mejoras en la calidad de la imagen comenzarán a
serán progresivamente menores. Si se usa un valor de apertura demasiado grande,
como f/22 (comparado con f/8, f/11 o f/16), la imagen empezará a degradarse debido
a las pérdidas por difracción. Dependiendo del motivo de la foto, la luz disponible, el
objetivo y la cámara, tal vez pueda utilizar el enfoque automático para aumentar la
nitidez de su panorama. Mediante el enfoque automático se puede mover el enfoque
crítico para cada posición del panorama. (Consulte el Capítulo 2.8 para mayor
información sobre el enfoque automático).
6.3 Mi cámara omite fotos o la primera exposición
Podría haber varias razones por las que su cámara omite fotos:
1.
2.
3.
La plataforma del EPIC se mueve más rápido que lo que la cámara puede
tomar fotografías.
a. Vaya a ‘Opciones’ > ‘Tiempo por toma’ en el menú del EPIC Pro.
b. Con las flechas aumente el tiempo que el EPIC Pro esperará antes de
moverse.
Al usar el enfoque automático, usted no enfocó el objetivo antes de empezar
el panorama.
a. Presione el botón del obturador de la cámara hasta la mitad para activar
el sistema de enfoque y conseguir un buen enfoque antes de iniciar el
panorama.
El enfoque automático no está pudiendo enfocar y no toma las fotos.
a. Vaya a ‘Opciones’ > ‘Opciones experto’ > ‘Duración enfoque’ en el menú
del EPIC Pro. Aumente el valor de ‘Duración enfoque’ a un valor mayor al
de ‘Tiempo por toma’ para permitirle al subsistema de enfoque automático
más tiempo para lograr un buen enfoque.
b. Si tiene un objetivo más rápido (de una apertura mínima de f/2.8)
considere usarlo. Note que los objetivos zoom normalmente indican dos
valores de apertura: la apertura mínima efectiva a la longitud focal más
corta y la apertura efectiva más grande a la longitud focal más larga.
c. Considere enfocar manualmente o valerse de un enfoque combinado
manual/automático en áreas como el cielo, agua, paredes lisas y otros
objetos sin detalles.
46
Guía del usuario de GigaPan Pro
6.4 El cable disparador electrónico no está activando el
obturador de la cámara.
Hay algunas razones comunes por las que el cable disparador electrónico no dispara el
obturador de la cámara.
1.
2.
3.
4.
5.
Compruebe que el cable disparador electrónico está conectado al cuerpo de la
cámara y al EPIC Pro a la izquierda de la pantalla LCD.
Verifique que la cámara tenga tarjeta de memoria y que aún no está llena.
Verifique que la cámara está encendida y que la batería del EPIC Pro tenga carga
suficiente para terminar el panorama. (Consulte el Capítulo 2.2 cómo se revisa el
estado de la batería).
Si planea usar enfoque manual, verifique que el objetivo esté en el modo de
enfoque manual.
Si va a usar enfoque automático, asegúrese de que pueda lograr el enfoque
deseado presionando el botón del obturador a medias para activar el subsistema
del enfoque automático. (Consulte el Capítulo 2.8 para mayor información sobre el
enfoque automático).
6.5 El cable disparador electrónico no permite que la cámara
lleve a cabo el enfoque automático.
1.
Vaya a ‘Opciones’ > ‘Opciones experto’ > ‘Duración enfoque’ en el menú del EPIC Pro.
Aumente el valor de ‘Duración enfoque’ a un valor mayor que el ‘Tiempo por toma’ para
darle más tiempo al subsistema de enfoque automático a que logre un buen enfoque.
2.
Si tiene un objetivo más rápido (con apertura mínima de f/2.8), considere usarlo. Note
que los objetivos zoom normalmente indican dos valores de apertura: la apertura
mínima efectiva a la longitud focal más corta y la apertura efectiva más grande a la
longitud focal más larga.
Revise el modo servo o la política de disparo del modo servo. Los diversos
fabricantes de cámaras emplean diferentes términos para los modos servo.
Normalmente, el modo servo individual aplica una política de enfoque donde la
cámara no activa el obturador a menos que el sistema de enfoque automático indique
haber logrado un buen enfoque. En algunas cámaras se puede cambiar la política
de enfoque predeterminada para tener una política de disparo en la que la foto se
va a capturar independientemente de que se logre un buen enfoque. Los modos de
servo continuos normalmente tienen una política de disparo predeterminada donde el
disparador se activa independientemente de que la cámara logre un buen enfoque. La
política de disparo puede causar más problemas de los que resuelve, dependiendo
del equipo y el motivo de su fotografía.
Considere enfocar manualmente o valerse de un enfoque combinado manual/
automático en áreas como el cielo, agua, paredes lisas y otros objetos sin detalles.
3.
4.
(Consulte el Capítulo 2.8 para mayor información sobre el enfoque automático)
47
6.6 Mis panoramas están distorsionados o desalineados
Podría haber varias causas de la distorsión o mala alineación de panoramas:
1. Verifique si hay errores en su configuración.
a. Consulte los pasos para la configuración del Capítulo 2. Nota: Recuerde que
debe repetir esto cada vez que cambie de cámara, objetivo o longitud focal.
b. Compruebe que su cámara está montada firmemente a la unidad del EPIC Pro.
c. Compruebe que el EPIC Pro está montado firmemente al trípode.
d. Compruebe que el trípode esté bien asentado en el suelo.
e. Asegúrese de que no haya nada que mueva al EPIC Pro mientras toma
las fotografías.
2. Haga ajustes para las líneas verticales y horizontales de su panorama. El
software GigaPan Stitch alinea los elementos más grandes de las fotos y, por
ello, podría ignorar las líneas verticales u horizontales, como serían postes o
marcos de ventanas.
a. Procure evitar tomar panoramas con demasiadas líneas verticales en el
primer plano.
b. Pruebe alguna herramienta de otro fabricante para coser su panorama.
3. Revise y ajuste la posición adelante/atrás de la plataforma. Si va a tomar macro
panoramas (es decir, bastante cerca del objeto), necesita ajustar la posición de
la plataforma.
a. Consulte el Capítulo 2.9: Reduzca el error de paralaje.
Nota: Éste es un proceso que lleva tiempo y solo se debe poner en práctica cuando
sea necesario. Sin embargo, podría ser necesario en el caso de panoramas cuyos
elementos están tanto cerca como muy lejos, así como con macro panoramas.
48
Guía del usuario de GigaPan Pro
6.7 Mis panoramas tienen viñeteado
El viñeteado se forma debido a que le llega menos luz a los bordes y a las esquinas
de una foto que al centro de la misma. El viñeteado se manifiesta en un panorama
como un patrón de rayas. Se puede ajustar la configuración de la cámara para
minimizar la formación de viñeteado; también se puede reducir mediante un editor de
imágenes antes de coser las fotos.
Métodos para minimizar el viñeteado al tomar las fotos.
1. Reduzca el diámetro del diafragma de la cámara empleando un valor de apertura
mayor, como f/8 en vez de f/4. El valor de apertura es inversamente proporcional
al diámetro de la apertura del diafragma.
2. Use una longitud focal menor, como 200mm en vez de 400mm.
3. Emplee un parasol tipo pétalo en el objetivo, o no utilice parasol.
4. Las cámaras Nikon y Canon más nuevas tienen funciones de compensación
que ayudan a reducir el viñeteado en objetivos que soportan estas funciones.
Los controles de corrección de viñeteado de las Nikon se localizan en el menú
de funciones personalizadas. Las cámaras Canon más nuevas cuentan con
funciones de soporte de ‘iluminación periférica’ para ciertos objetivos.
5. Aumente el traslape a un porcentaje mayor que el predeterminado de 30% a
través de la opción ‘Traslape de imagen’ del menú del EPIC Pro.
Antes de coser las tomas, procese las fotografías para eliminar el viñeteado .
En ocasiones necesitará valerse de la edición de las fotografías en post-producción,
ya que los ajustes de la cámara durante la toma del panorama podrían no ser
suficientes para eliminar el viñeteado o la configuración podría haber evitar que se
tomaran las imágenes debido a condiciones de baja iluminación. Nótese que es
posible ajustar las imágenes en formato jpeg para minimizar el viñeteado, pero que
también es posible efectuar ajustes más agresivos a los archivos que se encuentran
en el formato RAW de la cámara.
49
7. Consejos y trucos
Estos son algunos consejos y trucos para aprovechar al máximo sus panoramas.
También consulte las ideas creativas y consejos avanzados que le ayudarán a ir más
allá de lo básico en sus tomas.
7.1 Tome más fotos de las que necesita.
Siempre tome un panorama más grande del que necesita. Dado que los panoramas
cosidos raras veces son rectangulares, tendrá que recortar el suyo para imprimirlo. Esto
puede causar que se pierda mucha información, especialmente en los bordes.
Otra buena idea es programar la esquina inferior derecha de modo que quede justo
después del punto donde aumenta la cantidad de fotos horizontales y verticales. Por
ejemplo, si el EPIC Pro le muestra 20 imágenes horizontales y 10 verticales, muévalo un
poco más lentamente y a la derecha para que lea 21 horizontales y 11 verticales.
Lo que necesita
Lo que debe tomar
50
Guía del usuario de GigaPan Pro
7.2 Tomas en ambientes diferentes
Exteriores
Estas son algunas sugerencias de configuración para tomar vistas amplias:
1. Examine la escena para identificar elementos que le dan interés y composición estética al
panorama, como enmarcado, colores, simetría, perspectiva, texturas, etc. Tome unas cuantas
fotos individuales para evaluar la exposición y contemple los límites rectangulares de lo que
desea captar.
2. Los panoramas de Gigapan usualmente cubren un área más grande, lo que significa que es
necesario aprender a tomar decisiones sobre la exposición y el enfoque.
3. Elija una longitud focal apropiada para sus necesidades. Necesita una longitud focal
más larga, por ejemplo de 300mm, para poder ver detalles lejanos, pero los cambios de
condiciones de iluminación o del clima pueden exigir una longitud focal más corta, como
50mm por ejemplo, para reducir el tiempo de las tomas.
3. Enfóquese en un elemento importante de la escena y ajuste el enfoque manualmente.
4. Enfóquese en un elemento que no sea demasiado brillante u oscuro y ajuste la exposición
manualmente. De ser posible emplee un ISO más bajo para reducir el ruido de la imagen.
5. Ajuste el equilibrio del blanco de su cámara a luz diurna o a nublado, dependiendo del
clima. No lo deje en Auto. Use un Expodisc, tarjeta de color o tarjeta gris para obtener un
equilibrio del blanco a la medida.
6. Asegúrese de que el sol está detrás de usted. Si esto no es posible, esconda al sol detrás de
un objeto. Si se toma la fotografía en dirección al del sol, aumenta fuertemente el contraste
y la gama de exposiciones necesarias para captar la escena.
7. Si se está empleando un objetivo más grande, no olvide configurar ‘Motores rígidos’ a
‘Encendido’ y ‘Velocidad motor’ a ‘Media’ o ‘Lenta’. Igualmente, ajuste ‘Demora predispar’
a un valor lo bastante grande para permitir que el objetivo se estabilice después de que el
EPIC Pro se mueva y antes del disparo del obturador.
8. Si hay ráfagas de viento fuertes, considere la posibilidad de colocar el EPIC Pro y el objetivo
detrás de un auto, árbol, edificio o reflector abatible para retratos. Use una mayor velocidad
del obturador que sea por lo menos recíproca a la longitud focal, por ejemplo, mayor a 1/300
de segundo con un objetivo de 300mm.
51
Interiores
Pruebe estas configuraciones para tomas en interiores:
1.
2.
3.
4.
5.
Examine la escena que quiere tomar para determinar el marco, simetría, color,
perspectiva y textura que le gusten estéticamente o que le ofrezcan un panorama
interesante. Haga unas cuantas tomas para evaluar la exposición. Es importante
determinar los elementos más importantes del panorama para hacer buenas
elecciones antes de concentrarse en los detalles necesarios para una toma exitosa.
Las escenas en interiores pueden tener varios tipos de iluminación. Ajuste el
equilibrio del blanco de la cámara para que corresponda al tipo de luz que ilumina
la parte más importante de su panorama. Configure el ‘Equilibrio del blanco’ a luz
diurna, tungsteno o fluorescente. Puede usar un Expodisc, tarjeta de color o tarjeta
gris para obtener un equilibrio del blanco a la medida.
El error de paralaje será de mayor consideración si el motivo de su foto en interiores
está cerca del objetivo de la cámara. Considere usar una longitud focal más corta,
por ejemplo, de 50mm a 100mm, para que pueda ajustar el objetivo a un punto
de paralaje mínimo, en vez de centrar la masa de la cámara y el objetivo. La altura
siempre debe ajustarse al centro del objetivo, si es posible. Mueva el objetivo hacia
adelante o hacia atrás para que la punta del objetivo, entre el aro de enfoque y el
borde de la primera lente quede en el eje de rotación. Se recomienda usar una
longitud focal de una gama entre 50mm y 105mm. (Consulte el Capítulo 2.9 para
mayor información sobre cómo reducir el error de paralaje)
La profundidad de campo también será menor porque usted está más cerca del
motivo de la foto. Una apertura mayor, como f/11 en vez de f/8, y una longitud
focal menor ayudan a aumentar la profundidad de campo. Otra opción con el EPIC
Pro es emplear el enfoque automático, si esto es práctico para el motivo de la foto.
(Consulte el Capítulo 2.8 para mayor información sobre el enfoque automático).
Si hay objetos en movimiento, tal vez prefiera usar un ISO más alto, como 400 u 800,
para poder aplicar una mayor velocidad del obturador y congelar el movimiento.
52
Guía del usuario de GigaPan Pro
7.3 Tomas nocturnas
Aquí tenemos algunos consejos para tomar panoramas de noche. La clave es aumentar el tiempo
de exposición de cada foto y asegurarse de que el EPIC Pro y la cámara estén libres de vibraciones.
1.
2.
3.
4.
Si su cámara o el objetivo tienen un estabilizador de imagen, desactívelo. Nikon se refiere
al estabilizador de imagen como VR, o reductor de vibración.
Si el motivo que desea fotografiar está en un área urbana, programe el equilibrio del blanco
de su cámara a 2900 Kelvin, o a Tungsteno si la cámara no cuenta con la opción de Kelvin.
A menudo, en los paisajes urbanos hay iluminación de sodio a baja presión o similar, la
cual causa un tono naranja quemado en las imágenes. En una zona no urbana, tendrá que
programar el equilibrio del blanco a Luz diurna y darle mucho más tiempo de exposición.
Aumente el valor de exposición de la cámara. Revise el efecto en la pantalla de la cámara
hasta que quede satisfecho. Son de esperar tiempos de exposición de 15 a 30 segundos a
ISO 100 o 200, a menos que haya bastante iluminación.
Si se reduce el valor de ISO también se reduce el ruido en la imagen. El ISO más alto
que puede usar de manera práctica depende del cuerpo de la cámara que se tenga.
Normalmente, los sensores de cuadro complete de las cámaras más nuevas le permiten
emplear valores de ISO más altos para reducir el tiempo de las tomas sin generar
demasiado ruido.
53
7.4 Escenas urbanas
En las ciudades, se tiene que estar más consciente de los objetos en movimiento,
especialmente vehículos y personas. También se podría descubrir que los edificios
aparecen distorsionados al coser las tomas del panorama.
Para evitar objetos en movimiento, esté al acecho de gente o vehículos que pudieran
interponerse en las tomas, haga pausa antes de que se atraviesen y reanude el panorama
cuando salgan del cuadro, o haga pausa, regrese y reanude donde se quedó. Esto
no siempre es posible, así que también se puede retomar la foto donde el objeto en
movimiento se atravesó e insertarla en la imagen por medio de algún software de edición
de imágenes. Antes de coser las imágenes, recuerde eliminar cualquier imagen sobrante.
Unos cuantos consejos para tomar fotos de edificios:
1. Procure colocarse lo más lejos que pueda del edificio, para captarlo por completo.
2. En vez de captar el edificio de frente, haga la toma a un ángulo de 45°, para obtener una
perspectiva única.
3. Asegúrese de que la esquina del edificio quede en el centro de la escena.
54
Guía del usuario de GigaPan Pro
7 Elabore juegos: El escondite
Haga un panorama divertido de explorar escondiendo objetos interesantes y elaborando
una lista de ellos para que sus amigos los encuentren.
Puede esconder artículos en su escena antes de tomar el panorama, o insertar imágenes en
su panorama con un software de edición de imágenes.
Cuando suba su panorama, sólo siga estas instrucciones para convertirlo en un divertido
juego de escondite:
1. Al subir su panorama a GigaPan.com, haga clic en ‘Edit’.
2. Marque la casilla ‘Is a Game’.
3. Enumere en los comentarios de su panorama los objetos que ha escondido.
55
7.6 Panoramas en movimiento: Fotografía de multitudes
Los eventos deportivos, competencias y multitudes son una excelente oportunidad
para una gran toma que capte cada detalle del momento. Así captará cada una de las
caras de la multitud.
Al tomar un panorama de un evento deportivo con mucho movimiento, capte toda la
escena y la multitud y después vuelva a tomar individualmente las áreas en movimiento.
Inserte estas tomas individuales en el panorama final durante la post-producción y así no
tendrá “fantasmas”, ni faltarán personas.
También ajuste su trípode para que quede por encima de la multitud o a un nivel elevado,
para captar la escena completa.