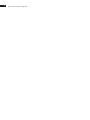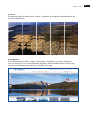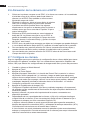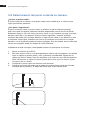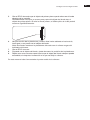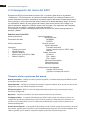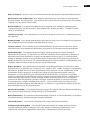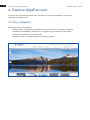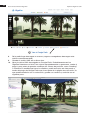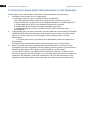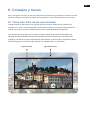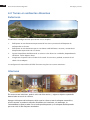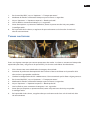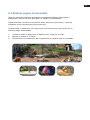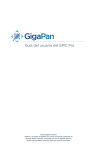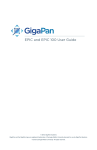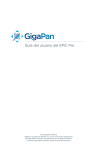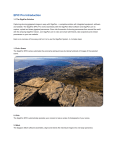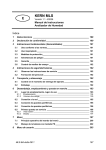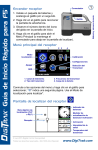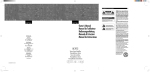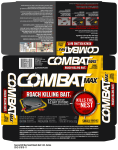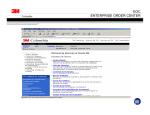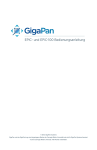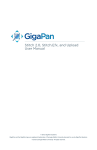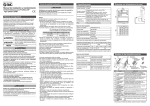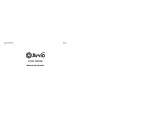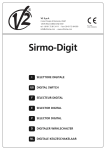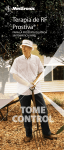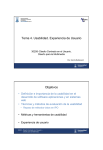Download Guía del usuario del EPIC y EPIC 100
Transcript
Guía del usuario del EPIC y EPIC 100 © 2012 GigaPan Systems GigaPan y el logotipo de GigaPan son marcas registradas de Carnegie Mellon University autorizadas para uso de GigaPan Systems. © 2012 Carnegie Mellon University Todos los derechos reservados. 2 Guía del usuario del GigaPan 1. Introducción 1 1.1 ¿Qué es el sistema GigaPan? 1.2 Partes del GigaPan EPIC 1.3 Partes del GigaPan EPIC 100 1.4 Características especiales del EPIC 1.5 Características extra del EPIC 100 1 3 4 5 5 2. Configuración del GigaPan EPIC 6 2.1 Prepare su equipo 2.2 Instale las baterías 2.3 Monte el GigaPan EPIC en el trípode 2.4 Monte su cámara 2.5 Ajuste la bandeja de montaje o el brazo operador 2.6 Alinee su cámara al GigaPan EPIC 2.7 Configure su cámara 2.8 Determinación del punto nodal de su cámara 3. Uso del GigaPan EPIC 3.1 Empiece un panorama nuevo 3.2 Repita su último panorama 3.3 Navegación en el Menú del EPIC 6 6 7 8 8 8 9 11 13 13 14 15 4. Explore GigaPan.com 17 4.1 Ver y compartir 4.2 Inserte su panorama 4.3 Ponga su panorama en Google Earth 17 18 19 5. Solución de problemas 22 5.1 Mis fotos salen borrosas 5.2 Mi cámara omite fotos 5.3 Quiero quitar la lista que sale antes de cada panorama 5.4 Mis panoramas salen distorsionados o mal alineados 22 22 22 23 6. Consejos y trucos 24 6.1 Tome más fotos de las que necesite 6.2 Tomas en ambientes diferentes 6.3 Cree juegos: El escondite 6.4 Panoramas en Movimiento: Fotografía de multitudes 6.5 Fotografía de un panorama de 360 grados 24 25 28 29 29 1 Guía del usuario del GigaPan Nota: Este manual se aplica a los montajes robóticos de cámaras EPIC y EPIC 100. Ambos modelos serán mencionados como EPIC, a menos que se indique otra cosa. 1. Introducción 1.1 ¿Qué es el sistema GigaPan? Tomar impactantes imágenes en gigapixeles es fácil con el sistema de GigaPan. Es una solución completa con equipo integrado, software y sitio web. El GigaPan EPIC y el EPIC 100 trabajan a la perfección con el software GigaPan Stitch y GigaPan. com para tomar, subir y compartir panoramas en gigapixeles. Vea de cerca miles de impresionantes panoramas de todo el mundo con el sorprendente GigaPan Viewer. Únase a GigaPan.com para ver y compartir fotos con sus amigos, tomar instantáneas e incrustar panoramas en su propio sitio web. Esta es una descripción general, en cuatro sencillos pasos, de lo fácil y divertido que es usar el sistema GigaPan: 1. Escoja una escena. El GigaPan EPIC automatiza el proceso de tomar un panorama fotografiando cientos de imágenes de la escena elegida. 2. Dispare El GigaPan EPIC opera su cámara automáticamente tomando una serie de fotografías de su escena. Introducción 3. Cosa El software GigaPan Stitch arma, alinea y combina las imágenes individuales en un solo gran panorama. 4. Comparta El software GigaPan Stitch sube su panorama a GigaPan.com para compartirlo con sus amigos y con la comunidad de GigaPan. Usted también tiene la opción de incrustar el panorama que subió en cualquier sitio web. 2 3 Guía del usuario del GigaPan 1.2 Partes del GigaPan EPIC Escala del brazo Tornillo de montaje de la cámara Plataforma Tornillo de perilla Brazo del pulsador de botón Pulsador de botón Montaje de la cámara Placa Nivel de burbuja Cancelar (X) Encendido/OK Flechas Brazo del pulsador de botón Tornillo de la plataforma Batería Compartimiento Introducción 1.3 Partes del GigaPan EPIC 100 Tornillo de montaje de la cámara Escala del brazo Tornillo de la plataforma Brazo del pulsador de botón Pulsador de botón Placa de montaje de la cámara (se extiende) Nivel de burbuja Cancelar (X) Encendido/OK Flechas Brazo del pulsador de botón Tornillo de la plataforma Batería Compartimiento Palanca de la placa de montaje de la cámara Tornillos de ajuste 4 5 Guía del usuario del GigaPan 1.4 Características especiales del EPIC El montaje robótico de cámaras GigaPan EPIC toma imágenes de resolución ultra alta con una amplia gama de cámaras digitales compactas. Al ser pequeño, ligero y fácil de usar, EPIC es ideal para viajes y aventuras. • • • • • Robusto y durable, y a la vez compacto y ligero. Gama de movimiento panorámico de 360 grados Menú fácil de navegar con pantalla iluminada. Un sencillo montaje de la cámara y un nivel de burbuja le permiten configurarlo rápidamente. Paquete de baterías desmontable. Requiere 6 baterías AA (se recomienda usar recargables de NiMH o de litio) 1.5 Características extra del EPIC 100 El EPIC 100 tiene las mismas excelentes capacidades del EPIC, además de varias características extra, incluyendo: Está diseñado para usarse con una amplia variedad de cámaras digitales automáticas grandes y pequeñas. • • • Cuenta con una placa de metal extensible en la base de la cámara para acomodar cámaras más grandes. La placa de la cámara tiene una mayor elevación de 33.5 mm desde el cuerpo del EPIC 100, lo que permite una gama más amplia de cabeceo de la cámara (inclinación o elevación) El engranaje del mecanismo de cabeceo tiene una relación de 15:1 (comparado con 5:1 en el EPIC), lo que permite una mayor firmeza para sostener la posición, así como movimientos de precisión más finos. Multi tomas - Esta configuración permite al GigaPan EPIC 100 tomar hasta 9 fotografías en cada ubicación de la imagen (Consulte el Capítulo 3.4 para mayor información) Disparador remoto digital – El EPIC 100 permite el uso de un disparador remoto por medio del puerto de disparo a distancia con que cuentan la mayoría de las cámaras DSLR (Consulte el Capítulo 3.4 para mayor información) Configuración del GigaPan EPIC 2. Configuración del GigaPan EPIC Siga con cuidado los siguientes pasos para tomar panoramas de la mayor calidad. 2.1 Prepare el equipo Para empezar a tomar panoramas con el GigaPan EPIC, necesita: • Un trípode equipado con un tornillo para trípode estándar de 1/4-20. • Se recomiendan 6 baterías recargables AA de NIMH o litio (tenga listo un juego de baterías extra, especialmente si usa alcalinas) • Una cámara digital (consulte la lista de cámaras compatibles en www.GigaPanSystems.com) • Batería de la cámara y/o cargador. • Una tarjeta de memoria (de al menos 4 GB). Asegúrese de que la tarjeta tenga memoria suficiente para tomar la cantidad de fotos que requiere el panorama. • Un lector de tarjeta de memoria o el cable USB de la cámara. 2.2 Instale las baterías. 1. Abra el compartimiento de las baterías al lado del EPIC apretando a la vez las dos pinzas del portabaterías mientras saca el porta-baterías de la unidad. 2. Retire el porta-baterías. 3. Instale seis baterías AA en el porta-baterías. Compruebe que no queden huecos entre las baterías. 4. Reinserte con cuidado el porta-baterías, verificando que las dos pinzas se han enganchado en su lugar. Algunos consejos sobre las baterías: • Las baterías recargables pueden descargarse aún cuando no se usen, así que, antes de comenzar a disparar, asegúrese de que las baterías que cargó hace una semana todavía tienen carga. • Es buena idea quitar el porta-baterías del EPIC cuando se transporta la unidad, a fin de evitar que las baterías se descarguen si accidentalmente se presiona el botón de OK. • Cuando tome fotos, siempre tenga a la mano un juego de baterías extra . 6 7 Guía del usuario del GigaPan 2.3 Monte el GigaPan EPIC en el trípode. Para garantizar una serie de imágenes estable, use el EPIC con un trípode robusto equipado con un tornillo para trípode estándar de 1/4-20. 1. Instale el trípode. Compruebe que las patas estén asentadas con firmeza en el suelo y que los tornillos de ajuste del trípode no estén flojos. 2. S i su trípode tiene una placa de liberación rápida, fíjela a la montura de trípode en la parte inferior del EPIC. Placa de liberación rápida Montaje del trípode 3. Apriete con cuidado el tornillo hasta que la placa de liberación rápida quede firmemente sujeta al GigaPan. 4. Vuelva a montar la placa al trípode. 5. Centre el nivel de burbuja en la unidad valiéndose de los ajustes de las patas y la cabeza del trípode. Nivel de burbuja Configuración del GigaPan EPIC 2.4 Monte su cámara. 1. 2. 3. 4. 5. 6. Para el EPIC 100, extienda la placa de montaje de la cámara aflojando los dos tornillos de ajuste que se ubican en la placa de montaje de la cámara, para ajustarla al tamaño de su cámara. Sujete la cámara holgadamente al EPIC mediante el tornillo de montaje de la cámara que se encuentra en la ranura larga del fondo de la placa de montaje de la cámara. Alinee el centro del objetivo con el orificio en forma de rombo en la placa de montaje de la cámara deslizando la cámara de lado a lado. Asegúrese de que la cámara está paralela a la placa de montaje y apriete el tornillo de montaje.. En el EPIC 100, también apriete los dos tornillos de ajuste de la plataforma, fijando la placa de metal extendida. Con el tornillo de perilla que está al lado del pulsador de botón, ajuste la altura para que el brazo del pulsador de botón quede aproximadamente al nivel del obturador. Con el tornillo que está arriba del brazo del pulsador de botón, coloque el botón de goma negro en el centro del botón del obturador. 2.5 A juste la bandeja de montaje y el brazo operador Paso 1. Mida la altura de la base de montaje de la cámara hasta el centro del objetivo de la cámara, tal como se muestra; luego encuentre en la tabla el valor de altura más cercano y determine el número negro correspondiente. Paso 2. Encuentre este número negro en la escala del brazo, afloje el tornillo de la plataforma y gire la placa de montaje de la cámara, de manera que la línea de alineación correspondiente a dicho número negro se alinee con el orificio en forma de rombo del brazo. La cámara que se muestra aquí tiene una altura del objetivo de 1.125”; La altura más cercana es 1.14”, correspondiente al número negro -4. Paso 3. Ajuste el tornillo de la plataforma mientras mantiene alineado el número negro correcto y el tornillo centrado en la ranura. Esta configuración asegura que el eje de cabeceo del EPIC se encuentre sobre el centro óptico de la cámara. Nota: La ranura del brazo permite corregir el error de paralaje. Consulte el Capítulo 2.8 para mayor información sobre cómo reducir el paralaje. Esto no es necesario para panoramas tomados a una distancia razonable (50 pies o más). Lens Height cm. 3.7 3.5 3.3 3.1 2.9 2.7 2.5 2.3 2.1 1.9 1.7 1.5 1.3 in. 1.46 1.38 1.3 1.22 1.14 1.06 0.98 0.91 0.83 0.75 0.67 0.59 0.51 Black Number -12 -10 -8 -6 -4 -2 0 2 4 6 8 10 12 8 9 Guía del usuario del GigaPan 2.6 Alineación de la cámara con el EPIC 1. 2. 3. 4. 5. 6. Si ésta es la primera vez que usa el EPIC, si la cámara es nueva o si ha cambiado el nivel de zoom de la cámara, tendrá que alinear la cámara con el EPIC. Esto también se conoce como ‘Ajuste del campo de visión’. Encienda la cámara y ajuste el zoom óptico al máximo nivel. Así se asegura que sus panoramas tendrán la máxima resolución posible. Nota: Hay algunas situaciones en las que no se desea poner la cámara a máximo zoom; por favor consulte el Capítulo 7.2 para mayor información. Encienda el EPIC presionando por unos instantes el botón de OK. La primera vez que lo use, el EPIC le pedirá de inmediato que configure el ‘Campo de visión’. Después de esto, lo encontrará bajo ‘¿Ajustar el campo de visión?’ en el menú. El EPIC ahora le pedirá que encuentre un objeto en la imagen que pueda distinguir y, con el botón de flecha abajo del EPIC, muévalo al borde superior de la pantalla. Una vez hecho esto, presione el botón OK. Ahora, tomando ese mismo objeto y usando el botón de flecha arriba, muévalo al borde inferior de la pantalla. Una vez hecho esto, presione el botón OK. El EPIC ahora le dará una lectura del ‘Campo de visión’ en grados. 2.7 Configure su cámara. Siga los siguientes pasos para optimizar la configuración de su cámara digital para tomar un panorama. En general, se desea “fijar” las características (exposición, equilibrio del blanco, ISO) que afectan las configuraciones de imagen entre toma y toma del panorama. 1. 2. 3. 4. 5. 6. 7. 8. 9. Cambie la cámara a ‘Modo Manual’. Apague el ‘Flash’. Apague el ‘Zoom Digital’. Apague el ‘Apagado automático’ o la función de ‘Dormir’. De lo contrario, la cámara se pondrá a dormir después de 1 a 3 minutos y luego se tendrá que reprogramar algunas de sus configuraciones. Si no puede desactivar el modo de dormir, configure la cámara de modo que se ponga a ‘dormir’ tras el mayor plazo posible y después manténgala ‘despierta’ pulsando el obturador hasta la mitad cada 1 a 2 minutos. Configure la resolución a su máximo valor. Apague el ‘Estabilizador de imagen’ (IS). Configure el ‘Equilibrio del blanco’ (luz diurna, nublado, tungsteno o fluorescente) de acuerdo con las condiciones de iluminación. No deje el equilibrio del blanco en modo Auto (AWB). Apunte la cámara a la parte más importante de la escena o encuentre una exposición promedio. Dependiendo de las capacidades de la cámara, a) fije o b) configure el enfoque y exposición de su cámara. (Para circunstancias donde tal vez no desearía fijar o configurar el enfoque, por favor consulte el Capítulo 7.2) a. Algunas cámaras tienen un modo manual limitado que le permite encender el bloqueo de exposición automática (AEL) y el bloqueo de enfoque automático (AFL). Consulte estas instrucciones en el manual de su cámara. b. Las cámaras con modo totalmente manual le permiten ajustar manualmente el enfoque y la exposición. Consulte el manual de su cámara para mayor información sobre las características antes mencionadas. Configuración del GigaPan EPIC Pruebe su configuración. Se obtienen mejores panoramas cuando dos fotos consecutivas tienen un traslape aproximado de una tercera parte. Lo mejor para comprobar si la configuración es la correcta es tomar un panorama de 2x2. Siga las instrucciones anteriores para tomar este panorama y vea el resultado en su cámara. Si no se ve un buen traslape a pesar de seguir las instrucciones, vuelva a empezar y ajuste la configuración del EPIC. Buen traslape Traslape insuficiente 10 11 Guía del usuario del GigaPan 2.8 Determinación del punto nodal de su cámara. ¿Qué es el punto nodal? El punto nodal de su cámara es el punto sobre cual se debe girar la cámara para lograr panoramas perfectos. ¿Por qué es importante? Al girar la cámara sobre su punto nodal, se elimina un efecto llamado paralaje, que causa que los objetos parezcan haberse desplazado cuando se les ve desde diferentes ángulos. Para ver cómo funciona, cierre su ojo izquierdo y ponga su pulgar derecho cerca de su ojo derecho. Estire su brazo izquierdo y coloque el pulgar izquierdo de modo que su pulgar derecho lo tape. Ahora cierre su ojo derecho y abra el izquierdo. Notará que, mientras que con el ojo derecho solo podía ver su pulgar derecho, con el izquierdo puede ver ambos pulgares. Esto es porque ahora usted está viendo sus pulgares desde un ángulo de visión diferente. Valiéndose de este concepto, usted puede eliminar el paralaje de su cámara. 1. 2. 3. 4. Monte su cámara en el EPIC. Elija una escena similar a la del experimento anterior de los pulgares: una donde haya un objeto en primer plano y otro a distancia considerable, tapado por el objeto que está al frente. (Una fila de pilares o de luces en una calle es perfecta). Nota: Idealmente, el objeto en primer plano debe estar a por lo menos 10 pies (3 metros) de la cámara. Configure la cámara para un máximo nivel de zoom. Coloque la cámara de modo que el objeto en primer plano quede en el borde izquierdo de la pantalla y el objeto del fondo esté oculto detrás de él. Configuración del GigaPan EPIC 5. ire el EPIC de modo que el objeto de primer plano quede ahora en el borde G derecho de la pantalla. Probablemente verá que se asoma una parte del objeto del fondo tras el objeto de primer plano. Si mira la fila de pilares, el último pilar de la fila podría moverse significativamente. 6. Afloje el tornillo de la plataforma y mueva ésta hacia adelante o hacia atrás, hasta que ya no pueda ver el objeto del fondo. Nota: Recuerde mantener la plataforma alineada con el número negro del indicador del brazo. Gire el EPIC otra vez. Si puede ver el objeto del fondo, ajuste de nuevo la posición de la plataforma. Repita esto unas cuantas veces hasta que el objeto del fondo siempre quede escondido, sin importar la dirección a la que se dirija la cámara. 7. 8. 9. De esta manera habrá encontrado el punto nodal de la cámara. 12 13 Guía del usuario del GigaPan 3. Uso del GigaPan EPIC 3.1 Empiece un nuevo panorama Es fácil tomar panoramas con el EPIC: simplemente apúntelo hacia las esquinas superior izquierda e inferior derecha de su escena para empezar. 1. 2. 3. 4. 5. 6. 7. 8. 9. Encienda el EPIC presionado por unos instantes el botón de Encendido/OK. El primer artículo del menú es ‘Nuevo panorama’. Presione OK para seleccionar ‘Nuevo panorama ’. El EPIC lo guiará por los siguientes pasos. Ajuste la cámara al nivel máximo de zoom y oprima OK. Con las flechas, apunte la cámara a la esquina superior izquierda de su escena y oprima OK cuando esté listo. Ahora, con las flechas, apunte la cámara a la esquina inferior derecha de su escena y oprima OK cuando esté listo. Al hacer esto, usted podrá ver cuántas fotos horizontales y verticales tomará el EPIC. El EPIC le permite tener una vista previa del panorama antes de empezar. Oprima OK si lo desea, o presione X para continuar sin la vista previa. Ahora confirme si desea continuar con el panorama. El EPIC repasará una lista de control antes de empezar a tomar las fotos. Observe la escena mientras el EPIC toma el panorama. Si alguien se atraviesa en la escena, o si la cámara omite alguna foto, presione X para pausar el panorama y, con las flechas, regrese a alguna posición anterior de la cámara. Uso del GigaPan EPIC 3.2 Repita su último panorama El EPIC guarda los datos de su último panorama hasta que se apaga, así que puede repetir y corregirlo si algo sale mal en el primer intento o si simplemente desea repetir el mismo panorama empleando una programación diferente de la cámara. 1. 2. 3. Encienda el EPIC. Con las flechas vaya a ‘Último Panorama’ en el menú principal y oprima OK. El EPIC le permite tener una vista previa del panorama antes de empezar. Oprima OK si lo desea, o X para continuar sin la vista previa. 4. Use las flechas para apuntar la cámara a la esquina superior izquierda de la escena y oprima OK cuando esté listo. 5. Puede usar las flechas para elegir la foto a partir de donde empezará el EPIC a repetir el panorama, si usted no quiere empezar desde la esquina superior izquierda original . El resto del proceso es el mismo que para cualquier otro panorama. Consulte en el Capítulo 7 las instrucciones sobre cómo tomar un panorama de 360 grados. 14 15 Guía del usuario del GigaPan 3.3 Navegación del menú del EPIC Encienda el EPIC presionando el botón OK. Lo primero que verá es la palabra “Calibrando...”. En este punto, el robot está comprobando los sistemas internos. En cuanto termine el proceso, aparecerá la primera opción del menú: ‘Nuevo panorama’. Para navegar a otras opciones del menú, presione el botón de flecha abajo. Para ver los submenús dentro de una opción del menú, presione el botón OK al llegar a la opción deseada, después la flecha abajo para acceder a las opciones del submenú. Para salir de un menú o submenú, presione el botón X. Para apagar la unidad, mantenga presionado el botón OK hasta que aparezca la palabra “¡Adiós!”. Árbol de menú del EPIC Nuevo panorama Panorama de 360 Último panorama Opciones • Tiempo por toma • Estado batería • Retraso disparo • Multi tomas (solo EPIC 100) • Reinicio fábrica Opciones experto Botón pulsado NORMAL CORTO Lista de control Modo obturador Pulsador de botón Puerto remoto (solo en EPIC 100) Manual Orden de tomas Columna Fila—abajo Fila—arriba Motores Encendidos Retroiluminación Versión firmware Configuración de Gigapan Campo visión actual ¿Ajustar el campo de visión? Glosario de las opciones del menú Nuevo panorama– Configura la foto superior izquierda y la inferior derecha que definen el área rectangular del panorama. Panorama 360 – Configura los límites de cabeceo superior e inferior de un panorama que es de 360 grados y que, por tanto, completa un círculo. Último Panorama - El EPIC usará la configuración del panorama más reciente que se haya tomado o configurado. Opciones – Contiene submenús que le permiten cambiar más parámetros. Tiempo por toma – La cantidad de tiempo que el EPIC espera antes de mover la cámara. Es importante dar tiempo suficiente para que la cámara procese la foto que acaba de tomar y la escriba en la memoria flash. Esta es la razón más probable por la que la cámara podría estar omitiendo fotografías. Estado de las baterías – Esta opción le dice cómo está el nivel de voltaje de las baterías. Un nivel de 9 voltios significa que las baterías están completamente cargadas. Un nivel de alrededor de 7 voltios significa que las baterías no podrán operar el EPIC por mucho tiempo más. Uso del GigaPan EPIC Retraso disparo - Activa un retraso cronometrado antes de empezar cada toma del panorama. Multi tomas (solo en EPIC 100) - Esta opción le permite tomar varias fotos en cada posición durante la toma de su panorama. Se pueden tomar hasta 9 fotos en cada posición. (Consulte el Capítulo 3.4 para mayor información) Reinicio fábrica – Esta opción restablece ciertas opciones a los valores predeterminados. ‘Tiempo por toma’, ‘Orden de tomas’, ‘Modo obturador’, ‘Botón pulsado’ y ‘‘Campo de visión vertical’ se reiniciarán. Opciones experto – Estas opciones no se usan en la mayoría de los casos, así que aparecen en un submenú. Botón pulsado – Esta opción puede ponerse en Normal o en Corto. Si se elige Corto, el tiempo que se mantiene pulsado el botón del obturador es menor. Lista de control – Si esta opción se pone en ENCENDIDO, aparece una lista de cosas que se necesitan hacer antes de tomar el panorama para generar una imagen técnicamente buena. Modo obturador – Esta opción le permite elegir cómo quiere que la unidad maneje el obturador de la cámara. Las opciones son ‘Pulsador de botón’, ‘Puerto Remoto’ y ‘Manual’. El método de ‘Pulsador de botón’ es el que viene predeterminado y que se usa normalmente. Si elige el ‘Método manual’, el usuario debe operar el obturador manualmente y presionar el botón OK del EPIC para avanzar a la siguiente fotografía. El ‘Puerto remoto’ está disponible sólo en el EPIC 100, consulte el Capítulo 3.4 para mayor información. Orden de tomas – Esta opción permite especificar el orden general para la toma de las fotos del panorama. Las opciones son ‘Columna’, ‘Fila—abajo’ y ‘Fila—arriba’. Si elige la configuración de columna, el EPIC tomará las fotos del panorama una columna a la vez, empezando desde la izquierda. El EPIC se moverá de arriba hacia abajo en cada columna mientras toma las fotografías. Cuando el EPIC llegue al borde inferior del panorama, se moverá a la siguiente columna y empezará desde el borde superior. Si elige la configuración de Fila—abajo, el EPIC tomará las fotos del panorama como un juego de filas. El EPIC empezará en la fila superior y tomará las fotos de izquierda a derecha. Al llegar al borde derecho, se moverá hacia abajo a la siguiente fila. Si elige la configuración de Fila—arriba, el EPIC tomará las fotos por filas empezado del lado izquierdo de la fila inferior y se moverá a la siguiente fila superior hasta que haya tomado todas las filas del panorama. Motores Encendidos – Esta opción le permite apagar los motores de paso del controlador para que se pueda mover el brazo y el EPIC mientras está encendido. Retroiluminación - Esta parámetro le permite elegir cuándo se usa la luz de fondo. Las opciones son ‘Ahorro energía’, ‘Siempre apagado’, ‘Siempre encendid’. Versión firmware – Esto muestra el número de versión del firmware del EPIC. Configuración del GigaPan – Esta opción le permite cambiar el campo de visión vertical cuando cambie de cámara u objetivo. Consulte “Alinee su cámara al GigaPan EPIC” en el Capítulo 2.6 para mayor información sobre cómo se determina el campo de visión. 16 17 Guía del usuario del GigaPan Explore GigaPan.com 4. Explore GigaPan.com Disfrute miles de brillantes panoramas de todo el mundo en gigapixeles. Comparta, discuta, tome fotos y más. 4.1 Ver y compartir En GigaPan.com, usted puede: • Explorar miles de GigaPans de todo el mundo, tomar fotos, comentar y compartir. • Descubrir sorprendentes maneras de usar GigaPans para comunicar, promover, documentar y ofrecer una nueva visión. • Aprender a crear sus propios GigaPans, grupos y galerías. 4.2 Incruste su panorama Usted puede incrustar sus panoramas fácilmente en cualquier sitio web con toda la funcionalidad de barrido y zoom de GigaPan Viewer. 1. 2. 3. Entre a GigaPan.com, y seleccione ‘My Home’, después ‘My GigaPans’ para ver su panorama. Elija un panorama y haga clic en la liga de ‘Embed’ (incrustar) para entrar al asistente Embedding Wizard. Copie el código HTML y péguelo en su sitio web o blog. NOTA: Para incrustar el panorama de otra persona, por favor comuníquese con el autor para pedirle permiso y una copia del código de incrustación. Haga clic en el nombre del autor para ver su perfil y seleccione ‘Send a message’ para enviarle un mensaje. Para poder enviar un mensaje, usted necesita haber accedido antes a su cuenta de GigaPan.com. 18 19 Guía del usuario del GigaPan Explore Gigapan.com 4.3 Ponga su panorama en Google Earth Comparta sus panoramas con el mundo a través de Google Earth. Hay una capa de GigaPan donde se pueden explorar panoramas de GigaPan de todo el mundo. Si graba la ubicación de su panorama con un GPS, esto resultará más fácil. Para compartir sus panoramas, necesita Google Earth 4.2 o superior. Google Earth se puede bajar de http://earth.google.com 1. Acceda a su cuenta de GigaPan.com y vaya a “My GigaPans” desde el menú principal (bajo “My Home”). 2. Haga clic en “Geolocate”, bajo el panorama que quiere poner en Google Earth. 3. Para compartir su Gigapan en Google Earth, haga clic en “Share using Google Earth”, debajo de “Sharing”. 20 4. Hay tres formas de especificar la ubicación de su panorama: a. Si registró sus coordenadas con un receptor de GPS, escríbalas en las casillas de texto debajo de “Location”. Hay dos sistemas para anotar la latitud y longitud: En grados, minutos y segundos (DMS) o mediante notación decimal (DD). Nuestro software usa DD, como la mayoría de los programas de software existentes. Si usted solo dispone de DMS, aquí hay una herramienta de conversión: http://transition.fcc.gov/mb/audio/bickel/DDDMMSS-decimal.html b. También puede encontrar las coordenadas si indica una dirección tras hacer clic en “Find coordinates using an address or a ZIP code”. Ingrese la dirección en la casilla de texto y pulse “Go”. 5. Si tiene las coordenadas de GPS o la dirección, haga clic y arrastre sobre el mapa mientras mantiene oprimida la tecla Alt hasta que la mira esté exactamente sobre el lugar donde tomó la foto. Use los botones de + y – para ampliar y reducir el mapa, respectivamente. Las coordenadas aparecerán automáticamente en los campos de longitud y latitud. 6. 7. Guarde los cambios haciendo clic en “Save Changes” cuando haya terminado la edición. Hay dos formas de ver su panorama en la aplicación Google Earth: a. Haga clic en el botón “View GigaPan” de la página de colocación de Google Earth y desde la página de Gigapan haga clic en “View in Google Earth”. 21 Guía del usuario del GigaPan 8. Explore GigaPan.com Se le pedirá que descargue un archivo. (Algunos navegadores descargan este archivo automáticamente) 9. Guarde el archivo KML en su disco duro. 10. Abra el archivo KML descargado en Google Earth. Probablemente verá su GigaPan flotando en el aire. Para colocar apropiadamente su panorama, vuelva al paso 6, pero antes de guardar modifique los valores de posición, como “Heading” o “Elevation”. A medida que hace los cambios, podrá revisarlos en vista previa a través del plugin de Google Earth que forma parte de la página de colocación. Ya que quede satisfecho con la colocación, guarde sus cambios y continúe con el siguiente paso. 22 5. Solución de problemas Lea a continuación para saber cómo se resuelven algunos problemas comunes con el GigaPan EPIC. Si no encuentra aquí la solución, comuníquese a soporte técnico de GigaPan.com. 5.1 Mis fotos salen borrosas Hay varias causas por las que se obtienen lfotos borrosas: 1. 2. 3. a plataforma móvil pudo no haberse “estabilizado” antes de tomar la fotografía. L a. Para resolver esto, encienda la función de temporizador de la cámara y prográmela para 2 segundos. (Varias cámaras cuentan con un temporizador integrado de 2 segundos). El pulsador de botón tal vez no esté oprimiendo el botón de la cámara durante el tiempo suficiente. a. Vaya a ‘Opciones’ > ‘Opciones experto’ > ‘Botón pulsado’ en el menú del EPIC. b. Con las flechas aumente el tiempo durante el que el pulsador de botón mantiene oprimido el botón de la cámara. La plataforma podría haberse movido antes de que la cámara tomara y guardara la foto. a. Vaya a ‘Opciones’ > ‘Tiempo por toma’ en el menú del EPIC. b. Mediante las flechas aumente el tiempo que el EPIC espera antes de moverse. Esto es especialmente útil para tomar panoramas de noche. 5.2 Mi cámara omite fotos Hay dos razones por las que la cámara podría omitir fotos: 1. 2. La plataforma del EPIC se mueve más rápido que lo que la cámara puede tomar fotografías. a. Vaya a ‘Opciones’ > ‘Tiempo por toma’ en el menú del EPIC. b. b. Con las flechas aumente el tiempo que el EPIC esperará antes de moverse. El pulsador de botón no está oprimiendo el botón de su cámara durante el tiempo suficiente. a. Vaya a ‘Opciones’ > ‘Opciones experto’ > ‘Botón pulsado’ en el menú EPIC Pro. b. Con las flechas aumente el tiempo durante el que el pulsador de botón mantiene oprimido el botón de la cámara. 5.3 Quiero eliminar la lista de control que aparece antes de cada panorama. Para desactivar la lista de control antes de cada panorama, vaya a ‘Opciones ‘> ‘Opciones experto’ > ‘Lista de control’ y, con las flechas, seleccione ‘Encendido’ o ‘Apagado’. 23 Guía del usuario del GigaPan Solución de problemas 5.4 Mis panoramas salen distorsionados o mal alineados. Podría haber varias causas de la distorsión o mala alineación de panoramas: 1. Verifique si hay errores en su configuración. a. Consulte los pasos para la configuración en el Capítulo 2. Nota: Recuerde que debe repetir esto cada vez que cambie de cámara. b. Compruebe que su cámara está montada firmemente a la unidad del EPIC. c. Compruebe que el EPIC está montado firmemente al trípode. d. Compruebe que el trípode está bien asentado en el suelo. e. Asegúrese de que no haya nada que mueva al EPIC mientras toma las fotografías. 2. Haga ajustes para las líneas verticales y horizontales de su panorama.El software GigaPan Stitch alinea los elementos más grandes de las fotos y, por ello, podría ignorar las líneas verticales u horizontales, como serían postes o marcos de ventanas. a. Procure evitar tomar panoramas con demasiadas líneas verticales en el primer plano. b. Pruebe alguna herramienta de otro fabricante para coser su panorama. 3. Revise y ajuste la posición adelante/atrás de la plataforma. Va a tomar macro panoramas (es decir, bastante cerca del objeto), necesita ajustar la posición de la plataforma para que el EPIC gire la cámara desde su “punto nodal”). a. Consulte el Capítulo 2.8: Determinación del punto nodal de la cámara. Nota: Este es un proceso que lleva tiempo y solo se debe poner en práctica cuando sea necesario. Sin embargo, podría ser necesario en el caso de panoramas cuyos elementos están tanto cerca como muy lejos, así como con macro panoramas. 24 6. Consejos y trucos Estos son algunos consejos y trucos para aprovechar al máximo sus panoramas. También consulte las ideas creativas y consejos avanzados que le ayudarán a ir más allá de lo básico en sus tomas. 6.1 Tome más fotos de las que necesite. Siempre tome un panorama más grande del que necesita. Dado que los panoramas cosidos raras veces son rectangulares, tendrá que recortar el suyo para imprimirlo. Esto puede causar que se pierda mucha información, especialmente en los bordes. Otra buena idea es programar la esquina inferior derecha de modo que quede justo después del punto donde aumenta la cantidad de fotos horizontales y verticales. Por ejemplo, si el EPIC le muestra 20 imágenes horizontales y 10 verticales, muévalo un poco más lentamente y a la derecha para que lea 21 horizontales y 11 verticales. Lo que necesita ¿Qué debe tomar? 25 Guía del usuario del GigaPan Consejos y trucos 6.2 Tomas en ambientes diferentes Exteriores Pruebe estas configuraciones para tomar vistas amplias: 1. 2. 3. 4. Enfóquese en un elemento importante de la escena y encienda el bloqueo de enfoque de su cámara. Enfóquese en un elemento que no sea demasiado brillante u oscuro y encienda el bloqueo de exposición de su cámara. Ajuste el equilibrio del blanco de su cámara a luz diurna o a nublado, dependiendo del clima. No lo deje en Auto. Asegúrese de que el sol está detrás de usted. Si esto no es posible, esconda al sol detrás de un objeto. La configuración automática del EPIC funciona muy bien en escenas exteriores. Interiores En escenas en interiores, podría sufrir de falta de luz, y algunos objetos quedarán demasiado cerca de la cámara. Apagar el bloqueo del enfoque y dejar que la cámara use el enfoque automático, podría ayudar a producir mejores resultados en interiores; sin embargo, le recomendamos que pruebe con el enfoque bloqueado y el enfoque desbloqueado para ver cuál le da mejores resultados. 26 1. 2. 3. 4. 5. 6. En el menú del EPIC, vaya a ‘Opciones’ > ‘Tiempo por toma’. Mediante las flechas aumente el tiempo a por lo menos 3 segundos. Vaya a ‘Opciones ‘> ‘Opciones experto’ > ‘Botón pulsado’. Con las flechas aumente el tiempo a 1.5 segundos. Antes de empezar su panorama definitivo, tome un panorama de 2x2 para probar la configuración. En la pantalla de la cámara, asegúrese de que cada toma está clara aún al nivel más alto de acercamiento. Tomas nocturnas Estos son algunos consejos para tomar panoramas de noche. La clave es aumentar el tiempo de exposición por foto y asegurarse de que el EPIC y la cámara estén libres de vibraciones. 1. 2. 3. 4. 5. 6. 7. 8. 9. Si la cámara tiene un estabilizador de imagen, desactívelo. Aumente el parámetro de exposición de la cámara. Revise el efecto en la pantalla de la cámara hasta que quede satisfecho. Cambie la configuración de ISO a 200 o menos. Con esto evitará que las fotos salgan granosas. En el menú del EPIC, vaya a ‘Opciones’ > ‘Tiempo por toma’. Mediante las flechas aumente el tiempo a por lo menos 5 segundos. Vaya a ‘Opciones ‘> ‘Opciones experto’ > ‘Botón pulsado’. Use las flechas para aumentar el tiempo a 2 o 3 segundos. Antes de que empiece su panorama final, tome un panorama de 2x2 para probar la configuración. En la pantalla de la cámara, asegúrese de que cada toma está clara aún al nivel más alto de acercamiento. 27 Guía del usuario del GigaPan Consejos y trucos Escenas urbanas Tome panoramas del lugar donde vive o de sus vacaciones. En las ciudades se tiene que estar más consciente de los objetos en movimiento, en particular de los vehículos y la gente. También notará que los edificios pueden verse distorsionados al coser las tomas de un panorama. Para evitar objetos en movimiento, esté al acecho de gente o vehículos que pudieran interponerse en las tomas, haga pausa antes de que se atraviesen y reanude el panorama cuando salgan del cuadro, o haga pausa, regrese y reanude donde se quedó. Esto no siempre es posible, así que también se puede retomar la foto donde el objeto en movimiento se atravesó e insertarla en la imagen durante la post-producción. (Antes de coser las imágenes, recuerde eliminar cualquier imagen sobrante). Unos cuantos consejos para tomar fotos de edificios: 1. Procure colocarse lo más lejos que pueda del edificio para captarlo por completo. 2. En vez de captar el edificio de frente, haga la toma a un ángulo de 45°, para obtener una perspectiva única. 3. Asegúrese de que la esquina del edificio quede en el centro de la escena. 28 6.3 Elabore juegos: El escondite Haga un panorama divertido de explorar escondiendo objetos interesantes y elaborando una lista de ellos para que sus amigos los encuentren. Puede esconder artículos en su escena antes de tomar el panorama, o insertar imágenes en su panorama en post-producción. Cuando suba su panorama, sólo siga estas instrucciones para convertirlo en un divertido juego de escondite: 1. 2. 3. Cuando al subir su panorama a GigaPan.com, haga clic en ‘Edit’. Marque la casilla ‘Is a Game’. Enumere en los comentarios de su panorama los objetos que ha escondido. 29 Guía del usuario del GigaPan Consejos y trucos 6.4 Panoramas en movimiento: Fotografía de multitudes Los eventos deportivos, competencias y multitudes son una excelente oportunidad para una gran toma que capte cada detalle del momento. Así captará cada una de las caras de la multitud. Al tomar un panorama de un evento deportivo con mucho movimiento, capte toda la escena y la multitud y después vuelva a tomar individualmente las áreas en movimiento. Inserte estas tomas individuales en el panorama final durante la post-producción y así no tendrá “fantasmas”, ni faltarán personas. También ajuste su trípode para que quede por encima de la multitud o a un nivel elevado, para captar la escena completa. 6.5 Fotografía de un panorama de 360 grados Es fácil tomar un panorama de 360 grados y se parece a tomar cualquier otro panorama. En vez de configurar el EPIC basándose en las esquinas superior izquierda e inferior derecha del panorama, sólo se tienen que programar los bordes superior e inferior. 1. 2. 3. 4. 5. 6. 7. Con las flechas direccionales del EPIC navegue por el menú a ‘Panorama de 360’ y oprima OK. Ajuste la cámara al nivel máximo de zoom y oprima OK. Con las flechas apunte la cámara a la parte superior de su escena y oprima OK. Con las flechas apunte la cámara a la parte inferior de su escena y oprima OK. Usted puede revisar el panorama antes de empezar. Oprima OK para revisar o X para continuar sin revisar. Confirme que desea continuar con el panorama y el EPIC repasará la lista de control antes de empezar a tomar las fotos. Observe la escena mientras el EPIC toma el panorama, a fin de asegurarse de que no se está omitiendo ninguna foto y que nadie se atraviese por la escena. De suceder esto, presione X para pausar el panorama y con las flechas regrese a una posición anterior de la cámara.