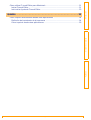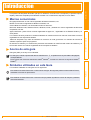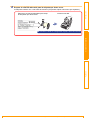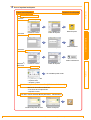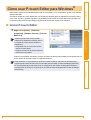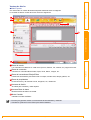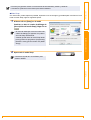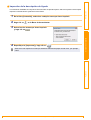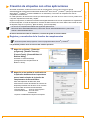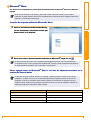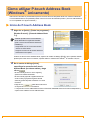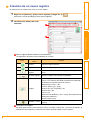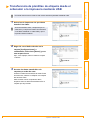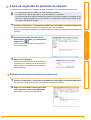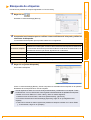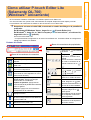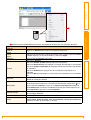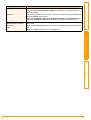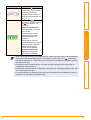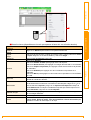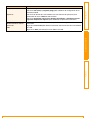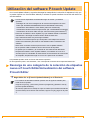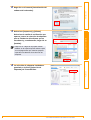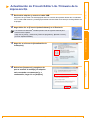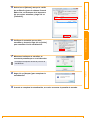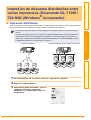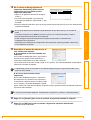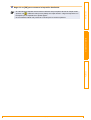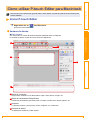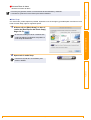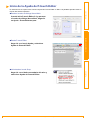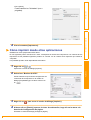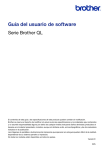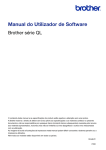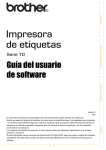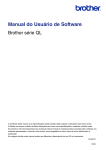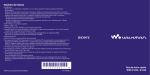Download Guía del usuario de software
Transcript
Guía del usuario de software
Serie Brother QL
El contenido de esta guía y las especificaciones de este producto pueden cambiar sin notificación.
Brother se reserva el derecho de modificar sin previo aviso las especificaciones y los materiales aquí contenidos
y no asumirá responsabilidad alguna por daños de cualquier índole (incluyendo daños derivados) producidos al
basarse en el material presentado, incluidos, aunque sin limitarse a ello, errores tipográficos y de otra naturaleza
incluidos en la publicación.
Las imágenes de las pantallas y las ilustraciones de la impresora que aparecen en esta guía pueden ser
diferentes, según su sistema operativo o impresora.
No todos los modelos están disponibles en todos los países.
Versión E
SPA
Contenido . . . . . . . . . . . . . . . . . . . . . . . . . . . . . . . . . . . . . . . . . . . . . . . . . . . . . . . . . . . . . . . . . . . . . . . . . . . . . . . . . . 1
Introducción
Contenido
Introducción . . . . . . . . . . . . . . . . . . . . . . . . . . . . . . . . . . . . . . . . . . . . . . . . . . . . . . . . . . . . . . . . . . . . . . . . . . . . . . .3
Marcas comerciales ....................................................................................................... 3
Acerca de esta guía ....................................................................................................... 3
Símbolos utilizados en esta Guía .................................................................................. 3
1
Apéndice
Descripción general de la creación de etiquetas .............................................................. 4
De la creación de etiquetas a la impresión .................................................................... 4
Cómo usar P-touch Editor para Windows® ...................................................................... 7
Iniciar P-touch Editor ..................................................................................................... 7
Inicio de la Ayuda de P-touch Editor ........................................................................... 12
Creación de etiquetas con otras aplicaciones ............................................................. 14
Cómo utilizar P-touch Address Book (Windows® únicamente) ...................................... 20
Inicio de P-touch Address Book .................................................................................. 20
Creación de un nuevo registro .................................................................................... 22
Cómo usar P-touch Transfer Manager (QL-650TD / 580N / 1050 / 1060N / 720NW
únicamente) (Windows® únicamente) ............................................................................ 24
Inicio de P-touch Transfer Manager ............................................................................ 24
Transferencia de plantillas de etiqueta desde el ordenador a la impresora mediante
USB ............................................................................................................................. 26
Copia de seguridad de plantillas de etiqueta ............................................................... 28
Transferencia de plantillas a la impresora a través de la red
(QL-580N / 1060N / 720NW únicamente) ................................................................... 29
Cómo utilizar P-touch Library (Windows® únicamente) ................................................. 30
Inicio de P-touch Library .............................................................................................. 30
Búsqueda de etiquetas ................................................................................................ 31
Transferencia de plantillas de etiquetas con P-touch Transfer Express (Solamente QL720NW) (Windows® únicamente) ................................................................................... 32
Cómo utilizar P-touch Editor Lite (Solamente QL-700) (Windows® únicamente) ........... 33
Cómo usar P-touch Editor Lite LAN (Solamente QL-710W / 720NW) (Windows®
únicamente) .................................................................................................................... 38
Utilización del software P-touch Update ......................................................................... 43
Descarga de una categoría de la colección de etiquetas nueva a P-touch Editor/
Actualización del software P-touch Editor ................................................................... 43
Actualización de P-touch Editor Lite / firmware de la impresora QL .......................... 45
Impresión de etiquetas con plantillas P-touch
(QL-580N / 720NW / 1050 / 1060N únicamente) ............................................................ 47
Función Plantilla P-touch ............................................................................................. 47
Impresión de etiquetas distribuidas entre varias impresoras
(Solamente QL-710W / 720 NW) (Windows® únicamente) ............................................ 48
Impresión distribuida ................................................................................................... 48
Creación de etiquetas
Creación de etiquetas . . . . . . . . . . . . . . . . . . . . . . . . . . . . . . . . . . . . . . . . . . . . . . . . . . . . . . . . . . . . . . . . . . . . .4
Apéndice . . . . . . . . . . . . . . . . . . . . . . . . . . . . . . . . . . . . . . . . . . . . . . . . . . . . . . . . . . . . . . . . . . . . . . . . . . . . . . . . . 54
Apéndice
Creación de etiquetas
Cómo imprimir directamente desde otras aplicaciones .................................................. 54
Definición del controlador de la impresora .................................................................. 54
Cómo imprimir desde otras aplicaciones ..................................................................... 56
Introducción
Cómo utilizar P-touch Editor para Macintosh .................................................................. 51
Iniciar P-touch Editor ................................................................................................... 51
Inicio de la Ayuda de P-touch Editor ........................................................................... 53
2
Marcas comerciales
El logotipo de Brother es una marca registrada de Brother Industries, Ltd.
Brother es una marca registrada de Brother Industries, Ltd.
© 2012 Brother Industries, Ltd. Reservados todos los derechos.
Microsoft, Windows Vista, Windows Server, Windows, Excel y Outlook son marcas registradas de Microsoft
Corporation, EE.UU.
Apple, Macintosh y Mac OS son marcas registradas de Apple Inc., registradas en los Estados Unidos y en
otros países.
Los nombres de otros productos o software utilizados en este documento son marcas comerciales o marcas
registradas de sus respectivos titulares.
Todas las empresas cuyo título de software se mencione en esta guía tienen un contrato de licencia de
software específico para sus programas.
El resto de las marcas y los nombres de productos mencionados en esta Guía del usuario de software y en
la Guía del usuario son marcas registradas de sus respectivos titulares.
Acerca de esta guía
Esta guía (PDF) se incluye en el CD-ROM.
Creación de etiquetas
La impresora de etiquetas de Brother (de aquí en adelante, conocida como “la máquina”) le permite imprimir
rápida y fácilmente etiquetas personalizadas creadas con el software de etiquetas, P-touch Editor.
Introducción
Introducción
En esta guía, cuando el puntero del ratón se transforma en
, se puede hacer clic para saltar a las páginas
correspondientes.
Para conocer las funciones básicas de Adobe® Reader®, consulte los archivos de Ayuda de Adobe®
Reader®.
Símbolos utilizados en esta Guía
Este símbolo muestra información o instrucciones a seguir. No seguirlas puede ocasionar daños físicos,
materiales o errores en operaciones.
Este símbolo muestra información o instrucciones que pueden ayudarle a conocer la máquina y utilizarla
más eficientemente.
3
Marcas comerciales
Apéndice
Los símbolos utilizados en esta guía son los siguientes:
Descripción general de la creación de
etiquetas
Introducción
Creación de etiquetas
Esta sección describe el procedimiento general para la creación de etiquetas mediante el uso de la máquina.
Para obtener detalles sobre las instrucciones paso a paso, consulte los archivos de Ayuda. Los usuarios de
Windows® deben consultar la Ayuda de P-touch Editor en la página 12; los usuarios de Macintosh deben
consultar la página 53.
Seleccione el tipo de etiqueta que desea crear. Existe una gran variedad para elegir.
Ejemplos de etiquetas
Apéndice
1
Creación de etiquetas
De la creación de etiquetas a la impresión
4
De la creación de etiquetas a la impresión
Prepare el rollo DK adecuado para la etiqueta que desee crear.
Seleccione el rollo DK apropiado para el tipo
de etiquetas que desea crear.
Instale el rollo DK.
Introducción
La máquina contiene uno o más rollos de muestra. (Se pueden adquirir otros rollos por separado.)
Creación de etiquetas
ÎConsultar la Guía de configuración rápida o Guía del usuario
Apéndice
2
5
De la creación de etiquetas a la impresión
Crear una etiqueta
Imprimir la etiqueta
Uso de P-touch Editor
Modo Express
Introducir el texto
Macintosh
Editar la etiqueta
Modo Standard
Introducir el texto
Windows®
Modo Express
Editar la etiqueta
Modo Standard
Modo Professional
Creación de etiquetas
Windows®
Introducción
Cree e imprima la etiqueta.
Modo Professional
Windows®/
Macintosh
Introducir el texto
Editar la etiqueta
Modo Snap
El resultado puede variar.
• Captura de pantalla
• Imprimir texto
• Arrastrar y soltar
Uso de una aplicación de otro editor (Windows® únicamente)
Microsoft® Word/Excel®/Outlook®
• Funciones de complementos
• Importar el texto
Uso de P-touch Address Book (Windows® únicamente)
Introducir/importar el texto
6
Editar la etiqueta
De la creación de etiquetas a la impresión
Apéndice
3
Esta sección explica el procedimiento para iniciar P-touch Editor. Con P-touch Editor, puede crear distintos
tipos de etiquetas.
Consulte la Ayuda de P-touch Editor para ver ejemplos de distintos tipos de etiquetas e información sobre
cómo crear, imprimir y guardar etiquetas. Las pantallas pueden variar en función del sistema operativo. El
nombre de la impresora de cada imagen representa el nombre del modelo de su máquina.
Introducción
Cómo usar P-touch Editor para Windows®
Iniciar P-touch Editor
Haga clic en [Inicio] - [Todos los
programas] - [Brother P-touch] - [P-touch
Editor 5.0].
Creación de etiquetas
También puede iniciar P-touch Editor
utilizando los siguientes métodos (sólo si
ha creado el acceso directo durante la
instalación):
• Haga doble clic en el icono del acceso
directo en el Escritorio.
• Haga clic en el icono de acceso directo en
la barra de Inicio rápido.
Cuando P-touch Editor está abierto, se abre el cuadro de diálogo [Nuevo/Abrir], donde podrá crear un
nuevo diseño de etiquetas o abrir una etiqueta existente.
Para especificar el comportamiento de P-touch Editor al abrirse, haga clic en [Herramientas] [Opciones] de la barra de menú de P-touch Editor para visualizar el cuadro de diálogo [Opciones].
En la ficha [General], puede seleccionar la configuración del cuadro de lista [Operaciones] en
[Configuración de inicio]. Por lo general, se recomienda seleccionar [Mostrar el cuadro de diálogo
Nuevo/Abrir].
Apéndice
1
7
Iniciar P-touch Editor
• Puede seleccionar la impresora de etiquetas y el
tamaño del medio.
• Al seleccionar [Abrir archivo], se abre el cuadro de
diálogo [Abrir]. Puede seleccionar y abrir el archivo
que haya creado y guardado anteriormente.
• Al seleccionar [Ver historial], se abre el cuadro de
diálogo [Historial]. Puede seleccionar una de las
últimas etiquetas creadas.
• Al seleccionar [Nuevo], seleccione el estilo de
escritura vertical o el horizontal.
• Al elegir [Seleccionar por uso], puede seleccionar
por aplicaciones de etiquetas.
• Al seleccionar [Ayuda - Procedimientos para], se
abre la Ayuda de P-touch Editor.
Los archivos de Ayuda muestran paso a paso el
proceso de creación de un diseño de etiqueta.
• Al seleccionar [Buscar actualizaciones] con el
ordenador conectado a Internet, se lo llevará a
Brother Solutions Center. Use Brother Solutions
Center para buscar las últimas descargas de
software y preguntas frecuentes.
Introducción
.
Creación de etiquetas
Seleccione una opción en el cuadro de
diálogo [Nuevo/Abrir] y haga clic en
Apéndice
2
8
Iniciar P-touch Editor
Ventana de diseño
Modo Express
Introducción
Con este modo se crearán fácilmente etiquetas utilizando textos e imágenes.
La ventana de diseño consta de las dos secciones siguientes:
1
2
3
4
Creación de etiquetas
5
6
7
2 Barra de comandos
Contiene los comandos Nuevo/Abrir, Papel, Texto, Marco, Imagen, etc.
3 Barra de herramientas Dibujar/Editar
Facilita las herramientas para seleccionar un objeto, escribir texto, dibujar gráficos, etc.
4 Barra de propiedades
Puede introducir y dar formato a texto, imágenes, etc., fácilmente.
5 Ventana de diseño
Se utiliza para visualizar y editar objetos.
6 Ventana Base de datos
Muestra la base de datos conectada.
7 Modo Cambiar
Cambia los modos del Editor.
• El menú [Ver] permite mostrar u ocultar barras de herramientas y ventanas.
• Consulte la Ayuda de P-touch Editor para obtener detalles.
9
Iniciar P-touch Editor
Apéndice
1 Barra de menús
Los comandos se clasifican en cada menú (Archivo, Edición, Ver, Insertar, etc.) según la función.
Modo Professional
Introducción
Este modo proporciona la creación de etiquetas a escala completa a partir de la creación de plantillas.
La ventana de diseño consta de las dos secciones siguientes:
1
2
3
4
5
Creación de etiquetas
8
6
7
2 Barra de herramientas Estándar
Proporciona un grupo de comandos utilizados frecuentemente (Nuevo diseño, Abrir, Guardar, Imprimir,
etc.).
3 Paleta de propiedades
Contiene los cuadros de propiedades Imprimir, Papel, Texto y Diseño. Haga clic en el lado izquierdo de
cada paleta para mostrar u ocultar el cuadro.
4 Barra de herramientas Dibujar/Editar
Facilita las herramientas para seleccionar un objeto, escribir texto, dibujar gráficos, etc.
5 Ventana de diseño
Se utiliza para visualizar y editar objetos.
6 Ventana Base de datos
Muestra la base de datos conectada.
7 Modo Cambiar
Cambia los modos del Editor.
8 Barra lateral
Si selecciona una ficha, puede introducir y dar formato fácilmente a texto, códigos de barras, tablas, etc.;
cambiar el orden de los objetos para crear una plantilla de etiquetas; o definir opciones de configuración
avanzadas.
10
Iniciar P-touch Editor
Apéndice
1 Barra de menús
Los comandos se clasifican en cada menú (Archivo, Edición, Ver, Insertar, etc.) según la función.
Modo Snap
Con este modo, puede capturar la pantalla, imprimirla como una imagen y guardarla para usos futuros. Para
iniciar el modo Snap, siga los siguientes pasos.
1
Al hacer clic en [Snap] en el modo
Cambiar, se abre el cuadro de diálogo de
[descripción del modo Snap]. Haga clic en
.
Creación de etiquetas
• Si marca la casilla [No volver a mostrar este
cuadro de diálogo], la siguiente vez podrá ir
al modo Snap directamente.
• También puede iniciar el modo Snap desde
[Inicio]-[Todos los programas (Programas)][Brother P-touch]-[P-touch Editor 5.0 (Mode
Snap)].
Aparecerá el modo Snap.
Consulte la Ayuda de P-touch Editor para
obtener detalles.
Apéndice
2
Introducción
• El menú [Ver] permite mostrar u ocultar barras de herramientas, paletas y ventanas.
• Consulte la Ayuda de P-touch Editor para obtener detalles.
11
Iniciar P-touch Editor
En esta sección se explica cómo iniciar la Ayuda de P-touch Editor en Windows®. Las pantallas pueden
variar en función del sistema operativo.
Desde el botón Inicio
Para iniciar la Ayuda de P-touch Editor, haga
clic en el botón Inicio de la barra de tareas y
seleccione [Todos los programas]. Haga clic
en [Brother P-touch] y, a continuación, en
[P-touch Editor 5.0 Ayuda].
Introducción
Inicio de la Ayuda de P-touch Editor
Desde el cuadro de diálogo Nuevo/Abrir
Creación de etiquetas
Cuando inicie P-touch Editor 5.0 y aparezca
el cuadro de diálogo [Nuevo/Abrir], haga clic
en Ayuda - Procedimientos para.
Desde P-touch Editor
Apéndice
Haga clic en el menú Ayuda y seleccione Ayuda de P-touch Editor.
Modo Express
Modo Professional
Haga clic con el botón derecho del ratón y seleccione Ayuda de P-touch Editor.
Modo Snap
12
Inicio de la Ayuda de P-touch Editor
La información facilitada en la Ayuda de P-touch Editor se puede imprimir. Utilice la impresora normal para
imprimir la información de Ayuda de P-touch Editor.
1
En la ficha [Contenido], seleccione cualquier tema que desee imprimir.
2
Haga clic en
Seleccione los temas que desee imprimir
y haga clic en
.
Especifique la [Impresora] y haga clic en
.
Seleccione una impresora normal que admita los tamaños de papel normal como, por ejemplo,
Carta.
Creación de etiquetas
4
en la Barra de herramientas.
Apéndice
3
Introducción
Impresión de la descripción de Ayuda
13
Inicio de la Ayuda de P-touch Editor
Al instalar el software, si selecciona la función de complementos, el icono de P-touch se agrega
automáticamente a la barra de herramientas de Microsoft® Word, Excel® y Outlook® (siempre que Microsoft®
Word, Excel® y Outlook® ya estén instalados en su ordenador). La función de complementos sólo es
compatible con Windows®.
En cada aplicación, al seleccionar el texto que desea imprimir y al hacer clic en el icono P-touch, puede crear
e imprimir etiquetas de forma fácil y rápida.
Según la configuración, la cadena de caracteres descargada utilizando la función de complementos se registrará en
la Lista de etiquetas. La Lista de etiquetas es una base de datos exclusiva de P-touch Editor. Para mostrar la Lista
de etiquetas, haga clic en [Archivo] - [Base de datos] - [Lista de etiquetas].
Introducción
Creación de etiquetas con otras aplicaciones
• La función de complementos admite las siguientes aplicaciones:
Microsoft® Word 2002/2003/2007/2010, Microsoft® Excel® 2002/2003/2007/2010 y Microsoft®
Outlook® 2002/2003/2007/2010
Si desea información sobre la instalación, consulte la Ayuda de P-touch Editor.
Antes de ejecutar este programa, cierre los programas Word, Excel® y Outlook®.
Las pantallas pueden variar en función del sistema operativo.
1
Haga clic en [Inicio] - [Todos los
programas] - [Brother P-touch] [P-touch Tools] - [P-touch Editor 5.0
Add-Ins Utility].
Creación de etiquetas
Registro y cancelación de la función de complementos
2
Apéndice
Se abrirá el cuadro de diálogo
[Configuración de complementos de
Brother P-touch].
Haga clic en las casillas de verificación de
la aplicación de Microsoft en la que desea
que se instale el botón de la función de
complementos de P-touch Editor.
Para cada aplicación de Microsoft, debe
seleccionar la versión del software de creación de
etiquetas que desea abrir al hacer clic en el botón
P-touch Editor de la barra de herramientas.
• Express Mode
: inicia el modo Express.
• Professional Mode : inicia el modo
Professional.
• Imprimir inmediatamente:imprime la etiqueta.
14
Creación de etiquetas con otras aplicaciones
Con la función de complementos, puede copiar directamente texto de Microsoft® Word a un diseño de
etiqueta.
Si Microsoft® Outlook® está abierto y Microsoft® Word está seleccionado como el editor
estándar, no podrá utilizar la función de complementos en Microsoft® Word. Salga de Microsoft®
Outlook® y reinicie Microsoft® Word.
Introducción
Microsoft® Word
Creación de etiquetas utilizando Microsoft® Word
Abra un documento de Microsoft® Word y,
en ese documento, seleccione el texto que
desea incluir en la etiqueta.
Creación de etiquetas
1
2
En la cinta o barra de herramientas estándar de Microsoft®, haga clic en
.
Cómo agregar texto de Microsoft® Word a la Lista de etiquetas mostrada en la
ventana de base de datos
La primera vez que se utiliza, aparece el mensaje “¿Desea guardar los datos en la Lista de
etiquetas?”. Si hace clic en Sí, se crearán automáticamente registros nuevos en la Lista de
etiquetas y el texto se añadirá a cada campo mostrado a continuación la siguiente vez que
registre el texto. Cada vez que agregue nueva información a la Lista de etiquetas, también se
registrará la siguiente información para consulta.
El texto
Campo añadido
Fecha de creación
Campo Fecha
La primera línea
Campo Título
Todas las líneas incluida la primera
Campo Cuerpo
Código postal detectado
Campo Código
15
Creación de etiquetas con otras aplicaciones
Apéndice
Si desea información sobre cómo agregar automáticamente el texto a la Lista de etiquetas,
consulte la sección “Cómo agregar texto de Microsoft® Word a la Lista de etiquetas mostrada en
la ventana de base de datos” que se describe a continuación.
Si hizo clic en No en el mensaje “¿Desea guardar los datos en la Lista de etiquetas?”, pero desea registrar
los datos, vaya a [Herramientas] - [Opciones] y marque “Registrar automáticamente los datos importados
con complemento” de la ficha [Lista de etiquetas].
Introducción
Ejemplo de los datos de la Lista de etiquetas que se almacenan en la ventana de la base de datos
de la pantalla de P-touch Editor
Microsoft® Excel®
Con la función de complementos, puede copiar directamente texto de Microsoft® Excel® a un diseño de
etiqueta.
Creación de etiquetas utilizando Microsoft® Excel®
2
Abra una hoja de cálculo de Microsoft®
Excel® y seleccione las celdas de texto que
desee incluir en la etiqueta.
En la cinta o barra de herramientas estándar de Microsoft® Excel®, haga clic en
Creación de etiquetas
1
.
3
En [Diseño de etiqueta], haga los ajustes
pertinentes en el avance de línea en las
celdas y haga clic en [Editar/Imprimir].
En [Diseño de etiqueta] puede cambiar el
modo en que se muestra o imprime el texto.
Al seleccionar algún elemento de la lista en
el cuadro [Campos] y hacer clic en
,
se añade un campo nuevo al cuadro
[Diseño de etiqueta].
Puede escribir espacios, avances de línea,
comas y caracteres para cada celda e
imprimirlos en una etiqueta. También
puede quitar campos en esta pantalla
resaltando el campo y pulsando la tecla
Supr del teclado.
16
Creación de etiquetas con otras aplicaciones
Apéndice
Aparecerá el cuadro de diálogo [Configuración de importación de Brother P-touch].
Introducción
• Si desea detalles sobre cómo añadir automáticamente texto a la Lista de etiquetas, consulte la
sección “Cómo añadir texto desde Microsoft® Excel® a la Lista de etiquetas” descrita en la
página 17.
• Si desea incluir los datos en el campo Código de la Lista de etiquetas, seleccione [Texto
importado en el campo “Código” de la lista de etiquetas] en el cuadro de diálogo [Configuración
de importación de Brother P-touch].
Cómo añadir texto desde Microsoft® Excel® a la Lista de etiquetas
Campo añadido
Fecha de creación
Campo Fecha
La primera línea del texto especificado en Diseño de
etiqueta
Campo Título
Todas las líneas, incluida la primera línea del texto
especificado en Diseño de etiqueta
Campo Cuerpo
Contenido de la celda especificada en [Texto
importado en el campo “Código” de la lista de
etiquetas]
Campo Código
Si ha hecho clic en No en el mensaje “¿Desea guardar los datos en la Lista de etiquetas?”, pero desea
registrar los datos, vaya a [Herramientas] - [Opciones] y marque “Registrar automáticamente los datos
importados con complementos”.
17
Creación de etiquetas con otras aplicaciones
Apéndice
El texto
Creación de etiquetas
La primera vez que se utiliza, aparece el mensaje “¿Desea guardar los datos en la Lista de
etiquetas?”. Si hace clic en Sí, se crearán automáticamente registros nuevos en la Lista de
etiquetas y el texto se añadirá a cada campo mostrado a continuación la siguiente vez que
registre el texto. Cada vez que agregue nueva información a la Lista de etiquetas, también se
registrará la siguiente información para consulta.
Microsoft® Outlook®
Introducción
Con la función de complementos, puede copiar directamente texto de Microsoft® Outlook® a un diseño de
etiqueta.
Los elementos que puede importar son: Contactos, Elementos del calendario, Elementos eliminados,
Borradores, Bandeja de entrada, Diario, Notas (el texto del cuadro de diálogo [Notas] no se encuentra
disponible), Bandeja de salida, Elementos enviados y Tareas.
Creación de etiquetas utilizando los datos de Contactos en Microsoft® Outlook®
Abra los Contactos de Microsoft®
Outlook® y resalte la información de
contacto que desee incluir.
2
Creación de etiquetas
En Microsoft® Outlook®, no sólo puede
incluir los datos de contacto, sino también
el texto de un mensaje, al igual que en
Microsoft® Word.
En la cinta o barra de herramientas estándar de Microsoft® Outlook®, haga clic en
Si desea detalles sobre cómo añadir automáticamente texto a la Lista de etiquetas, consulte la
sección “Cómo añadir texto desde Microsoft® Outlook® a la Lista de etiquetas” descrita en la
página 19.
3
En [Diseño de etiqueta], haga los ajustes
pertinentes en el avance de línea en las
celdas y haga clic en
.
En [Diseño de etiqueta] puede cambiar el
modo en que se muestra o imprime el texto.
Al seleccionar algún elemento de la lista en
el cuadro [Campos] y hacer clic en
,
se añade un campo nuevo al cuadro
[Diseño de etiqueta].
Puede escribir espacios, avances de línea,
comas y caracteres para cada celda e
imprimirlos en una etiqueta. También
puede quitar campos en esta pantalla
resaltando el campo y pulsando la tecla
Supr del teclado.
18
Creación de etiquetas con otras aplicaciones
.
Apéndice
1
Introducción
• Si desea detalles sobre cómo añadir automáticamente texto a la Lista de etiquetas, consulte la
sección “Cómo añadir texto desde Microsoft® Outlook® a la Lista de etiquetas” descrita en la
página 19.
• Si desea incluir los datos en el campo Código de la Lista de etiquetas, seleccione [Texto
importado en el campo “Código” de la lista de etiquetas] en el cuadro de diálogo [Configuración
de importación de Brother P-touch].
Cómo añadir texto desde Microsoft® Outlook® a la Lista de etiquetas
El texto
Campo añadido
Fecha de creación
Campo Fecha
La primera línea del texto especificado en Diseño de
etiqueta
Campo Título
Todas las líneas, incluida la primera línea del texto
especificado en Diseño de etiqueta
Campo Cuerpo
Contenido de la celda especificada en [Texto
importado en el campo “Código” de la lista de
etiquetas]
Campo Código
Creación de etiquetas
La primera vez que se utiliza, aparece el mensaje “¿Desea guardar los datos en la Lista de
etiquetas?”. Si hace clic en Sí, se crearán automáticamente registros nuevos en la Lista de
etiquetas y el texto se añadirá a cada campo mostrado a continuación la siguiente vez que
registre el texto. Cada vez que agregue nueva información a la Lista de etiquetas, también se
registrará la siguiente información para consulta.
Apéndice
Si ha hecho clic en No en el mensaje “¿Desea guardar los datos en la Lista de etiquetas?”, pero desea
registrar los datos, vaya a [Herramientas] - [Opciones] y marque “Registrar automáticamente los datos
importados con complementos”.
19
Creación de etiquetas con otras aplicaciones
Esta sección describe el procedimiento para la creación eficaz de etiquetas desde los contactos utilizando
P-touch Address Book. Las pantallas pueden variar en función del sistema operativo. (P-touch Address Book
no es compatible con algunos idiomas.)
Introducción
Cómo utilizar P-touch Address Book
(Windows® únicamente)
Inicio de P-touch Address Book
1
Haga clic en [Inicio] - [Todos los programas] [Brother P-touch] - [P-touch Address Book
1.1].
Creación de etiquetas
También puede iniciar P-touch Address
Book utilizando los siguientes métodos
(sólo si creó el acceso directo durante la
instalación):
• Haga doble clic en el icono del acceso
directo en el Escritorio.
• Haga clic en el icono de acceso directo en
la barra de Inicio rápido.
2
En el cuadro de diálogo [Inicio],
especifique la operación de P-touch
Address Book que desea realizar y haga
clic en
.
• Al seleccionar [Crear un nuevo registro],
aparece la ventana de diseño.
• Al seleccionar [Importar registros desde un
archivo CSV] o [Importar registros desde
Outlook], puede importar contactos con otros
formatos.
• Haga clic en
para abrir los archivos
de Ayuda de P-touch Address Book.
La Ayuda de P-touch Address Book ofrece información detallada sobre las funciones disponibles y
explica cómo utilizar P-touch Address Book.
20
Inicio de P-touch Address Book
Apéndice
Cuando se abre P-touch Address Book, aparece el cuadro de diálogo [Inicio], que le permite realizar
ajustes para crear nuevos contactos, importar datos o contactos de Outlook® en formato CSV, etc.
Ventana de diseño
Introducción
La ventana de diseño consta de las ocho secciones siguientes:
1
2
3
4
7
6
8
Creación de etiquetas
5
1 Barra de menús
Los comandos se clasifican en cada menú (Archivo, Editar, Ver y Diseño) según la función.
3 Barra de herramientas de texto
Se utiliza para ajustar los atributos del texto, como el tamaño de las fuentes y la alineación para dar
formato al texto.
4 Vista de selección del estilo del diseño
Muestra los estilos de diseño almacenados en la carpeta.
5 Área de trabajo del diseño
Se utiliza para mostrar o editar un diseño que utiliza el estilo de diseño en la vista de selección del estilo
de diseño.
6 Cuadro de combinación de la lista de contactos
Muestra la lista de contactos que se ha especificado actualmente. Puede seleccionar de entre [Personal],
[Empresarial], [Otro1], [Otro2] y [Otro3].
7 Ficha Índice
Puede buscar dentro del campo en la Vista de registros. Haga clic en [Herramientas] - [Ordenar] para
abrir el cuadro de diálogo [Ordenar] y especifique el campo que va a buscar utilizando [Clave1].
8 Vista Registro
Muestra los datos de registro en cada campo. Los datos también se pueden editar (añadir a, eliminar o
modificar).
21
Inicio de P-touch Address Book
Apéndice
2 Barra de herramientas Estándar
Proporciona un grupo de comandos utilizados frecuentemente (como Crear nuevo registro, Editar
registro, Buscar, Imprimir, etc.).
Creación de un nuevo registro
Introduzca los datos para cada
elemento.
.
1
2
Creación de etiquetas
2
Haga clic en [Archivo] - [Crear nuevo registro]. O haga clic en
Aparecerá el cuadro de diálogo [Crear nuevo registro].
1 Nuevo registro desde la barra de herramientas
Los siguientes comandos están clasificados en el menú:
Icono
Nombre del
botón
Función
Anterior
Muestra el registro anterior.
Siguiente
Muestra el registro siguiente.
Crear nuevo
registro
Muestra la ventana Crear nuevo registro de un registro
nuevo.
Eliminar registro Elimina el registro seleccionado actualmente.
Imagen
Permite agregar una imagen para un contacto desde un
archivo o una cámara conectada actualmente al ordenador.
Se admiten los siguientes tipos de archivos:
• Mapa de bits (*.bmp, *.dib)
• Archivo JPEG (*.jpg, *.jpeg)
• Archivo TIFF (sin comprimir) (*.tif)
• Archivo GIF (*.gif)
• Icono (*.ico)
• Metarchivo de Windows (*.wmf, *.emf) (* No se permiten los
ajustes de imágenes.)
• Archivo PNG (*.png)
Guardar y cerrar
Guarda el registro y cierra el cuadro de diálogo [Crear nuevo
registro].
2 Formulario del registro
Se utiliza para introducir cada elemento, como el nombre, la dirección, el número de teléfono, la
información de la empresa y la dirección de correo electrónico para el nuevo registro.
22
Creación de un nuevo registro
Apéndice
1
Introducción
En esta sección se explica cómo crear un nuevo registro.
para guardar.
Creación de etiquetas
Introducción
Cuando termine de introducir los datos, haga clic en
Apéndice
3
23
Creación de un nuevo registro
Inicio de P-touch Transfer Manager
1
Haga clic en el botón [Inicio] y, a continuación, seleccione [Todos los programas] [Brother P-touch] - [P-touch Tools] - [P-touch Transfer Manager 2.1].
Introducción
P-touch Transfer Manager: esta aplicación puede transferir los datos de la plantilla de etiquetas a la unidad
principal de la impresora y realizar copias de seguridad de los datos transferidos a la unidad principal de la
impresora.
La función de transferencia es necesaria para utilizar P-touch Template. En el caso de la QL-580N/1050/
1060N, para tener más información sobre P-touch Template consulte el manual de P-touch Template en la
carpeta [Herramientas] del CD-ROM; en el caso de la QL-720NW, consulte el manual de P-touch Template
(solamente en inglés) en el siguiente sitio web.
http://solutions.brother.com/
Seleccione su región y su país, el producto y "Descargas".
Para transferir las plantillas a través de la red, debe utilizar BRAdmin Professional. Puede descargar
BRAdmin Professional en nuestro sitio web: http://solutions.brother.com. (QL-580N/1060N/720NW
únicamente)
Creación de etiquetas
Cómo usar P-touch Transfer Manager
(QL-650TD / 580N / 1050 / 1060N / 720NW
únicamente) (Windows® únicamente)
P-touch Transfer Manager se inicia.
Ventana de diseño
1
2
3
Apéndice
5
4
6
1 Menú
Los comandos se clasifican en cada menú según las funciones (Archivo, Edición, Ver, Herramientas y
Ayuda).
2 Barra de herramientas
Incluye iconos de los comandos más frecuentes. Haga clic en uno de ellos para acceder a ese comando.
3 Selección del modelo de impresora (sólo para P-touch Transfer Manager)
Seleccione el modelo de impresora a la que desea enviar los datos. Al seleccionar una impresora, sólo se
pueden enviar datos a la impresora seleccionada que aparece en la vista de la lista.
4 Vista Carpeta
Muestra una lista de carpetas. Al seleccionar una carpeta, los datos de la carpeta seleccionada se
muestran en la vista de la lista de la derecha.
24
Inicio de P-touch Transfer Manager
Nombre del botón
Función
Transferir
(sólo para P-touch
Transfer Manager)
Transfiere las plantillas de etiqueta y otros datos de su PC
a la impresora (cuanto está conectado el cable de interfaz
USB).
Copia de seguridad
(sólo para P-touch
Transfer Manager)
Realiza una copia de seguridad de los datos que se
transfieren a la impresora Brother mediante P-touch
Transfer Manager.
Abrir
Edita los datos seleccionados.
Imprimir
(sólo para P-touch
Library)
Imprime la plantilla de etiqueta seleccionada con la
impresora.
Buscar
Busca los datos administrados con P-touch Library.
Vistas
Cambia el formato de la visualización de archivos.
Apéndice
Icono
Introducción
Explicaciones de los iconos
Creación de etiquetas
5 Vista Lista
Muestra los datos en la carpeta seleccionada.
6 Vista previa
Muestra una vista previa de la plantilla de etiqueta seleccionada en la vista de lista.
25
Inicio de P-touch Transfer Manager
No olvide desconectar el cable de red cuando transfiera plantillas mediante USB.
1
Introducción
Transferencia de plantillas de etiqueta desde el
ordenador a la impresora mediante USB
Seleccione la impresora a la que desea
transferir los datos.
2
Creación de etiquetas
Antes de transferir datos, compruebe que el
ordenador y la impresora están correctamente
conectados mediante un cable USB y que la
impresora está encendida.
Haga clic con el botón derecho en la
carpeta [Configuraciones], a
continuación, seleccione [Nuevo] y cree
una carpeta nueva.
Aquí, como ejemplo, hemos creado la carpeta
“Transfer”.
Arrastre los datos transferidos a la
carpeta que acaba de crear.
Apéndice
3
Arrastre los datos de transferencia desde Todos
los elementos, Diseños o cualquier otra carpeta
del elemento Filtro.
Para transferir varios conjuntos de datos,
desplace todos los datos de transferencia a la
carpeta que haya creado.
26
Transferencia de plantillas de etiqueta desde el ordenador a la
impresora mediante USB
Para cambiar un número, haga clic con el botón
derecho en el nombre de los datos de la vista de
lista y, a continuación, seleccione un número de
asignación de clave.
• La Asignación de clave es necesaria para
transferir datos que no sean los textos de
mensajes.
• Si cambia el número de Asignación de clave
utilizado para los datos ya transferidos a la unidad
principal de la impresora, el número se
sobrescribirá. Puede comprobar el número de
asignación de clave utilizado para los datos
transferidos a la impresora al realizar una copia
de seguridad de los datos de acuerdo con los
pasos explicados en “Copia de seguridad de
plantillas de etiqueta” (página 28).
• Puede hacer clic en el nombre de los datos para
transferir datos y cambiarlo a un nombre nuevo.
Según el modelo de impresora, podrían existir
restricciones en la cantidad de caracteres que se
puede utilizar para los nombres de datos.
5
Introducción
Automáticamente, se crean números de
Asignación de clave para los datos de
transferencia incluidos en la carpeta que
creó en el paso anterior.
Creación de etiquetas
4
Seleccione los datos o la carpeta que
desee transferir y haga clic en
.
Apéndice
Se mostrará un mensaje de confirmación de la
transferencia.
6
Haga clic en [Aceptar].
Los datos de la carpeta seleccionada en la vista
de carpeta se transfieren a la impresora.
Si ha seleccionado datos concretos en la
vista de lista, sólo se transferirán esos
datos a la impresora.
27
Transferencia de plantillas de etiqueta desde el ordenador a la
impresora mediante USB
Copia de seguridad de plantillas de etiqueta
• Las indicaciones sólo son válidas si el cable USB está conectado.
• Los datos de la copia de seguridad no se pueden editar en el ordenador.
• Las especificaciones de algunos modelos de impresora no permiten transferir por segunda vez los
datos de la copia de seguridad a una impresora de un modelo diferente al de la impresora en la que
se copiaron inicialmente los datos.
1
Introducción
En esta sección se describe cómo transferir plantillas de etiqueta y otros datos de la impresora al PC.
Conecte el ordenador y la impresora mediante un cable USB y encienda la impresora.
2
Seleccione la impresora desde la que
desea copiar los datos y, a continuación,
haga clic en
.
Se mostrará un mensaje de confirmación de la
copia de seguridad.
3
Creación de etiquetas
El nombre del modelo de la impresora se mostrará en la vista de carpetas.
Si selecciona un modelo de impresora en la vista de carpetas, se mostrarán los datos actuales transferidos a la
impresora.
Haga clic en [Aceptar].
Eliminación de todos los datos de la impresora
1
Conecte el ordenador y la impresora mediante un cable USB y encienda la impresora.
El nombre del modelo de la impresora se mostrará en la vista de carpetas.
2
Haga clic con el botón derecho del ratón
en la impresora y seleccione [Eliminar].
Se mostrará un mensaje de confirmación.
28
Copia de seguridad de plantillas de etiqueta
Apéndice
Se creará una carpeta nueva en la carpeta de la
impresora con un nombre que contiene la fecha y
todos los datos de la impresora se transferirán a
la nueva carpeta.
3
Haga clic en [Aceptar].
Transferencia de plantillas a la impresora a través de la
red (QL-580N / 1060N / 720NW únicamente)
Introducción
Se borrarán todos los datos de la impresora.
Para transferir las plantillas a la impresora a través de la red, debe utilizar BRAdmin Professional. Puede
descargar BRAdmin Professional en nuestro sitio web: http://solutions.brother.com.
Los nombres e imágenes de las impresoras de las pantallas siguientes pueden no coincidir con la impresora
que usted ha comprado. Las pantallas pueden variar dependiendo del modelo.
2
Haga clic en
3
Inicie BRAdmin Professional.
para guardar la plantilla registrada en formato .blf.
Seleccione la impresora y [Cargar firmware] del menú
[Control].
Si hay varias impresoras conectadas, la dirección IP le
servirá para identificar la impresora que desea usar.
Puede averiguar la dirección IP imprimiendo la
información de configuración de la impresora.
Para imprimir la información de configuración de la
impresora, mantenga pulsado el botón CUT con la
impresora encendida.
4
Seleccione la función Cargar firmware de BRAdmin
Professional.
Seleccione [TFTP PUT] y haga clic en el botón [Aceptar].
5
Creación de etiquetas
Cree la plantilla que desee transferir con P-touch Editor 5.0, seleccione el menú
[Archivo] - [Transferir plantilla...] para registrarse.
Seleccione el archivo en formato .blf que ha guardado
en el paso 2 y cárguelo en la impresora.
Seleccione el archivo .blf y haga clic en el botón [Aceptar].
La contraseña predeterminada es “access”.
29
Transferencia de plantillas a la impresora a través de la red
(QL-580N / 1060N / 720NW únicamente)
Apéndice
1
P-touch Library: esta aplicación permite administrar las plantillas de etiquetas de P-touch y otros datos en el
ordenador. Puede imprimir una etiqueta desde P-touch Library utilizando la máquina.
Introducción
Cómo utilizar P-touch Library (Windows®
únicamente)
Inicio de P-touch Library
Puede iniciar P-touch Library para editar e imprimir etiquetas.
Haga clic en el botón [Inicio] y seleccione [Todos los programas] - [Brother P-touch] [P-touch Tools] - [P-touch Library 2.1].
Se abre P-touch Library.
Creación de etiquetas
Cómo abrir y editar datos
Seleccione los datos que desea editar y
haga clic en
.
Se abrirá la aplicación asociada a los datos,
donde podrá editarlos.
La aplicación que se abra dependerá de los
datos. Por ejemplo, para una plantilla de
P-touch, se inicia P-touch Editor.
Seleccione la plantilla de etiqueta que
desee imprimir y, a continuación, haga
clic en
.
La etiqueta se imprimirá en la impresora que esté
conectada.
30
Inicio de P-touch Library
Apéndice
Impresión de etiquetas
Búsqueda de etiquetas
Haga clic en
.
Se abrirá el cuadro de diálogo [Buscar].
2
Compruebe los elementos que va a utilizar como condiciones de búsqueda y defina los
elementos de búsqueda.
Los elementos de búsqueda que se pueden utilizar son los siguientes:
Configuración
Detalles
Parámetros múltiples
Establezca el método para combinar varios elementos de búsqueda. Si selecciona
Y, se buscarán los archivos que reúnan todas las condiciones. Si selecciona O, se
buscarán los archivos que reúnan algunas de las condiciones.
Nombre
Escriba el nombre de los datos que desea buscar.
Tipo
Seleccione el tipo de datos que desea buscar.
Tamaño
Defina el tamaño de los datos que desea buscar.
Fecha
Defina la fecha en que se modificaron por última vez los datos que desea buscar.
Haga clic en [Iniciar búsqueda].
Se iniciará la búsqueda.
Apéndice
3
Creación de etiquetas
1
Introducción
Puede buscar plantillas de etiqueta registradas en P-touch Library.
Cierre el cuadro de diálogo [Buscar]. Puede comprobar los resultados de la búsqueda en el apartado
Resultados de la búsqueda de la vista de carpetas.
Puede registrar los datos en P-touch Library arrastrándolos y soltándolos en la carpeta "Todos
los elementos" o en su vista de lista. Para registrar automáticamente las plantillas de etiquetas
creadas con P-touch Editor en P-touch Library, utilice el método siguiente.
1. Desde el menú P-touch Editor, seleccione [Herramientas] - [Opciones].
2. En la ficha General del cuadro de diálogo [Opciones], haga clic en [Configuración del
registro].
3. Seleccione cuándo se deben registrar las plantillas de etiqueta creadas con P-touch Editor
y, a continuación, haga clic en [Aceptar].
31
Búsqueda de etiquetas
Introducción
Transferencia de plantillas de etiquetas con
P-touch Transfer Express (Solamente QL-720NW)
(Windows® únicamente)
Apéndice
Creación de etiquetas
Con P-touch Transfer Express, se pueden transferir fácilmente una o más plantillas de etiqueta y una base
de datos a una impresora QL-720NW a través de una conexión USB local. Una vez que el administrador la
haya creado, la plantilla de etiqueta se puede distribuir junto con P-touch Transfer Express a muchos
usuarios, y se puede transferir fácilmente una plantilla de etiqueta a cada impresora QL-720NW de forma
local.
El programa P-touch Transfer Express (solamente en inglés) se puede descargar del sitio web
http://solutions.brother.com
Seleccione su región y su país, el producto y "Descargas".
32
Introducción
Cómo utilizar P-touch Editor Lite
(Solamente QL-700)
(Windows® únicamente)
No es necesario instalar el controlador o el software para P-touch Editor Lite.
Con P-touch Editor Lite, puede crear varios diseños de etiqueta simples de forma rápida y sencilla.
P-touch Editor Lite únicamente se admite en las conexiones con un cable USB.
Se inicia P-touch Editor Lite.
* La impresora debe configurarse en el modo P-touch Editor Lite. Consulte la Guía de configuración
rápida para obtener más detalles.
Ventana de diseño
1
2 Barra de herramientas de propiedades
Icono
Función
2
Haga clic en
la fuente.
1 Barra de herramientas de comandos
Icono
para cambiar
Creación de etiquetas
Después de conectar el cable USB, se mostrará un cuadro de diálogo en la pantalla del
ordenador.
En Windows® XP/Windows Vista® , haga clic en
(P-touch Editor Lite).
En Windows® 7, haga clic en "Abrir la carpeta para ver los archivos"; a continuación,
haga doble clic en
(ptlite10).
Haga clic en
para
especificar el tamaño de la
fuente.
Puede aumentar o disminuir
un nivel en el tamaño de la
Función
Muestra la pantalla para crear una nueva
etiqueta.
Abre un archivo guardado con P-touch
Editor Lite.
Guarda los datos en el ordenador, etc.,
pero no en la impresora.
Introduce un cuadro de texto nuevo (es
útil cuando se crean etiquetas con una o
varias líneas de texto).
Agrega una imagen a la etiqueta.
Desde archivo: agrega una imagen
almacenada en el ordenador.
Captura de pantalla: agrega el área
seleccionada de la pantalla del ordenador
como un gráfico.
Símbolo: agrega uno de los símbolos
incorporados en el ordenador.
fuente haciendo clic en
/
o
.
Especifica el estilo de la fuente:
/
Negrita
/
Cursiva
/
Subrayado
Especifica la alineación del
texto en un cuadro de texto.
Establece el ancho de la
cinta. Haga clic en
para
detectar automáticamente el
ancho de la cinta instalada.
Establece la longitud de la
etiqueta. Haga clic en
para ajustar
automáticamente la longitud
de la etiqueta conforme al
texto ingresado.
Establece o cancela la
orientación de la etiqueta en
dirección vertical.
Agrega un marco.
Muestra el menú.
El menú incluye toda la funcionalidad de
P-touch Editor Lite.
Minimiza P-touch Editor Lite.
Sale de P-touch Editor Lite.
33
Apéndice
1
Icono
Función
en
o
Introducción
Haga clic en
para
establecer el factor de zoom
de la vista de etiqueta.
También puede cambiar el
factor de zoom haciendo clic
.
Haga clic en
para
imprimir en el modo normal o
Apéndice
Creación de etiquetas
en para imprimir con
opciones.
Corte automático: corta
automáticamente cada
etiqueta después de su
impresión.
Cortar al final: corta las
etiquetas después de que se
imprime la última etiqueta.
Copias: imprime varias
copias de una etiqueta.
34
Introducción
3
3 Vista de etiqueta
Función
Esta vista de etiqueta se visualiza cuando se inicia el software. El ancho de la cinta
establecido actualmente se encuentra a la izquierda de la imagen de la etiqueta.
Cuando se muestra "Automático" a la derecha, la longitud de la cinta se ajusta
automáticamente según la longitud del texto.
Puede arrastrar el borde de la etiqueta para cambiar manualmente su longitud y
ancho. Mueva el puntero al borde de las áreas de la etiqueta. Cuando aparezca la
línea azul, arrástrela hasta alcanzar la longitud o el ancho deseados.
Puede ajustar el tamaño de la ventana de P-touch Editor Lite. Simplemente, mueva
el puntero sobre un borde de la ventana de P-touch Editor Lite y arrástrelo para
ajustar el tamaño cuando el puntero tome la forma de una flecha.
Creación de etiquetas
Imagen
En ocasiones, se muestran pautas cuando se mueven objetos. Aparecen cuando el
objeto queda alineado en los bordes izquierdo, derecho, superior o inferior del área
imprimible, o en el centro. En la ilustración de la izquierda, las pautas indican que el
objeto está centrado en el borde superior de la cinta.
Indica que un objeto está seleccionado.
El puntero se convierte en una flecha cuando se mueve sobre un identificador.
Puede cambiar el tamaño del objeto arrastrándolo.
Puede mover objetos arrastrándolos cuando el puntero adopta la forma de una cruz.
En objetos de texto, el puntero sólo se convierte en una cruz sobre el borde del
objeto.
35
Apéndice
Los cuadros de texto, las imágenes y los marcos que han sido introducidos o
agregados se consideran objetos. Los objetos aparecen rodeados de
identificadores (indicados mediante ocho puntos azules).
Introducción
4 Otras funciones (disponibles en el menú que aparece al hacer clic con el botón derecho)
Menú
Insertar
Dirección
Numeración
Cambiar imagen
Girar
Orden
Haga clic en Deshacer para deshacer la última operación.
Haga clic en Rehacer para rehacer una operación deshecha.
Seleccione el área de texto (u objeto) que desea cortar o copiar y seleccione Cortar
o Copiar. Haga clic en el área de destino y seleccione Pegar.
Siempre está deshabilitado para la QL.
Haga clic en Insertar.
Seleccione Cuadro de texto para agregar texto a la etiqueta.
Seleccione Desde archivo para agregar una imagen almacenada en el ordenador.
Seleccione Captura de pantalla para agregar el área seleccionada de la pantalla
del ordenador.
Seleccione Símbolo para agregar uno de los símbolos incorporados en el
ordenador.
Seleccione Marco para agregar uno de los marcos incorporados en P-touch Editor
Lite.
Seleccione el texto del objeto y haga clic en Texto horizontal o Texto vertical para
cambiar la orientación del texto.
Seleccione el número o la letra del texto y haga clic en Numeración para numerar
consecutivamente los números o las letras en cada etiqueta. Haga clic en a la
derecha del botón Imprimir y haga clic en Opciones de impresión. Marque la
casilla Numeración e indique la cantidad de etiquetas que desea imprimir en el
campo Recuento. Haga clic en el botón Imprimir.
Seleccione la imagen y haga clic en Cambiar imagen para sustituir la imagen actual
por una imagen diferente.
Gire los objetos a 0°, 90°, 180° o 270°.
Seleccione uno de los objetos y haga clic en Orden; a continuación, seleccione
Traer al frente, Enviar al fondo, Traer hacia adelante o Enviar hacia atrás para
establecer el orden de cada objeto en la capa.
36
Apéndice
Deshacer
Rehacer
Cortar
Copiar
Pegar
Márgenes
Procedimiento
Creación de etiquetas
4
Creación de etiquetas
Brother Solutions Center
Acerca de
Salir
Haga clic en Opciones.
Seleccione mm (mm) o pulgadas (pulg) para establecer la configuración de la
unidad de medida.
Seleccione el idioma de P-touch Editor Lite. Reinicie la aplicación para implementar
el nuevo "Idioma" seleccionado.
Seleccione Visualizar nuevo valor después de imprimir o Restaurar valores
originales después de imprimir para establecer la opción de numeración.
Haga clic en Brother Solutions Center para ir al sitio web y obtener asistencia e
información.
Haga clic en Acerca de para obtener información sobre la versión de P-touch Editor
Lite.
Haga clic en Salir para salir de P-touch Editor Lite.
Apéndice
Opciones
Procedimiento
Introducción
Menú
37
Con P-touch Editor Lite LAN, puede crear varios diseños de etiqueta simples de forma rápida y sencilla.
P-touch Editor Lite LAN únicamente se admite cuando la máquina está conectada a una red.
Consulte la Guía de configuración rápida para obtener información sobre el método de instalación.
Introducción
Cómo usar P-touch Editor Lite LAN
(Solamente QL-710W / 720NW)
(Windows® únicamente)
Cómo compartir P-touch Editor Lite LAN
• Copie la carpeta que contiene P-touch Editor Lite LAN desde la carpeta compartida en la red a su ordenador.
• Inicie P-touch Editor Lite LAN de la carpeta compartida en la red.
Haga doble clic en
de la carpeta PteLiteLAN.
Se inicia P-touch Editor Lite LAN.
Ventana de diseño
1
2
3
3 Barra de herramientas de propiedades
Icono
Función
1 Barra de herramientas de comandos
Icono
Función
Muestra la pantalla para crear una nueva
etiqueta.
Abre un archivo guardado con P-touch
Editor Lite LAN.
Guarda los datos en el ordenador, etc.,
pero no en la impresora.
Introduce un cuadro de texto nuevo (es
útil cuando se crean etiquetas con una o
varias líneas de texto).
Agrega una imagen a la etiqueta.
Desde archivo: agrega una imagen
almacenada en el ordenador.
Captura de pantalla: agrega el área
seleccionada de la pantalla del ordenador
como un gráfico.
Símbolo: agrega uno de los símbolos
incorporados en el ordenador.
/
Haga clic en
para cambiar
la fuente.
Haga clic en
para
especificar el tamaño de la
fuente.
Puede aumentar o disminuir
un nivel en el tamaño de la
fuente haciendo clic en
o
.
Especifica el estilo de la fuente:
/
Negrita
/
Cursiva
/
Subrayado
Especifica la alineación del
texto en un cuadro de texto.
Establece el ancho de la
cinta. Haga clic en
para
detectar automáticamente el
ancho de la cinta instalada.
Establece la longitud de la
etiqueta. Haga clic en
para ajustar
automáticamente la longitud
de la etiqueta conforme al
texto ingresado.
Establece o cancela la
orientación de la etiqueta en
dirección vertical.
Agrega un marco.
Muestra el menú.
El menú incluye toda la funcionalidad de
P-touch Editor Lite LAN.
Minimiza P-touch Editor Lite LAN.
Sale de P-touch Editor Lite LAN.
38
Apéndice
1
Creación de etiquetas
Si después de instalar P-touch Editor Lite LAN desde el CD-ROM incluido, lo copia en una carpeta
compartida en el servidor, otros usuarios de la red podrán acceder a P-touch Editor Lite LAN del servidor
para crear etiquetas e imprimir en la QL-710W/720NW conectada a la red.
Función
Creación de etiquetas
Introducción
Haga clic en
para
establecer el factor de zoom
de la vista de etiqueta.
También puede cambiar el
factor de zoom haciendo clic
en
o
.
Haga clic en
para
imprimir en el modo normal o
en 2 para imprimir con
opciones.
Opciones de impresión:
Corte automático, Cortar al
final, Copias
Corte automático: corta
automáticamente cada
etiqueta después de su
impresión.
Cortar al final: corta las
etiquetas después de que se
imprime la última etiqueta.
Copias: imprime varias
copias de una etiqueta.
Configurar impresora...:
Muestra una lista de las
impresoras conectadas.
• Si hay varias impresoras QL conectadas a la red, seleccione la que quiere usar para imprimir.
Para ver una lista de las impresoras QL conectadas a la red, haga clic en 2 y seleccione
[Configurar impresora...]. La dirección IP de la impresora le permitirá encontrar la impresora
que busca en la lista.
• La dirección IP de una impresora QL se puede averiguar imprimiendo la información de
configuración de la impresora.
• Para imprimir la información de configuración de la impresora, mantenga pulsado el botón CUT
con la impresora encendida.
• Le recomendamos que determine la ubicación de su impresora usando BRAdmin porque le
permite ver la impresora en la lista de arriba.
39
Apéndice
Icono
Introducción
4
4 Vista de etiqueta
Función
Esta vista de etiqueta se visualiza cuando se inicia el software. El ancho de la cinta
establecido actualmente se encuentra a la izquierda de la imagen de la etiqueta.
Cuando se muestra "Automático" a la derecha, la longitud de la cinta se ajusta
automáticamente según la longitud del texto.
Puede arrastrar el borde de la etiqueta para cambiar manualmente su longitud y
ancho. Mueva el puntero al borde de las áreas de la etiqueta. Cuando aparezca la
línea azul, arrástrela hasta alcanzar la longitud o el ancho deseados.
Puede ajustar el tamaño de la ventana de P-touch Editor Lite LAN. Simplemente,
mueva el puntero sobre un borde de la ventana de P-touch Editor Lite LAN y
arrástrelo para ajustar el tamaño cuando el puntero tome la forma de una flecha.
Creación de etiquetas
Imagen
En ocasiones, se muestran pautas cuando se mueven objetos. Aparecen cuando el
objeto queda alineado en los bordes izquierdo, derecho, superior o inferior del área
imprimible, o en el centro. En la ilustración de la izquierda, las pautas indican que el
objeto está centrado en el borde superior de la cinta.
Indica que un objeto está seleccionado.
El puntero se convierte en una flecha cuando se mueve sobre un identificador.
Puede cambiar el tamaño del objeto arrastrándolo.
Puede mover objetos arrastrándolos cuando el puntero adopta la forma de una cruz.
En objetos de texto, el puntero sólo se convierte en una cruz sobre el borde del
objeto.
40
Apéndice
Los cuadros de texto, las imágenes y los marcos que han sido introducidos o
agregados se consideran objetos. Los objetos aparecen rodeados de
identificadores (indicados mediante ocho puntos azules).
Introducción
5 Otras funciones (disponibles en el menú que aparece al hacer clic con el botón derecho)
Menú
Insertar
Dirección
Numeración
Cambiar imagen
Girar
Orden
Haga clic en Deshacer para deshacer la última operación.
Haga clic en Rehacer para rehacer una operación deshecha.
Seleccione el área de texto (u objeto) que desea cortar o copiar y seleccione Cortar
o Copiar. Haga clic en el área de destino y seleccione Pegar.
Siempre está deshabilitado para la QL.
Haga clic en Insertar.
Seleccione Cuadro de texto para agregar texto a la etiqueta.
Seleccione Desde archivo para agregar una imagen almacenada en el ordenador.
Seleccione Captura de pantalla para agregar el área seleccionada de la pantalla
del ordenador.
Seleccione Símbolo para agregar uno de los símbolos incorporados en el
ordenador.
Seleccione Marco para agregar uno de los marcos incorporados en P-touch Editor
Lite LAN.
Seleccione el texto del objeto y haga clic en Texto horizontal o Texto vertical para
cambiar la orientación del texto.
Seleccione el número o la letra del texto y haga clic en Numeración para numerar
consecutivamente los números o las letras en cada etiqueta. Haga clic en a la
derecha del botón Imprimir y haga clic en Opciones de impresión. Marque la
casilla Numeración e indique la cantidad de etiquetas que desea imprimir en el
campo Recuento. Haga clic en el botón Imprimir.
Seleccione la imagen y haga clic en Cambiar imagen para sustituir la imagen actual
por una imagen diferente.
Gire los objetos a 0°, 90°, 180° o 270°.
Seleccione uno de los objetos y haga clic en Orden; a continuación, seleccione
Traer al frente, Enviar al fondo, Traer hacia adelante o Enviar hacia atrás para
establecer el orden de cada objeto en la capa.
41
Apéndice
Deshacer
Rehacer
Cortar
Copiar
Pegar
Márgenes
Procedimiento
Creación de etiquetas
5
Creación de etiquetas
Brother Solutions Center
Acerca de
Salir
Haga clic en Opciones.
Seleccione mm (mm) o pulgadas (pulg) para establecer la configuración de la
unidad de medida.
Seleccione el idioma de P-touch Editor Lite LAN. Reinicie la aplicación para
implementar el nuevo "Idioma" seleccionado.
Seleccione Visualizar nuevo valor después de imprimir o Restaurar valores
originales después de imprimir para establecer la opción de numeración.
Haga clic en Brother Solutions Center para ir al sitio web y obtener asistencia e
información.
Haga clic en Acerca de para obtener información sobre la versión de P-touch Editor
Lite LAN.
Haga clic en Salir para salir de P-touch Editor Lite LAN.
Apéndice
Opciones
Procedimiento
Introducción
Menú
42
• Las funciones disponibles son diferentes según el modelo y el sistema
operativo.
- Descarga de una nueva categoría de la colección de etiquetas a P-touch
Editor (QL-500/550/570/580N/650TD/700/710W/720NW únicamente)
- Actualización del software P-touch Editor (todos los modelos QL)
- Actualización del firmware de la impresora QL (QL-710W/720NW únicamente)
- Actualización de P-touch Editor Lite (QL-700 únicamente) (sólo Windows®)
• Para usar el software P-touch Update, hay que instalarlo desde el CD-ROM
suministrado o descargar la última versión desde nuestra web:
http:// solutions.brother.com para luego instalarlo.
• Consulte en el manual impreso que acompaña a esta máquina la sección
relativa a la instalación para obtener más detalles sobre la instalación del
software.
• Debe estar conectado a Internet para iniciar P-touch Update Software.
• No se pueden editar los diseños de las colecciones de etiquetas.
• Es posible que el software y el contenido de este manual sean diferentes.
• Después de instalar P-touch Update Software, se instalará un icono en el
escritorio para su comodidad. Si desea buscar nuevos diseños de colecciones
de etiquetas, simplemente haga clic en el icono para iniciar el software.
Creación de etiquetas
Con P-touch Update Software, se pueden descargar las categorías de la colección de etiquetas a la PC, que
se pueden imprimir con P-touch Editor. Además, el software se puede actualizar a la versión más actual con
esta herramienta.
Introducción
Utilización del software P-touch Update
Descarga de una categoría de la colección de etiquetas
nueva a P-touch Editor/Actualización del software
P-touch Editor
1
Haga doble clic en [P-touch Update Software] en el Escritorio.
• Los usuarios de Windows® también pueden usar el siguiente método para
iniciar P-touch Update.
Haga clic en [Inicio], y seleccione [Todos los programas] - [Brother P-touch] [P-touch Update Software].
• Si al iniciar, aparece un mensaje en el que se notifica que el software de edición
(P-touch Editor) es la versión más reciente, haga clic en [Sí] y siga con el paso
3.
43
Descarga de una categoría de la colección de etiquetas nueva a Ptouch Editor/Actualización del software P-touch Editor
Apéndice
Las pantallas pueden variar en función del sistema operativo.
En los siguientes pasos, verá XX-XXXX, "XX" corresponde al nombre de la impresora Brother QL.
Haga clic en el icono de [Actualización del
software del ordenador].
3
Seleccione [Impresora] y [Idioma].
Seleccione la casilla de verificación que
aparece junto a la colección de etiquetas
que se instalará o del software que se
actualizará y, a continuación, haga clic en
[Instalar].
Haga clic en "Haga clic aquí para obtener
detalles" en la esquina superior derecha para
ver una página web que contiene ejemplos
específicos de diseños de la colección de
etiquetas.
La colección de etiquetas instalada se
guardará en la ficha [Colección de
etiquetas] de P-touch Editor.
Apéndice
4
Creación de etiquetas
Introducción
2
44
Descarga de una categoría de la colección de etiquetas nueva a Ptouch Editor/Actualización del software P-touch Editor
1
Encienda la máquina y conecte el cable USB.
Asegúrese de que Editor Lite esté apagado antes de conectar la impresora Brother QL al ordenador
con un cable USB. Presione y mantenga presionado el botón Editor Lite hasta que el testigo Editor Lite
se apague.
2
Introducción
Actualización de P-touch Editor Lite / firmware de la
impresora QL
Haga doble clic en [P-touch Update Software] en el Escritorio.
4
Haga clic en el icono de [Actualización de
la máquina].
Seleccione [Impresora] y asegúrese de
que se muestre el mensaje [La máquina
está conectada correctamente] y, a
continuación, haga clic en [Aceptar].
45
Apéndice
3
Creación de etiquetas
Los usuarios de Windows® también pueden usar el siguiente método para
iniciar P-touch Update.
Haga clic en [Inicio], y seleccione [Todos los programas] - [Brother P-touch] [P-touch Update Software].
Actualización de P-touch Editor Lite / firmware de la impresora QL
6
7
Introducción
Seleccione el [Idioma], marque la casilla
de verificación junto al software P-touch
Editor Lite o al firmware de la impresora
QL que quiere actualizar y haga clic en
[Transferir].
Verifique el contenido que se debe
actualizar y, después, haga clic en [Inicio]
para comenzar con la actualización.
Creación de etiquetas
5
Mientras el software se actualiza, se
muestra la pantalla que se ve a la derecha.
8
9
Apéndice
No apague la máquina durante el proceso de
actualización.
Haga clic en [Aceptar] para completar la
actualización.
Cuando se completa la actualización, se vuelve a mostrar la pantalla de entrada.
46
Actualización de P-touch Editor Lite / firmware de la impresora QL
Función Plantilla P-touch
Introducción
Impresión de etiquetas con plantillas
P-touch (QL-580N / 720NW / 1050 / 1060N únicamente)
Con un lector de códigos de barras conectado a la impresora, es
posible imprimir fácilmente etiquetas y códigos de barras
escaneando estos últimos.
Si se han almacenado diseños de etiqueta de uso
frecuente en la impresora, es posible volver a imprimirlos
con solamente escanear los códigos de barras para cada
diseño de etiqueta.
El enchufe puede variar según el país.
• Impresión de códigos de barras (QL-580N/1050/
1060N/720NW únicamente)
Escanee un código de barras con un lector de códigos de barras para imprimir un diseño de
etiqueta diferente o duplicado utilizando los datos que contiene el código de barras escaneado.
Esto también se denomina "reetiquetado".
• Impresión de etiquetas asistida por base de datos (QL-720NW únicamente)
Es posible buscar una base de datos conectada a un diseño de etiqueta en la impresora mediante
una clave cuyos datos se escanean desde el escáner de códigos de barras. Los datos en el registro
encontrado se insertarán en el diseño de etiqueta y luego se imprimirán.
Creación de etiquetas
• Impresión de plantillas predefinidas (QL-580N/
1050/1060N/720NW únicamente)
Apéndice
Para tener más información sobre P-touch Template para QL-580N/1050/1060N, consulte el manual de
P-touch Template (sólo en inglés) en la carpeta [Herramientas] del CD-ROM. Para la QL-720NW, consulte el
manual de P-touch Template (sólo en inglés) en la siguiente web: http://solutions.brother.com/
Seleccione su región y su país, el producto y "Descargas".
47
Función Plantilla P-touch
Introducción
Impresión de etiquetas distribuidas entre
varias impresoras (Solamente QL-710W /
720 NW) (Windows® únicamente)
Impresión distribuida
• La impresión se puede distribuir entre impresoras conectadas mediante una conexión USB o
de red.
• El número de páginas que se van a imprimir se divide automáticamente entre las impresoras
seleccionadas. Si el número especificado de páginas no se puede dividir por igual entre las
impresoras, se dividirá en el orden de las impresoras indicadas en el cuadro de diálogo cuando
los ajustes de impresión se especifiquen en el paso 4.
Conexión inalámbrica
Conexión inalámbrica (QL-720NW únicamente)
200
200
67
67
66
1
En P-touch Editor 5.0, en el menú “Archivo”, haga clic en “Imprimir”.
2
Haga clic en [Propiedades...].
3
66
Apéndice
67
67
Creación de etiquetas
Si se va a imprimir un gran número de etiquetas, es posible distribuir la impresión entre varias impresoras.
Dado que la impresión es simultánea, el tiempo total de impresión puede disminuir.
Seleccione la ficha “Avanzado”, active la
casilla de verificación “Impresión
distribuida” y, a continuación, haga clic
en [Ajustes].
48
Impresión distribuida
3
1
2
1.Haga clic en [Detectar información del papel
actual...].
2.La información detectada en la impresora
actual aparece debajo de "Papel actual" y "Tipo
de papel".
3.Active la casilla de verificación que hay junto al “Nombre de la impresora” que se va a utilizar para la
impresión distribuida.
Si hay varias impresoras conectadas, puede identificar la que desea usar por su nombre de
puerto.
La cadena xxxxxxxxxxxx en BRNxxxxxxxxxxxx que hay en el nombre del puerto, indica la
dirección MAC/dirección Ethernet de la impresora.
Puede averiguar la dirección MAC/dirección Ethernet imprimiendo la información de
configuración de la impresora.
Para imprimir la información de configuración de la impresora, mantenga pulsado el botón CUT
con la impresora encendida.
5
Especifique el tamaño de etiqueta que se
va a utilizar para imprimir.
A. Si solamente se ha seleccionado una
impresora
Introducción
En el cuadro de diálogo [Ajustes de
impresion distribuida], seleccione las
impresoras que va a utilizar para la
impresión distribuida.
Creación de etiquetas
4
La información que se va a mostrar en el cuadro de diálogo del paso 4 se puede introducir en el
cuadro de texto “Notas”.
B. Si se han seleccionado varias
impresoras
En el cuadro de diálogo del paso 4, seleccione
las impresoras cuyo ajuste se va a especificar y,
a continuación, haga clic derecho en ellas y haga
clic en “Ajustes”. En la lista desplegable "Ajustar
papel", seleccione el tamaño de etiqueta. Se aplica el mismo ajuste de tamaño de etiqueta a todas las
impresoras seleccionadas.
Las opciones mostradas debajo de “Configuración de impresora” y “Notas” no están disponibles.
6
Haga clic en [Aceptar] para cerrar la ventana de ajuste del tamaño de etiqueta.
7
Haga clic en [OK] para cerrar la ventana “Ajustes de impresion distribuida”.
La configuración ha finalizado.
49
Impresión distribuida
Apéndice
En el cuadro de diálogo del paso 4, seleccione la
impresora cuyo ajuste se va a especificar y, a
continuación, haga doble clic en ella o haga clic
con el botón derecho del ratón en ella y haga clic en “Ajustes”. En la lista desplegable "Ajustar papel",
seleccione el tamaño de etiqueta.
Creación de etiquetas
• Si el tamaño de la etiqueta seleccionada es diferente a la que aparece al lado de "Papel actual",
aparece una
al lado del valor que hay debajo de "Papel actualr". Cargue la impresora con
la etiqueta que se especifica en "Ajustar papel".
• Se recomienda realizar una prueba de conexión para su entorno operativo.
Introducción
Haga clic en [OK] para comenzar la impresión distribuida.
Apéndice
8
50
Impresión distribuida
Esta sección ofrece información general sobre P-touch Editor. Consulte la Ayuda de P-touch Editor para
obtener detalles.
Iniciar P-touch Editor
1
Haga doble clic en
Introducción
Cómo utilizar P-touch Editor para Macintosh
en el Escritorio.
Se inicia P-touch Editor.
Ventana de diseño
Modo Standard
Creación de etiquetas
Con este modo se crearán fácilmente etiquetas utilizando textos e imágenes.
La ventana de diseño consta de las dos secciones siguientes:
1
2
4
Apéndice
3
5
1 Barra de comandos
Proporciona comandos como Nuevo/Abrir, Papel, Texto, Marco, Imagen, etc.
2 Barra de herramientas Dibujar/Editar
Facilita las herramientas para seleccionar un objeto, escribir texto, dibujar gráficos, etc.
3 Inspector
Le permite introducir y dar formato a texto, imágenes, etc., fácilmente.
4 Ventana de diseño
Se utiliza para visualizar y editar objetos.
51
Iniciar P-touch Editor
• El menú [Ver] permite mostrar u ocultar barras de herramientas y ventanas.
• Consulte la Ayuda de P-touch Editor para obtener detalles.
Modo Snap
Introducción
5 Ventana Base de datos
Muestra una base de datos.
Con este modo, puede capturar la pantalla, imprimirla como una imagen y guardarla para usos futuros. Para
iniciar el modo Snap, siga los siguientes pasos.
1
Al hacer clic en [Mode Snap], se abre el
cuadro de [Descripción del modo Snap].
Haga clic en
.
Aparecerá el modo Snap.
Consulte la Ayuda de P-touch Editor para
obtener detalles.
Apéndice
2
Creación de etiquetas
Si marca la casilla [No volver a mostrar este
cuadro de diálogo], la siguiente vez podrá ir al
modo Snap directamente.
52
Iniciar P-touch Editor
En esta sección se explica cómo iniciar la Ayuda de P-touch Editor en Mac. Las pantallas pueden variar en
función del sistema operativo.
Desde el cuadro de diálogo Nuevo/Abrir
Creación de etiquetas
Cuando inicie P-touch Editor 5.0 y aparezca
el cuadro de diálogo Nuevo/Abrir, haga clic
en Ayuda - Procedimientos para.
Introducción
Inicio de la Ayuda de P-touch Editor
Desde P-touch Editor
Haga clic en el menú Ayuda y seleccione
Ayuda de P-touch Editor.
Haga clic con el botón secundario del ratón y
seleccione Ayuda de P-touch Editor.
53
Inicio de la Ayuda de P-touch Editor
Apéndice
Inicio desde el modo Snap
Cómo imprimir directamente desde otras
aplicaciones
Introducción
Apéndice
Puede utilizar esta máquina para imprimir directamente desde la mayoría de las aplicaciones de Windows®.
Para ello, instale el controlador de la impresora.
Definición del controlador de la impresora
En los siguientes pasos verá QL-XXX. “XXX” corresponde al nombre de la impresora. Los nombres de las
impresoras de las pantallas siguientes pueden no coincidir con el nombre de la impresora que usted ha
comprado.
Las pantallas pueden variar dependiendo del modelo. Las pantallas pueden variar en función del sistema
operativo.
1
Creación de etiquetas
Como el tamaño de papel empleado en esta máquina es diferente al de las impresoras normales, es
probable que incluso después de instalar el controlador y el software de la aplicación siga sin poder
imprimir, a menos que el software de la aplicación permita ajustar el tamaño de la etiqueta.
• Para Windows Vista® / Windows® 7
Desde [Panel de control], vaya a [Hardware y sonido] y abra [Impresoras (Windows
Vista®)/ Dispositivos e impresoras (Windows® 7)].
• Para Windows® XP
Desde [Panel de control], vaya a [Impresoras y faxes].
2
Apéndice
Para obtener detalles, consulte la Ayuda de Windows®.
Seleccione “Brother QL-XXX”, haga
clic con el botón derecho del ratón y
seleccione [Seleccionar preferencias
de impresión].
Aparecerá el cuadro de diálogo [Preferencias
de impresión de Brother QL-XXX].
54
Definición del controlador de la impresora
• Ficha [Básico]
Puede configurar el tamaño del papel, la
cantidad de copias, la calidad y la opción de
corte.
• Ficha [Avanzado]
Puede configurar las opciones de gráficos
("Medio tono", "Claridad" y "Contraste") y
"Formato de cinta continua".
Puede cambiar el Formato de etiqueta o crear
un nuevo Formato de etiqueta desde el cuadro
de diálogo [Formato de cinta continua] que
aparece cuando se hace clic en [Ajustes...].
Puede definir el nombre del formato ("Nombre")
y el tamaño ("Anchura", "Longitud" y
"Alimentar") y haga clic en [Prefijado].
55
Definición del controlador de la impresora
Creación de etiquetas
Introducción
Seleccione cada elemento y haga clic en
[Aceptar].
Apéndice
3
• Ficha [Otros]
4
Cierre la ventana [Impresoras].
Cómo imprimir desde otras aplicaciones
Creación de etiquetas
Introducción
Puede cambiar las "Unidades" (mm o
pulgadas).
Utilizaremos como ejemplo Microsoft® Word.
En los siguientes pasos verá QL-XXX. “XXX” corresponde al nombre de la impresora. Los nombres de las
impresoras de las pantallas siguientes pueden no coincidir con el nombre de la impresora que usted ha
comprado.
Las pantallas pueden variar dependiendo del modelo.
1
Haga clic en
y
.
2
Seleccione “Brother QL-XXX”.
Puede cambiar las opciones de configuración del
controlador de la impresora en el cuadro de
diálogo [Propiedades] que se abre al hacer clic
en
.
3
4
Haga clic en
para cerrar el cuadro de diálogo [Imprimir].
Al hacer clic en [Diseño], aparece la cinta. A continuación, haga clic en la marca a la
derecha de Configuración de página.
Se abrirá el cuadro de diálogo [Configurar página].
56
Cómo imprimir desde otras aplicaciones
Apéndice
Aparecerá el cuadro de diálogo [Imprimir].
Introducción
Haga clic en la ficha [Papel] y seleccione
el tamaño de papel que desea utilizar para
imprimir.
También puede seleccionar el Formato de
etiqueta que ha agregado en Î Página 55.
Puede configurar los márgenes de página en la
ficha [Márgenes].
7
Haga clic en
para volver al documento.
El tamaño de la ventana de Microsoft® Word se ajustará al tamaño del papel que haya seleccionado.
Edite el documento.
Haga clic en
y
y, a continuación, en
.
Se imprimirán las etiquetas especificadas.
Apéndice
6
Creación de etiquetas
5
57
Cómo imprimir desde otras aplicaciones