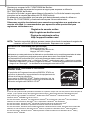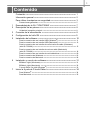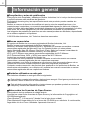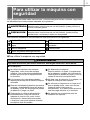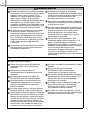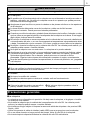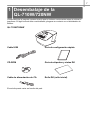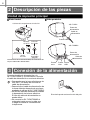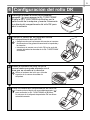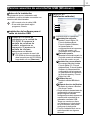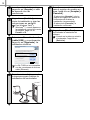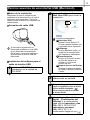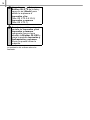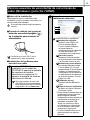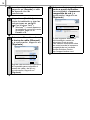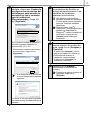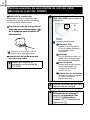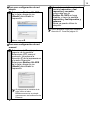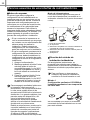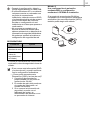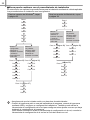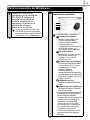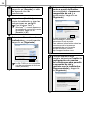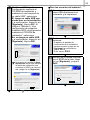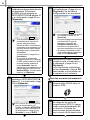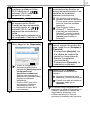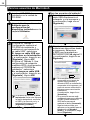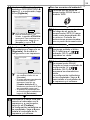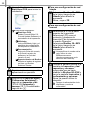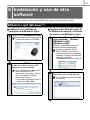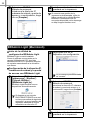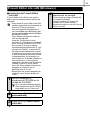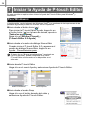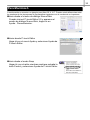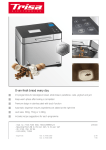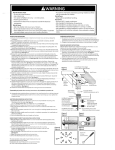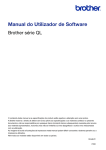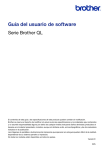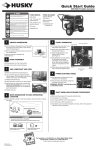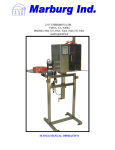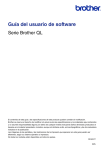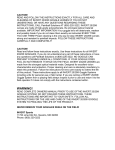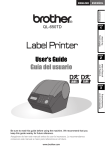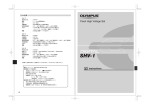Download Descargar
Transcript
Guía de configuración rápida Impresora de etiquetas QL-710W/720NW Lea esta guía y asegúrese de entenderla antes de utilizar la máquina. Le recomendamos tener esta guía siempre a mano para futuras consultas. No todos los modelos están disponibles en todos los países. www.brother.com SPA Gracias por comprar la QL-710W/720NW de Brother. Esta guía describe brevemente los pasos a seguir para empezar a utilizar la QL-710W/720NW de Brother. Consulte la Guía del usuario para obtener información. La Guía del usuario se puede encontrar en la carpeta Manuales del CD-ROM incluido. Es altamente recomendable que lea esta guía detenidamente antes de utilizar su Brother QL-710W/720NW y consérvela cerca para futuras referencias. Ofrecemos servicio de asistencia para usuarios que registran sus productos en nuestro sitio Web. Le recomendamos que aproveche esta oportunidad para registrarse visitándonos en: Registro de usuario online http://register.eu.brother.com/ Página de asistencia online http://support.brother.com/ NOTA: También es posible obtener acceso a esos sitios desde la ventana de registro de usuarios online del CD-ROM suministrado. Esperamos su registro. Declaración de conformidad (solo para Europa) Nosotros, Brother Industries, Ltd. 15-1, Naeshiro-cho, Mizuho-ku, Nagoya, 467-8561, Japan, declaramos que este producto se ha fabricado en conformidad con los requisitos esenciales de todas las directivas y regulaciones pertinentes que se aplican dentro de la Comunidad Europea. La Declaración de conformidad (DoC) se puede descargar desde nuestro sitio web. Visite http://support.brother.com/ → seleccione “Europe” → seleccione su país → seleccione su modelo → seleccione “Manuales” y su idioma, y haga clic en “Buscar” → seleccione Declaración de conformidad → haga clic en “Descargar” La declaración se descargará como archivo PDF. Declaración de conformidad de International ENERGY STAR® El propósito del Programa International ENERGY STAR® es promover el desarrollo y la popularización de equipamiento de oficina de eficiencia energética. Como socio de ENERGY STAR®, Brother Industries, Ltd. ha determinado que este producto cumple con las directrices de eficiencia energética de ENERGY STAR®. NOTA IMPORTANTE El uso de este producto está aprobado únicamente en el país de compra. No use este producto fuera del país de compra, ya que podría infringir las regulaciones sobre energía y telecomunicaciones inalámbricas del país. Este producto es compatible con Windows® XP/Windows Vista®/Windows® 7/Windows Server® 2003/ Windows Server® 2008/Mac OS X 10.5.8-10.7. En este documento, Windows® XP representa a Windows® XP Professional y Windows® XP Home Edition. Además, en este documento, Windows® XP no representa a Windows® XP x64 Edition. En este documento, Windows Vista® representa a todas las ediciones de Windows Vista®. En este documento, Windows® 7 representa a todas las ediciones de Windows® 7. En este documento, Windows Server ® 2003 representa a Windows Server ® 2003, Windows Server ® 2003 R2. Además, en este documento, Windows Server ® 2003 no representa a Windows Server ® 2003 x64 Edition. En este documento, Windows Server ® 2008 representa a todas las ediciones de Windows Server ® 2008 y Windows Server ® 2008 R2. 1 Contenido Contenido ••••••••••••••••••••••••••••••••••••••••••••••••••••••••••••••••••••••• 1 Información general ••••••••••••••••••••••••••••••••••••••••••••••••••••••••••• 2 Para utilizar la máquina con seguridad•••••••••••••••••••••••••••••••••••• 3 Precauciones generales ••••••••••••••••••••••••••••••••••••••••••••••••••••••••••••••• 5 1 2 Desembalaje de la QL-710W/720NW ••••••••••••••••••••••••••••••••••••• 7 Descripción de las piezas •••••••••••••••••••••••••••••••••••••••••••••••••••• 8 3 4 5 Conexión de la alimentación •••••••••••••••••••••••••••••••••••••••••••••••• 8 Configuración del rollo DK ••••••••••••••••••••••••••••••••••••••••••••••••••• 9 Instalación del software •••••••••••••••••••••••••••••••••••••••••••••••••••••• 10 Unidad de impresión principal •••••••••••••••••••••••••••••••••••••••••••••••••••••••• 8 Para los usuarios de una interfaz USB (Windows®)•••••••••••••••••••••••••••••• 11 Para los usuarios de una interfaz USB (Macintosh) •••••••••••••••••••••••••••••• 13 Para los usuarios de una interfaz de red a través de cable (Windows®) (solo QL-720NW) •••••••••••••••••••••••••••••••••••••••••••••••••••••••••••••••••••••••• 15 Para los usuarios de una interfaz de red con cable (Macintosh) (solo QL-720NW) •••••••••••••••••••••••••••••••••••••••••••••••••••••••••••••••••••••••• 18 Para los usuarios de una interfaz de red inalámbrica •••••••••••••••••••••••••••• 20 Para los usuarios de Windows® •••••••••••••••••••••••••••••••••••••••••••••••••••••• 23 Para los usuarios de Macintosh •••••••••••••••••••••••••••••••••••••••••••••••••••••• 28 6 Instalación y uso de otro software•••••••••••••••••••••••••••••••••••••••••• 31 BRAdmin Light (Windows®) ••••••••••••••••••••••••••••••••••••••••••••••••••••••••••• 31 BRAdmin Light (Macintosh) ••••••••••••••••••••••••••••••••••••••••••••••••••••••••••• 32 P-touch Editor Lite LAN (Windows®) •••••••••••••••••••••••••••••••••••••••••••••••• 33 7 Iniciar la Ayuda de P-touch Editor •••••••••••••••••••••••••••••••••••••••••• 34 Para Windows® •••••••••••••••••••••••••••••••••••••••••••••••••••••••••••••••••••••••••• 34 Para Macintosh •••••••••••••••••••••••••••••••••••••••••••••••••••••••••••••••••••••••••• 35 2 Información general Compilación y aviso de publicación Esta guía ha sido compilada y editada por Brother Industries, Ltd. e incluye las descripciones y especificaciones más actualizas del producto. El contenido de esta guía y las especificaciones de este producto pueden cambiar sin notificación. Brother se reserva el derecho de modificar sin previo aviso las especificaciones y los materiales aquí contenidos y no asumirá responsabilidad alguna por daños de cualquier índole (incluidos daños derivados) producidos al basarse en el material presentado, incluidos, entre otros, los errores tipográficos y de otra naturaleza contenidos en la publicación. Las imágenes de pantalla que aparecen en este manual pueden ser diferentes, dependiendo de su sistema operativo o impresora. © 2012 Brother Industries, Ltd. Todos los derechos reservados. Marcas comerciales El logotipo de Brother es una marca registrada de Brother Industries, Ltd. Brother es una marca registrada de Brother Industries, Ltd. Microsoft, Windows Vista, Windows Server y Windows son marcas comerciales o marcas comerciales registradas de Microsoft Corp. en Estados Unidos y/u otros países. Apple, Macintosh, Mac OS, iPhone, iPod touch, iPad y Safari son marcas comerciales de Apple Inc., registradas en Estados Unidos y en otros países. Wi-Fi y Wi-Fi Alliance son marcas comerciales registradas de Wi-Fi Alliance. Wi-Fi Protected Setup, WPA, y WPA2 son marcas de Wi-Fi Alliance. Android es una marca comercial de Google Inc. Los nombres de otros productos o software utilizados en este documento son marcas comerciales o marcas registradas de sus respectivas empresas. Todo propietario cuyo título de software se menciona en este documento dispone de un contrato de licencia de software específico para sus programas propietarios. Cualquier nombre comercial o de producto que aparezca en los productos de Brother, en documentos relacionados y en cualquier otro material son marcas comerciales o marcas comerciales registradas de sus respectivos titulares. Símbolos utilizados en esta guía Los símbolos utilizados en esta guía son los siguientes: Este símbolo muestra información o instrucciones a seguir. Si se ignora, puede incurrir en lesiones, daños o fallos en el funcionamiento. Este símbolo muestra información o instrucciones que pueden ayudarle a conocer la máquina y utilizarla de manera más eficaz. Notas sobre las licencias de Open Source Este producto incluye software de código abierto. Consulte las notas de las licencias de Open Source y la información de Copyright en el CD-ROM suministrado. (Para Windows®) “X:\Licence.txt” (donde X es la letra de su unidad). (Para Macintosh) Haga doble clic en el icono del CD-ROM en su escritorio. A continuación, haga doble clic en el icono Utilidades. Aparecerá Licence.rtf. 3 Para utilizar la máquina con seguridad Lea y comprenda todas estas instrucciones y consérvelas para futuras consultas. Siga todas las advertencias e instrucciones indicadas en el producto. Indica una situación potencialmente peligrosa que, de no seguir las ADVERTENCIA advertencias e instrucciones de uso del producto, puede provocar la muerte o heridas graves. PRECAUCIÓN Indica una situación potencialmente peligrosa que, si no se siguen las advertencias e instrucciones de uso del producto, puede provocar heridas leves o moderas y/o daños en la propiedad. Los símbolos utilizados en los manuales de este producto son los siguientes: Acción NO permitida. NO desmonte el producto. NO salpique o sumerja el producto en agua. NO toque una pieza específica del producto. Acción obligatoria. Desenchufar. Aviso de posible descarga eléctrica. Para utilizar la máquina con seguridad ADVERTENCIA Siga estas directrices para evitar incendios, descargas eléctricas u otros daños. La máquina No utilice la impresora en entornos especiales, como cerca de equipos médicos. Las ondas electromagnéticas pueden provocar que el equipo médico no funcione. Los usuarios con marcapasos deben alejarse de la máquina si sienten cualquier anomalía. Deseche las bolsas de plástico de manera correcta y manténgalas fuera del alcance de bebés y niños. No se ponga las bolsas de plástico ni juege con ellas. Desenchufe el cable de alimentación inmediatamente y deje de utilizar la máquina si nota un olor, calor, humo, decoloración, deformación anormales o cualquier cosa poco habitual mientras la máquina esté encendida. No desmonte la máquina. Para la revisión, el ajuste y la reparación de la máquina, contacte con la tienda de venta al público donde la compró o con su centro de servicio local autorizado. No deje caer la máquina, ni la golpee o la dañe de cualquier otra manera. No coloque la máquina en un lugar en el que se pueda mojar, como una cocina, cuarto de baño o cerca de un humidificador. Si lo hace podría provocar una descarga eléctrica o un incendio. No permita que la máquina entre en contacto con líquidos. 4 ADVERTENCIA No utilice la máquina con objetos extraños en su interior. No introduzca ningún objeto metálico, como clips o grapas, en la máquina. En caso de que entre agua o algún objeto extraño en la máquina, desenchufe el cable de alimentación de la toma eléctrica y retire el objeto. Si es necesario, contacte con la tienda de venta al público donde compró la máquina o con su centro de servicio local autorizado. No permita que la máquina ni sus cables de conexión entren en contacto con disolventes orgánicos (bencina, disolvente para pintura, quitaesmalte, desodorante, etc.). Al hacerlo puede provocar que el equipo se deforme o se disuelva y puede existir riesgo de descarga eléctrica o incendio. No toque la máquina durante una tormenta eléctrica fuerte, ya que podría provocar una descarga eléctrica. Asegúrese de apagar la máquina y desenchufar el cable de alimentación de la toma de corriente al limpiar la máquina. De no hacerlo, podría producirse una descarga eléctrica o un incendio. Para evitar un posible incendio o descarga eléctrica, no desmonte nunca la máquina ni deje que se moje. No utilice disolvente para pintura, bencina, alcohol u otros disolventes orgánicos para limpiar la máquina. Si lo hace, puede provocar daños en el acabado de la máquina. Utilice un paño suave y seco para limpiar la máquina. No coloque objetos pesados o que contengan agua sobre la máquina. Si el agua o cualquier objeto extraño se introducen en la máquina, contacte con la tienda de venta al público donde la compró o con su centro de servicio local autorizado. Si sigue utilizando la máquina con agua u otro objeto extraño en el interior, puede dañarla o provocar heridas personales. Siga estas directrices para evitar incendios, descargas eléctricas u otros daños. Cable de alimentación Utilice sólo la fuente de alimentación autorizada (220-240 V CA) para la máquina. Utilice únicamente el cable de alimentación que se proporciona con la máquina. No manipule ni enchufe el cable de alimentación con las manos mojadas. No sobrecargue la toma eléctrica con demasiados dispositivos ni conecte el cable de alimentación en una toma eléctrica dañada. No corte, dañe, altere o coloque objetos pesados sobre el cable de alimentación. Desenchufe de manera regular el cable de alimentación de la toma eléctrica y limpie la base de las clavijas y entre las clavijas. Si deja el enchufe en la toma de corriente durante un largo período de tiempo, se acumulará polvo en la base de las clavijas del enchufe. Esto puede dar lugar a un cortocircuito que provoque un incendio. No utilice el cable de alimentación si está dañado. Asegúrese de que el cable de alimentación está correctamente introducido en la toma de corriente. No tire del cable de alimentación cuando lo desenchufe de la toma de corriente. Si lo hace podría provocar una descarga eléctrica o un incendio. No doble, rompa o deteriore el cable ya que podría provocar una descarga eléctrica, un incendio o un error de funcionamiento de la máquina. No utilice un cable de extensión, ya que podría provocar un incendio, una descarga eléctrica o daños en la máquina. 5 PRECAUCIÓN Siga estas directrices para evitar incendios, descargas eléctricas u otros daños. La máquina Es posible que el funcionamiento de la máquina no sea el deseado si se deja cerca de un televisor, una radio, etc. No utilice la máquina cerca de un aparato que pueda provocar interferencias electromagnéticas. Asegúrese de que los niños no ponen los dedos en las piezas móviles o en las aperturas de la máquina. La toma eléctrica debe estar cerca de la máquina y debe ser de fácil acceso. No toque el cortador. Puede provocar lesiones personales. Cuando no se utilice la máquina, guárdela fuera del alcance de los niños. Además, no deje que los niños se pongan las piezas o las etiquetas de la máquina en la boca. Si se tragan algún objeto, busque atención médica. No coloque la máquina en zonas expuestas a la luz directa del sol, cerca de calefactores u otros aparatos de calor, o en una zona expuesta a temperaturas extremadamente altas o bajas, humedad alta o polvo excesivo. Si lo hace, puede provocar fallos en la máquina. No sujete o levante la máquina por la cubierta del rollo DK. La cubierta puede salirse y la máquina podría caerse o resultar dañada. No sujete la máquina con una sola mano. La máquina se le puede resbalar. Asegúrese de que la orientación y los procedimientos para conectar los distintos cables y productos opcionales son los correctos. Además, utilice solo los cables y productos opcionales especificados. De no hacerlo, podría provocar un incendio o daños personales. Siga las instrucciones del manual para conectar el equipo correctamente. No quite las etiquetas (que indican las operaciones, el número de producto, etc.) pegadas a la máquina. Cable de alimentación Si no va a utilizar la máquina durante un periodo de tiempo prolongado, desconecte el cable de alimentación de la toma eléctrica. Cortador No toque la cuchilla del cortador. No abra la cubierta superior mientras el cortador esté en funcionamiento. Instalación y almacenamiento Coloque la máquina sobre una superficie plana y estable, como un escritorio. No coloque objetos pesados sobre la máquina. Precauciones generales La máquina • La máquina es un dispositivo de precisión. No deje caer la máquina, ni la golpee o la dañe de cualquier otra manera. • No levante la máquina por la cubierta del compartimento del rollo DK. La cubierta puede salirse y la máquina podría caerse o resultar dañada. • No introduzca ningún objeto ni bloquee la ranura de salida de etiquetas o los puertos USB, Serial y LAN. • Utilice únicamente el cable de interfaz (cable USB) que se proporciona con la máquina. • Si no se utiliza durante un largo periodo de tiempo, retire el rollo DK de la máquina. • No intente imprimir etiquetas mientras la cubierta del rollo DK esté abierta. 6 Rollo DK (etiqueta DK y cinta DK) • Utilice solo los accesorios y los suministros auténticos de Brother (con las marcas , ). No utilice accesorios o suministros no autorizados. • Si la etiqueta se coloca sobre una superficie mojada, sucia o grasienta, es posible que se despegue con facilidad. Antes de colocar la etiqueta, limpie la superficie en la que la va a colocar. • Los rollos DK utilizan papel o película térmicos que si se exponen a la luz ultravioleta, el viento o la lluvia pueden decolorarse o despegarse de las superficies. • No exponga los rollos DK a la luz directa del sol, altas temperaturas, humedad elevada o polvo. Almacénelos en un lugar fresco y oscuro. Utilice los rollos DK inmediatamente después de abrir el paquete. • Si raya la superficie de impresión de la etiqueta con las uñas u objetos metálicos o toca la superficie de impresión con las manos impregnadas en agua o sudor, puede cambiar el color de la etiqueta o decolorarse. • No coloque etiquetas a personas, animales o plantas. Además, nunca coloque etiquetas en espacios públicos o privados sin una autorización previa. • Dado que el rollo DK está diseñado para que no se adhiera al carrete de etiquetas, es posible que la última etiqueta no se corte correctamente. Si esto sucede, retire las etiquetas restantes, introduzca un nuevo rollo DK y vuelva a imprimir la última etiqueta. Nota: en respuesta a esta situación, es posible que el número de etiquetas DK incluidas en cada rollo DK sea mayor que el indicado en el paquete. • Si se retira una etiqueta después de colocarla en una superficie, puede quedar algún resto de la misma. • Antes de utilizar etiquetas de CD/DVD, asegúrese de seguir las instrucciones indicadas en su reproductor de CD/DVD respecto a la colocación de etiquetas de CD/DVD. • No utilice etiquetas de CD/DVD en un reproductor de carga de CD/DVD de ranura, por ejemplo, un reproductor de CD de coche en el que el CD se introduce en una ranura del reproductor. • No despegue la etiqueta de CD/DVD después de haberla pegado en el CD/DVD, puede despegar una fina capa de la superficie del disco y dañarlo. • No utilice etiquetas de CD/DVD en discos CD/DVD diseñados para utilizarse con impresoras de chorro de tinta. Las etiquetas se despegan fácilmente de estos discos y el uso de discos con etiquetas despegadas puede provocar pérdidas o daños de los datos. • Cuando utilice etiquetas de CD/DVD, utilice el aplicador incluido en los rollos de etiquetas de CD/DVD. Si no lo hace puede dañar el reproductor de CD/DVD. • Los usuarios son responsables del uso de las etiquetas de CD/DVD. Brother no se hace responsable de la pérdida o los daños provocados en los datos por el uso inadecuado de las etiquetas de CD/DVD. • Procure no dejar caer el rollo DK. • Los rollos DK utilizan papel y película térmicos. La etiqueta y la impresión perderán el color con la luz solar y el calor. No utilice rollos DK para usos al aire libre que requieran durabilidad. • Dependiendo de la zona, el material y las condiciones ambientales, es posible que la etiqueta no pueda despegarse, que el color de la etiqueta cambie o que se transfiera a otros objetos. Antes de colocar la etiqueta, compruebe las condiciones ambientales y el material. Compruebe la etiqueta pegando una pequeña parte a una zona apenas visible de la superficie deseada. CD-ROM y software • No raye el CD-ROM ni lo exponga a temperaturas extremadamente altas o bajas. • No sitúe objetos pesados ni presione con fuerza sobre el CD-ROM. • El software del CD-ROM está diseñado para ser utilizado solo con esta máquina. Consulte la licencia del CD-ROM para obtener información. Este software se puede instalar en varios ordenadores para utilizarlo en la oficina, etc. 7 1 Desembalaje de la QL-710W/720NW Compruebe que el paquete contiene todo lo que se indica a continuación antes de utilizar la impresora. Si algún artículo falta o está dañado, póngase en contacto con el distribuidor de Brother. QL-710W/720NW Cable USB Guía de configuración rápida CD-ROM Guía de etiquetas y cintas DK Cable de alimentación de CA Rollo DK (rollo inicial) El enchufe puede variar en función del país. 8 2 Descripción de las piezas Unidad de impresión principal Vista frontal Vista posterior Cubierta del compartimento del rollo DK <QL-710W> Puerto de alimentación Cable de alimentación Puerto USB Indicador de Wi-Fi Indicador de estado <QL-720NW> Botón de Botón alimentación Wi-Fi Botón de Botón encendido/ de corte apagado Cuando la luz Wi-Fi está encendida, las conexiones de red por cable están desactivadas. Puerto de alimentación Cable de alimentación Puerto serie Puerto Puerto USB LAN 3 Conexión de la alimentación Conecte el cable de alimentación a la QL-710W/720NW y, a continuación, enchufe el cable de alimentación a una toma eléctrica. • Compruebe que la toma eléctrica es de 220-240 V CA antes de enchufar el cable de alimentación. • Desenchufe el cable de alimentación de la toma eléctrica después de que haya acabado de utilizar la QL-710W/720NW. • No tire del cable de alimentación cuando lo desenchufe de la toma eléctrica. El hilo del cable de alimentación se puede dañar. • No conecte la QL-710W/720NW al ordenador hasta que se le pida que lo haga al instalar el controlador de la impresora. El enchufe puede variar en función del país. 9 4 Configuración del rollo DK 1 2 Mantenga pulsado el botón de encendido/ apagado ( ) para apagar la QL-710W/720NW. Sujete la QL-710W/720NW de Brother por la parte frontal de la máquina y levante firmemente la cubierta del compartimento del rollo DK para abrir la cubierta. Coloque el carrete en las guías del carrete del compartimento del rollo DK. Asegúrese de que los brazos del carrete se insertan firmemente en las guías del carrete de la izquierda y la derecha. • Introduzca el carrete con el rollo DK en la guía del carrete situada a la derecha de la QL-710W/720NW de Brother. • 3 Inserte el extremo del rollo DK en la ranura hasta que quede alineado con el área que se muestra a la derecha. Alinee el extremo del rollo con el borde superior de la ranura de salida de etiquetas. 4 Cierre la cubierta del compartimento del rollo DK. Cuando pulse el botón de encendido/apagado ( ) para encender la QL-710W/720NW de Brother, el extremo de la etiqueta troqueladas DK se alinea automáticamente. 10 5 Instalación del software En esta sección se explica cómo instalar P-touch Editor 5.0, el controlador de la impresora, P-touch Update Software y la Herramienta de configuración de la impresora mediante la opción Instalación estándar. El procedimiento de instalación del software varía en función del sistema operativo del ordenador. Las pantallas pueden variar dependiendo de su sistema operativo. En los siguientes pasos verá QL-XXX. “XXX” corresponde al nombre de su impresora. Los nombres e imágenes de las impresoras de la pantalla siguiente pueden no coincidir con la impresora que usted ha comprado. Puede haber diferencias en las pantallas que se muestran entre la QL-710W y la QL-720NW. Las pantallas de la QL-720NW se utilizan para las explicaciones de este manual. El procedimiento de instalación está sujeto a cambios sin previo aviso. Si su ordenador no dispone de una unidad de CD-ROM, puede descargar los últimos controladores, manuales y utilidades de su modelo del Brother Solutions Center en http://support.brother.com/. Puede que algunas aplicaciones de software incluidas en el CD-ROM no se encuentren disponibles como descarga. Para el cable de interfaz de USB Windows®, vaya a página 11 Macintosh, vaya a página 13 Para una red con cable (solo QL-720NW) Windows®, vaya a página 15 Macintosh, vaya a página 18 Para una red inalámbrica Windows® y Macintosh, vaya a página 20 11 Para los usuarios de una interfaz USB (Windows ®) Antes de la instalación Asegúrese de que su ordenador está encendido y que ha iniciado una sesión con derechos de administrador. • NO conecte aún el cable USB. • Si se está ejecutando algún programa, ciérrelo. Instalación del software para el cable de interfaz USB 1 Inserte el CD-ROM de instalación en la unidad de CD-ROM. Si aparece la pantalla de nombres de modelo, seleccione su impresora. Si aparece la pantalla de idiomas, seleccione su idioma. Si no se muestra el menú del CD-ROM de forma automática, abra los archivos del CD-ROM y haga doble clic en [Start.exe]. 2 Haga clic en [Instalación estándar]. 1 2 3 4 5 Elementos de la instalación: 1 Instalación estándar Instala P-touch Editor 5.0, P-touch Address Book, P-touch Update Software, la Herramienta de configuración de la impresora, la Guía del usuario y el controlador de la impresora. 2 Guía del usuario Muestra la Guía del usuario, la Guía del usuario de software y la Guía del usuario en red. 3 Instalación personalizada De manera individual instala P-touch Editor 5.0, P-touch Address Book, P-touch Update Software, la Herramienta de configuración de la impresora, el controlador de la impresora, la Guía del usuario y P-touch Editor Lite LAN. 4 Utilidad de red Instala la utilidad BRAdmin Light. 5 Soporte técnico de Brother Muestra el enlace a Brother Solutions Center. • Puede utilizar la herramienta de configuración de la impresora para configurar distintas configuraciones de la impresora cuando está conectada a un ordenador mediante USB. Tenga en cuenta que tiene que instalarse el controlador en el ordenador para poder configurar la impresora. • P-touch Address Book no es está disponible en algunos idiomas. 12 3 4 Lea el contrato de licencia y haga clic en [Aceptar] si está de acuerdo con las condiciones. Seleccione Conexión Local (cable USB) y, a continuación, haga clic en [Siguiente]. La instalación continúa. La QL-710W no es compatible con las conexiones de red con cable (Ethernet). 6 Cuando se le solicite, conecte la impresora para finalizar la instalación del controlador. Cuando se muestre la pantalla para el registro de usuario en línea, haga clic en [Aceptar] o [Cancelar]. • Si selecciona [Aceptar], irá a la página de registro de usuario en línea antes de finalizar la instalación (recomendado). • Si selecciona [Cancelar], la instalación continuará. Haga clic en [Instalar] para iniciar la instalación y siga las instrucciones en pantalla. Para Windows Vista® y Windows® 7, cuando aparezca la pantalla de control de cuenta de usuario, haga clic en Permitir o Sí. 5 7 8 Haga clic en [Finalizar]. Ha finalizado la instalación del software. Cuando se le pida que reinicie el ordenador, haga clic en [Reiniciar]. 13 Para los usuarios de una interfaz USB (Macintosh) Antes de la instalación Asegúrese de que su máquina está conectada a la alimentación y de que el Macintosh está encendido. Tiene que haber iniciado la sesión con derechos de administrador. 2 Haga doble clic en el icono Start Here OSX para iniciar la instalación. Conexión del cable USB Elementos disponibles: 1 Start Here OSX Instala P-touch Editor 5.0, P-touch Update Software y el controlador de la impresora. 2 Utilidades Incluye BRAdmin Light y el asistente de configuración del dispositivo inalámbrico. 3 Documentación Incluye la Guía del usuario, la Guía del usuario de software y la Guía del usuario en red. 4 Soporte técnico de Brother Muestra el enlace al registro en línea y a Brother Solutions Center. Si conecta la impresora a un Macintosh mediante un hub USB, no se detectará correctamente. En tal caso, conecte la impresora directamente al puerto USB del Macintosh. Instalación del software para el cable de interfaz USB 1 Inserte el CD-ROM de instalación en la unidad de CD-ROM. 3 4 5 Siga las instrucciones que irán apareciendo en pantalla. Después de que la instalación se haya completado pulse el botón de encendido/apagado ( ) de la máquina para encender la alimentación. Haga clic en el [menú de Apple] - [Preferencias del sistema] y, a continuación, haga clic en Impresión y fax (Mac OS X 10.5.8-10.6)/ Impresión y escaneo (Mac OS X 10.7). A continuación haga clic en . 14 6 7 Haga clic en . Seleccione Brother QL-XXX de la lista y haga clic en [Añadir] para añadir la impresora a Impresión y fax (Mac OS X 10.5.8-10.6)/ Impresión y escaneo (Mac OS X 10.7). Cuando la pantalla vuelva a la pantalla de Impresión y fax/ Impresión y escaneo, compruebe que se haya añadido la Brother QL-XXX y cierre la pantalla Impresión y fax/Impresión y escaneo. Ahora ya puede utilizar la máquina. La instalación del software ahora ha finalizado. 15 Para los usuarios de una interfaz de red a través de cable (Windows ®) (solo QL-720NW) Antes de la instalación Asegúrese de que su ordenador está encendido y que ha iniciado una sesión con derechos de administrador. Si se está ejecutando algún programa, ciérrelo. Conecte el cable de red y pulse el botón de encendido/apagado ( ) de la máquina para encender la alimentación Confirme que la luz Wi-Fi de la impresora no esté encendida. Instalación del software para una red con cable 1 Inserte el CD-ROM de instalación en la unidad de CD-ROM. Si aparece la pantalla de nombres de modelo, seleccione su impresora. Si aparece la pantalla de idiomas, seleccione su idioma. Si no se muestra el menú del CD-ROM de forma automática, abra los archivos del CD-ROM y haga doble clic en [Start.exe]. 2 Haga clic en [Instalación estándar]. 1 2 3 4 5 Elementos de la instalación: 1 Instalación estándar Instala P-touch Editor 5.0, P-touch Address Book, P-touch Update Software, la Herramienta de configuración de la impresora, la Guía del usuario y el controlador de la impresora. 2 Guía del usuario Muestra la Guía del usuario, la Guía del usuario de software y la Guía del usuario en red. 3 Instalación personalizada De manera individual instala P-touch Editor 5.0, P-touch Address Book, P-touch Update Software, la Herramienta de configuración de la impresora, el controlador de la impresora, la Guía del usuario y P-touch Editor Lite LAN. 4 Utilidades de red Instala la utilidad BRAdmin Light. 5 Soporte técnico de Brother Muestra el enlace a Brother Solutions Center. • Puede utilizar la herramienta de configuración de la impresora para configurar distintas configuraciones de la impresora cuando está conectada a un ordenador mediante USB. Tenga en cuenta que tiene que instalarse el controlador en el ordenador para poder configurar la impresora. • P-touch Address Book no es está disponible en algunos idiomas. 16 3 4 Lea el contrato de licencia y haga clic en [Aceptar] si está de acuerdo con las condiciones. Haga clic en [Instalar] para iniciar la instalación y siga las instrucciones en pantalla. 6 Seleccione Impresora de red punto a punto de Brother (recomendada) o Impresora compartida de red y, a continuación, haga clic en [Siguiente]. Para Windows Vista® y Windows® 7, cuando aparezca la pantalla de control de cuenta de usuario, haga clic en Permitir o Sí. 5 Seleccione Conexión a la red a través de cable (Ethernet) y, a continuación, haga clic en [Siguiente]. Siga las instrucciones que aparecen en la pantalla para comprobar el estado del cable y de la luz y, a continuación, haga clic en [Siguiente]. El paso siguiente describe el funcionamiento cuando se selecciona Punto a punto. Para obtener información sobre las conexiones de la impresora compartida de red, consulte Brother Solutions Center http://support.brother.com/ 17 7 Cuando aparezca esta pantalla, seleccione Cambie la configuración de puertos del cortafuegos para permitir la conexión en red y continúe con la instalación. (Recomendado) y haga clic en [Siguiente]. Si no utiliza el Firewall de Windows®, permita el acceso mediante los puertos UDP 137 y 161. 8 NO cancele ninguna de las pantallas durante la instalación. Pueden pasar varios segundos para que todas las pantallas aparezcan. Para Windows Vista® y Windows® 7, cuando aparece la pantalla de Seguridad de Windows®, marque la casilla de verificación y haga clic en [Instalar] para finalizar la instalación. 9 • Seleccione su máquina de la lista y, a continuación, haga clic en [Siguiente]. Confirme su configuración siguiendo las instrucciones que aparecen en la pantalla. Cuando se muestre la pantalla para el registro de usuario en línea, haga clic en [Aceptar] o [Cancelar]. • Si selecciona [Aceptar], irá a la página de registro de usuario en línea antes de finalizar la instalación (recomendado). • Si selecciona [Cancelar], la instalación continuará. 10 • Si su máquina no se encuentra en la red, aparecerá la pantalla siguiente. La instalación de los controladores de Brother se iniciará automáticamente. Las pantallas de instalación aparecen una tras otra. Haga clic en [Finalizar]. Ha finalizado la instalación del software. Cuando se le pida que reinicie el ordenador, haga clic en [Reiniciar]. 18 Para los usuarios de una interfaz de red con cable (Macintosh) (solo QL-720NW) Antes de la instalación Asegúrese de que su ordenador está encendido y que ha iniciado una sesión con derechos de administrador. 2 Haga doble clic en el icono Start Here OSX para iniciar la instalación. Conecte el cable de red y pulse el botón de encendido/apagado ( ) de la máquina para encender la alimentación Elementos disponibles: 1 Start Here OSX Instala P-touch Editor 5.0, P-touch Update Software y el controlador de la impresora. Confirme que la luz Wi-Fi de la impresora no esté encendida. 2 Utilidades Instalación del software para una red con cable 1 Incluye BRAdmin Light y el asistente de configuración del dispositivo inalámbrico. Inserte el CD-ROM de instalación en la unidad de CD-ROM. 3 Documentación Incluye la Guía del usuario, la Guía del usuario de software y la Guía del usuario en red. 4 Soporte técnico de Brother Muestra el enlace al registro en línea y a Brother Solutions Center. 3 4 Siga las instrucciones que irán apareciendo en pantalla. Haga clic en el [menú de Apple] [Preferencias del sistema] y haga clic en Impresión y fax (10.5.8-10.6)/Impresión y escaneo (10.7). A continuación haga clic en . 19 Para una configuración de red simple 5 Seleccione Brother QL-XXX de la lista y haga clic en [Añadir] para añadir la impresora. 6 Cuando la pantalla vuelva a la pantalla Impresión y fax/ Impresión y escaneo, compruebe que la Brother QL-XXX se haya añadido y cierre la pantalla Impresión y fax/Impresión y escaneo. Ahora ya puede utilizar la máquina. Utilice BRAdmin Light para cambiar la dirección IP. Consulte página 31. Ahora, vaya a 6. Para una configuración de red manual 5 Seleccione la IP en la parte superior de la pantalla. Seleccione LPD como el protocolo. Introduzca la dirección IP de la impresora en el cuadro Dirección. Seleccione Brother QL-XXX de la lista y haga clic en [Añadir] para añadir la impresora. Al especificar el nombre de la cola, utilice el valor BRNxxxxxxxxxxxx en donde xxxxxxxxxxxx es la dirección de Ethernet. 20 Para los usuarios de una interfaz de red inalámbrica Antes de empezar En primer lugar debe configurar la configuración de red inalámbrica de su impresora para que se comunique con su punto de acceso/router de red. Cuando la impresora esté configurada para que se comunique con su punto de acceso/router, los ordenadores de su red podrán tener acceso a la impresora. Para utilizar la impresora desde estos ordenadores deberá instalar los controladores y el software. Los pasos siguientes le guiarán a través del proceso de configuración e instalación. • Si va a conectar la impresora a su red, le recomendamos que se ponga en contacto con su administrador del sistema antes de realizar la instalación. Deberá conocer su configuración de red inalámbrica antes de continuar con la instalación. • Si ya ha configurado previamente la configuración de red inalámbrica de la impresora, deberá restablecer la configuración de red antes de poder configurar de nuevo la configuración inalámbrica. 1 Apague la alimentación. 2 Mantenga pulsado el botón Cortar mientras pulsa el botón de encendido/apagado. La luz Wi-Fi empieza a parpadear en verde y la luz de estado se enciende en naranja. 3 Pulse dos veces el botón Cortar mientras pulsa el botón de encendido/apagado. La luz Wi-Fi se enciende en verde y la luz de estado se enciende en naranja. Para conseguir resultados óptimos en la impresión diaria normal de documentos, use la impresora Brother lo más cerca posible al punto de acceso/router WLAN con el mínimo de obstáculos. Los grandes objetos y las paredes entre dos dispositivos, así como la interferencia de otros dispositivos electrónicos pueden afectar a la velocidad de transferencia de datos de sus documentos. Debido a estos factores, puede que la conexión inalámbrica no sea el mejor método de conexión para todos los tipos de documentos y aplicaciones. Al utilizar el USB, la velocidad de procesamiento máxima resulta posible. Modo de infraestructura Las instrucciones siguientes son para el modo de infraestructura (conectado a un ordenador a través de un punto de acceso/ router). 5 1 4 2 3 1 Punto de acceso/router 2 Su impresora 3 Ordenador compatible con conexión inalámbrica conectado al punto de acceso/router 4 Ordenador conectado mediante cable al punto de acceso/router 5 Smartphone Elección del método de instalación inalámbrica En las siguientes instrucciones, se presentan dos métodos para instalar la impresora en un entorno de red inalámbrica. Seleccione el método que prefiere para su entorno. Para configurar su impresora en cualquier otro entorno inalámbrico, consulte la Guía del usuario en red. Método 1 Configuración mediante el CD-ROM de instalación mediante el uso temporal de un cable USB Se recomienda que utilice un ordenador conectado de forma inalámbrica a su red para este método. 21 • Durante la configuración, deberá utilizar temporalmente un cable USB. • Si utiliza Windows® XP o un cable de red para conectar su ordenador con un punto de acceso/router inalámbrico, deberá conocer el SSID y la clave de red del punto de acceso/ router WLAN antes de continuar. Escriba su configuración de red inalámbrica en el área que aparece a continuación. • No se ponga en contacto con el Servicio al cliente de Brother para obtener asistencia si no dispone de la información de seguridad inalámbrica. No podemos ayudarle a localizar su configuración de seguridad de red. RECORDATORIO Elemento Ajuste SSID (Nombre de red) Clave de red (clave de seguridad/clave de cifrado) * La clave de red también se conoce como contraseña, clave de seguridad o clave de cifrado. • Si no conoce esta información (SSID y la clave de red), no podrá continuar con la configuración inalámbrica. • ¿Cómo puedo encontrar esta información (SSID y la clave de red)? 1 Consulte la documentación proporcionada con su punto de acceso/router WLAN. 2 El nombre de red inicial puede ser el nombre del fabricante o el nombre del modelo. 3 Si no conoce la información de seguridad, consulte con el fabricante del router, su administrador del sistema o con su proveedor de Internet. Método 2 Una configuración de pulsación mediante WPS y configuración mediante el CD-ROM de instalación Si su punto de acceso/router WLAN es compatible con la configuración inalámbrica automática (de una sola pulsación) (WPS), también podrá elegir este método. 22 Ahora puede continuar con el procedimiento de instalación En esta sección se explican los procedimientos para la instalación mediante el método aplicable. Los procedimientos de instalación son los siguientes: Para los usuarios de Windows®, vayan a página 23 Para los usuarios de Macintosh, vayan a página 28 Paso 1 Paso 1 Paso 2 Paso 2 Paso 3 Paso 3 Paso 4 Método 1: Configuratión utilizando el instalador CD-ROM y utilizando temporalmente cable USB Paso 5 Paso 6 Paso 7 Paso 8 Método 1: Configuratión utilizando el instalador CD-ROM y utilizando temporalmente cable USB Método 2: Un pulsador utilizando WPS y configuratión utilizando en instalador CD-ROM Método 2: Un pulsador utilizando WPS y configuratión utilizando en instalador CD-ROM (página 29) ) Paso 4-1 (página (page. 28) ) Paso 4-2 (page. Paso 5-1 Paso 5-2 Paso 6-1 Paso 6-2 Paso 7-1 Paso 7-2 Paso 8-1 Paso 9-1 (página (page. 25) ) Paso 9-2 (página (page. 26) ) Paso 10-1 Paso 10-2 30) Paso 9 (página page.XX) Paso 11-1 Paso 11-2 Paso 10 Paso 12-1 Paso 12-2 Paso 11 Paso 13-1 Paso 12 Paso 14-1 Paso 13 Paso 15-1 27) ) Paso 16 (página . ) (page. Paso 17 Paso 18 Paso 19 • Asegúrese de que ha iniciado sesión con derechos de administrador. • Cuando la impresora esté en una red inalámbrica de empresa, conecte la impresora mediante USB y configure su configuración inalámbrica. También puede utilizar la Herramienta de configuración de la red para configurar estos ajustes una vez que haya instalado el controlador de la impresora. Para obtener información sobre la Herramienta de configuración de la red, consulte la Herramienta de configuración de la red en la Guía del usuario en red. 23 Para los usuarios de Windows ® 1 Inserte el CD-ROM de instalación en la unidad de CD-ROM. Si aparece la pantalla de nombres de modelo, seleccione su impresora. Si aparece la pantalla de idiomas, seleccione su idioma. Si no se muestra el menú del CD-ROM de forma automática, abra los archivos del CD-ROM y haga doble clic en [Start.exe]. 2 Haga clic en [Instalación estándar]. 1 2 3 4 5 Elementos de la instalación: 1 Instalación estándar Instala P-touch Editor 5.0, P-touch Address Book, P-touch Update Software, la Herramienta de configuración de la impresora, la Guía del usuario y el controlador de la impresora. 2 Guía del usuario Muestra la Guía del usuario, la Guía del usuario de software y la Guía del usuario en red. 3 Instalación personalizada De manera individual instala P-touch Editor 5.0, P-touch Address Book, P-touch Update Software, la Herramienta de configuración de la impresora, el controlador de la impresora, la Guía del usuario y P-touch Editor Lite LAN. 4 Utilidades de red Instala la utilidad BRAdmin Light. 5 Soporte técnico de Brother Muestra el enlace a Brother Solutions Center. • Puede utilizar la herramienta de configuración de la impresora para configurar distintas configuraciones de la impresora cuando está conectada a un ordenador mediante USB. Tenga en cuenta que tiene que instalarse el controlador en el ordenador para poder configurar la impresora. • P-touch Address Book no es está disponible en algunos idiomas. 24 3 4 Lea el contrato de licencia y haga clic en [Aceptar] si está de acuerdo con las condiciones. 6 Haga clic en [Instalar] para iniciar la instalación y siga las instrucciones en pantalla. Seleccione Impresora de red punto a punto de Brother (recomendada) o Impresora compartida de red y, a continuación, haga clic en [Siguiente]. Para Windows Vista® y Windows® 7, cuando aparezca la pantalla de control de cuenta de usuario, haga clic en [Permitir] o [Sí]. 5 Seleccione Conexión a la red inalámbrica y, a continuación, haga clic en [Siguiente]. El paso siguiente describe el funcionamiento cuando se selecciona Punto a punto. Para obtener información sobre las conexiones de la impresora compartida de red, consulte Brother Solutions Center http://support.brother.com/ 7 La QL-710W no es compatible con las conexiones de red con cable (Ethernet). Cuando aparezca esta pantalla, seleccione Cambie la configuración de puertos del cortafuegos para permitir la conexión en red y continúe con la instalación. (Recomendado) y haga clic en [Siguiente]. 25 8 Al utilizar el “Método 1: Configuración mediante el CD-ROM de instalación y mediante el uso temporal de un cable USB”, seleccione Sí, tengo un cable USB que puedo usar en la instalación y, a continuación, haga clic en [Siguiente]. Vaya a 9-1. Al utilizar el “Método 2: Una configuración de pulsación mediante WPS y configuración mediante el CD-ROM de instalación”, seleccione No, no tengo un cable USB y, a continuación, haga clic en [Siguiente]. Vaya a 9-2. Para los usuarios del método 1 Conecte temporalmente el cable USB directamente al ordenador y la impresora. 9-1 una de las siguientes 10-1 Realice acciones: • Si aparece la pantalla de confirmación de la instalación, marque la casilla y haga clic en [Siguiente], a continuación vaya a 11-1. • Si no, vaya a 12-1. [Sí] si desea conectar 11-1 Marque con el SSID de la lista. Haga Si aparece la pantalla de Nota Importante, lea la nota. Marque la casilla de verificación tras confirmar el SSID y la clave de red y haga clic en [Siguiente]. Vaya a 9-1. Vaya a 9-2. clic en [Siguiente] y vaya a 14-1. 26 asistente buscará las redes 12-1 Elinalámbricas disponibles desde su impresora. Seleccione el SSID que ha anotado en RECORDATORIO Î página 21 y, a continuación, haga clic en [Siguiente]. • Si la lista aparece en blanco, compruebe que el punto de acceso está conectado y difunde el SSID, a continuación, compruebe si la impresora y el punto de acceso están dentro del rango para comunicación inalámbrica. A continuación, haga clic en [Actualizar]. • Si su punto de acceso está configurado para que no difunda el SSID, puede introducir el SSID de forma manual mediante el botón [Avanzada]. Siga las instrucciones que aparecen en la pantalla para la introducción del Nombre (SSID) y, a continuación, haga clic en [Siguiente]. la Clave de red que ha 13-1 Introduzca anotado en RECORDATORIO Î página 21 y, a continuación, haga clic en [Siguiente]. Si su red no se ha configurado para la autenticación y el cifrado, la pantalla ATENCIÓN aparecerá. Para continuar con la configuración, haga clic en [Aceptar] y vaya a 14-1. la configuración de 14-1 Confirme red inalámbrica y haga clic en [Siguiente]. Se enviará la configuración a su impresora. • La configuración permanecerá sin cambiar si hace clic en [Cancelar]. • Si quiere asignar manualmente una dirección IP para la impresora, haga clic en [Cambiar dirección IP] e introduzca una dirección IP que sea compatible con su red. • Si aparece la pantalla de fallo en la configuración inalámbrica, haga clic en [Reintentar]. el cable USB de 15-1 Desconecte conexión entre el ordenador y la impresora y haga clic en [Siguiente]. La configuración inalámbrica se ha completado. Vaya a 16 para instalar el controlador de la impresora y el software. Para los usuarios del método 2 Confirme que su punto de acceso/router WLAN tiene el símbolo WPS. 9-2 su impresora dentro 10-2 Coloque del rango de su punto de acceso/router WPS. El rango puede variar dependiendo de su entorno. Consulte las instrucciones proporcionadas con su punto de acceso/router. 27 la impresora y 11-2 Encienda mantenga pulsado el botón 17 Wi-Fi hasta que el indicador (Wi-Fi) empiece a parpadear en verde. NO cancele ninguna de las pantallas durante la instalación. Pueden pasar varios segundos para que todas las pantallas aparezcan. Para Windows Vista® y Windows® 7, cuando aparece la pantalla de Seguridad de Windows®, marque la casilla de verificación y haga clic en [Instalar] para finalizar la instalación. el botón WPS del punto 12-2 Pulse de acceso/router WLAN. Cuando se haya completado la configuración, el indicador (Wi-Fi) de su impresora se encenderá en verde. La configuración inalámbrica se ha completado. Continúe en 16. 16 Seleccione la impresora de la lista y haga clic en [Siguiente]. • Si falla su configuración inalámbrica aparecerá la pantalla del [Asistente para la configuración del dispositivo inalámbrico]. Siga las instrucciones que aparecen en la pantalla hasta finalizar la instalación inalámbrica. • Si utiliza WEP pero no se encuentra su impresora, asegúrese de que ha introducido la clave WEP correctamente. La instalación de los controladores de Brother se iniciará automáticamente. Las pantallas de instalación aparecen una tras otra. 18 Cuando se muestre la pantalla para el registro de usuario en línea, haga clic en [Aceptar] o [Cancelar]. • Si selecciona [Aceptar], irá a la página de registro de usuario en línea antes de finalizar la instalación (recomendado). • Si selecciona [Cancelar], la instalación continuará. clic en [Finalizar]. 19 Haga Ha finalizado la instalación del software. Apague la alimentación de la impresora y vuelva a encenderla. Cuando se le pida que reinicie el ordenador, haga clic en [Reiniciar]. En función de su configuración de seguridad, al utilizar la impresora o el software, aparecerá la ventana de Seguridad de Windows® o del software del antivirus. Otorgue permisos al instalador para continuar. 28 Para los usuarios de Macintosh 1 2 3 Inserte el CD-ROM de instalación en la unidad de CD-ROM. Haga doble clic en el icono del Asistente para la configuración del dispositivo inalámbrico en la carpeta Utilidades. Al utilizar el “Método 1: Configuración mediante el CD-ROM de instalación y mediante el uso temporal de un cable USB”, seleccione Sí, tengo un cable USB que puedo usar en la instalación y, a continuación, haga clic en [Siguiente]. Vaya a 4-1. Al utilizar el “Método 2: Una configuración de pulsación mediante WPS y configuración mediante el CD-ROM de instalación”, seleccione No, no tengo un cable USB y, a continuación, haga clic en [Siguiente]. Vaya a 4-2. Si aparece la pantalla de Nota Importante, lea la nota. Marque la casilla después de confirmar el SSID y la clave de red y, a continuación, haga clic en [Siguiente]/[Finalizar]. Vaya a 4-1. Vaya a 4-2. Para los usuarios del método 1 Conecte temporalmente el cable USB directamente al ordenador y a la impresora y, a continuación, haga clic en [Siguiente]. 4-1 asistente buscará las redes 5-1 Elinalámbricas disponibles desde su impresora. Seleccione el SSID que ha anotado en RECORDATORIO Î página 21 y, a continuación, haga clic en [Siguiente]. • Si la lista aparece en blanco, compruebe que el punto de acceso está conectado y difunde el SSID, a continuación, compruebe si la impresora y el punto de acceso están dentro del rango para comunicación inalámbrica. A continuación, haga clic en [Actualizar]. • Si su punto de acceso está configurado para que no difunda el SSID, puede introducir el SSID de forma manual mediante el botón [Avanzada]. Siga las instrucciones que aparecen en la pantalla para la introducción del Nombre (SSID) y, a continuación, haga clic en [Siguiente]. 29 la Clave de red que ha 6-1 Introduzca anotado en RECORDATORIO Î página 21 y, a continuación, haga clic en [Siguiente]. Si su red no se ha configurado para la autenticación y el cifrado, la pantalla ATENCIÓN aparecerá. Para continuar con la configuración, haga clic en [Aceptar] y vaya a 7-1. la configuración de 7-1 Confirme red inalámbrica y haga clic en [Siguiente]. Se enviará la configuración a su impresora. Para los usuarios del método 2 Confirme que su punto de acceso/router WLAN tiene el símbolo WPS. 4-2 su impresora dentro 5-2 Coloque del rango de su punto de acceso/router WPS. El rango puede variar dependiendo de su entorno. Consulte las instrucciones proporcionadas con su punto de acceso/router. la impresora y 6-2 Encienda mantenga pulsado el botón Wi-Fi hasta que el indicador (Wi-Fi) empiece a parpadear en verde. el botón WPS del punto 7-2 Pulse de acceso/router WLAN. • La configuración permanecerá sin cambiar si hace clic en [Cancelar]. • Si quiere asignar manualmente una dirección IP para la impresora, haga clic en [Cambiar dirección IP] e introduzca una dirección IP que sea compatible con su red. • Si aparece la pantalla de fallo en la configuración inalámbrica, haga clic en [Reintentar]. el cable USB que 8-1 Desconecte conecta el ordenador con la impresora y, a continuación, haga clic en [Finalizar]. La configuración inalámbrica se ha completado. Vaya a 9 para instalar el controlador de la impresora y el software. Cuando se haya completado la configuración, el indicador (Wi-Fi) de su impresora se encenderá en verde. La configuración inalámbrica se ha completado. Vaya a 9 para instalar el controlador de la impresora y el software. 30 9 Haga doble clic en el icono Start Here OSX para iniciar la instalación. Para una configuración de red simple Brother QL-XXX 12 Seleccione de la lista y haga clic en [Añadir] para añadir la impresora. Ahora, vaya a 13. Para una configuración de red manual Elementos disponibles: 1 Start Here OSX Instala P-touch Editor 5.0, P-touch Update Software y el controlador de la impresora. 2 Utilidades Incluye BRAdmin Light y el asistente de configuración del dispositivo inalámbrico. 3 Documentación Incluye la Guía del usuario, la Guía del usuario de software y la Guía del usuario en red. 4 Soporte técnico de Brother Muestra el enlace al registro en línea y a Brother Solutions Center. las instrucciones que irán 10 Siga apareciendo en pantalla. clic en el [menú de Apple] 11 Haga [Preferencias del sistema] y haga clic en Impresión y fax (10.5.8-10.6)/Impresión y escaneo (10.7). A continuación haga clic en . la IP en la parte 12 Seleccione superior de la pantalla. Seleccione LPD como el protocolo. Introduzca la dirección IP de la impresora en el cuadro Dirección. Seleccione Brother QL-XXX de la lista y haga clic en [Añadir] para añadir la impresora. Al especificar el nombre de la cola, utilice el valor BRNxxxxxxxxxxxx (donde xxxxxxxxxxxx es la dirección de Ethernet). la pantalla vuelva a la 13 Cuando pantalla de Impresión y fax/ Impresión y escaneo, compruebe que se haya añadido la Brother QL-XXX y cierre la pantalla Impresión y fax/Impresión y escaneo. Ahora ya puede utilizar la máquina. Apague la alimentación de la impresora y vuelva a encenderla. 31 6 Instalación y uso de otro software En esta sección se explica cómo instalar BRAdmin Light y P-touch Editor Lite LAN. BRAdmin Light (Windows ®) Instalación de la utilidad de configuración BRAdmin Light 1 Haga clic en [Utilidades de red]. Esta pantalla es la misma que ve cuando introduce el CD-ROM. Configuración de la dirección IP, la Máscara de subred y la Puerta de acceso con BRAdmin Light 1 Haga clic en [Inicio] - [Todos los programas] - [Brother] [BRAdmin Light] [BRAdmin Light]. BRAdmin Light buscará nuevos dispositivos automáticamente. Si tiene un servidor DHCP/ BOOTP/RARP en su red, no tendrá que realizar la operación siguiente. Porque el servidor de impresión obtendrá automáticamente su dirección IP. 2 Haga clic en [BRAdmin Light] y siga las instrucciones que aparecen en la pantalla. Si el cortafuegos de Windows® está activado en su PC, aparecerá el mensaje “¿Desea que el instalador lo añada automáticamente?”. Compruebe el entorno de su PC y seleccione [Sí] o [No]. 2 Haga doble clic en el dispositivo sin configuración. La contraseña predeterminada es “access”. 32 3 Seleccione STATIC para Método de arranque. Introduzca la dirección IP, máscara de subred y puerta de acceso y, a continuación, haga clic en [Aceptar]. 4 La información de dirección se guardará en la impresora. Si necesita una gestión de la impresora más avanzada, utilice la última versión de la utilidad Brother BRAdmin Professional que se encuentra disponible como descarga en http://support.brother.com/ BRAdmin Light (Macintosh) Inicio de la utilidad de configuración BRAdmin Light 2 Haga doble clic en el dispositivo sin configuración. BRAdmin Light no está instalado. Como el software se encuentra en la carpeta Utilidades del CD, ejecútelo directamente del CD o ejecútelo después de copiarlo manualmente a la ubicación que desee. Configuración de la dirección IP, la máscara de subred y la puerta de acceso con BRAdmin Light 1 Haga clic en [Biblioteca] [Impresoras] - [Brother] [P-touch Utilities] [BRAdmin Light.jar]. BRAdmin Light buscará nuevos dispositivos automáticamente. La contraseña predeterminada es “access”. 3 Seleccione STATIC para Método de arranque. Introduzca la dirección IP, máscara de subred y puerta de acceso y, a continuación, haga clic en [Aceptar]. Si dispone de un servidor DHCP/BOOTP/RARP en su red, no tiene que realizar la siguiente operación, ya que el servidor de impresión obtendrá de forma automática su dirección IP. 4 La información de dirección se guardará en la impresora. 33 P-touch Editor Lite LAN (Windows ®) Instalación de P-touch Editor Lite LAN P-touch Editor Lite LAN es una versión básica de una herramienta de edición de etiquetas. • Para utilizar P-touch Editor Lite LAN, se debe especificar correctamente la dirección IP de la impresora. Se puede especificar la dirección IP con una utilidad como BRAdmin Light, que se puede instalar desde [Utilidades de red] del CD-ROM. Para obtener información sobre el uso de esta utilidad, consulte “Configuración de la dirección IP y la máscara de subred” en la “Guía del usuario en red” (PDF). • En una red en la que se asigna automáticamente la dirección IP, (por ejemplo con DHCP), la dirección IP se asigna automáticamente cuando la impresora se conecta a la red, por lo que la impresora se puede utilizar inmediatamente. Sin embargo, ya que la dirección IP puede cambiar de forma dinámica, se recomienda especificar una dirección IP estática cuando se utiliza P-touch Editor Lite LAN. Para obtener información, póngase en contacto con el administrador de la red. • Especifique los ajustes después de consultar con el administrador de la red. 1 Inicie el ordenador e introduzca el CD-ROM en la unidad de CD-ROM. Si no se inicia automáticamente, abra los archivos del CD-ROM y haga doble clic en “Start.exe”. 2 Haga clic en [Instalación personalizada]. 3 Haga clic en [P-touch Editor Lite LAN]. 4 Siga las instrucciones que irán apareciendo en pantalla. Se ha creado la carpeta PteLiteLAN. La instalación finaliza. Consulte la Guía del usuario de software (PDF) para obtener información sobre el uso de P-touch Editor Lite LAN. 34 7 Iniciar la Ayuda de P-touch Editor En esta sección se explica cómo iniciar la Ayuda de P-touch Editor para Windows® y Macintosh. Para Windows ® A continuación, verá el ejemplo de Windows Vista®. Los nombres de las impresoras de las pantallas siguientes pueden no coincidir con su impresora. Inicio desde el botón Inicio ( ) Para iniciar la P-touch Editor Ayuda, haga clic en el botón Inicio ( ) en la barra de tareas, apunte a [Todos los programas]. Haga clic en [Brother P-touch] y [P-touch Editor 5.0 Ayuda]. Inicio desde el cuadro de diálogo Nuevo/Abrir Cuando inicie el P-touch Editor 5.0 y aparezca el cuadro de diálogo Nuevo/Abrir, haga clic en Ayuda - Procedimientos para. Si hace clic en “Buscar actualizaciones” (mostrado en rojo a la derecha), puede comprobar si el último P-touch Editor se encuentra o no disponible en el sitio web. Iniciar desde P-touch Editor Haga clic en el menú Ayuda y seleccione Ayuda de P-touch Editor. Modo Professional Modo Express Inicio desde el modo Snap Haga clic con el botón derecho del ratón y seleccione Ayuda de P-touch Editor. 35 Para Macintosh A continuación se muestra un ejemplo para Mac OS X 10.7. Pueden existir diferencias entre los nombres de las impresoras de las pantallas siguientes con el nombre de su impresora. Inicio desde el cuadro de diálogo Nuevo/Abrir Cuando inicie el P-touch Editor 5.0 y aparezca el cuadro de diálogo Nuevo/Abrir, haga clic en Ayuda - Procedimientos. Iniciar desde P-touch Editor Haga clic en el menú Ayuda y seleccione Ayuda de P-touch Editor. Inicio desde el modo Snap Haga clic con el ratón mientras mantiene pulsada la tecla Control y seleccione Ayuda de P-touch Editor. Impreso en China LBE864001