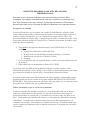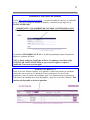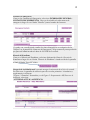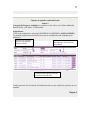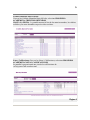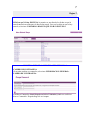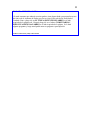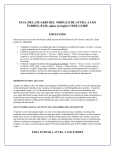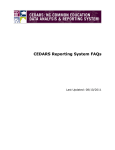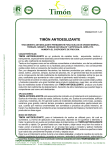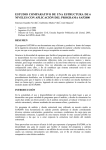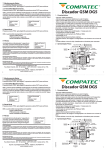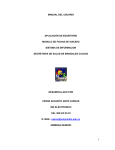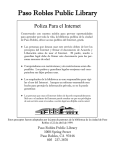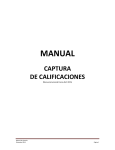Download ASISTENTE DE LOS PADRES (PAM) GUÍA DEL USUARIO
Transcript
1 ASISTENTE DE PADRES (PAM) GUÍA DEL USUARIO PRIMEROS PASOS Para tener acceso a Asistente de Padres se necesita un Nombre de Usuario (ID) y Contraseña. Para adquirir esta información, tiene que ir a una de las escuelas que su(s) hijo / hijos asista(n) y hacer una solicitud. Los dos tipos de usuarios y el documento necesario para tener acceso a Asistente de Padres se enumeran en los siguientes párrafos. Los padres con custodia Asistente de Padres les da a los padres con custodia la posibilidad de solicitar en línea ciertos cambios demográficos e información de contacto de emergencia para sus hijos. Si usted es el padre con custodia y vive en la misma dirección que su hijo / hijos, sólo necesitará Nombre de Usuario (ID) y Contraseña para acceder a los datos de su hijo / hijos. Para poder recibir un Nombre de Usuario (ID) y Contraseña en Asistente de Padres, usted tendrá que hacer lo siguiente: 1. Tener una de las siguientes identificaciones con FOTOGRAFIA ACTUAL y VALIDA a. Licencia de Conducir de Carolina del Norte b. Identificación con foto del Departamento de Motores y Vehículos c. Identificación con foto de la Unión de Crédito d. Pasaporte 2. Llevar su identificación con fotografía actual y válida a la escuela donde asiste uno de sus hijos. 3. Pedir hablar con el Administrador de Datos de NC WISE. La persona con la que hable usará su identificación para verificar sus datos con la información de su hijo(a) en NC WISE y si son validos, le darán un documento para firmar que contiene su Nombre de Usuario (ID) y Contraseña de Asistente de Padres. Las instrucciones sobre como utilizar Asistente de Padres pueden ser descargadas en esta pagina haciendo un clic en el enlace de la pagina titulada ARCHIVOS DE ASISTENTE DE PADRES. Esta página incluirá un archivo de vídeo que puede ver, así como un archivo que contiene las instrucciones que se pueden descargar. Padres sin custodia o que no viven con el estudiante Si usted es un padre sin custodia o usted no vive en la misma dirección que su hijo(a), tendrá que comunicarse con cada escuela a la que uno de sus hijos asiste para que le generen un Nombre de Usuario (ID) y Contraseña con el fin de acceder los datos de sus hijos. Usted tendrá varios Nombres de Usuario y Contraseñas que debe utilizar, una para cada niño(a). Los padres sin custodia no tienen acceso a los datos demográficos o de emergencia de sus hijos. Para adquirir los Nombres de Usuario y Contraseñas tendrá que seguir el mismo procedimiento como el indicado al principio de la página para los padres con custodia. 2 INGRESAR A ASISTENTE DE PADRES Vaya a http://pam-pilot.ncwise.org/dc12 y escriba el nombre de usuario y la contraseña que se le dio en los campos de nombre de usuario y contraseña, luego haga clic en LOGIN (INGRESAR). IMPORTANTE: LOS NOMBRES DE USUARIO Y CONTRASENAS SON SENSIBLES A LA DIFERENCIA ENTRE MAYUSCULAS Y MINUSCULAS La pantalla de PROGRESO ACTUAL es la primera pantalla que aparece después de ingresar a Asistente de Padres. NOTA: Puede recibir un Certificado de Error; sin embargo, usted debe elegir CONTINUAR A ESTE SITIO WEB, ya que es un sitio seguro o aceptar el certificado. Éste error será corregido. ACCESO A SU HIJO(A) / S Desde la sección "Mostrar Detalles" en la pantalla, si usted tiene más de un estudiante asistiendo a una escuela en el Condado de Vance, puede hacer clic en la flecha desplegable junto al nombre del estudiante, para ver la información de su otro hijo(a). Seleccione a un estudiante de la lista desplegable, y haga clic en el botón "Mostrar." Esta función está disponible en todas las pantallas. 3 NAVEGANDO ASISTENTE DE PADRES Para navegar PAM, mueva el puntero del raton sobre las categorías debajo de Información General, Actividad Actual y Progreso Académico; esto le proveerá un menú desplegable de sub-categorías disponibles para usted. Para ver la sub-categoría, haga clic en el título. DESCRIPCION DE LAS PANTALLAS Categoría de Información General le permite ver los datos demográficos e información de contacto en caso de emergencia, así como el horario de su hijo(a). Demográfica Para ver la información demográfica, seleccione INFORMACION GENERAL>DEMOGRAFICA. Un padre con custodia puede cambiar los datos demográficos en cualquiera de los "bloques" en la pantalla Demográfica y luego someterlos para aprobación por parte del administrador de datos de NC WISE en la escuela. Página 3 4 Contactos de emergencia Para ver los Contactos de Emergencia, seleccione INFORMACIÓN GENERAL> CONTACTOS DE EMERGENCIA. Para ver los detalles de cada contacto de emergencia, haga clic en el botón "Detalles" junto al nombre del contacto. Un padre con custodia puede cambiar los datos demográficos en cualquiera de los "bloques" en la pantalla de Contactos de Emergencia y luego someterlo para aprobación por parte del administrador de datos de NC WISE de la escuela. Horario del Estudiante Para ver el Horario del Estudiante, seleccione Información General> Horario de Estudiante o haga clic en el botón "Horario de Estudiante" situado arriba de la pantalla al lado del botón "Log Off" (Salir). Categoría de Actividad Actual le permite navegar la asistencia de su hijo a la escuela. Por favor note, la pantalla de asistencia para las escuelas primarias / secundarias y preparatorias es diferente. (Figura 1: Elemental / Secundaria y en la Figura 2: Preparatoria o HS) Para ver la asistencia, seleccione ACTIVIDAD ACTUAL> ASISTENCIA. 5 A / L (Ausente / Tarde) PANTALLA de IMPRESIÓN de ASISTENCIA por PERIODO va aquí Captura de pantalla vendrá más tarde Figura 2 Categoría de Progreso Académico Le permite ver las Tareas, los Créditos Obtenidos hasta la Fecha, y las Notas / Calificaciones. Asignaciones: Para ver las asignaciones seleccione PROGRESO ACADEMICO>ASIGNACIONES. La pantalla proporciona una lista de tareas que el estudiante ha sido asignado por su maestro(a). ( El botón del Calendario debe ser utilizado para cambiar la fecha Las Asignaciones pueden ser ordenadas por clase o fecha de vencimiento El botón Detalles proporciona más información de cada tarea. Tendrá que hacer clic al botón de Visualización cada vez que cambie las opciones en esta pantalla. Página 5 6 Créditos obtenidos hasta la fecha: Para ver los Créditos Obtenidos Hasta la Fecha, seleccione PROGRESO ACADÉMICO> CREDITOS OBTENIDOS HASTA LA FECHA. La pantalla muestra la lista de las materias tomadas, los créditos recibidos y las notas obtenidas en previos años escolares. Notas / Calificaciones: Para ver las Notas / Calificaciones, seleccione PROGRESO ACADÉMICO>NOTAS/ CALIFICACIONES La pantalla le proporcionará una vista de las calificaciones de su hijo para el año escolar actual. Página 6 . 7 Página 7 DÍAS en que NO hay ESCUELA le permite ver una lista de las fechas en que la escuela no está en sesión para el año escolar actual. Para ver los días en que no hay escuela, seleccione VARIADOS> DIAS EN QUE NO HAY ESCUELA. MODIFICACIÓN DE LA INFORMACIÓN PERSONAL CAMBIO DE CONTRASENA Si necesita cambiar su contraseña, seleccione INFORMACION GENERAL> CAMBIO DE CONTRASENA. Escriba su Contraseña Actual, después su Nueva Contraseña y vuelva a escribir su Nueva Contraseña. Después haga clic en Aceptar. 8 TODAVÍA NECESITA AYUDA Si usted encuentra que todavía necesita ayuda o tiene alguna duda o preocupación acerca del sitio web de Asistente de Padres, por favor visite el sitio web de las Escuelas del Condado Vance y haga clic en NC WISE ASISTENTE DE PADRES en el lado izquierdo de la página web. Después, haga clic en el enlace COMENTARIOS / PREOCUPACIONES de PADRES en el lado izquierdo de la página. Se le hará algunas preguntas y luego usted podrá entrar su pregunta o preocupación. PARENT ASSISTANT (PAM) USER GUIDE