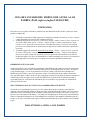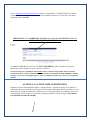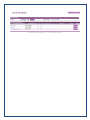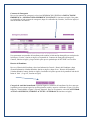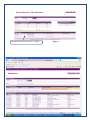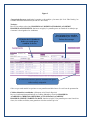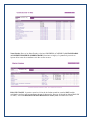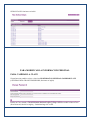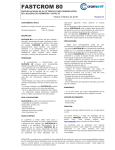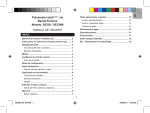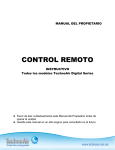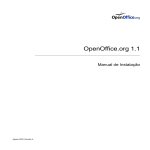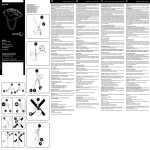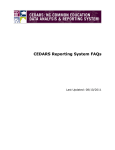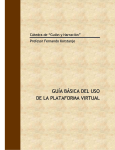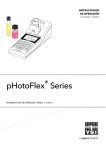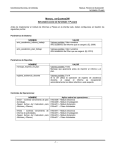Download GUIA DEL USUARIO DEL MODULO DE AYUDA A LOS PADRES
Transcript
GUIA DEL USUARIO DEL MODULO DE AYUDA A LOS PADRES (PAM, siglas en inglés) USER GUIDE EMPEZANDO Para tener acceso a Ayuda a los Padres, usted necesita una Identificación del Usuaria y una clave. Estas pueden ser adquiridas: 1. Visitando la escuela de su niño(a) para que le entreguen su nombre de usuario y la clave a la hora y lugar designado por la escuela (Es la manera preferida.) 2. Visitando la página de internet de la escuela de su niño(a) >padres>notas en línea >Petición de la Cuenta PAM (school website > Parents > Online Grades > PAM Account Request), luego complete y envíe la planilla electrónicamente. El nombre del usuario y la clave le será enviada por correo. La información de la cuenta estará a su disposición cuando usted retire la planilla de la escuela. 3. Visitando la pagina de internet de la escuela de su niño(a)> Padres > Notas en Línea >petición de Cuenta PAM (pdf), ( school website > Parents > Online Grades > PAM Account Request, funciones en inglés), luego llene la planilla y llévela a gerente de información de la escuela. El nombre del usuario y la clave les serán dadas de la manera cordada por la escuela. La información estará disponible en la fecha que sea recogida en la escuela la planilla de información. REPRESENTANTES LEGALES Ayuda a los Padres le da a los padres representantes la habilidad de pedir cambio a través de internet para cierta información referente a los Contactos de Emergencia y de Demografía para sus niños. Si usted es el representante legal y vive en la misma dirección que su(s) niño(s), usted necesita solamente una Identificación del Usuario y una Clave para tener acceso a la información de su(s) niño(s). Para hacer esto, usted debe darle a cada escuela en la que tenga niños inscriptos los nombres de todos los hemanos en la familia que están inscriptos en las escuelas del ABSS. Esto se puede hacer fácilmente renovando y regresando la hoja de verificación de información que será enviada a casa con todos los estudiantes al principio del año escolar. SIN CUSTODIA LEGAL /NO VIVE CON LOS PADRES DEL ESTUDIANTE Si usted no es el representante legal o no vive en la misma dirección que su niño(a), usted necesita contactar cada escuela donde asisten sus hijos para pedir la Identificación del Usuario y la Clave para así poder tener acceso a la información de su niño(a). Usted tendrá varios Nombres de Usuario y Claves ya que tiene que usar una para cada niño(a). Los padres sin custodia legal no tienen acceso a la información sobre los contactos de emergencia ni a la demográfica de sus niño(s). Para adquirir la Identificación del Usuario y las claves, usted necesitara seguir el mismo procedimiento que el de los Padres con la Custodia Legal. PARA ENTRAR A AYUDA A LOS PADRES Vaya a Alamance Burlington School System website > Departments > NCWISE. Haga clic en Parent Assistant Module > Parent Assistant Logon y entre el nombre del usuario y la clave que le fue dada y luego haga click en LOGIN. IMPORTANTE: EL NOMBRE DEL USUARIO Y LA CLAVE SON SENSITIVOS A LAS LETRAS MAYUSCULAS Y MINUSCULAS La pantalla de PROGRESO ACTUAL (CURRENT PROGRESS, nombre en inglés) es la primera pantalla que aparece después de entrar a Ayuda a los Padres. NOTA: El mensaje de seguridad que usted pueda recibir es específico del programa. Si usted recibe un Certificado de Error, escoja CONINUAR EN ESTA PAGINA (CONTINUE TO THIS WEBSITE, comando en inglés), ya que esta es una página segura o acepte el certificado si usted lo desea. Esto será corregido mas adelante. ACCESO A LA CUENTA DEL ESTUDIANTE(S) Desde la sección de Presentación de Detalles (“Display Details”, función en inglés), de su pantalla, si usted tiene más de un estudiante en el Sistema Escolar Alamance-Burlington, usted puede hacer clic en la fleche de bajar al lado del nombre del estudiante para ver la información del otro estudiante. Seleccione al estudiante de la lista y haga clic el botón de presentación (Display, función en inglés). Esta función esta disponible en todas las pantallas. AYUDA DE NAVEGACION PARA LOS PADRES Para navegar en el PAM, mueva su ratón sobre las categorías en la lista debajo de Información General , Actividad Actual, Progreso Académico (General Info, Current Activity and Academic Progress, funciones en inglés); esto lo lloverá a unas subcategorias que están a su disposición. Para ver las subcategorias, haga clic en el título. ENTENDIENDO LAS PANTALLAS La Categoría de Información General (General Information Category, función en inglés), le permite ver la información de contactos de emergencia y demográfica, así como el horario de los estudiantes. Para ver la información Demográfica, seleccione INFORMACION GENERAL>DEMOGRAFICOS (GENERAL INFO>DEMOGRAPHICS, funciones en inglés). Un representante con custodia del estudiante puede cambiar la información demográfica en cualquiera de los bloques (“blocks”, función en inglés) y luego enviarla para que sea aprobada por el Gerente de Información del NC WISE en la escuela. Sin embargo, la información será cambiada cuando haya sido verificada por el gerente. Contactos de Emergencia Para ver los contactos de emergencia, seleccione INFORMACION GENERAL>CONTACTOS DE EMERFENCIA (GENERAL INFO>EMERGENCY CONTACTS, funciones en inglés). Para poder ver los detalles en cada contacto de emergencia, haga clic en Detalles In (‘Detalles’, función en inglés) al lado del nombre del contacto. Un representante con custodia del estudiante puede cambiar la información demográfica en cualquiera de los bloques (“blocks”, función en inglés) en la pantalla de Contactos de Emergencia (Emergency Contacts, función en inglés) y luego enviarla para que sea aprobada por del NC WISE en la escuela. Horario del Estudiante Para ver el Horario del Estudiante, seleccione Información General > Horario del Estudiante o haga (General Information >Student Schedule, función en inglés) o haga clic en ¨Horario del Estudiante¨ (‘Student Schedule’ button, función en inglés), localizado en la parte superior de la pantalla al lado de del botón de ¨Salir¨ (‘Log Off’, función en inglés). Categoría de Actividad Actualizada le permite llegara a la asistencia del estudiante. Por favor note que la pantalla para la asistencia para las escuelas primarias, media y superior es diferente. (Figura 1: Escuela Primaria y Escuela Media y Figura 2: Escuela Superior). Para ver la Asistencia, seleccione ACTIVIDAD ACTUAL>ASISTENCIA (CURRENT ACTIVITY>ATTENDANCE, funciones en inglés.) Ausente/Tarde (A/L Absent/Late, en inglés) Figure 1 Figura 2 Categoría de Progreso Académico le permite ver los trabajos y las notas (del 3er al 12do Grado) y los Créditos Obtenidos Actualizados (del 9no al 12do Grado). Trabajos: Para ver los trabajos seleccione PROGRESO ACADEMICO>TRABAJOS (ACADEMIC PROGRESS>ASSIGNMENTS, funciones en inglés). La pantalla provee un listado de los trabajos que el maestro le ha asignado a los estudiantes. El botón del Calendario debe ser usado para cambiar la fecha Las Asignaciones pueden ser ordenados por clases o fechas de entrega Student, Any El botón de Detalles provee información para cada trabajo asignado Cada vez que usted cambie las opciones en esta pantalla usted debe hacer clic en el boto de presentación. Créditos Obtenidos Actualizados: (Solamente en la Escuela Superior) Para ver la información actualizada de los Créditos Obtenidos, seleccione PROGRESO ACADEMICO>CREDITOS OBETNIDOS ACTUALIZADOS (ACADEMIC PROGRESS>CREDITS EARNED TO DATE, función en inglés). Esta pantalla provee una lista de los clases, los créditos recibidos, notas ganadas en los años escolares previos. Student, Any Notas/Grados: Para ver las Notas/Grados, seleccione PROGRESO ACADEMICO>NOTAS/GRADOS (ACADEMIC PROGRESS>MARKS/GRADES, funciones en inglés). La pantalla le proveerá un reporte de las notas de su estudiante en el año escolar en curso. Student, Any DIAS SIN CLASES le permite a usted ver la lista de las fechas cuando las escuelas NOT tendrán actividades escolares para los estudiantes durante el año escolar. Para ver la lista de las fechas DIAS SIN CLASES, seleccione MISCELLANEOUS>DIAS SIN CLASES ( MISCELLANEOUS>NON SCHOOL DAYS, funciones en inglés) PARA MODIFICAR LA INFORMACION PERSONAL PARA CAMBIAR LA CLAVE Si usted necesita cambiar su clave, seleccione INOFRMACION GENERAL>CAMBIAR CLAVE ( GENERAL INFO>CHANGE PASSWORD, funciones en inglés). Escriba su Clave Actual ( Current Password, función en inglés) y luego vuelva a escribir la Nueva Clave (New Password, función en inglés) y finalmente haga clic en OK. ¿SI USTED AUN NECESITA AYUDA? Si usted ve que aun necesita ayuda o tiene alguna pregunta sobre la Pagina de Internet de Ayuda a los Padres, por favor vaya a la Pagina de Internet del Sistema Escolar Alamance-Burlington (http://www.abss.k12.nc.us) y seleccione Departamentos (Departments, función en inglés) en la parte superior, luego seleccione NCWISE al lado izquierdo de la página. Al abrirse el enlace del Módulo de Ayuda a los Padres, en la izquierda, usted encontrará un enlace de correo y uno para la planilla de usar para hacer preguntas o para compartir cualquier preocupación