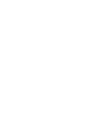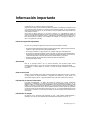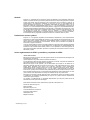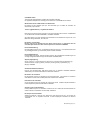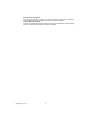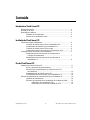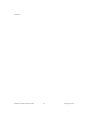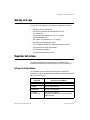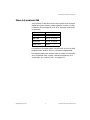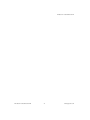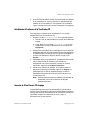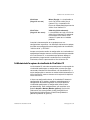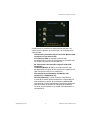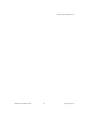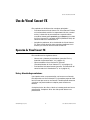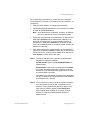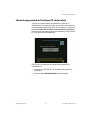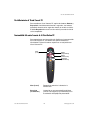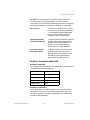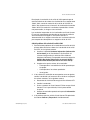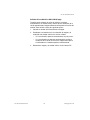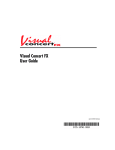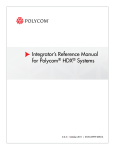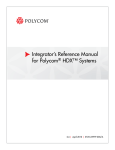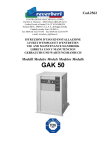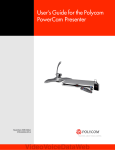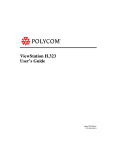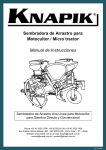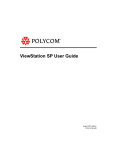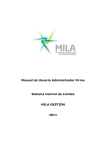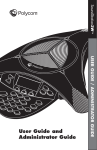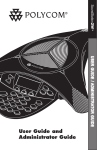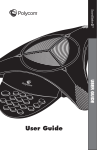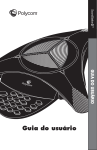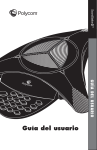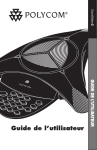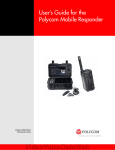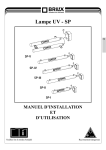Download Guía del usuario de Visual Concert FX
Transcript
Guía del usuario de Visual Concert FX Guía del usuario de Visual Concert FX Edición de abril de 2002 Información importante © 2002 Polycom Inc. Todos los derechos reservados. Ninguna de las partes de este documento puede reproducirse o transmitirse de cualquier forma o por cualquier medio, electrónico o mecánico, para cualquier propósito, sin el consentimiento expreso por escrito de Polycom, Inc. De acuerdo con la ley, la reproducción incluye la traducción a otro idioma o formato. Como entre las partes, Polycom, Inc. conserva el derecho a, y la propiedad de, todos los derechos de propiedad del software incluido con sus productos. El software está protegido por leyes de copyright de los Estados Unidos y estipulaciones de tratados internacionales. Por lo tanto, debe de tratar el software como cualquier otro material con Copyright (por ejemplo, un libro o una grabación de sonido). Pautas de seguridad importantes Por favor lea y entienda las siguientes instrucciones antes de utilizar el sistema: • • • • • No aplique líquidos directamente sobre el sistema para limpiarlo. Aplique siempre primero el líquido a un paño que esté libre de electricidad estática. No sumerja el sistema en ningún líquido o en cualquier lugar que contenga líquidos. No desmonte el sistema (excepto si lo hace de acuerdo con las instrucciones del fabricante). Para reducir el riesgo de descargas para y conservar la garantía del sistema, sólo un técnico cualificado debe llevar a cabo las operaciones de mantenimiento y reparación. Mantenga siempre las aperturas para la ventilación libres de obstáculos. Guarde estas instrucciones. Advertencia Este es un producto Clase A. En un entorno doméstico, este producto puede causar interferencias de radio, en cuyo caso el usuario necesitará tomar las medidas adecuadas. La instalación se debe realizar de acuerdo con todas las reglas nacionales de cableado relevantes. Otras restricciones Usted no 1) descompilará, desmontará, invertirá la ingeniería o tratará de reconstruir o descubrir el código fuente, las ideas subyacentes o algoritmos del software por ningún medio ó 2) desmontará ningún producto, ni permitirá realizar ninguna de estas operaciones a terceros. Información de marcas comerciales Polycom®, ShowStation® y el diseño del logotipo de Polycom son marcas comerciales registradas y, ViewStation™ y Visual Concert™ son marcas registradas de Polycom, Inc. en Estados Unidos y en varios países más. ADTRAN® es una marca comercial registrada y Expert ISDN™ es una marca comercial de ADTRAN, Inc. Todas las demás marcas comerciales son propiedad de sus respectivos dueños. Se ha realizado el máximo esfuerzo posible por garantizar que la información de este manual es precisa. Polycom, Inc. no se responsabiliza de los errores de impresión o escritura. La información contenida en este documento puede modificarse sin aviso previo. Información de patente El producto que lo acompaña está protegido por una o más patentes estadounidenses y extrajeras, así como por otras patentes aún pendientes pertenecientes a Polycom, Inc. iii © 2002 Polycom, Inc. Garantía Polycom, Inc. garantiza que sus productos carecen de defectos en sus materiales y fabricación durante un período de doce (12) meses a partir de la fecha de compra. Esta garantía no se aplica al daño que puedan sufrir los productos como consecuencia de un accidente, el mal uso, el mantenimiento o la modificación realizados por otros que no sean un centro/distribuidor de servicio autorizado por Polycom, Inc. La garantía está limitada al comprador original y no es transferible. Cualquier responsabilidad de Polycom, Inc. o sus suministradores con respecto al producto o a su funcionamiento bajo cualquier garantía, negligencia, responsabilidad estricta u otra teoría estará limitada exclusivamente a la reparación o al reemplazo del producto tal y como se describe arriba. Exceptuando lo estipulado anteriormente, el producto se suministra “tal cual” sin garantía de ningún tipo, incluyendo pero sin limitarse, a cualquier garantía de comerciabilidad o idoneidad para un propósito particular. Todo el riesgo en cuanto a calidad y funcionamiento de los programas de software incluidos en el sistema recae en usted. Limitación de recursos y daños Polycom, Inc., sus agentes, empleados, suministradores, distribuidores y otros representantes autorizados no serán responsables del producto o ni de cualquier otro tema relacionado con el mismo, bajo ningún contrato, negligencia, responsabilidad estricta o cualquier otra teoría de daños indirectos, suplementarios o consecuentes, inclusive pero sin limitarse a la pérdida de información, negocio o beneficios. La ley de ciertos estados o países no permite la limitación o exclusión de las garantías implícitas y los daños consecuentes, por lo que las limitaciones, los descargos de responsabilidad o las exclusiones mencionadas anteriormente podrían no ser aplicables a usted. Esta garantía le ofrece derechos legales especiales. Asimismo, es posible que otros derechos varíen en función del estado y el país. Avisos reglamentarios de EE.UU. y canadiens y requisitos de la EEA Aviso sobre la FCC Este equipo cumple con la parte 15 de las reglas de la FCC. Su funcionamiento está sujeto a las siguientes dos condiciones: (1) Este dispositivo no puede ocasionar interferencia dañina y (2) este dispositivo debe aceptar cualquier interferencia que reciba, incluyendo la interferencia que podría ocasionar un funcionamiento no deseado. NOTA: Este equipo ha sido probado y se ha determinado que cumple con los límites de un dispositivo digital de Clase B, de acuerdo con la Sección 15 de la Normativa de la FCC. Estos límites están diseñados para ofrecer una protección razonable contra interferencias problemáticas cuando el equipo funciona en un lugar comercial. Este equipo genera, utiliza y puede irradiar energía de radiofrecuencia y, si no se instala y utiliza siguiendo el manual de instrucciones, puede provocar interferencias problemáticas para las comunicaciones por radio. El funcionamiento del equipo en un área residencial posiblemente cause interferencias; en este caso el usuario será responsable de corregir las interferencias por su propia cuenta. De acuerdo con la parte 15 de las reglas de la FCC, se advierte al usuario que cualquier cambio o modificación no aprobado expresamente por Polycom Inc. podría anular la autoridad del usuario para operar el equipo. Los cambios o modificaciones no aprobadas expresamente por Polycom pueden anular la autoridad del usuario para usar este equipo. Para obtener información sobre reparaciones o garantía comuníquese con: Servicio al cliente de Polycom (800) 765-9266 http://www.polycom.com O escriba al Servicio al cliente a: Polycom Communications 1565 Barber Lane Milpitas, CA 95035 © 2002 Polycom, Inc. iv Canadian Notice This Class [A] digital apparatus complies with Canadian ICES-003. Cet appareil numérique de la classe [A] est conforme à la norme NMB-003 du Canada. Declaración de los Underwriters’ Laboratories El sistema ha sido diseñado para que sea alimentado por la unidad de suministro de alimentación proporcionada. Avisos reglamentarios y requisitos de la EEA Esta Visual Concert FX ha sido marcada con la marca CE. Esta marca indica la compatibilidad con las Directivas de la EEC 89/336/EEC, 73/23/EEC 1999/5/EC. Se puede obtener una copia completa de la Declaración de conformidad en Polycom Ltd., 270 Bath Road, Slough, Berkshire, SL1 4DX, UK. Declaration of Conformity: Hereby, Polycom Ltd. declares that this Visual Concert FX is in compliance with the essential requirements and other relevant provisions of Directive 1999/5/EC. Konformitetserklæring: Hermed erklærer Polycom Ltd., at indestående Visual Concert FX er i overensstemmelse med de grundlæggende krav og de relevante punkter i direktiv 1999/5/EF. Konformitätserklärung: Hiermit erklärt Polycom Ltd., dass der Visual Concert FX die grundlegenden Anforderungen und sonstige maßgebliche Bestimmungen der Richtlinie 1999/5/EG erfüllt. ∆ήλωση Συµµόρφωσης: ∆ια του παρόντος, η εταιρεία Polycom Ltd. δηλώνει ότι η παρούσα συσκευή (δροµολογητής) Visual Concert FX πληροί τις βασικές απαιτήσεις και άλλες βασικές προϋποθέσεις της Οδηγίας 1999/5/ΕK. Vaatimustenmukaisuusvakuutus: Polycom Ltd. vakuuttaa täten, että Visual Concert FX on direktiivin 1999/5/EC keskeisten vaatimusten ja sen muiden tätä koskevien säännösten mukainen. Déclaration de conformité: Par la présente, Polycom Ltd. déclare que ce Visual Concert FX est conforme aux conditions essentielles et à toute autre modalité pertinente de la Directive 1999/5/CE. Dichiarazione di conformità: Con la presente Polycom Ltd. dichiara che il Visual Concert FX soddisfa i requisiti essenziali e le altre disposizioni pertinenti della direttiva 1999/5/CE. Verklaring van overeenstemming: Hierbij verklaart Polycom Ltd. dat diens Visual Concert FX voldoet aan de basisvereisten en andere relevante voorwaarden van EG-richtlijn 1999/5/EG. Declaração de Conformidade: Através da presente, a Polycom Ltd. declara que este Visual Concert FX se encontra em conformidade com os requisitos essenciais e outras disposições relevantes da Directiva 1999/5/CE. v © 2002 Polycom, Inc. Declaración de conformidad: Por la presente declaración, Polycom Ltd. declara que este Visual Concert FX cumple los requisitos esenciales y otras cláusulas importantes de la directiva 1999/5/CE. Överensstämmelseförklaring: Polycom Ltd. förklarar härmed att denna Visual Concert FX överensstämmer med de väsentliga kraven och övriga relevanta stadganden i direktiv 1999/5/EG. © 2002 Polycom, Inc. vi Contenido Introducción a Visual Concert FX Descripción general ......................................................................................... 1 Qué hay en la caja ........................................................................................... 2 Requisitos del sistema ..................................................................................... 2 Software de la ViewStation ................................................................. 2 Valores de la visualización VGA ......................................................... 3 Instalación de Visual Concert FX Instrucciones para la instalación ...................................................................... 5 Conexión de Visual Concert FX a la ViewStation FX.......................... 5 Actualización del software de la ViewStation FX ................................ 6 Conexión de Visual Concert FX al equipo .......................................... 6 Configuraciones de la conexión de la visualización VGA ................... 7 Configuración de las opciones de visualización............................................... 7 Establecimiento de las opciones de visualización en el equipo del presentador ................................................................. 7 Establecimiento de las opciones de visualización de ViewStation FX ................................................................................. 8 Uso de Visual Concert FX Operación de Visual Concert FX...................................................................... 11 Envío y detención de presentaciones ................................................. 11 Selección de una presentación de Visual Concert FX o de PowerPoint .................................................................................. 13 Restablecimiento de Visual Concert FX.............................................. 14 Funcionalidad del control remoto de la ViewStation FX...................... 14 Solución de problemas de la visualización de la ViewStation FX .................... 15 Opciones de visualización................................................................... 15 Solución de problemas de la visualización de la salida de VGA......... 15 Calibración de la entrada de VGA.......................................... 15 Resolución y frecuencia de la salida de VGA ........................ 16 © 2002 Polycom, Inc. vii Guía del usuario de Visual Concert FX Contenido Guía del usuario de Visual Concert FX viii www.polycom.com Introducción a Visual Concert FX Introducción a Visual Concert FX Descripción general Visual Concert™ FX es un dispositivo periférico que está diseñado considerando una máxima facilidad de uso y permite capacidades de colaboración sin precedentes con los sistemas de videoconferencia ViewStation™ FX y VS4000. Visual Concert FX transmite salida en vivo en tiempo real desde el equipo del presentador sin necesidad de que una aplicación compatible se esté ejecutando en el equipo del presentador. Esto le permite al presentador transmitir imágenes y sonido en vivo desde cualquier aplicación que se pueda ejecutar en el escritorio (como PowerPoint, Excel, una página web o aplicaciones de software exclusivas) independientemente del sistema operativo del equipo. La unidad de Visual Concert FX actúa como un centro de comunicaciones de escritorio. Esto le permite al presentador conectar el equipo de la unidad Visual Concert FX usando el cable de VGA/Audio/Ethernet especial y disfrutar de inmediato de conectividad total de red y de capacidad completa de transmisión de audio y vídeo, ya sea que el presentador esté en una conferencia o no. El puerto de salida VGA de Visual Concert FX le permite al presentador conectar un sistema de proyección de alta resolución o un monitor VGA para visualizaciones en la misma habitación. Cuando está en una conferencia, las capacidades de doble flujo de la unidad de Visual Concert FX permiten la visualización de imágenes de vídeo y gráficos en los sitios local y remoto, vídeo en un monitor y gráficos en vivo en un segundo monitor o proyector. Visual Concert FX admite resoluciones de entrada de hasta SXGA de hasta 1280 x 1024, y se sincroniza automáticamente con el sistema de conferencia para proporcionar la resolución de salida óptima. La resolución de salida máxima es XGA (1024 x 768). Visual Concert FX está diseñado para trabajar tanto con el sistema de conferencia ViewStation FX como con el VS4000. Para efectos de brevedad, “ViewStation FX” se usa a lo largo de este manual para indicar la funcionalidad para ambos sistemas. Visual Concert FX está diseñado para montarse en escritorio, pero se puede montar en una pared, bajo una mesa de conferencias o dentro de un podio. © 2002 Polycom, Inc. 1 Introducción a Visual Concert FX Introducción a Visual Concert FX Qué hay en la caja La caja de Visual Concert FX contiene los siguientes artículos: • Unidad de Visual Concert FX • Un cable de conexión de alimentación de FX de 9.1 m (30 pies) • Un cable de conexión para PC de 1.2 m (4 pies) (VGA/Audio/Ethernet) • Dos cables de micrófono de 1.8 m (6 pies) • Accesorios para montaje en pared • Un CD: software requerido y documentación del usuario • Una tarjeta Inicio rápido (instalación) • Un suministro de energía • Un cable de alimentación de CA Requisitos del sistema Los siguientes requisitos de hardware y de software son los mínimos necesarios para instalar y operar el Visual Concert FX. Software de la ViewStation Los siguientes sistemas Polycom deben tener al menos las siguientes versiones de software para admitir el vídeo en doble flujo con Visual Concert FX. Sistemas Polycom Introducción a Visual Concert FX Versiones de software ViewStation FX Versión 4.0 ó posterior VS4000 Versión 4.0 ó posterior ViewStation Versión 7.0 ó posterior ViaVideo (un solo flujo) Versión 2.5 ó superior La pantalla de PC se envía como el flujo de vídeo principal. 2 www.polycom.com Introducción a Visual Concert FX Valores de la visualización VGA Visual Concert FX puede transmitir salida de VGA desde cualquier equipo que ejecute cualquier sistema operativo, siempre y cuando la salida de VGA corresponda a una de las siguientes resoluciones y frecuencias. Resolución Frecuencias 640 x 480 60, 72, 75, 85 Hz 800 x 600 60, 72, 75, 85 Hz 1024 x 768 60, 70, 75, 85 Hz 1280 x 1024 60 Hz La mayoría de los equipos tienen una frecuencia de salida de VGA predeterminada de 60 Hz. Ésta es la frecuencia recomendada. Para obtener información adicional sobre los valores de resolución de la visualización VGA, consulte “Solución de problemas de la visualización de la salida de VGA,” en la página 15. © 2002 Polycom, Inc. 3 Introducción a Visual Concert FX Introducción a Visual Concert FX Introducción a Visual Concert FX 4 www.polycom.com Instalación de Visual Concert FX Instalación de Visual Concert FX Este capítulo contiene información sobre la instalación de Visual Concert FX (consulte la sección “Instrucciones de instalación” más adelante). También explica cómo configurar el equipo y las opciones de visualización de la ViewStation FX (consulte “Configuración de las opciones de visualización,” en la página 7). Instrucciones para la instalación Esta sección contiene la siguiente información: • Cómo conectar Visual Concert FX a la ViewStation FX (consulte “Conexión de Visual Concert FX a la ViewStation FX” más adelante) • Cómo realizar una actualización de software (si es necesario) para la ViewStation FX (consulte “Actualización del software de la ViewStation FX,” en la página 6) • Cómo conectar Visual Concert FX al equipo del presentador (consulte “Conexión de Visual Concert FX al equipo,” en la página 6) • Configuraciones de la conexión de la pantalla de VGA (página 7) Conexión de Visual Concert FX a la ViewStation FX Realice los siguientes pasos para conectar Visual Concert FX a la ViewStation FX: 1. Conecte Visual Concert FX a la ViewStation FX, como se muestra en el diagrama de instalación que aparece en la tarjeta Inicio rápido de Visual Concert FX. Nota La tarjeta Inicio Rápido de Visual Concert FX está incluida en la caja de envío de Visual Concert FX. 2. Conecte los micrófonos a Visual Concert FX usando los cables especiales para micrófonos que se incluyen. 3. Encienda la ViewStation FX. © 2002 Polycom, Inc. 5 Instalación de Visual Concert FX Instalación de Visual Concert FX 4. Si no lo ha hecho todavía, realice una actualización del software en la ViewStation FX, como se describe en “Actualización del software de la ViewStation FX” más adelante. De lo contrario, vaya a “Conexión de Visual Concert FX al equipo,” en la página 6. Actualización del software de la ViewStation FX Para actualizar el software de la ViewStation FX a la versión proporcionada con Visual Concert FX: 1. Acceda al archivo Softupdate.exe, de la siguiente manera: a. Inserte el CD de actualización en la unidad de CD-ROM del equipo. b. Haga doble clic en el icono Softupdate.exe para abrir la aplicación. Cuando la aplicación se abra, haga clic en Softupdate. 2. Introduzca la dirección IP de su ViewStation FX en el cuadro de diálogo que aparece. Si su ViewStation FX tiene una contraseña de administrador, introdúzcala aquí y haga clic en Aceptar. Si no tiene una contraseña, déjelo en blanco y haga clic en Aceptar. 3. Softupdate ubica su ViewStation FX y proporciona información básica. Para eliminar el directorio y los archivos de configuración del sistema existentes, marque los cuadros adecuados. Haga clic en Continue (Continuar). 4. Conforme se actualiza el software, se le informa sobre su progreso. Cuando haya finalizado, haga clic en Aceptar. La ViewStation FX se reinicia automáticamente. Cuando la ViewStation FX termina de reiniciarse, está listo para usar Visual Concert FX. Nota También puede descargar el software más reciente de ViewStation FX desde el sitio web de Polycom (www.polycom.com). Conexión de Visual Concert FX al equipo Simplemente conecte equipo del presentador a la unidad de la Visual Concert FX usando el cable de VGA/Audio/Ethernet especial. Ahora puede disfrutar inmediatamente de conectividad total de red, capacidad completa de transmisión de audio y vídeo, y presentaciones en dos sentidos. Instalación de Visual Concert FX 6 www.polycom.com Instalación de Visual Concert FX Configuraciones de la conexión de la visualización VGA Aunque Visual Concert FX está diseñado para proporcionar un funcionamiento óptimo independientemente de la configuración de su monitor VGA, algunas configuraciones proporcionan mejores resultados que otras: Excelente Monitor o proyector VGA conectado a Visual Concert FX. Muy bueno Monitor o proyector VGA conectado a la ViewStation FX. Bueno Monitor de TV (compuesto) conectado a la ViewStation FX. Configuración de las opciones de visualización Antes de usar Visual Concert FX en una videoconferencia, tome un tiempo para familiarizarse con la visualización y las opciones de configuración disponibles con su Visual Concert FX. Establecimiento de las opciones de visualización en el equipo del presentador Una vez que haya conectado el equipo del presentador a Visual Concert FX, debe establecer la configuración de visualización del equipo en VGA de salida (“mirror” [espejo] o “VGA only” [VGA solamente]). En la mayoría de los equipos portátiles, usted puede cambiar la configuración de la visualización oprimiendo una tecla de comando y una tecla de función F al mismo tiempo. Por ejemplo, en el equipo portátil Dell Latitude, usted puede cambiar la configuración de la visualización oprimiendo Alt+F8. Sin embargo, la forma en que se establece la configuración de la visualización depende del fabricante del equipo. En la mayoría de los equipos, las siguientes configuraciones están disponibles: Default (Predeterminado) © 2002 Polycom, Inc. LCD display (Pantalla LCD) - La visualización está en la pantalla LCD predeterminada solamente. Esta configuración no transmite VGA a Visual Concert FX. 7 Instalación de Visual Concert FX Instalación de Visual Concert FX Click Once (Haga clic una vez) Mirror (Espejo) - La visualización se envía a la VGA de salida (Visual Concert FX) y a la pantalla LCD. Éste es el método preferido para enviar VGA a Visual Concert FX. Click Twice (Haga clic dos veces) VGA Only (VGA solamente) La visualización se envía a la VGA de salida (Visual Concert FX) solamente. Éste también envía VGA a Visual Concert FX, pero no es el método preferido. Consulte la documentación de su equipo para ver sus configuraciones específicas. Los diferentes fabricantes de equipos describen esta configuración como “configuración de visualización”, “VGA de salida” y “CRT/LCD”. Aunque usted puede cambiar la configuración de visualización del equipo del presentador mientras se está ejecutando la presentación en Visual Concert FX, se recomienda que primero detenga la presentación y luego cambie la resolución de la visualización. Finalmente, reinicie la presentación en Visual Concert FX. Establecimiento de las opciones de visualización de ViewStation FX La ViewStation FX selecciona automáticamente la mejor opción de visualización posible para su configuración (a menos que haya conectado el monitor VGA directamente a la ViewStation FX). La mejor configuración es conectar un monitor VGA directamente a la Visual Concert FX, como se muestra en la tarjeta Inicio rápido de Visual Concert FX. Si tiene una configuración alterna, la ViewStation FX detecta la configuración de su monitor y establece automáticamente la configuración del monitor de gráficos en la mejor opción de visualización posible para su configuración (como el valor predeterminado). Estas configuraciones son accesibles en la pantalla Graphics Monitor (Monitor gráficos) (System Info [Información del sistema]>Admin Setup [Configuración de administración]>Video/Camera [Vídeo/Cámara]>Monitors [Monitores]>Monitor de gráficos). Instalación de Visual Concert FX 8 www.polycom.com Instalación de Visual Concert FX . A continuación se muestran las configuraciones posibles, sus valores para las opciones de visualización y los resultados de la salida de VGA: © 2002 Polycom, Inc. • VGA monitor connected to Visual Concert FX (Monitor VGA conectado a Visual Concert FX): Visual Concert VGA se selecciona como el valor predeterminado. La salida de VGA aparece en el monitor VGA, ya sea que usted esté en una llamada o no. • No VGA monitor connected (Sin ningún monitor VGA conectado): TV Monitor (Monitor de TV) se selecciona como el valor predeterminado. La salida de VGA aparece en el monitor de TV sólo cuando usted está en una conferencia. • VGA monitor to the ViewStation FX (Monitor VGA conectado a la ViewStation FX): FX VGA (VGA de FX) se debe establecer manualmente. Si conectó un monitor VGA directamente a la ViewStation FX, debe establecer la opción de visualización en VGA de FX manualmente. Una vez seleccionado, el sistema no cambia este valor como parte del proceso de configuración automática. La salida de VGA aparece en el monitor VGA conectado a la ViewStation FX. 9 Instalación de Visual Concert FX Instalación de Visual Concert FX Instalación de Visual Concert FX 10 www.polycom.com Uso de Visual Concert FX Uso de Visual Concert FX Este capítulo está dividido en dos secciones principales: • Funcionamiento de Visual Concert FX: Visual Concert FX tiene un funcionamiento sencillo. Las operaciones básicas, como el envío y la detención de presentaciones se puede realizar usando los botones para reproduir y para detener en la unidad de Visual Concert FX o el botón SLIDES (DIAPOSITIVAS) del control remoto de la ViewStation FX. • Solución de problemas de la visualización de Visual Concert FX: Esta sección describe cómo solucionar problemas de la entrada y la salida de VGA de Visual Concert FX. Operación de Visual Concert FX Esta sección trata los siguientes temas: • Cómo enviar y detener presentaciones (consulte “Envío y detención de presentaciones,” en la página 11) • Cómo restablecer Visual Concert FX (consulte “Restablecimiento de Visual Concert FX,” en la página 14) • Funcionalidad del control remoto (consulte “Funcionalidad del control remoto de la ViewStation FX,” en la página 14) Envío y detención de presentaciones Usted puede enviar una presentación, esté o no en una llamada. Esto le permite usar Visual Concert FX y el monitor o proyector VGA local sin tener que estar en una llamada. También puede comenzar y terminar una presentación en cualquier punto durante una llamada. Cualquiera de los dos sitios, el local o el remoto, puede enviar una presentación. Cualquiera de los dos sitios puede detener una presentación. © 2002 Polycom, Inc. 11 Uso de Visual Concert FX Uso de Visual Concert FX En las siguientes instrucciones se supone que ya ha instalado Visual Concert FX (consulte “Instrucciones para la instalación,” en la página 5). 1. Cargue la presentación en el equipo del presentador. 2. Conecte el equipo del presentador a Visual Concert FX usando el cable de VGA/Audio/Ethernet. Nota Se recomiendan las conexiones de audio y de Ethernet, pero no se requieren para enviar una presentación. 3. Para enviar la presentación a la ViewStation FX, haga clic en el botón para reproducir (flecha violeta hacia adelante) en la unidad de Visual Concert FX. La presentación comienza a transmitirse, el botón para reproducir se enciende en color verde y el icono PC aparece en la esquina superior derecha del monitor de vídeo local. 4. Para detener el envío de la presentación a la ViewStation FX, haga clic en el botón para detener (cuadro azul) en la unidad de Visual Concert FX. Cuando la presentación se ha detenido, el botón Detener se enciende en color rojo. Nota 1 También es posible iniciar y detener una presentación mediante los siguientes métodos: Control remoto. Oprima el botón DIAPOSITIVAS en el control remoto. Comando API. Puede usar el comando API de vcbutton, que simula los botones Reproducir y Detener de Visual Concert FX. Este comando está programado en un panel de contacto AMX o Crestron. Para obtener más información respecto a este comando y a la API, consulte la Guía del programador de API ARENA de ViewStation FX y VS4000. Nota 2 Visual Concert FX entra en modo de inactividad después de cuatro minutos de inactividad. La pantalla entra en modo sin vídeo y generalmente queda en negro o azul. Para activar el sistema, oprima el botón Reproducir (flecha violeta hacia adelante) en la unidad de Visual Concert FX u oprima el botón DIAPOSITIVAS del control remoto. Uso de Visual Concert FX 12 www.polycom.com Uso de Visual Concert FX Selección de una presentación de Visual Concert FX o de PowerPoint Si ya tiene una presentación de PowerPoint cargada en la ViewStation FX (mediante la interfaz de web de la ViewStation FX) cuando comienza la presentación de Visual Concert FX, aparece la pantalla Available Presentations (Presentaciones disponibles) para permitirle seleccionar entre la presentación de Visual Concert FX y la presentación de PowerPoint. Para enviar la visualización del equipo del presentador a la ViewStation FX: 1. Seleccione “Visual Concert” en la pantalla Presentaciones disponibles. 2. Oprima el botón SELECCIONAR del control remoto. © 2002 Polycom, Inc. 13 Uso de Visual Concert FX Uso de Visual Concert FX Restablecimiento de Visual Concert FX Para restablecer Visual Concert FX, oprima los botones Detener y Reproducir simultáneamente durante 2 segundos. Los botones destellarán durante varios segundos mientas la unidad se reinicia. El botón Reproducir muestra una luz verde fija cuando el reinicio se ha completado. Funcionalidad del control remoto de la ViewStation FX Para proporcionar una interacción más flexible con la presentación de Visual Concert FX, los botones del control remoto de la ViewStation FX tienen funciones específicas en conjunción con Visual Concert FX. Near (Local) Uso de Visual Concert FX Slides (Diapositivas) Select (Seleccionar) Snapshot (Instantánea) Near (Local) Proporciona control de la fuente de la cámara local. Snapshot (Instantánea) Le permite ver una presentación preliminar y enviar una imagen fija (o instantánea) de la visualización del equipo del presentador. 14 www.polycom.com Uso de Visual Concert FX Slides (Diapositivas) Alterna la visualización de la presentación. Oprima Diapositivas para enviar la presentación. Oprima Diapositivas de nuevo para detener el envío. Select (Seleccionar) Selecciona la opción resaltada. Solución de problemas de la visualización de la ViewStation FX Opciones de visualización Hay varias opciones de visualización disponibles al usar Visual Concert FX en una llamada de punto a punto, dependiendo de la configuración del monitor: Monitores Visualización de Visual Concert FX Un monitor Monitor principal Dos monitores Segundo monitor Tres monitores Segundo monitor Cuatro monitores Segundo monitor Monitor VGA conectado a la ViewStation FX Monitor FX VGA Monitor VGA conectado a Visual Concert FX Monitor VGA de Visual Concert FX Solución de problemas de la visualización de la salida de VGA Calibración de la entrada de VGA Visual Concert FX analiza automáticamente la señal de entrada de su equipo y calibra la salida de VGA para que tenga características óptimas de visualización. En algunos casos poco comunes, puede ser necesario calibrar la entrada de VGA de la unidad de Visual Concert FX. Para calibrar la entrada de VGA de la unidad de Visual Concert FX, vaya a la pantalla VGA Input Calibration (Calibración de entrada © 2002 Polycom, Inc. 15 Uso de Visual Concert FX Uso de Visual Concert FX de VGA) de la ViewStation FX (System Info [Información del sistema]>Admin Setup [Configuración de administración]> Video/Camera [Vídeo/Cámara]>VGA Input [Entrada de VGA]) para ajustar manualmente los siguientes parámetros de calibración: Phase (Fase) La opción Fase proporciona un ajuste fino de la fase. Ajuste este parámetro si su visualización aparece ligeramente fuera de foco cuando se muestran imágenes extremadamente finas. Horizontal Position (Posición horizontal) La opción Posición horizontal le permite ajustar la alineación horizontal de la pantalla. Ajuste este parámetro si su pantalla de visualización aparece desalineada en el plano horizontal. Horizontal Position (Posición vertical) La opción Posición vertical le permite ajustar la alineación vertical de la pantalla. Ajuste este parámetro si su pantalla de visualización aparece desalineada en el plano vertical. Resolución y frecuencia de la salida de VGA Resoluciones estándar VGA En la siguiente tabla se enumeran las resoluciones y las frecuencias de actualización de VGA aprobadas: Resolución Frecuencias 640 x 480 60, 72, 75, 85 Hz 800 x 600 60, 72, 75, 85 Hz 1024 x 768 60, 70, 75, 85 Hz 1280 x 1024 60 Hz Resoluciones no estándar VGA Varios fabricantes de equipos producen una salida de VGA en resoluciones y frecuencias de actualización no estándar. Esto conduce a menudo a resultados impredecibles de visualización durante las presentaciones. Uso de Visual Concert FX 16 www.polycom.com Uso de Visual Concert FX Por ejemplo, la resolución de la salida de VGA reportada puede estar enumerada en los valores de visualización de su equipo como 1280 X 1024, cuando la resolución de la salida de VGA real es 1024 x 768, mostrada en una "ventana" de visualización de tamaño 1280 x 1024. Esto conducirá a resultados impredecibles durante una presentación, sin ninguna causa evidente. Los resultados inesperados de la visualización con Visual Concert FX son más comúnmente ocasionados por este tipo de salida de VGA no estándar del equipo. Es una buena idea leer la documentación de su equipo o consultar con la asistencia técnica para comprender cómo produce su equipo la salida de VGA. Solución de problemas de la resolución de la salida de VGA 1. Para solucionar problemas de la resolución de la salida de VGA, primero debe verificar los valores de la resolución de la salida de VCFX, de la siguiente manera: a. Acceda a la pantalla Hardware Information (Información del hardware) en la ViewStation FX (Información del sistema>Configuración de administración>Software/ Hardware>Hardware). Esta pantalla muestra los valores de VCFX In Resolution (Resolución de entrada VCFX) y VCFX Out Resolution (Resolución de salida VCFX). b. Asegúrese de que los valores de la resolución: • Correspondan a la resolución de salida reportada por su equipo. • Correspondan a los valores aprobados. • Sean iguales. 2. Si los valores de resolución no corresponden o no son iguales, cambie la resolución y la frecuencia de la salida en su equipo a los valores correctos, de la siguiente manera: a. Desconecte el suministro de energía de Visual Concert FX. b. Cambie la resolución. c. Vuelva a conectar el Visual Concert FXUna vez que Visual Concert FX se haya reiniciado, inicie la presentación de nuevo. d. Verifique la resolución reportada en la pantalla Información del hardware. 3. Si el problema persiste, reinicie Visual Concert FX oprimiendo los botones Detener y Reproducir simultáneamente. © 2002 Polycom, Inc. 17 Uso de Visual Concert FX Uso de Visual Concert FX Verificación de la resolución de la salida de VGA del equipo También puede conectar la salida de VGA de su equipo directamente a un monitor VGA y verificar que la resolución de la salida reportada por el equipo realmente corresponda a la salida del monitor. Para hacerlo, realice los siguientes pasos: 1. Conecte el monitor VGA directamente al equipo. 2. Establezca la resolución de la visualización del equipo y la resolución del monitor VGA en los mismos valores. • Si la visualización aparece correctamente, vaya al paso 3. • Si la visualización no aparece correctamente, cambie la resolución de la salida de VGA de su equipo hasta que la visualización en el monitor aparezca correctamente. 3. Reconecte el equipo y el monitor VGA a Visual Concert FX. Uso de Visual Concert FX 18 www.polycom.com