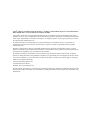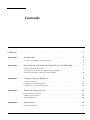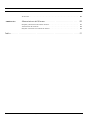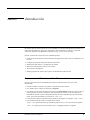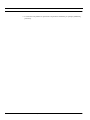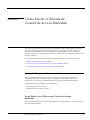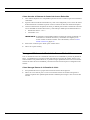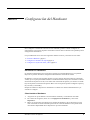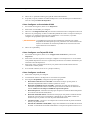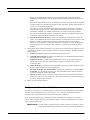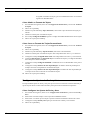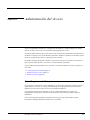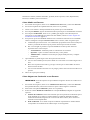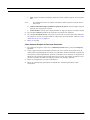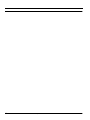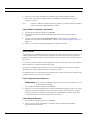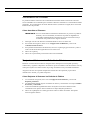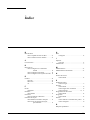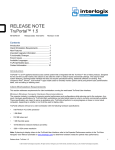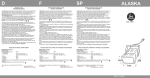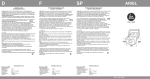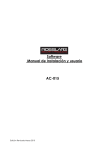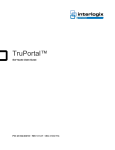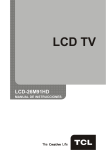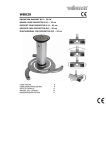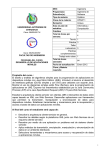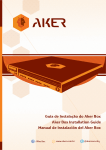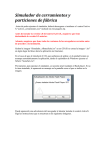Download CONTROL DE ACCESO EMBIDO Guía del Usuario de
Transcript
CONTROL DE ACCESO EMBEDIDO Guía del Usuario de Software INNOVACIÓN PERPÉTUA Lenel® goEntry Guía del Usuario de Software, producto versión 2.00. Esta guía es el artículo número DOC-ENSW-ENU, revision 1.001, de noviembre del 2009 Copyright © 2009-2010 Lenel Systems International, Inc. La información en este documento está sujeta a cambios sin previo aviso. Ninguna parte de este documento puede ser reproducida o transmitida en cualquier forma o por ningún medio, electrónico o mecánico, con ningún propósito, sin el expreso permiso por escrito de Lenel Systems International, Inc. El software descrito en este documento es proporcionado bajo un acuerdo de licencia y sólo puede ser utilizado de acuerdo con los términos de este acuerdo. Lenel es una marca registrada de Lenel Systems International, Inc. Windows y Microsoft son marcas registradas de Microsoft Corporation en los Estados Unidos y en otros países. Otros nombres de productos mencionados en esta Guía del Usuario pueden ser marcas registradas de sus respectivas compañías y por este medio son reconocidas. El software incluido en este producto contiene software con derechos de licencia bajo el GPL. Se puede obtener el código de fuente correspondiente completo por un período de tres años después de nuestro último envío de este producto, o sea no antes del 27 de febrero del 2012, enviando una orden de pago o cheque por US$5.00 a la siguiente dirección: Lenel Systems International, Inc. 1212 Pittsford-Victor Road Pittsford, NY 14534-3820, EE.UU. Escribir “fuente para goEntry” en la línea para la descripción del pago. También se puede encontrar una copia de la fuente en http://www.lenel.com. Esta oferta es válida para todas las personas que están recibiendo esta información. Contenido Contenido . . . . . . . . . . . . . . . . . . . . . . . . . . . . . . . . . . . . . . . . . . . . . . . . . . . . . . . . . . . . . . 3 CAPÍTULO 1 CAPÍTULO 2 CAPÍTULO 3 CAPÍTULO 4 CAPÍTULO 5 Introducción. . . . . . . . . . . . . . . . . . . . . . . . . . . . . . . . . . . . . . . . . . . 5 Convenciones Utilizadas en Este Documento . . . . . . . . . . . . . . . . . . . . . . . . . . . . . . . . . . . . . . . . 5 Cómo Iniciar el Sistema de Control de Acceso Embedido . . . . . . . 7 Instalar los Programas Necesarios. . . . . . . . . . . . . . . . . . . . . . . . . . . . . . . . . . . . . . . . . . . . . . . . . 7 Inciar Sesión en el Sistema de Control de Acceso Embedido. . . . . . . . . . . . . . . . . . . . . . . . . . . . 7 Navegar al Sistema de Control de Acceso Embedido . . . . . . . . . . . . . . . . . . . . . . . . . . . . . . . . . . 8 Configuración del Hardware. . . . . . . . . . . . . . . . . . . . . . . . . . . . . . 9 Escanear el Hardware . . . . . . . . . . . . . . . . . . . . . . . . . . . . . . . . . . . . . . . . . . . . . . . . . . . . . . . . . . 9 Configurar los Formatos de Tarjeta . . . . . . . . . . . . . . . . . . . . . . . . . . . . . . . . . . . . . . . . . . . . . . . 11 Configurar los Ajustes de Fecha y Hora . . . . . . . . . . . . . . . . . . . . . . . . . . . . . . . . . . . . . . . . . . . 12 Administación del Acceso . . . . . . . . . . . . . . . . . . . . . . . . . . . . . . . 13 Crear Programas de Sistema . . . . . . . . . . . . . . . . . . . . . . . . . . . . . . . . . . . . . . . . . . . . . . . . . . . . 13 Añadir Niveles de Acceso . . . . . . . . . . . . . . . . . . . . . . . . . . . . . . . . . . . . . . . . . . . . . . . . . . . . . . 15 Añadir una Persona . . . . . . . . . . . . . . . . . . . . . . . . . . . . . . . . . . . . . . . . . . . . . . . . . . . . . . . . . . . 15 Operaciones. . . . . . . . . . . . . . . . . . . . . . . . . . . . . . . . . . . . . . . . . . Operación de Puertas. . . . . . . . . . . . . . . . . . . . . . . . . . . . . . . . . . . . . . . . . . . . . . . . . . . . . . . . . . Guía del Usuario de Software 19 19 3 Table of Contents Ver Eventos . . . . . . . . . . . . . . . . . . . . . . . . . . . . . . . . . . . . . . . . . . . . . . . . . . . . . . . . . . . . . . . . . CAPÍTULO 6 Mantenimiento del Sistema . . . . . . . . . . . . . . . . . . . . . . . . . . . . . . 20 23 Respaldo y Restauración de la Base de Datos. . . . . . . . . . . . . . . . . . . . . . . . . . . . . . . . . . . . . . . 23 Actualización del Firmware . . . . . . . . . . . . . . . . . . . . . . . . . . . . . . . . . . . . . . . . . . . . . . . . . . . . 24 Reajustar el Sistema a los Defaults de Fábrica . . . . . . . . . . . . . . . . . . . . . . . . . . . . . . . . . . . . . . 24 Índice . . . . . . . . . . . . . . . . . . . . . . . . . . . . . . . . . . . . . . . . . . . . . . . . . . . . . . . . . . . . . . . . 25 4 Guía del Usuario de Software CAPÍTULO 1 Introducción El software del sistema de control de acceso embedido se encuentra embedido directamente en el controlador del hardware. Para mayor información sobre el hardware, referirse a la Guía del Usuario de Instalación del Hardware localizada en http://goentry.lenel.com/help/. Utilizar el sistema de control de acceso embedido permite: • Controlar acceso de hasta 16 puertas basado en programas de control de acceso definidos por el usuario. • • • • • Configurar programas incluyendo feriados recurrentes. Añadir hasta 500 usuarios y credenciales al sistema. Monitorear remotamente eventos en el sistema. Abrir puertas remotamente. Añadir programas de lectora para ayudar a la automatización del sistema. Convenciones Utilizadas en Este Documento El texto en este manual está formateado para facilitar la identificación de lo que se está describiendo. • Cuando se define un término, la palabra se representa en letras itálicas. • Los nombres de los campos se muestran en negritas. • Los menús y las opciones de menú se muestran en negritas itálicas. Todas las opciones de los menús cuentan con teclas aceleradoras, que permitirán seleccionar las opciones del menú utilizando el teclado. La letra subrayada representa la tecla aceleradora para ese artículo del menú. Las teclas aceleradoras se escriben así: <Alt>, <C>. • Las teclas del teclado se representan entre paréntesis de ángulo. Por ejemplo: <Tab>, <Ctrl>. • Las combinaciones de teclas se escriben de dos formas: <Ctrl> + <Z> significa mantener presionada la primera tecla y a la vez presionar la segunda. <Alt>, <C> significa presionar la primera tecla y enseguida presionar la segunda. Guía del Usuario de Software 5 Introducción • Los botones en la pantalla se representan con paréntesis cuadrados; por ejemplo: [Modificar], [Cancelar]. 6 Guía del Usuario de Software CAPÍTULO 2 Cómo Iniciar el Sistema de Control de Acceso Embedido Antes de iniciar el sistema de control de acceso embedido se deben instalar algunos programas tales como Adobe Flash y Microsoft Internet Explorer. En seguida se describen los pasos a ejecutarse antes de utilizar el sistema de control de acceso embedido. Una vez instalados los programas necesarios, se podrá acceder al sistema de control de acceso embedido y aprender cómo navegar su interfaz. Los procedimientos en las secciones siguientes deberán revisarse y efectuarse en este orden: • Instalar los Programas Necesarios página 7 • Inciar Sesión en el Sistema de Control de Acceso Embedido página 7 • Navegar al Sistema de Control de Acceso Embedido página 8 Instalar los Programas Necesarios Antes de utilizar el sistema de control de acceso embedido se debe conectar primero la computadora Windows al hardware VertX por medio de un cable ethernet. Para mayor información acerca de este procedimiento referirse a la Guía de Instalación de Hardware. Deben igualmente estar instalados en la computadora: • Internet Explorer 7 más reciente. • Adobe Flash Player 9 o más reciente. Inciar Sesión en el Sistema de Control de Acceso Embedido Para acceso al sistema de control de acceso embedido se necesita acceder a su dirección IP por medio de Internet Explorer. Guía del Usuario de Software 7 Cómo Iniciar el Sistema de Control de Acceso Embedido Cómo Acceder al Sistema de Control de Acceso Embedido 1. Abrir Internet Explorer en la computadora que tiene acceso a la red a la que está conectado el controlador. 2. Ingresar la dirección IP del controlador tal y como está configurada ya sea a través del cliente de descubrimiento o mediante el puerto virtual en la barra de dirección de Internet Explorer. 3. Utilizar la información de apertura de sesión por default para acceder al sistema de control de acceso embedido. El nombre del usuario y contraseña por default para el administrador son: • • Nombre del usuario: admin Contraseña: demo IMPORTANTE: Es altamente recomendable cambiar el nombre de usuario por default y la contraseña. Los nombres de usuario y contraseñas son elegidos por el usuario cuando se añade al sistema. Para más detalles, referirse a Cómo Añadir una Persona página 16. 4. Seleccionar el idioma que se desea que el sistema utilice. 5. Hacer clic en [Inic Sesión]. Navegar al Sistema de Control de Acceso Embedido Una vez iniciada la sesión en el sistema de control de acceso embedido se presenta la pantalla de Inicio. La pantalla Inicio es el punto central para todas las secciones del sistema. Gracias a los enlaces listados en la pantalla de Inicio, es posible navegar rápidamente hacia otras secciones del sistema de control de acceso embedido y efectuar las tareas necesarias para la configuración del sistema. Cómo Navegar Dentro de la Pantalla de Inicio 8 1. En la pantalla de inicio se proporciona una lista de enlaces de navegación. 2. Hacer clic en los enlaces para ir a otras secciones del sistema. El menú de navegación al extremo izquierdo de la pantalla puede utilizarse también para navegar a otras secciones del sistema. Guía del Usuario de Software CAPÍTULO 3 Configuración del Hardware Para configurar el sistema de control de acceso embedido, primero se deben configurar los controladores y las lectoras de puerta conectados al sistema. Ésto se efectúa en las pantallas para la configuración del hardware. Los procedimientos en las secciones siguientes deberán revisarse y efectuarse en este orden: • Escanear el Hardware página 9 • Configurar los Formatos de Tarjeta página 11 • Configurar los Ajustes de Fecha y Hora página 12 Escanear el Hardware La instalación del hardware para el sistema se efectúa en la pantalla Dispositivos. La pantalla Dispositivos permite efectuar la configuración del hardware conectado al sistema. El hardware se lista en una estructura de árbol. La parte superior del árbol enlista el controlador V1000, que es la principal unidad instalada. Listadas directamente abajo del controlador V1000 se encuentran las tarjetas E/S V100, a las cuales están conectadas las puertas y las lectoras. Listadas bajo las tarjetas E/S V100 están las puertas. Hacer clic en las puertas permite configurar la puerta y la(s) lectora(s) conectada(s). Después de instalar los dispositivos de hardware el software los detecta automáticamente y el sistema los configura. Cómo Instalar el Hardware 1. Asegurarse de que el hardware esté físicamente instalado y correctamente conectado. 2. En el menú de navegación, hacer clic en Configuración del hardware y seleccionar Dispositivos. 3. Hacer clic en [Escanear para detectar los cambios del hardware]. Si los dispositivos V100 están conectados en forma adecuada aparecerán en la lista del hardware. Esto puede tomar unos minutos dependiendo de los dispositivos que estén instalados. Guía del Usuario de Software 9 Configuración del Hardware 4. Hacer clic en [Guardar cambios] para guardar cambios del hardware. 5. Es posible, a opción, cambiar el nombre del dispostivo a uno más descriptivo modificando el texto en el campo Nombre de dispositivo. Cómo Configurar un Controlador V1000 1. En el menú de navegación, hacer clic en Dispositivos. 2. Seleccionar el controlador por configurar. 3. Hacer clic en Configuración de red para mostrar la información de la configuración de la red. 4. Hacer clic en [Configurar]. Se abre la ventana Propiedades de la red. Los campos se llenan por sí mismos y no se debería requerir de más configuración. Si es necesario, es posible configurar las propiedades que se desee cambiar. • ¡ADVERTENCIA! • La modificación incorrecta de la información enlistada en la ventana Propiedades de la Red puede provocar problemas en el funcionamiento del sistema. No modificar la ventana Propiedades de la red a menos de estar seguro de hacerlo correctamente. 5. Hacer clic en [Guardar]. Cómo Configurar una Tarjeta E/S V100 1. En el menú de navegación, hacer clic en Configuración del hardware y seleccionar Dispositivos. 2. Seleccionar la lectora (tarjeta E/S V100) por configurar. Si los dispositivos no se encuentran en la pantalla Dispositivos hacer clic en [Escanear para detectar los cambios de hardware]. Se refrescará la lista de dispositivos. 3. Seleccionar cómo se utilizarán las lectoras y las puertas seleccionando cuántas lectoras controlarán a cuántas puertas. 4. Si se efectúan cambios, hacer clic en [Aceptar cambios]. Cómo Configurar una Puerta 10 1. Seleccionar una puerta por configurar. 2. La información relativa a los dispositivos se muestra en la pantalla. 3. En la etiqueta Propiedades, configurar las opciones siguientes: a. Duración normal de acceso concedido - Determina el tiempo que una puerta se mantiene temporalmente abierta cuando se permite el acceso. b. Duración extendida de acceso concedido - Determina el tiempo que una puerta se mantiene temporalmente abierta cuando una persona tiene activada en su credencial la función Utilizar uso de tiempo extendido de apertura de puerta. c. Duración apertura - Determina el tiempo que una puerta se mantiene abierta después de un evento de solicitud de salida (REX). d. Duración mantenida abierta - Determina el tiempo que una puerta se mantiene abierta después de conceder acceso exitósamente o después de un evento REX. Cuando esa duración expira se produce un evento de puerta mantenida abierta. e. Alarma activada - Se activa o no el disparo de eventos de alarma de puerta mantenida abierta y de puerta forzada. f. Entrada de solicitud de salida (REX) - Elige cómo administrar las entradas de solicitud de salida. La entrada de solicitud de salida detecta si una persona oprimió un botón o si se Guía del Usuario de Software Configurar los Formatos de Tarjeta disparó la entrada de alguna forma para que el hardware sepa que la puerta se debe desbloquear temporalmente como si alguien hubiera recibido la autorización de pasar la puerta. Solicitud de salida (REX) puede ser ajustada a supervisada o no supervisada. Una entrada no supervisada es una entrada no protegida con baja seguridad. Alguien puede destruír el circuito y no se detectará un sabotaje. En cambio un circuito de entrada supervisada está equipado con resistores. Cualquier variación por sutil que sea en el voltaje puede detectarse para determinar si alguien ha saboteado el cableado. Las entradas supervisadas por lo tanto son de alta seguridad. Esta opción también puede ajustarse a normalmente cerrada o normalmente abierta para acomodar al interruptor REX conectado a esta entrada. g. 4. 5. Entrada de monitoreo de puerta - Elige cómo administar la entrada de monitoreo de puerta. La entrada de monitoreo de puerta monitorea el estado de la puerta, es decir si está abierta o cerrada. Si la puerta bajo monitoreo está abierta, entonces esa entrada la detectará. Si está abierta sin autorización de acceso concedido o sin estar desbloqueada (por ejemplo por una solicitud de salida), entonces se generará una alarma de puerta forzada. Dependiendo de las selecciones hechas a nivel de la lectora se mostrarán las etiquetas con los nombres de las puertas. En esas etiquetas seleccionar las opciones que se apliquen al sistema. Estas incluyen: a. Nombre de Lectora - Ingresar un nombre que describa la lectora. b. Longitud de PIN máxima - El número ingresado aquí es la cantidad máxima de números que puede tener un número de PIN. c. Expiración del PIN - El número de segundos dentro de los cuales se debe ingresar un PIN después de presentar una credencial. Sólo se aplica si la lectora está en modo credencial y PIN. d. Límite de intentos - El número de veces que puede ingresarse un PIN erróneamente antes de que la puerta bloquée el acceso a una persona. e. Duración de bloqueo por intento fallido - Se utiliza en conjunto con el campo Límite de intentos, es el número de segundos que una persona debe esperar después de haber alcanzado el límite de intentos de entrada. f. Método de acceso - Elige si la puerta está en modo de acceso Credencial únicamente o Credencial y PIN. Si se elige Credencial y PIN se debe presentar la credencial primero en la puerta y después ingresar el PIN. Hacer clic en [Aceptar Cambios]. Configurar los Formatos de Tarjeta El sistema de control de acceso embedido ofrece varios formatos de tarjeta diferentes que pueden utilizarse como credenciales para acceso al sistema . Una vez elegido un formato de tarjeta asegurarse que corresponda al mismo formato de las tarjetas compradas. En el caso de que ninguno de los formatos de tarjeta predefinidos sea válido para el sistema, es posible crear un formato de tarjeta personalizado siempre y cuando su longitud de bits sea mayor que 0 y menor o igual a 128. IMPORTANTE: Los bits de datos se separan en dos campos continuos. El primero se llama Código de facilidad que generalmente es el mismo para una facilidad única; Guía del Usuario de Software 11 Configuración del Hardware el segundo es Número de tarjeta, que es un identificador único en el sistema ligado a una identidad única. Cómo Añadir un Formato de Tarjeta 1. En el menú de navegación, hacer clic en Configuración del hardware y seleccionar Formatos de tarjeta. 2. Hacer clic en [Añadir]. 3. Desde la caja de caída abajo Tipo de formato, seleccionar el tipo de formato de tarjeta por utilizar. 4. Añadir un nombre para el formato de tarjeta. 5. En el campo Código de facilidad, ingresar el código de facilidad del fabricante de las tarjetas. 6. Hacer clic en [Aceptar Cambios]. Cómo Crear un Formato de Tarjeta Personalizado 1. En el menú de navegación, hacer clic en Configuración del hardware y seleccionar Formatos de tarjeta. 2. Hacer clic en [Añadir]. 3. Desde la caja de caída abajo Tipo de formato, seleccionar "Personalizado". 4. Añadir un nombre para el formato de tarjeta. Este campo debe tener entre 1 y 15 caracteres. 5. Configurar el campo Longitud de bits total. Este campo debe tener entre 1 y 128 caracteres. 6. Configurar Bit de inicio y Longitud de bit para el número de tarjeta y el código de facilidad. Estos campos no deben traslaparse. 7. Configurar el campo Código de Facilidad. Usualmente éste es un identificador único para el sistema. 8. Configurar el campo Número de bits de paridad par. El número de bits de paridad par es siempre el bit más a la izquierda en el formato de tarjeta. 9. Configurar el campo Número de bits de paridad impar. El número de bits de paridad inpar es siempre el bit más a la derecha en el formato de tarjeta. 10. Hacer clic en [Aceptar Cambios]. Configurar los Ajustes de Fecha y Hora Es imprescindible ajustar la fecha y hora para que los eventos se muestren en forma adecuada ya que la mayoría de los eventos utiliza la fecha y hora para mostrar información específica. Cómo Configurar los Ajustes de Fecha y Hora 12 1. En el menú de navegación, hacer clic en Configuración del hardware y seleccionar Fecha y hora. 2. Seleccionar la zona de tiempo correcta para la localidad del sistema. 3. Seleccionar si se desea que los relojes se ajusten en forma automática al horario de verano. 4. Configurar el campo Fecha y hora para que coincida con la fecha y hora actuales. 5. Hacer clic en [Guardar]. Guía del Usuario de Software CAPÍTULO 4 Administación del Acceso Una vez completada la instalación y configuración del hardware, se debe configurar el sistema para su uso diario. Ésto se hace en la pantalla Administración del Acceso. La pantalla Administración del Acceso permite crear un programa que determina cuando puede ser accedido el sistema por los tarjeta habientes permitidos. También se pueden crear feriados, niveles de acceso, programas para lectora y añadir personal al sistema. Se pueden configurar programas, feriados y niveles de acceso para controlar la hora y fechas en que el sistema estará en línea y accesible a los tarjeta habientes permitidos. Los procedimientos presentados en las secciones a continuación deberán revisarse y seguirse en este orden: • Crear Programas de Sistema página 13 • Añadir Niveles de Acceso página 15 • Añadir una Persona página 15 Crear Programas de Sistema Los programas son las fechas y horas definidas por el usuario que determinan cuándo el sistema estará en línea y accesible. La mayor parte del tiempo es una programación de las ocho de la mañana a las cinco de la tarde, pero los horarios pueden modificarse. Los programas pueden incluír feriados, es decir las fechas definidas por el usuario que complementan al programa creando las horas de operación especiales que pueden repetirse anualmente. A las lectoras pueden asignárseles programas de lectora para que estén ajustadas a puerta bloqueada o desbloqueada durante ciertas horas y/o feriados. Guía del Usuario de Software 13 Administación del Acceso Cómo Añadir Grupos de Feriados 1. En el menú de navegación, hacer clic en Administración del acceso y seleccionar Grupos de feriados. 2. Hacer clic en [Añadir]. Se abre la ventana Propiedades del grupo de feriados. 3. En el campo Nombre, introducir un nombre para el feriado. 4. Hacer clic en [Añadir feriado]. 5. Seleccionar la fecha del feriado. 6. Activar la caja de selección Se repite anualmente si el feriado es periódico. 7. Repetir los pasos 4 a 6 para añadir más feriados. 8. Hacer clic en [Guardar cambios]. Cómo Añadir Programas 1. En el menú de navegación, hacer clic en Administración del acceso y seleccionar Programas. 2. Hacer clic en [Añadir]. Se abre la ventana Propiedades del programa. 3. En el campo Nombre, escribir un nombre para el programa. 4. En la ventana de lista Intervalos del programa, establecer las horas para cada día durante las que el sistema estará activo. 5. En la ventana de lista Grupos de feriados programados, seleccionar los grupos de feriados por añadir. 6. Hacer clic en [Guardar cambios]. Cómo Añadir Programas de Lectora IMPORTANTE: Únicamente las lectoras de entrada pueden tener programas para poner la puerta en un estado desbloqueado. Una lectora de salida con un programa de desbloqueo se ignorará. 14 1. En el menú de navegación, hacer clic en Administración del acceso y seleccionar Lectora Programas. 2. Seleccionar la etiqueta Intervalos y hacer clic en [Añadir]. a. Hacer clic en [+] para añadir un programa a la lectora. b. Seleccionar los días de la semana que se desean programar como activos. c. Fijar las horas que se desea que el programa esté activo. d. Seleccionar el modo que se desea que esté la lectora para ese programa. Las opciones son: Credencial y PIN - Una persona necesita presentar su credencial e ingresar su PIN para acceso. Solo Credencial - Una persona necesita presentar su credencial para acceso. Bloqueada - Una puerta está bloqueada y no se tiene acceso. Desbloqueada - Una puerta está desbloqueada y no requiere credenciales para acceso. Primera Tarjeta Entrada Credencial y PIN - La primera persona que entra por la puerta necesita presentar su credencial e ingresar su PIN para tener acceso pero entonces la puerta se desbloquea por la duración del programa. Guía del Usuario de Software Añadir Niveles de Acceso 3. 4. Primera Tarjeta Entrada Credencial Únicamente - La primera persona que entra por la puerta necesita presentar su credencial para tener acceso pero entonces la puerta se desbloquea por la duración del programa. e. Para añadir horas de programa diferentes a los mismos días hacer clic en [+] junto a la lista de caída abajo modo lectora. f. Hacer clic en [Aceptar Cambios]. Seleccionar la etiqueta Grupo de Feriado. a. Hacer clic en [+] para añadir un grupo de feriado al programa que se está creando. b. Seleccionar el feriado que se desea añadir al programa de lectora. Para más información sobre cómo añadir feriados, referirse a Cómo Añadir Grupos de Feriados página 14. c. Fijar las horas que se desea que el programa esté activo. d. Seleccionar el modo en que se desea que esté la lectora para ese programa. e. Para añadir horas de programa diferentes a los mismos días hacer clic en [+] junto a la lista de caída abajo modo lectora. Hacer clic en [Aceptar Cambios]. Ahora se puede asignar un programa de lectora a una puerta. Para más detalles, referirse a Cómo Añadir Programas a las Puertas página 20. Nota: Para ver el programa en una vista de calendario, seleccionar la etiqueta Previsualización Semanal Añadir Niveles de Acceso Los niveles de acceso se utilizan para controlar el acceso al hardware por una o más personas presentes en el sistema. Cómo Añadir Niveles de Acceso 1. Una vez creado el programa, hacer clic en Administración del acceso en el menú de navegación y seleccionar Niveles del acceso. 2. Hacer clic en [Añadir]. La ventana Propiedades de nivel de acceso se abre. 3. En el campo Nombre, introducir un nombre para el nivel de acceso. 4. Seleccionar la(s) lectora(s) por configurar con los niveles de acceso. 5. En la caja de caída abajo correspondiente seleccionar el programa que se desea configurar para el nivel de acceso. 6. Hacer clic en [Guardar cambios]. Añadir una Persona En la ventana Personas se puede añadir una persona que tendrá acceso a las puertas y/o al sistema de control de acceso embedido mismo. Desde esta pantalla también es posible asignar credenciales a esas personas para que puedan físicamente tener acceso a las puertas. Si se tiene una lista de personas por añadir al sistema esa lista se puede importar si está formateada de manera que los valores estén separados por una coma (CSV por sus siglas en inglés). Los campos que pueden ser importados están listados en el orden según el cuál el CSV debería Guía del Usuario de Software 15 Administación del Acceso formatearse: Nombre, Nombre intermedio, Apellido, ID de la persona, Título, Departamento, División, Localidad y Correo electrónico. Cómo Añadir una Persona 1. En el menú de navegación, hacer clic en Administración del acceso y seleccionar Personas. 2. En el botón izquierdo de la pantalla Personas, hacer clic en [Añadir]. 3. Llenar con el nombre e ID tarjeta habiente de la persona que se está añadiendo. 4. En la etiqueta Detalles, ingresar la información de la persona que se está añadiendo al sistema. 5. En la etiqueta Credenciales, hacer clic en [Añadir] para asignar una credencial para la persona que se está añadiendo al sistema. Para más detalles, referirse a Cómo Asignar una Credencial a una Persona página 16. 6. Si la persona que se está añadiendo tendrá acceso al sistema de control de acceso embedido entonces configurar la etiqueta Cuenta Usuario. De lo contrario, saltar al siguiente paso. 7. 8. a. Credenciales para iniciar sesión - Las credenciales que permiten iniciar sesión incluyen el nombre y contraseña de usuario que la persona utilizará para acceder al sistema. b. Rol - El rol elegido le permite a la persona añadida al sistema ejecutar funciones específicas. Estos roles incluyen: Ver únicamente - Solamente puede ver información en el sistema. Operador - Opera el sistema sobre todo abre y cierra puertas. Administrador - Administra el sistema por ejemplo añade personas y configura credenciales. Opcionalmente se puede cargar la foto de la persona. Para hacerlo: a. Una vez seleccionada la persona, hacer doble clic en la silueta. La ventana Cargar foto se abre. b. Hacer clic en [Seleccionar archivo] y navegar a la foto que se desea añadir. El archivo debe ser menor de 10kb. c. Una vez seleccionada la foto hacer clic en [Cargar]. Ahora existe una foto asociada con la persona. Hacer clic en [Aceptar Cambios]. Cómo Asignar una Credencial a una Persona IMPORTANTE: Antes de empezar este procedimiento asegurarse de tener la credencial a la mano. 16 1. En el menú de navegación, hacer clic en Administración del acceso y seleccionar Personas. En la pantalla Personas, seleccionar al usuario a quien se desea asignar la credencial. 2. Seleccionar la etiqueta Credenciales y hacer clic en [Añadir]. 3. Se abre la ventana Detalles de credencial. En la etiqueta General, configurar las siguientes opciones: a. Formato de credencial - Selecciona el formato que corresponde a las credenciales que se están utilizando. Si se planea en el futuro añadir la credencial utilizando una ID de credencial formateada, asegurarse de no seleccionar datos en bruto, de lo contrario se recibirán errores impredecibles. b. ID de Credencial - Si se utiliza un tipo de credencial específicado ese número deberá corresponder con el número de la credencial que se está asignando. Guía del Usuario de Software Añadir una Persona c. Nota: PIN - Ingresa el número de PIN que utilizará el usuario cuando el tipo de acceso requiera PIN. Si se utiliza una lectora con código confidencial, deberá soportar el formato burst 8 bits Dorado. d. Utilizar la función tiempo extendido de apertura de puerta - Da más tiempo al tarjeta habiente para que pase por la puerta. e. Exento de PIN - Permite que el tarjeta habiente no tenga que ingresar su número de PIN. 4. En la etiqueta General establecer las fechas de activación de esa credencial. 5. En la etiqueta Niveles de acceso, seleccionar los niveles de acceso que utilizará la credencial. Se requiere un nivel de acceso para todas las credenciales. Para más detalles, referirse a Cómo Añadir Niveles de Acceso página 15. 6. Hacer clic en [OK]. Cómo Importar Grupos de Personas Existentes 1. En el menú de navegación, hacer clic en Administración del acceso y seleccionar Importar personas. 2. Copiar y pegar una lista de informatión formato CSV en la ventana que se proporciona. El orden en que se deberán añadir los usuarios es por Nombre, Nombre intermedio, Apellido, ID de la persona, Título, Departamento, División, Localidad y Correo electrónico. Asegurarse de añadir un valor en blanco para cualquier dato que no se llene. Por ejemplo, al importar a una persona sin nombre intermedio los campos por llenar son "Nombre, Apellido". 3. Hacer clic en [Siguiente] y revisar la información. 4. Hacer clic en [Importar] para importar la información. Tomará algunos minutos para completarse. Guía del Usuario de Software 17 Administación del Acceso 18 Guía del Usuario de Software CAPÍTULO 5 Operaciones El sistema de control de acceso embedido es un producto centrado en las puertas; el sistema se concentra específicamente en la autorización o negación del acceso al nivel de las puertas. La mayoría de las operaciones diarias se efectúan en la pantalla Puertas y en la pantalla Eventos. La pantalla Puertas permite cambiar el estado de las puertas para abrirlas, cerrarlas, bloquearlas o desbloquearlas. La pantalla Eventos permite visualizar los eventos generados por el sistema. Los procedimientos en las secciones siguientes deberán revisarse y efectuarse en este orden: • Operación de Puertas página 19 • Ver Eventos página 20 Operación de Puertas La pantalla Puertas permite visualizar quién acaba de obtener acceso y modificar el estado de la puerta a Modo normal o a Bloquear o a Desbloquear la puerta. Modo Normal ajusta la puerta al ajuste normal para el sistema, generalmente bloqueado. Bloquear Puerta bloquea la puerta no permitiendo acceso a nadie. Desbloquear Puerta desbloquéa la puerta permitiendo el acceso a todos. También es posible seleccionar Abrir Puerta lo cual la desbloqueará unos instantes para permitir la entrada a alguna persona. La pantalla Puertas también permite añadir un programa a la puerta. Estos programas permiten personalizar el acceso a las puertas ajustando el tiempo en que estarán desbloqueadas y cuando se requiere un PIN para entrar. Para más detalles, referirse a Cómo Añadir Programas de Lectora página 14. Cómo Cambiar el Estado de una Puerta 1. En el menú de navegación, hacer clic en Puertas. 2. En el extremo inferior derecho de la pantalla asegurarse de que el modo Visualizar evento esté activo. Guía del Usuario de Software 19 Operaciones 3. Hacer clic en la caja de caída abajo en la puerta en que se desée cambiar el estado. 4. Seleccionar "Abrir puerta", "Modo normal" o "Bloquear" o "Desbloquear" puerta para ejecutar esa acción. Nota: Cuando se cambian los modos de puerta se pueden ver eventos de alarma sostenida o puerta forzada Este comportamiento es normal. Cómo Añadir Programas a las Puertas 1. En el menú de navegación, hacer clic en Puertas. 2. En el extremo inferior derecho de la pantalla asegurarse de estar en modo Visualizar programa. 3. Utilizar la caja de caída abajo Programa de Lectora y seleccionar el programa que se utilizará para cada puerta. Para más detalles, referirse a Cómo Añadir Programas de Lectora página 14. 4. Hacer clic en [Aceptar cambios] para guardar los cambios efectuados. Ver Eventos La pantalla Eventos permitirá la visualización de los eventos que hayan ocurrido en el sistema. Los eventos listados incluyen eventos de acceso concedido así como eventos de acceso negado. La pantalla Eventos enlista también a los tarjeta habientes que iniciaron el evento así como la hora en que ocurrió. Los eventos se enlistan cuando el sistema participa en ciertas acciones tales como la presentación de una credencial o la apertura forzada de una puerta. Se pueden ver alrededor de 50 eventos a la vez. Es posible cargar más eventos pero el sistema ejecutará un poco más lentamente mientras se cargan los eventos. La pantalla Eventos es exclusivamente una lista de eventos que han ocurrido en el sistema aunque se pueden exportar los eventos para archivarlos. Cómo Cargar Eventos Históricos IMPORTANTE: Si se reinicia el controlador todos los eventos históricos se pierden y no son recuperables por el sistema. 1. En el menú de navegación, hacer clic en Eventos. 2. Hacer clic en la caja de caída abajo en el extremo izquierdo de la pantalla y seleccionar Cargar Todos los Eventos o Cargar Más Eventos. seleccionar "Cargar Todos los Eventos" cargará todos los eventos en el sistema y puede tardar hasta 10 minutos para terminar. Seleccionar "Cargar Más Eventos" solamente cargará otros cien eventos. Cómo Exportar Eventos 20 1. En el menú de navegación, hacer clic en Eventos. 2. Hacer clic en la caja de caída abajo en el extremo inferior izquierdo de la pantalla y seleccionar Exportar Eventos. Guía del Usuario de Software Ver Eventos 3. Se abre la ventana Eventos CSV. Hacer clic en [Copiar al pizarrón]. 4. Abrir un editor de texto y pegar los eventos. 5. Guardar el archivo en el sistema utilizando la extensión de archivo .CSV. La extensión de archivo .CSV permite a programas como Excel leer los datos exportados apropiadamente. 6. Hacer clic en [Cerrar] en la ventana Eventos CSV para regresar al sistema. Guía del Usuario de Software 21 Operaciones 22 Guía del Usuario de Software CAPÍTULO 6 Mantenimiento del Sistema Ocasionalmente será necesario efectuar mantenimiento al sistema. Esto incluye actualizar el software y respaldar la base de datos. Los procedimientos en las secciones siguientes deberán revisarse y efectuarse en este orden: • Respaldo y Restauración de la Base de Datos página 23 • Actualización del Firmware página 24 • Reajustar el Sistema a los Defaults de Fábrica página 24 Respaldo y Restauración de la Base de Datos Crear un respaldo de la base de datos es siempre una buena práctica en caso de que algo deje de funcionar o si se presenta algún problema técnico en el sistema. También se aconseja almacenar el respaldo de la base de datos en otra computadora en caso de que la computadora principal falle. El respaldo de la base de datos también se puede hacer en un CD ó DVD. Cómo Respaldar la Base de Datos 1. En el menú de navegación, hacer clic en Configuración del hardware y seleccionar Respaldar base de datos. 2. Hacer clic en [Descargar el respaldo]. 3. Seleccionar una localidad para guardar el respaldo y hacer clic en [Guardar]. Ahora existe un respaldo de la base de datos. Cómo Restaurar la Base de Datos 1. En el menú de navegación, hacer clic en Configuración del hardware y seleccionar Restaurar base de datos. 2. Hacer clic en [Navegar] para localizar y abrir el archivo de respaldo que se ha creado. • Hacer clic en [Cargar el respaldo]. La base de datos se ha restaurado. Guía del Usuario de Software 23 Mantenimiento del Sistema Actualización del Firmware Es posible actualizar el firmware del controlador directamente desde el sistema de control de acceso embedido. Se recomienda que se actualize el firmware solamente si el controlador ha tenido problemas. Se recomienda leer las notas "Release Notes" (solamente en inglés) de la versión del firmware antes de proceder. Cómo Actualizar el Firmware IMPORTANTE: Una vez inicializada la actualización del firmware, el proceso no puede ser anulado y una vez actualizado, el firmware no puede ser degradado. El controlador automáticamente reiniciará una vez que el firmware se haya actualizado. Ésto puede llevarse algunos minutos. 1. Descargar el archivo de firmware actualizado desde el sitio www.lenel.com 2. En el menú de navegación, hacer clic en Configuración del Hardware y seleccionar Actualización del Firmware. 3. En la pantalla Actualización del Firmware, hacer clic en [Navegar] para encontrar y abrir el archivo de firmware descargado del sitio www.lenel.com. 4. Hacer clic en [Next]. 5. Hacer clic en [Actualizar]. El firmware ahora está actualizado. Reajustar el Sistema a los Defaults de Fábrica Restaurar el sistema borrará todas las configuraciones de dispositivos incluyendo personas y credenciales y regresará el dispositivo al estado en que se encontraba al salir de la fábrica. No hay razón para reajustar el sistema a menos de que algo catastrófico le haya sucedido al hardware. Asegurarse de tener un respaldo completo del sistema antes de reajustarlo ya que toda la información se borrará y no podrá recuperarse. Cómo Reajustar el Sistema a los Defaults de Fábrica 24 1. En el menú de navegación, hacer clic en Configuración del hardware y seleccionar Reajustar parámetros. 2. Un administrador deberá ingresar su nombre de usuario y contraseña en los campos Nombre de usuario y contraseña. 3. Como una medida de seguridad final antes de reajustar el sistema se deberá escribir exactamente como aparece la frase listada en el campo Reajustar parámetros. 4. Hacer clic en [Reajustar el sistema] para borrar todos los datos del sistema. Ésto puede llevarse algunos minutos. Guía del Usuario de Software Índice B H Base de datos cómo respaldar la base de datos ........... 23 cómo restaurar la base de datos ............ 23 Hora configurar ................................................. 12 I C Convenciones .................................................... 5 Importar personas .................................................... 17 Introducción ....................................................... 5 D Dispositivos cómo configurar un controlador V1000 ....................................... 10 cómo configurar una Puerta .................. 10 cómo configurar una tarjeta E/S V100 10 20 20 20 20 F Fecha configurar ................................................. Feriados cómo añadir ............................................. Firmware cómo actualizar el firmware ................. Formatos de tarjeta cómo añadir un formato de tarjeta ....... cómo crear un formato de tarjeta personalizado ........................... Mantenimiento ................................................ 23 Mantenimiento del Sistema ........................... 23 N Niveles de acceso cómo añadir ............................................. 15 E Eventos ............................................................. exportar ..................................................... historicos .................................................. ver .............................................................. M 12 14 24 12 P Pantalla de inicio cómo navegar ............................................. 8 Persona cómo añadir ............................................. 16 cómo asignar una credencial ................. 16 cómo importar .................................. 15, 17 Programaciones de lectora cómo añadir ............................................. 14 Programas cómo añadir ............................................. 14 Puertas cómo cambiar el estado de una puerta 19 cómo configurar ...................................... 10 12 R Reajustar parámetros ...................................... 24 Guía del Usuario de Software 25 Lenel Systems International, Inc. 1212 Pittsford-Victor Road Pittsford, Nueva York 14534 EE.UU Tel +1 585.248.9720 Fax +1 585.248.9185 www.lenel.com www.lenel.com