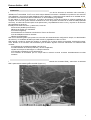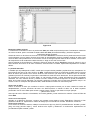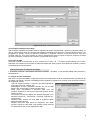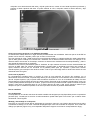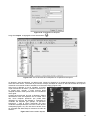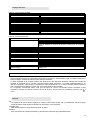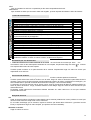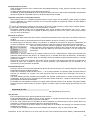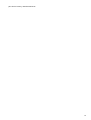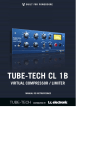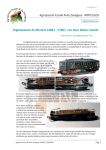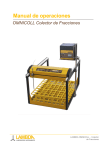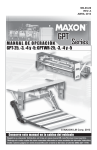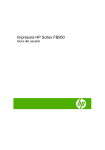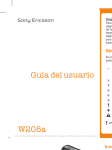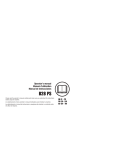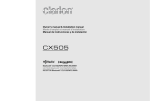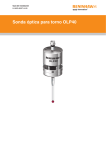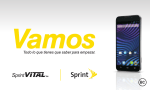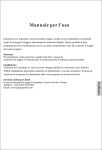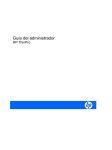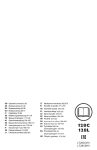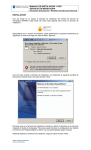Download Entorno Gráfica KDE
Transcript
Entorno Gráfico - KDE Introducción El K Desktop Environment, mejor conocido como KDE es uno de los entornos de escritorio más conocidos y utilizados en la actualidad. Junto con el GNU Object Model Environment o GNOME son quizás los dos entornos mas utilizados y en los que se está realizando mayor desarrollo. La razón de su éxito radica en su facilidad de uso, su similitud con el entorno de Microsoft Windows, su funcionalidad y su gratuidad. En qué radica un entorno de escritorio?, un entorno de escritorio consta de módulos de software trabajando en conjunto con el servidor gráfico llamado X Window con el fin de proveer al usuario de un área de trabajo (llamada escritorio), una barra de acceso rápido a las aplicaciones y la posibilidad de usar íconos y carpetas en el escritorio para organizar los archivos. El KDE provee estas funciones, y varias más, como ser: •Protector de pantalla (screensaver) •Bloqueo de sesión con contraseña •Funciones drag&drop •Personalización de ventanas a través de los Temas de Escritorio •Uso de múltiples escritorios virtuales •Menús personalizables KDE es un ambiente gráfico que posee una colección de herramientas de configuración simple, un administrador de archivos y un ambiente de estilos que hará más fácil y agradable su vida con Linux. KDE atiende a todos los niveles de usuarios: a aquéllos que no tienen interés en aprender tecnologías nuevas, como también a los usuarios más avanzados que necesiten algunas funciones adicionales. El ambiente KDE contiene: •Un ambiente de ventanas agradable y fácil de usar; •Un administrador de archivos poderoso y de uso simplificado; •Ayuda en línea que le dará apoyo en cualquier situación. •Una interfaz consistente con sus aplicaciones. •Un emulador de terminales que no ocupa toda la memoria cuando se abren simultáneamente muchas ventanas. Cómo iniciar KDE Teclee su nombre de usuario y su contraseña en el Administrador de Ventanas KDM y seleccione el ambiente KDE. Aparecerá la ventana gráfica de KDE (Figura 2-1) Figura 2-1 1 Panel (Kicker) Al iniciar KDE, se verá el panel situado en la parte inferior de la ventana (Figura 2-2). A través del Panel usted puede iniciar las aplicaciones que están configuradas allí y también utilizar sus pantallas virtuales. Figura 2-2 Botón Ocultar El botón ocultar está localizado en los extremos derecho e izquierdo del panel (Figura 2-3). Está representado por una flecha hacia la izquierda o hacia la derecha, tiene la función de ocultar el panel. Una vez oculto el panel, éste botón permanece en la pantalla, con el cual se puede mostrar el panel nuevamente. Figura 2-3 Botón para iniciar la aplicación El botón K en el panel es uno de los más importantes del ambiente KDE. A través de él, se pueden iniciar todas las aplicaciones instaladas, es equivalente al Botón Inicio de Windows. Para iniciar un programa haga clic en el botón iniciar K . Aparecerá una lista de categorías de programas y también algunas líneas especiales. Cuando se mueve el ratón sobre la línea que tiene una flecha a la derecha surge un submenú. Cuando encuentre el programa que desea usar haga clic sobre él Figura 2-4 con el botón izquierdo del ratón. Botón Cerrar A la derecha de la Lista de Ventanas hay dos botones (Figura 2-6). Para salir de KDE se debe presionar el botón de abajo. Podrá ocurrir lo siguiente con las aplicaciones que están activas: Las aplicaciones escritas específicamente para KDE van a solicitar que se grabe el trabajo. Al iniciar KDE nuevamente, estas aplicaciones también se iniciarán y abrirán en los mismos sitios y ambientes de trabajo donde estaban. Las aplicaciones que no están escritas específicamente para KDE, pero que siguen el patrón de X Window también van a avisarle que grabe su trabajo, pero no se reabrirán automáticamente cuando se inicie KDE. Las aplicaciones que no siguen exactamente el patrón de X Window no informan sobre la necesidad de grabar. KDE le avisará sobre esos programas y le ofrecerá la opción de abortar el proceso de cierre. Figura 2-6 Botón Bloquear Botón Cerrar Botón bloquear Está localizado arriba del botón cerrar (Figura 2-6) y su símbolo es un “candado''. Cuando se hace clic sobre este botón, la pantalla se bloquea; esto impide que otras personas usen su computadora. AVISO: Aún así, se puede terminar X Window con la combinación de las teclas Ctrl-Alt-Backspace, inmediatamente se cerrarán todos los programas que estén siendo ejecutados en modo gráfico. Botones de los ambientes de trabajo Cuando se inicia KDE por primera vez, se pueden notar los cuatro botones denominados muy apropiadamente “Uno'', “Dos'', “Tres'' y “Cuatro''. Estos botones representan sus cuatro ambientes de trabajo (Figura 2-7). Los múltiples ambientes de trabajo son recursos muy poderosos de KDE y del Sistema X Window. Por ejemplo, el usuario puede trabajar en el primer ambiente escribiendo la Guía del Usuario KDE; en el segundo compilar un programa, mientras ejecuta un juego en el tercer ambiente y lee los mensajes del correo electrónico en el cuarto. Barra de íconos Botones de ambientes de Trabajo Barra de tareas Figura 2-7 2 Barra de íconos Algunas personas consideran excesivo tener que realizar dos o tres movimientos para accionar el menú de aplicaciones; prefieren colocar botones adicionales en la Barra de Íconos (Figura 2-7), localizándolos cerca de los botones de los ambientes de trabajo. Algunos de los botones que pueden colocarse en la barra de íconos son: accesos directos para su directorio básico de usuario, para su papelera, para el emulador de terminal en ventana, o para los documentos que se usan con frecuencia. Fecha y hora En el extremo derecho del Panel de KDE, se presentan la hora y la fecha actuales. Barra de tareas La barra de tareas (Figura 2-7), exhibe botones de las aplicaciones que están activas, a través de los cuales se pueden manipular sus ventanas. Si no hay ninguna aplicación activa, la barra de tareas estará vacía. Portapapeles (Klipper) Klipper es la utilidad portapapeles de KDE (Figura 2-8). Almacena la historia Klipper del portapapeles, y le permite enlazar los contenidos del portapapeles con las operaciones de las distintas aplicaciones. Para mostrar la historia del portapapeles, pulse sobre el icono de Klipper, o pulse Ctrl+Alt+V. Las entradas anteriores del portapapeles se muestran sobre el fondo del menú emergente que aparece. Si selecciona una de ellas se copiará al portapapeles, desde donde puede ser pegada a cualquier Figura 2-8 aplicación KDE. Klipper puede ser utilizado de dos modos diferentes. El primer modo resulta familiar para los usuarios de Windows: El texto se inserta en el portapapeles utilizando una función de cortar/copiar de las aplicaciones (o generalmente Ctrl-X y Ctrl-C respectivamente) y la función de pegado de las aplicaciones (o generalmente Ctrl-V) pega el contenido en el lugar elegido. El segundo modo es el más familiar para usuarios experimentados de UNIX: El texto seleccionado automáticamente se copia al portapapeles, y pulsando con el botón central del ratón se pegan los contenidos en el lugar destino (en caso de poseer mouse de dos botones, se deberán apretar ambos a la vez). Para cambiar los modos del portapapeles, seleccione Configurar Klipper... desde el menú emergente de Klipper y en el cuadro de diálogo que aparece, seleccione la ficha General. Las casillas Sincronizar contenidos del portapapeles y selección determinan el modo del portapapeles. Si la casilla es seleccionada, el portapapeles funciona en modo UNIX; si no se utiliza el modo Windows. Cómo usar las ventanas Menú de la ventana En el ángulo superior izquierdo de la ventana (Figura 2-8), se puede ver un ícono de manipulación representado por el dibujo representativo de la ventana abierta; al presionarlo surgirá un menú que contiene los siguientes comandos: Maximizar Expandirá la ventana hasta que tenga el tamaño de la pantalla completa. Minimizar Dejará la ventana invisible. Mire la Barra de Tareas, notará que el título de la ventana está entre paréntesis. Para traer la ventana de nuevo al ambiente de trabajo, haga clic en el título de la ventana. Mover Permite mover la ventana con el ratón. Haga clic con el botón izquierdo para fijar la ventana. Redimensionar Permite aumentar o disminuir el tamaño de la ventana. Mueva el ratón y haga clic cuando esté satisfecho con el nuevo tamaño. Recoger Recoge la ventana dejando visible solamente la Barra de Título. Al posicionar el puntero del mouse sobre ésta, se despliega automáticamente la ventana. Luego desplazando el puntero fuera de la ventana nuevamente se recogerá. Para desactivar este comportamiento hacer doble clic sobre la barra de título. NOTA: Debe estar habilitada la opción Activar recogida flotante del cuadro de diálogo Configurar.../Comportamiento de ventanas/Avanzado. Mantener sobre el resto Coloca la ventana elegida, siempre por encima de otras ventanas abiertas. Configurar comportamiento de la ventana... Nos abre un cuadro de diálogo que nos permite configurar el comportamiento de las ventanas. Foco: Política de focalización. La política de focalización se utiliza para determinar la ventana activa, en la que se va a trabajar. Pulsar para focalizar : una ventana se activa cuando se hace clic en ella. 3 El foco sigue al ratón : moviendo el puntero del mouse sobre una ventana, la activa. Foco bajo el ratón y Foco estrictamente bajo el ratón no son útiles en la práctica. Pasar automáticamente al frente : Si se activa, una ventana que esté en segundo plano pasará automáticamente al frente cuando el puntero del mouse esté sobre esta un cierto tiempo. Pulsar para pasar al frente : las ventanas pasarán al frente cuando se pulse en algún lugar del contenido de la ventana. Navegación : Al pulsar la tecla Alt y la tecla de tabulación puedo pasar de una ventana a otra dentro del mismo escritorio. Las opciones: KDE nos mostrará los íconos representativos de todas las ventanas abiertas, eligiendo a cual quiero trasladarme, y CDE pasaremos de una ventana a otra con cada pulsación del tabulador, sin mostrarnos los íconos de las ventanas. Las opciones: •Atravesar las ventanas en todos los escritorios: Nos permitirá mostrar las ventanas de todos los escritorios al pulsar las teclas Alt + Tabulador. •Mostrar nombre de escritorio al cambiar de escritorio: Nos mostrará el nombre que identifica a cada escritorio al combinar las teclas Ctrl + F1, Ctrl + F2, ... respectivamente. Acciones: Aquí se puede personalizar el comportamiento del mouse cuando se pulsan los diferentes botones sobre la barra de título de una ventana. Decoración de ventanas: Nos permite seleccionar el estilo de la ventana; aspecto y comportamiento de los bordes y el asa de la ventana, elegir entre mostrar o no los consejos de herramientas de los botones de la ventana, distintas opciones de configuración de la barra de título, etc. Moviendo: Al querer ordenar las ventanas en el escritorio, estas opciones determinan como se mostrarán las ventanas al desplazarse o modificar su tamaño. De acuerdo a la opción elegida se mostrará su contenido completo o solamente el marco de la ventana. Las zonas de adhesión son como campos magnéticos alrededor del escritorio que harán que cada ventana se adhiera al borde de éste al moverse cerca de él. La zona de adhesión también puede definirse entre ventanas. En el caso de activar la opción Adherir ventanas sólo cuando se solapen, la adhesión se aplicará cuando las ventanas estén solapadas dentro del valor configurado, por lo tanto no se pegarán si las ventanas se “acercan”. Al escritorio Elija el ambiente para el cual quiere enviar la ventana, ésta desaparecerá; para verla nuevamente haga clic en la Barra de Tareas o en el botón del Ambiente de Trabajo de destino en el Panel de KDE. Cerrar Cerrará la ventana. Algunas veces la aplicación avisará que hay que grabar el trabajo, pero en algunos casos (generalmente en aplicaciones gráficas más antiguas) esto no ocurre. Es mejor cerrar la aplicación a través de sus propios comandos y usar este menú solamente como último recurso. Botón pegar Este botón parece una chinche, está localizado al lado del menú de la ventana de manipulación. Fijará la ventana a la pantalla, cuando se cambie de ambiente de trabajo la ventana “fija'' permanecerá visible; para soltarla seleccione nuevamente el botón. Esto es útil por ejemplo, cuando se están depurando programas o problemas de red y se desea mantener la ventana siempre visible. Barra de título En la barra de título se exhibe el nombre de las ventanas o la ruta de los archivos, en el caso de una ventana de administrador de archivos. Cuando se hace clic con el botón derecho del ratón sobre la barra de título aparece el menú de manipulación de ventanas explicado anteriormente. Figura 2-9 Botón Pegar Menú de la Ventana Barra de Título Minimizar Maximizar Cerrar Botones minimizar, maximizar y cerrar A la derecha de la barra de título hay tres botones que pueden usarse también para minimizar, maximizar y cerrar 4 la ventana. Las ventanas minimizadas se pueden traer de nuevo a la pantalla haciendo clic en la barra de tareas. Para mover una ventana, simplemente coloque el cursor en la barra de título y presione el botón izquierdo del ratón, manténgalo presionado y mueva la ventana al nuevo lugar, después suéltelo. Si desea aumentar o disminuir el tamaño de una ventana, mueva el puntero del ratón hacia cualquier ángulo de la misma, presione y mantenga así el botón izquierdo del ratón, enseguida arrastre ese lado hacia el lugar deseado y suelte el botón. Observe que esto se puede hacer en los lados o ángulos (que moverán los dos lados adyacentes al ángulo en cuestión). Cómo obtener ayuda La ayuda está prácticamente en todos los lugares del ambiente de trabajo. Use el botón derecho del ratón y elija Ayuda en el ambiente de trabajo o en el Panel de KDE, o haga clic en el botón K y elija Ayuda. Cada programa de KDE tiene su menú de ayuda. Cómo trabajar en KDE KDE presenta varios recursos prácticos que facilitan el trabajo del usuario Linux, en las próximas secciones mostraremos algunos de estos recursos. Gestión de archivos Konqueror es el gestor de archivos y navegador Web para KDE. Konqueror le permite configurar el escritorio KDE, configurar el sistema Linux, reproducir archivos multimedia, examinar imágenes digitales, navegar por la Web y explorar información de más de una interfaz. En esta sección se explican algunos de los modos en los que Konqueror puede ayudarle a trabajar y disfrutar de la experiencia con Linux. Para iniciar Konqueror para la gestión de archivos, haga clic en el icono del directorio de inicio del usuario o personal. Konqueror se abrirá en una ventana del escritorio, que le permitirá navegar por el directorio de inicio del usuario y por el sistema de archivos de Linux. Después de explorar la información, puede volver al directorio de inicio del usuario si hace clic en el botón Home de la barra de herramientas. Puede navegar por el sistema de archivos si hace clic en las carpetas dentro del marco de la ventana principal o a través de la estructura de árbol del panel de navegación como se muestra en la Figura 2-10. Los archivos y las carpetas del marco de la ventana principal se pueden mover o copiar a otra carpeta o enviarse a la papelera. También puede eliminar archivos y carpetas si hace clic con el botón derecho del ratón en el elemento y selecciona Eliminar. Konqueror también permite generar iconos de miniatura para texto, imágenes, archivos PostScript/PDF y archivos Web. Incluso puede generar preliminarmente sonidos de los archivos mp3. En la barra de herramientas, seleccione Ver/Previsualizar y elija los tipos de archivos para los que desee ver los iconos de miniatura generados. Se generarán automáticamente miniaturas para cualquier archivo asociado en la ventana de Konqueror. Panel de navegación Otra función útil de Konqueror es el panel de navegación. Este panel aparece en el lado izquierdo de la ventana de Konqueror por defecto. El panel de navegación convierte muchos de los recursos disponibles en iconos adecuados. En la Figura 2-11, se muestra el panel de navegación. El panel de navegación le permite tener acceso a los marcadores Web, examinar el historial, los recursos de red, el sistema de archivos y tiene integrado un reproductor multimedia para reproducir los archivos multimedia sin tener que abrir una aplicación independiente. El panel de navegación convierte a la aplicación Konqueror en una eficaz solución para los usuarios que desean tener un rápido y sencillo acceso a toda la información. En el caso de no estar disponible, se puede habilitar desde el menú Ventana/Mostrar panel de navegación o bien pulsando la tecla F9. La pantalla del administrador de archivos El Administrador de Archivos (Figura 2-10) está elaborado para realizar un trabajo rápido y fácil. Si el usuario conoce otros administradores de ventanas (inclusive aquéllos que se encuentran en otros sistemas operativos) con administración de archivos integrados, muchos de los conceptos le serán familiares. En la barra de menú hay una opción que contiene las funciones para abrir y cerrar las ventanas del administrador de archivos o imprimir el contenido corriente. ¿Quiere navegar por Internet? Basta elegir Dirección/Abrir dirección... (o presionar Ctrl-O) y teclear una dirección. Usando este método también se pueden abrir archivos FTP. KDE está “preparado para Internet'', lo que significa que podemos leer y grabar los archivos no sólo en el disco rígido, sino también en sitios remotos FTP y HTTP. El menú Editar ofrece funciones para seleccionar, copiar y mover archivos. En el menú Ver se puede visualizar el contenido de la ventana de varias maneras diferentes. Tenemos también en la barra de menú el ítem Marcadores (bookmarks), que podrá recordar virtualmente cualquier dirección, sea en la computadora local o en algún sitio de Internet. 5 Figura 2-10 Bases para editar archivos A continuación mostraremos cómo se puede usar Kate para editar archivos de tipo texto. Previamente crearemos un archivo de texto, para lo cual abra la ventana del Editor Kate (Inicio/Editores/Kate) y escriba lo siguiente: “Practica de edición de textos” Guarde el archivo en el Directorio Personal con el nombre Practico1. Para hacer eso se puede usar tanto el menú Archivo/Guardar como el botón Guardar de la barra de herramientas, termine el trabajo cerrando el editor. Para cerrar el editor usted puede hacer clic en el botón Cerrar en el ángulo superior derecho de la ventana, usar el menú de manipulación de la ventana de la barra del título, o elegir en el menú Archivo/ Salir. Abra la ventana de Home Directory o Directorio Personal. Ubique el archivo Practico1 y haga clic, sobre él, con el botón derecho del mouse. En el menú contextual, seleccione Abrir con/Kate. Aparecerá una pantalla con el Editor abierto. La pantalla del editor A medida que vaya trabajando en KDE, notará que la mayoría de las pantallas y aplicaciones son semejantes. Un buen ejemplo de esto es el menú Archivo de Kate. Prácticamente todos los programas de KDE tienen la misma barra de menú que permite crear nuevos archivos, abrir archivos que están en su sistema local o de Internet, grabarlos (inclusive en Internet), imprimirlos o transmitirlos a través de correo electrónico. En las aplicaciones KDE se encuentra a menudo con el menú Editar, el cual permite recortar y pegar informaciones entre programas diferentes, así como también buscar y sustituir un texto. Usando el menú de Opciones se puede personalizar el editor de muchas formas diferentes; por ejemplo aumentar el tamaño de la fuente para adaptarla mejor a su monitor. Como en cualquier otra aplicación KDE, usted también encontrará un menú de Ayuda. Cómo usar el editor Vamos a cambiar el texto que contiene el archivo. Usted puede moverse por el texto usando las teclas de desplazamiento y marcar secciones del texto con SHIFT+Flechas o usando el ratón con el botón izquierdo presionado. Use el menú Editar para recortar y pegar el texto. Teclee lo que desee o use por ejemplo: ¡Bienvenido a Linux! Ahora que el archivo Parctico1 fue alterado, es hora de grabarlo y hacer efectivos los cambios. Cierre el Editor de textos Kate. Como crear una carpeta Ubicado en el Directorio Personal creamos una carpeta nueva desde el menú Editar/Nuevo Directorio o bien pulsamos la tecla F10. Aparecerá un cuadro de diálogo que nos solicitará un nombre. Escribimos “Prácticos”. Cómo mover archivos Como vimos en la sección anterior, trabajar con archivos es algo muy fácil. El procedimiento de “arrastrar y soltar'' (drag and drop) permite copiar y mover archivos más rápido y fácilmente. A continuación explicaremos los procedimientos para arrastrar y soltar. 6 Cómo abrir dos ventanas del administrador de archivos Antes de comenzar es necesario abrir una ventana del administrador de archivos, presionar el botón K y en seguida el ícono Directorio Personal. La forma más sencilla de abrir una segunda ventana es presionar el botón en forma de engranaje blanco que se encuentra en la parte derecha de la barra de herramientas. Cómo arrastrar un archivo de una ventana a otra En la primera ventana busque la carpeta /home/usuario y ubique el archivo Practico 1 que fue modificado en la sección anterior. En la segunda ventana, abra el directorio /home/usuario/Prácticos, creado anteriormente. Vuelva a la primera ventana, haga clic en el archivo Practico 1 manteniendo el botón izquierdo del ratón presionado, arrastre el archivo hasta la otra ventana; suelte el botón del ratón (con esto se estará soltando también el archivo). Se presentarán tres opciones: Copiar, Mover y Enlazar. Enlazar Copiar Mover Creará un vínculo simbólico para el archivo. Hará una copia del archivo. Moverá el archivo de una carpeta para otra. Seleccione Copiar. Ahora tendrá una copia del archivo Practico 1 en el directorio Prácticos. Cómo usar la línea de comando y las terminales Hasta ahora hemos trabajado sólo con las herramientas y los programas que ofrece KDE. Existe otra manera de ejecutarlos, a través de la línea de comando “instantáneo''. Línea de comando instantáneo Cuando se presiona Alt+F2 o en el menú K /Ejecutar comando..., aparece una pequeña ventana donde se puede teclear un comando (Figura 2-13). Este método se recomienda solamente para iniciar programas de X Window. Figura 2-13: Línea de comando Instantáneo en KDE Cómo buscar archivos perdidos (Kfind) Para buscar archivos que no recordamos dónde están colocados, o cuando un programa baja un archivo de Internet y lo guarda automáticamente en una carpeta que no conocemos, podemos emplear el utilitario KFind que facilitará la búsqueda de esos archivos. Cómo iniciar KFind Iniciar KFind es fácil, basta elegir Kfind en el menú K . KFind usa una interfaz con carpetas parecida a un archivo, cuando se hace clic en la “carpeta'' de la ficha ésta viene al primer plano (Figura 2-14). Observe que cuando KFind se inicia está seleccionado el separador Nombre y Ubicación. Si se sabe algo sobre el nombre del archivo es fácil buscarlo. Seleccione el separador Nombre y Ubicación y teclee el nombre del archivo; también pueden usarse comodines. Para hacer la prueba teclee “.*”. De manera estándar la búsqueda comienza en el directorio base del usuario, pero se puede seleccionar cualquier directorio por el cual se desee empezar, se debe hacer clic en Mirar en o en Explorar. Para comenzar la búsqueda, presione el botón Encontrar. Después de algunos instantes, se exhibirá una lista de archivos en la ventana de resultados. Si no aparece nada, es porque se buscó en un directorio equivocado, se cometió un error al teclear o realmente en la computadora no hay un archivo que comience con un punto. Cuando se usa la ficha Propiedades sólo se pueden ver archivos que se modificaron por última vez en un determinado período de tiempo. También se puede especificar que se desea ver solamente archivos que se modificaron por última vez hace un determinado número de meses o días. Además, si se sabe el tamaño del archivo, se puede delimitar la búsqueda teniendo este dato como base. Finalmente en el separador Contenidos, KFind también puede buscar a través del tipo de archivo. La opción Conteniendo el texto permite hacer la búsqueda especificando una cadena de caracteres (fragmento) del contenido del archivo. 7 Figura 2-14: Kfind - Buscando Archivos Usar múltiples ambientes de trabajo Usar múltiples ambientes de trabajo ayuda a organizar las tareas. Esto aumenta y optimiza el área de trabajo, ya que se puede alternar entre los ambientes de trabajo presionando en el panel los correspondientes botones. Los programas se pueden colocar en diferentes ambientes y asignarles nombres de tal forma que se sepa qué contiene cada uno. Si le quiere cambiar el nombre, asegúrese de activar la opción Configurar escritorios virtuales del menú contextual; escriba el nuevo nombre y presione la tecla Aceptar. Cómo salir de KDE Para salir de KDE se puede usar el ítem Terminar en el menú K , o el botón correspondiente en el Panel. Aparecerá una ventana para confirmar si realmente desea salir. Salir significa cerrar todas las ventanas y retornar a la pantalla de acceso al sistema. Cómo personalizar su ambiente de trabajo KDE permite configurar y personalizar totalmente el ambiente de trabajo, lo cual permite trabajar más productiva y eficientemente. La carpeta de inicio automático KDE ofrece la opción de habilitar programas para que al iniciarlo éstos se abran automáticamente, permitiendo así un trabajo más rápido y eficiente. La habilitación de programas se puede hacer a través de la carpeta de Autoinicio de la siguiente manera: 1.Abra la carpeta Autoinicio o Autostart, que está localizada en el directorio personal, carpeta .Kde . 2.Despliegue el menú contextual haciendo clic con el botón derecho del mouse sobre la ventana de Konqueror. 3.Elija Crear nuevo/Enlace a aplicación, para crear una conexión simbólica en vez de una copia; esto ayuda a ahorrar espacio en disco. 4.Complete el cuadro de diálogo que aparecerá (Figura 2-15), indicando nombre (ej.: calculadora) y comando a ejecutar (ej.: /usr/bin/kcalc). 5.Reinicie KDE. Cuando se inicie KDE el programa deben abrirse automáticamente. 6.Repita este paso para todos los programas que deban iniciarse cuando se abra KDE. Esto también puede hacerse con aplicaciones que no son originales de KDE. Figura 2-15: Enlace a aplicación 8 Cómo agregar programas y accesos directos al panel El Panel de KDE no se limita a la configuración estándar de instalación, está proyectado para que el usuario pueda extenderlo. Hay dos maneras de hacerlo, agregando nuevos programas y agregando accesos directos. A continuación veremos cómo hacer esto. Programas: Para añadir sus programas favoritos al Panel de KDE usted debe usar el Editor de Menú KDE. Para iniciarlo presione el botón K y elija Sistema/ Editor de Menú o bien escriba kmenuedit desde la línea de comando. Surgirá una ventana que contiene una Barra de Herramientas con dos botones denominados “Nuevo Submenú” y “Nuevo Elemento'' (Figura 2-17). Con “Nuevo Submenú” creo una carpeta que denomino Personal donde colocaré el acceso directo al Programa desde el Panel de KDE. Luego con “Nuevo Elemento” creo el acceso directo que identificaré, para nuestro ejemplo Netscape. Se verán, para cada caso ventanas que permitirán definir los nombres para cada componente (Figura 2-16). Figura 2-16: Agregando Programas en KDE Luego de aceptar, volveremos a la ventana anterior que presentará disponibles varias opciones de configuración (Figura 2-17). Figura 2-17: Editor de Menús KDE Tipo:- El cuadro Tipo contiene la forma de extensión que usted va a crear, elija Aplicación. Nombre:- En campo Nombre aparece el nombre asignado anteriormente, descripción que deberá aparecer luego en el menú K . Enseguida seleccione un ícono para su aplicación, presione el botón que están localizado al lado del campo Directorio de trabajo y seleccione el ícono para la aplicación que desea. Comentario.- En el campo Comentario se puede opcionalmente colocar una observación sobre la aplicación. Asegúrese de colocar algo significativo, porque esto aparecerá como indicación en el menú K . Para Netscape, usted puede informar por ejemplo “Navegador WWW con programas de correo electrónico y noticias''. Comando:- Seleccione la carpeta Comando y rellene el campo Comando. Teclee el camino completo para su aplicación, para nuestro ejemplo /usr/bin/netscape. Después de hacer todos los ajustes necesarios, presione el botón Aplicar. Abra el Panel de KDE. En este menú aparecerá un nuevo ítem (Figura 2-18), denominado Personal, con los nuevos ítems de menú. Accesos Directos A pesar de que KDE es mucho más confortable que un administrador de ventanas Linux mediano, todos los usuarios quieren tener una manera de iniciar un programa con un solo clic. Para crear un acceso directo e instalarlo automáticamente en el Panel de KDE, proceda de la siguiente manera: 1.Presione el botón K y elija Configuración panel/Añadir/Botón. 7.Verá nuevamente el nivel principal del menú K . Navegue por los menús hasta que encuentre el programa para el que desea crear el acceso directo, por ejemplo “Buscar archivos”. Haga clic en el programa, aparecerá un nuevo ícono en el Panel. Haga clic y el programa correspondiente se iniciará. Si quiere mover el ícono, 9 márquelo con el botón derecho del ratón y elija la opción Mover; mueva el ícono hasta la posición que desee y presione el botón izquierdo del ratón. Si quiere eliminar el ícono, márquelo usando el botón derecho y elija Eliminar. Figura 2-18: Menú - Panel de KDE Cómo crear nuevos archivos en su ambiente de trabajo Su ambiente de trabajo debe ser un lugar eficiente para desarrollar sus actividades. Cada vez que se inicia KDE se pueden ver los archivos, carpetas y URLs que se usan con frecuencia. Hay dos maneras de crear y editar archivos en su ambiente de trabajo; en cualquier aplicación usted puede indicar que se debe grabar el trabajo en la subsección “Ambiente'' de su directorio básico de usuario. Por ejemplo, si su directorio básico de usuario es /home/epx, entonces su directorio de Ambiente será /home/epx/Desktop, y todo lo que guarde allí aparecerá en su ambiente. Si desea mover archivos preexistentes para su Ambiente, la mejor manera de hacerlo es usar el administrador de archivos de KDE, abra una ventana del administrador y arrastre para su ambiente los archivos que necesita. Si quiere mantener archivos de uso frecuente en la pantalla puede optar por copiarlos o podrá crear enlaces simbólicos(links) que se dirijan hacia archivos reales. Todo lo que usted haga sobre el archivo de enlace se hará realmente sobre el original. Cómo usar la papelera En circunstancias normales borrar un archivo en Linux es una operación sin retorno. Sin embargo, con el administrador de archivos KDE, se puede elegir Mover para la Papelera en vez de Eliminar. Esto moverá el archivo para la Carpeta Papelera, que por patrón está accesible a través de un ícono en el ambiente de trabajo. De esta carpeta siempre podrá recuperar archivos que haya borrado. Recuerde vaciar la papelera regularmente, pues si no lo hace puede quedarse sin espacio en el disco, ya que los archivos que están en esta carpeta continúan ocupando espacio. Para vaciar la papelera haga clic con el botón derecho del ratón y elija Vaciar Papelera. Observe que después de que ha vaciado la Papelera, los archivos que ésta contenía se perderán definitivamente. Discos extraíbles Uso de disquetes Los disquetes son una de las soluciones de medio extraíble más antiguas que hay disponibles para la computadora personal (PC). Constituyen la solución de almacenamiento portátil ideal para los archivos que se deben llevar físicamente a otros lugares. Montaje y desmontaje de un disquete Para crear un ícono de acceso directo al disquete en el escritorio, haga clic con el botón derecho del mouse sobre el ambiente de trabajo. En el menú contextual desplegado elija Crear nuevo/Unidad de disquetes. En el cuadro de diálogo que aparece (Figura 2-19), en el separador Dispositivo elegimos en la lista el correspondiente a floppy. 10 Figura 2-19: Propiedades de disquete. Luego de Aceptar se agregará el ícono de escritorio . Figura 2-20:. Ver los archivos de un disquete con la aplicación Konqueror Un disquete, antes de utilizarse, se debe montar. Inserte un disquete en la unidad de disquetes y haciendo clic sobre el acceso directo, comenzará el proceso de montaje; al finalizar el mismo se abrirá la ventana de Konqueror mostrando el contenido del disco extraíble en el directorio /floppy (Figura 2-20). Ahora que el disquete ya se ha montado, se puede copiar información del mismo y escribir información en él. Puede abrir, guardar y copiar archivos al/del disquete del mismo modo que lo haría con la unidad de disco rígido. Cuando haya terminado de usar el disquete, deberá desmontarlo antes de expulsarlo de la unidad. Para ello, cierre cualquier aplicación que pueda estar utilizando los archivos del disquete o explorando el contenido del disquete (por ejemplo, la aplicación Konqueror), y elija la opción desmontar del menú contextual correspondiente al ícono de acceso directo al disquete (Figura 2-21). En caso de no hacerlo Linux se encargará del desmontaje al momento de salir del sistema. Figura 2-21: Desmontando disquete. 11 Consejos & trucos Tabla de Teclas rápidas de KDE TECLAS Alt + Tab o Alt + Shift + Tab Ctrl + Tab o Ctrl + Shift + Tab Alt + F1 Alt + F2 Alt + F3 Alt + F4 Ctrl + F[1...8] Ctrl + Alt + Esc Ctrl + Alt + Backspace Ctrl + Alt + Numpad + Ctrl + Alt + Numpad - ACCIÓN Conmuta entre las ventanas. Conmuta entre ambientes de trabajo Abre el Menú Inicio K. Activa la línea de comando. Abre el menú de ventanas. Cierra la ventana en activa. Cambia al ambiente de trabajo de nº... Destructor de ventanas (cuando la aplicación no responde). Sale de KDE, sin grabar. Cambia para la próxima resolución de pantalla. Cambia a la anterior resolución de pantalla. Tabla de Técnicas de Mouse Clic Acción Hacer clic en el borde de la barra de título Izquierdo: Activa y trae la ventana al primer plano Medio: Activa y lleva la ventana al segundo plano Derecha: Muestra el menú de la ventana, si está activa, sino sólo la activa Doble clic en el título de la ventana Recoge la ventana mostrando solamente la barra de título. Arrastrar desde la barra de título Mueve la ventana Arrastrar por los bordes o ángulos Gradúa el tamaño de la ventana Alt – Arrastre con el Botón izquierdo Mueve la ventana Alt – Botón del medio Lleva la ventana al primer plano Alt - Arrastre con el Botón derecho Gradúa el tamaño de la ventana Pulsar en el ícono de la izquierda arriba Menú de ventana Pulsar en el botón Fijar Conmuta la función Fijar Pulsar en Maximizar Izquierdo: Maximiza la ventana Medio: Maximiza solamente en sentido vertical, Derecha: Maximiza solamente en sentido horizontal. Cierra la ventana, el programa pregunta si usted desea grabar su Pulsar en Cerrar trabajo o no Konqueror: el administrador de archivos Para manipular sus archivos personales, KDE ofrece a Konqueror. Para lanzarlo, haga clic sobre el icono en la barra de tareas. También lo pude encontrar sobre el escritorio. La parte izquierda de la ventana muestra sus archivos en una estructura de árbol, mientras que la derecha muestra el contenido de la carpeta corriente (cuando lanza Konqueror, la carpeta predeterminada es su directorio personal). Cada archivo o subdirectorio está representado con un icono. Siempre puede ingresar la ruta completa de la carpeta en la línea URL en la parte superior de la ventana. En el ejemplo mencionado antes, nota que los tipos de archivo reconocidos tienen asociados iconos específicos. Aunque no siempre reconoce el tipo de archivo. En ese caso, se representa al archivo con este icono: Las carpetas a la izquierda de su ventana de Koqueror •Directorio Personal La carpeta en la cual el usuario organiza su trabajo. Cada usuario posee una y, normalmente, sólo él es quien puede accederla. Esta carpeta se designa en el escritorio como Personal. •Carpeta Raíz Esta carpeta está en la base de la estructura del árbol. •Historia Aquí encontrará las carpetas del sistema y los sitios de la Internet que visitó últimamente. 12 •Red Aquí se muestran los archivos compartidos por las otras computadoras de la red. •Marcadores Aquí se listan los sitios que el usuario visita más seguido, ya sean carpetas del sistema o sitios de Internet. La barra de herramientas Lo lleva a la carpeta padre, es decir lo ubica un nivel más arriba en la estruct. de árbol. Lo devuelve a la c arpeta o sitio web que acaba de visitar. Alt+Arriba Alt+Izq. Si utilizó el botón anterior, este hace lo contrario: lo lleva en la otra dirección. Alt+Dcha. Use este icono cuando está perdido. Lo lleva directamente a su directorio personal. Ctrl+Inicio Actualiza el contenido del directorio corriente. F5 Detener el trabajo que está haciendo Konqueror en este momento. "Cortar": borra los archivos seleccionados, pero los pone en un espacio de memoria temporal denominado el portapapeles. Esc Ctrl+X "Copiar": almacena los archivos seleccionados en el portapapeles. Ctrl+C "Pegar los archivos que contiene el portapapeles en la carpeta corriente. Ctrl+V Bastante obvio, este botón permite imprimir archivos o páginas web. Ctrl+P Use este icono para aumentar el tamaño de los iconos o de las tipografías. Al contrario, este icono reduce el tamaño de los iconos y caracteres. Usar la vista de iconos. Usar la vista de lista. Cuando la rueda gira, Konqueror está funcionando... Por lo tanto, puede verificar la actividad del software. Si hace clic sobre el mismo se abre otro Konqueror. Moviéndose por sus documentos La estructura de árbol en la parte izquierda de su ventana es una forma de moverse por entre documentos. Para ver las subcarpetas contenidas en una carpeta, simplemente haga clic sobre a la izquierda del nombre de cada carpeta. sus el símbolo También puede moverse en la parte derecha de la ventana. Simplemente haga clic sobre los iconos que representan a los archivos. Seleccionando archivos Para seleccionar sólo un archivo, haga clic sobre el icono del mismo mientras presiona la tecla Ctrl. También puede seleccionar muchos archivos con el ratón. Haga clic sobre el fondo de la parte derecha de la ventana y luego mueva el ratón mientras mantiene apretado el botón del mismo: se dibujará un rectángulo y se seleccionará todo lo que esté contenido dentro de dicho rectángulo, como se ilustra debajo. La selección de muchos archivos que se siguen unos a otros en la estructura del árbol se realiza haciendo clic sobre el primer documento. Luego, mientras sostiene la tecla Mayús haga clic sobre el último documento que desea seleccionar. Finalmente, puede seleccionar documentos aislados haciendo clic sobre cada uno a la vez que mantiene presionada la tecla Ctrl. Manejando archivos Creando un archivo o un directorio Haga clic derecho sobre el fondo de la parte derecha de la ventana (evitando los iconos): obtiene un menú que ofrece muchas funciones. Elija Crear nuevo->Directorio. En el cuadro de diálogo que se muestra, ingrese el nombre que desea darle al directorio y presione la tecla Enter (o simplemente haga clic sobre Aceptar, que produce el mismo resultado). Abriendo un archivo Haga clic sobre su archivo. 13 Renombrando un archivo Haga clic derecho sobre el icono y elija el menú emergente Renombrar. Luego, ingrese el nombre nuevo y haga clic en Aceptar. También puede seleccionarlo y luego presionar la tecla F2. Finalmente, la última posibilidad es hacer clic derecho sobre el archivo y seleccionar Propiedades. Simplemente tiene que cambiar el nombre del archivo en la parte superior de la ventana. Copiando, moviendo o vinculando archivos Seleccione los archivos o carpetas que desea copiar o mover. Luego, use las teclas F7 (para copiar) o F8 (para mover): aparecerá una ventana pequeña, en la cual puede ingresar la carpeta de destino. El botón Elegir le permite elegir la carpeta. Copiar aquí duplica el contenido en otro archivo. Mover aquí copia el archivo y luego borra el original. Enlazar aquí crea en la carpeta de destino un acceso directo a un archivo. Finalmente, también puede usar el portapapeles. Para copiar archivos seleccionados, use Ctrl+C. Luego, coloque el cursor de su ratón en la carpeta de destino y pegue los archivos con Ctrl+V. Para mover archivos, use Ctrl+X en vez de Ctrl+C. Borrando un archivo Simplemente debe seleccionar los archivos o directorios que desea borrar, luego hacer clic derecho sobre uno de ellos. Puede borrar archivos y directorios de tres maneras distintas: la segura, la clásica y el método real. El método seguro se denomina Mover a la papelera: en realidad no se borran los archivos. Simplemente se mueven a la papelera. Por lo tanto, los puede recuperar, hasta el momento en que decida vaciar la papelera... Para ver los archivos que contiene la papelera, haga clic sobre el icono que está sobre el escritorio. Para recuperar los archivos que colocó allí haga clic sobre ellos y muévalos al lugar que desee (ya sea sobre el escritorio o en otra ventana de Konqueror). Para quitar un archivo, debe hacer clic derecho sobre su archivo y elegir Eliminar. Tendrá que confirmar que realmente desea eliminar este archivo. Si contesta que sí, el nombre del mismo se eliminará y se liberará el espacio que ocupaba en el disco rígido. Sin embargo, todavía es posible recuperar parte del archivo, si le pide ayuda a un experto. Para borrar un archivo por completo, Ud. puede Triturar su archivo. Esto significa que Konqueror comprimirá el espacio de disco que ocupaba el archivo con datos aleatorios, para asegurarse que el contenido no se reconstruirá y no hay forma de recuperarlo. Encontrando archivos Konqueror ofrece una herramienta potente para buscar archivos de acuerdo con criterios diferentes. En el menú Herramientas, seleccione Buscar archivo. Puede usar caracteres genéricos tales como ? y * en el campo Nombre. Por ejemplo, para encontrar todos los archivos con extensión .txt, ingrese *.txt. Para encontrar todos los archivos que comienzan con la letra C, ingrese C*. Las otras solapas permiten precisar una búsqueda. Por ejemplo, puede tomar en cuenta la fecha de última modificación, el tipo de archivo, la presencia de cierto texto dentro del archivo... Haga clic sobre Buscar cuando haya elegido sus criterios de búsqueda. El resultado de la búsqueda se muestra en la parte inferior del lado derecho de la ventana. Se pueden realizar todas las acciones comunes: abrir un archivo, copiarlo o borrarlo. Haga clic sobre Cerrar para retornar a la vista normal. Modificando la vista Las opciones de visualización principales de Konqueror están agrupadas en el menú Ver. Tipo de vista Esto controla la forma en la que se representa a los archivos. El tipo predeterminado es Vista de iconos: iconos grandes, el nombre del archivo bajo cada icono, el conjunto ordenado de izquierda a derecha y de arriba hacia abajo. En el tipo Vista multicolumna, los nombres de archivo aparecen a la derecha de los iconos. Estos últimos se organizan en columnas de izquierda a derecha y de arriba hacia abajo. El modo Vista en árbol da el mismo aspecto a ambos lados de la ventana. Sin embargo, se muestran muchos detalles de los archivos. La Vista de lista detallada muestra los mismos detalles que la anterior, pero no usa la vista de árbol. Finalmente, el tipo más estoico es el modo Vista de texto. Este muestra información rápida y exhaustivamente, 14 pero sin los iconos y otras decoraciones. 15