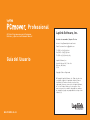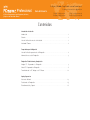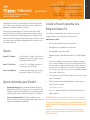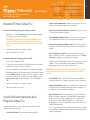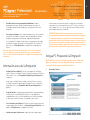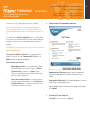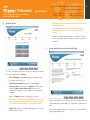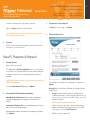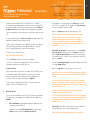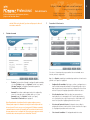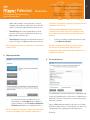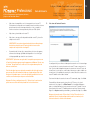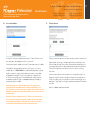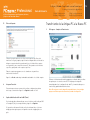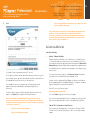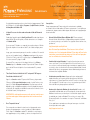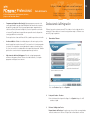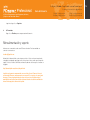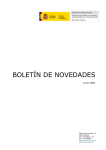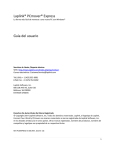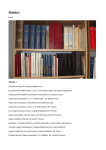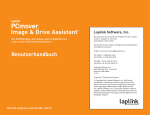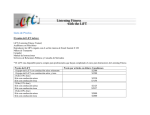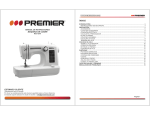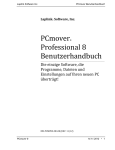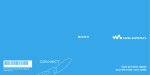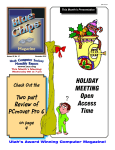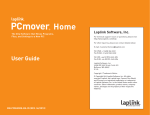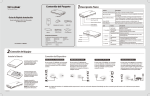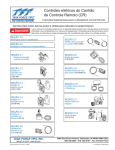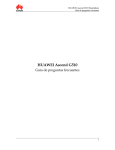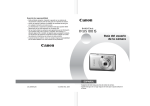Download Professional
Transcript
Professional http://w w w . l a p l i n k . co m / co n ta c t Guia del Usuario ¡El Unico Programa que copia Programas, Archivos, y Ajustes a un Ordenador Nuevo! Escribanos a [email protected] Tel (USA): +1 (425) 952-6001 Fax (USA): +1 (425) 952-6002 Tel (UK): +44 (0) 870-2410-983 Fax (UK): +44 (0) 870-2410-984 Professional ¡El Unico Programa que copia Programas, Archivos, y Ajustes a un Ordenador Nuevo! Laplink Software, Inc. Servicios al consumidor / Soporte Técnico: Internet: http://www.laplink.com/contact Email: [email protected] Tel (USA): +1 (425) 952-6001 Fax (USA): +1 (425) 952-6002 Guía del Usuario Tel (UK): +44 (0) 870-2410-983 Laplink Software, Inc. 600 108th Avenue N.E., Suite 610 Bellevue, WA 98004 U.S.A. Copyright / Marca Registrada © Copyright Laplink Software, Inc. Todos los derechos reservados. Laplink, el logotipo de Laplink, Connect Your World, y PCmover son marcas comerciales registradas o marcas comerciales de Laplink Software, Inc. en los Estados Unidos y / u otros países. Otras marcas comerciales, nombres de productos, nombres de compañías y logos son propiedad de sus respectivos titulares (s). MN-PCMPRO-ES-08 1 Professional http://w w w . l a p l i n k . co m / co n ta c t Guia del Usuario ¡El Unico Programa que copia Programas, Archivos, y Ajustes a un Ordenador Nuevo! Escribanos a [email protected] Tel (USA): +1 (425) 952-6001 Fax (USA): +1 (425) 952-6002 Contenidos Introducción e Instalación Introducción . . . . . . . . . . . . . . . . . . . . . . . . . . . . . . . . . . . . . . . . . . 1 Glosario . . . . . . . . . . . . . . . . . . . . . . . . . . . . . . . . . . . . . . . . . . 1 Lista de Verificación antes de la Instalación . . . . . . . . . . . . . . . . . . . . . . . . . . . . . . . . . . 1 Instalando PCmover . . . . . . . . . . . . . . . . . . . . . . . . . . . . . . . . . . . . . . . . . . . . . 2 Preparándose para la Emigración Lista de Verificación para antes de la Emigración . . . . . . . . . . . . . . . . . . . . . . . . . . . . . . . . . . 2 Información acerca de la Emigración . . . . . . . . . . . . . . . . . . . . . . . . . . . . . . . . . . . . . . . . 3 Emigración: Establecimiento y Completación Antigua PC: Preparando la Emigración . . . . . . . . . . . . . . . . . . . . . . . . 3 Nueva PC: Preparando la Emigración . . . . . . . . . . . . . . . . . . . . . . . . . . . . . . . . . . . . . . .6 Transfiriendo de la PC Antigua a la PC Nueva . . . . . . . . . . . . . . . . . . . . . . . . . . . 12 Ayuda y Sugerencias Asistencia Adicional . . . . . . . . . . . . . . . . . . . . . . . . . . . . . . . . . . . . . . . 13 Deshaciendo la Emigración . . . . . . . . . . . . . . . . . . . . . . . . . . . . . . . . . . . 15 Retroalimentación y Soporte . . . . . . . . . . . . . . . . . . . . . . . . . . . . . . . . . . . . 16 Tel (UK): +44 (0) 870-2410-983 Fax (UK): +44 (0) 870-2410-984 2 Professional http://w w w . l a p l i n k . co m / co n ta c t Guia del Usuario ¡El Unico Programa que copia Programas, Archivos, y Ajustes a un Ordenador Nuevo! Laplink PCmover Professional es la forma rápida y fácil de migrar de un ordenador a otro. Esta potente aplicación puede transferir todos los archivos, configuraciones y programas seleccionados de su antigua PC a una nueva. PCmover Professional puede migrar su PC a través de una red, Cable de USB de Laplink, Cable de Ethernet de Laplink o utilizando un medio externo (por ejemplo, un disco duro externo) que puede ser leído por ambos equipos. Si el equipo tiene varios usuarios, PCmover le dará la opción de migrar algunos o todos los usuarios a la misma vez. La información de seguridad sobre la propiedad de archivos y control de acceso se conserva para cada usuario. Glosario Antigua PC / PC de Origen La PC de Origen es la “Antigua” PC que contiene los programas, archivos y ajustes que desea transferir al ordenador de destino (“nueva” PC). Nueva PC / PC de Destino La “Nueva” PC es la PC a donde las aplicaciones, archivos y ajustes serán transferidos. Transferencia / Emigración Es el proceso de copiar sus aplicaciones, archivos y ajustes desde su “Antigua” PC a su “Nueva” PC. Opciones Adicionales para Transferir • • Windows Upgrade Assistant: Para actualizar desde Windows XP/Vista/7 a Windows 7 u 8 en la MISMA PC, PCmover le ofrece una actualización “En sitio”. Esta opción le permite actualizar a Windows 7/8 y restaura automáticamente todas las aplicaciones, datos y configuraciones después de la actualización. Restore desde Imagen o Unidad: Con PCmover, usted puede restaurar programas, archivos y ajustes desde una imagen o un disco duro, inclusive si la imagen es de una antigua versión de Windows. 1 Escribanos a [email protected] Tel (USA): +1 (425) 952-6001 Fax (USA): +1 (425) 952-6002 Tel (UK): +44 (0) 870-2410-983 Fax (UK): +44 (0) 870-2410-984 Lista de verificación para antes de la Emigración (Ambas PCs) La PC de origen es la antigua PC que contiene las aplicaciones, archivos y configuraciones que se desean transferirse a su destino, o nueva PC. Requerimientos en cada PC: • CPU: Procesador compatible de Intel® / Pentium® o mejor. • RAM: Misma al que es requerido por el sistema operativo. • Espacio disponible en el disco duro: 200 MB. • Windows 8/7/Vista/XP, incluido Windows XP Media center y XP Tablet/Windows 2000. PCmover no es compatible con restauraciones de servidores, por ejemplo las que se encuentran en Windows Server 2003 y Server 2008. Funcionará en estos sistemas operativos y se puede utilizar para restaurar las perfiles de usuario y aplicaciones locales. Sin embargo, no se restaurarán correctamente alguno de los servicios de sistemas y ajustes, tales cómo el Servicio de nombres de dominio o de licencias de Terminal Server. • El sistema operativo en la nueva PC debe ser igual o más reciente que el sistema operativo en la antigua PC. • Todas las actualizaciones de alta prioridad de Microsoft se deben aplicar a la nueva PC antes de la emigración: http://update.microsoft.com • No conecte el cable de USB o de Ethernet de Laplink hasta que PCmover se lo indique más adelante. IMPORTANTE: Cuando usted compra PCmover Profesional, usted está comprando una licencia que lo limita a la emigración de los contenidos de una (1) antigua PC a una (1) nueva PC. Usted no puede usar su número de serie para instalar PCmover en otra antigua PC (o segunda PC). Para obtener más detalles, consulte la licencia de usuario final (EULA). Para adquirir licencias adicionales, por favor visite http://www.laplink.com o póngase en contacto con nuestro departamento de ventas al (800) LAPLINK (5275465) o (425) 952-6001. Professional http://w w w . l a p l i n k . co m / co n ta c t Guia del Usuario ¡El Unico Programa que copia Programas, Archivos, y Ajustes a un Ordenador Nuevo! 2 Escribanos a [email protected] Tel (USA): +1 (425) 952-6001 Fax (USA): +1 (425) 952-6002 Tel (UK): +44 (0) 870-2410-983 Fax (UK): +44 (0) 870-2410-984 Instalando PCmover (Ambas PCs) • Permisos a Nivel de Administrador: En algunos sistemas operativos necesitará permisos al nivel de Administrador para hacer la emigración. Para instalar PCmover de una descarga, siga estos pasos en cada PC: • Espacio libre en el Disco Duro (Antigua PC vs. Nueva PC): El espacio en la nueva PC tiene tanto cómo o más que la antigua PC. • Versión de Windows (Antiguo vs. Nuevo): La nueva PC tiene que tener la misma versión de Windows o más actual que la versión instalada en la antigua PC. • Versiones de Internet Explorer (Antiguo vs. Nuevo): La nueva PC tiene que tener la misma versión de Internet Explorer o más actual que la versión instalada en la antigua PC. • Revise las aplicaciones en cada PC: No trate de transferir aplicaciones que aparecen en ambas PCs antes de la emigración. Por favor vea la sección Elegir aplicaciones en la página 11 de esta guía para más información. 1. Haga doble clic en el archivo pcmover_es.exe en la carpeta donde se guardó el archivo. Siga las instrucciones en la pantalla. IMPORTANTE: Si ve un mensaje de error indicando que Windows no puede verificar el editor del software del controlador, haga clic en “Instalar este software controlador de todas formas”. El software es publicado por Laplink Software. 2. Al final de la instalación, reinicie el equipo si se le pide. 3. Repita los mismos pasos en la otra PC. Para instalar PCmover de un CD, siga estos pasos en cada PC: 1. Inserte el CD en la unidad de CD-ROM. 2. Si la función de ejecución automática está habilitada, la instalación comenzará automáticamente. Siga las instrucciones en pantalla. Si la ejecución automática está desactivada, utilice el Explorador de Windows o algún programa de gestión de archivos para mostrar el contenido del CD. Busque el archivo pcmover_es.exe para comenzar la instalación. Si no puede encontrar este archivo en el CD, haga clic en el botón Inicio y luego en Buscar y escriba pcmover_es.exe asegúrese de que la búsqueda se centra en la unidad de CDROM. 3. Al final de la instalación, reinicie el equipo si se le pide. 4. Repita los mismos pasos en la otra PC. Lista de Verificación para antes de la Emigración (Ambas PCs) Los puntos siguientes deben ser resueltos y/o aplicados en ambas PCs antes de comenzar la emigración con PCmover. • La Instalación de PCmover: PCmover ha sido instalado en ambas PCs. Ejemplo: Asuma que Microsoft Word está instalado en la antigua PC y en la nueva también. En este caso usted no debería intentar migrar Microsoft Word, sin embargo migrar los documentos creados en Word está bien. IMPORTANTE: Las versiones de ensayo de aplicaciones deben de ser desinstalados del Nuevo PC antes de emigrará una versión completa del mismo programa de la antigua PC. • PCs en un Dominio: Todas las PCs de una red corporativa (Dominio) deben ser conectadas y registradas en el Dominio al menos una vez antes de la emigración. • Limpieza de la Computadora: Laplink le recomienda que ejecute ScanDisk o una herramienta similar, cómo también programas de antivirus y antispyware en el PC antiguo y nuevo antes de empezar con la emigración. • Ajustes de Energía en el PC: Protectores de pantalla, ajustes de hibernación, y opciones de ahorro de energía deben ser deshabilitados (Por Ejemplo todas las opciones de manejo de ahorro de energía deben de estar en la opción “Nunca” de esta manera estarán deshabilitados). Ambas PCs necesitan permanecer prendidos durante la transferencia y no deben de entrar en Protector de Pantalla o modo de Domir/Hibernación. Si el PC es un portátil debe de estar conectado a la fuente de energía, en lugar de estar usando baterías, porque la emigración puede tomar más tiempo que el que las baterías pueden durar. Professional http://w w w . l a p l i n k . co m / co n ta c t Guia del Usuario ¡El Unico Programa que copia Programas, Archivos, y Ajustes a un Ordenador Nuevo! Escribanos a [email protected] Tel (USA): +1 (425) 952-6001 Fax (USA): +1 (425) 952-6002 Tel (UK): +44 (0) 870-2410-983 Fax (UK): +44 (0) 870-2410-984 • Deshabilite todas las tareas preprogramadas de Windows: Usando el programador de tareas, deshabilite cualquier programa o tarea que esté ejecutándose automáticamante, debido a que estas pueden interferir con la emigración. no funcionarán correctamente después de la emigración sin actualizarse, especialmente si el sistema operativo en la nueva PC es más reciente que en el de la antigua PC. Si este es su caso, por favor contacte al fabricante de la aplicación para obtener una actualización. • Cierre todos los Programas: Cierre todos los programas que estén ejecutandose en ambas PCs. Deshabilite herramientas cómo son exploradores de antivirus, antispyware, o programas de contra fuegos, programas de búsqueda de escritorio ambas PCs. Debido a la naturaleza de esos programas usted no debe de emigrará esas aplicaciones porque ellas no emigrarán correctamente. Por favor vea la sección Elija Aplicaciones en la página 11 de esta guía para más detalles. IMPORTANTE: Algunas aplicaciones que tienen protección contra copia conocido también cómo Administración de derechos digitales no funcionarán correctamente después de la emigración. Estas incluyen programas para compartir música cómo ITunes, MusicMatch y Napster, los cuales requerirán una reactivación en la nueva PC, o posiblemente una reparación a través del Panel de Control de Windows, y posiblemente una reinstalación. Ciertas otras aplicaciones cómo son Microsoft Office, quizá requerirán activación. Nota: Cómo protección, PCmover hace posible que, si es necesario usted pueda revertir la emigración, esto hará que la nueva PC regrese a su estado original. Vea la sección ‘Deshaciendo una emigración’ en la página 17 de esta guía para más información. Información acerca de la Emigración • Configure Primero su Antigua PC: Para hacer una emigración con PCmover, empiece PCmover en su Antigua PC primero. Complete las pantallas de PCmover cómo se indica en la sección Preparando su Antigua PC para la Emigración (vea la página 4). Luego entonces, cuando PCmover le indique, comience PCmover en la nueva PC. Complete las pantallas para preparar su antigua PC y hacer la emigración (empezando con la sección Preparando la Nueva PC para la Emigración en la página 7). • Tiempo de Duración: La emigración puede tomar bastante tiempo, dependiendo en varios factores: el tamaño del(os) disco(s) que se están emigrando, la cantidad de datos en ellos, el nivel de defragmentación, el número y tamaño de las aplicaciones y otros archivos que está emigrando, y otros factores. • Selección de Aplicaciones/Carpetas: PCmover le permite elegir que aplicaciones y carpetas migrar. Para más detalles, vea Excluyendo Carpetas Especificas en la página 12, y Elija Aplicaciones en la página 11 de esta guía. • Actualizaciones para las Aplicaciones: Algunos aplicaciones antiguas quizá Antigua PC: Preparando la Emigración IMPORTANTE: Las secciones ‘Lista de Verificación para antes de la Emigración’ (página 2) y ‘Información acerca de la Emigración’ deben de ser revisadas y completadas antes de empezar la emigración con PCmover.. 1. Bienvenido a PCmover 3 Professional http://w w w . l a p l i n k . co m / co n ta c t Guia del Usuario ¡El Unico Programa que copia Programas, Archivos, y Ajustes a un Ordenador Nuevo! Si PCmover no se está ejecutando, empiece PCmover en su antigua PC. 2. 4 Escribanos a [email protected] Tel (USA): +1 (425) 952-6001 Fax (USA): +1 (425) 952-6002 Tel (UK): +44 (0) 870-2410-983 Fax (UK): +44 (0) 870-2410-984 Transferencia de PC a PC: Requerimientos y Limitaciones Nota: Si usted ve una pantalla de alerta de seguridad de Windows, elija ‘Permitir’ y prosiga. La pantalla de alerta de seguridad de Windows es un mensaje que Windows muestra cuando se trata de instalar un programa en su PC. Si ve un botón que dice Nueva Versión Disponible haga clic en este para obtener la versión más reciente, una página de Web se abrirá mostrando le donde puede descargar esa versión más reciente, cómo también la guía de usuario que le acompaña. IMPORTANTE: Si hay una versión más reciente, por favor instale esa versión en AMBAS PCs inmediatamente. Transferencia de la Antigua PC a la Nueva PC: Si esta transfiriendo de una antigua PC a una nueva , seleccione Transferencia de PC a PC y haga clic en Siguiente. Continue con el paso dos en la pagina 4. Opciones Adicionales para Transferir • • Windows Upgrade Assistant: Si está actualizando desde Windows XP/Vista/7 a Windows 7/8 en la misma PC, haga clic en Windows 7 Upgrade Assistant, y luego haga clic en Siguiente. Siga las instrucciones en pantalla para restaurar automáticamente todas las aplicaciones, datos y configuraciones. Requerido antes de la Transferencia: Asegúrese de que estos importantes elementos son completados antes de continuar con la transferencia con PCmover. Restaure desde una Imagen o Unidad: Si va a restaurar a partir de una imagen o de un disco duro antiguo, seleccione Restaure desde una Imagen o Unidad y haga clic en Siguiente. Siga las instrucciones en pantalla para completar la restauración. Limitaciones de la Transferencia: Revise la información importante acerca de la transferencia de ciertos tipos de aplicaciones. Después de dirigirse a todos los elementos de la lista, marque la casilla y haga clic en Siguiente. 3. Preparando sus PCs para la Emigración Elija Antigua (PC) y entonces haga clic en Siguiente. Professional http://w w w . l a p l i n k . co m / co n ta c t Guia del Usuario ¡El Unico Programa que copia Programas, Archivos, y Ajustes a un Ordenador Nuevo! 4. Método de Conexión 5 Escribanos a [email protected] Tel (USA): +1 (425) 952-6001 Fax (USA): +1 (425) 952-6002 Tel (UK): +44 (0) 870-2410-983 Fax (UK): +44 (0) 870-2410-984 Nota: PCmover debe de estar instalado en ambas PCs antes de conectar el cable de USB a las PCs. Si está usando Windows XP y ve la pantalla de “Se ha Encontrado un Nuevo Dispositivo”, seleccione, “No, esta vez no” y haga clic en ‘Siguiente’. Si usted ve en la pantalla un mensaje que dice “La conexión al cable de USB no se ha detectado”, por favor verifique que el cable esté conectado en ambas PCs. 5. Opción de Notificación por Correo electrónico o SMS (texto) Seleccione su método de conexión. Siga las instrucciones abajo para ese método de conexión, y luego haga clic en Siguiente. • WiFi or Red Alambrica: Ambos equipos antiguo y nuevo deben de estar conectados a la misma Red Local • Cable de Ethernet de Laplink: Después de seleccionar Cable de Ethernet de Laplink y haciendo un clic en Siguiente, usted verá entonces la pantalla Usando el Cable de Ethernet (Red). Por favor revise la información en esta pantalla e inserte su cable de ethernet de Laplink su la antigua PC. Haga clic en Siguiente y continué con el paso 5 de esta sección. Nota: Cómo se ilustra en esta pantalla, SOLAMENTE inserte el cable de Ethernet de Laplink en su antigua PC. NO lo conecte todavía en su nueva PC. Se le informará cuando tenga que hacer este paso en la nueva PC. • Cable de USB: Con PCmover instalado en ambos equipos, inserte el cable de USB en ambas PCs ahora. Si desea ser notificado vía e-mail o SMS (mensaje de texto) cuando la emigración sea haya completado, escriba su Nombre, Dirección de Email , y un Mensaje (si lo desea). Para un texto a su dispositivo móvil es necesario que se use el formato SMS (Por ejemplo, [email protected] ). Professional http://w w w . l a p l i n k . co m / co n ta c t Escribanos a [email protected] Guia del Usuario Tel (USA): +1 (425) 952-6001 Fax (USA): +1 (425) 952-6002 ¡El Unico Programa que copia Programas, Archivos, y Ajustes a un Ordenador Nuevo! Si no quiere ser notificado entonces deje todas las cajas vacías.. 3. 6. Preparando sus PCs para la Emigración Elija Nueva (PC) y entonces haga clic en Siguiente. Haga Clic en Siguiente cuando esté listo para continuar. Nota: Usted debe de tener acceso a su e-mail desde otra PC o su dispositivo móvil para poder recibir la notificación. Tel (UK): +44 (0) 870-2410-983 Fax (UK): +44 (0) 870-2410-984 4. Validación del Número de Serie En Progreso PCmover está ahora esperando la conexión desde la nueva PC. Ahora proceda con la siguiente sección en su nueva PC. Nueva PC: Preparando la Emigración 1. Bienvenido a PCmover Empiece PCmover en su nueva PC. Si ve un botón que dice Nueva Versión Disponible haga clic en este para obtener la versión más reciente, una página de Web se abrirá mostrando le donde puede descargar esa versión más reciente, cómo también la guía de usuario que le acompaña. IMPORTANTE: Si hay una versión más reciente, por favor instale esa versión en AMBAS PCs inmediatamente. Seleccione Transferencia de PC a PC y haga clic en Siguiente. 2. Transferencia de PC a PC: Requerimientos y Limitaciones Entre su Nombre, Dirección de E-mail , y su Número de Serie, y haga clic en Siguiente. Número de Serie: La localización de su Número de Serie dependerá de cómo compró PCmover. • Requerido antes de la Transferencia: Asegúrese de que estos importantes elementos son completados antes de continuar con la transferencia con PCmover. http://www.laplink.com/mysupport/myStore.asp Limitaciones de la Transferencia: Revise la información importante acerca de la transferencia de ciertos tipos de aplicaciones. Después de dirigirse a todos los elementos de la lista, marque la casilla y haga clic en Siguiente. Descarga: Cuando usted compró el producto, usted debió de haber recibido una confirmación vía e-mail conteniendo su Número de Serie. Si no tiene acceso a ese e-mail, visite el sitio “Mis Descargas” en su cuenta de Soporte de Laplink en: Cuando esté allá entre la dirección de e-mail que usó para comprar el producto. Si ha olvidado su contraseña, por favor entre su dirección de e-mail y haga clic en el enlace Olvidé Mi Contraseña • CD: Está escrito en la chaqueta del CD. 6 Professional http://w w w . l a p l i n k . co m / co n ta c t Escribanos a [email protected] Guia del Usuario Tel (USA): +1 (425) 952-6001 Fax (USA): +1 (425) 952-6002 ¡El Unico Programa que copia Programas, Archivos, y Ajustes a un Ordenador Nuevo! Cuando usted entra su Número de Serie en PCmover, este es “validado” (verificado por autenticidad) usando la conexión al Internet en su antigua PC. Si usted está conectado al Internet pero no puede pasar de la pantalla Validación del Número de Serie, primero deshabilite todos sus programas de seguridad, cómo son exploradores de virus, antispyware, y contra fuegos, y luego trate otra vez. Haga clic en Siguiente y proceda con el paso 8 de esta sección Nota: Si su nueva PC no se ve en la lista después de elegir ‘Volver a Examinar’, haga clic en ‘Cancelar’ en ambas PCs y termine PCmover. Deshabilite todas las aplicaciones de contra fuegos, antivirus, y antispyware en ambas PCs, confirme que ambas PCs nueva y antigua están conectadas a la Red y empiece PCmover otra vez en cada PC. Seleccione PCmover, y siga las instrucciones en esta página. Cable de Ethernet de Laplink: Después de haber seleccionado Cable de Ethernet de Laplink y haber hecho un clic en Siguiente, usted verá la pantalla Usando un Cable de Ethernet. Por favor revise la información en esa pantalla, inserte el Cable de Ethernet de Laplink en la nueva PC, y haga clic en Siguiente. Si no tiene acceso al Internet en ninguna de las PCs llame a Servicios al Consumidor de Laplink al número (425) 952-6001. En la pantalla Identifique la Antigua PC, su atigua PC debe de estar listada en el campo Nombre de Red Servidores de Proxy: Haga clic en Siguiente y proceda con el paso 6 de esta sección.. PCmover soporta Autentificación Básica y Servidores de Proxy NTLM. Si usted está usando un servidor de Proxy de Autentificación Básica, una ventana aparecerá después de que entre su Número de Serie, pidiéndole por sus credenciales. Entre sus credenciales y haga clic en Siguiente. Nota: De acuerdo con las instrucciones, el Cable de Ethernet de Laplink debería ahora estar conectado en ambas PCs, conectando su antigua y nueva PC. En otra PC con acceso al Internet vaya a : • http://www.laplink.com/validation/ 5. Tel (UK): +44 (0) 870-2410-983 Fax (UK): +44 (0) 870-2410-984 Si la antigua PC no está listada, haga clic en Explorar para encontrar esa PC. Si no ve la antigua PC en la lista, haga clic en Volver a Examinar. Seleccione su antigua PC y haga clic en OK. . Si esto no funciona, haga clic en Sin Acceso al Internet. Una pantalla aparecerá pidiéndole un Nombre de Red y un Código de Sesión. Usted necesitará el Nombre de Red y el Código de Sesión, junto con su Número de Serie de PCmover, para obtener una Código de Validación, el cual puede usarse en lugar del Número de Serie para activar el producto. 7 Si está usando un servidor de Proxy de NTLM este mensaje no aparecerá. Continué con el paso 6, “Método de Conexión. Si no ve su PC en la lista en el campo de texto, espere unos momentos para que la conexión entre las PCs se establezca. Si la conexión no ha ocurrido después de 15 segundos, haga clic en ‘Explorar’ y manualmente seleccione su PC de la lista. Método de Conexión Si usted no ve la PC en la lista, haga clic en ‘Examinar Otra Vez’. Seleccione su nueva PC y haga clic en ‘OK’. Seleccione el mismo método de conexión en esta PC cómo lo hizo en la antigua PC, siga las instrucciones abajo para ese Método de Conexión, y haga clic en Siguiente. • WiFi or Red Alambrica: Ambos equipos antiguo y nuevo deben de estar conectados a la misma Red Local Cuando haya seleccionado WiFi or Red Alambrica y haya presionado Siguiente, usted verá la pantalla Identifique la antigua PC.. Si su PC no se muestra en la lista después de elegir “Volver a Examinar”, haga clic en ‘Cancelar’ en ambas PCs para terminar PCmover. Verifique que el Cable de Ethernet de Laplink está conectado a ambas PCs y reanude PCmover. • Cable de USB: De acuerdo a las instrucciones previas en la antigua PC, el cable de USB debe de estar conectado a ambos equipos. Nota: Si usted ve en la pantalla un mensaje que dice “La conexión al Professional http://w w w . l a p l i n k . co m / co n ta c t Escribanos a [email protected] Guia del Usuario Tel (USA): +1 (425) 952-6001 Fax (USA): +1 (425) 952-6002 ¡El Unico Programa que copia Programas, Archivos, y Ajustes a un Ordenador Nuevo! cable de USB no se ha detectado”, por favor verifique que el cable esté conectado en ambas PCs. 6. 7. 8 Tel (UK): +44 (0) 870-2410-983 Fax (UK): +44 (0) 870-2410-984 Personalizar la Transferencia Estándar o Avanzado Seleccione el elemento que desea personalizar. Una vez terminado con un elemento, volverá a esta pantalla. • Estándar: Para transferir utilizando la configuración predeterminada, seleccione Estándar y haga clic en Siguiente. Continúe con el paso 8, Listo para Transferir, en la página 11 (omitiendo las pantallas Personalizar la Transferencia). • Avanzado: Para realizar cambios para transferir la configuración, como seleccionar aplicaciones y unidades de disco, seleccione Avanzado y haga clic en Siguiente. Continúe con el paso 7, Personalizar la Transferencia, en la página 8. Nota: Dependiendo de la configuración de los equipos antiguos y nuevos, PCmover puede requerir el examen de ciertos ajustes antes de proceder con la transferencia. En este caso, no se verá esta pantalla ‘Estándar o avanzado’, y automáticamente se mostrará la pantalla de ‘Personalizar la transferencia’ para que pueda revisar la configuración. Estos ajustes que requieren revisión serán marcados como excepciones con el símbolo de “Atención”. Haga clic en Siguiente cuando haya terminado de personalizar a la transferencia y continúe con el paso 8 en la página 11 • Configuración Personalizada: Aplicaciones, archivos y configuraciones se transferirán de forma predeterminada. En esta pantalla, puede excluir a todas las aplicaciones y transferir archivos y configuración sólo o sólo los archivos. Ver paso 7a en la página 8 para obtener más instrucciones. • Selección de aplicaciones: Todas las aplicaciones que pueden ser transferidas son seleccionan por defecto. Si lo desea, puede anular la selección de aplicaciones específicas que no desee transferidos a la PC nueva. Vea el paso 7b en la página 9 para más instrucciones. • Selecciones de Cuentas de Usuario: Usted puede revisar y editar la configuración de cómo se transferirán las cuentas de usuario. Vea el paso 7c en la página 10 para obtener más instrucciones. • Selecciones de la unidades: Si el antiguo ordenador tiene varias Professional http://w w w . l a p l i n k . co m / co n ta c t Escribanos a [email protected] Guia del Usuario Tel (USA): +1 (425) 952-6001 Fax (USA): +1 (425) 952-6002 ¡El Unico Programa que copia Programas, Archivos, y Ajustes a un Ordenador Nuevo! Filtros de archivos: Puede excluir determinados tipos de archivos de la transferencia. El filtro es por extensión de archivo. Vea paso 7e en la página 11 para obtener más instrucciones. • Filtros de Carpetas: Puede optar por excluir determinadas carpetas de la transferencia. Ver paso 7f en la página 11 para obtener más instrucciones. Sus opciones en determinadas pantallas también pueden producir un resultado de transferencia diferentes que si se ha escogido para realizar a una transferencia completa. Vea pantallas específicas para obtener más información. • Nota: Las excepciones (s) marcadas con el símbolo debe ser revisada antes de continuar “atención”. 7a. Tel (UK): +44 (0) 870-2410-983 Fax (UK): +44 (0) 870-2410-984 ‘Sólo archivos’, las otras pantallas ‘Personalizar la transferencia’ funcionarán conjuntamente con esta selección. unidades, todas las unidades se transferirán por defecto. Si lo desea, usted puede revisar y modificar la configuración de cómo se transferirán unidades. Vea el paso 7d en la página 10 para obtener más instrucciones. • 9 Para hacer otros cambios a la configuración de transferencia, haga clic en Configuraciones adicionales. Nota: Sólo las transferencias especializadas necesitaran ser revisadas para estos ajustes. Tenga mucho cuidado al cambiar de los valores predeterminados, cualquier cambios tendrá un impacto significativo en los resultados de la transferencia.. Configuración personalizada 7b. • Para continuar con una transferencia completa, deje el valor predeterminado seleccionado completo y haga clic en listo. De lo contrario, usted puede seleccionar Los Archivos y la Configuración o Sólo Archivos, dependiendo de sus necesidades de transferencia. Nota: Para la mayoría de las transferencias, cambiar el valor predeterminado no es necesario. Sin embargo, si elige ‘Solo Archivos y configuraciones’ o Selecciones de Aplicaciones En esta pantalla aparece una lista de las aplicaciones en el equipo antiguo. Todas las aplicaciones que pueden transferir con éxito serán seleccionadas por defecto para transferir a la nueva PC. Puede anular la selección de las aplicaciones que no desea que se transfieran. Haga clic en Hecho cuando haya terminado. Las aplicaciones no seleccionadas por PCmover no tienden a transferirse con éxito y no deben seleccionarse. Vea la lista abajo para aplicaciones y programas que usted no debe transferir. No transfiera: Professional http://w w w . l a p l i n k . co m / co n ta c t Guia del Usuario ¡El Unico Programa que copia Programas, Archivos, y Ajustes a un Ordenador Nuevo! • Aplicaciones incompatibles con el sistema operativo en el nueva PC. Ocasionalmente esto puede ocurrir cuando la transferencia de un sistema operativo anterior a un sistema operativo más reciente, o cuando la transferencia de un sistema operativo de 32 bits a un SO de 64 bits. • Aplicaciones ya instaladas en la nueva PC. • Aplicaciones con una versión de prueba instalada en una PC y la versión completa en la otra PC. 7c. 10 Escribanos a [email protected] Tel (USA): +1 (425) 952-6001 Fax (USA): +1 (425) 952-6002 Tel (UK): +44 (0) 870-2410-983 Fax (UK): +44 (0) 870-2410-984 Selecciones de Cuenta de Usuarios IMPORTANTE: Las versiones de prueba de aplicaciones deben siempre desinstalarse desde la nueva PC antes de transferir una versión completa de la aplicación de la antigua PC. • Herramientas del sistema, tales como antivirus, detectores de spyware, software de cortafuegos y utilidades de búsqueda en el escritorio, que están poco probable que transferir correctamente. IMPORTANTE: “Aplicaciones no registrados” son aquellas que no aparecen en el Panel de Control para agregar o quitar programas en Windows. En este caso, el término “No registrado” no se refiere a si se ha registrado una aplicación dada con su fabricante. Esta lista de aplicaciones no registradas a menudo incluirán las aplicaciones que son específicas del hardware instalado en el equipo antiguo. Estos sólo funciona en el hardware para el cual están diseñados y pueden interferir o en conflicto con el hardware para los que no están diseñados. Nota para ‘Archivos y configuraciones sólo’ y ‘Sólo archivos’ transferencias: aplicaciones no serán transferidas, basado en la selección anterior. La configuración y los archivos asociados para los usuarios en el sistema antiguo se transferirán a las cuentas de usuario en la nueva PC como se muestra en la lista. Si ya ha establecido parámetros para los usuarios en la nueva PC antes de la transferencia, estos ajustes serán siendo el mismo y no se sobrescribirán con la transferencia. Los nombres de usuario y las contraseñas de los usuarios en la nueva PC también serán siendo el mismo. Para transferir todos los usuarios a la nueva PC enumerados, haga clic en Listo. Para modificar cómo un usuario se transfiere a la PC nueva, seleccione el usuario en la lista y haga clic en Editar Usuario. En el cuadro de diálogo que aparece, usted puede transferir a otro usuario en la nueva PC, o puede crear un nuevo usuario en la nueva PC. También puede no transferir al usuario en todo. Haga clic en Aceptar cuando haya terminado y, a continuación, haga clic en Listo. Nota para las transferencias ‘Sólo archivos’: Si elige ‘Sólo archivos’ en la pantalla de ‘Ajustes’, ningún configuración de usuario se transferir, solo archivos de usuario se transferiran solamente. Professional http://w w w . l a p l i n k . co m / co n ta c t Guia del Usuario ¡El Unico Programa que copia Programas, Archivos, y Ajustes a un Ordenador Nuevo! 7d. Selección de Unidades Si la vieja PC contiene más unidades de disco que el PC nuevo, PCmover creará una carpeta para cada unidad que no existe en el nuevo PC. Para transferir todas las unidades a la nueva PC enumerados, haga clic en Listo. Para modificar cómo una unidad se transfiere a la PC nueva, seleccione la unidad y haga clic en Editar Unidad. En el cuadro de diálogo que aparece, puede modificar la carpeta o el disco establecido por defecto al que sea trasladada la unidad desde la antigua PC. Realice estos cambios en el campo de texto de “Transferir al nuevo directorio”. Usted también puede elegir no transferir la unidad de la antigua PC. Haga clic en Aceptar cuando haya terminado y, a continuación, haga clic en Listo.. Nota: Para ejecutar correctamente, algunas aplicaciones requieren la instalación en la misma unidad en que se instalaron originalmente. Si las aplicaciones que se instalaron en un disco secundario no funcionan en la nueva máquina, desinstalarlos desde la unidad secundaria y vuelva a instalarlos en la unidad principal. Nota para ‘Archivos y configuraciones sólo’ y ‘Sólo archivos’ transferencias: sólo afectará a sus opciones en la pantalla configuración o archivos (según corresponda) de cada unidad. Las aplicaciones no se transferirá, incluso si decide transferir una unidad específica que contiene aplicaciones. 7e. 11 Escribanos a [email protected] Tel (USA): +1 (425) 952-6001 Fax (USA): +1 (425) 952-6002 Tel (UK): +44 (0) 870-2410-983 Fax (UK): +44 (0) 870-2410-984 Filtros de Archivos PCmover le permite a tipos de archivo de la lista para excluir de la transferencia. Algunos tipos de archivos ya se configuran para usted en esta pantalla, como archivos temporales (tmp). Estos archivos son generalmente pequeños, pero si tienes un gran número de ellos, puede tardar un poco de espacio en disco duro. Para excluir cualquiera de estos tipos de archivo, seleccione las casillas de verificación. Para excluir otros tipos de archivos no aparecen en esta pantalla, haga clic en Agregar y escriba las extensiones de tipo de archivo de los archivos que desea excluir. Por ejemplo, si desea excluir todos los archivos en formato .jpg, esto es donde pones “*.jpg”. Haga clic en Aceptar cuando haya terminado la lista de tipos de archivo. Haga clic en Hecho cuando haya terminado. Professional http://w w w . l a p l i n k . co m / co n ta c t Guia del Usuario ¡El Unico Programa que copia Programas, Archivos, y Ajustes a un Ordenador Nuevo! 7f. Filtros de Carpetas Escribanos a [email protected] Tel (USA): +1 (425) 952-6001 Fax (USA): +1 (425) 952-6002 Tel (UK): +44 (0) 870-2410-983 Fax (UK): +44 (0) 870-2410-984 Transfiriendo de la Antigua PC a la Nueva PC 1. En Progreso - Complete la Transferencia PCmover le permite anular la selección y excluir carpetas específicas de la transferencia. Si, por ejemplo, no quiere transferir ninguno de los archivos de las imágenes o carpetas de música, puede anular la selección de dichas carpetas en esta pantalla, y no se transferira la nueva PC. No se pueden excluir archivos específicos, pero puede excluir carpetas específicas. Todas las carpetas que permanecen seleccionadas en esta pantalla se transferirán a la nueva PC. Haga clic en Hecho cuando haya terminado de anulando la selección de carpetas. 8. Listo para Transferir Esta ventana presenta un resumen de los archivos, configuraciones y datos totales que se transferirán. Haga clic en Siguiente cuando esté listo. 9. Opción de Notificación vía E-mail o SMS (Texto) Si ya ha introducido su información por correo electrónico o notificación por SMS en la antigua PC, deje los campos en blanco y haga clic en Siguiente. Si le gustaría recibir una notificación y no llenó su información en el sistema antiguo, por favor siga los pasos en la pantalla o consulte la página 5 de esta guía. 12 PCmover está ahora transfiriendo los programas, archivos de datos y archivos de registro que seleccionó a su nueva PC. El tiempo que la emigración tomará dependerá en la configuración de cada PC y el monto de datos que se transferirán, y podría tardar bastantes horas. Nota: En ocasiones raras la emigración se puede detener; si no ve ningún progreso en PCmover por más de una hora, reanude la emigración. Professional http://w w w . l a p l i n k . co m / co n ta c t Escribanos a [email protected] Guia del Usuario Tel (USA): +1 (425) 952-6001 Fax (USA): +1 (425) 952-6002 ¡El Unico Programa que copia Programas, Archivos, y Ajustes a un Ordenador Nuevo! 2. • Listo 13 Tel (UK): +44 (0) 870-2410-983 Fax (UK): +44 (0) 870-2410-984 Archivos con gestión de derechos digitales (por ejemplo, archivos de música protegidos contra copia) Si la reinstalación o reactivación no resuelve problemas, puede que necesite establecer contacto con el proveedor correspondiente para obtener instrucciones específicas de como instalar el programa. Para obtener más información acerca de problemas con aplicaciones que se ejecutan en el PC nuevo, consulte ‘Utiles’ en la página 13. Asistencia Adicional Solución de Problemas • Cuando usted entra su número de serie en PCmover, este se valida (se verifica si es auténtico) usando la conexión al Internet en la PC antigua. Si esa PC está conectada al Internet pero no puede pasar más allá de la pantalla Validación del Número de Serie, primero deshabilite todo los programas de seguridad, cómo lo son exploradores de virus, exploradores de antispyware, contra fuegos, y luego intente otra vez. ¡Felicidades! Usted se ha movido a su nueva PC con éxito. Si eso no funciona, entonces haga clic en Sin Acceso al Internet. Una pantalla nueva aparecerá con el Nombre de Red y un Código de Sesión. En este punto, si utiliza el cable de Laplink Ethernet para su transferencia y tiene una conexión de Internet por cable, ahora debe desenchufar el cable de Ethernet del ordenador nuevo y vuelva a conectar el cable de Internet. Usted necesitará ese Nombre de Red y Código de Sesión junto con su Número de Serie para poder obtener un Código de Validación, el cual puede ser usado en lugar de su número de serie para activar el producto. Conectividad al Internet es necesario para que el PCmover puede instalar paquetes de Microsoft Redistributable requeridos por algunas de sus aplicaciones. En otra PC con acceso al Internet, vaya a: http://www.laplink.com/validation/ Usted necesitará reempezar su PC para que todos los ajustes tomen efecto. Haga clic en Finalizar para reemplazar la PC automáticamente.. Nota: Para maximizar la compatibilidad del sistema, PCmover no puede transferir ciertos ajustes del sistema así como configuraciones de hardware. Después de la transferencia, puede tener el siguiente software ser reinstalado o reactivado en el nuevo PC: • Aplicaciones de antivirus y antispyware • Específicos manejadores de equipo Registro - Código de Validación Seleccione PCmover, y siga las instrucciones en la página. Si no tiene una conexión disponible al Internet en ninguna de sus PCs, por favor llame a nuestro departamento de Servicios al consumidor al (425) 952-6001. • Cable de USB - La Conexión no se Puede Detectar Si ve la ventana con el diálogo que dice ”La Conexión con el Cable de USB No Se Puede Detectar”, por favor verifique que el cable esté conectado en ambos equipos. Professional http://w w w . l a p l i n k . co m / co n ta c t Guia del Usuario ¡El Unico Programa que copia Programas, Archivos, y Ajustes a un Ordenador Nuevo! Si usted todavía no puede proceder, necesitará instalar el programa para el Cable de USB. Haga clic en el botón Inicio > Programas > Laplink PCmover > Instalar los Manejadores del Cable de USB. • La Nueva PC no se ve en la lista cuando está usando el Cable de Ethernet de Laplink Cuando haya llegado a la pantalla Identificar la Nueva PC usando la opción para migrar Cable de Ethernet de Laplink, su PC debe de mostrarse en el campo de texto Nombre de Red. Tel (UK): +44 (0) 870-2410-983 Fax (UK): +44 (0) 870-2410-984 Porque los programas que PCmover copia están constantemente cambiando, necesitamos estar haciendo cambios en PCmover constantemente. Y esto significa que ocasionalmente, algunos usuarios tendrán algunas dificultades con los programas que fueron transferidos. • Microsoft Outlook/Outlook Express/Windows Mail: PCmover emigrará Microsoft Outlook, Outlook Express, y Windows Mail pero quizá no actualizará sus contactos y mensajes correctamente. Por ejemplo de cómo actualizar estos, por favor vea: http://www.laplink.com/faq324.html Nota: El sistema Operativo Windows 7/8 no tienen un cliente de E-mail incluido en este. Si está emigrando a Windows 7/8, sus datos de E-mail serán transferidos, pero usted tendrá que obtener un cliente de E-mail para poder usar los contenidos de su información de Email. “No se Puede Transferir el Análisis de la PC” en la pantalla “En Progreso Transfiriendo el Análisis de la PC” Usando las Aplicaciones Emigradas: Si la aplicación no funciona o muestra errores en la nueva PC, trate una Reparación vía el Panel de Control, y si eso no es suficiente, trate desinstalando y luego reinstalando este programa. Quizá necesitará ejecutar el archivo de instalación como una Administrador. Para más información de cómo ejecutar programas cómo un Administrador, por favor vea la información en la ayuda de Windows. • Haga clic en Cancelar en ambas PCs para salir de PCmover, y luego reanude PCmover y elija Checar por Actualizaciones cuando se le pida. Para hacer esto, haga clic en el botón Checar por Actualizaciones. Si hay una nueva versión de disponible, usted será dirigido a una página en la cual usted podrá descargar la actualización. En esta página, usted también encontrará la versión más reciente de la Guía del Usuario, la cual puede usar. Actualizaciones para Aplicaciones: Algunas aplicaciones antiguas quizá no podrán funcionar correctamente y quizá requerirán una actualización, especialmente si el Sistema Operativo en la nueva PC es más reciente que el que está en la antigua PC. Si usted ve que este es su case, por favor vaya al sitio de Internet del fabricante y busque por una actualización. • Nombres de las Carpetas de Windows y/o su Localización: Cuando se está emigrando/actualizando desde una versión antigua del sistema operativo de Windows a uno más nuevo, usted verá que la localización de algunas carpetas ha cambiado, por ejemplo en Windows XP los archivos en la carpeta ‘Mis Documentos’ pueden ser encontrados en la carpeta “Documentos’ en Windows Vista, 7 o 8. IMPORTANTE: Si está disponible una nueva versión, por favor, instale la nueva versión en ambos equipos. Ambos equipos deben tener la misma versión de PCmover. • Tel (USA): +1 (425) 952-6001 Fax (USA): +1 (425) 952-6002 • Si su nueva PC no se muestra en la lista después de hacer clic en Volver a Examinar, haga clic en Cancelar en ambas PCs para salir de PCmover. Verifique que el cable de Ethernet de Laplink esté conectado a ambas PCs y reanude PCmover. • Escribanos a [email protected] Consejos útiles Si no ve su nueva PC listada en ese campo de texto, asegúrese de que el Cable de Ethernet de Laplink está conectado en cada PC, conectando su antigua y nueva PC. Luego, espere unos momentos para que la conexión se establezca. Si la conexión no ocurre en 15 segundos, haga clic en Explorar y manualmente elija su nueva PC de la lista. Si no ve su nueva PC en la lista, haga clic en Examinar Otra Vez. Seleccione su nueva PC y haga clic en OK. 14 Error “Compresión Interna” Este error puede ocurrir durante la transferencia si el programa de contra fuegos o otros programas que se están ejecutando en el Administrador de Tareas. Haga clic en Cancelar en amabas PCs, deshabilite el contra fuegos y otros programas que estén ejecutándose, y comience la emigración otra vez. Si tiene problemas encontrando sus archivos por favor vaya a esta sitio de Internet para obtener más ayuda: http://support.microsoft.com Professional http://w w w . l a p l i n k . co m / co n ta c t Guia del Usuario ¡El Unico Programa que copia Programas, Archivos, y Ajustes a un Ordenador Nuevo! • Programas que Requieren Reactivación: Algunos programas con protección contra copia también conocido cómo DRM quizá no funcionarán correctamente después de la emigración. Estos incluyen programas para compartir música cómo lo son iTunes, Musicmatch o Napster, los cuales requerirán reactivación en la nueva PC, posiblemente requerirán una reparación a través del panel de control y posiblemente reinstalación. Ciertas aplicaciones cómo son Microsoft Office, también requerirán reactivación. • Archivos de Música: Debido a los métodos de protección contra copia, archivos de música quizá no tocarán en la nueva PC si no transfiere la licencia para poder ejecutarlas. Vea la ayuda en su menejador de música para ver cómo transferir las licencias o contacte el vendedor de la música para más información. También quizá será necesario reinstalar el programa para manejar la música. • Aplicaciones de Antivirus/Antispyware: Reinstale cualquier programa de antivirus o antispyware software. Cómo se ha establecido antes, este tipo de programas no emigrará correctamente. 15 Escribanos a [email protected] Tel (USA): +1 (425) 952-6001 Fax (USA): +1 (425) 952-6002 Tel (UK): +44 (0) 870-2410-983 Fax (UK): +44 (0) 870-2410-984 Deshaciendo la Emigración PCmover le permite restaurar su nueva PC al estado en el cual estaba antes de la emigración. Si desea deshacer la transferencia, por favor empiece PCmover en su nueva PC y siga las pantallas. 1. Bienvenido a PCmover Seleccione Deshacer. Haga clic en Siguiente. 2. Listo para Proceder - Deshacer Revise la información en la pantalla. Haga clic en Siguiente. Haga clic en Si cuando se le pida. 3. Deshacer la Emigracion Previa Requerido antes de Deshacer: Asegúrese que estos artículos son completados antes de continuar con el Deshacer. Después de verificar todos los artículos Professional http://w w w . l a p l i n k . co m / co n ta c t Guia del Usuario ¡El Unico Programa que copia Programas, Archivos, y Ajustes a un Ordenador Nuevo! siguientes haga clic en Siguiente. 4. Ha Terminado Haga clic en Finalizar para reempezar automáticamente. Retroalimentación y soporte Invitamos sus comentarios sobre como PCmover funciono. Por favor no dude en contactar con nosotros a: [email protected] Además de la información de contacto para servicio al cliente en la parte superior de esta página, usted puede participar en un chat en vivo en línea con un representante de soporte técnico en la dirección Web a continuación, durante las horas que se indican en la página: http://www.laplink.com/contact/mychat.html LapLink es plenamente comprometido con su satisfacción con PCmover. Incluso si usted compró PCmover como un paquete en su nueva PC, no contacte al comerciante de apoyo. Si tienes algún problema, por favor visite nuestro sitio Web en http:// www.laplink.com/contact para obtener información sobre los distintos métodos de obtención de apoyo directamente de Laplink. Escribanos a [email protected] Tel (USA): +1 (425) 952-6001 Fax (USA): +1 (425) 952-6002 Tel (UK): +44 (0) 870-2410-983 Fax (UK): +44 (0) 870-2410-984 16