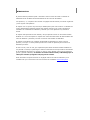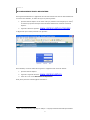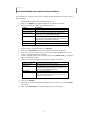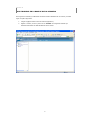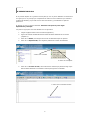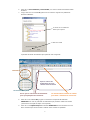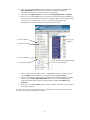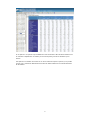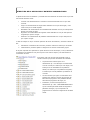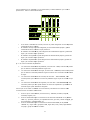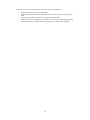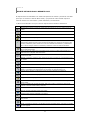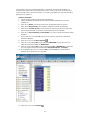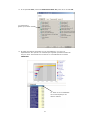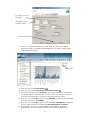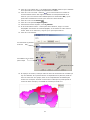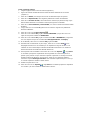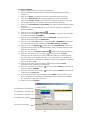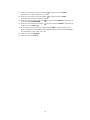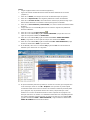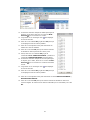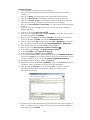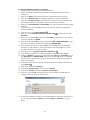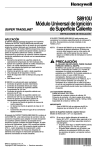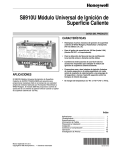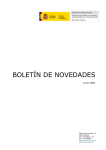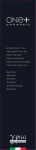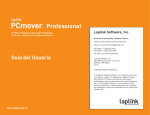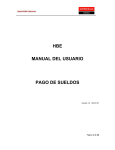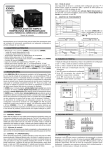Download MANUAL DE USUARIO - Censos de El Salvador
Transcript
Censos de El Salvador, Ministerio de Economía Final 41 Ave. Nte. Teléfono: (503) 2209-0600 Página Web: www.censos.gob.sv Email: [email protected] MANUAL DE USUARIO Generando Información con la Base de Datos Dinámica del VI Censo de Población y V de Vivienda 2007 INDICE INDICE ................................................................................................................................... 1 INTRODUCCION ...................................................................................................................... 2 LA PAGINA WEB DE INICIO DEL SISTEMA .................................................................................. 3 COMO REGISTRARSE EN LA BASE DE DATOS DINAMICA ............................................................. 4 COMO INGRESAR EN LA BASE DE DATOS DINAMICA .................................................................. 5 MI PRIMER TABULADO ............................................................................................................. 6 ESTRUCTURA DE LA APLICACION Y MATRIZ DE COMBINACIONES.............................................. 10 REPORTE DE TABULADOS O REPORTE OLAP ............................................................................ 13 Gráficos Avanzados ................................................................................................ 14 Zoom y Exportar a Excel ......................................................................................... 19 Formato Condicional ............................................................................................... 20 Filtros................................................................................................................... 22 Medidas Calculadas ................................................................................................ 24 Porcentajes, Mínimos, Máximos y Promedios. ............................................................. 25 INTRODUCCION El presente manual pretende ayudar a entender la forma correcta de utilizar el Sistema de Administración de las Bases de Datos Dinámicas de los Censos de El Salvador. Los capítulos 1, 2 y 3 explican como acceder a la página web del sistema, la forma de registrarse y como ingresar a la aplicación. El capítulo 4 es un ejercicio muy sencillo que detalla paso a paso como construir un tabulado sin conocer absolutamente nada del sistema. Este capítulo permite que el usuario interactúe de inmediato con el diseñador de tabulados y observar que es una aplicación muy sencilla de utilizar. El capítulo más importante de este manual y del que depende el buen uso de la base de datos dinámica es el 5. En este capítulo se explica cómo está construida la base de datos dinámica del Censo de Población y Vivienda y la forma correcta de cómo diseñar los tabulados. El capítulo 6 profundiza en la utilización del diseñador de tabulados con varios ejercicios prácticos, en los que el usuario podrá aprender cómo utilizar la aplicación para construir los tabulados que desee. Si bien es cierto, como se verá, que la aplicación para utilizar las bases de datos dinámicas es muy sencilla e intuitiva, se puede llegar a obtener información errónea por falta de conocimiento de la metodología del Censo. Por lo tanto, se hace un fuerte llamado a que antes de empezar a generar y publicar tabulados, se estudie a conciencia la Boleta Censal y la Metodología que se utiliza para entender que significa cada pregunta de la boleta. Estos documentos los puede encontrar en la página web del VI Censo de Población y V de Vivienda 2007 que se encuentra en el sitio de Censos de El Salvador www.censos.gob.sv 2 CAPÍTULO 1 LA PAGINA WEB DE INICIO DEL SISTEMA Para ingresar directamente a la página web de inicio del sistema de la base de datos dinámica de los Censos de El Salvador, se deben de seguir los pasos siguientes: 1. Ejecutar Internet Explorer. Es de hacer notar que, debido a la tecnología que se utiliza1, el sistema que permite manejar la base de datos dinámica solo funciona en Internet Explorer. 2. Ingresar la dirección siguiente: www.censos.gob.sv/censos La página web que se debe presentar es la siguiente: Existe también, una forma indirecta de ingresar a la página web de inicio del sistema: 1. Ejecutar Internet Explorer. 2. Ingresar la siguiente dirección: 3. Hacer clic en el vínculo Herramienta de Explotación. www.censos.gob.sv Estos pasos presentan la misma página web anterior. 1 XMLA - Extensible Markup Language for Analysis - Lenguaje de Marcas Extensible para Análisis 3 CAPÍTULO 2 COMO REGISTRARSE EN LA BASE DE DATOS DINAMICA Para registrarse en el sistema y tener acceso a la base de datos dinámica de los censos, siga los pasos siguientes: 1. Cargue la página web de inicio del sistema (Capítulo 1). 2. Hacer clic en Registro, se cargará la página con el formulario de registro. 3. Llenar el formulario de registro que aparece en pantalla. Campo Descripción Nombre Nombre de la persona que se quiere registrar. Apellido Apellido de la persona que se quiere registrar. Nombre de Usuario Usuario con el que la persona quiere ser registrado. Este usuario debe ser único por persona registrada. Email Email de la persona que quiere ser registrada. El email debe ser único por persona registrada. A este email se enviará la contraseña que se genera automáticamente. País País al que pertenece la persona que se quiere registrar. Sector Sector al que pertenece la persona que se quiere registrar. Tabla 1. Campos del formulario de registro 4. Luego de llenar el formulario, hacer clic en Agregar. 5. Hacer clic en Volver Atrás y se cargará la página web de inicio del sistema. 6. Luego, ve a tu email y busca el correo que se ha generado automáticamente, con tu usuario y contraseña. COPIA la contraseña. 7. Vuelve a la página web de inicio del sistema, haga clic en Cambiar Clave, se cargará la página para cambiar la clave. 8. Llenar el formulario de cambio de contraseña que aparece en pantalla. Campo Descripción Nombre de Usuario Usuario con el que la persona se registró. Clave Antigua Clave actual con la que se ingresa al sistema. Si se acaba de registrar en el sistema, esta clave se encuentra en su correo y fue generada automáticamente. Clave Nueva Clave nueva que se desea. Confirmar Clave Nueva Digite otra vez la clave nueva como confirmación. Esta clave debe ser exactamente igual a la clave nueva, de lo contrario se generará un error. Tabla 2. Campos del formulario de cambio de contraseña 9. Hacer clic en Cambiar. 10. Aparecerá un mensaje que confirma el cambio de clave. Hacer clic en el botón Aceptar del mensaje. 11. Hacer clic en Volver Atrás y se cargará la página de inicio del sistema. 4 CAPÍTULO 3 COMO INGRESAR EN LA BASE DE DATOS DINAMICA Para ingresar al sistema que administra las bases de datos dinámicas de los censos, se deben seguir los pasos siguientes: 1. 2. Cargue la página web de inicio del sistema (Capítulo 1). Digitar el usuario, la clave y hacer clic en Conectar. Se cargará el sistema que administra las bases de datos dinámicas de los censos. 5 CAPÍTULO 4 MI PRIMER TABULADO En el presente capítulo se le guiará al usuario para que cree su primer tabulado. De momento se le sugiere que no se preocupe por la explicación de cada uno de los elementos que conlleva la creación del tabulado, ya que cada uno de ellos será descrito y profundizado en capítulos posteriores. El objetivo es crear el siguiente tabulado: Población Total por Area y Sexo según Departamento y Municipio. Los pasos a seguir para crear este tabulado son los siguientes: 1. Cargue la página web de inicio del sistema (Capítulo 1). 2. Ingrese al sistema de administración de bases de datos dinámicas de los Censos (Capítulo 3). 3. Hacer clic en Diseño, esto cargará el menú de los diferentes tipos de reportes. 4. Hacer clic en Reporte OLAP, esto cargará la pantalla de creación de tabulados. 3. Hacer clic en diseño 4. Hacer clic en Reporte 5. Hacer clic en Conectar al Cubo, esto mostrará una ventana que permitirá elegir a que base de datos dinámica se conectará el sistema para generar el tabulado. 5. Hacer clic en Conectar al Cubo 6 6. Hacer clic en Censo Población y Vivienda 2007, con esto se selecciona la base de datos 7. Luego, hacer clic en el botón OK, para cerrar la ventana e ingresar a la pantalla de dinámica. diseño de tabulados. 6. Hacer clic en la base de datos que se quiere 7. Hacer clic en OK La pantalla de diseño de tabulados que aparecerá será la siguiente: Indicadores Aquí se colocan los Indicadores para que calculen las frecuencias Características 8. En los ejes se colocan las Características Las Características también se utilizan para que tipifiquen las frecuencias para filtrar o delimitar las frecuencias Hacer clic en el símbolo más (+) que se encuentra a la izquierda del indicador POBLACION. Con esto se presentan los indicadores que permiten realizar frecuencias (estos tienen una cajita de cheque a la izquierda). 9. Hacer clic en la cajita de cheque del indicador POBLACION. En este momento se le ha dicho al sistema que las frecuencias a realizar serán en base a la población. 7 10. Hacer clic en el símbolo más (+) que se encuentra a la izquierda de la característica G01 – GEOGRAFICO y presentar las características que permiten tipificar las frecuencias (estas tienen una cajita de cheque a la izquierda). 11. Hacer clic en la cajita de cheque de la característica DM (departamento - municipio). 12. Hacer clic en el símbolo más (+) que se encuentra a la izquierda de la etiqueta All en el área en donde se muestran las frecuencias. Si se quieren observar los municipios, basta con hacer clic en el símbolo más (+) que se encuentra al lado izquierdo del departamento. El tabulado debería de estar de la siguiente forma: 8. Clic en símbolo + 12. Clic en símbolo + 9. Chequear la cajita 10. Clic en símbolo + 13. Arrastrar la característica AREA 11. Chequear la cajita hacia el eje horizontal 13. Como se puede observar, dentro de G01 – GEOGRAFICO existe una característica que se llama AREA, esta característica se debe arrastrar hasta el eje horizontal. 14. Luego, en el listado de características (el listado de la izquierda de la pantalla), se debe buscar la que dice P02 – SEXO POBLACION. Hacer clic en el símbolo más (+) para mostrar las características internas y luego arrastrar la característica SEXO al eje horizontal. 15. Hacer clic en los símbolos más (+) para extender los datos. El tabulado final se muestra en la página siguiente. Con este sencillo ejercicio se ha podido generar el tabulado que se necesitaba: Población Total por Area y Sexo según Departamento y Municipio. 8 En el capítulo 5 se explicará a profundidad cómo está construida la base de datos dinámica a fin de entender completamente el sistema y de esta forma poder generar los tabulados que se desean. Del capítulo 6 en adelante se discutirá el uso de los diferentes tipos de reportes que se pueden generar con el sistema de administración de bases de datos dinámica de los Censos Nacionales de El Salvador. 9 CAPÍTULO 5 ESTRUCTURA DE LA APLICACION Y MATRIZ DE COMBINACIONES La aplicación del Censo de Población y Vivienda está estructurada de la misma forma en que está estructurada la boleta censal: • Vivienda: Las características de vivienda se encuentran definidas una vez por cada vivienda. • Hogar: Las características del hogar están definidas una vez por cada hogar y una o varias veces por vivienda ocupada. • Mortalidad: Las características de mortalidad están definidas una vez por cada persona difunta que reporte el hogar. • Migración: Las características de migración están definidas una vez por cada persona emigrada que reporte el hogar. • Población: Las características de población están definidas una vez por cada persona que reporte el hogar. La lista de campos con la que cuenta la aplicación del Censo de Población y Vivienda se divide en dos: 1. Indicadores o Contadores de Frecuencia: permiten realizar los conteos que se desean. 2. Características: permiten tipificar o categorizar los conteos en diferentes grupos. En la parte izquierda de la aplicación se puede observar la Lista de Campos, en la que fácilmente se distinguen los indicadores en la parte superior de la lista de campos y las características a continuación de estos. Es de hacer notar que para las características existe un nombre nemónico que permite identificarla de inmediato: • La primera letra indica de quién es la característica. Ej.: la V indica que la característica es de la vivienda, la H indica que es de Hogar, la D indica que es de mortalidad o de la población difunta, la E indica que es la población emigrada y la P indica que es de la población que habita en la vivienda. • Los dos números que siguen a continuación de la primera letra, indican el número de pregunta. Ej.: D03 indica la pregunta 3 de la población difunta, H02 indica la pregunta 2 del hogar, etc. • Finalmente, se tiene la descripción de la característica. Ej.: E04 – PAIS EMIGRACION indica que se trata del país hacia donde ha emigrado la población del hogar y que corresponde a la pregunta 4 de la sección de emigración de la boleta censal. 10 Una vez definido que es indicador y que es característica, cara se debe establecer que cruces se pueden hacer. Como se observa en la matriz: • Si se coloca el indicador de vivienda, este solo se puede categorizar con las respectivas características de la vivienda. • El indicador de hogar se puede categorizar por por las características propias y por las características de la vivienda a la que pertenece. pertenece • El indicador de mortalidad se pude categorizar las características propias y por las del hogar y la vivienda a la que pertenece. pertenece • El indicador de migración se pude categorizar categorizar las características propias y por las del hogar y la vivienda a la que pertenece. pertenece • El indicador de población se pude categorizar las características propias y por las del hogar y la vivienda a la que pertenece. pertenece Ej.: si se coloca el indicador de población: p 1. Y se coloca una característica de población, tal como P02 – SEXO, está correcto puesto que se obtiene el conteo de población según sexo. sexo 2. Y se coloca una característica de hogar, tal como H04 – TENENCIA, está correcto puesto que se obtiene el conteo eo de población según la tenencia de la vivienda en donde habita el hogar. 3. Y se coloca una característica de vivienda, tal como V01 – TIPO VIVIENDA, está correcto puesto que se obtiene el conteo de población según el tipo de vivienda en que vive. 4. Y se coloca ca una característica de migración, tal como E04 – PAIS EMIGRACION, está incorrecto puesto que no se puede obtener el conteo de la población que habita en la vivienda según el país a donde ha emigrado emigrado. Una vez que se ha creado un tabulado en la herramienta, herramient a, este debe de ser leído de forma correcta tal como se detalla a continuación: 1. Se lee lo que se está contando, la frecuencia. Ej.: Población, Hombres, Mujeres, Viviendas, Hogares, etc. 2. Se lee la característica que se encuentra en las columnas antecedidas por la palabra “POR”. Ej.: por área, por sexo, por impedimento físico, por área y estado conyugal, por nivel alcanzado y grado aprobado, etc. 3. Se lee la característica que se encuentra en las filas antecedidas por la palabra “SEGUN”. Ej.: según sexo y grupos grupos de edad, según área, sexo y edad, según estado conyugal y grupo de edad de la madre. madre 11 Cuando se unen las tres reglas anteriores se obtiene el título del tabulado. Ej.: • Población total, por área y sexo, según edad. • Población que percibe ayuda económica del exterior, por área y sexo, según grupos de edad. • Número de defunciones, por área y sexo, según grupos de edad. • Población nacida en el extranjero, por tiempo de vivir en el país, según grupos de edad. • Viviendas particulares, por tipo de vivienda, según área y condición de ocupación. 12 CAPÍTULO 6 REPORTE DE TABULADOS O REPORTE OLAP El Reporte OLAP o de Tabulados es el módulo más poderoso del sistema y consiste de una tabla pivote que se conecta a la base de datos censal y que permite al usuario diseñar reportes a través de Internet con solo arrastrar y soltar indicadores y características. La barra de herramientas con la que cuenta el Reporte OLAP se detalla a continuación: Icono Descripción Nuevo Reporte. Reinicia el reporte al estado inicial de tal forma que un nuevo reporte puede ser creado. Conectar al Cubo. Establece una nueva conexión a otra base de datos dinámica. Grabar Reporte. Guarda un reporte nuevo o existente. Abrir Reporte. Abre un reporte guardado. Lista de Campos. Muestra el listado de indicadores y características de la base de datos dinámica seleccionada. También muestra el área de diseño de tabulados que contiene las secciones de fila, columna, indicadores y filtro. Cuando se crea un nuevo tabulado los indicadores y características de la “Lista de Campos” deben ser arrastrados y soltados en el área de diseño de tabulados. Mostrar propiedad de la celda y acciones. Muestra o esconde el panel de propiedades y acciones para la celda seleccionada. Gráfico. Muestra los gráficos que el reporteador puede generar. El gráfico será interactivo si el modo Drill Down o Expandir está seleccionado. Cambiar Ejes. Mueve las características que están en las filas a las columnas y las que están en las columnas a las filas. Expandir / Drill Down / Expandir Todos. Selecciona el modo de navegación. El modo Expandir está por defecto. Filas del Filtro. Filtra la información contenida en las filas. Mostrar solamente los más. Muestra por ejemplo el Top 10, el 5% mejor, etc. Agregar % del Total a Indicadores. Agrega el porcentaje del total, el porcentaje del resultado filtrado, el porcentaje de las características, el porcentaje con respecto al padre, etc. Agregar Campo Calculado a Indicadores. Agrega un campo calculado a los indicadores. Agregar Conjunto Nombrado. Agrega, cambia o elimina un conjunto nombrado de un reporte. Agregar Comentarios. Agrega, cambia o elimina un comentario de un reporte. Formato Condicional. Aplica formato condicional a celdas que están contenidas en un rango de valores dados. Opciones. Establece las opciones del reporte, tales como, mostrar o esconder los ítems vacíos, mostrar o esconder el total de filas y columnas. Zoom. Permite hacer zoom sobre el tabulado. Exportar. Exporta el tabulado a Excel, pdf o HTML. Imprimir Datos. Imprime el tabulado y los gráficos. Enviar Reporte por Email. Envía un correo a un usuario de la aplicación o a un email específico de otra persona. Vista. Crea una vista del tabulado. Un tabulado puede tener múltiples vistas. Dividir el resultado en páginas. Si un tabulado devuelve demasiadas líneas, este puede ser dividido en varias páginas. Tabla 3. Barra de herramientas de la aplicación. 13 Los siguientes ejercicios permitirán comprender y profundizar, la creación de tabulados y la utilización de la mayoría de las herramientas que ofrece el entorno de diseño. Se asume que el usuario ya desarrolló el ejercicio del Capítulo 4 y ha leído y aprendido como está estructurada la aplicación en el Capítulo 5. Gráficos Avanzados 1. Cargue la página web de inicio del sistema (Capítulo 1). 2. Ingrese al sistema de administración de bases de datos dinámicas de los Censos (Capítulo 3). 3. Hacer clic en Diseño, esto cargará el menú de los diferentes tipos de reportes. 4. Hacer clic en Reporte OLAP, esto cargará la pantalla de creación de tabulados. 5. Hacer clic en Conectar al Cubo, esto mostrará una ventana que permitirá elegir a que base de datos dinámica se conectará el sistema para generar el tabulado. 6. Hacer clic en Censo Población y Vivienda 2007, con esto se selecciona la base de datos dinámica. 7. Luego, hacer clic en el botón OK, para cerrar la ventana e ingresar a la pantalla de diseño de tabulados. 8. 9. Hacer clic en el icono de Nuevo Reporte Hacer clic en el símbolo más (+) del indicador POBLACION y luego hacer clic en la cajita de cheque del indicador de POBLACION. 10. Hacer clic en el símbolo más (+) de la característica G01 – GEOGRAFICO y luego hacer clic en la cajita de cheque de la característica DM (departamento - municipio). 11. En el tabulado, hacer clic en el símbolo más (+) del ítem ALL. En este momento el tabulado que se debe tener es el siguiente: 12. Hacer clic en el icono de Gráficos 14 13. En el separador Flash, seleccionar Gráfico Barras Horiz. 2D y hacer clic en el botón OK. 13. Seleccionar el gráfico que se desea 14. El gráfico que aparece representa en el eje X la población y en el eje Y los departamentos. Pero qué tal si se necesitase que la grafica represente los datos de mayor a menor. Para realizar esto se hará clic en el encabezado de la columna POBLACION. 14. Hacer clic en el encabezado de la columna para que los datos se ordenen 15 15. Hacer clic el icono de Gráfico y seleccione el separador opciones. 16. Hacer clic en la cajita de cheque de Switch chart axis. Esto hará que los ejes se intercambien y que en el eje Y se muestren los nombres de los departamentos al lado de su barra. 17. Hacer clic en la cajita de cheque de Mostrar valores. Esto hará que en cada barra se muestren los valores que se están graficando. 18. Hacer clic en el botón OK. Con esto se obtiene un gráfico más presentable con las leyendas y los valores. 16. Hacer clic en la caja de cheque 17. Hacer clic en la caja de cheque 18. Hacer clic en OK 19. Si este reporte se desea imprimir, solo hay que hacer clic en el botón de impresión 20. Hacer clic el icono de Gráfico y hacer clic en el botón Limpiar. Con esto se elimina el gráfico del reporte. 21. Hacer clic en el icono de Nuevo Reporte 22. Hacer clic en el símbolo más (+) del indicador VIVIENDA y luego hacer clic en la cajita de cheque del indicador de VIVIENDA. 23. Hacer clic en el símbolo más (+) del indicador HOGAR y luego hacer clic en la cajita de cheque del indicador de HOGAR. 24. Hacer clic en el símbolo más (+) de la característica G01 – GEOGRAFICO y luego hacer clic en la cajita de cheque de la característica DM (departamento - municipio). 25. En el tabulado, hacer clic en el símbolo más (+) del ítem ALL. 26. Hacer clic en el icono de Gráficos 27. En el separador Flash, seleccionar Línea / Gráfico Barras 3D. 28. Hacer clic en el separador Opciones. 29. Hacer clic en la cajita de cheque de Switch chart axis. Esto hará que los ejes se intercambien. 30. Cambiar los valores de Altura por 600 y Ancho por 800. 31. Hacer clic en el botón OK. Con esto se obtiene un gráfico con los departamentos en el eje X. 16 29. Hacer clic en caja de cheque 30. Cambiar valores de Altura y Ancho 31. Hacer clic en OK 32. Hacer clic en la cajita de cheque de la leyenda Hogar. El gráfico que se obtiene representa el total de viviendas de cada departamento y de estas viviendas cuantas están habitadas con hogares. 32. Hacer clic 33. Hacer clic en el icono de Nuevo Reporte 34. Hacer clic en el icono de Expandir/Drill Down/Expandir Todos 35. Seleccionar de la lista la opción Drill Down. Esto le dice al sistema que la información se trabajará bajando y subiendo niveles, es decir, cuando se le haga clic al símbolo (+) se filtra la información según el ítem que se eligió y se desciende un nivel. 36. Hacer clic en el símbolo más (+) del indicador VIVIENDA y luego hacer clic en la cajita de cheque del indicador de VIVIENDA. 37. Hacer clic en el símbolo más (+) de la característica G01 – GEOGRAFICO y luego hacer clic en la cajita de cheque de la característica DM (departamento - municipio). 38. En el tabulado, hacer clic en el símbolo más (+) del ítem ALL. Si se observa detenidamente, el nivel ALL desapareció y solo se muestran los departamentos. 17 39. Hacer clic en el símbolo más (+) del departamento CABAÑAS. Observar que el tabulado ahora presenta solo los municipios del departamento Cabañas. 40. Hacer clic en el icono Undo – Deshacer que se encuentra ahora en la barra de herramientas del sistema. Esto regresa el tabulado al nivel departamental. Es de observar que en la sección de filtros también aparece la característica DM y que se puede hacer exactamente lo mismo que se ha hecho a través de filtros. 41. Hacer clic en el icono de Gráficos 42. Hacer clic en el separador Mapa Geográfico. 43. Seleccionar de la lista de países, el ítem El_Salvador. 44. En la sección Positive Colors – Colores para valores Positivos, elegir 4 en la lista desplegable. A la derecha de la lista desplegable, se encuentran los cuatro colores a utilizar. Hacer clic en cada color y elegir el que se quiera para cada uno. 45. Hacer clic en el botón Ok. 43. Seleccionar El_Salvador de la lista 44. Establecer los 4 colores para el mapa 45. Hacer clic en OK 46. El mapa que se muestra, indica por medio de colores la concentración de viviendas que hay en El Salvador. Si se quisiera observar un departamento en particular, basta con hacer clic sobre este. Por ejemplo, hacer clic en el departamento de Cabañas para mostrar sus municipios. Al colocar el mouse sobre un Municipio se puede apreciar el nombre de dicho municipio y la cantidad de viviendas que están en el. 18 Zoom y Exportar a Excel 1. Cargue la página web de inicio del sistema (Capítulo 1). 2. Ingrese al sistema de administración de bases de datos dinámicas de los Censos (Capítulo 3). 3. Hacer clic en Diseño, esto cargará el menú de los diferentes tipos de reportes. 4. Hacer clic en Reporte OLAP, esto cargará la pantalla de creación de tabulados. 5. Hacer clic en Conectar al Cubo, esto mostrará una ventana que permitirá elegir a que base de datos dinámica se conectará el sistema para generar el tabulado. 6. Hacer clic en Censo Población y Vivienda 2007, con esto se selecciona la base de datos dinámica. 7. Luego, hacer clic en el botón OK, para cerrar la ventana e ingresar a la pantalla de diseño de tabulados. 8. 9. Hacer clic en el icono de Nuevo Reporte Hacer clic en el símbolo más (+) del indicador POBLACION y luego hacer clic en la cajita de cheque del indicador de POBLACION. 10. Hacer clic en el símbolo más (+) de la característica G01 – GEOGRAFICO y luego hacer clic en la cajita de cheque de la característica DM (departamento - municipio). 11. En el tabulado, hacer clic en el símbolo más (+) del ítem ALL. 12. Para observar la información un poco mejor, hacer clic en el icono Zoom . Esto desplegará una barra con un indicador que se desplaza a lo largo de la barra. Si el indicador se mueve hacia abajo el tamaño del tabulado aumentará. Si en cambio se desliza hacia arriba el tamaño del tabulado disminuirá. 13. Para exportar estos resultados a Excel hacer clic en el icono Exportar y elegir Excel en el listado que aparece. Dependiendo de la seguridad de su Internet Explorer es posible que la primera vez que seleccione exportar le aparezca un mensaje con fondo amarillo arriba de la aplicación. Si esto ocurre, haga clic en el mensaje amarillo y seleccione la opción Descargar el Archivo. Esto reiniciará la aplicación pero el error ya no volverá a aparecer durante la sesión actual. 14. Realizar los pasos del 3 al 11. 15. Hacer de nuevo clic en Exportar y elegir Excel en el listado que aparece. Especificar la el nombre y la ruta en donde se almacenará el archivo. 19 Formato Condicional 1. Cargue la página web de inicio del sistema (Capítulo 1). 2. Ingrese al sistema de administración de bases de datos dinámicas de los Censos (Capítulo 3). 3. Hacer clic en Diseño, esto cargará el menú de los diferentes tipos de reportes. 4. Hacer clic en Reporte OLAP, esto cargará la pantalla de creación de tabulados. 5. Hacer clic en Conectar al Cubo, esto mostrará una ventana que permitirá elegir a que base de datos dinámica se conectará el sistema para generar el tabulado. 6. Hacer clic en Censo Población y Vivienda 2007, con esto se selecciona la base de datos dinámica. 7. Luego, hacer clic en el botón OK, para cerrar la ventana e ingresar a la pantalla de diseño de tabulados. 8. 9. Hacer clic en el icono de Nuevo Reporte Hacer clic en el símbolo más (+) del indicador VIVIENDA y luego hacer clic en la cajita de cheque del indicador de VIVIENDA. 10. Hacer clic en el símbolo más (+) del indicador POBLACION y luego hacer clic en la cajita de cheque del indicador de POBLACION. 11. Hacer clic en el símbolo más (+) de la característica G01 – GEOGRAFICO y luego hacer clic en la cajita de cheque de la característica DM (departamento - municipio). 12. Hacer clic en el icono Expandir y seleccionar la opción Expandir Todo. Con esto se expanden todos los niveles de las características y queda el conteo de población según departamento y municipio. 13. Hacer clic en el icono de Formato Condicional 14. Hacer clic en el botón con los tres puntitos y aparecerá la ventana con opciones. que está en la línea de Fuente. Seleccionar el color del texto que se desea, haciendo primero clic en la barra vertical que está al centro de la ventana para elegir el color, luego hacer clic en el detalle de colores que aparece a la izquierda de la barra para elegir el color específico y finalmente hacer clic en el botón OK. 15. Hacer clic en el botón con los tres puntitos que está en la línea de Fondo. Seleccionar el color del fondo que se desea. 16. Hacer clic en el botón con el triángulo que está en la línea Indicador. Seleccionar de la lista el indicador VIVIENDA. 17. Hacer clic en el botón con el triángulo que está en la línea Condición. Seleccionar de la lista la que dice mayor que. 18. En el campo de texto que está justo debajo escriba 20000. Con este proceso se le ha dicho a la aplicación que identifique todos aquellos ítems en la columna de VIVIENDA que contengan un valor mayor que 20,000. 19. Hacer clic en el botón Agregar. 29. Seleccionar el color del texto 30. Seleccionar el color del fondo 31. Seleccionar el indicador 32. Establecer la condición 34. Hacer clic en Agregar 20 20. Hacer clic en el botón con los tres puntitos que está en la línea de Fuente. Seleccionar otro color del texto que se desea. 21. Hacer clic en el botón con los tres puntitos que está en la línea de Fondo. Seleccionar otro color del fondo que se desea. 22. Hacer clic en el botón con el triángulo que está en la línea Indicador. Seleccionar de la lista el indicador POBLACION. 23. Hacer clic en el botón con el triángulo que está en la línea Condición. Seleccionar de la lista la que dice menor que. 24. En el campo de texto que está justo debajo escriba 3000. Con este proceso se le ha dicho a la aplicación que identifique todos aquellos ítems en la columna de POBLACION que contengan un valor menor que 3,000. 25. Hacer clic en el botón Agregar. 26. Hacer clic en el botón Cerrar. 21 Filtros 1. Cargue la página web de inicio del sistema (Capítulo 1). 2. Ingrese al sistema de administración de bases de datos dinámicas de los Censos (Capítulo 3). 3. Hacer clic en Diseño, esto cargará el menú de los diferentes tipos de reportes. 4. Hacer clic en Reporte OLAP, esto cargará la pantalla de creación de tabulados. 5. Hacer clic en Conectar al Cubo, esto mostrará una ventana que permitirá elegir a que base de datos dinámica se conectará el sistema para generar el tabulado. 6. Hacer clic en Censo Población y Vivienda 2007, con esto se selecciona la base de datos dinámica. 7. Luego, hacer clic en el botón OK, para cerrar la ventana e ingresar a la pantalla de diseño de tabulados. 8. 9. Hacer clic en el icono de Nuevo Reporte Hacer clic en el símbolo más (+) del indicador POBLACION y luego hacer clic en la cajita de cheque del indicador de POBLACION. 10. Hacer clic en el símbolo más (+) de la característica P11A – GRADO APROBADO - NIVEL y luego hacer clic en la cajita de cheque de la característica NIVEL. 11. Hacer clic en el símbolo más (+) de la característica P02 – SEXO POBLACION y luego arrastre la característica SEXO al eje horizontal. 12. En el tabulado, hacer clic en el símbolo más (+) del ítem ALL. En este momento el tabulado que se debe tener es el siguiente: 13. En primera instancia pareciera que todos los niveles son correctos, pero al fijarse bien se da cuenta que existe un nivel NA – No Aplica. ¿Por qué? Esto se puede explicar revisando la boleta censal. Como se observa en la boleta no todas las personas pasan por la pregunta 11a, las personas menores de 5 años y las personas que nunca asistieron a un centro de educación formal no tienen respuesta en la pregunta 11a. Para que esta fila no se muestre en el tabulado se debe filtrar solo a aquellas personas que tengan respuesta en dicha pregunta. Lo primero es hacer clic en el símbolo más (+) de la característica P03A – EDAD POBLACION y luego arrastrar la característica GRUPO DE 5 ANIOS hacia la sección de filtros. 22 14. Se hará una selección múltiple de edades para lograr el objetivo, por lo tanto, hacer clic en el icono de MultiSelección que se encuentra en el filtro. 15. Luego hacer clic en el triángulo azul para desplegar el área de selección. 16. Hacer clic en el símbolo más (+) del ítem ALL para que se desplieguen todos los valores posibles. 17. Hacer clic en las cajitas de texto para seleccionar las edades de 5 años en adelante. 18. Hacer clic en el botón OK para que el sistema recalcule el tabulado en base a personas de 5 años y más. 19. Ahora, hacer clic en el símbolo más (+) de la característica P10 – EDUCACION FORMAL y arrastrar la característica EDUCACION FORMAL al área de filtros. 20. Se hará una selección múltiple de los ítems para lograr el objetivo, por lo tanto, hacer clic en el icono de MultiSelección que se encuentra en el filtro de educación formal. 21. Luego hacer clic en el triángulo azul para desplegar el área de selección. 22. Hacer clic en el símbolo más (+) del ítem ALL para que se desplieguen todos los valores posibles. 23. Hacer clic en las cajitas de texto para seleccionar los ítems ASISTE ACTUALMENTE y NO ASISTE PERO ASISTIO. 24. Hacer clic en el botón OK para que el sistema recalcule el tabulado en base a los criterios elegidos. De esta forma se obtiene el tabulado que se necesitaba y sin la fila NA. 23 Medidas Calculadas 1. Cargue la página web de inicio del sistema (Capítulo 1). 2. Ingrese al sistema de administración de bases de datos dinámicas de los Censos (Capítulo 3). 3. Hacer clic en Diseño, esto cargará el menú de los diferentes tipos de reportes. 4. Hacer clic en Reporte OLAP, esto cargará la pantalla de creación de tabulados. 5. Hacer clic en Conectar al Cubo, esto mostrará una ventana que permitirá elegir a que base de datos dinámica se conectará el sistema para generar el tabulado. 6. Hacer clic en Censo Población y Vivienda 2007, con esto se selecciona la base de datos dinámica. 7. Luego, hacer clic en el botón OK, para cerrar la ventana e ingresar a la pantalla de diseño de tabulados. 8. 9. Hacer clic en el icono de Nuevo Reporte Hacer clic en el símbolo más (+) del indicador VIVIENDA y luego hacer clic en la cajita de cheque del indicador de VIVIENDA. 10. Hacer clic en el icono más (+) del indicador HOGAR y luego hacer clic en la cajita de cheque del indicador de HOGAR y del indicador PERSONAS EN HOGAR. 11. Hacer clic en el símbolo más (+) de la característica G01 – GEOGRAFICO y luego hacer clic en la cajita de cheque de la característica DM (DEPARTAMENTO – MUNICIPIO). 12. En el tabulado, hacer clic en el símbolo más (+) del ítem ALL. 13. Hacer clic en el icono Agregar Campo Calculado a Indicadores . 14. En la primera lista desplegable dejar Nuevo indicador calculado. 15. En la casilla Nombre escribir Personas por Vivienda. 16. En la lista desplegable Formato seleccionar Estándar. 17. En la siguiente lista desplegable, la de Indicadores, seleccionar PERSONAS EN HOGAR y hacer clic en la flecha que se encuentra al final de la fila. Con esto aparecerá en la caja de texto la variable que será el numerador [Measures].[PERSONAS EN HOGAR]. 18. Escribir después de la variable el símbolo de división (/). 19. Seleccionar de la lista de indicadores VIVIVENDA y hacer clic en la flecha del final de la fila para que coloque la variable en la caja de texto como denominador. 20. Hacer clic en el botón Agregar y luego en el botón Cerrar. Con esto se obtiene la información del promedio de cuantas personas habitan por vivienda en cada departamento y municipio. 21. Para obtener el promedio de personas por hogar realizar el mismo proceso del paso 14 al 20. Con la diferencia que en el paso 19, en lugar de elegir el indicador VIVIENDA, se debe elegir el indicador HOGAR. 24 Porcentajes, Mínimos, Máximos y Promedios. 1. Cargue la página web de inicio del sistema (Capítulo 1). 2. Ingrese al sistema de administración de bases de datos dinámicas de los Censos (Capítulo 3). 3. Hacer clic en Diseño, esto cargará el menú de los diferentes tipos de reportes. 4. Hacer clic en Reporte OLAP, esto cargará la pantalla de creación de tabulados. 5. Hacer clic en Conectar al Cubo, esto mostrará una ventana que permitirá elegir a que base de datos dinámica se conectará el sistema para generar el tabulado. 6. Hacer clic en Censo Población y Vivienda 2007, con esto se selecciona la base de datos dinámica. 7. Luego, hacer clic en el botón OK, para cerrar la ventana e ingresar a la pantalla de diseño de tabulados. 8. Hacer clic en el icono de Nuevo Reporte 9. Hacer clic en icono Expandir/Drill Down/Expandir todos y seleccionar de la lista Drill Down. 10. Hacer clic en el símbolo más (+) del indicador HOGAR y luego hacer clic en la cajita de cheque del indicador de HOGAR. 11. Hacer clic en el símbolo más (+) de la característica H08 – ORIGEN DEL AGUA y luego hacer clic en la cajita de cheque de la característica ORIGEN AGUA. 12. En el tabulado, hacer clic en el símbolo más (+) del ítem ALL. Como el tabulado se encuentra en modo Drill Down, la fila que contiene el ítem ALL desaparece y solo se muestran las opciones del origen del agua. 13. Hacer clic en el icono Agregar % del Total a Indicadores 14. En la ventana que aparece, en la lista desplegable de indicadores elegir HOGAR. 15. Cambiar el Nombre si se desea. En la lista desplegable Tipo dejar % del Padre y en la lista Dimensión dejar ORIGEN AGUA. Hacer clic en el botón OK. Ahora en el tabulado se puede apreciar el porcentaje o peso que le corresponde a cada ítem del origen del agua a nivel nacional. 16. Si se quisiera saber cuál es el mínimo valor de la columna de hogares, hacer clic en el icono Opciones 17. Hacer clic en el separador Resumen. 18. En la lista de Resumen Filas, seleccionar el ítem Mínimo. 19. En la lista de Formato, seleccionar el número con decimales. 20. Hacer clic en el botón OK. Se puede observar que se aumenta una fila al final que contiene el valor del Mínimo de cada columna. 21. Si se quiere determinar el máximo o el promedio basta con rehacer los pasos del 16 al 20 y en lugar de seleccionar Mínimo, seleccionar Máximo ó Promedio ó lo que se desea. 25