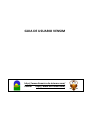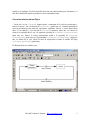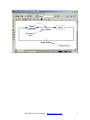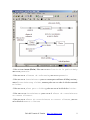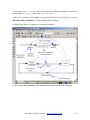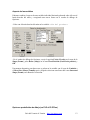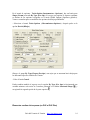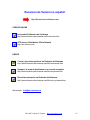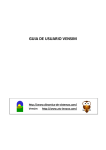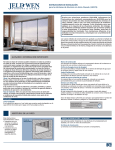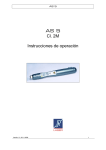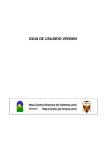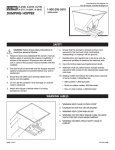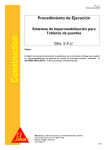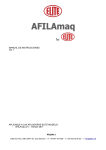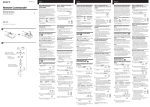Download Diagramas de Flujos - DINAMICA DE SISTEMAS
Transcript
GUIA DE USUARIO VENSIM http://www.dinamica-de-sistemas.com/ Vensim http://www.atc-innova.com/ 5 Diagrama de Flujos El Diagrama de Flujos es una forma de representar la estructura de un sistema con información más detallada de la que se emplea en un Diagrama Causal. El estado de los Niveles es fundamental para comprender la conducta de un sistema; los Flujos son las causas que los hacen cambiar. La definición de los Niveles y los Flujos es el primer paso para la construcción de un modelo de simulación porque ayudan a definir los tipos de las otras variables que son importantes causas de la conducta observada. Construiremos un diagrama que describe las relaciones entre el conocimiento de un producto y el número de clientes y los clientes potenciales. Copyright © 1998-2007 Ventana Systems, Inc. Traducido al español con autorización Copyright de la traducción (c) 2007 Juan Martin Garcia Causal Tracing, Reality Check, Vensim and Ventana son marcas registradas de Ventana Systems, Inc Guía del Usuario de Vensim http://atc-innova.com 1 Construir un diagrama - Ponga en marcha Vensim. - Pulse en la opción New Model (Nuevo Modelo) o bien seleccione File > New Model y luego pulse OK en el menú Model>Settings para aceptar los valores por omisión - Pulse la opción Save (Guardar) en la Barra de herramientas. Escoja el directorio guide/chap05 y luego guárdelo como clientes_guia o con cualquier otro nombre que prefiera. Guía del Usuario de Vensim http://atc-innova.com 2 Crear los Niveles Los niveles reciben también el nombre de acumulaciones o variables del estado. Los niveles cambian sus valores acumulando o integrando los flujos. Esto significa que los valores de los niveles cambian continuamente con el tiempo aún cuando los flujos cambien discontinuamente. Los flujos modifican el valor de los niveles. El valor de un flujo no depende de sus valores anteriores; a diferencia de los niveles en un sistema, que junto con las influencias externas determinan los valores de los flujos. Los conceptos o las variables intermedias son denominados como variables auxiliares y, como los flujos, pueden cambiar instantáneamente en respuesta a cambios en los niveles o influencias eternas. Cuando construya un Diagrama de Flujos identifique qué variables presentan acumulaciones a lo largo del tiempo. Otra forma de enfocar este punto: si el tiempo se congelase o redujese a cero para el sistema, ¿qué variables serían diferentes de cero? Por ejemplo, en el sistema donde echa agua en un vaso, el agua contenida en el vaso es el nivel. Si congela el tiempo, el echar (un flujo) pararía, pero vería todavía una cantidad de agua en el vaso (un nivel). Una vez que ha identificado los niveles ya puede identificar los flujos que son las entradas y salidas, y las variables auxiliares. La construcción de un modelo tiende a ser iterativo. No trate de conseguirlo bien al primer intento, siempre puede modificar algunos aspectos más tarde. En el caso que trabajamos aquí los niveles son Clientes y Clientes Potenciales. - Escoja el icono Box Variable (Caja) y pulse una vez en la pantalla. Escriba Clientes potenciales y pulse Intro. - Con el icono Caja todavía activo, pulse en la pantalla a unos 5 centímetros a la derecha de Clientes potenciales, escriba Clientes, y pulse Intro. Guía del Usuario de Vensim http://atc-innova.com 3 Crear los Flujos - Seleccione el icono de Flujo Pulse una vez (pulse y libere el botón de ratón) encima de Clientes potenciales, después mueva el cursor encima de Clientes y pulse una vez más. Escriba el nombre nuevos clientes en la ventana que se abre y pulse Intro. El flujo tiene una sola dirección, indicando la dirección que la materia pueden fluir (el flujo sólo puede hacer aumentar el nivel). Esto es sólo un dibujo, en un modelo de simulación la ecuación gobierna la dirección que esa materia puede fluir. Sin embargo, nosotros podemos utilizar el dibujo para indicar si el flujo está pensado tener un solo sentido o bien dos. - Seleccione el icono Move/Size (Mueve/Tamaño). Cuándo se hace esto observará que los tubos tienen pequeños círculos en su centro. - Pulse (o Ctrl + pulse) en el pequeño círculo a la izquierda de la válvula opción de Arrowhead (Cabeza de Flecha). Pulse en OK. Pulse en la Ahora se observa un flujo de dos direcciones: Este dibujo implicaría que los nuevos clientes pueden ser positivos o negativos. Nosotros no queremos que ocurra esto. -Seleccione Edit > Undo Options (Escribir> Deshacer las Opciones) del menú o utilizar el Ctrl + Z para deshacer el último cambio. El flujo volverá a una dirección. Configurar la herramienta del Flujo (no PLE ni PLE Plus) Se puede modificar la conducta por omisión del icono de dibujo del Flujo para que siempre empiece con dos flujos pulsando el botón derecho en el icono del Flujo y desactivar la opción de One Way Flow (desactivar el flujo de un solo sentido). Para la mayoría de los Guía del Usuario de Vensim http://atc-innova.com 4 modelos, sin embargo, los flujos de doble dirección son relativamente poco frecuentes y es más fácil cambiarlos cuando se producen como comentamos antes. Curvar las tuberías de los Flujos - Pulse una vez en Clientes, después pulse y mantenga así la tecla de mayúsculas y mueva el cursor 1 cm a la derecha de Clientes y pulse una vez. Continúe pulsando la tecla de mayúsculas para todas las operaciones siguientes. Mueva el cursor hacia abajo unos 3,5 cm (debajo y a la derecha de Clientes) entonces pulse una vez. Mueva el cursor a la izquierda unos 2 cm a la izquierda y debajo de Clientes Potenciales y pulse una vez. Mueva el cursor directamente arriba a la izquierda de Clientes Potenciales y pulse una vez. Siga adelante a Clientes Potenciales y haga clic una vez dentro de la caja. Libere la tecla de mayúsculas. Escriba el nombre del flujo clientes perdidos y pulse Intro. El dibujo debe de ser similar a este: Guía del Usuario de Vensim http://atc-innova.com 5 Añadir Variables Auxiliares y Flechas - Pulse el icono Variable. Pulse una vez a la izquierda y debajo de nuevos clientes después escriba plazo para ser cliente y pulse Intro. - Pulse una vez a la derecha y debajo de clientes perdidos y escriba vida del producto y pulse Intro. - Seleccione el icono Flecha. Pulse una vez en Clientes Potenciales, después pulse una vez en una zona en blanco del dibujo entre Clientes Potenciales y nuevos clientes, después pulse una vez en la válvula conectada a nuevos clientes. Una flecha curva unirá el nivel y la válvula del flujo. Vensim le permite conectar las flechas al nombre del flujo o bien a la válvula del flujo. El nombre del flujo y la válvula son estructuralmente lo mismo. - Pulse una vez a plazo para ser cliente después una vez en el nombre del flujo nuevos clientes. - Pulse una vez en Clientes y después una vez en la válvula conectada al flujo que sale de Clientes. - Pulse una vez en vida de producto y después una vez en el nombre del flujo que sale de Clientes. Su dibujo debe parecerse a este: Guía del Usuario de Vensim http://atc-innova.com 6 Guía del Usuario de Vensim http://atc-innova.com 7 Más estructura - Seleccione el icono Box (Caja) y pulse en la pantalla aproximadamente unos 5 cm encima del nivel de Clientes Potenciales. Escriba el nombre Conocimientos y pulse Intro. - Pulse en el icono Rate (Flujo). Pulse una vez en una parte vacía del dibujo a unos 5 cm a la izquierda del nivel de Conocimientos. Coloque el cursor sobre Conocimientos y pulse una vez sobre este nivel. Escriba en el nombre incremento en la caja de edición y pulse Intro. Aparecerá el flujo de incremento entre el nivel y una nube. La nube define los límites del modelo; no prestamos atención de donde viene esa materia o lo que sucede si la materia entra en una nube. - Pulse una vez en el nivel de Conocimientos. Mueva el cursor a una parte vacía del dibujo a unos 5 cm a la derecha de Conocimientos entonces pulse una vez. Pulse el nombre del flujo pérdida en la caja de edición, y después pulse Intro. - Pulse el icono Variable (Variable Auxiliar). Pulse en el dibujo debajo y a la izquierda del flujo de incremento y escriba el nombre eficacia de la publicidad pero no pulse Intro (deje el menú de edición abierto). - Pulse otra vez en el dibujo un poco debajo de eficacia de la publicidad y escriba clientes de referencia. - Pulse otra vez en el dibujo justo encima del flujo pérdida y escriba plazo para olvidar. Observe cómo puede entrar en múltiples variables pulsando en el dibujo sin pulsar Intro. - Pulse otra vez en el dibujo entre Conocimientos y nuevos clientes y escriba efecto de conocimientos en nuevos clientes y pulse Intro. - Si se queda sin el espacio en la pantalla puede mover todo el modelo alrededor de la página. Seleccione la opción Edit>Select All (Escribir> Escoger Todo) (o pulse Ctrl + A) y mueva el modelo alrededor de la página (no puede hacer esto si está activo el icono de Candado, en este caso utilice la opción Move/Size (Mueve/Tamaño)). Pulse fuera del modelo para dejar de seleccionarla. Su dibujo ahora debe de ser similar a: Guía del Usuario de Vensim http://atc-innova.com 8 - Pulse en icono Arrow (Flecha). Pulse una vez en eficacia de la publicidad y una vez en ganancia. - Pulse una vez en clientes de referencia y una vez en ganancia. - Pulse una vez en Conocimientos y una vez en una parte en blanco del dibujo encima y entre el Conocimientos y olvidar, entonces pulse una vez sobre la válvula conectada a olvidar. - Pulse una vez en plazo para olvidar y pulse una vez en la válvula de olvidar. - Pulse una vez en Conocimientos y una vez en el efecto de conocimientos en nuevos clientes. - Pulse una vez en efecto de conocimientos en nuevos clientes y una vez en la válvula de nuevos clientes. Guía del Usuario de Vensim http://atc-innova.com 9 - Pulse una vez en Clientes y una vez en una zona en blanco del dibujo encima de la nube del flujo olvidar, y pulse una vez en ganancia. - Mueva las variables en la pantalla y los pequeños círculos de las flecha con el icono Move/Size (Mueve/Tamaño) si necesita ordenar mejor el dibujo. Su dibujo ahora debe ser completo y ser similar al siguiente: - Pulse el icono Save (Guardar) en la Barra de herramientas para guardar su trabajo. Guía del Usuario de Vensim http://atc-innova.com 10 Personalizar diagramas Los diagramas o esquemas pueden ser personalizados de diferentes maneras. La norma para esquemas de Vensim es mostrar los niveles (acumulaciones) como una caja, con el nombre dentro de la caja. Los flujos se muestran con el nombre de la válvula de forma explícita, aunque a veces un flujo no tiene nombre (se muestra sólo una válvula). Las variables auxiliares, las constantes, tablas, los datos variables (externos), etc. se muestran sólo con su nombre. Esta sección describe algunas opciones para personalizar esquemas. Guía del Usuario de Vensim http://atc-innova.com 11 Opciones de la pantalla - Seleccione el icono Move/Size (Mueve/Tamaño). Pulse en el círculo pequeño del nivel Conocimientos (el círculo pequeño en la esquina inferior derecha de la caja) y arrástrelo hasta que la caja sea un poco más grande. - Pulse una vez en el nivel de los Clientes Potenciales para seleccionarlo, después pulse la tecla de mayúsculas y pulse una vez en Clientes y una vez en Conocimientos. Seleccione el menú Layout>Size to LastSel (Disposición de menú> tamaño a última selección). - Seleccione el icono Edit>Select all (Escribir> Escoge todo) (o Ctrl + A). Pulse en el botón para poner el color de las flechas en la Barra de la Posición (encuentre este botón pulsando encima de cada botón hasta que aparezca el texto “set color on selected arrows” (el color del conjunto en flechas escogidas). Escoja un color (por ejemplo, rojo) entonces pulse en el dibujo fuera de la caja de la selección. Observe que han cambiado tanto las flechas como los flujos. Si quiere cambiar las flechas y los flujos de forma independiente debe seleccionar cada tipo de forma individual. Puede hacerlo con las opciones Edit>Or Select>Information Arrows y Edit>Or Select>Rates (Edición>Or Selección>Flecha de información y Edición>Or Selección>Flujos) o pulsando la tecla de mayúsculas y haciendo pulsando en cada uno de los flujos o de las flechas individualmente. - Pulse en Conocimientos, mantenga pulsada la tecla de mayúsculas y pulse en Clientes y Clientes Potenciales. En la Barra de la Posición, pulse en b para seleccionar bold (negrita) (cambia a B), y si lo desea, cambie el color de las variables y la caja de color (también se puede localizar en la Barra de la Posición). - Pulse la tecla Esc o el número 1 en el teclado para volver a activar el Candado (o pulse en el icono de Candado). Guía del Usuario de Vensim http://atc-innova.com 12 Aspecto de las variables Podemos cambiar el aspecto de una variable individual haciendo pulsando sobre ella con el botón derecho del ratón y escogiendo una nueva forma en el cuadro de diálogo de Opciones. - Pulse con el botón derecho del ratón en la variable vida del producto. - En el cuadro de diálogo de Opciones, escoja la opción Circle (Círculo) en la zona de la Shape (Forma), pulse Below (Abajo) en la zona Word Position (Posición de palabra) y OK. Una manera alternativa para hacer esto es pulsar en la variable con el icono de Candado o el Move/Size (Mueve/Tamaño) activo, después seleccione una forma del icono Surround Shape (Forma) en la Barra de la Posición. Opciones predefinidas de dibujo (no PLE ni PLE Plus) Guía del Usuario de Vensim http://atc-innova.com 13 En el menú de opciones Tools>Option (Instrumentos> Opciones), hay un botón para Shape (Forma) marcada By Type (Por tipo). Si escoge esta opción, el aspecto resultante se obtiene de las opciones escogidas en el menú Global Options (Opciones globales). Vamos a consultar pero no modificar las opciones de dibujo predefinidas. - Seleccione el menú Tools>Options (Herramientas>Opciones) después pulse en la opción Sketch (Dibujo) Observe el grupo By Type Chapes (Por tipo) con cajas que se muestran hacia abajo para los diferentes tipos de variables de Vensim. - Pulse el botón Cancel. Puede cambiar también el aspecto con la opción By Type (Por tipo) seleccionando una variable mientras está activa la Cerradura, pulsando en el botón Surround Shape y escogiendo la segunda opción de la parte superior . Elementos ocultos del esquema (no PLE ni PLE Plus) Guía del Usuario de Vensim http://atc-innova.com 14 Vamos a ver como podemos personalizar el esquema y descubrir nuevas prestaciones del menú de la pantalla. - Seleccione el icono Hide Wand (Varita de ocultar) . Pulse en el nivel Conocimientos, pulse en olvidar, ganancia, plazo para olvidar, efecto de conocimiento en nuevos clientes, eficacia de la publicidad, clientes de referencia, y en las dos nubes. Estos elementos se ocultarán en la pantalla, y el esquema será similar a este: Seleccione View>Show Hidden>Depth 1 (Vista> Muestra ocultos> Profundidad 1), o pulse hacia abajo con la flecha del teclado. La palabra “Hide” (ocultto) en la barra de la posición cambiará a “Depth 1” (Profundidad 1). También aparece una indicación al lado del menú para mostrar que se halla activo. Los elementos del dibujo ocultos con la Hide Wand (Varita de ocultar) aparecerán en la vista. - Pulse en Unhide Wand (Varita de mostrar) (la varita blanca). Pulse en cada uno de los elementos que ocultó. Guía del Usuario de Vensim http://atc-innova.com 15 - Escoja la opción View>Show Hidden> None (Vista> Muestra ocultos> Ninguno) para desactivarlo, o pulse la tecla de la flecha hacia arriba en el teclado. Ahora se deben de mostrar todos los elementos del esquema. Si ha perdido cualquiera de ellos es porque aún están ocultos. Repita el anterior proceso otra vez para hacerlos visibles. NOTA Puede emplear para ocultar desde 1 a 16 niveles y usar las flechas de subir o bajar para mostrar y ocultar sucesivos niveles. Recalibrar la Vista - Escoja la opción View>Zoom>200%. Guía del Usuario de Vensim http://atc-innova.com 16 El dibujo cambiará su aspecto al 200 por ciento. - Escoja View>Zoom>100%. El dibujo regresará al tamaño original. Hacer zoom simplemente amplia o reduce el dibujo, haciendo todo más grande o más pequeño. Puede también conseguir un zoom pulsando las teclas de mayúsculas y Ctrl y moviendo el ratón arriba y abajo en la pantalla. Cambiando la escala de la pantalla - Seleccione View>Rescale (Vista>Cambiar escala). Teclee 120 en la caja de edición debajo de Horizontal y 140 en la caja de edición debajo de Vertical y OK. Por omisión cambie la escala (la distancia) entre objetos de dibujo, cambiar la escala de la pantalla no cambia el tamaño de cualquier objeto del dibujo. Observe que no podemos volver al tamaño original escogiendo 100%. Necesitamos indicar la escala, en este caso la escala X a 83% y la escala Y a 71%. Modificar las herramientas para dibujar (no PLE ni PLE Plus) Guía del Usuario de Vensim http://atc-innova.com 17 Hemos estado utilizando los instrumentos predefinidos del dibujo para hacer nuestro diagrama. Cada uno de estos instrumentos pueden ser modificados, y también podemos cambiar el conjunto entero de instrumentos activos (ver el Capítulo 13 del Reference Manual para más detalles). La modificación más frecuente de los instrumentos del dibujo es definir con aspectos diferentes a las variables. - Pulse con el botón derecho del ratón en la Variable; y se abre un diálogo de opciones. Este cuadro de diálogo es casi el mismo que el menú Opciones de una Variable utilizado antes pero tiene unas pocas entradas adicionales. La única diferencia entre la Variable y la Box Variable (Caja de la Variable) es la selección del aspecto. La Variable tiene como aspecto por defecto Clear Box (Vacíar Caja). Esta opción crea una variable colocada en una caja transparente con un círculo pequeño que permite regular su aspecto. Puede utilizar el círculo pequeño que calibra el tamaño para dividir los nombres largos en varias líneas. A veces quizás prefiera tener sólo una variable en cada línea. Esto se logra fácilmente escogiendo la Shape: None ( Forma: Ninguna). - Pulse en el botón OK para cerrar el menú del diálogo. Guardar las herramientas del dibujo NOTA Cuando cierre Vensim verá un mensaje que pregunta “Do you want to save the current toolset? (quiere salvar las herramientas actuales)" Indique Sí/No/Cancelar. - Indique No si quiere mantener el toolset predefinido original del dibujo (default.sts). Si quiere guardar las herramientas con los escenarios que ha hecho debe pulsar Cancelar, y escoger Tools>Sketch Toolset>Save As (Heramientas>Pantalla de herramientas> Guardar Como), y escribir un nuevo nombre de las herramientas y pulsar en Save (Guardar). Guía del Usuario de Vensim http://atc-innova.com 18 Recursos de Vensim en español http://dinamica-de-sistemas.com CURSOS ONLINE Universitat Politécnica de Catalunya http://www.dinamica-de-sistemas.com/cursos/sis.htm ATC-Innova. Distribuidor Oficial Vensim http://atc-innova.com/ LIBROS Teoría y ejercicios prácticos de Dinámica de Sistemas http://www.dinamica-de-sistemas.com/libros/sistemas.htm Sysware, la toma de decisiones en un mundo complejo http://www.dinamica-de-sistemas.com/libros/sysware.htm Ejercicios avanzados en Dinámica de Sistemas http://www.dinamica-de-sistemas.com/libros/ca_sistemas.htm Información: [email protected] Guía del Usuario de Vensim http://atc-innova.com 19