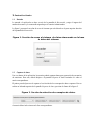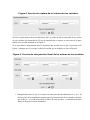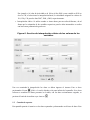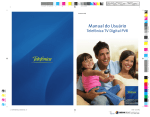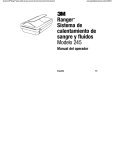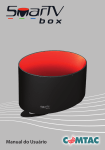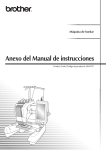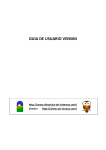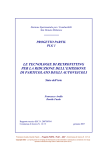Download Manual técnico Calculadora de emisiones
Transcript
Manual técnico Calculadora de emisiones Claudia Sheinbaum Pardo Sonia Briceño Viloria David Rojas Avella Guillermo Robles Morales Noviembre 2012 1. Instructivo técnico 1.1 Entrada La entrada a la aplicación se hace a través de la pantalla de Bienvenida y exige el ingreso del nombre de usuario y la contraseña asignadas por el usuario Administrador. La figura 1 presenta la sección de acceso al sistema que está ubicada en la parte superior derecha de la pantalla de Bienvenida. Figura 1. Sección de acceso al sistema de datos almacenado en la base de datos del sistema. 1.2 Captura de datos Una vez dentro de la aplicación, los usuarios podrán capturar datos para generación de escenarios de emisiones. Para esto, deberá dirigirse a la pantalla Captura de datos haciendo clic sobre el menú correspondiente. El primer paso del proceso de captura es la selección de los conceptos de datos a capturar. Esto se realiza en la banda superior de la pantalla Captura de datos, que tiene la forma de la figura 2. Figura 2. Sección de selección de conceptos de datos. el usuario deberá seleccionar en la lista correspondiente: • El estado o entidad federativa, • El sector (Electricidad, Industrial, Industrial agrupado, Transporte, Residencial, etc) • La actividad (Iluminación, Refrigeración, Aire Acondicionado, Lavadora, etc.), y • El combustible o energético empleado en cada actividad (Carbón, Coque Carbón, Coque Petróleo, GLP, Gasolina, etc.) El sistema no permite escoger combustible si antes no se ha elegido la actividad económica, ni la actividad económica si no se ha seleccionado antes el sector, ni éste, sin que se haya seleccionado el estado. Si se desea ver los datos ya capturados y almacenados en la base de datos, se presiona el ícono de la lupa , esta acción abre una sección que muestra la tabla de datos almacenados. Al hacer otra vez clic en la lupa, se ocultarán dichas tablas. La figura 3 presenta la forma de esta sección. Figura 3. Tablas de datos almacenados en la base de datos del sistema. Una vez seleccionado cada concepto, la captura de los datos se realiza en los recuadros de la parte media de la pantalla (ver Figura 4). Las tres variables que pueden ser capturadas son Actividad, Estructura e Intensidad. Estas variables se definen en función del sector como se presenta en la tabla 1 del Anexo A. El sistema permite capturar una, dos o tres de las variables. Si se cuenta con los respectivos datos para una serie de años, simplemente se selecciona el año y se escribe cada dato en el recuadro correspondiente. Figura 4. Sección de captura de los valores de las variables. Si sólo se tienen algunos datos para diferentes años, se puede decidir la estimación de los valores de esas variables por interpolación. El tipo de interpolación o captura, se selecciona de la parte inferior de la sección mostrada en la Figura 4. Si se selecciona la interpolación lineal se despliega una sección como la que se presenta en la Figura 5, mientras que si se escoge la cúbica la sección que se despliega es la de la Figura 6. Figura 5. Sección de interpolación lineal de los valores de las variables. • Interpolación lineal. Se usa si se cuenta con datos para dos años diferentes (n 1 y n1+m). El año base (n1) de la interpolación proporciona los primeros datos de las variables, mientras que el año n1+m es el año meta, entre los datos de estos dos años, se calculará de manera lineal, los datos de los años intermedios. Por ejemplo, si el valor de Actividad es de 100 en el año 2006 y esta variable en 2010 se elevó a 140, al seleccionar la interpolación lineal, la calculadora asignará los valores de 110, 120 y 130 para los años 2007, 2008 y 2009, respectivamente. • Interpolación cúbica. Se utiliza cuando se tienen datos para tres años diferentes, de tal forma que la estimación de las variables respectivas para los años intermedios se realiza con base en un polinomio de grado tres. Figura 6. Sección de interpolación cúbica de los valores de las variables. Una vez terminada la interpolación los datos se deben ingresar al sistema. Esto se hace presionando el ícono (Subir a la nube) ubicado en la parte inferior de la pantalla. Si se desea refrescar o actualizar los datos presentes en la tabla, con los datos recientemente cargados, se presiona el botón de Actualizar cuyo ícono es 1.3. Consulta de reportes Esta pantalla permite al usuario ver los datos capturados y almacenados en la base de datos. Esto facilita la revisión y el seguimiento de la captura, cuando esta se realiza en diferentes momentos. Los datos serán desplegados en la forma que se presenta en la Figura 7 y comprende el consumo de energía y las emisiones por tipo de gas (CO2, CH4 y N2O) para un cierto cruce de estado, sector, actividad económica y combustible. Sólo deberá seleccionar en la parte superior de la pantalla el cruce que desea y la tabla desplegará los valores solicitados. Figura 7. Sección de visualización del reporte de los datos capturados. 1.4 Descarga de reportes La aplicación genera dos reportes: por actividad más energía final y por energía final. El primero desagrega los valores de consumo y emisión de cada combustible para cada actividad económica. El segundo muestra el consumo y emisión de cada combustible por sector. Para descargar un reporte es necesario seleccionar el estado para el que se desea generar y el tipo de reporte: consumo, emisión CO2, emisión CH4 o emisión N2O. Dado que los sectores industrial, residencial y transporte se pueden manejar de manera agrupada o desagrupada, se debe especificar la modalidad en la que se requiere el reporte. Si no se selecciona ninguna opción, por defecto se reportará desagrupado. La electricidad representa otra particularidad más del modelo, dado que puede ser vista como sector o como energía final, la sección de generación de reportes permite elegir cómo se desea que se ejecuten los cálculos para el reporte. Si no se selecciona ninguna opción, por defecto se reportará energía final. Figura 8. Sección de reportes. . 1.5 Salir Para salir de la aplicación sólo es necesario hacer clic sobre la opción Salir del menú.