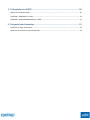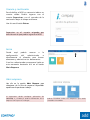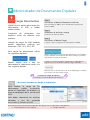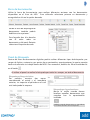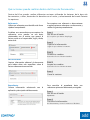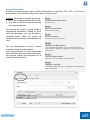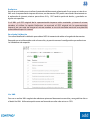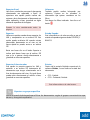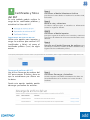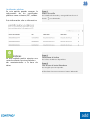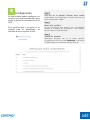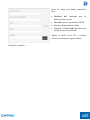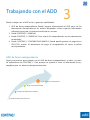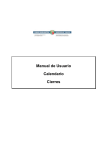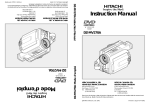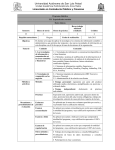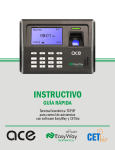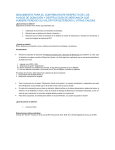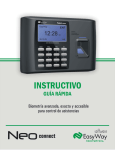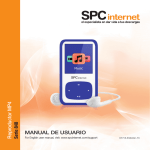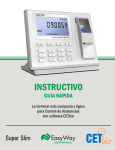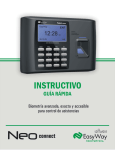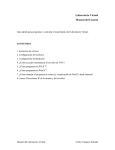Download Guía del usuario - Administrador de Documentos Digitales (ADD)
Transcript
ADD Administrador de Documentos Digitales Guía del usuario Aviso de derechos del propietario Este Manual es una Obra Literaria protegida en favor de Computación en Acción, S.A. de C.V.; Copyright © 2005-2013 Derechos Reservados © 2005-2013 Computación en Acción, S.A. de C.V., Pablo Villaseñor No. 435, Col. Ladrón de Guevara, Guadalajara, Jalisco, México. C.P. 44600. Los Derechos de este Manual se encuentran reconocidos por la Ley Federal del Derecho de Autor. Se prohíbe su producción, reproducción, publicación, edición o fijación material en copias o ejemplares, por cualquier medio, importación, almacenamiento, transporte, distribución, comercialización, venta o arrendamiento, así como su comunicación y transmisión pública por cualquier medio, su divulgación en cualquier modalidad, su traducción, adaptación, paráfrasis, arreglos, transformaciones u otras similares, sin previa autorización por escrito de su titular. La violación de esta prohibición constituyen un delito y una infracción administrativa que están sancionados conforme a los artículos 424 fracción III, 424 bis fracción I y 424 ter, del Código Penal Federal; así como los artículos 229 fracciones VII y XVI y 231 fracciones I, III, IV y X, de la Ley Federal del Derecho de Autor y demás normas aplicables vigentes. Las marcas COMPUTACIÓN EN ACCIÓN ®, EN ACCIÓN ®, PAQ ® y sus respectivos diseños; la marca y nombre comercial COMPAC ® y su diseño; las marcas CONTPAQ ®, CONTPAQ i ®, CONTPAQ i TABLERO DE NEGOCIOS ®, CONTPAQ i Comercial ®, ELECTROÚNICA ®, CBB MÓVIL ®, y ACCESO i ®, y en su caso, sus respectivos diseños; SOLUCIÓN CONTABLE PAQ ®, SOÑAR. PODER. CRECER. ®; los avisos comerciales “Bien Pensado” ®, “Respuesta Oportuna” ®, “La Forma más Amigable de Controlar tu Negocio” ®, “Sí Contador” ®, “Contpaq i Contigo” ®, $0 Pesos Ilimitado ®; así como la Imagen del Foquito ®© y del Diseño de la Portada®©, son signos distintivos registrados y protegidos propiedad de Computación en Acción, S.A. de C.V. AdminPAQ ®©, MegaPAQ ®©, Exión ®©, ContPAQ ®©, CONTPAQ i ®©, CheqPAQ ®©, NomiPAQ ®©, InvenPAQ®©, WinPAQ®©, Solución Contable PAQ®©, ReporPAQ®©, ProduPAQ®©, VentPAQ®©, Cuenta T ®©, CONTPAQ i Factura Electrónica ®©, ELECTROÚNICA ®©, CONTPAQ i Factura CBB ®©, CONTPAQ i Factura CBB MÓVIL ®©, también son marcas registradas y protegidas propiedad de Computación en Acción, S.A. de C.V., la que ostenta de igual forma los derechos patrimoniales de autor; con excepción del programa de cómputo que ostenta la marca VentPAQ, cuyos derechos patrimoniales pertenecen a Pacific Soft, Sistemas de Información, S.A. de C.V. Microsoft ®, MS-D.O.S. ®©, WINDOWS ®© y Excel ®©, son marcas y en su caso productos de Microsoft Corporation. Cualquier otra marca que se mencione dentro de este manual que pertenezca a terceras partes tiene solamente propósitos informativos y no constituye aprobación y/o recomendación. Computación en Acción, no se responsabiliza de la ejecución o uso de estos productos. 10020140113 Índice 1. Para empezar ...........................................................................................................1 Qué es ............................................................................................................................................................... 1 Recomendaciones............................................................................................................................................. 1 Cómo ingreso .................................................................................................................................................... 1 Usuario y contraseña ........................................................................................................................................ 2 Inicio ................................................................................................................................................................. 2 Abrir empresa ................................................................................................................................................... 2 Partes del ADD .................................................................................................................................................. 3 2. Conociendo el ADD ..................................................................................................4 Administrador de Documentos Digitales.......................................................................................................... 5 Cargar Documentos ............................................................................................................................. 5 Detalle ..................................................................................................................................... 6 E-mail ...................................................................................................................................... 7 Visor de documentos ........................................................................................................................... 8 Partes del visor ........................................................................................................................ 8 Pestañas .................................................................................................................................. 8 Barra de herramientas ............................................................................................................ 9 Panel de Búsqueda.................................................................................................................. 9 Qué acciones puedo realizar dentro del Visor de Documentos ........................................... 11 Certificados y folios del SAT ............................................................................................................... 15 Índices ................................................................................................................................................ 16 Configuración ..................................................................................................................................... 17 Administración................................................................................................................................................ 18 Configuración ..................................................................................................................................... 18 Configurar correo .................................................................................................................. 18 3. Trabajando con el ADD ......................................................................................... 20 ADD de forma independiente ........................................................................................................................... 20 CONTPAQ i® COMERCIAL y el ADD.................................................................................................................... 21 CONTPAQ i® CONTABILIDAD-BANCOS y el ADD ............................................................................................... 21 4. Preguntas más frecuentes .................................................................................... 22 Problemas al cargar documentos...................................................................................................................... 22 Problemas al visualizar las opciones del ADD ................................................................................................... 22 1 Para empezar Qué es El Administrador de Documentos Digitales (ADD) es un módulo que te permite almacenar, buscar y administrar documentos y comprobantes fiscales digitales (CFDI) que emitas y recibas en tu empresa. Qué sistemas utilizan el ADD El ADD se crea automáticamente al instalar los siguientes sistemas: • • • Este módulo se instala como un directorio en el sistema operativo y trabaja sobre una página de internet. • CONTPAQ i® NOMINAS CONTPAQ i® COMERCIAL CONTPAQ i® CONTABILIDAD CONTPAQ i® BANCOS Recomendaciones Para que el ADD funcione de manera correcta es recomendable trabajar con alguno de los siguientes navegadores de internet: Si vas a trabajar con el ADD De forma independiente, utiliza… Con las aplicaciones CONTPAQ i® -NOMINAS, COMERCIAL, CON TABILIDAD-BANCOS- utiliza… • • Internet Explorer versión 10 Google Chrome • Internet Explorer versión 10 Cómo ingreso Puedes ingresar al ADD desde las siguientes opciones: Acceso directo en el escritorio Localiza el icono en el escritorio de tu computadora y haz clic en él. Desde el sistema Ve al menú Empresa y selecciona la opción Administrador de Documentos Digitales. Si trabajas con CONTPAQ i® NOMINAS ingresa al menú Archivo. Grupo programas CONTPAQ i® Del grupo de programas CONTPAQ i® en la carpeta CONTPAQ i® Administrador de documentos digitales haz clic en la opción del mismo nombre Se abre una sesión en el navegador de internet que estés utilizando al ingresar por cualquier opción. 1 2 Usuario y contraseña Para habilitar el ADD es necesario indicar un usuario válido. Podrás ingresar con el usuario Supervisor y en el recuadro de la contraseña dejar el campo en blanco. Haz clic en el botón Entrar. Supervisor es el usuario asignado por omisión con el que podrás ingresar al ADD. Inicio Desde aquí podrás accesar a la configuración del administrador o directamente al almacén para buscar almacenar y administrar tus documentos. Si no has seleccionado una empresa hazlo en este momento haciendo clic en el botón Abrir Empresa. Abrir empresa Haz clic en la opción Abrir Empresa para seleccionar de la lista de empresas disponibles aquella con la que desees trabajar. Si ingresaste desde cualquier aplicación de CONTPAQ i®, el ADD ya tendrá información de la empresa con la que va a trabajar. Podrás visualizar todas las empresas que estén instaladas en tu ADD. 3 Partes del ADD Este es el menú principal del ADD el cual contiene las siguientes partes: Menú Haz clic en la opción CONTPAQ i para desplegar el menú de secciones. Cuando quieras cambiar de una sección a otra utiliza esta opción o desde la barra superior selecciona la deseada. Si te encuentras en la ventana de inicio, utiliza los gráficos que se localizan en el área de despliegue. Usuario conectado Conoce el usuario con el cual estás trabajando en el ADD. Este dato solo es informativo y no puede modificarse. Seleccionar empresa Haz clic para desplegar la lista de empresas disponibles y seleccionar la deseada. Cerrar sesión Haz clic en esta opción para cerrar la sesión del usuario. Automáticamente se mostrará la ventana de ingreso para que indiques un usuario y contraseña. Si deseas cambiar el usuario deberás cerrar la sesión e iniciar indicando uno nuevo. Recuerda: Desde el ADD no podrás configurar nuevos usuarios. Área de despliegue En esta área se despliegan las opciones de cada sección y se considera también como área de trabajo para algunos módulos. 4 Conociendo el ADD 2 El Administrador de Documentos Digitales se compone de dos principales secciones: Administrador de Documentos Digitales ADD Módulos contenidos: A través del Administrador podrás cargar y visualizar los documentos contenidos en él, cargar los certificados públicos y actualizar las listas del SAT así como configurar las validaciones para la recepción y utilizar la utilería para reindexar la información o documentos de tu almacén. Administración* Módulos contenidos: La Administración te ayudará a realizar la configuración técnica del administrador; es decir, especificar rutas y otros valores para que el ADD funcione correctamente. *Para uso exclusivo de usuarios técnicos. Consulta las siguientes páginas para conocer el detalle de la información de cada sección. 5 Administrador de Documentos Digitales Cargar Documentos Ingresa a esta opción para cargar los documentos al ADD y poder administrarlos. Asegúrate de empresa antes proceso. seleccionar de efectuar una este Además de cargar los XML también podrás seleccionar archivos con extensión: .PDF, .XLS, .DOC, ZIP. Para cargar los documentos utiliza los siguientes botones: Podrás cargar uno a uno los documentos o seleccionar varios a la vez, según lo decidas. Paso 1 Haz clic en el botón Seleccionar Archivos para localizar los XML y otros documentos que deseas cargar al ADD. Paso 2 Selecciona el archivo a cargar y haz clic en el botón Abrir. Paso 3 Haz clic en el botón Cargar y espera a que se carguen los documentos al ADD. Utiliza este botón para desplegar información de la última carga realizada. Se mostrarán los datos siempre y cuando siga activa la sesión del usuario. Si cierras la sesión y vuelves a ingresar se limpiarán los registros y no se mostrará la última carga realizada. Al hacer clic en este botón, el área de despliegue se limpia para iniciar con una nueva carga. Problemas al cargar documentos Consulta la sección Preguntas más frecuentes 1 Arrastrar documentos desde el explorador Para facilitar la carga de los documentos podrás arrastrarlos desde el Explorador de Windows al área de despliegue de la ventana del ADD. Solo debes seleccionar los archivos deseados y con clic sostenido arrastrarlos y llevarlos al ADD. Para utilizar esta funcionalidad asegúrate de trabajar con los siguientes navegadores: • Internet Explorer 10 o superior • Google Chrome 6 2 Carga documentos desde el explorador sin abrir el ADD Otra forma de realizar la carga de los documentos es a través del Explorador de Windows pero sin necesidad de abrir el ADD. Solo debes hacer clic derecho sobre el XML y seleccionar del menú flotante, el submenú ADD CONTPAQ i y la opción Cargar. Resultado de la carga Una vez cargados los documentos, el ADD te proporciona información importante sobre cada uno, como: • • • • Estado del documento: Para saber si es válido o inválido. Duplicado: Indica si el documento está duplicado o no. Detalle: Puedes conocer el detalle de las validaciones previamente configuradas para la recepción de los archivos. E-mail: Permite enviar por correo electrónico un mensaje para informar al usuario de cualquier posible problema. Adicionalmente se añade el resultado de las validaciones, pero no el documento validado. Si al realizar la carga de un XML y un PDF al mismo tiempo y ambos se nombran igual, el ADD va a asociar dichos documentos en el expediente del comprobante. Detalle Haz clic en el botón para conocer los detalles de la carga realizada basada en las validaciones configuradas. Los datos desplegados solo son informativos pero si deseas modificar alguna configuración de las validaciones selecciona de la barra de menú la opción Configuración ADD. 7 E-mail Haz clic en el botón para capturar todos los datos necesarios para enviar por correo electrónico un mensaje con el resultado de la validación e informar al usuario de cualquier posible problema. Entre los datos que debes especificar está: • Cuenta desde la cual se enviará el correo. Contraseña de dicha cuenta. • A quién va dirigido el correo. • Asunto del que se trata. • Mensaje que detalla información • sobre el resultado de la validación. Asegúrate de configurar previamente el servidor de correo dentro del menú ADMIN, módulo Configuración. 8 Visor de Documentos Desde aquí podrás ver los documentos que se han cargado al ADD y realizar diferentes tipos de búsquedas, capturar información adicional a los documentos, asociarlos con otros y tener una vista previa de los documentos PDF y XML. Partes del visor Pestañas Una vez cargados los documentos podrás identificarlos fácilmente ya que están organizados en tres pestañas: Recibidos, Emitidos y Otros Documentos. De esta forma será mucho más fácil localizarlos e identificarlos. 9 Barra de herramientas Utiliza la barra de herramientas para realizar diferentes acciones con los documentos disponibles en el Visor de ADD. Para utilizarlas selecciona primero un documento y enseguida haz clic en la opción deseada: Desde el área de despliegue de documentos también podrás habilitar estas opciones. Para lograrlo haz clic derecho con el ratón sobre un documento y del menú flotante selecciona la opción deseada. Panel de Búsqueda Dentro del Visor de documentos digitales podrás realizar diferentes tipos de búsquedas: por rangos de fechas, sentencias, por partes de un contenido y aproximaciones lo que te permite hacer más eficiente tu trabajo dentro del ADD. Para comenzar, habilita los filtros haciendo clic en el botón . Al utilizar el panel se realiza la búsqueda por todos los campos, en todo el documento. Búsqueda por Rango de fechas Por omisión, muestra dos meses considerando el actual y el inmediato anterior, sin importar el periodo en el cual esté trabajando la empresa. Búsqueda por Aproximaciones Marca la casilla cuando desees localizar aquellos documentos que cumplan con la aproximación indicada. Utilízala cuando desees que se consideren los acentos dentro de la búsqueda. 10 Búsqueda por columnas La búsqueda por columnas te ayuda a delimitar aún más los documentos a desplegar. Considera que: • • • • Se realiza una búsqueda exacta Considera palabras completas (siempre al inicio de la cadena) Busca en el total de páginas del Visor de documentos, considera datos visibles y no visibles (campos del XML) Es sensible al uso de acentos Incrementa las opciones de búsqueda Importes Captura directamente el número y desplegará los documentos que inicien con el dato indicado. Búsqueda por rangos en importes La siguiente sentencia te permite ubicar importes en un rango determinado. Total:[X TO Y] . Ejemplo: Total:[400 TO 500] *Aplica para la búsqueda general y por columnas* 11 Qué acciones puedo realizar dentro del Visor de Documentos Dentro del Visor puedes realizar diferentes acciones utilizando los botones de la barra de herramientas; o bien, haciendo clic derecho con el ratón y seleccionando del menú flotante las opciones. Referencia Utiliza una referencia para identificar de forma rápida el comprobante. Para capturar una referencia u observaciones asegúrate primero seleccionar un documento y realiza el siguiente procedimiento: Establece una nomenclatura para capturar las referencias, estas pueden ser con datos relacionados con el motivo que generó la factura, quién es el responsable, lugar y fecha, entre otros. Paso 1 Haz clic en el botón de la opción que deseas desplegar. Paso 2 Captura la información según lo que solicita la ventana. Paso 3 Guarda los cambios haciendo clic en el botón Guardar. Observaciones Captura información adicional al documento para indicar datos más específicos sobre la factura o documento en cuestión. Paso 4 Acepta los cambios haciendo clic en el botón Aceptar. Paso 5 Cierra la ventana. Expediente Conoce información relacionada con aplicación y descripción del documento. la Para consultar el expediente basta con seleccionar primero el documento, enseguida: Paso 1 Haz clic en el botón Expediente. Paso 2 Consulta la información del documento y cierra la ventana al finalizar. 12 Asociar Documento Al utilizar esta opción puedes asociar al XML un documento con extensión: .PDF, .DOC o .XLS, de esta forma puedes ir relacionando la información y llevar un mejor control. Ejemplos: entre algunos ejemplos está asociar : • Un CFDI a su representación gráfica en PDF. • A un XML el archivo de Excel que contiene el presupuesto del mes. Para localizar los archivos a asociar utiliza la búsqueda de documentos. Habilita los filtros para que especifiques un rango de fechas y enseguida podrás aplicar los criterios de búsqueda tal como lo haces directamente en el Visor. Una vez seleccionado el archivo a asociar asegúrate de indicar una descripción. Esto te permitirá tener a la mano información sobre la relación que existe entre documentos. Para lograrlo, captura esta descripción en el campo “Detalle Asociación”. Paso 1 Selecciona el documento desde el Visor. Paso 2 Haz clic en el botón Asociar Documento. Paso 3 Busca el archivo a asociar y haz clic sobre él. Paso 4 Captura una descripción que te permita identificar a qué se debe la relación entre archivos. Realiza la captura en el campo “Detalle Asociación” Paso 5 Asocia el documento haciendo clic en el botón Asociar Docto. Paso 6 Acepta el mensaje informativo que indica que se guardó correctamente y cierra la ventana. 13 Preliminar Haz clic en este botón para visualizar el contenido del documento seleccionado. En caso que se trate de un XML verás la representación impresa del mismo; en documentos PDF podrás consultarlos directamente en el explorador de internet, mientras que archivos XLS y DOC tendrás opción de abrirlos y guardarlos en alguna ruta específica. Si el XML y el PDF original de la representación impresa están asociados y tienen el mismo nombre, al utilizar la opción Preliminar se mostrará el PDF original de la representación impresa; en caso que no tengan el mismo nombre o no está asociado mostrará una plantilla preestablecida por el sistema Resultado Validación Consulta el detalle de la validación que realiza el ADD al momento de realizar el cargado de documentos. Recuerda que esta información es de solo consulta y te permite conocer la configuración que realizaste en las Validaciones de recepción. Ver XML Para ver un archivo XML asegúrate de seleccionar primero el documento a consultar y enseguida haz clic en el botón Ver XML. Utiliza esta opción como una forma de consultar o de revisar un CFDI.. 14 Exportar Excel Haz clic en este botón para que el documento seleccionado sea exportado a Excel®. Al ejecutarse esta opción podrás realizar dos acciones: abrir directamente el documento en dicha aplicación; o bien, guardarlo en algún directorio específico de tu equipo. Columnas También podrás realizar búsquedas por columnas. Captura en los recuadros la información que quieras considerar en los filtros. Para borrar los filtros indicados haz clic en el botón . Exporta la vista considerando todas las páginas Exportar Utiliza esta opción cuando desees exportar los XML y compactarlos en un archivo ZIP. Esta acción puede resultarte útil cuando existan demasiados documentos en el visor; así de forma rápida los puedes enviar a un archivo ZIP. Estado Pagado Esta información es de solo consulta ya que el estado solo puede asignarse desde CONTPAQ i® BANCOS. Basta con hacer clic en el botón Exportar e indicar qué deseas hacer con el archivo .ZIP que se va a generar: abrirlo directamente o guardarlo en una ruta específica. Exportar Seleccionados Esta opción te permite exportar los XML y enviarlos a un archivo ZIP únicamente los documentos que tengas seleccionados en la lista de documentos del visor. De igual forma puedes abrir directamente el archivo o bien, guardarlo en una ruta específica. Estatus Dentro de la pestaña Emitidos encontrarás la columna Estatus, la cual indica el estado del documento: • • CFD – Emitido CFDI – Timbrado / Emitido Esta información es de solo lectura. Exportar un grupo específico Utiliza el panel de búsqueda para filtrar los documentos según el grupo o característica que deseas y enseguida expórtalos. 15 Certificados y folios del SAT En este módulo podrás realizar la carga de los certificados públicos y actualizar las listas del SAT. Paso 1 Haz clic en el botón Seleccionar Archivo para buscar la ruta donde se localizan los archivos CSD, FoliosCFD. Paso 2 Busca la ruta y selecciona el archivo CSD para que se actualice su información contra los registros del SAT. Paso 3 Haz clic en el botón Importar Importación de archivos del SAT Utiliza esta opción para importar y cargar los archivos que emite el SAT (certificados y folios) así como el certificado público (*.cer) de algún emisor. Descarga de archivos del SAT Haz clic en Descarga de archivos del SAT para conocer la fecha y hora en que se actualizaron por última vez los datos. Desde esta opción también podrás descargar y actualizar los archivos. para que se guarde el archivo en el servidor y comience el proceso de indexación. El proceso puede tomar unos minutos. Paso 4 Haz clic en el botón Descarga de archivos para del SAT para verificar la fecha de última modificación y vigencia de los Certificados y folios. Paso 1 Haz clic en Descargar y Actualizar cuando requieras actualizar nuevamente los datos sin necesidad de buscar los archivos en la ruta donde se localizan. 16 Certificados públicos En esta opción puedes conocer la información de los certificados públicos como: número, RFC, validez. Esta información solo es informativa. Índices En este módulo podrás ejecutar una serie de utilerías que te ayudarán a dar mantenimiento a la base de datos. Paso 1 Marca la casilla del certificado deseado y enseguida haz clic en el botón para eliminarlo. Paso 1 Selecciona el índice de la lista de índices disponibles. Paso 2 Haz clic en el texto Reindexar del renglón que corresponda. Al finalizar el proceso aparece el texto “Indexado” 17 Configuración En este módulo podrás configurar los criterios que serán considerados para cargar o recibir los documentos en el ADD. Esto significa que si la regla no se cumple para el documento en cuestión, éste no ingresa al ADD. Paso 1 Haz clic en la opción Criterios para recibir comprobantes para desplegar la lista de opciones que tiene consideradas el ADD. Paso 2 Marca la(s) casilla(s) de la(s) opción(es) que quieres sean consideradas durante la recepción de documentos. Para lograrlo, haz clic sobre la casilla deseada. Paso 3 Guarda los cambios efectuados haciendo clic en el botón Guardar, enseguida haz clic en el botón CONTPAQi y selecciona la opción ADD para continuar trabajando en él. 18 Administración Esta información solo debe ser manipulada por usuarios técnicos Configuración Aquí podrás realizar la configuración del Servidor y otros componentes para que el ADD funcione de forma correcta. En esta configuración están contenidas todas las opciones de facturación electrónica como rutas, contraseñas, envíos de CFDI y demás información técnica que requiere el ADD. Es aquí donde se gestiona la descarga automática de los archivos del SAT y el guardado de los certificados públicos descargados. Para comenzar haz clic en el componente que deseas configurar: Paso 1 Identifica la opción a configurar haciendo clic sobre el cuadro de edición. Paso 2 Modifica la información según lo requieras y guarda los cambios. Paso 3 Repite estos pasos hasta completar la configuración deseada. Paso 4 Ve al menú CONTPAQi para continuar trabajando con el ADD. Utiliza estos botones para guardar o descartar los cambios efectuados. _ Configurar correo Desde aquí, personal técnico de tu empresa podrá configurar la información de los servidores para el envío de correo electrónico. Por omisión el ADD ya tiene tres configuraciones predefinidas. Selecciona la que más te convenga o realiza la configuración deseada. 19 Entre los datos que debes especificar está: • Nombre del servicio que se utilizará para el envío. Servidor del correo saliente (SMTP). • Número del puerto de salida. • Usuario y Contraseña del correo de • salida, en caso de utilizarlo. *Marca la casilla “Usar SSL” si deseas utilizar una conexión segura cifrada. Guarda los cambios. Trabajando con el ADD Podrás trabajar con el ADD en las siguientes modalidades: 3 1. ADD de forma independiente. Podrás ingresar directamente al ADD para ver los documentos almacenados en él, realizar búsquedas o bien, capturar información adicional que ayude a la administración de los mismos. 2. Desde CONTPAQ i® NOMINAS. 3. Desde CONTPAQ i® COMERCIAL. Para asociar los comprobantes con los documentos comerciales. 4. Desde CONTPAQ i® CONTABILIDAD-BANCOS. Donde podrás generar el pago de un CFD/CFDI, asociar el documento de pago al comprobante así como la póliza correspondiente. ADD de forma independiente Sigue este proceso para trabajar con el ADD de forma independiente, es decir, sin abrir las aplicaciones de CONTPAQ i®. Este proceso te ayudará a tener la información lista y completa para ser administrada posteriormente. Ingresa al Visor para administrarlos Carga los documentos al ADD Configura las validaciones de recepción Actualiza el CSD y folios ante el SAT 20 21 CONTPAQ i® COMERCIAL y el ADD Desde CONTPAQ i® COMERCIAL podrás asociar los CFD/CFDI a las compras registradas en el sistema. Nota: Al emitir las facturas de tus clientes está asociado su CFD/CFDI a tu documento. CONTPAQ i® CONTABILIDAD-BANCOS y el ADD •Actualizar CSD y folios SAT •Validaciones recepción •Cargar documentos Configuración ADD •Asociar CFD/CFDI a pólizas •Registrar información del DIOT a partir de los XML asociados •Asociar a documentos bancarios Asociación CFD/CFDI •Pagar CFD/CFDI •Ver documentos pagados •Deshacer asociación Pagar CFD/CFDI Pagar CFD/CFDI Puedes realizar el pago de los comprobantes desde los documentos bancarios Cheques y Egresos. Habilita el botón Almacén digital, donde encontrarás opciones relacionadas con el pago de los comprobantes: Pagar CFD/CFDI, Ver CFD/CFDI pagados <Alt+F9> y Deshacer el pago a CFD/CFDI. Desde el ADD puedes verificar cuáles CFD/CFDI han sido pagados para que lleves un mayor control de la información e identifiques rápidamente aquellos asociados con CONTPAQ i® BANCOS. Nota: Puedes pagar también desde el Calendario financiero y desde el proceso Pagar CFD/CFDI. Asociar a Póliza Puedes asociar a la póliza el CFD/CFDI y con base en esto desglosar la información para el módulo Comprobantes y generar los movimientos de la póliza. O bien, puedes generar el Control de IVA a partir de los XML asociados. Si ingresas al ADD desde una póliza o un documento bancario, el sistema solo mostrará como opciones disponibles: consultar, y asociar comprobantes 22 Preguntas más frecuentes Problemas al cargar documentos 4 En ocasiones al trabajar con Internet Explorer versión 10 no es posible realizar el cargado de documentos. Esto puede deberse a que la vista de compatibilidad esté marcada y a que exista un faltante dentro de dicha configuración. Para resolverlo realiza dos acciones: 1. Ve al menú Herramientas y verifica que la opción Vista de compatibilidad esté desmarcada. Si está marcada haz doble clic sobre ella para deshabilitarla. 2. Selecciona la opción Configuración de Vista de compatibilidad dentro del mismo menú Herramientas y enseguida desmarca las tres casillas que aparecen al final de la ventana. Cierra e intenta realizar el cargado de documentos desde el ADD. Problemas al visualizar las opciones del ADD Puede ocurrir que al ingresar al ADD no muestre la información del menú, las diferentes opciones del ADD ni el nombre de la empresa a través de la cual se conectó. Además, al ingresar a Configuración de la sección Administrador no se muestren las diferentes opciones disponibles. Esto puede deberse a la configuración de seguridad de Internet Explorer en equipos que cuentan con sistemas operativos como Windows Server 2008, con sistema operativo a 64 bits. Para resolverlo realiza lo siguiente: 1. Ingresa al Administrador del Servidor y selecciona la opción Configurar ESC de Internet Explorer. 2. Marca la opción “Desactivado” en la Configuración de seguridad tanto para Administradores como para Usuarios. 3. Haz clic en el botón Aceptar para guardar los cambios Ingresa nuevamente al ADD y verifica que las opciones del menú están disponibles.