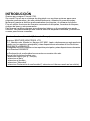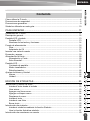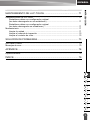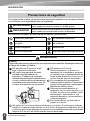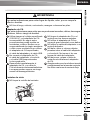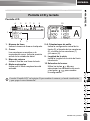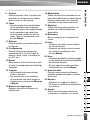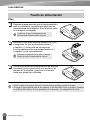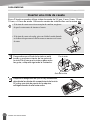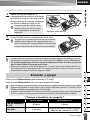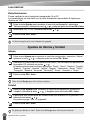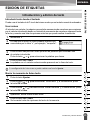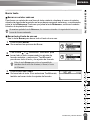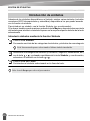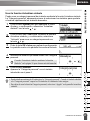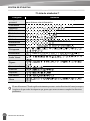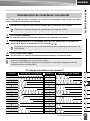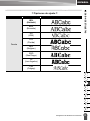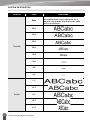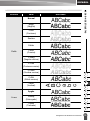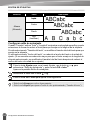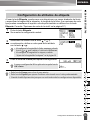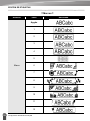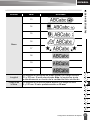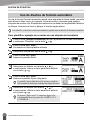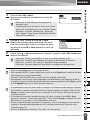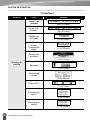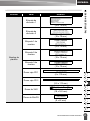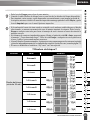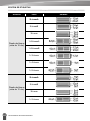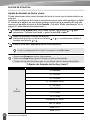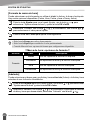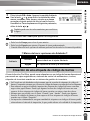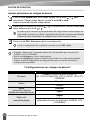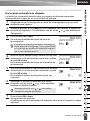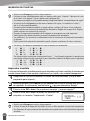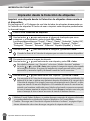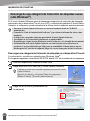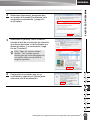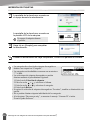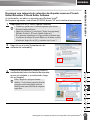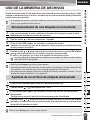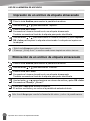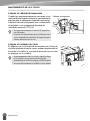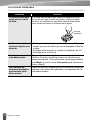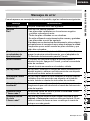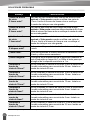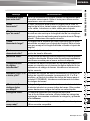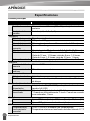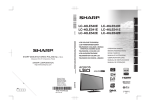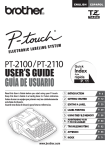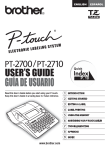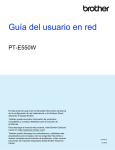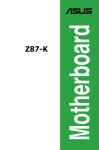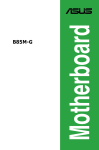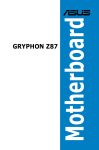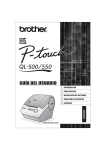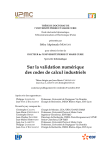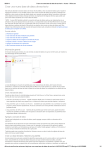Download GUÍA DEL USUARIO
Transcript
ESPAÑOL ESPAÑOL GUÍA DEL USUARIO Lea este Guía del usuario antes de utilizar la P-touch. Deje la Guía del usuario a mano para poder consultarla en el futuro. INTRODUCCIÓN PARA EMPEZAR EDICIÓN DE ETIQUETAS IMPRESIÓN DE ETIQUETAS USO DE LA MEMORIA DE ARCHIVOS MANTENIMIENTO DE LA P-TOUCH SOLUCIÓN DE PROBLEMAS APÉNDICE ÍNDICE LW6411001 INTRODUCCIÓN Gracias por comprar P-touch 2730. Su nueva P-touch es un sistema de etiquetado con muchas opciones para crear etiquetas profesionales y de alta calidad fácilmente. Además de crear etiquetas fácilmente gracias a diseños preformateados de etiquetas, el software de edición P-touch ofrece funciones de formateo avanzado de etiquetas, formatos de bloques, códigos de barra y autonumeración. Este manual contiene algunos procedimientos básicos y de seguridad para poder utilizarlo. Lea detenidamente este manual antes de empezar a utilizarla y consérvelo a mano para futuras consultas. Declaración de conformidad (Solamente Europa) Nosotros, BROTHER INDUSTRIES, LTD. 15-1, Naeshiro-cho, Mizuho-ku, Nagoya, 467-8561, Japón, declaramos que este producto cumple con los requisitos principales y otras disposiciones relevantes de las Directivas 2004/108/CE y 2005/32/CE. El adaptador AD-24ES cumple con los requisitos principales y otras disposiciones relevantes de la Directiva 2006/95/CE. La Declaración de conformidad se encuentra en nuestro sitio web. Vaya a http://solutions.brother.com • seleccione región (por ej., Europe), • seleccione el país, • seleccione el modelo, • seleccione “Manuales”, • seleccione Declaración de conformidad (* seleccione el idioma cuando así se solicite). Comisión Federal de Comunicaciones (CFC) Declaración de conformidad (Para EUA solamente) Responsible Party: Brother International Corporation 100 Somerset Corporate Boulevard Bridgewater, NJ 08807-0911 USA TEL.: (908) 704-1700 declares that the products Product Name: Brother P-touch Electronic Labeling System Model Number: PT-2730 comply with Part 15 of the FCC Rules. Operation is subject to the following two conditions: (1) this device may not cause harmful interference, and (2) this device must accept any interference received, including interference that may cause undesired operation. This equipment has been tested and found to comply with the limits for a Class B digital device, pursuant to Part 15 of the FCC Rules. These limits are designed to provide reasonable protection against harmful interference in a residential installation. This equipment generates, uses, and can radiate radio frequency energy and, if not installed and used in accordance with the instructions, may cause harmful interference to radio communications. However, there is no guarantee that interference will not occur in a particular installation. If this equipment does cause harmful interference to radio or television reception, which can be determined by turning the equipment off and on, the user is encouraged to try to correct the interference by one or more of the following measures: • Reorient or relocate the receiving antenna. • Increase the separation between the equipment and receiver. • Connect the equipment into an outlet on a circuit different from that to which the receiver is connected. • Consult the dealer or an experienced radio/TV technician for help. Important • The enclosed interface cable should be used in order to ensure compliance with the limits for a Class B digital device. • Changes or modifications not expressly approved by Brother Industries, Ltd. could void the user's authority to operate the equipment. Declaración de conformidad de International ENERGY STAR® El objetivo del programa International ENERGY STAR® es promover el desarrollo y la popularización de equipos de oficina energéticamente eficientes. Como socio de ENERGY STAR®, Brother Industries, Ltd. ha determinado que este producto cumple las directrices ENERGY STAR® para la eficiencia energética. Compilación y aviso de publicación Bajo la supervisión de Brother Industries, Ltd., este manual ha sido compilado y editado e incluye las descripciones y especificaciones más actualizadas del producto. El contenido de este manual y las especificaciones de este producto están sujetos a modificaciones sin previo aviso. Si están disponibles nuevas versiones del software para PT-2730, este manual puede no reflejar las funciones actualizadas. Por este motivo, puede que observe que haya diferencias entre los contenidos de este manual y el software. Marcas comerciales y copyright El logotipo de Brother es una marca registrada de Brother Industries, Ltd. Brother es una marca registrada de Brother Industries, Ltd. © 2010 Brother Industries, Ltd. Reservados todos los derechos. Microsoft, Windows Vista y Windows son marcas registradas de Microsoft Corporation en Estados Unidos y otros países. Apple, Macintosh y Mac OS son marcas comerciales de Apple Inc., registradas en Estados Unidos y otros países. Los nombres de otros productos o software utilizados en este documento son marcas comerciales o marcas registradas de sus respectivos titulares. Todas las empresas cuyo título de software se mencione en este manual tienen un contrato de licencia de software específico para sus programas. Cualquier nombre comercial o de producto que aparezca en los productos de Brother, en documentos relacionados y en cualquier otro material son marcas comerciales o marcas comerciales registradas de sus respectivos titulares. ESPAÑOL Cómo utilizar la P-touch ................................................................................................ 4 Precauciones de seguridad........................................................................................... 6 Precauciones generales................................................................................................ 9 Símbolos utilizados en esta guía................................................................................. 10 z INTRODUCCIÓN Contenido PARA EMPEZAR................................................................................... 11 Desembale su P-touch ................................................................................................ 11 Descripción general..................................................................................................... 12 Pantalla LCD y teclado................................................................................................ 13 Pantalla LCD......................................................................................................... 13 Nombres de las teclas y funciones ....................................................................... 14 Fuente de alimentación ............................................................................................... 16 Pilas ...................................................................................................................... 16 Adaptador de CA .................................................................................................. 17 Insertar una cinta de casete ........................................................................................ 18 Encender y apagar ...................................................................................................... 19 Alimentación de cinta .................................................................................................. 20 Alimentación y Corte............................................................................................. 20 Solo Alimentar....................................................................................................... 20 Pantalla LCD ............................................................................................................... 21 Contraste de pantalla............................................................................................ 21 Modo visualización................................................................................................ 21 Retroiluminación ................................................................................................... 22 Ajustes de Idioma y Unidad......................................................................................... 22 Idioma ................................................................................................................... 22 Unidad................................................................................................................... 22 EDICIÓN DE ETIQUETAS..................................................................... 23 Introducción y edición de texto.................................................................................... 23 Introducir texto desde el teclado ........................................................................... 23 Usar avisos ........................................................................................................... 23 Agregar una línea nueva....................................................................................... 24 Agregar un bloque nuevo...................................................................................... 24 Desplazar el cursor ............................................................................................... 24 Introducir texto ...................................................................................................... 24 Introducir una ficha ............................................................................................... 24 Borrar texto ........................................................................................................... 25 Introducción de símbolos ............................................................................................ 26 Introducir símbolos mediante la función Símbolo ................................................. 26 Usar la función Actualizar símbolo........................................................................ 27 Introducción de caracteres con acento ....................................................................... 29 1 2 3 4 5 6 7 8 9 1 INTRODUCCIÓN Configuración de atributos de caracteres ...................................................................30 Configurar atributos de caracteres por etiqueta ....................................................30 Configurar atributos de caracteres por cada línea.................................................30 Configurar estilo de autoajuste ..............................................................................34 Configuración de atributos de etiqueta ........................................................................35 Uso de diseños de formato automático........................................................................38 Usar plantillas: ejemplo de creación de una etiqueta de inventario.......................38 Usar diseños de bloque .........................................................................................42 Uso de la función Hora&fecha .....................................................................................45 Configuración del reloj ...........................................................................................45 Ajuste de formato de fecha y hora.........................................................................46 Ajuste de la marca de hora....................................................................................47 [Tiempo] ..........................................................................................................47 [Formato de marca de hora]............................................................................48 [Adelante] ........................................................................................................48 Creación de una etiqueta de código de barras ............................................................49 Ajustar parámetros de códigos de barras ..............................................................50 Introducir datos de códigos de barras ...................................................................51 Editar y borrar un código de barras .......................................................................52 IMPRESIÓN DE ETIQUETAS ............................................................... 53 Vista previa de etiquetas..............................................................................................53 Impresión de una etiqueta............................................................................................53 Imprimir una copia única........................................................................................54 Imprimir varias copias............................................................................................54 Numeración automática de etiquetas ....................................................................55 Impresión invertida ................................................................................................56 Opciones de corte de la cinta.......................................................................................57 Ajuste de la longitud de la etiqueta ..............................................................................59 Adhesión de etiquetas..................................................................................................59 Impresión desde la Colección de etiquetas .................................................................60 Imprimir una etiqueta desde la Colección de etiquetas almacenada en el dispositivo .....................................................................................................60 Descarga de una categoría de Colección de etiquetas nueva (sólo Windows®) .........64 Descargar una categoría de Colección de etiquetas en el dispositivo P-touch .....64 Descargar una categoría de colección de etiquetas nueva en P-touch Editor/ Actualizar P-touch Editor Software ........................................................................67 USO DE LA MEMORIA DE ARCHIVOS ............................................... 69 Almacenamiento de una etiqueta en la memoria.........................................................69 Apertura de un archivo de etiqueta almacenado .........................................................69 Impresión de un archivo de etiqueta almacenado .......................................................70 Eliminación de un archivo de etiqueta almacenado.....................................................70 2 ESPAÑOL Restablecimiento de la P-touch................................................................................... 71 Restablecer datos a su configuración original (los datos descargados no se restablecen) .......................................................... 71 Restablecer datos a su configuración original (los datos descargados se restablecen) ............................................................... 71 Mantenimiento............................................................................................................. 71 Limpiar la unidad................................................................................................... 71 Limpiar el cabezal de impresión ........................................................................... 72 Limpiar el cortador de cinta................................................................................... 72 z INTRODUCCIÓN MANTENIMIENTO DE LA P-TOUCH .................................................... 71 SOLUCIÓN DE PROBLEMAS............................................................... 73 Qué hacer cuando....................................................................................................... 73 Mensajes de error ....................................................................................................... 75 APÉNDICE............................................................................................. 78 Especificaciones.......................................................................................................... 78 ÍNDICE................................................................................................... 79 1 2 3 4 5 6 7 8 9 3 INTRODUCCIÓN I Cómo utilizar la P-touch Crear una etiqueta con P-touch 1 PARA EMPEZAR Prepare la P-touch. p. 11 2 CREAR UNA ETIQUETA • Escribir y editar texto. p. 23 • Escritura de símbolos. p. 26 Además de escribir texto, la P-touch tiene un amplio abanico de opciones de formateo. • Escritura de caracteres con acento. p. 29 Cree etiquetas como éstas: • Uso de diseños con formato automático. p. 38 3 IMPRESIÓN DE ETIQUETAS • Imprimir una etiqueta. p. 53 • Opciones de corte de la cinta. p. 57 • Imprimir desde la Colección de etiquetas. p. 60 4 Cómo utilizar la P-touch Antes de imprimir, puede comprobar el diseño de su etiqueta mediante la función de vista previa. Cree etiquetas como éstas: ESPAÑOL 1 PARA EMPEZAR Esta P-touch puede utilizarse como una P-touch de escritorio independiente o puede conectarse a un PC/Mac y utilizarse con el software P-touch Editor incluido para crear etiquetas más elaboradas. Para utilizar la P-touch conectada a un ordenador, conecte la P-touch a un ordenador mediante el cable USB proporcionado e instale el software y los controladores de P-touch Editor. z INTRODUCCIÓN Crear una etiqueta conectando la P-touch a un ordenador • Prepare la P-touch. • Prepare el ordenador. Guía de instalación del software 2 CREAR UNA ETIQUETA • Ejecute el software P-touch Editor. • Escriba el texto de la etiqueta utilizando P-touch Editor. Cree etiquetas como éstas: Ayuda del software Guía de instalación del software 1 3 IMPRESIÓN DE ETIQUETAS 2 Imprimir la etiqueta. 3 Ayuda del software 4 Guía de instalación del software 5 6 Impresión desde la Colección de etiquetas Mediante la función Colección de etiquetas, se pueden crear etiquetas fácilmente seleccionando y luego imprimiendo diseños ya incorporados en la máquina. 7 8 9 Cómo utilizar la P-touch 5 INTRODUCCIÓN Precauciones de seguridad Para evitar heridas y daños, se explican notas importantes mediante el uso de varios símbolos. Los símbolos y sus significados son los siguientes: una situación potencialmente peligrosa que, si no se ADVERTENCIA Indica evita, puede provocar la muerte o heridas graves. PRECAUCIÓN Indica una situación potencialmente peligrosa que, si no se evita, puede provocar heridas leves o moderadas. Los símbolos utilizados en este manual se indican a continuación: Acción NO permitida. NO desarme el producto. NO salpique o sumerja el producto en agua. NO toque una parte determinada del producto. Acción obligatoria. Desenchufar. Alerta de seguridad. Aviso de posible descarga eléctrica. ADVERTENCIA P-touch Siga estas indicaciones para evitar que se produzcan incendios, descargas eléctricas, el riesgo de heridas y/o daños. NO permita que P-touch se moje bajo ninguna circunstancia. NO toque ninguna pieza de metal ubicada cerca del cabezal de impresión. El cabezal de impresión alcanza temperaturas elevadas durante su uso y mantiene dichas temperaturas inmediatamente después de su uso. No lo toque directamente con las manos. NO desarme la P-touch Para la inspección, el ajuste o la reparación de la impresora, póngase en contacto con el establecimiento de venta donde adquirió la P-touch o su centro local de servicio autorizado. En el embalaje de la impresora se utilizan bolsas de plástico. Para evitar el peligro de ahogamiento, manténgalas alejadas de bebés y niños. Desconecte inmediatamente el adaptador de CA, retire las pilas y no lo utilice si nota un olor extraño, calor, decoloración, deformación u otra anomalía durante su funcionamiento o almacenamiento. Para evitar daños, no deje caer ni golpee la P-touch. NO utilice la P-touch con objetos extraños en su interior. Si entra agua, material metálico o cualquier objeto extraño en la P-touch, desconecte el adaptador de CA y retire las pilas; luego póngase en contacto con el establecimiento de venta donde adquirió la P-touch o su centro local de servicio autorizado. 6 Precauciones de seguridad ESPAÑOL Pilas Siga estas indicaciones para evitar fugas de líquido, calor, que se rompa la batería o heridas. NO tire al fuego, caliente, cortocircuite, recargue o desarme las pilas. z INTRODUCCIÓN ADVERTENCIA Adaptador de CA Siga estas indicaciones para evitar que se produzcan incendios, daños, descargas eléctricas, fallos o riesgo de heridas. Utilice siempre el voltaje especificado (220-240 V) y el adaptador de CA recomendado. No seguir estos procedimientos puede resultar en accidentes o daños. Brother no se responsabilizará de ningún accidente o daño como resultado de no utilizar el adaptador de CA especificado, el cable del adaptador y el cable USB. No conecte el adaptador de CA, el cable del adaptador, el enchufe y el cable USB proporcionados a otros productos. Desenchufe inmediatamente el adaptador de CA y no utilice la P-touch durante una tormenta eléctrica. Los rayos pueden suponer un riesgo remoto de descarga eléctrica. NO toque el adaptador de CA o el enchufe con las manos mojadas. NO utilice el adaptador de CA en zonas de gran humedad, como baños. NO utilice un cable del adaptador o un enchufe dañados. NO dañe, altere o coloque objetos pesados sobre el cable del adaptador o el enchufe. No tuerza ni tire con fuerza del cable del adaptador. NO deje caer, golpee o dañe de cualquier otra manera el adaptador de CA. Asegúrese de que el enchufe se inserte completamente en la toma de corriente. No utilice una toma de corriente floja. 1 Cortador de cinta 2 NO toque la cuchilla del cortador. 3 4 5 6 7 8 9 Precauciones de seguridad 7 INTRODUCCIÓN PRECAUCIÓN Pilas Siga estas directrices para evitar fugas de líquido, calor o que se rompa la batería. NO utilice pilas nuevas y antiguas a la vez. NO mezcle pilas alcalinas con otros tipos de pilas. NO coloque los polos positivo y negativo en una posición incorrecta. Quite las pilas si no piensa utilizar la P-touch durante un largo periodo de tiempo. Adaptador de CA Si no va a utilizar la P-touch durante un largo periodo de tiempo, desconecte el adaptador de CA de la toma de corriente. Sostenga siempre el adaptador de CA al desconectarlo de la toma de corriente. Cortador de cinta Siga estas indicaciones para evitar que se produzcan heridas personales leves y daños en la impresora. NO abra la cubierta del compartimento de la cinta cuando esté utilizando el cortador. NO aplique una presión excesiva en el cortador. P-touch Siga estas indicaciones para evitar que se produzcan heridas personales leves y daños en la P-touch. Coloque la P-touch sobre una superficie plana y estable, como un escritorio. NO deje la P-touch al alcance de los niños con la cubierta del compartimento de cinta abierta. 8 Precauciones de seguridad NO coloque objetos pesados sobre la P-touch. Para evitar heridas, tenga cuidado con no poner los dedos en las zonas indicadas en las ilustraciones. ESPAÑOL • NO instale esta máquina cerca de un dispositivo que provoque interferencias electromagnéticas. Esta máquina funcionará mal si está cerca de un televisor, una radio, etc. • NO utilice la P-touch en un modo o con un propósito distintos a los descritos en esta guía. Si lo hace, podrían producirse accidentes o la máquina podría resultar dañada. • NO coloque objetos extraños en la ranura de salida de la cinta, el conector del adaptador de CA o el puerto USB, etc. • NO toque el cabezal de impresión con los dedos. Utilice el casete opcional para limpiar el cabezal de impresión (TZ-CL4), la función de autolimpieza de la impresora o un paño suave (p. ej. un bastoncillo de algodón) para limpiar el cabezal de impresión (consulte “Limpiar la unidad” en la página 71). • NO limpie la máquina con alcohol u otros disolventes orgánicos. Utilice solo un paño suave y seco. • NO coloque la P-touch a la luz directa del sol, cerca de aparatos de calefacción u otros aparatos calientes, en cualquier lugar expuesto a temperaturas extremas, humedad elevada o en lugares con polvo. Rango de temperatura de funcionamiento estándar: 10 a 35 °C. • NO deje caucho o vinilo sobre la impresora durante un largo periodo de tiempo, podría manchar u obstruir la impresora. • Según las condiciones medioambientales y la configuración aplicada, algunos caracteres y símbolos pueden ser difíciles de leer. • Utilice únicamente cintas Brother TZ con esta máquina. No utilice cintas que no contengan . la marca • NO tire ni ejerza presión sobre la cinta del casete. De lo contrario, el casete de cinta o la impresora podrían resultar dañados. • NO intente imprimir etiquetas con un casete de cinta vacío o sin que haya colocado un casete en la P-touch. Si lo hace, podría dañar el cabezal de impresión. • NO intente cortar la cinta durante la impresión o alimentación, ya que se producirán daños en la cinta. • Le recomendamos que utilice el cable USB proporcionado con la P-touch. En el caso de que debiera utilizar otro cable USB, asegúrese de que es de alta calidad. • Procure no rayar el CD-ROM. No coloque el CD-ROM en zonas expuestas a temperaturas altas o bajas. No coloque objetos pesados sobre el CD-ROM ni lo doble. • El software contenido en el CD-ROM está diseñado para su uso exclusivo con la P-touch y se puede instalar en más de un ordenador. • Es altamente recomendable que lea esta Guía del usuario antes de utilizar su P-touch y que la guarde para futuras consultas. • En función de la ubicación, el material y las condiciones ambientales, la etiqueta podría despegarse o no poder eliminarse, y el color de la etiqueta podría cambiar o transferirse a otros objetos. Antes de colocar la etiqueta, compruebe las condiciones ambientales y el material. • NO exponga los casetes de cinta a la luz directa del sol, altas temperaturas, humedad elevada o polvo. Almacene los casetes de cinta en un lugar fresco y oscuro. Utilice los casetes de cinta inmediatamente después de abrir el paquete del casete de cinta. • Las marcas hechas con tinta con base de aceite o agua pueden ser visibles a través de las etiquetas que se fijen sobre ellas. Para ocultar las marcas, utilice dos etiquetas superpuestas o utilice una etiqueta de color oscuro. • Los datos almacenados en la memoria se perderán si se produce una avería, se repara la P-touch o se agota la batería. • Si apaga el equipo durante más de dos minutos, se perderá todo el texto y formatos. También se perderán los archivos de texto guardados en la memoria y la configuración del reloj. • Tenga en cuenta que Brother Industries, Ltd. no asume ninguna responsabilidad por daños, etc. resultantes de no seguir las indicaciones de seguridad aquí expuestas. Precauciones generales z INTRODUCCIÓN Precauciones generales 1 2 3 4 5 6 7 8 9 9 INTRODUCCIÓN Símbolos utilizados en esta guía Los siguientes símbolos se utilizan en la guía para indicar información adicional. Este símbolo indica información o indicaciones que pueden provocar daños : o heridas si se ignoran, o funcionamientos que causarán errores. : 10 Este símbolo indica información o indicaciones que le ayudarán a comprender y utilizar la P-touch más eficientemente. Símbolos utilizados en esta guía ESPAÑOL PARA EMPEZAR Compruebe que el paquete contiene todo lo que se indica a continuación antes de utilizar su P-touch. P-touch PT-2730 Casete de cinta inicial CD-ROM Cable USB Adaptador de CA Guía del usuario El enchufe del adaptador puede variar en función del país. Guía de instalación del software z PARA EMPEZAR Desembale su P-touch 1 Puede bajar la versión en PDF de la Guía del usuario en http://solutions.brother.com 2 3 4 5 Puede bajar la versión en PDF de la Guía de instalación del software en http://solutions.brother.com 6 7 8 9 Desembale su P-touch 11 PARA EMPEZAR Descripción general Cubierta de compartimento de cinta Visor de la cinta Pantalla LCD Compartimiento de casete de cinta Ranura de salida de cinta Teclado Cabezal de impresión Cortador de cinta Palanca de liberación Cuando se envía desde la fábrica, la pantalla LCD está cubierta con una lámina protectora para evitar daños. Quite esta lámina antes de utilizar el P-touch. Cubierta del compartimento Conector del adaptador de CA de las pilas Puerto USB 12 Descripción general Estuche de las pilas ESPAÑOL z PARA EMPEZAR Pantalla LCD y teclado Pantalla LCD 4 5 6 7 8 9 10 1 2 3 1. Número de línea 5.-8. Orientaciones de estilo Indica el número de línea en la etiqueta. Indica la configuración actual de la fuente (5), el tamaño de los caracteres 2. Cursor (6), el estilo de los caracteres (7) Los caracteres se escriben a la y el marco (8). izquierda del cursor. Indica la posición 9. Longitud de la cinta actual de la entrada de datos. Indica la longitud de la cinta del texto 3. Marca de retorno introducido. Indica el final de una línea de texto. 10. Selección del cursor 4. Modo mayúsculas Utilice las teclas y para Indica que el Modo mayúsculas está seleccionar los elementos del menú activado. y las teclas y para cambiar la configuración. Consulte “Pantalla LCD” en la página 21 para cambiar el contraste y el modo visualización y para apagar la retro-iluminación. 1 2 3 4 5 6 7 8 9 Pantalla LCD y teclado 13 PARA EMPEZAR Nombres de las teclas y funciones La lengua por defecto es el “Inglés”. 1. Encendido/apagado Enciende y apaga el P-touch. 2. Cursor ( ) • Mueve el cursor en la dirección de la flecha. • Utilice las teclas y para cambiar la configuración del reloj. 3. OK Selecciona la opción que se visualiza. 4. Escape Cancela el comando actual y vuelve a mostrar la pantalla de entrada de datos o el paso anterior. 5. Colección de etiquetas Permite seleccionar e imprimir la colección de etiquetas. 14 Pantalla LCD y teclado 6. Imprimir • Imprime el diseño actual de la etiqueta sobre la cinta. • Abre el menú de Opciones de impresión cuando se usa conjuntamente con la tecla Mayús. 7. Vista previa • Muestra una vista previa de la etiqueta. • Avanza 23 mm de cinta en blanco y después corta la cinta automáticamente cuando se usa en combinación con la tecla Mayús. 8. Pantalla Utilícelo para cambiar los modelos de visualización de la pantalla de escritura de texto y del reloj. ESPAÑOL 16. Mayúsculas Utilice esta tecla en combinación con las teclas alfabéticas y numéricas para teclear mayúsculas o los símbolos indicados en las teclas numéricas. 17. Símbolos Utilice esta tecla para introducir un símbolo de la lista de símbolos disponibles. 18. Retroceso Borra el carácter a la izquierda del cursor. 19. Intro • Introduce una línea nueva cuando se introduce texto. • Introduce un bloque nuevo cuando se utiliza en combinación con la tecla Mayús. 20. Hora • Introduce la fecha/hora seleccionadas en la posición del cursor en la pantalla de escritura de texto. • El reloj aparece cuando se utiliza combinado con la tecla Mayús. 21. Auto-Formato Permite crear etiquetas utilizando plantillas predeterminadas o formato de bloque. 22. Espacio • Introduce un espacio en blanco. • Devuelve un ajuste a la configuración por defecto. 23. Acento Utilice esta tecla para seleccionar y introducir un carácter con acento. z PARA EMPEZAR 9. Archivo Permite imprimir, abrir o eliminar las etiquetas de la memoria del fichero que se usan con frecuencia. 10. Texto • Permite ajustar las características de los caracteres de la etiqueta. • Se pueden ajustar las características de los caracteres de cada línea de la etiqueta cuando se abre el menú Texto en combinación con la tecla Mayús. 11. Etiqueta Permite ajustar las características de la etiqueta. 12. Configuración Permite ajustar las preferencias operativas del P-touch (Código de barras, Fecha y hora, Contraste de la LCD, etc.). 13. Borrar Borra todo el texto introducido o todo el texto y la configuración actual de las etiquetas. 14. Carácter • Utilice estas teclas para teclear letras o números. • Las mayúsculas y los símbolos se introducen con estas teclas en combinación con las teclas Bloqueo o Mayús. 15. Bloqueo de mayúsculas Apaga y enciende el Bloqueo de mayúsculas. 1 2 3 4 5 6 7 8 9 Pantalla LCD y teclado 15 PARA EMPEZAR Fuente de alimentación Pilas 1 Después de asegurarse de que no hay alimentación, retire la cubierta del compartimento para pilas en la parte trasera de la máquina. Si las pilas aún están en la máquina, extráigalas. Asegúrese de que la alimentación está desconectada cuando cambie las pilas. 2 Introduzca ocho pilas alcalinas tamaño AA (LR6) y asegúrese de que la polaridad positiva (+) y negativa (-) de las pilas se corresponde a los compartimientos de polaridad positiva (+) y negativa (-) del compartimiento. Substituya siempre las ocho pilas al mismo tiempo por pilas completamente nuevas. 3 Coloque la cubierta del compartimiento de las pilas insertando los tres ganchos de una punta en las ranuras de la máquina y presione con firmeza hasta que quede bien colocada. • Quite las pilas si no piensa utilizar la P-touch durante un largo periodo de tiempo. • Si apaga el equipo durante más de dos minutos, se perderá todo el texto y formatos. También se perderán los archivos de texto guardados en la memoria y la configuración del reloj. 16 Fuente de alimentación ESPAÑOL z PARA EMPEZAR Adaptador de CA Conecte el Adaptador de CA directamente al P-touch. 1 Enchufe el cable de alimentación del Adaptador CA en el conector DC IN 9-9.5V del P-touch. 2 Enchufe el enchufe del Adaptador de CA en una toma eléctrica estándar. • Apague el P-touch antes de desconectar el Adaptador CA. • No fuerce ni tire del cable de alimentación. Para proteger y hacer copias de seguridad de la memoria del P-touch y de la configuración del reloj, se recomienda instalar pilas alcalinas tamaño AA (LR6) cuando el Adaptador AC está desenchufado. 1 ADVERTENCIA • Utilice solo el adaptador diseñado exclusivamente para su P-touch. No seguir estos procedimientos puede resultar en accidentes o daños. Brother no se responsabilizará de ningún accidente o daño como resultado de no utilizar el adaptador de CA especificado. • No conecte el Adaptador CA a una toma eléctrica que no sea estándar. No seguir estos procedimientos puede resultar en accidentes o daños. Brother no se responsabilizará de ningún accidente o daño como resultado de no utilizar una toma eléctrica que no sea estándar. 2 3 4 5 6 PRECAUCIÓN • Si no va a usar el P-touch durante un periodo de tiempo largo, desconecte el Adaptador CA del P-touch y de la toma eléctrica. • Si apaga el equipo durante más de dos minutos, se perderá todo el texto y formatos. También se perderán los archivos de texto guardados en la memoria. Fuente de alimentación 7 8 9 17 PARA EMPEZAR Insertar una cinta de casete En su P-touch se pueden utilizar cintas de casete de 3,5 mm, 6 mm, 9 mm, 12 mm, . 18 mm, o 24 mm de ancho. Utilice solo casetes de cinta Brother con la marca • Si la cinta de casete nuevo tiene un tapón de cartulina, asegúrese de que lo extrae antes de insertar el casete. • Si la cinta de casete está suelta, gire con el dedo la rueda dentada en la dirección que marca la flecha como se muestra en el casete de cinta. 1 Compruebe que el final de la cinta no está torcido y que pasa a través de las guías de la cinta. En el caso que la cinta no pase entre las guías, colóquela siguiendo la ilustración. Fin de cinta Guía de la cinta 2 18 Después de asegurarse de que no hay alimentación, deje abierta la cubierta del compartimiento de la cinta. Si ya hay una cinta de casete en la máquina, extráigala tirando de ella hacia arriba. Insertar una cinta de casete ESPAÑOL 4 Inserte la cinta de casete en el compartimiento de cinta con el extremo de la cinta de cara a la ranura de salida de las cintas de la máquina y presione con firmeza hasta que oiga un clic. Cuando inserte una cinta de casete, asegúrese de que la cinta y la tinta no se enganchen en el cabezal de impresión. z PARA EMPEZAR 3 Ranura de salida de cinta Cierre la cubierta del compartimiento de la cinta. Asegúrese que la palanca de liberación está levantada cuando cierre la cubierta del compartimiento de la cinta. La cubierta del compartimiento de cinta no puede cerrarse si la palanca de la liberación está presionada. • Asegúrese de hacer avanzar la cinta para eliminar cualquier holgura en la cinta y la cinta de tinta después de insertar el casete de cinta, pulsando la tecla Mayús y la tecla Vista previa. • No tire de la etiqueta que sale de la ranura de salida de las cintas. Si lo hace, provocara que la cinta de tinta se descargue con la cinta. • Almacene las cintas de casete en un lugar fresco y oscuro, lejos de la luz directa del sol, las altas temperaturas, la humedad elevada o las zonas polvorientas. Utilice los casetes de cinta inmediatamente después de abrir el paquete sellado. 1 Encender y apagar 2 Pulse la tecla Alimentación para encender el P-touch. Pulse la tecla Alimentación otra vez para apagar el P-touch. 3 • Su P-touch tiene una función de ahorro de energía que se apaga automáticamente si no se pulsa ninguna tecla durante un cierto tiempo y bajo ciertas condiciones operativas. Consulte la tabla Tiempo automático de apagado para ver los detalles. • Si las pilas están instaladas o el P-touch está conectado a una toma eléctrica a través del Adaptador de CA, se muestra la sesión previa de información cuando la alimentación está encendida. zTiempo automático de apagadoz Con un adaptador de CA Con pilas 4 5 6 Solo P-touch Conectado al PC 7 8 horas 8 horas 8 5 minutos Ninguna operación durante una hora después de conectarlo al USB. 9 Encender y apagar 19 PARA EMPEZAR Alimentación de cinta Alimentación y Corte La función de Alimentación y Corte hace avanzar 23 mm de cinta en blanco y después corta la cinta. • Asegúrese de hacer avanzar la cinta para eliminar cualquier holgura en la cinta y la cinta de tinta después de insertar el casete de cinta. • No tire de la etiqueta que sale de la ranura de salida de las cintas. Si lo hace, provocara que la cinta de tinta se descargue con la cinta. • No bloquee la ranura de salida de la cinta durante la impresion o cuando avanza la cinta. Si lo hace, provocara que la cinta se atasque. 1 Mantenga pulsada la tecla Mayús y pulse la tecla Vista previa. “Aliment.&corte?” aparecerá en la pantalla LCD. 2 Utilice la tecla o la tecla pulse OK o Intro. para seleccionar la opción “Aliment.&corte” y después El mensaje “Alimentando cinta... Espere” aparece y cuando se ha terminado de alimentar la cinta, se corta la cinta. Para salir o cancelar esta función pulse Esc. Solo Alimentar Esta función hará avanzar la cinta unos 23 mm y provocará que una etiqueta en blanco salga del casete de cinta. Se recomienda realizar esta acción cuando se utilicen Cintas adhesivas de tela y extra fuertes. 1 Mantenga pulsada la tecla Mayús y pulse la tecla Vista previa. “Aliment.&corte?” aparecerá en la pantalla LCD. 2 Utilice la tecla o la tecla para seleccionar la opción “Sólo aliment.” y después pulse OK o Intro. El mensaje “Alimentando cinta... Espere” aparece mientras se termina de alimentar la cinta. Para salir o cancelar esta función pulse Esc. 20 Alimentación de cinta ESPAÑOL Contraste de pantalla Puede cambiar la configuración de contraste de la pantalla LCD a uno de los cinco niveles (+2, +1, 0, -1, -2) para que sea más fácil leer la pantalla. El ajuste por defecto es “0”. 1 Pulse la tecla Ajustar para visualizar el menú de configuración, seleccione “Contraste de pantalla” utilizando la tecla o , y después pulse las teclas OK o Intro. 2 Seleccione un nivel de contraste utilizando las teclas o . El contraste de la pantalla cambia cada vez que pulsa las teclas y le permite definir el contraste más adecuado. 3 Pulse la tecla OK o Intro. o z PARA EMPEZAR Pantalla LCD , • Pulse la tecla Escape para volver al paso anterior. • Si pulsa la tecla Espacio en la pantalla de configuración del contraste se ajusta el contraste al valor por defecto “0”. Modo visualización Puede cambiar el modo de visualización para escoger el estilo que prefiera pulsando la tecla Pantalla repetidamente. Puede escoger tres pantallas de escritura de texto (orientación + 2 líneas de texto, 3 líneas de texto, orientación + 1 línea) y la visualización del reloj. Pantalla de escritura de texto Visualización del reloj 1 2 3 orientación + 2 líneas 3 líneas 4 orientación + 1 línea • También se puede cambiar la visualización del reloj en la pantalla de escritura de texto (orientación + 2 líneas de texto) pulsando cualquier otra tecla del teclado excepto la tecla Alimentación. • Para ajustar la fecha y la hora, consulte “Configuración del reloj” en la página 45. • Para escoger un formato para visualizar la fecha y la hora, consulte “Ajuste de formato de fecha y hora” en la página 46. 5 6 7 8 9 Pantalla LCD 21 PARA EMPEZAR Retroiluminación Puede cambiar la retro-iluminación escogiendo On o Off. La visualización es más fácil con la retro-iluminación encendida. El ajuste por defecto es “On”. 1 Pulse la tecla Ajustar para visualizar el menú de configuración, seleccione “Retroiluminación” utilizando la tecla o , y después pulse las teclas OK o Intro. 2 Seleccione “On” o “Off” utilizando las teclas 3 Pulse la tecla OK o Intro. o . Se ahorra energía con la retro-iluminación apagada. Ajustes de Idioma y Unidad Idioma 1 Pulse la tecla Ajustar para visualizar el menú de configuración, seleccione “Idioma” utilizando la tecla o , y después pulse las teclas OK o Enter. 2 Seleccione un idioma para los comandos del menú y los mensajes que aparecen en la pantalla LCD utilizando las teclas o . Se pueden seleccionara los idiomas siguientes: “Český”, “Dansk”, “Deutsch”, “English”, “Español”, “Français”, “Hrvatski”, “Italiano”, “Magyar”, “Nederlands”, “Norsk”, “Polski”, “Português”, “Română”, “Slovenski”, “Slovenský”, “Suomi”, “Svenska” o “Türkçe”. 3 Pulse la tecla OK o Intro. Pulse la tecla Escape para volver al paso anterior. Unidad 1 Pulse la tecla Ajustar para visualizar el menú de configuración, seleccione “Unidad” utilizando la tecla o , y después pulse las teclas OK o Intro. 2 Seleccione una unidad para las dimensiones que aparecen en la pantalla LCD utilizando las teclas o . Se puede escoger “mm” o “pulgadas”. 3 Pulse la tecla OK o Intro. El ajuste por defecto es “mm”. Pulse la tecla Escape para volver al paso anterior. 22 Ajustes de Idioma y Unidad ESPAÑOL EDICIÓN DE ETIQUETAS Introducir texto desde el teclado Puede usar el teclado de la P-touch del mismo modo que un teclado normal de ordenador. Usar avisos Al introducir un carácter, la máquina recuerda las secuencias de caracteres que empiezan por el carácter introducido desde un historial de secuencias de caracteres impresos hasta la fecha y muestra una lista de opciones entre las que puede realizar la selección. 1 Introduzca “c”. 2 La máquina muestra la última palabra impresa que comenzaba por la letra “c”, por ejemplo, “computer”. 3 Pulse la tecla OK para ver otras opciones de palabras que coincidan con el carácter introducido. Pulse la tecla o para seleccionar la palabra que desee. 4 3 Pulse la tecla OK o Intro. La palabra con el carácter seleccionada aparecerá en la línea de texto. z EDICIÓN DE ETIQUETAS Introducción y edición de texto La configuración de Aviso texto se puede cambiar con la tecla Ajustar. Borrar la memoria de Aviso texto 1 1 Pulse la tecla Ajustar. 2 Pulse la tecla o la tecla OK o Intro. 3 Pulse la tecla o para seleccionar “Borrar memoria” y, a continuación, pulse la tecla OK o Intro. 4 Aparecerá “Borrar todos avisos texto?”. 5 Pulse la tecla OK o Intro. Se borrarán todas las opciones de texto de la memoria. 2 para seleccionar “Aviso texto” y, a continuación, pulse 3 4 5 6 7 8 9 Introducción y edición de texto 23 EDICIÓN DE ETIQUETAS Agregar una línea nueva Para finalizar la línea de texto actual y comenzar una línea nueva, pulse la tecla Intro. Aparece una marca de retorno al final de la línea y el cursor se mueve al inicio de la línea nueva. • Cada ancho de cinta tiene un número máximo de líneas de texto que se pueden introducir. Pueden introducirse un máximo de 7 líneas para cintas de 24 mm, 5 líneas para cintas de 18 mm, 3 líneas para cintas de 12 mm, 2 líneas para cintas de 9 mm y 6 mm, y 1 línea para cintas de 3,5 mm. • Si pulsa la tecla Intro cuando ya hay siete líneas, aparece un mensaje de error. • Para cambiar el atributo de caracteres de cada línea, consulte “Configurar atributos de caracteres por cada línea” en la página 30. Agregar un bloque nuevo Para crear un bloque de texto/líneas nuevo a la derecha del texto actual, pulse la tecla Intro mientras mantiene pulsada la tecla Mayús. Aparecerá una marca al final del bloque y el cursor se desplaza al inicio del bloque nuevo. Puede introducir un máximo de 5 bloques por etiqueta. Desplazar el cursor • Pulse la tecla , , o para desplazar el cursor un espacio o línea. • Para desplazar el cursor al comienzo o al final de la línea actual, mantenga pulsada la tecla Mayús y, a continuación, pulse la tecla o . • Para desplazar el cursor al comienzo o al final del texto, mantenga pulsada la tecla Mayús y, a continuación, pulse la tecla o . Introducir texto Para introducir texto adicional en una línea de texto existente, desplace el cursor al carácter situado a la derecha de la posición en la que desea comenzar a introducir el texto y, a continuación, escriba el texto adicional. El texto nuevo se introduce a la izquierda del cursor. Introducir una ficha Para introducir un espacio de ficha entre la línea de texto existente, desplace el cursor a la posición en la que desea agregar una ficha y pulse la tecla Ajustar para abrir o y, a continuación, pulse el menú Ajustar, seleccione “Tabulado” con las teclas la tecla OK o Intro. Aparece una marca para indicar la posición en la que se introducirá el espacio de ficha. • Para cambiar la configuración de la longitud de la ficha, consulte “Configuración de atributos de etiqueta” en la página 35. • El espacio de ficha también se puede introducir al pulsar la tecla Espacio mientras mantiene pulsada la tecla Mayús. 24 Introducción y edición de texto ESPAÑOL Borrar un carácter cada vez Para borrar un carácter de una línea de texto existente, desplace el cursor al carácter situado a la derecha de la posición en la que desea comenzar a eliminar y, a continuación, pulse la tecla Retroceso. Cada vez que pulsa la tecla Retroceso, se borra el carácter situado a la izquierda del cursor. Si mantiene pulsada la tecla Retroceso, los caracteres situados a la izquierda del cursor de borran de forma continuada. z EDICIÓN DE ETIQUETAS Borrar texto Borrar todo el texto de una vez Use la tecla Borrar para borrar todo el texto de una vez. 1 Pulse la tecla Borrar. Se muestran las opciones de Borrar. 2 Con la tecla o , seleccione “Sólo texto” para borrar todo el texto conservando los ajustes de formato actuales, o seleccione “Text&formato” para borrar todo el texto y los ajustes de formato. Pulse la tecla Escape para volver a la pantalla de introducción de texto sin eliminar (o borrar) el texto ni el formato. 3 Pulse la tecla OK o Intro. Se borra todo el texto. Si se selecciona Text&formato, también se borran todos los ajustes de formato. 1 2 3 4 5 6 7 8 9 Introducción y edición de texto 25 EDICIÓN DE ETIQUETAS Introducción de símbolos Además de los símbolos disponibles en el teclado, existen varios símbolos (incluidos caracteres ASCII internacionales y extendidos) disponibles a los que puede acceder con la función de símbolo. Para introducir un símbolo, use la función Símbolo (ver a continuación). Si lo desea, también puede mantener pulsada la tecla Mayús y después pulsar una tecla del teclado para introducir el símbolo impreso en la esquina superior derecha de la tecla seleccionada. Introducir símbolos mediante la función Símbolo 1 Pulse la tecla Símbolo. Se muestra una lista de las categorías de símbolos y símbolos de esa categoría. En la lista mostrada aparece seleccionado el último símbolo introducido. 2 Seleccione una categoría de símbolos (Puntuación, Negocios, Matemáticas, etc.) con la tecla o , o pulsando repetidamente la tecla Símbolo y, a continuación, seleccione un símbolo con la tecla o . 3 Pulse la tecla OK o Intro. Se introduce el símbolo seleccionado en la línea de texto. Pulse la tecla Escape para volver al paso anterior. 26 Introducción de símbolos ESPAÑOL Puede crear su categoría personal de símbolos mediante la función Actualizar símbolo. La “Categoría personal” aparecerá primero al seleccionar los símbolos para ayudarle a localizar rápidamente los símbolos deseados. 1 Pulse la tecla Ajustar para que aparezca el menú Ajustar y, a continuación, seleccione “Actualizar símbolo” con la tecla o . 2 Pulse la tecla OK o Intro para visualizar la pantalla Actualizar símbolo y, a continuación, seleccione “Activado” para crear su categoría personal con la tecla o . 3 Pulse la tecla OK o Intro para aplicar la configuración. La pantalla vuelve a la pantalla de escritura de texto. 4 Introduzca el símbolo que desea añadir a su Categoría personal. z EDICIÓN DE ETIQUETAS Usar la función Actualizar símbolo Consulte “Introducir símbolos mediante la función Símbolo” en la página 26 para obtener más información. 5 Pulse la tecla Símbolo. Aparece la “Categoría personal” con el símbolo introducido en el paso 4. 1 • Puede añadir un máximo de 20 símbolos a la “Categoría personal”. Cuando el símbolo añadido a la “Categoría personal” supere los 20 símbolos se eliminará el más antiguo. • Para dejar de usar la función Categoría personal, seleccione “Apgdo” en la pantalla Actualizar símbolo. 2 3 4 5 6 7 8 9 Introducción de símbolos 27 EDICIÓN DE ETIQUETAS zLista de símbolosz Categoría Categoría personal Puntuación Negocios Matemáticas Paréntesis Flechas Unidad International Número Símbolos Consulte “Usar la función Actualizar símbolo” en la página 27 para obtener más información. Pictograma Electricidad Audio Visual Signos Comunicación Vehículo Deportes Naturaleza Otros El uso de la marca CE está regido estrictamente por una o varias directivas del consejo europeo. Asegúrese de que todas las etiquetas que genere que usen esta marca cumplan las directivas pertinentes. 28 Introducción de símbolos ESPAÑOL La P-touch puede mostrar e imprimir un conjunto de caracteres con acento, así como otros caracteres específicos del idioma. 1 Introduzca el carácter que desea cambiar por un carácter con acento. Puede usar el modo de bloqueo de mayúsculas con la función Acento. 2 Pulse la tecla Acento. El carácter que ha introducido cambiará a un carácter con acento. 3 Pulse repetidamente la tecla Acento hasta que se seleccione el carácter con acento que desee o selecciónelo con la tecla o . z EDICIÓN DE ETIQUETAS Introducción de caracteres con acento El orden de los caracteres con acento mostrados variará en función del idioma de LCD seleccionado. 4 Pulse la tecla OK o Intro. Se introduce el carácter acentuado seleccionado en la línea de texto. • Pulse la tecla Escape para volver al paso anterior. • Consulte la tabla Lista de caracteres con acento para ver una lista completa de todos los caracteres con acento disponibles. zLista de caracteres con acentoz Carácter a A c C d D e E g G i I k K l L Caracteres con acento Carácter n N o O r R s S t T u U y Y z Z Caracteres con acento 1 2 3 4 5 6 7 8 9 Introducción de caracteres con acento 29 EDICIÓN DE ETIQUETAS Configuración de atributos de caracteres Configurar atributos de caracteres por etiqueta Con la tecla Texto puede seleccionar una fuente y aplicar atributos de tamaño, ancho, estilo, línea y alineación. 1 Pulse la tecla Texto. Se muestra la configuración actual. 2 Seleccione un atributo con la tecla dicho atributo con la tecla o . 3 Pulse la tecla OK o Intro para aplicar la configuración. o y, a continuación, defina un valor para La nueva configuración NO se aplica si no pulsa la tecla OK o Intro. • • • • Pulse la tecla Escape para volver al paso anterior. Pulse la tecla Espacio para ajustar el atributo seleccionado con el valor predeterminado. Consulte la tabla Opciones de ajuste para ver una lista de todas las configuraciones disponibles. Los caracteres pequeños pueden ser difíciles de leer al aplicar determinados estilos (por ejemplo, Sombra + Cursiva). Configurar atributos de caracteres por cada línea Cuando una etiqueta está formada por dos o más líneas, puede definir diferentes valores de atributos de caracteres fuente, tamaño, ancho, estilo, línea y alineado) para cada línea. Use la tecla o para desplazar el cursor a la línea para la que desee modificar el atributo de carácter. A continuación, pulse la tecla Texto mientras mantiene pulsada la tecla Mayús para ver los atributos. ( en la pantalla indica que está aplicando el atributo sólo para la línea especificada.) Al establecer un valor diferente para cada línea, el valor se mostrará como **** al pulsar la tecla Texto. Al cambiar el ajuste de esta pantalla con la tecla o , se aplicará el mismo cambio a todas las líneas de la etiqueta. 30 Configuración de atributos de caracteres ESPAÑOL Valor Resultado HEL (Helsinki) BRU (Brussels) US (USA) Fuente z EDICIÓN DE ETIQUETAS zOpciones de ajustez Atributo FLO (Florida) BEL (Belgium) SGO (San Diego) LA (Los Angeles) CAL (Calgary) 1 2 3 4 5 6 7 8 9 Configuración de atributos de caracteres 31 EDICIÓN DE ETIQUETAS Atributo Valor Auto 48pt 42pt 36pt Tamaño 24pt 18pt 12pt 9pt 6pt x2 x3/2 Ancho x1 x2/3 x1/2 32 Configuración de atributos de caracteres Resultado Al seleccionar Auto, el texto se ajusta automáticamente para imprimirse en el tamaño más grande disponible para cada ancho de etiqueta. ESPAÑOL Valor Resultado Normal Negrt (Negrita) Contr (Contorno) z EDICIÓN DE ETIQUETAS Atributo Sombra Sólido Estilo Cursv (Cursiva) C+Neg (Negrita cursiva) C+Con (Contorno cursiva) C+Som (Sombra cursiva) 1 C+Sól (Sólido cursiva) 2 3 Vertcl (Vertical) 4 5 Apgdo Línea 6 Subray (Subrayado) 7 Tachd (Tachado) 8 9 Configuración de atributos de caracteres 33 EDICIÓN DE ETIQUETAS Atributo Valor Resultado Izqda. Alinear (Alineado) Centro Derch Just (Justificar) Configurar estilo de autoajuste Cuando “Tamaño” está en “Auto” y “Longitud” se ajusta a una longitud específica, puede seleccionar la forma de reducir el texto para que encaje en la longitud de la etiqueta. Si está seleccionado “Tamaño del texto”, se modifica el tamaño total del texto para que encaje en la etiqueta. Si está seleccionado “Ancho del texto”, se reducirá el ancho del texto a la mitad del ajuste. (Si se necesita una reducción mayor para que el texto encaje en la longitud de etiqueta seleccionado, se modificará el tamaño total del texto después de reducir el ancho del texto a la mitad de su ajuste.) 1 Pulse la tecla Ajustar para ver el menú Ajustar, use la tecla seleccionar “Estilo de autoajuste” y pulse la tecla OK o Intro. Aparece la pantalla Estilo de autoajuste. 2 Seleccione el estilo con la tecla 3 Pulse la tecla OK o Intro para aplicar la configuración. o o para . • Pulse la tecla Escape para volver al paso anterior. • Pulse la tecla Espacio para ajustar el estilo al valor predeterminado (“Tamaño del texto”). 34 Configuración de atributos de caracteres ESPAÑOL Al usar la tecla Etiqueta, puede crear una etiqueta con un marco alrededor del texto y especificar la longitud de la etiqueta y la longitud de la ficha. (Las opciones de corte que pueden necesitarse al imprimir una etiqueta también se definen con la tecla Etiqueta. Consulte “Opciones de corte de la cinta” en la página 57.) 1 Pulse la tecla Etiqueta. Se muestra la configuración actual. 2 Seleccione un atributo con la tecla o y, a continuación, defina un valor para dicho atributo con la tecla o . z EDICIÓN DE ETIQUETAS Configuración de atributos de etiqueta • Al configurar la longitud de la ficha, mantenga pulsada la tecla o para cambiar el valor más rápidamente. • Al configurar la longitud de la etiqueta, consulte “Ajuste de la longitud de la etiqueta” en la página 59 3 Pulse la tecla OK o Intro para aplicar la configuración. La nueva configuración NO se aplicará si no pulsa la tecla OK o Intro. • Pulse la tecla Escape para volver al paso anterior. • Pulse la tecla Espacio para ajustar el atributo seleccionado con el valor predeterminado. • Consulte la tabla Opciones de ajuste para ver una lista de todas las configuraciones disponibles. 1 2 3 4 5 6 7 8 9 Configuración de atributos de etiqueta 35 EDICIÓN DE ETIQUETAS zMarcosz Atributo Valor Apgdo 1 2 3 4 5 Marco 6 7 8 9 10 11 12 36 Configuración de atributos de etiqueta Resultado ESPAÑOL Valor Resultado 13 14 15 z EDICIÓN DE ETIQUETAS Atributo 16 Marco 17 18 19 20 Longitud Longitud de la ficha La longitud de la etiqueta se puede ajustar a un rango de entre 30 y 300 mm. Si está seleccionado Auto, la longitud se ajusta automáticamente en función de la cantidad de texto introducido. La longitud de la ficha se puede ajustar a un rango de entre 0 y 100 mm. El valor predeterminado es 50 mm. 1 2 3 4 5 6 7 8 9 Configuración de atributos de etiqueta 37 EDICIÓN DE ETIQUETAS Uso de diseños de formato automático Al usar la función Formato automático puede crear etiquetas de forma rápida y sencilla para diversos fines como, por ejemplo, fichas de archivo, etiquetas para equipos, etiquetas de nombre, etc. Simplemente seleccione un diseño en las plantillas o diseños de bloque, introduzca el texto y aplique el formato según desee. Los símbolos y caracteres con acento también se pueden usar en diseños de formato automático. Usar plantillas: ejemplo de creación de una etiqueta de inventario 1 Pulse la tecla Formato automático para ver la pantalla de formato automático y seleccione “Plantillas” con la tecla o . 2 Pulse la tecla OK o Intro. Se muestra la última plantilla utilizada. 3 Seleccione una plantilla con la tecla 4 Pulse la tecla OK o Intro. Aparece la pantalla Estilo. 5 Seleccione un atributo con la tecla o y, a continuación, defina un valor para dicho atributo con la tecla o . 6 Pulse la tecla OK o Intro. Aparece la pantalla Ajustr códig barrs. La pantalla Ajustr códig barrs sólo aparece cuando ha seleccionado un diseño que contenga un código de barras. 7 Seleccione un atributo con la tecla o y, a continuación, defina un valor para dicho atributo con la tecla o . o . El atributo “Dígito cntrl” (Comprobar dígito) sólo está disponible para los protocolos CODE39, I-2/5 y CODABAR. 38 Uso de diseños de formato automático ESPAÑOL z EDICIÓN DE ETIQUETAS 8 Pulse la tecla OK o Intro. Aparece la pantalla de introducción de texto de la plantilla. • Puede usar el modo Bloqueo de mayúsculas al introducir texto. • También puede usar la función “Aviso texto” (texto predictivo) al introducir texto con la función Formato automático. Consulte “Introducción y edición de texto” página 23 para obtener información detallada sobre el texto predictivo. 9 Escriba el texto y pulse la tecla OK o Intro. Repita este proceso para cada campo de texto. Una vez introducidos todos los campos de texto, al pulsar la tecla OK o Intro aparece el menú de impresión. 10 Use la tecla o para seleccionar “Imprimir” y pulse la tecla OK o Intro para imprimir la etiqueta. • • • • Seleccione “Editar” para modificar el texto o la configuración de estilo. Seleccione “Guardar” para almacenar la etiqueta en una memoria de archivos. Seleccione “Cancelar” para salir de la función Formato automático. Seleccione “Opciones impresión” para definir la configuración de impresión. • Pulse la tecla Escape para volver al paso anterior. • En las pantallas Estilo y Ajustar código barras, pulse la tecla Espacio para cambiar el atributo seleccionado a su valor predeterminado. • Consulte la tabla Plantillas para ver una lista de las plantillas disponibles. • Para imprimir varias copias, copias numeradas secuencialmente o una imagen invertida de la etiqueta, mientras visualiza el menú de impresión mantenga pulsada la tecla Mayús y pulse la tecla Imprimir para ver el menú Opciones impresión. • Si la anchura del casete de cinta actual no coincide con la anchura establecida para el diseño seleccionado, se muestra un mensaje de error al intentar imprimir la etiqueta. Pulse la tecla Escape o cualquier otra tecla para cerrar el mensaje de error e inserte un casete de cinta de la anchura correcta. • Si el número de caracteres introducidos supera el límite, al pulsar la tecla OK o Intro aparecerá el mensaje “¡Texto demasiado largo!”. Pulse la tecla Escape o cualquier otra tecla para borrar el error y edite el texto usando menos caracteres. • Al usar la función Formato automático, la etiqueta se corta con un margen en los extremos izquierdo y derecho independientemente de la configuración actual de Opción de corte (consulte página 57). • El corte se deshabilita al establecer “Op. corte” en Cinta especial. Uso de diseños de formato automático 1 2 3 4 5 6 7 8 9 39 EDICIÓN DE ETIQUETAS zPlantillasz Atributo Valor Lomo 1 de carpeta Lomo 2 de carpeta Pestaña de archivador Pestaña de divisor (Carpeta de colgar) Detalles (24 x 219 mm) (18 x 219 mm) (12 x 82 mm) (12 x 42 mm) Etiqueta de inventario (18 x 70 mm) Nombre de plantilla Bandejas (18 x 76 mm) Etiqueta de equipo (24 x 58 mm) Placa (VRT) (12 x 70 mm) Envoltura de cable 1 (24 x 39 mm) Envoltura de cable 2 40 Uso de diseños de formato automático (18 x 39 mm) ESPAÑOL Valor Detalles Etiqueta de dirección 1 (24 x 70 mm) Etiqueta de dirección 2 z EDICIÓN DE ETIQUETAS Atributo (18 x 70 mm) Etiqueta 1 de nombre (24 x 72 mm) Etiqueta 2 de nombre Nombre de plantilla (18 x 72 mm) Etiqueta 3 de nombre (12 x 72 mm) Dorso caja CD 1 (6 x 113 mm) 1 2 Dorso caja CD 2 (3,5 x 113 mm) 3 4 Dorso de VHS (18 x 140 mm) 5 6 Dorso de MiniDV (9 x 42 mm) 7 8 9 Uso de diseños de formato automático 41 EDICIÓN DE ETIQUETAS Usar diseños de bloque 1 Pulse la tecla Formato automático para ver la pantalla de formato automático y seleccione “Diseños de bloque” con la tecla o . 2 Pulse la tecla OK o Intro para visualizar la pantalla Ancho de cinta y, a continuación, seleccione un ancho de cinta con la tecla o . 3 Pulse la tecla OK o Intro. Si no ha cambiado el ancho de la cinta, se muestra el último diseño de bloque seleccionado. En caso contrario, se muestra el diseño predefinido para el nuevo ancho de cinta. 4 5 Use la tecla 6 Seleccione un atributo con la tecla o y, a continuación, defina un valor para dicho atributo con la tecla o . Pulse la tecla Espacio para ajustar el atributo seleccionado con el valor predeterminado. 7 Pulse la tecla OK o Intro. Aparece la pantalla de introducción de texto del diseño de bloque. o para seleccionar un diseño de bloque. Pulse la tecla OK o Intro. Aparece la pantalla Estilo. • Puede usar el modo Bloqueo de mayúsculas al introducir texto. • También puede usar la función “Aviso texto” (texto predictivo) al introducir texto con la función Formato automático. Consulte “Introducción y edición de texto” en la página 23 para obtener más información sobre el texto predictivo. 42 8 Escriba el texto y pulse la tecla OK o Intro. Repita este proceso para cada campo de texto. Una vez completados todos los campos de texto, pulse la tecla OK o Intro para visualizar el menú de impresión. 9 Use la tecla o para seleccionar “Imprimir” y pulse OK o Intro para imprimir la etiqueta. • Seleccione “Editar” para modificar el texto o la configuración de estilo. • Seleccione “Guardar” para almacenar la etiqueta en una memoria de archivos. • Seleccione “Cancelar” para salir de la función Formato automático. • Seleccione “Cambiar diseño” para usar un diseño diferente. • Seleccione “Opciones impresión” para definir la configuración de impresión. Uso de diseños de formato automático ESPAÑOL • Si la anchura del casete de cinta actual no coincide con la anchura establecida para el diseño seleccionado, se muestra un mensaje de error al intentar imprimir la etiqueta. Pulse la tecla Escape o cualquier otra tecla para cerrar el mensaje de error e inserte un casete de cinta de la anchura correcta. • Si el número de caracteres introducidos supera el límite, al pulsar la tecla OK o Intro, aparecerá el mensaje “¡Texto demasiado largo!”. Pulse la tecla Escape o cualquier otra tecla para borrar el error y edite el texto usando menos caracteres. • Al usar la función Formato automático, la etiqueta se corta con un margen en los extremos izquierdo y derecho independientemente de la configuración actual de Opción de corte (consulte página 57). • El corte se deshabilita al establecer “Op. corte” en Cinta especial. z EDICIÓN DE ETIQUETAS • Pulse la tecla Escape para volver al paso anterior. • Consulte la tabla Diseños de bloque para ver una lista de los diseños de bloque disponibles. • Para imprimir varias copias, copias numeradas secuencialmente o una imagen invertida de la etiqueta, mientras visualiza el menú de impresión mantenga pulsada la tecla Mayús y pulse la tecla Imprimir para ver el menú Opciones impresión. zDiseños de bloquez Atributo Valor Detalles 2LíneasA 2LíneasB 3Líneas 1 2 1+2LíneasA Diseño de bloque (cinta de 24 mm) 3 4 1+2LíneasB 5 1+3Líneas 6 7 1+4Líneas 8 9 1+5Líneas Uso de diseños de formato automático 43 EDICIÓN DE ETIQUETAS Atributo Valor 2LíneasA 2LíneasB 3Líneas 1+2LíneasA Diseño de bloque (cinta de 18 mm) 1+2LíneasB 1+3Líneas 1+4Líneas 1+5Líneas 2LíneasA 2LíneasB Diseño de bloque (cinta de 12 mm) 3Líneas 1+2Líneas 44 Uso de diseños de formato automático Detalles ESPAÑOL Valor z EDICIÓN DE ETIQUETAS Atributo Detalles 2LíneasA Diseño de bloque (cinta de 9 mm) 2LíneasB 1+2Líneas Diseño de bloque (cinta de 6 mm) 1+2Líneas Uso de la función Hora&fecha Puede añadir a la etiqueta la fecha y la hora si coloca el cursor sobre la pantalla de texto en la posición en la que desee añadir la fecha y la hora y pulsando la tecla Hora. Configuración del reloj Puede usar la fecha y la hora definida en la configuración del reloj para verla en la pantalla y también para usar la función Hora&fecha con la que puede añadir la fecha y la hora a la etiqueta en el formato que desee. 1 Pulse la tecla Ajustar para ver el menú Ajustar, use la tecla seleccionar “Ajustar reloj” y pulse la tecla OK o Intro. 2 Aparece la pantalla Ajustar reloj. Use la tecla o para definir el año, mes, día, hora y minuto para la figura actual. Para desplazarse al siguiente parámetro, utilice la tecla o . o para 1 2 3 También puede usar las teclas numéricas para escribir en la figura. 3 4 5 Pulse la tecla OK o Intro para aplicar la configuración. 6 • • • • Pulse la tecla Escape para volver al paso anterior. Pulse la tecla Espacio para ajustar el formato al ajuste predeterminado. El reloj se activará cuando se aplique el ajuste del reloj. Utilice pilas alcalinas de tamaño AA para guardar los ajustes del reloj si desenchufa el adaptador de CA. Uso de la función Hora&fecha 7 8 9 45 EDICIÓN DE ETIQUETAS Ajuste de formato de fecha y hora Puede seleccionar entre varios formatos de fecha y hora el que le desee añadir a su etiqueta. Asimismo, la indicación de la hora se puede seleccionar entre estilo analógico y digital. El formato que aplique en este ajuste también se aplicará a la pantalla del reloj que aparece en pantalla al pulsar la tecla Pantalla. (Consulte “Modo visualización” en la página 21 para obtener más información.) 1 Pulse la tecla Ajustar para ver el menú Ajustar, use la tecla seleccionar “Formato hora fecha” y pulse la tecla OK o Intro. 2 Aparece la pantalla Formato hora fecha. Seleccione la fecha o la hora con la tecla formato con la tecla o . 3 Pulse la tecla OK o Intro para aplicar la configuración. o o para y, a continuación, defina el La nueva configuración NO se aplica si no pulsa la tecla OK o Intro. • Pulse la tecla Escape para volver al paso anterior. • Pulse la tecla Espacio para ajustar el formato al ajuste predeterminado. • Consulte las Opciones de formato para ver una lista de todos los formatos disponibles. zAjuste de formato de fecha y horaz Atributo Valor 31/12/2099 31.12.2099 31-12-2099 31. Diciembre 2099 31. Dic.2099 D (Fecha) 12/31/2099 12.31.2099 12-31-2099 Diciembre 31, 2099 Dic. 31.2099 2099/12/31 2099-12-31 46 Uso de la función Hora&fecha ESPAÑOL Valor T (Hora) 11:59 PM 23:59 La fecha y hora usadas para el valor es un ajuste de ejemplo. Al seleccionar un formato, la fecha y la hora establecidas en el reloj se mostrarán en el estilo de formato seleccionado. Ajuste de la marca de hora z EDICIÓN DE ETIQUETAS Atributo [Tiempo] Puede seleccionar si desea imprimir la fecha y la hora al pulsar la tecla Hora o al pulsar la tecla Imprimir para añadir a su etiqueta. 1 Pulse la tecla Ajustar para ver el menú Ajustar, use la tecla o seleccionar “Ajustar marca de hora” y pulse la tecla OK o Intro. 2 Seleccione “Tiempo” con la tecla o y, a continuación, use la tecla para seleccionar el valor para el ajuste. 3 Pulse la tecla OK o Intro para aplicar la configuración. para o • Pulse la tecla Escape para volver al paso anterior. • Pulse la tecla Espacio para ajustar el formato al ajuste predeterminado. • Consulte Marca de hora: opciones de tiempo para configuraciones disponibles. zMarca de hora: opciones de tiempoz Atributo Tiempo Valor 1 Descripción Pulse la tecla Hora; se introducirá un icono de reloj en la posición del cursor de la pantalla de introducción de texto. Automático Al pulsar la tecla Imprimir, se imprimirá la última fecha y hora en la etiqueta, en la posición del icono de reloj del diseño de la etiqueta. Fijo Pulse la tecla Hora; se introducirá la fecha y hora actual en la posición del cursor de la pantalla de introducción de texto. Al pulsar la tecla Imprimir la fecha y la hora se imprimirán tal como aparecen en la pantalla de introducción. 2 3 4 5 6 7 Si está seleccionado “Automático” para el ajuste de Tiempo y se ha añadido un reloj en el texto al pulsar la tecla Hora, puede confirmar qué configuración se aplica para el icono colocando el cursor debajo del icono del reloj y pulsando después la tecla Hora. 8 Uso de la función Hora&fecha 47 9 EDICIÓN DE ETIQUETAS [Formato de marca de hora] Puede seleccionar qué información se utiliza al añadir la fecha y la hora a la etiqueta. Hay cuatro opciones disponibles (Fecha, Hora, Fecha y hora o Hora y fecha). 1 Pulse la tecla Ajustar para ver el menú Ajustar, use la tecla o seleccionar “Ajustar marca de hora” y pulse la tecla OK o Intro. 2 Seleccione “Formato” con la tecla o para seleccionar el valor para el ajuste. 3 Pulse la tecla OK o Intro para aplicar la configuración. para y, a continuación, use la tecla o • Pulse la tecla Escape para volver al paso anterior. • Pulse la tecla Espacio para restablecer el valor predeterminado. • Consulte Marca de hora: opciones de formato para configuraciones disponibles. zMarca de hora: opciones de formatoz Atributo Valor Fecha Formato Fecha&hra Hora Hora&fecha Descripción Sólo se imprimirá la fecha en la etiqueta. Se imprimirán la fecha y la hora en la etiqueta. Sólo se imprimirá la hora en la etiqueta. Se imprimirán la hora y la fecha en la etiqueta. [Adelante] Puede seleccionar si desea usar una fecha y hora adelantada (futura) o la fecha y hora actuales al usar la función Hora&fecha. 48 1 Pulse la tecla Ajustar para ver el menú Ajustar, use la tecla “Ajustar marca de hora” y pulse la tecla OK o Intro. 2 Seleccione “Adelante” con la tecla o y, a continuación, especifique la cantidad de días y horas que desea añadir; seleccione “Activado” con la tecla o . Uso de la función Hora&fecha o para seleccionar ESPAÑOL Pulse la tecla OK o Intro. Aparece la pantalla Adelante. Use la tecla o para definir la cantidad de años, meses, semanas, días, horas y minutos que desea aumentar al ajuste actual del reloj al usar la función Hora&fecha. Para desplazarse al siguiente parámetro, utilice la tecla o . También puede usar las teclas numéricas para escribir en la figura. 4 z EDICIÓN DE ETIQUETAS 3 Pulse la tecla OK o Intro para aplicar la configuración. • Pulse la tecla Escape para volver al paso anterior. • Pulse la tecla Espacio para ajustar el formato al ajuste predeterminado. • Consulte Marca de hora: opciones de adelante para una lista de todos los formatos disponibles. zMarca de hora: opciones de Adelantez Atributo Adelante Valor Activado Apgdo Descripción La fecha y la hora aumentarán en función del valor seleccionado en el ajuste Adelante. Se imprimirá la fecha y la hora actual. Creación de una etiqueta de código de barras Al usar la función Cód. Brrs, puede crear etiquetas con un código de barras dimensional para usarlo en cajas registradoras, sistemas de control de existencias o, incluso, etiquetas de inventario usadas en un sistema de gestión de inventario. 1 • La P-touch no está diseñada exclusivamente para la creación de etiquetas de código de barras. Compruebe siempre que el lector de códigos de barras sea capaz de leer las etiquetas. • Para obtener un mejor resultado, imprima las etiquetas de códigos de barras con tinta negra sobre papel blanco. Puede que algunos lectores de códigos de barras no sean capaces de leer etiquetas de códigos de barras creadas con cinta o tinta de colores. • Siempre que sea posible, use el ajuste “Grande” para “Ancho”. Puede que algunos lectores de códigos de barras no sean capaces de leer etiquetas de códigos de barras creadas con el ajuste “Pequeño”. • La impresión continuada de una gran cantidad de etiquetas con códigos de barras puede sobrecalentar el cabezal de impresión, lo que podría afectar a la calidad de la impresión. 3 2 4 5 6 7 8 9 Creación de una etiqueta de código de barras 49 EDICIÓN DE ETIQUETAS Ajustar parámetros de códigos de barras 1 Pulse la tecla Ajustar para ver el menú Ajustar, use la tecla o seleccionar “Ajustar código barras” y pulse la tecla OK o Intro. Aparece la pantalla Ajustar código barras. 2 Seleccione un atributo con la tecla dicho atributo con la tecla o . o para y, a continuación, defina un valor para Es posible que los caracteres no aparezcan debajo del código de barras incluso aunque esté seleccionado “Activado” para “Bajo#”, dependiendo del ancho de la cinta que esté utilizando, el número de líneas introducidas o la configuración de estilo de caracteres actual. 3 Pulse la tecla OK o Intro para aplicar la configuración. La nueva configuración NO se aplicará si no pulsa la tecla OK o Intro. • El atributo “Dígito cntrl” (Comprobar dígito) sólo está disponible para los protocolos CODE39, I-2/5 y CODABAR. • Pulse la tecla Escape para volver al paso anterior. • Pulse la tecla Espacio para ajustar el atributo seleccionado con el valor predeterminado. • Consulte la tabla Configuraciones de código de barras para ver una lista de todas las configuraciones disponibles. zConfiguraciones de códigos de barrasz Atributo Protocolo Valor CODE39, CODE128, EAN-8, EAN-13, GS1-128 (UCC/EAN-128), UPC-A, UPC-E, I-2/5 (ITF), CODABAR Pequeño Ancho Grande Bajo# (caracteres impresos debajo del código de barras) Activado Dígito cntrl (comprobar dígito) Activado (disponible sólo para los protocolos CODE39, I-2/5 y CODABAR) Apgdo Apgdo 50 Creación de una etiqueta de código de barras ESPAÑOL 1 Pulse la tecla Ajustar para ver el menú Ajustar, use la tecla o para seleccionar “Entrda cód brrs” y pulse la tecla OK o Intro. Aparece la pantalla Entrda cód brrs. • Puede introducir hasta cinco códigos de barras en una etiqueta. • Si pulsa la tecla Símbolo mientras mantiene pulsada la tecla Mayús también le permitirá ir a “Entrda cód brrs”. 2 Escriba los datos del código de barras. Al usar los protocolos CODE39, CODABAR, CODE128 o GS1-128 (UCC/EAN-128), puede introducir caracteres especiales en el código de barras. Si no va a usar caracteres especiales, vaya al paso 5. 3 Pulse la tecla Símbolo. Aparece una lista de los caracteres disponibles para el protocolo actual. 4 Use la tecla o para seleccionar un carácter y, a continuación, pulse la tecla OK o Intro para introducir el carácter en los datos del código de barras. 5 Pulse la tecla OK o Intro para introducir el código de barras en la etiqueta. El código de barras se muestra en la pantalla de introducción de texto. • Pulse la tecla Escape para volver al paso anterior. • Consulte la tabla Lista de caracteres especiales para ver una lista de todas las configuraciones disponibles. zLista de caracteres especialesz CODE39 Código 0 1 2 3 4 5 6 Carácter especial espacio CODABAR Código 0 1 2 3 4 5 Carácter especial z EDICIÓN DE ETIQUETAS Introducir datos de códigos de barras 1 2 3 4 5 6 7 8 9 Creación de una etiqueta de código de barras 51 EDICIÓN DE ETIQUETAS CODE128, GS1-128 (UCC/EAN-128) Carácter Código Código especial 0 espacio 24 1 25 2 26 3 27 4 28 5 29 6 30 7 31 8 32 9 33 10 34 11 35 12 36 13 37 14 38 15 39 16 40 17 41 18 42 19 43 20 44 21 45 22 46 23 47 Carácter especial NUL SOH STX ETX EOT ENQ ACK BEL BS HT LF VT FF CR SO SI DLE DC1 DC2 Código Carácter especial 48 49 50 51 52 53 54 55 56 57 58 59 60 61 62 63 64 65 66 67 68 69 DC3 DC4 NAK SYN ETB CAN EM SUB ESC FS GS RS US DEL FNC3 FNC2 FNC4 FNC1 Editar y borrar un código de barras • Para editar los datos de un código de barras, sitúe el cursor debajo de la marca del código de barras de la pantalla de entrada de datos y, a continuación, abra la pantalla Entrda código brrs. Consulte “Introducir datos de códigos de barras” en la página 51. • Para editar los valores de “Ancho” y “Bajo#” de un código de barras que ya está situado en la pantalla, coloque el cursor debajo de la marca del código de barras de la pantalla de introducción de datos y, a continuación, abra la pantalla Ajustr códig barrs. Consulte “Ajustar parámetros de códigos de barras” en la página 50. • Para eliminar un código de barras de una etiqueta, sitúe el cursor a la derecha de la marca del código de barras de la pantalla de entrada de datos y pulse la tecla Retroceso. 52 Creación de una etiqueta de código de barras ESPAÑOL IMPRESIÓN DE ETIQUETAS Mediante la función Vista previa, se puede comprobar el diseño de la etiqueta antes de imprimirla. Pulse la tecla Vista previa. Se muestra una imagen de la etiqueta en pantalla. La longitud de la etiqueta se muestra en el extremo inferior derecho de la pantalla. Pulse las teclas o para desplazarse hacia izquierda o derecha por la vista previa. Pulse las teclas o para cambiar la ampliación de la vista previa. z IMPRESIÓN DE ETIQUETAS Vista previa de etiquetas • Pulse Esc, OK o la tecla Intro para volver a la pantalla de entrada de texto. • Para desplazarse por la vista previa hacia izquierda o derecha, mantenga pulsada la tecla Mayús y pulse la tecla o . • Para imprimir la etiqueta directamente desde la pantalla de vista previa, pulse la tecla Imprimir o abra la pantalla de opciones de impresión y seleccione una opción. Consulte “Impresión de una etiqueta” a continuación para más información. • La vista previa de impresión es una imagen de la etiqueta y puede ser ligeramente distinta de la etiqueta real una vez impresa. Impresión de una etiqueta Las etiquetas se pueden imprimir una vez completados la entrada del texto y el formato. Las opciones de impresión incluyen la definición de una o varias copias, numeración secuencial e impresión invertida. • No tire de la etiqueta que sale de la ranura de salida de las cintas. Si lo hace, provocara que la cinta de tinta se descargue con la cinta. • No bloquee la ranura de salida de la cinta durante la impresion o cuando avanza la cinta, Si lo hace, provocara que la cinta se atasque. • Asegúrese de comprobar que queda suficiente cinta al imprimir varias etiquetas seguidas. Si queda poca cinta, defina menos copias, imprima las etiquetas de una en una o bien sustituya el casete de cinta. • Si la cinta aparece rayada, esto indica que se ha terminado el casete de cinta. Si la cinta rayada aparece durante la impresión, pulse el botón de Alimentación para apagar el P-touch, ya que si intenta imprimir con un casete de cinta vacío se pude dañar el dispositivo. 1 2 3 4 5 6 7 8 9 Vista previa de etiquetas 53 IMPRESIÓN DE ETIQUETAS Imprimir una copia única 1 Asegúrese de que ha introducido la cinta de casete adecuada y de que está preparado para imprimir. 2 Pulse la tecla Imprimir. Mientras se imprimen las etiquetas, se muestra “Imprimiendo...Copias”. Para detener la impresión, pulse el botón de Alimentación para apagar el P-touch. Al pulsar la tecla Imprimir, pueden aparecer otros mensajes. Consulte “Mensajes de error” en la página 75 para obtener más información sobre mensajes de error. Imprimir varias copias Mediante esta función, se pueden imprimir hasta 99 copias de la misma etiqueta. 1 Asegúrese de que ha introducido el casete de cinta adecuado y de que está preparado para imprimir. 2 Mantenga pulsada la tecla Mayús y pulse Imprimir para mostrar la pantalla de opciones de impresión. A continuación, use las teclas o para seleccionar “Copias”. 3 Pulse OK o Intro para mostrar la pantalla Copias y, a continuación, seleccione el número de copias que desea imprimir mediante las teclas o , o bien escríbalo con el teclado numérico. Mantenga pulsada la tecla 4 o para cambiar el número de copias más rápido. Pulse la tecla OK o Intro. Mientras se imprimen las etiquetas, se muestra “Imprimiendo...Copias”. • Pulse la tecla Escape para volver al paso anterior. • A menos que se establezca lo contrario, la cinta se corta automáticamente una vez impresa cada copia. Consulte “Opciones de corte de la cinta” en la página 57 para cambiar esta configuración. • Los números que aparecen en la pantalla durante la impresión indican “recuento/número de copias definido”. • Si pulsa la tecla Espacio al configurar el número de copias, se restablece el valor 1, que es el valor predeterminado. 54 Impresión de una etiqueta ESPAÑOL La función de numeración permite crear un conjunto de etiquetas numeradas secuencialmente a partir de un único formato de etiqueta. 1 Asegúrese de que ha introducido el casete de cinta adecuado y de que está preparado para imprimir. 2 Mantenga pulsada la tecla Mayús y pulse Imprimir para mostrar la pantalla de opciones de impresión. A continuación, use las teclas o para seleccionar “Numeración”. 3 Pulse la tecla OK o Intro. Se muestra la pantalla del punto de inicio de la numeración. z IMPRESIÓN DE ETIQUETAS Numeración automática de etiquetas Para aplicar la numeración automática a un código de barras, seleccione el código aquí. Una vez seleccionado, se le solicitará que introduzca la cantidad de etiquetas que se van a imprimir (paso 6). 4 Mueva el cursor hasta el primer carácter que se debe incrementar en la secuencia de numeración y pulse la tecla OK o Intro. Se muestra la pantalla del punto de finalización de la numeración. 5 Mueva el cursor hasta el último carácter que se debe incrementar en la secuencia de numeración y pulse la tecla OK o Intro. Se muestra el número de etiquetas que se van a imprimir. 6 1 2 Seleccione el número de etiquetas que se van a imprimir con las teclas o , o bien escríbalo mediante el teclado numérico. 3 4 Mantenga pulsada la tecla o para cambiar el número de etiquetas más rápido. 7 5 Pulse la tecla OK o Intro. Se imprimirán las etiquetas. A medida que se van imprimiendo las etiquetas, se muestra el número de copias impresas. 6 7 8 9 Impresión de una etiqueta 55 IMPRESIÓN DE ETIQUETAS • Pulse la tecla Escape para volver al paso anterior. • La cinta se corta automáticamente una vez impresa cada copia. Consulte “Opciones de corte de la cinta” en la página 57 para cambiar esta configuración. • Los números que aparecen en la pantalla durante la impresión indican “recuento/número de copias”. • Si pulsa la tecla de Espacio al seleccionar el número de copias, se restablece el valor 1, que es el valor predeterminado. • La numeración automática también se puede aplicar a códigos de barras. Si un código de barras contiene una secuencia de numeración automática, ningún otro campo de la etiqueta podrá contener otra secuencia de este tipo. • La parte de numeración automática de la etiqueta se incrementa con cada impresión. • Una etiqueta sólo admite una única secuencia de numeración automática. • Los símbolos y los caracteres no alfanuméricos de las secuencias de numeración automática se ignoran. • Una secuencia de numeración automática puede contener un máximo de cinco caracteres. • Las letras y los números aumentan tal como se muestra a continuación: 0 Î 1 ...9 Î 0 Î ... A Î B ...Z Î A Î ... a Î b ...z Î a Î ... A0 Î A1 ...A9 Î B0 Î ... Los espacios (que se muestran como guiones bajos “_” en el ejemplo siguiente) se pueden usar para ajustar el espacio entre caracteres o para controlar el número de dígitos que se imprimen. _9 Î 10 ...99 Î 00 Î ... _Z Î AA ...ZZ Î AA Î ... 1_9 Î 2_0 ...9_9Î 0_0 Î ... Impresión invertida La función de impresión invertida permite crear etiquetas con el texto invertido, de manera que puedan leerse desde el lado opuesto al adherirse a un cristal u otro material transparente. 1 Asegúrese de que ha introducido el casete de cinta adecuado y de que está preparado para imprimir. 2 Mantenga pulsada la tecla Mayús y pulse Imprimir para mostrar la pantalla de opciones de impresión. A continuación, use las teclas o para seleccionar “Espejo”. 3 4 Pulse la tecla OK o Intro. Se muestra el mensaje “¿Imprimir espejo?”. Pulse la tecla OK o Intro. Mientras se imprimen las etiquetas, se muestra “Imprimiendo...Copias”. • Pulse la tecla Escape para volver al paso anterior. • Al usar la función de impresión invertida, el texto se debe imprimir en una cinta transparente. • Las funciones de copia y numeración automática no se pueden usar con la función de impresión invertida. 56 Impresión de una etiqueta ESPAÑOL Las opciones de corte de la cinta permiten especificar cómo se alimenta y se corta la cinta al imprimir etiquetas. Concretamente, las opciones “Cadna” y “Sin corte” reducen significativamente la cantidad de cinta que se desaprovecha, ya que usan márgenes más pequeños y eliminan las secciones de corte en blanco entre etiquetas. 1 Pulse la tecla Etiqueta para mostrar el menú de la etiqueta. 2 Use las teclas o para seleccionar “Op. corte” y, a continuación, establezca el valor correspondiente con las teclas o . 3 Pulse la tecla OK o Intro para aplicar la configuración. z IMPRESIÓN DE ETIQUETAS Opciones de corte de la cinta La nueva configuración NO se aplicará si no pulsa la tecla OK o Intro. • Pulse la tecla Escape para volver al paso anterior. • Consulte la tabla Corte de la cinta para obtener una lista de las configuraciones disponibles. 1 2 3 4 5 6 7 8 9 Opciones de corte de la cinta 57 IMPRESIÓN DE ETIQUETAS zCorte de la cintaz Ajuste Descripción Margn grande Corta la cinta automáticamente tras imprimir cada etiqueta y deja un margen de 24 mm en cada extremo. Mrgn pequñ Corta automáticamente un trozo de cinta blanca antes de imprimir la primera etiqueta y, a continuación, corta la cinta tras imprimir cada etiqueta con un margen de 4 mm en cada extremo. Cadna Sin corte CinEs • Corta automáticamente un trozo de cinta blanca antes de imprimir la primera etiqueta y, a continuación, corta la cinta tras imprimir cada etiqueta con un margen de 4 mm en cada extremo. • Una vez impresa la última etiqueta, no se vuelve a alimentar y a cortar la cinta. • Imprime una banda de etiquetas sin cortes intermedios. • Si pulsa Vista previa mientras mantiene pulsada la tecla Mayús, la última etiqueta se cortará. • Seleccione esta opción cuando utilice cinta especial. • Si se utilizan cintas de tela termoadhesiva o cintas adhesivas de fuerza extra, establezca “Activd” para el corte manual antes de imprimir. Después de imprimir, retire el casete de cinta de la máquina y use unas tijeras para cortar la cinta. Ejemplo ABC ABC 24 mm 24 mm 23 mm ABC 4 mm ABC 4 mm 23 mm ABC 4 mm ABC 4 mm ABC ABC 24 mm 8 mm ABC ABC 24 mm • Si usa cintas de tela termoadhesiva o cintas adhesivas de fuerza extra, consulte la sección “CinEs” anterior. • Si se establecen los ajustes “Cadna” o “Sin corte”, la cinta no se corte después de que se imprima la última etiqueta. Mantenga pulsada la tecla Mayús y pulse Vista previa para que la cinta se alimente y se corte automáticamente, o bien corte la cinta manualmente si usa cintas de tela termoadhesiva o cintas adhesivas de fuerza extra. 58 Opciones de corte de la cinta ESPAÑOL La longitud de la etiqueta impresa se puede ajustar en un intervalo de niveles que va de -5 a +5. 1 Pulse la tecla Ajustar para mostrar el menú de configuración, use las teclas o para seleccionar “Ajustar longitud” y, a continuación, pulse la tecla OK o Intro. 2 Use las teclas o para seleccionar “Ajustar longitud” y, a continuación, establezca el valor correspondiente con las teclas o . 3 Pulse la tecla OK o Intro para aplicar la configuración. z IMPRESIÓN DE ETIQUETAS Ajuste de la longitud de la etiqueta • Pulse la tecla Escape para volver al paso anterior. • Pulse la tecla de Espacio para restablecer el valor predeterminado. • Aproximadamente el 1% de la longitud total de la etiqueta se ajustará en 1 nivel. Adhesión de etiquetas 1 Si es necesario, recorte la etiqueta impresa hasta que tenga las dimensiones deseadas con unas tijeras. 2 Despegue la capa posterior de la etiqueta. 1 3 Coloque la etiqueta donde corresponda y presione con firmeza con el dedo desde arriba hacia abajo para adherirla. 2 3 • La capa posterior de algunas cintas viene precortada para facilitar su retirada. Para despegarla, doble la etiqueta longitudinalmente de manera que el texto quede hacia el interior para que se despeguen las esquinas de la capa posterior. A continuación, despegue la capa posterior de las etiquetas de una en una. • Las etiquetas no se adhieren bien en superficies húmedas, sucias o irregulares. Así, puede que se despeguen fácilmente de este tipo de superficies. • Asegúrese de leer las instrucciones suministradas con cintas de tela termoadhesiva, cintas adhesivas de fuerza extra u otro tipo de cintas especiales y tenga en cuenta todas las precauciones que se indican. 4 5 6 7 8 9 Ajuste de la longitud de la etiqueta 59 IMPRESIÓN DE ETIQUETAS Impresión desde la Colección de etiquetas Imprimir una etiqueta desde la Colección de etiquetas almacenada en el dispositivo En las páginas 61 a 63 dispone de una lista de todas las etiquetas almacenadas en la Colección de etiquetas. El hecho de usar e imprimir estas etiquetas prediseñadas le ahorrará tiempo. 1 Pulse la tecla Colección de etiquetas. 2 Use las teclas o para seleccionar el idioma de la etiqueta que se va a imprimir y, a continuación, pulse la tecla OK o Intro. Los idiomas disponibles son “Croata”, “Checo”, “Danés”, “Holandés”, “Inglés (UK)”, “Finlandés”, “Francés”, “Alemán”, “Húngaro”, “Italiano”, “Noruego”, “Polaco”, “Portugués”, “Rumano”, “Eslovaco”, “Esloveno” “Español (España)” y “Sueco”. 3 Use las teclas o para seleccionar la categoría y pulse OK o Intro. Consulte las listas de la Colección de etiquetas para ver todas las etiquetas disponibles. 4 Se muestra la primera imagen de etiqueta. Use las teclas o para seleccionar una etiqueta y pulse OK o Intro. Para añadir la etiqueta a sus “Favoritos”, seleccione “Añadir a favoritos” mediante las teclas o y pulse OK o Intro para registrar la imagen de etiqueta seleccionada en la categoría Favoritos. Si registra las imágenes de etiqueta que más utiliza, podrá encontrarlas y mostrarlas rápida y fácilmente cuando las vuelva a necesitar. 5 Use las teclas o para seleccionar una “Imprimir” y pulse OK o Intro. Las categorías de la Colección de etiquetas tienen anchuras específicas predefinidas. Las anchuras de la cinta se indican entre paréntesis después del nombre de la categoría de la Colección de etiquetas. Por ejemplo, para crear una etiqueta de envío (Envíos), se debe cargar una cinta de 18 mm en el dispositivo. Si la anchura del casete de cinta actual no coincide con la anchura establecida para el diseño seleccionado, se muestra un mensaje de error al intentar imprimir la etiqueta. Pulse la tecla Escape o cualquier otra tecla para cerrar el mensaje de error e inserte un casete de cinta de la anchura correcta. • Mediante P-touch Update Software, se pueden descargar categorías de etiquetas adicionales y se pueden añadir nuevos diseños de etiqueta al dispositivo o a P-touch Editor. • Consulte “Descargar una Colección de etiquetas/Actualizar el software” en página 64 para obtener información sobre cómo descargar categorías de etiquetas adicionales. 60 Impresión desde la Colección de etiquetas ESPAÑOL Categoría Etiqueta Archivos (sólo cinta de 12 mm) z IMPRESIÓN DE ETIQUETAS zLista de colecciones de etiquetasz 1 Señal. oficina 2 (sólo cinta de 24 mm) 3 4 5 6 7 8 9 * Estas etiquetas son sólo un ejemplo ilustrativo. Impresión desde la Colección de etiquetas 61 IMPRESIÓN DE ETIQUETAS Categoría Precaución (sólo cinta de 24 mm) Envíos (sólo cinta de 18 mm) Eco (sólo cinta de 18 mm) * Estas etiquetas son sólo un ejemplo ilustrativo. 62 Impresión desde la Colección de etiquetas Etiqueta ESPAÑOL Etiqueta Tiendas (sólo cinta de 24 mm) z IMPRESIÓN DE ETIQUETAS Categoría Personal (sólo cinta de 12 mm) * Estas etiquetas son sólo un ejemplo ilustrativo. 1 2 3 4 5 6 7 8 9 Impresión desde la Colección de etiquetas 63 IMPRESIÓN DE ETIQUETAS Descarga de una categoría de Colección de etiquetas nueva (sólo Windows®) El P-touch Update Software permite descargar categorías de colección de etiquetas adicionales en el dispositivo P-touch o en el PC e imprimirlas mediante P-touch Editor. Además, el software se puede actualizar a la última versión mediante esta herramienta. • Para usar P-touch Update Software, es necesario instalarlo desde el CD-ROM suministrado. • Consulte la “Guía de instalación del software” para obtener información sobre cómo instalarlo. • Se debe estar conectado a Internet para iniciar P-touch Update Software. • Los diseños de la Colección de etiquetas no se pueden editar. • Es posible que existan ciertas diferencias entre el software y el contenido de este manual. • La instalación de P-touch Update Software crea un icono de acceso directo en el escritorio (o en otra ubicación que elija) para su comodidad. Si desea buscar nuevos diseños para la Colección de etiquetas, haga clic en este icono para iniciar el software. Descargar una categoría de Colección de etiquetas en el dispositivo P-touch A continuación, se indica un ejemplo para Windows Vista®. En los pasos siguientes, verá el texto XX-XXXX, donde “XX” es el nombre de su impresora. 1 Active el dispositivo y conecte el cable USB. 2 Haga doble clic en el icono de [P-touch Update Software]. También se puede usar el método siguiente para iniciar P-touch Update Software. Haga clic en [Inicio] y seleccione [Todos los programas] [Brother P-touch] - [P-touch Update Software]. 3 64 Haga clic en el icono [Actualización de la máquina]. Descarga de una categoría de Colección de etiquetas nueva (sólo Windows®) ESPAÑOL Seleccione [Impresora], asegúrese que se muestra el mensaje [La máquina está conectada correctamente.] y haga clic en [Aceptar]. 5 Seleccione el [Idioma], active la casilla situada al lado de la colección de etiquetas que desea descargar y/o del software que desea actualizar y, a continuación, haga clic en [Transferir]. Pulse “Haga clic aquí para obtener detalles.” en el extremo superior derecho para que se abra una página web con detalles sobre una colección de etiquetas específica. 6 Compruebe el contenido que se va a actualizar y haga clic en [Iniciar] para comenzar con la actualización. z IMPRESIÓN DE ETIQUETAS 4 1 2 3 4 5 6 7 8 9 Descarga de una categoría de Colección de etiquetas nueva (sólo Windows®) 65 IMPRESIÓN DE ETIQUETAS 7 La pantalla de la derecha se muestra en el equipo durante la actualización. La pantalla de la derecha se muestra en la pantalla LCD de la máquina. No apague la máquina durante el proceso. 8 5 Haga clic en [Aceptar] para completar la actualización. 9 6 Cuando la actualización se haya completado, volverá a la pantalla de entrada. • Las categorías de colección de etiquetas descargadas se añaden a sus respectivas “Categoría”. • Las categorías recién añadidas se marcan con un asterisco “*” al final. • Las colecciones de etiquetas descargadas se pueden eliminar mediante el procedimiento siguiente. 1. Pulse la tecla Colección de etiquetas. 2. Pulse las teclas o y seleccione el idioma. 3. Pulse las teclas o y seleccione la categoría. 4. Pulse la tecla Borrar. • Si registró la colección de etiquetas descargada en “Favoritos”, también se eliminará de esta opción. • No se pueden eliminar etiquetas individuales de las categorías. • Al seleccionar “Desc.nuevas etiq.”, se muestra el mensaje “Conectar PC e iniciar P-touch Update Software”. . 66 Descarga de una categoría de Colección de etiquetas nueva (sólo Windows®) ESPAÑOL A continuación, se indica un ejemplo para Windows Vista®. En los pasos siguientes, verá el texto XX-XXXX, donde “XX” es el nombre de su impresora. 1 Haga doble clic en [P-touch Update Software]. • También se puede usar el método siguiente para iniciar P-touch Update Software. • Haga clic en [Inicio] y seleccione [Todos los programas] [Brother P-touch] - [P-touch Update Software]. • Si se muestra un mensaje en el que notifica al usuario que el software de edición (P-touch Editor) es la última versión al iniciarse, haga clic en [Sí] y continúe con el paso 3. 2 Haga clic en el icono [Actualización del software del ordenador]. 3 Seleccione [Impresora] e [Idioma], active la casilla situada junto a la colección de etiquetas que se va a instalar y, a continuación, haga clic en [Instalar]. Pulse “Haga clic aquí para obtener detalles.” en el extremo superior derecho para que se abra una página web con detalles sobre una colección de etiquetas específica. z IMPRESIÓN DE ETIQUETAS Descargar una categoría de colección de etiquetas nueva en P-touch Editor/Actualizar P-touch Editor Software 1 2 3 4 5 6 7 8 9 Descarga de una categoría de Colección de etiquetas nueva (sólo Windows®) 67 IMPRESIÓN DE ETIQUETAS 4 68 La colección de etiquetas instalada se guardará en la ficha [Colección de etiquetas] de P-touch Editor. Descarga de una categoría de Colección de etiquetas nueva (sólo Windows®) ESPAÑOL USO DE LA MEMORIA DE ARCHIVOS Almacenamiento de una etiqueta en la memoria 1 Una vez introducido el texto y definido el formato de la etiqueta, pulse la tecla Archivo para mostrar la pantalla de archivos. 2 Use las teclas 3 Pulse la tecla OK o Intro. Se muestra un número de archivo. También se muestra el texto de la etiqueta si dicha etiqueta ya está almacenada en ese número de archivo. 4 Use las teclas o para seleccionar un número de archivo y pulse OK o Intro para guardar la etiqueta con el número de archivo seleccionado. El archivo se guarda y se vuelve a la pantalla de entrada de texto. Si ya hay un archivo almacenado en el número seleccionado, los datos se sobrescribirán por los del archivo que guarde. o para seleccionar “Guardar”. • Pulse la tecla Escape para volver al paso anterior. • Se puede guardar hasta 280 caracteres en cada archivo. Sin embargo, el número dependerá de los caracteres y los símbolos que se use. Se puede guardar hasta 99 archivos. • Para almacenar una etiqueta creada con los diseños de formato automático, consulte “Uso de diseños de formato automático” en la página 38. Apertura de un archivo de etiqueta almacenado z USO DE LA MEMORIA DE ARCHIVOS Puede almacenar hasta 99 etiquetas de las más utilizadas en la memoria de archivos. Cada etiqueta se almacena como un archivo, de manera que puede recuperarla rápida y fácilmente cuando vuelva a necesitarla. • Si la memoria de archivos está llena, tendrá que sobrescribir uno de los archivos almacenados cada vez que guarde un archivo nuevo. 1 2 1 Pulse la tecla Archivo para mostrar la pantalla de archivos. 3 2 Use las teclas 4 3 Pulse la tecla OK o Intro. Se muestra el número de archivo de una etiqueta almacenada. También se muestra el texto de la etiqueta para poder identificarla. 5 Use las teclas o para seleccionar un número de archivo y pulse OK o Intro para abrir el número de archivo seleccionado. El archivo se abre y se muestra en la pantalla de entrada de texto. 7 4 o para seleccionar “Abrir”. 6 8 9 Pulse la tecla Escape para volver al paso anterior. Almacenamiento de una etiqueta en la memoria 69 USO DE LA MEMORIA DE ARCHIVOS Impresión de un archivo de etiqueta almacenado 1 Pulse la tecla Archivo para mostrar la pantalla de archivos. 2 Use las teclas 3 Pulse la tecla OK o Intro. Se muestra el número de archivo de una etiqueta almacenada. También se muestra el texto de la etiqueta para poder identificarla. 4 Use las teclas o para seleccionar un número de archivo y pulse Imprimir, OK o Intro para imprimir la etiqueta seleccionada. La etiqueta se imprime en la máquina. o para seleccionar “Imprimir”. • Pulse la tecla Escape para volver al paso anterior. • El mensaje “¡No hay texto!” se muestra cuando intenta imprimir un archivo sin texto. Eliminación de un archivo de etiqueta almacenado 1 Pulse la tecla Archivo para mostrar la pantalla de archivos. 2 Use las teclas 3 Pulse la tecla OK o Intro. Se muestra el número de archivo de una etiqueta almacenada. También se muestra el texto de la etiqueta para poder identificarla. 4 Use las teclas o para seleccionar un número de archivo y pulse OK o Intro. Se muestra el mensaje “¿Borrar?”. 5 Pulse OK o Intro para eliminar el archivo. El archivo se elimina y se vuelve a la pantalla de entrada de texto. o para seleccionar “Eliminar”. Pulse la tecla Escape para cancelar la eliminación del archivo y volver a la pantalla anterior. 70 Impresión de un archivo de etiqueta almacenado ESPAÑOL MANTENIMIENTO DE LA P-TOUCH Puede restablecer la memoria interna de la P-touch cuando quiera borrar todos los archivos de etiquetas guardados, o en el caso de que la P-touch no funcione correctamente. Restablecer datos a su configuración original (los datos descargados no se restablecen) Apague la máquina. Mantenga presionadas las teclas Mayús y R. Mientras mantiene presionadas estas teclas Mayús y R, pulse la tecla Encendido una vez y suelte las teclas Mayús y R. Restablecer datos a su configuración original (los datos descargados se restablecen) z MANTENIMIENTO DE LA P-TOUCH Restablecimiento de la P-touch Apague la máquina. Mantenga presionadas las teclas Mayús y Retroceso. Mientras mantiene presionadas estas teclas Mayús y Retroceso, pulse la tecla Encendido una vez y suelte las teclas Mayús y Retroceso. • Suelte la tecla Encendido antes de soltar la otra tecla. • Todo el texto, la configuración del formato, la configuración de las opciones y los archivos de etiqueta almacenados se borran al restablecer la P-touch. Se borrarán asimismo los ajustes de Idioma y Unidad. Mantenimiento La P-touch debe limpiarse de forma periódica para mantener su rendimiento y duración. Asimismo, quite las baterías y desconecte el adaptador de CA antes de limpiar la P-touch. 1 2 Limpiar la unidad 3 Limpie el polvo y las marcas de la unidad principal con un paño suave y seco. Use un paño ligeramente humedecido para limpiar las marcas difíciles. 4 No utilice disolvente para pintura, benceno, alcohol u otro disolvente orgánico. Estos pueden deformar la carcasa o dañar el acabado de la P-touch. 5 6 7 8 9 Restablecimiento de la P-touch 71 MANTENIMIENTO DE LA P-TOUCH Limpiar el cabezal de impresión Cuando los caracteres aparecen con rayas o con mala calidad al imprimir etiquetas, generalmente significa que el cabezal de impresión está sucio. Limpie el cabezal de impresión con un bastoncillo de algodón o con el casete de limpieza de cabezales opcional (TZ-CL4). Cabezal de impresión • No toque directamente el cabezal de impresión con las manos. • Consulte las instrucciones que se incluyen con el casete limpiador de cabezales de impresión para obtener directrices de su uso. Limpiar el cortador de cinta El adhesivo de la cinta puede acumularse en la hoja de cuchilla después de varios usos y acabar desplazando el borde de la cuchilla, lo cual puede provocar que la cinta se atasque en el cortador. • Aproximadamente una vez al año, limpie las hojas de la cuchilla con un bastoncillo de algodón humedecido en alcohol isopropilo (alcohol tópico). • No toque directamente la cuchilla con las manos. 72 Mantenimiento ESPAÑOL SOLUCIÓN DE PROBLEMAS Problema La pantalla se “bloquea” o la P-touch no responde normalmente. Solución Consulte la “Restablecimiento de la P-touch” en la página 71 y restablezca la memoria interna a la configuración inicial. Si el restablecimiento de la P-touch no soluciona el problema, desconecte el adaptador de CA y quite las pilas durante más de 10 minutos. La pantalla se Compruebe que las pilas estén bien colocadas y que el mantiene en blanco adaptador de CA diseñado exclusivamente para la P-touch después de encender (suministrado) está conectado correctamente. la máquina. Los mensajes de Consulte “Ajustes de Idioma y Unidad” en la página 22 para la pantalla LCD se seleccionar el idioma que desee. muestran en otro idioma. La etiqueta no se • Compruebe que el texto esté introducido y que el casete de imprime tras pulsar cinta esté instalado correctamente y tenga suficiente cinta. la tecla Imprimir. • Si la cinta está doblada, corte la sección defectuosa y enrolle la cinta a través de la ranura de salida de la cinta. • Si la cinta está atascada, retire el casete de cinta y extraiga la cinta atascada y córtela. Compruebe que el extremo de la cinta pase a través de la guía de la cinta antes de volver a instalar el casete de cinta. La etiqueta no • Extraiga el casete de cinta y vuelva a instalarlo, se imprime presionándolo con firmeza hasta que encaje en su sitio. correctamente. • Si el cabezal de impresión está sucio, límpielo con un bastoncillo de algodón o con el casete de limpieza de cabezales de impresión opcional (TZ-CL4). • Compruebe que el ajuste Op. corte no está establecido en Cadna o Sin corte, cuando la cinta no se introduce tras imprimir la etiqueta. Como alternativa, mantenga pulsada la tecla Mayús y pulse la tecla Vista previa para introducir la cinta y cortarla. z SOLUCIÓN DE PROBLEMAS Qué hacer cuando... 1 2 3 4 5 6 7 8 9 Qué hacer cuando... 73 SOLUCIÓN DE PROBLEMAS Problema La cinta de tinta está separada del rodillo de tinta. Solución Si la cinta de tinta está rota, cambie el casete de cinta. De no ser así, deje la cinta sin cortar y retire el casete de cinta. A continuación, enrolle la cinta de tinta suelta en el carrete tal como se muestra en la figura. Cola de impresión La P-touch se detiene • Sustituya el casete de cinta si la cinta aparece visiblemente mientras imprime una rayada, ya que esto indica que se ha alcanzado el final de etiqueta. la cinta. • Sustituya todas las pilas o conecte el adaptador de CA directamente a la P-touch. La etiqueta no se corta Compruebe que el ajuste Op. corte no está establecido en automáticamente. Cadna o Sin corte, cuando la cinta no se introduce tras imprimir la etiqueta. Como alternativa, mantenga pulsada la tecla Mayús y pulse la tecla Vista previa para introducir la cinta y cortarla. Los archivos de Todos los archivos almacenados en la memoria interna se etiquetas guardados eliminan si las pilas están gastadas o el adaptador de CA previamente están está desconectado. ahora vacíos. 74 Qué hacer cuando... ESPAÑOL Cuando aparece un mensaje de error en la pantalla, siga las indicaciones siguientes. Mensaje ¡Batería baja!* Causa/solución Las pilas instaladas están casi agotadas. ¡Revisar Bat.! Estas son las causas posibles. • Las pilas están instaladas con los extremos negativo y positivo colocados al revés. • Todas las pilas utilizadas no son alcalinas. • Se están utilizando conjuntamente pilas nuevas y gastadas. • Las pilas están a punto de agotarse. Si la máquina no se enciende automáticamente, pulse cualquier tecla para borrar el mensaje de error antes de apagar la unidad. Compruebe que se estén usando las pilas correctas y que están bien colocadas. Se ha conectado un adaptador de CA incompatible. Tras apagar la máquina automáticamente, use el adaptador de CA diseñado exclusivamente para la P-touch. ¡Se ha conectado un adaptador de tipo incorrecto! ¡Error cortador!* ¡No hay texto!* ¡Introduzca casete de cinta! ¡Casete de cinta cambiada!* ¡Límite de línea 7 líneas máx.!* ¡Límite de ancho de cinta 5 líneas máx!* El cortador de cinta está cerrado al intentar imprimir o introducir la cinta. Apague la P-touch y vuelva a encenderla antes de continuar. Cuando la cinta se enrede en el cortador, retírela. No hay texto, símbolos ni códigos de barras introducidos al intentar imprimir u obtener una vista previa de una etiqueta. Introduzca los datos antes de continuar. No hay ningún casete de cinta instalado al intentar imprimir u obtener una vista previa de una etiqueta o al introducir la cinta. Instale un casete de cinta antes de continuar. El casete de cinta se ha cambiado durante la impresión, etc. Asegúrese de que esté introducido el casete de cinta correcto antes de imprimir. Ya hay siete líneas de texto al pulsar la tecla Intro. Limite el número de líneas a siete. Hay más de cinco líneas de texto cuando se pulsa la tecla Imprimir o Vista previa cuando se utiliza una cinta de 18 mm. Limite el número de líneas a cinco o sustituya el casete de cinta por uno más grande. * Pulse cualquier tecla para borrar el mensaje de error. z SOLUCIÓN DE PROBLEMAS Mensajes de error 1 2 3 4 5 6 7 8 9 Mensajes de error 75 SOLUCIÓN DE PROBLEMAS Mensaje ¡Límite de ancho de cinta 3 líneas máx!* ¡Límite de ancho de cinta 2 líneas máx!* ¡Límite de ancho de cinta 1 línea máx!* ¡Límite de bloques 5 bloques máx!* ¡Texto lleno!* Causa/solución Hay más de tres líneas de texto cuando se pulsa la tecla Imprimir o Vista previa cuando se utiliza una cinta de 12 mm. Limite el número de líneas a tres o sustituya el casete de cinta por uno más grande. Hay más de dos líneas de texto cuando se pulsa la tecla Imprimir o Vista previa cuando se utiliza una cinta de 9 ó 6 mm. Limite el número de líneas a dos o sustituya el casete de cinta por uno más grande. Hay más de una línea de texto cuando se pulsa la tecla Imprimir o Vista previa cuando se utiliza una cinta de 3,5 mm. Limite el número de líneas a una o sustituya el casete de cinta por uno más grande. Ya hay cinco bloques de texto. Limite el número de bloques a cinco. ¡Introduzca casete de cinta de 24mm!* Ya se ha introducido el número máximo de caracteres. Edite el texto y utilice menos caracteres. La longitud de la etiqueta que va a imprimirse mediante el texto introducido es mayor de 1 m. Edite el texto para que la longitud de la etiqueta sea inferior a 1 m. No hay instalado un casete de cinta de 24 mm al seleccionar Formato automático para una cinta de 24 mm. Instale un casete de cinta de 24 mm. ¡Introduzca casete de cinta de 18mm!* No hay instalado un casete de cinta de 18 mm al seleccionar Formato automático para una cinta de 18 mm. Instale un casete de cinta de 18 mm. ¡Introduzca casete de cinta de 12mm!* No hay instalado un casete de cinta de 12 mm al seleccionar Formato automático para una cinta de 12 mm. Instale un casete de cinta de 12 mm. ¡Introduzca casete de cinta de 9mm!* No hay instalado un casete de cinta de 9 mm al seleccionar Formato automático para una cinta de 9 mm. Instale un casete de cinta de 9 mm. ¡Introduzca casete de cinta de 6mm!* No hay instalado un casete de cinta de 6 mm al seleccionar Formato automático para una cinta de 6 mm. Instale un casete de cinta de 6 mm. ¡Introduzca casete de cinta de 3,5mm!* No hay instalado un casete de cinta de 3,5 mm al seleccionar Formato automático para una cinta de 3,5 mm. Instale un casete de cinta de 3,5 mm. ¡Límite longitud!* * Pulse cualquier tecla para borrar el mensaje de error. 76 Mensajes de error ESPAÑOL ¡Valor incorrecto!* ¡Elegir otra opc. de corte!* ¡Texto demasiado largo!* ¡Texto demasiado alto!* ¡Memoria llena!* ¡Comprobar #de de dígitos introducido!* Introducir A,B,C o D a inicio y fin!* ¡Máximo de 5 códigos de brr por etiqut!* ¡Categoría llena!* ¡Cta.inst. no comp.máq!* Causa/solución Ya se ha introducido el número máximo de caracteres para el modelo seleccionado. Edite el texto para utilizar menos caracteres o use otro modelo. El valor introducido para ajustar la longitud de la cinta, la longitud de la ficha, varias copias o la función de numeración no es válido. Introduzca un valor válido para el ajuste. La longitud de cinta definida mediante el ajuste de longitud de cinta es más corta que la longitud total de los márgenes izquierdo y derecho aplicados para la opción de corte “Margn grande”. Seleccione otra opción de corte. La longitud de la etiqueta que debe imprimirse con el texto introducido es mayor que el ajuste de longitud. Edite el texto para que encaje en la longitud definida o cambie el ajuste de longitud. El tamaño del texto es demasiado grande. Seleccione una opción de tamaño diferente. No hay suficiente memoria interna disponible al intentar guardar un archivo de etiqueta. Elimine todos los archivos innecesarios para liberar memoria para el nuevo archivo de etiqueta. El número de datos introducidos en los datos de código de barras no coincide con el número de dígitos definido en los parámetros de código de barras. Introduzca el número de dígitos correcto. Los datos de códigos de barras introducidos no incluyen el código de inicio/fin necesario (se necesita A, B, C o D al principio y al final de los datos de código de barras para el protocolo CODABAR). Introduzca correctamente los datos de códigos de barras. Ya hay 5 códigos de barras introducidos en los datos de texto al intentar introducir un nuevo código de barras. Sólo pueden usarse hasta cinco códigos de barras en cada etiqueta. La memoria disponible por categorías está llena. Con el fin de liberar memoria, elimine todas las categorías registradas innecesarias resaltando la categoría y pulsando la tecla Borrar. Se ha instalado una cinta que es incompatible con la máquina. Utilice una cinta compatible. * Pulse cualquier tecla para borrar el mensaje de error. z SOLUCIÓN DE PROBLEMAS Mensaje ¡Demasiado texto para este dsñ!* 1 2 3 4 5 6 7 8 9 Mensajes de error 77 APÉNDICE Especificaciones Unidad principal Elemento Especificación Pantalla Pantalla de caracteres 16 caracteres x 3 líneas (128 x 48 puntos), iluminación posterior Contraste de la 5 niveles (+2, +1, 0, -1, -2) pantalla Impresión Método de impresión Transferencia térmica Cabezal de impresión 128 puntos/180 ppp Altura de la impresión 18 mm máx. (cuando se utiliza una cinta de 24 mm) Velocidad de Aprox. 10 mm/seg. impresión Casete de cinta Casete de cinta TZ (anchos de 3,5, 6, 9, 12, 18, 24 mm) Nº de líneas Cinta de 24 mm: 1-7 líneas; cinta de 18 mm: 1-5 líneas; Cinta de 12 mm: 1-3 líneas; cinta de 9 mm: 1-2 líneas; Cinta de 6 mm: 1-2 líneas; cinta de 3,5 mm: 1 líneas Corte y alimentación Margn grande, Margn pequñ, Cadna, Sin corte, CinEs Memoria Tamaño de búfer de Máximo 2.800 caracteres memoria Almacenamiento de 99 archivos como máximo archivos Otras características Método de entrada Aviso texto Plantillas Colecciónes de etiquetas, Formato automático, Diseños de bloque Fuente de alimentación Fuente de Adaptador de CA (AD-24ES), ocho pilas alcalinas de alimentación tamaño AA (LR6) Corte automático Batería: 5 min.*, adaptador de CA: 8 horas desactivado * Cuando se utiliza solamente P-touch. Cuando se conecta a un ordenador, 1 hora. Tamaño Dimensiones Aprox. 177,0 mm (Ancho) x 237,5 mm (Fondo) x 70,4 mm (Alto) Peso Aprox. 880 g (sin casete de cinta ni pilas) Otros Temperatura de 10-35 °C/20-80% humedad (sin condensación) funcionamiento/ Temperatura máxima en termómetro de bulbo húmedo: 27 °C humedad 78 Especificaciones ESPAÑOL ÍNDICE M Adaptador de CA .............................. 17 Ancho ............................................... 30 Avisos ............................................... 23 Marca de retorno ...............................13 Marcos ..............................................36 Modo mayúsculas .............................13 B N Batería .............................................. 16 Borrar solo texto .................................. 25 texto y formateo ....................... 25 Nueva línea .......................................24 Número de línea ................................13 O C Opciones de formato de fecha y hora ................................................46 Casetes de cinta ............................... 18 Colección de etiquetas ..................... 60 Contraste .......................................... 21 P D S Diseños de bloques .......................... 43 Sello de hora opciones de formato ..................48 opciones de planificación ..........49 opciones de tiempo ...................47 Símbolos ...........................................26 E Escritura texto ......................................... 23 Especificaciones ............................... 78 Estilo ................................................. 30 F Formateo atributos de carácter ................ 30 atributos de etiqueta ................. 35 Fuente de alimentación .................... 16 Fuentes ............................................ 31 L Lista de caracteres con tilde ............. 29 Lista de caracteres especiales ......... 51 Lista de símbolos ............................. 28 Línea ................................................ 30 Longitud ........................................... 35 Longitud de la cinta .......................... 13 z ÍNDICE A Plantillas ............................................40 T Tamaño .............................................30 Teclado .............................................14 Teclas del cursor ...............................24 Texto escritura y edición .....................23 líneas .........................................24 Tiempo de apagado automático ........19 1 2 3 4 5 6 7 8 9 79