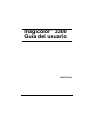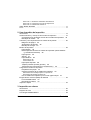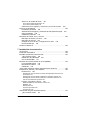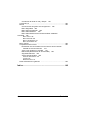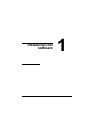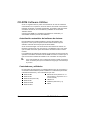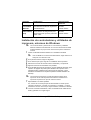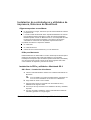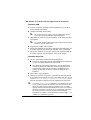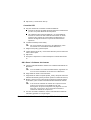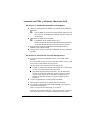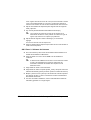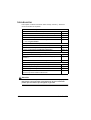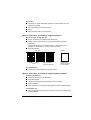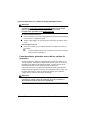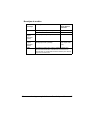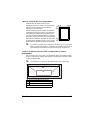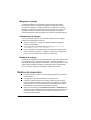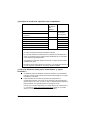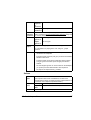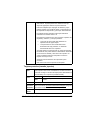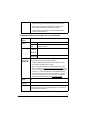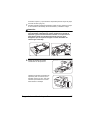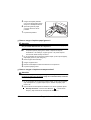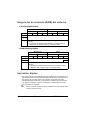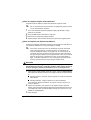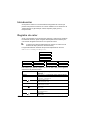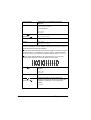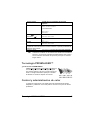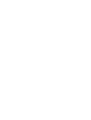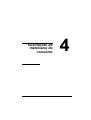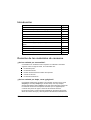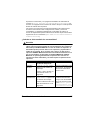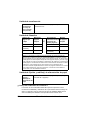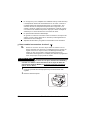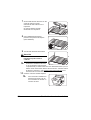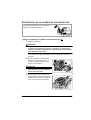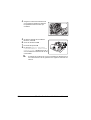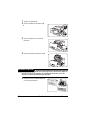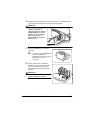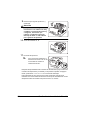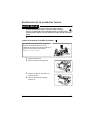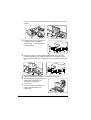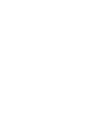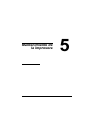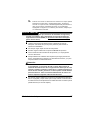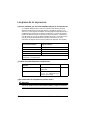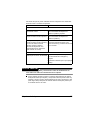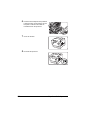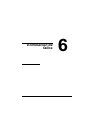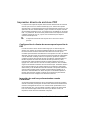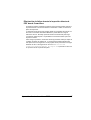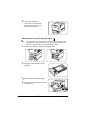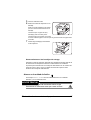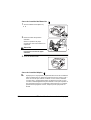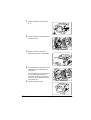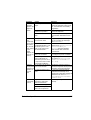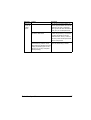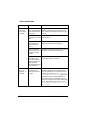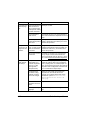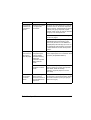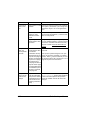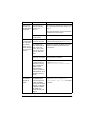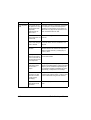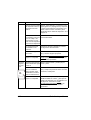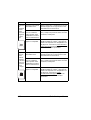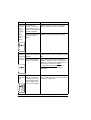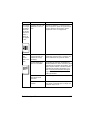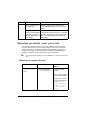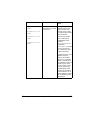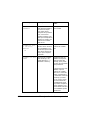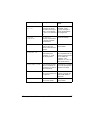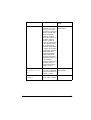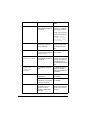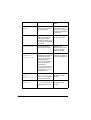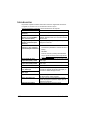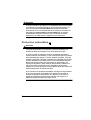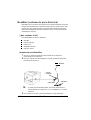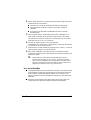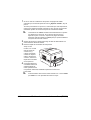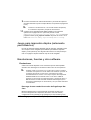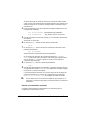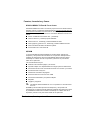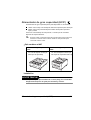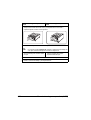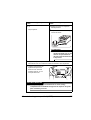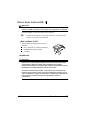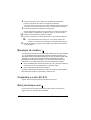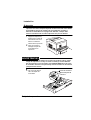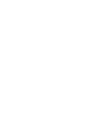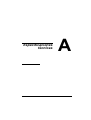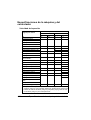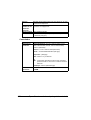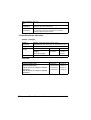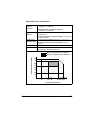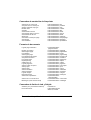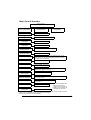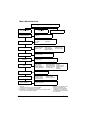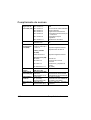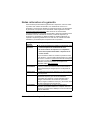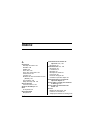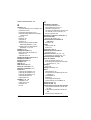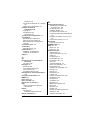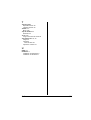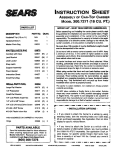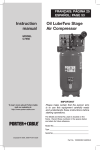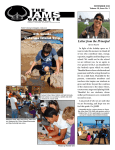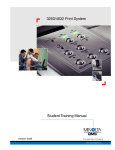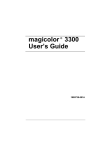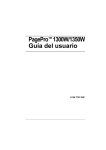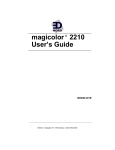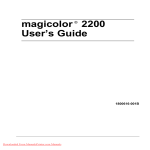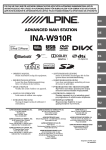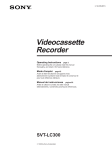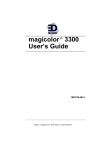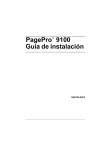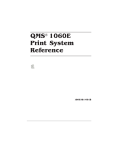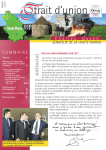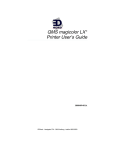Download magicolor 3300 - Printers
Transcript
magicolor 3300 Guía del usuario ® 1800738-006A Gracias Gracias por haber comprado una KONICA MINOLTA magicolor 3300. Hizo una selección excelente. La KONICA MINOLTA magicolor 3300 ha sido diseñada para brindar óptimo funcionamiento en entornos de Windows, Macintosh, UNIX y otros. Marcas registradas KONICA MINOLTA y el logotipo de KONICA MINOLTA son marcas registradas de KONICA MINOLTA HOLDINGS, INC. magicolor es una marca de fábrica o marca registrada de KONICA MINOLTA PRINTING SOLUTIONS U.S.A., INC. Declaración de propiedad El software codificado digitalmente e incluido con su impresora está protegido por los derechos de autor © 2003 de KONICA MINOLTA BUSINESS TECHNOLOGIES, INC. Todos los derechos quedan reservados. Este software no debe ser reproducido, modificado, visualizado, transferido o copiado en forma alguna o de manera alguna en cualquier medio, total o parcialmente, sin el permiso expreso y por escrito de KONICA MINOLTA BUSINESS TECHNOLOGIES, INC. Nota sobre derechos de autor Copyright © 2003 KONICA MINOLTA BUSINESS TECHNOLOGIES, INC., Marunouchi Center Building, 1-6-1 Marunouchi, Chiyoda-ku, Tokyo, 100-0005, Japó n . Todos los derechos reservados. Este documento no debe ser copiado, total ni parcialmente, ni tampoco ser traducido a otro medio o idioma, sin el permiso escrito de KONICA MINOLTA BUSINESS TECHNOLOGIES, INC. Nota sobre el manual KONICA MINOLTA BUSINESS TECHNOLOGIES, INC. se reserva el derecho de modificar este manual y el equipo aquí descrito sin aviso previo. Se han llevado a cabo grandes esfuerzos para asegurar que este manual esté libre de inexactitudes y omisiones. No obstante, KONICA MINOLTA BUSINESS TECHNOLOGIES, INC. no ofrece garantía alguna incluyendo, pero sin limitarse a, las garantías de vendibilidad y la aptitud para un fin específico en lo que respecta a este manual. KONICA MINOLTA BUSINESS TECHNOLOGIES, INC. no asume responsabilidad ni tampoco garantía alguna por errores contenidos en este manual o por daños ocasionales, especiales o secundarios que resulten de la entrega de este manual o del uso del mismo en la operación del equipo o bien en relación con el rendimiento del equipo al ser operado correspondientemente. Registro de la impresora Correo (sólo en el continente americano)—Llenar y enviar la tarjeta de registro incluida en el suministro. Internet—Vaya al sitio www.euro.konicaminolta.net/register y siga las instrucciones. CD-ROM—Siga las instrucciones en el CD-ROM Software Utilities. Contenido 1 Instalación del software CD-ROM Software Utilities ................................................................. 2 Actualización automática del software de sistema 2 Controladores y utilidades 2 Controladores y PPDs 3 Utilidades 3 Instalación de controladores y utilidades de impresora, entornos de Windows ........................................................................................ 5 Instalación de controladores y utilidades de impresora, Entornos de Macintosh ....................................................................................... 6 Algunos aspectos a considerar 6 PPDs para Macintosh 6 Instalación de PPDs y utilidades—Macintosh OS 9 6 OS 9 Paso 1. Instalación del software 6 OS 9 Paso 2. Creación de una impresora de escritorio 7 Conexión USB 7 Conexión EtherTalk 7 Conexión LPR 8 OS 9 Paso 3. Software del sistema 8 Instalación de PPDs y utilidades—Macintosh OS X Contenido 9 OS X Paso 1. Instalación automática del software 9 OS X Paso 2. Creación de una cola de impresora 9 OS X Paso 3. Software del sistema 10 UNIX, NDPS, NetWare .................................................................... 11 Linux .................................................................................................. 11 2 Uso de medios de impresión Introducción ....................................................................................... 14 Almacenamiento y manejo de los medios de impresión ................... 15 Consideraciones generales acerca de los medios de impresión 18 Bandejas de medios 19 Tamaños y área imprimible de los medios de impresión .................. 20 Márgenes de página 22 Alineamiento de imagen 22 Bandeja de entrega 22 Medios de impresión ......................................................................... 22 Papel simple 25 Nota especial acerca de los medios de impresión personalizados (y sobredimensionados) 26 Papel grueso 26 Sobres 27 Papel brillante 28 Papel lustroso 28 Tóner brillante 28 Papel para etiquetas 28 Tarjetas postales (tamaño japonés) 29 Transparencias (únicamente sin revestimiento) 30 Carga de los medios de impresión ................................................... 32 Preparación del papel 32 Carga e impresión de los medios de impresión 32 Para rellenar una bandeja superior u opcional 32 Para rellenar la bandeja multiusos 36 Uso de medios de impresión que no sean papel simple 37 Exigencias de memoria (RAM) del sistema ...................................... 42 Funcionalidad básica 42 Rendimiento máximo 42 Impresión dúplex ............................................................................... 42 3 Impresión en colores Introducción ....................................................................................... 46 Registro de color ............................................................................... 46 Tecnología PRISMLASER™ ............................................................. 49 ii Contenido Control y administración de color ...................................................... 49 Tecnología de color de KONICA MINOLTA ..................................... 50 Más información ................................................................................ 51 4 Sustitución de materiales de consumo Introducción ...................................................................................... 54 Duración de los materiales de consumo ........................................... 54 Cartuchos de tóner iniciales 56 Sustitución de cartuchos de tóner 57 Unidad de transferencia 58 Unidad de filmación 58 Unidad de fijación y rodillo(s) de alimentación de papel 58 Sustitución de cartuchos de tóner .................................................... 59 Sustitución de la unidad de transferencia ......................................... 63 Sustitución de la unidad de filmación ................................................ 65 Sustitución de la unidad de fusión .................................................... 69 5 Mantenimiento de la impresora Introducción ...................................................................................... 76 Modo de tratar la impresora .............................................................. 76 Limpieza de la impresora .................................................................. 78 6 Eliminación de fallos Introducción ...................................................................................... 84 Impresión de una página de estado .................................................. 85 Impresión directa de archivos PDF ................................................... 86 Configuración de clientes de memora para impresión de PDF 86 Impresión de archivos preformateados usando CrownView 86 Eliminación de fallos durante la impresión directa de PDF desde CrownView 87 Prevención de atascamientos de papel ............................................ 88 Recuperación automática de atascamientos .................................... 89 Descripción del recorrido del papel ................................................... 90 Como interpretar los mensajes de atascamiento de papel ............... 91 Eliminación de atascamientos de papel ........................................... 92 Obstrucción duplexer 93 Atascamiento en el alimentador 93 Atascamientos en la bandeja multiusos 93 Atascamientos en la bandeja superior 95 Atascamiento en la(s) bandeja(s) HCIF 96 Atascamientos en las bandejas de entrega 97 Contenido iii Atasco en la unidad de fusión 98 Cerca de la unidad de filmación 98 Cerca de la unidad dúplex 99 Obstrucción en el registro y obstrucción por medio erróneo 100 Solución de problemas .................................................................... 102 Problemas generales 102 Atascamientos de papel y problemas de transporte de papel 104 Otros problemas 108 Calidad de impresión 115 Mensajes de estado, error y servicio .............................................. 122 Mensajes de estado y de error 122 Mensajes de servicio 134 Códigos de error HP-GL y códigos de error PCL 135 Errores PostScript 136 Asistencia adicional ......................................................................... 136 7 Instalación de accesorios Introducción ..................................................................................... 138 Protección antiestática .................................................................... 139 BuzzBox (solamente para América) ................................................ 140 ¿Qué contiene el kit? 140 Instalación de la BuzzBox 140 Uso de la BuzzBox 141 Módulos de memoria duales en línea (DIMMs) ............................. 142 Funcionalidad básica 143 Rendimiento máximo 143 Instalación 143 Juego para impresión dúplex (solamente para América) ................ 146 Emulaciones, fuentes y otro software ............................................. 146 Emulaciones 146 Descarga de una emulación a través de PageScope Net Care 146 CrownView 147 Descarga de una emulación mediante un interface paralelo 147 Descarga de una emulación mediante un interface Ethernet 147 Uso de una emulación opcional 148 Fuentes, formularios y firmas 149 KONICA MINOLTA Font & Form Center 149 QFORM 149 PlanetPress 150 Fuentes opcionales 150 Fuentes CID 150 Alimentador de gran capacidad (HCIF) ¿Qué contiene el kit? 151 iv .......................................... 151 Contenido Instalación 151 Disco duro interno IDE ................................................................... 156 ¿Qué contiene el kit? 156 Instalación 156 Bandejas de medios ...................................................................... 158 Copiadora a color SC-215 .............................................................. 158 Reloj de tiempo real ....................................................................... 158 Instalación 159 Cubierta de bandeja ........................................................................ 161 Instalación 161 A Especificaciones técnicas Requisitos ....................................................................................... 164 Requerimientos de espacio 164 Requerimientos de colocación 164 Vista superior 164 Vista frontal 164 Vista lateral 164 Eequerimientos de energía 166 Conformidad con ENERGY STAR 167 Especificaciones de la máquina y del controlador .......................... 168 Velocidad de impresión 168 Motor 169 Controlador 170 Especificaciones eléctricas 172 Voltaje y energía 172 Corriente 172 Especificaciones ambientales 173 Especificaciones físicas 174 Duración de los materiales de consumo ........................................ 175 Cartuchos de tóner iniciales 175 Sustitución de cartuchos de tóner 175 Unidad de transferencia 176 Unidad de filmación 177 Unidad de fijación y rodillo(s) de alimentación de papel 177 IPP .................................................................................................. 178 Comandos de opción de documentos ............................................ 179 Comandos de página de encabezado/fin 179 Comandos de emulación de HP-GL 180 Comandos de emulación de HP PCL 5e 180 Comandos de emulación de lineprinter 181 Formato de documento 181 Contenido v Comandos de límite de Job y Subjob 181 Comando PJL ................................................................................. 182 Menús ............................................................................................. 182 Convenciones del gráfico de configuración 182 Menú Seguridad 182 Menú Control Operador 183 Menú Administración 184 Menú Administracion/Comunicaciones/NIC residente/ CrownNet 185 Menú común 185 Menú EtherTalk 186 Menú LAN Manager 187 Menú de NetWare 188 Menú TCP/IP ................................................................................... 189 Cumplimiento de normas ................................................................ 190 Declaración de conformidad con las normas de la Comisión Federal de Comunicaciones 191 Aviso a los usuarios en Canadá 191 Marcas CE (Declaración de conformidad) 192 Seguridad del láser 192 Avisos internacionales 192 Cable de alimentación 192 Tensión 192 Baterías de litio 192 Notas referentes a la garantía ......................................................... 193 Índice................................................................................... 195 vi Contenido Instalación del software 1 CD-ROM Software Utilities Si Ud. ha seguido todos los pasos mencionados en la Guía de instalación suministrada con su impresora, entonces ésta se encontrará correctamente instalada, enchufada, conectada al ordenador, encendida y lista para recibir el software de sistema, los controladores y utilidades en el CD-ROM Software Utilities. Coloque el CD-ROM en la unidad de CD-ROM de su ordenador y el AutoInstaller iniciará el proceso de instalación. Actualización automática del software de sistema El AutoInstaller hace posible actualizar la versión del firmware de la impresora. A esta opción de puede acceder también desde la opción Software Adicional del menú principal del AutoInstaller. Si Ud. intenta descargar una versión anterior del software de sistema, se imprimirá una página de error que anuncia “Low Release Level.” Esto evita que se instale una versión previa del software de sistema sobre una más reciente. La actualización del software de sistema se interrumpirá sin intervención del operador si el software de sistema del CD-ROM es el mismo o anterior que el que se encuentra actualmente instalado en el controlador de la impresora. Si Ud. está instalando nuevo software de sistema, tendrá que esperar hasta 10 minutos para que la actualización tenga lugar. No interrumpa el proceso. Controladores y utilidades El controlador de la impresora y el software adicional que se encuentran en el CD-ROM SoftwareUtilities pueden instalarse en ordenadores personales, ordenadores Macintosh y otros ordenadores que usen: 2 Windows Me Windows 98 Windows 95 (mínimo B) Windows XP Windows 2000 Windows NT4 Macintosh OS 9 (versión 9.2.1 o más reciente) o X (versión 10.1.4 o más reciente) UNIX/Linux NetWare (versiones 5 y 6) NDPS CD-ROM Software Utilities Controladores y PPDs En caso que usted las necesite, en el CD-ROM Software Utilities se proporcionan instrucciones para la instalación manual en los archivos Leame. Controladores Uso/Beneficio Instrucciones de instalación “Instalación de Estos controladores le permiten el acceso a todas las características de la controladores y utilidades de impresora, incluyendo acabado y impresora, entornos de layout avanzado. Windows” en la página 5 Controladores PostScript 2/3 Windows XP/2000 Windows Me/98 Windows NT4 Controlador 6 PCL Este controlador le permite el acceso a todas las características de la impresora, incluyendo acabado y Windows layout avanzado Asimismo, incluye el XP/2000 soporte para fuentes y juegos de fuentes árabes, griegas y hebreas. PPDs para Los archivos PostScript Printer Macintosh Description (PPD) le permiten configurar opciones tales como la memoria. Además informa al ordenador sobre las opciones y funciones disponibles. PPDs para Estos archivos PPD le permiten a Ud. Windows instalar la impresora a una variedad de plataformas, controladores y aplicaciones. PPDs para Linux Estos PPDs pueden usarse con filtros de impresión Linux de tercera parte que usen PPDs. “Instalación de controladores y utilidades de impresora, entornos de Windows” en la página 5 Consulte el archivo Leame en el CD-ROM Software Utilities Consulte el archivo Leame en el CD-ROM Software Utilities Consulte el archivo Leame en el CD-ROM Software Utilities Utilidades Utilidades Crown Print Monitor+ para Windows Uso/Beneficio Instrucciones de instalación Esta aplicación para Windows le propor- Archivo Leame en el ciona a un método eficiente para enviar CD-ROM directamente trabajos de impresión a la Software Utilities impresora KONICA MINOLTA mediante el protocolo TCP/IP. CD-ROM Software Utilities 3 Utilidades Uso/Beneficio Administrador de descarga Esta herramienta posibilita la descarga de fuentes y superposiciones al disco duro de la impresora. Asimismo, hace posible descargar fuentes a la memoria de la impresora. Estas tablas le permiten ajustar los colores de impresión a los colores del monitor. Pensadas para el uso en impresión PostScript de alta resolución (1200x1200 ppp). Estos perfiles de color proporcionan asistencia a los sistemas de gestión de color basados en host, los que incluyen Microsoft ICM 2 para Windows, Apple ColorSync, CorelDRAW, Kodak KCMS, Adobe Photoshop 5 y otros. Este instalador coloca automáticamente todos los componentes necesarios que estén relacionados con la impresión tales como un archivo PostScript Printer Description (PPD), perfiles de color, fuentes de pantalla e información de registro en la ubicación correcta en su sistema, permitiéndole a Ud. Usar su impresora con Macintosh OS 9 (versión 9.2.1 o más reciente) o X (versión 10.1.4 o posterior). Esta aplicación, diseñada pensando en los administradores, es una herramienta de mucha utilidad que permite administrar centralizadamente todas las impresoras de red. Disponible para plataformas Windows y UNIX. Consulte el Manual PageScope Net Care en formato PDF en el CD-ROM Documentation. El software de UNIX Host, compatible con gran número de plataformas UNIX, permite la personalización de colas y filtros de base UNIX a las características específicas de la impresora Crown. Tablas PANTONE Perfiles ICC/ICM Macintosh Installer PageScope Net Care Software de UNIX Host 4 Instrucciones de instalación Archivo Leame en el CD-ROM Software Utilities Archivo Leame en el CD-ROM Software Utilities Archivo Leame en el CD-ROM Software Utilities Archivo Leame en el CD-ROM Software Utilities Archivo Leame en el CD-ROM Software Utilities Archivo Leame en el CD-ROM Software Utilities CD-ROM Software Utilities Utilidades Uso/Beneficio Instrucciones de instalación Gateway NDPS La interfaz NetWare permite a los usuar- Archivo Leame en el ios de NetWare administrar impresoras CD-ROM para KONICA Software Utilities centralizadamente. MINOLTA Archivo Leame en el Esta herramienta proporciona funPageScope CD-ROM Network Setup ciones básicas de configuración para impresoras de red que usan protocolos Software Utilities Utility TCP/IP e IPX. Instalación de controladores y utilidades de impresora, entornos de Windows 1 2 3 4 5 6 Inserte el CD-ROM Software Utilities en la unidad de CD-ROM. Si el CD-ROM no se iniciara automáticamente, haga doble clic en setup.exe en el directorio raíz. En la primera ventana, haga clic Siguiente. En la ventana que sigue, haga clic en Instalación de la impresora. Seleccione el modo de conexión entre el ordenador y la impresora. Siga las instrucciones mostradas en la pantalla. En la pantalla Opciones de impresora, use las casillas de selección para imprimir una página de prueba, para establecer la impresora como predeterminada y establecer las preferencias de impresión o para actualizar la firmware de la impresora (también llamada software del sistema). 7 Las versiones árabe y hebrea de los controladores y utilidades deberán instalarse manualmente. En el archivo leame del CD-ROM Software Utilities se proporcionan instrucciones para la instalación manual. Cerciórese de seleccionar la casilla Actualizar firmware de la impresora. Es de vital importancia actualizar el firmware de la impresora la primera vez que Ud. instale la misma. Elija Finalizar en la ultima pantalla. Así, volverá Ud. al menú principal del AutoInstaller en donde podrá registrar la impresora, consultar el controlador o la utilidad, o comprar suministros en línea. Una vez que haya terminado, abandone el Installer. 8 Una vez concluida la instalación, retire el CD-ROM de la unidad de CDROM y guárdelo en un lugar seguro. Instalación de controladores y utilidades de impresora, 5 Instalación de controladores y utilidades de impresora, Entornos de Macintosh Algunos aspectos a considerar En las secciones a seguir, asumimos que Ud. está instalando el software por primera vez. La versión actual de Macintosh OS X soporta limitadamente los archivos PPD (PostScript Printer Description). Si bien las impresoras KONICA MINOLTA pueden usarse con Macintosh OS X, no se dispondrá de todas las funciones de impresión avanzadas. Las funciones de impresión avanzadas se encuentran aún disponibles bajo Macintosh OS 9. Es posible conectarse a la impresora mediante Un cable USB Un cable de Ethernet Cables de interconexiones Ethernet y un hub de Ethernet PPDs para Macintosh KONICA MINOLTA ha desarrollado un archivo PostScript Printer Description (PPD) para la magicolor 3300. Este PPD trabaja con el controlador PostScript de la impresora para el sistema operativo Macintosh (LaserWriter) a fin de proporcionar soporte a las funciones de la magicolor 3300, tales como resolución de impresión y tamaños de medios. Instalación de PPDs y utilidades—Macintosh OS 9 OS 9 Paso 1. Instalación del software a Inserte el CD-ROM Software Utilities en la unidad de CD-ROM de su Macintosh. Si el CD-ROM no se iniciara automáticamente, haga doble clic en el icono de CD-ROM en el escritorio de su Macintosh. b Haga doble clic sobre el icono Instalar. c Siga las instrucciones en la pantalla a fin de instalar las PPD y utilidades de la magicolor 3300. d Una vez que se haya concluido con la instalación de PPD y utilidades, elija Salir. e Una vez concluida la instalación, retire el CD-ROM de la unidad de CD-ROM y guárdelo en un lugar seguro. 6 Instalación de controladores y utilidades de impresora, OS 9 Paso 2. Creación de una impresora de escritorio Conexión USB a Conecte un extremo del cable USB en la Macintosh y el otro en el puerto USB de la impresora. b Localizar la Desktop Printer Utility. De no encontrarla en el disco duro de la Macintosh, podrá encontrarla en el CD-ROM del sistema Macintosh. c Haga doble clic sobre el icono de la Desktop Printer Utility para abrir el programa. La primera ventana le pide seleccionar el tipo de impresora de escritorio que Ud. desea crear. d Elegir Printer (USB) y pulsar Aceptar. e Elija la tecla Cambiar en la sección PostScript Printer Description. En la ventana siguiente, elija el PPD de magicolor 3300 y pulse Elegir. f Elija la tecla Cambiar en la sección Selección de impresora USB. En la ventana siguiente, elija la magicolor 3300 y pulse Aceptar. Conexión EtherTalk a Hay dos maneras de conectarse a través de Ethernet: Conecte un extremo del cable de enlace Ethernet en la Macintosh y el otro en el puerto Ethernet de la impresora. Use cables de interconexiones Ethernet y un hub de Ethernet. Conecte un extremo de cada cable de interconexión en el hub, conecte el otro extremo de uno de ellos en la Macintosh y el extremo del segundo de ellos en el puerto de Ethernet de la impresora. b Abra la lista y elija LaserWriter. c Cuando su impresora se inicialice, encontrará una zona por defecto. Si su red dispone de más de una zona y Ud. desea usar otra, use los menús Interface/Ethernet/Ethertalk/Nombre y Zona en el panel de control de la impresora a fin de especificar la nueva zona. Los menús Nombre y Zona le permiten a Ud. identificar una zona con un nombre de hasta 32 caracteres (en cada uno de los dos menús se puede ingresar hasta 16 caracteres). No es posible emplear estos dos menús para identificar dos zonas. Los espacios en blanco que siguen a nombres no se considerarán como parte del nombre de zona. Todos los caracteres ASCII estándar imprimibles son válidos, con excepción delos símbolos @ y ‘. Los nombres son específicos del caso. Instalación de controladores y utilidades de impresora, 7 d Elija Crear y a continuación Set-Up. Conexión LPR a Hay dos maneras de conectarse a través de Ethernet: Conecte un extremo del cable de enlace Ethernet en la Macintosh y el otro en el puerto Ethernet de la impresora. Use cables de interconexiones Ethernet y un hub de Ethernet. Conecte un extremo de cada cable de interconexión en el hub, conecte el otro extremo de uno de ellos en la Macintosh y el extremo del segundo de ellos en el puerto de Ethernet de la impresora. b Localizar la Desktop Printer Utility. De no encontrarla en el disco duro de la Macintosh, podrá encontrarla en el CD-ROM del sistema Macintosh. c Elegir Printer (LPR) y pulsar Aceptar. d Ingrese la dirección de IP y use la misma dirección para el nombre de Cola. Pulse Aceptar. e Elija Crear. f Otorgue a la impresora un nombre descriptivo o escriba la dirección IP. OS 9 Paso 3. Software del sistema a Inserte el CD-ROM Software Utilities en la unidad de CD-ROM de su Macintosh. Si el CD-ROM no se iniciara automáticamente, haga doble clic en el icono de CD-ROM en el escritorio de su Macintosh. b Haga doble clic sobre el icono Recursos. c Haga doble clic sobre la carpeta System_Code y ubique el archivo de software de sistema (system.ps siendo system el nombre del archivo). d Marque y lleve el icono system.ps de la impresora magicolor 3300 a su escritorio y lleve a cabo la actualización del software de sistema. Si la versión de software de sistema de su impresora fuese posterior a la versión en el CD-ROM que Ud. esté descargando, la impresora imprimirá una página de error. En este caso, vaya a paso e. No es necesario actualizar el software de sistema de la impresora. e Una vez concluida la instalación, retire el CD-ROM de la unidad de CD-ROM y guárdelo en un lugar seguro. 8 Instalación de controladores y utilidades de impresora, Instalación de PPDs y utilidades—Macintosh OS X OS X Paso 1. Instalación automática del software a inserte el CD-ROM Software Utilities en la unidad de CD-ROM de su Macintosh. Si el CD-ROM no se iniciara automáticamente, haga doble clic en el icono de CD-ROM KONICA MINOLTA en el escritorio de su Macintosh. b Haga doble clic sobre el icono Instalar. El instalador usa la ruta Nombre del disco duro/Library/Printers/ PPDs/Contents/Resources/ para PPDs y la ruta: Nombre del disco duro/Library/Fonts/ para fuentes. c Siga las instrucciones en la pantalla a fin de instalar las PPD y utilidades de la magicolor 3300. d Una vez que se haya concluido con la instalación de PPD y utilidades, elija Salir. OS X Paso 2. Creación de una cola de impresora a Conecte la impresora al ordenador usando una conexión USB o Ethernet. En caso de USB, conecte un extremo del cable USB en el PC y el otro en el puerto correspondiente de la impresora. Hay dos maneras de conectarse a través de Ethernet: Conecte un extremo del cable de enlace Ethernet en la Macintosh y el otro en el puerto Ethernet de la impresora. Use cables de interconexiones Ethernet y un hub de Ethernet. Conecte un extremo de cada cable de interconexión en el hub, conecte el otro extremo de uno de ellos en la Macintosh y el extremo del segundo de ellos en el puerto de Ethernet de la impresora. b Localice y haga doble clic en Print Center para abrirlo. c Elija Agregar impresora en la ventana Lista de impresoras. d En la ventana siguiente elija entre USB, AppleTalk o LPR según la conexión de su impresora. USB—La magicolor 3300 aparecerá en la ventana. AppleTalk (para conexión Ethernet)—Seleccione la zona y busque las opciones de impresora. La magicolor 3300 aparecerá en la lista. Instalación de controladores y utilidades de impresora, 9 LPR—Ingrese la dirección de IP. En caso que esté marcada la casilla “Usar cola predeterminada en el servidor”, púlsela para eliminar la selección. En Nombre de cola escriba nuevamente la dirección de IP. e Elija el menú Modelo de impresora para elegir el PPD de magicolor 3300 y elija Otro. f Vay a Library/Printers/PPDs/Contents/Resources/en.lproj. Las primeras dos letras del nombre de la carpeta son la abreviatura del idioma. Si Ud. prefiere otro idioma en lugar el inglés, elija entonces una carpeta .lproj diferente. g Elija el PPD de magicolor 3300. Pulse Elegir y a continuación Agregar. Se volverá a abrir la Lista de impresoras. h Haga clic doble sobre la impresora que acaba de crear a fin de abrir la venta Cola de impresora. OS X Paso 3. Software del sistema a De no encontrase ya allí, inserte el CD-ROM Software Utilities en la unidad de CD-ROM de su Macintosh. b Haga clic doble en el icono de CD-ROM a fin de visualizar su contenido. A diferencia de la Macintosh OS 8/9, no será necesario instalar el PPD y las utilidades de la magicolor 3300 antes de actualizar el software de sistema de la impresora en la Macintosh OS X. c Haga doble clic sobre el icono Recursos. d Haga doble clic sobre la carpeta System_Code y ubique el archivo de software de sistema (system.ps siendo system el nombre del archivo). e Marque y lleve el icono system.ps a la ventana de Cola de impresora que abrió en el paso 2, Letra H. Esto llevará a cabo la actualización del software de sistema. f Una vez concluida la instalación, retire el CD-ROM de la unidad de CD-ROM y guárdelo en un lugar seguro. 10 Instalación de controladores y utilidades de impresora, UNIX, NDPS, NetWare Para instalar en UNIX y NDPS, consulte los archivos leame en el CD-ROM Software Utilities. Para instalación en NetWare, consulte la Answer Base en printer.konicaminolta.net/support. Linux Para instalar en Linux PPD y PDQ, consulte los archivos leame en el CDROM Software Utilities. Los archivos leame contienen información básica acerca de conexiones PDQ, XPDQ, CUPS y XPP así como instrucciones de instalación. UNIX, NDPS, NetWare 11 Uso de medios de impresión 2 Introducción Este capítulo contiene información sobre manejo, elección y almacenamiento de medios de impresión. Primeros pasos ¿Cómo se tratan los medios de impresión? página 15 ¿Qué se debe tener en cuenta al tratar medios de impresión? página 17 "¿Qué tamaños de medios de impresión puedo usar?" página 20 ¿Cuál es el área imprimible? página 21 "¿Cuál es la diferencia entre área no imprimible y área no garantizada?” página 21 Calidad de impresión "¿Por qué existen diferentes calidades de impresión?" página 23 "¿Qué calidad de impresión es la mejor?" página 23 "¿Cómo se selecciona la calidad de impresión?" página 25 Tipos de medios de impresión "¿Qué tipos de medios de impresión son compatibles?" página 24 "¿Cuál es la diferencia entre papel 'liso brillante' y 'papel revestido'?" página 24 "¿Cómo se selecciona el medio de impresión?" página 25 Información adicional "¿Cómo se prepara y carga el medio de impresión?" página 32 "¿Cómo se imprime dúplex manualmente?" página 43 "¿Cómo se imprime dúplex automático?" página 43 "¿Dónde se puede obtener más información sobre medios de página 44 impresión aprobados KONICA MINOLTA?" Atención El uso de medios de impresión no autorizados tales como papel para impresoras a chorro de tinta o transparencias de color recubiertas pueden provocar daños que extinguirán la garantía. 14 Introducción Almacenamiento y manejo de los medios de impresión ¿Cómo se tratan los medios de impresión? Mantenga los medios una superficie dura, plana y horizontal, en su empaque original hasta el momento de cargarlos. Si se sacó papel de su empaque, vuelva a colocarlo en su empaque original y guárdelo en un lugar fresco y oscuro. Cuando almacene materiales de impresión evite: Humedad excesiva Mantenga los medios a una humedad relativa de 30% a 65%. El tóner no se adhiere muy bien al papel en las zonas donde este se encuentra húmedo. Por otro lado, los medios de impresión que hayan estado almacenados por largos periodos de tiempo fuera de su empaque pueden resecarse y causar atascamientos. Radiación solar directa Calor excesivo (de hasta 86 °C/30 °F) Polvo Colocados apoyados en otros objetos o en posición vertical Antes de adquirir una gran cantidad de medios o medios especiales, realice una impresión de prueba con ese medio y verifique la calidad de impresión. ¿Qué se debe tener en cuenta al tratar medios de impresión? Atención No use los tipos de medios mencionados a continuación. Éstos podrían perjudicar la calidad de impresión, provocar atascamientos o incluso dañar la impresora. No utilice papel que Esté recubierto con una superficie tratada (tal como papel al carbón, papel satinado digitalmente, papel termosensible, papel tratado por termopresión, papel para transferencia a termopresión); papel de color tratado Haya sido fabricado específicamente para impresoras a chorro de tinta Medios que hayan sido impresos con – Impresora a chorro de tinta Almacenamiento y manejo de los medios de impresión 15 – Impresora o copiadora láser monocroma o a color – Impresora a transferencia térmica – Otra impresora o aparato de fax Esté húmedo Sea laminado Sea adhesivo Esté doblado, estampado en relieve, arrugado o plegado Haya sido perforado, de tres perforaciones o rasgado Demasiado liso, demasiado áspero o posea demasiada textura De diferente textura (aspereza) delante y detrás Demasiado delgados o demasiado gruesos Se pegue a causa de la electricidad estática Compuestos de lámina metálica o sea dorado; demasiado luminosos Papel de transferencia por agua fría Sea termosensible y no pueda resistir la temperatura de fijación (entre 316 °F/158 °C y 356 °F/180 °C, dependiendo del papel) De forma irregular (no rectangular y que no estén cortados en ángulos rectos); cuyo tamaño no sea uniforme Pegado con cola, cinta adhesiva, clips de papel, grampas, cintas textiles, ganchos o botones Ácido Cualquier otro medio de impresión que no esté aprobado Use medios de impresión que sean Apropiados para impresoras láser de papel simple, tales como papel de oficina estándar o reciclado. ¿Qué se debe tener en cuenta al cargar sobres? No utilice sobres con 16 Solapas adhesivas Cierres con cinta, grapas de metal, clips de papel, ventanas transparentes, tiras de cierre Ventanas transparentes Una superficie demasiado áspera Material que pueda fundirse, vaporizarse, cambiar de color o emitir humos peligrosos Presellados Almacenamiento y manejo de los medios de impresión Use sobres Comunes con juntas diagonales, pliegues y bordes nítidos así como solapas engomadas Estén aprobados para impresión láser Secos Estén impresos sólo en la cara frontal ¿Qué se debe tener en cuenta al cargar etiquetas? No utilice hojas de etiquetas que Tengan etiquetas que se desprendan fácilmente Tengan hojas portadoras que se hayan desprendido o expongan el adhesivo Que puedan pegarse a la unidad de fusión, ocasionando que las etiquetas se desprendan y provoquen atascamientos. Estén precortadas Usar No usar Papel cortado en forma de etiquetas Etiquetas de página completa (no recortadas) Use etiquetas que Hayan sido recomendadas para impresión láser ¿Qué se debe tener en cuenta al cargar tarjetas postales? No utilice postales que Posean recubrimiento o revestimiento Estén deformadas Hayan sido fabricadas para impresoras a chorro de tinta Multicoloreadas Estén preimpresas o multicoloreadas (pueden producir atascamientos) Use postales que Sean postales japonesas (3.9x5.8" [100x148 mm]) recomendadas para impresoras láser Almacenamiento y manejo de los medios de impresión 17 ¿Qué se debe tener en cuenta al cargar transparencias? Atención Use únicamente transparencias aprobadas por KONICA MINOLTA. Consulte en printer.konicaminolta.net/support (haga clic en Answer Base) la lista de los medios aprobados. Para hacer pedidos transparencias aprobadas visite www.q-shop.com. No utilice transparencias que Sean recubiertas, tales como transparencias recubiertas para gran parte de impresoras o copiadoras a color Tengan carga estática, ya que esto podría causar que se peguen unas a otras Use transparencias que Sean monocromas y no recubiertas (también conocidas como película para OHP) Consulte página 30 para mayor información acerca de los medios de impresión recomendados. Consideraciones generales acerca de los medios de impresión Si efectúa impresión dúplex de páginas simples, cargue los medios con la cara de impresión hacia abajo en la bandeja multiusos, pero con la cara de impresión hacia arribas en las demás bandejas. La parte superior de las hojas deberá apuntar hacia la parte trasera de la impresora. A menudo, una flecha en la etiqueta del paquete de medios de impresión señala la cara de impresión del mismo. Si no puede determinar en qué cara del medio debe imprimir, saque el papel de la bandeja, gire la pila 180°, vuelque la pila y vuelva a colocarla en la bandeja. Atención No cargue medios más allá de la marca de límite de llenado que se encuentra en la parte interna de la bandeja, pues de lo contrario la alimentación de medios podría verse perturbada. 18 Almacenamiento y manejo de los medios de impresión Bandejas de medios Ubicación de Bandeja de medios la bandeja Capacidad de hojas tamaño Carta/A4 Impresora 500 Bandeja superior (estándar) Multiusos 100 Alimentador de gran capacidad (1x500) Bandeja opcional (1x500) 500 Alimentador de gran capacidad (2x500) Bandeja opcional 1 (2x500) Bandeja opcional 2 (2x500) 1,000 (500 hojas cada una) Notas Ud. deberá cambiar de nombre a estas bandejas para reconocerlas fácilmente Consulte los Crown Books en formato PDF en el CD-ROM Software Utilities para obtener mayores informaciones. Almacenamiento y manejo de los medios de impresión 19 Tamaños y área imprimible de los medios de impresión ¿Qué tamaños de medios de impresión puedo usar? Su impresora es compatible con impresión en color de todos los tamaños aprobados. Tamaño de papel Dúplex automático*** Pulgadas A4 8,27x11,70 210,0x297,0 **** S/M/G Sí Transparencia A4 8,27x11,70 210,0x297,0 Transparencia S/M/G No A5 5,93x8,28 148,0x210,0 **** S/M/G Sí B5 (ISO) 6,93x9,84 176,0x250,0 Sobre M No B5 (JIS) 7,16x10,11 182,0x257,0 **** S/M/G Sí Tamaños de papel personalizados 3,5 a 8,5 x 5,5 88,9 a 215,9 x a 35,4 139,7 a 900 Papel simple M No Sobre #10 4,13x9,50 105,0x241,0 Sobre M No Sobre C5 6,37x9,01 162,0x229,0 Sobre M No Sobre C6 4,49x6,38 114,0x162,0 Sobre M No Sobre Chou #3 4,72x9,25 120,0x235,0 Sobre M No Sobre Chou #4 3,54x8,07 90,0x205,0 Sobre M No Sobre DL 110,0x220,0 Sobre M No Sobre Monarch 3,.88x7,50 98,0x191,0 Sobre M No Ejecutivo 7,25x10,51 184,0x267,0 **** S/M/G Sí Folio 8,50x13,00 216,0x330,0 **** S/M/G Sí Tarjeta postal japonesa 3,94x5,83 100,0x148,0 Tarjeta postal M No Kai 16 7,28x10,24 185,0x260,0 **** M Sí Kai 32 5,12x7,28 130,0x185,0 **** M Sí Legal 8,5x14,0 216,0x356,0 **** S/M/G Sí Carta 8,5x11,0 216,0x279,0 **** S/M/G Sí Transparencia carta 8,5x11,0 216,0x279,0 Transparencia S/M/G No Statement 5,5x8,5 140,0x216,0 **** M Sí 4,33x8,66 Milímetros Medio en controlador de la impresora* Fuente de alimentación** Medios de impresión * El tipo de papel configurado en el controlador de la impresora invalida el tipo de papel configurado en el menú de configuración de la impresora. ** S=Bandeja superior (estándar) (500 hojas) M=Bandeja multiusos(100 hojas) G=Bandejas del alimentador de gran capacidad (1x500 y 2x500 hojas) *** Se dispone de dúplex automático únicamente en una magicolor 3300 DN o en una magicolor 3300 EN con una opción dúplex instalada. **** Las opciones son papel simple, papel liso brillante, papel grueso 2 o papel grueso 3. Consultar “¿Qué tipos de medios de impresión son compatibles?” en la página 24. El papel grueso 3 se puede imprimir únicamente desde bandeja multiusos. 20 Tamaños y área imprimible de los medios de impresión ¿Qué se entiende por área imprimible? Cada tamaño de medio posee un área imprimible específica, es decir un área máxima sobre la cual la impresora puede imprimir claramente y sin distorsión. Esta área está sujeta a los límites de hardware (el tamaño físico de los medios y los márgenes requeridos por la impresora) y de software (el volumen de memoria disponible para el registro de cuadro de página entera). El área imprimible para todos los tamaños de medios de impresión es el tamaño de la página menos 0,157" (4 mm) desde todos los bordes del medio de impresión. Los medios se alimentan en orientación de retrato (por el borde corto) siendo siempre entregados en la bandeja de entrega de 250 hojas de capacidad que se encuentra en la parte superior de la impresora. ¿Cuál es la diferencia entre área no imprimible y área no garantizada? Hay un margen de 0,157"/4 mm no imprimible en todos los bordes de todos los tipos y tamaños de medios de impresión. Únicamente los sobres poseen un área no garantizada. La orientación de impresión viene determinada por su aplicación. A B C A Área no imprimible 0,157"/4 mm B Área no garantizada* C Área garantizada* * Varía con el tipo de sobres Tamaños y área imprimible de los medios de impresión 21 Márgenes de página Su aplicación determina los márgenes. Algunos programas permiten personalizar tamaños y márgenes de páginas mientras otros disponen únicamente de tamaños y márgenes estándar. Si usted elige un formato estándar, se podría perder una parte de su imagen (debido a que el área imprimible se reduce). De poder personalizar la página, use aquellas medidas dadas para el área imprimible a fin de obtener resultados óptimos. Alineamiento de imagen Si por alguna razón tenga Ud. que modificar el alineamiento de imagen, podrá hacerlo de diferentes maneras: Ajuste los márgenes o el tamaño de página mediante su aplicación (método recomendado). Use el panel de control de la impresora (menú Administración/ Máquina/Alineamiento de imagen). Use los operadores de transformación y escalamiento PostScript para reducir el tamaño de imagen y modificar su ubicación en la página (se precisa de conocimientos de programación PostScript). Bandeja de entrega La bandeja de entrega simple cara abajo da lugar a 250 hojas de papel bond de 20 libras (75 g/m2). Se puede cargar hasta 1.100 hojas de papel en la impresora (habiendo instalado un alimentador opcional 1x500 HCIF) o 1.600 hojas de papel (habiendo instalado un alimentador opcional 2x500 HCIF), pero no se deber olvidar que la bandeja de salida tiene un límite. Medios de impresión 22 Imprima primero sus datos en una hoja simple de papel para verificar el posicionamiento. Los medios de impresión se alimentan por el borde corto. Pruebe los medios que sean más gruesos a papel bond de 28 libras (105 g/m²) para cerciorarse que la impresión es aceptable. Ud. deberá probar el número de hojas de papel grueso que la bandeja de medios puede admitir para garantizar un rendimiento aceptable. Seleccione los modos de trabajo Modo Usuar único o Modo Red para especificar como se deberán tratar las solicitudes de tipo de medios. Para mayor información, consulte los Crown Books en formato PDF en el CD-ROM Software Utilities. Medios de impresión – En el Modo de usuario único, puede usted elegir el tipo y tamaño de papel desde los controladores. El controlador invalidará la configuración de la impresora. – En el Modo Red, si no se ha seleccionado un tipo especial de medio tanto desde el controlador de la impresora como desde el panel de control de la impresora , la impresora la usará la configuración de papel simple. Pulse Calidad de impresión para controlar la velocidad de impresión, la temperatura de la unidad de fusión y la cantidad de no hay suficiente brillo de tóner. Seleccione el tipo de papel. ¿Por qué existen diferentes calidades de impresión? La calidad de impresión específica óptima despende de sus necesidades particulares. Por ejemplo, es posible controlar la cantidad de brillo de tóner. ¿Qué calidad de impresión es la mejor? Calidad de impresión VelociResolución: dad Puntos por pulgada (ppp) Comentario Estándar 600x600 Máxima Si lo más importante es imprimir sus trabajos expeditivamente. Calidad 1200x1200 Máxima Si lo más importante es imprimir sus trabajos con más brillo y mejor calidad. Fina 1200x1200 Media Si lo más importante es imprimir sus trabajos con más brillo y la mejor calidad. ¿Cómo se selecciona la calidad de impresión? En el controlador de la impresora en Windows (registro Características, opción Resolución [DPI]), pulse Calidad. Usted puede personalizar la impresión. Por ejemplo, imprimir una imagen brillante (lustrosa) en papel simple es menos costoso y usted no tendrá que cargar dos tipos de papel en sus bandejas. Pruebe los medios para cerciorarse que su rendimiento es aceptable. Medios de impresión 23 ¿Qué tipos de medios de impresión son compatibles? Selección del tipo de papel Compatible con impresión dúplex*** Peso Papel simple Sí papel bond de 16–28 libras (60–105 g/m²) Papel grueso 2 ** 105–162 g/m² Papel grueso 3* No 163–216 g/m² Papel liso brillante (la imagen es brillante, no el papel) Sobre*† n.a. Papel para etiquetas* n.a. Tarjeta postal* n.a. Transparencia n.a. n.a. no aplicable * Se imprime únicamente desde la bandeja multiusos. † No se puede seleccionar manualmente; se selecciona manualmente al elegir un tamaño de sobre o tarjeta postal; identificada en el controlador como Impresora predeterminada. ** Compatible con impresión dúplex únicamente con papel bond de hasta 28 libras (105 g/m²). ** Se dispone de impresión dúplex únicamente en una magicolor 3300 DN o en una magicolor 3300 EN con una opción dúplex instalada. ¿Cuál es la diferencia entre papel "liso brillante" y "papel revestido"? Se habla de papel "liso brillante" para hacer referencia a la cantidad de brillo que el tóner posee cuando se encuentra sobre la página. La imagen es brillante, no el papel. Papel revestido es un medio de impresión que dispone de un revestimiento (lustroso u otro) que no es resistente a la temperatura de fijación (entre 316° F/158° C y 356° F/180° C, dependiendo del papel). El papel revestido no se puede imprimir en la magicolor 3300. Puesto que no es fácil determinar si un papel dispone de revestimiento o no, consulte en printer.konicaminolta.net/support (haga clic en Answer Base) para obtener una lista de los medios aprobados. 24 Medios de impresión Atención El uso de medios de impresión no compatibles puede provocar daños que extinguirán la garantía. ¿Cómo se selecciona el medio de impresión? En el controlador de la impresora en Windows (registro Papel, opción Tipo de papel), elija papel simple. Papel simple Tipo de papel Papel simple Papel liso brillante Alimentación Bandeja Superior Multiusos Alimentador de gran capacidad (bandejas opcionales) Capacidad Superior: 500 hojas* de papel bond de 20 libras (75 g/m²); la capacidad para otros pesos varía correspondientemente. Multiusos: 100 hojas de papel bond de 20 libras (75 g/m²); la capacidad para otros pesos varía correspondientemente. Alimentador de gran capacidad (cada bandeja): 500 hojas* de papel bond de 20 libras (75 g/m²); la capacidad para otros pesos varía correspondientemente. Orientación Bandeja superior u opcional Cara arriba Bandeja Cara abajo multiusos Medios de impresión aprobados Utilice sólo medios de impresión aprobados para impresoras láser. Consulte en printer.konicaminolta.net/support (haga clic en Answer Base) la lista de los medios aprobados. Peso Bond de 16–28 libras (60–105 g/m²) Impresión dúplex Compatible en bond de hasta 28 libras (105 g/m²) Medios de impresión 25 Advertencia El uso de medios de impresión no autorizados tales como papel para impresoras a chorro de tinta pueden provocar daños que extinguirán la garantía. Notas *En caso de medios A5, cargue sólo hasta 350 hojas. Es menos costoso imprimir una imagen brillante (lustrosa) en papel simple (esto se denomina papel liso brillante). Nota especial acerca de los medios de impresión personalizados (y sobredimensionados) Al imprimir en medios de impresión de un tamaño mayor a 14"/355,6 mm use la extensión telescópica de la bandeja multiusos y apoye los medios con las manos mientras se alimentan a través de la bandeja multiusos. Alimentación Bandeja Sólo bandeja multiusos Capacidad hasta 50 hojas, en función del espesor del medio de impresión Orientación Cara abajo Peso Varía Papel simple Modo de impresión a elegir Impresión dúplex Notas No compatible Ancho: 3.5"/88,9 mm hasta 8,5"/215,9 mm Longitud: 5,5"/139,7 mm hasta 35,4"/900 mm En medios de tamaño mayor a 14"/355,6 mm, la impresora hace una pausa de calibración después de cada página. Papel grueso Tipo de papel Papel grueso 2 Alimentación Bandeja Papel grueso 3 Papel grueso 2—Todas las fuentes de alimentación Papel grueso 3—Únicamente la bandeja multiusos Capacidad 26 Hasta 50 hojas, en función del espesor del medio de impresión Medios de impresión Orientación Bandeja superior u opcional Cara arriba Bandeja Cara abajo multiusos Medios de impresión aprobados Utilice sólo medios de impresión aprobados para impresoras láser. Consulte en printer.konicaminolta.net/support (haga clic en Answer Base) la lista de los medios aprobados. Peso Papel grueso 2 100–159 g/m² Papel grueso 3 160–216 g/m² Impresión dúplex Compatible en papel grueso 2 de hasta 105 g/m² No compatible con papel grueso 2 de 105 g/m² y papel grueso 3. Notas Pruebe el papel grueso para cerciorarse que su rendimiento es aceptable. El papel bond de 43 libras (163 g/m²) se denomina también 90 libras index stock. Pruebe el papel que posea la rigidez del cartón (máximo 216 g/m2) para cerciorarse que la imagen permanezca estable. No mezcle papel grueso con otros medios en las bandejas, ya que ello provocará atascamiento de la impresora. No imprima en dúplex sobres y postales. Sobres Tipo de papel Sobre (No se puede seleccionar manualmente; se selecciona manualmente al elegir un tamaño de sobre; identificada en el controlador como Impresora predeterminada.) Alimentación Bandeja Sólo bandeja multiusos Capacidad Hasta 100, en función del espesor de los sobres Orientación Cara abajo Medios de impresión 27 Medios de impresión aprobados Utilice sólo medios de impresión aprobados para impresoras láser. Consulte en printer.konicaminolta.net/support (haga clic en Answer Base) la lista de los medios aprobados. Impresión dúplex No compatible Papel brillante Papel lustroso Tipo de papel Papel liso brillante—véase “Papel simple” en la página 25 Papel grueso 2 o Papel grueso 3—véase “Papel grueso” en la página 26. Medios de impresión aprobados Utilice sólo medios de impresión aprobados para impresoras láser. Consulte en printer.konicaminolta.net/support (haga clic en Answer Base) la lista de los medios aprobados. Impresión dúplex No compatible con papel de más de 28 libras (105 g/m²) Notas Véase “¿Cuál es la diferencia entre papel "liso brillante" y "papel revestido"?” en la página 24. Tóner brillante Para todos los tipos de papel, en la opción de calidad del registro Características del controlador de la impresora, Calidad tiene más brillo de tóner que Estándar, y Fino tiene más brillo de tóner que Calidad. Papel para etiquetas 28 Tipo de papel Papel para etiquetas Alimentación Bandeja Sólo bandeja multiusos Capacidad Hasta 50 hojas, en función del espesor de las etiquetas Orientación Cara abajo Medios de impresión aprobados Utilice sólo medios de impresión aprobados para impresoras láser. Consulte en printer.konicaminolta.net/support (haga clic en Answer Base) la lista de los medios aprobados. Impresión dúplex No compatible Medios de impresión Notas Formatear los datos de etiqueta con el programa que se está usando. Imprima primero sus datos en una hoja simple de papel para verificar el posicionamiento. Evite usar etiquetas que expongan el adhesivo ya que podrían pegarse a la unidad de fusión, ocasionando que las etiquetas se desprendan y provoquen atascamientos. Es posible imprimir etiquetas sobre hojas adhesivas únicamente en tamaño carta o A4. Una etiqueta consiste de una cara frontal (la superficie de impresión), adhesivo y una hoja portadora — La hoja de la cara frontal debe satisfacer la especificación de papel simple. — La superficie de la cara frontal debe cubrir enteramente la hoja portadora, no debiendo sobresalir adhesivo a la superficie. Se puede imprimir continuamente con papel de etiquetas. No obstante, esto podría afectar la alimentación del medio en función de la calidad y del entorno de impresión. Si surgen problemas, detener la impresión continua e imprimir una hoja a la vez. Verifique la documentación de su aplicación para encontrar más información sobre impresión de etiquetas. Tarjetas postales (tamaño japonés) Tipo de papel Tarjeta postal (No se puede seleccionar manualmente; se selecciona manualmente al elegir un tamaño de tarjeta postal; identificada en el controlador como Impresora predeterminada.) Alimentación Bandeja Sólo bandeja multiusos Capacidad Hasta 100 hojas, en función del espesor de las postales Orientación Cara abajo Medios de impresión aprobados Utilice sólo medios de impresión aprobados para impresoras láser. Consulte en printer.konicaminolta.net/support (haga clic en Answer Base) la lista de los medios aprobados. Impresión dúplex No compatible Medios de impresión 29 Notas Use únicamente postales japonesas estándar (3,9.9"x5,8" [100x148 mm]) recomendadas para impresoras láser. Si la postal estuviese deformada, dele forma plana antes de introducirla en la bandeja multiusos. Usar postales preimpresas o multicoloreadas pueden ocasionar atascamientos. Transparencias (únicamente sin revestimiento) Tipo de papel Transparencia Alimentación Bandeja Todas las fuentes de alimentación Capacidad Hasta 100 hojas, en función del espesor de las transparencias Orientación Bandeja superior u opcional Cara arriba Bandeja Cara abajo multiusos Medios de impresión aprobados Use transparencias sin revestimiento (también conocidas como película para OHP). Recomendamos Q-Media Transparency Media para la magicolor 3300 (únicamente de tamaño A4 y carta) Sólo medios de impresión aprobados para impresoras láser. Consulte en printer.konicaminolta.net/support (haga clic en Answer Base) la lista de los medios aprobados. (A menudo, no se puede determinar la aceptabilidad de la transparencia observando la transparencia no impresa o viendo el empaque de la misma). Para hacer pedidos transparencias aprobadas visite www.q-shop.com. Tamaño de papel Sólo son compatibles las transparencias de tamaño carta y A4. Impresión dúplex No compatible Advertencia El uso de transparencias no autorizadas tales como transparencias de color recubiertas pueden provocar daños que extinguirán la garantía. 30 Medios de impresión Notas Use transparencias sin revestimiento. Se puede imprimir texto y/o imágenes de color en transparencias monocromas. Retire inmediatamente las transparencias de la bandeja de salida para evitar toda acumulación estática. No toque demasiado las transparencias con las manos. No abanique grandes cantidades de transparencias antes de cargarlas. Si toca la cara de las transparencias con las manos, la calidad de impresión podría verse afectada. Se puede imprimir continuamente con transparencias. No obstante, esto podría afectar la alimentación del medio de impresión, dependiendo de la calidad del mismo, la acumulación de carga estática y del entorno de impresión. Si tuviera problemas alimentando un gran número de transparencias, intente cargar sólo de 1 a 10 hojas a la vez. Para las bandejas de 500 hojas, intente primeramente cargar alrededor de 100 páginas de papel simple en la bandeja para dar más altura a la pila de transparencias y que éstas lleguen a los rodillos de alimentación. Medios de impresión 31 Carga de los medios de impresión Consulte en printer.konicaminolta.net/support (haga clic en Answer Base) la lista de los medios aprobados. ¿Cómo se prepara y carga el medio de impresión? Preparación del papel 1 2 No desempaque papel encima de la impresora ya que esto podría provocar que caigan partículas dentro de ella. No abanique grandes cantidades de transparencias. Quite las hojas superior e inferior de una resma de papel. Sujetando una pila de 500 hojas aproximadamente a la vez, abanique para prevenir la acumulación estática de papel antes de insertarla en una bandeja. Carga e impresión de los medios de impresión Para rellenar una bandeja superior u opcional Las ilustraciones muestran una bandeja de medios superior estándar; sin embargo, las instrucciones son las mismas para la bandeja de alimentación de alta capacidad (HCIF). Atención Excepto en el caso de transparencias, no mezcle medios de diferentes tamaños, tipos o pesos en la misma bandeja ya que ello provocará atascamiento de la impresora. 32 Carga de los medios de impresión 1 2 3 4 Inserte la bandeja de medios hasta el tope. Usando las dos manos, levántela ligeramente para retirarla de la impresora y colóquela sobre una superficie plana. Retire los medios de impresión restantes que se encuentran en la bandeja. De ser necesario, ajuste las dos guías laterales de papel a las posiciones adecuadas. Atención La guía limite deberá encontrarse alineada directamente con la marca de tamaño de papel de la base de la bandeja de medios. Si la guía limite no se encontrase en el agujero correcto, la detección automática del tamaño de papel no funcionará. Carga de los medios de impresión 33 5 Para adaptar la bandeja a papel de tamaño A5, use el espaciador A5 suministrado. a Levante el espaciador A5 de su de su cavidad en la bandeja. b Levante suavemente la guía límite de medios y colóquela en la ranura que corresponda a los medios usados. A5 c Inserte el espaciador en su ranura y cargue el medio de impresión A5. Cerciórese de que tanto la guía límite y el espaciador hayan encajado correctamente. A5 d A fin de volver a usar otras tamaños aprobados, retire el espaciador A5 de la ranura y vuelva a colocarlo en su lugar en la bandeja. 2 1 A5 A5 6 Cargue el papel (simple o brillante) cara arriba con el lado superior hacia la apuntando hacia la parte trasera de la impresora. A menudo, existen flechas en los paquetes de papel que indican la el lado a imprimir de los medios.Si no puede determinar en qué cara del medio debe imprimir, saque el papel de la bandeja, gire la pila 180°, vuelque la pila y vuelva a colocarla en la bandeja. Hay una marca de llenado en el interior de la bandeja. Las bandejas 34 Carga de los medios de impresión de medios superior y opcional tienen capacidad para 500 hojas de papel bond de 20 libras (75 g/m²). 7 De haber retirado el papel de la bandeja, apile el nuevo papel con el que se encontraba en la bandeja, alinee los bordes y vuélvalos a cargar. Atención Reajuste siempre las guías papel después de insertar éstos. Las guías ajustadas indebidamente pueden perjudicar la calidad de impresión y provocar atascamientos o daños en la impresora. El papel deberá poder acomodarse fácilmente entre las guías. Asegúrese que las esquinas del papel no estén dobladas. No sobrecargue la bandeja. 8 Deslice la bandeja de medios nuevamente en la impresora. Verifique el indicador de medios de impresión para cerciorarse que la bandeja cuanta con ellos. Use este indicador para determinar cuando deba rellenar la bandeja. Carga de los medios de impresión 35 Para rellenar la bandeja multiusos 1 2 Quite las hojas superior e inferior de una resma de papel. Sujetando una pila de 100 hojas aproximadamente a la vez, abanique para prevenir la acumulación estática de papel antes de insertarla en una bandeja. No abanique grandes cantidades de transparencias. Abra la bandeja multiusos. No coloque objetos pesados sobre la bandeja multiusos. 3 Ajuste las guías de papel conforme al ancho del papel. La extensión telescópica hace posible cargar medios de impresión largos. Atención Cerciórese que el papel encaje sin dificultad entre las guías. Las guías ajustadas indebidamente pueden perjudicar la calidad de impresión y provocar atascamientos o daños en la impresora. 36 Cerciórese de que las guías estén bien apretadas para enderezar el papel pero no excesivamente para no doblarlos. Carga de los medios de impresión 4 Coloque la pila de papel en la bandeja multiusos con la cara de impresión hacia arriba. Uso de medios de impresión que no sean papel simple Atención Para información sobre el medios de impresión recomendados para su impresora, consulte printer.konicaminolta.net/support, pulse luego en Answer Base. Atención A pesar de que la impresora ha sido concebida para la impresión ocasional en una amplia gama de tipos de medios, no está previsto que imprima exclusivamente en un solo tipo de medio, con excepción de papel simple. La impresión continua en medios diferentes que no sean papel simple (tales como sobres, etiquetas, papel grueso o transparencias) puede perjudicar la calidad de impresión o reducir la vida útil del motor. ¿Cómo se cargan e imprimen sobres? 1 2 Se pueden imprimir sobres únicamente desde la bandeja multiusos. En el controlador de la impresora (registro Papel, opción Tipo de papel), elija Sobre. Seleccione el tamaño del sobre o a Use la tecla MP Size , a continuación busque y elija el tamaño de sobre deseado o b En el panel de control, pulse la tecla Menu y elija Control operador/Tamaño multiuso , a continuación busque y elija el tamaño de sobre deseado. 4 5 Coloque los sobres en una superficie plana y aplánelos efectuando presión sobre las esquinas. Doble la pila de sobres (incluyendo los bordes) para eliminar cualquier rigidez. Carga de los medios de impresión 37 6 7 Corrija las esquinas dobladas y golpee luego ligeramente los sobres sobre una superficie plana para alinearlos. Abra la bandeja multiusos y ajuste las guías de papel conforme a la longitud y el ancho de los sobres. Atención Las guías ajustadas indebidamente pueden perjudicar la calidad de impresión y provocar atascamientos o daños en la impresora. 8 Doble las solapas. Cerciórese de que el adhesivo se encuentre seco. 9 Coloque la pila de sobres en la bandeja multiusos con el lado de impresión hacia abajo. Imprima sobres sólo en la cara frontal (de la dirección). Algunas partes del sobre constan de tres capas de papel—el frente, el dorso y la solapa. Todo lo que se imprima sobre estas regiones de tres capas podría perderse o resultar borroso. 10 11 38 Compruebe su documentación de aplicación para determinar si la solapa debe colocarse en la izquierda o la derecha. Imprimir un solo sobre para verificar la orientación antes de imprimir copias múltiples. Reajuste las guías de papel para cerciorarse que están ajustadas al ancho de los sobres. Imprima los sobres. Carga de los medios de impresión 12 Abra la solapa de cada sobre inmediatamente (antes de que se enfríe) una vez que el sobre salga a la bandeja de entrega. Ya que los sobres pasan por rodillos calientes, el área engomada de las solapas podría quedar sellada. El uso de sobres con cola basada en una emulsión permite evitar este problema. ¿Cómo se carga e imprime papel satinado? Consulte “Carga e impresión de los medios de impresión” en la página 32. ¿Cómo se cargan e imprimen etiquetas? 1 2 Se pueden imprimir etiquetas únicamente desde la bandeja multiusos y los tamaños carta o A4. En el controlador de la impresora (registro Papel, opción Tipo de papel), elija Papel para etiquetas. Elija el tamaño de la etiqueta. a Pulse la tecla MP y busque el tamaño de etiqueta deseado y selecciónelo, o b En el panel de control, pulse la tecla Menu y elija Control operador/Tamaño multiuso Elija el tamaño de etiqueta deseado y selecciónelo. 4 5 6 Cargue el papel para etiquetas con la cara hacia abajo en la bandeja multiusos. Ajuste las guías de papel conforme al ancho del papel para etiquetas. Imprima las etiquetas. ¿Cómo se cargan e imprimen postales? 1 2 Se pueden imprimir tarjetas postales únicamente desde la bandeja multiusos. En el controlador de la impresora (registro Papel, opción Tipo de papel), elija Tarjeta postal. Pulse tarjeta postal. a Use la tecla MP Size , a continuación busque y elija el tamaño de tarjeta postal deseado o b En el panel de control, pulse la tecla Menu y elija Control operador/Tamaño multiuso Elija el tamaño de tarjeta postal deseado y 4 Coloque las postales sobre una superficie plana y aplánelas apretando las esquinas. Carga de los medios de impresión 39 5 6 7 Cargue las tarjetas postales con la cara de impresión hacia abajo en la bandeja multiusos. Ajuste las guías de papel conforme al ancho de las postales. Imprima las postales. ¿Cómo se carga e imprime papel grueso? Atención No mezcle papel grueso con otros medios en la misma bandeja, ya que ello provocará atascamiento de la impresora. 1 2 3 4 5 Se puede imprimir papel grueso desde cualquier bandeja de alimentación. Sin embargo, el papel grueso 3 se puede imprimir únicamente desde bandeja multiusos. En el controlador de la impresora (registro Papel, opción Tipo de papel), elija Papel grueso 2 (105–162 g/m2). Retire el papel de la bandeja. Cargue el papel nuevo. Deslice la bandeja de medios nuevamente en la impresora. Imprima el papel grueso. ¿Cómo se cargan e imprimen transparencias? Atención Utilice sólo transparencias aprobadas para esta impresora. Consulte en printer.konicaminolta.net/support (haga clic en Answer Base) la lista de los medios aprobados. 1 2 40 En el controlador de la impresora (registro Papel, opción Tipo de papel), elija Transparencia y (registro Papel, opción Tamaño de papel), elija Carta o A4. Elija el tamaño de transparencia utilizando uno de los siguientes pasos: Bandeja multiusos—Pulse la tecla MP Size , a continuación busque y elija el tamaño de transparencia deseado, o Carga de los medios de impresión 3 Todas las bandejas—En el panel de control, pulse la tecla Menu y elija Control operador/Tamaño multiuso Busque el tamaño de transparencia deseado y selecciónelo. No abanique transparencias. Abanicar transparencias provocará la formación de electricidad estática. Cargue la bandeja multiusos. Bandejas superior y opcional Coloque el papel con la cara hacia abajo en las bandejas superior u opcional. Bandeja multiusos—Abra la bandeja multiusos, ajuste las guías de papel al ancho de las transparencias y coloque las transparencias en la bandeja con el lado de impresión hacia arriba. HP O Atención Las guías ajustadas indebidamente pueden perjudicar la calidad de impresión y provocar atascamientos o daños en la impresora. 4 Imprima las transparencias. Retire inmediatamente las transparencias impresas de la bandeja de salida. Carga de los medios de impresión 41 Exigencias de memoria (RAM) del sistema Funcionalidad básica Monocromo Simplex Tamaño E/C F Color Dúplex E/C Simplex F E/C F Dúplex E/C F Carta/A4 256 MB (memoria básica) Legal Notas: E = Calidad de impresión estándar (600x600 ppp, velocidad máxima) C = Impresión de calidad (1200x1200 ppp, velocidad máxima) F = Impresión fina (1200x1200 ppp, velocidad media) Rendimiento máximo Monocromo Simplex Tamaño E/C F Color Dúplex E/C F Simplex E/C F Dúplex E/C F Carta/A4 256 MB (memoria básica) Legal 288 MB Notas: E = Calidad de impresión estándar (600x600 ppp, velocidad máxima) C = Impresión de calidad (1200x1200 ppp, velocidad máxima) F = Impresión fina (1200x1200 ppp, velocidad media) Impresión dúplex Elija un papel de alta capacidad para impresión dúplex (por ambos lados). La opacidad se refiere a la capacidad del papel para bloquear la visibilidad de lo que está escrito en el lado trasero de la página. Si el papel es de baja opacidad (altamente traslúcido), se podrán ver los datos impresos al reverso. Para mejores resultados, imprima una pequeña cantidad para cerciorarse que la opacidad es aceptable. 42 Sólo es posible la impresión dúplex automática en papel simple hasta 105 g/m² (28 libras bond). Exigencias de memoria (RAM) del sistema ¿Cómo se imprime dúplex manualmente? Se puede imprimir dúplex en todas las impresoras magicolor 3300. 1 2 3 4 De no reinsertarse las hojas impresas completamente planas podrían ocurrir atascamientos de papel. En el controlador de impresora (registro Papel), elija Simplex y haga doble clic en Aceptar. En la pantalla Imprimir documento, elija Todo. Seleccione e imprima las páginas impares. Retire el papel, dele la vuelta, seleccione e imprima las páginas pares. ¿Cómo se imprime en dúplex automático? Se dispone de dúplex automático únicamente en la magicolor 3300 DN o en una magicolor 3300 EN con una opción dúplex instalada. Para mayor información sobre la cantidad de memoria necesitada para la impresión dúplex, consulte las tablas en “Exigencias de memoria (RAM) del sistema” en la página 42. Si no se dispone de suficiente memoria, las páginas de alta cobertura serán reducidas a 600 ppp al imprimir dúplex. Al usar papel tamaño carta, el recorrido de papel de la impresora contendrá dos hojas; al usar papel tamaño legal, contendrá solamente una. Por consiguiente se requerirá más memoria para imprimir dos hojas de papel tamaño carta. Atención No es posible efectuar impresión dúplex en sobres, papel brillante de más de 28 libras (105 g/m2), etiquetas, postales, papel grueso de más de 28 libras (105 g/m2), medios de transferencias, ni en transparencias. 1 Para imprimir dúplex (ambas caras de la hoja), cargue la parte superior del medio hacia la parte trasera de la bandeja. Cuando se imprima desde la bandeja superior u opcional, cargue el papel con el lado de impresión hacia arriba. bandeja multiusos, cargue el papel con la cara hacia abajo. En la impresión dúplex automática, se imprime el reverso primero y el anverso después. 2 3 Ajustar el controlador—por ejemplo: en el registro Diseño, Opciones dúplex, elija la opción Borde largo (dispuesto horizontalmente tal como en un cuaderno de notas de hojas sueltas) o Borde corto (tal como en una tablilla con sujetapapeles). Pulse Aceptar. Impresión dúplex 43 ¿Dónde se puede obtener mayor información acerca de los medios aprobados por KONICA MINOLTA? Consulte en printer.konicaminolta.net/support (haga clic en Answer Base) la lista de los medios aprobados. Consulte la Guía de Servicio y Soporte para una relación completa de los números de teléfono de asistencia. 44 Impresión dúplex Impresión en colores 3 Introducción Su impresora cuenta con una avanzada tecnología láser de colores que permite la impresión económica con colores duraderos a una resolución de 1200x1200 ppp en papel simple, sobres, etiquetas, papel grueso y transparencias. Registro de color Si Ud. nota sombras en sus documentos impresos y cada vez que sustituya la unidad de filmación, ajuste el registro lateral (dirección de escaneo) de color usando la siguiente secuencia en el panel de control. La impresora ajusta automáticamente el registro en la dirección de arriba hacia abajo (dirección de alimentación). La siguiente ilustración muestras las opciones disponibles en el menú Administración/Máquina/Registro. ADMINISTRACION MAQUINA REGISTRO PAGINA REGISTRO MAGENTA AMARILLO CIANO SI/NO -7 ... 0 ... +7 -7 ... 0 ... +7 -7 ... 0 ... +7 Para verificar y/o cambiar el registro de color de lado a lado, use la siguiente secuencia en el panel de control. Pulse la tecla . . . Online Menu Next ( ) Select Next ( ) Select Next ( 46 ) (hasta que) en la pantalla de mensaje aparece . . . PREPARADO (y la tecla de online está apagada) CONFIGURACION CONTROL OPERADOR CONFIGURACION ADMINISTRACION ADMINISTRACION COMUNICACIONES ADMINISTRACION MAQUINA MAQUINA ALINEAMIENTO MAQUINA REGISTRO Introducción Pulse la tecla . . . (hasta que) en la pantalla de mensaje aparece . . . Select REGISTRO PAGINA REGISTRO Select PAGINA REGISTRO SI Select REGISTRO PAGINA REGISTRO Cuando se imprima la página de registro de color lateral, observe el número en la parte inferior de las tres muestras de color que identifica el juego de líneas que parezca estar más alineado. -7 -6 -5 -4 -3 -2 -1 0 +1+2 +3 +4 +5 +6 +7 Si las líneas más alineadas se encuentran todas en la posición "0" (como en la ilustración anterior) para los tres colores, no necesitará Ud. ajustar el registro. Pulse Online dos veces para hacer que la impresora vuelva a estar en línea y PREPARADO. Si las líneas más alineadas no se encontrasen en "0" (+4 en este ejemplo) siga las instrucciones que damos a continuación. -7 -6 -5 -4 -3 -2 -1 0 +1+2 +3 +4 +5 +6 +7 Next ( Pulse la tecla Next hasta que en la ventana de mensajes aparezca el color que Ud. desee ajustar. Por ejemplo, ) REGISTRO MAGENTA Pulse Select para ver la configuración actual de registro para este color. Por ejemplo, Select Next ( )o Previous ( ) MAGENTA +4 Pulse la tecla Next o Previous hasta que el número de registro del color a ajustar se encuentre en la base de "0". Por ejemplo, MAGENTA 0 Registro de color 47 Pulse la tecla . . . Select (hasta que) en la pantalla de mensaje aparece . . . 0 ESTA SELECCIONADO y a continuación Next ( )o Previous ( Select ) REGISTRO MAGENTA REGISTRO PAGINA REGISTRO PAGINA REGISTRO SI Select REGISTRO PAGINA REGISTRO Espere a que se imprima otra página de registro lateral de color. Observe en número debajo de las tres muestras de color que identifica el juego de líneas que parezca estar más alineado. Si las líneas más alineadas se encuentran todas en la posición "0" para los tres colores, no necesitará Ud. ajustar el registro. Pulse Online dos veces para hacer que la impresora vuelva a estar en línea y PREPARADO. Si las líneas más alineadas no se encontrasen en "0" (+2 en este ejemplo) siga las instrucciones que damos a continuación. -7 -6 -5 -4 -3 -2 -1 0 +1+2 +3 +4 +5 +6 +7 Next ( Pulse Next para retornar al color a ajustar. Por ejemplo, ) Select Next ( Previous ( )o ) REGISTRO MAGENTA MAGENTA 0 Pulse la tecla Next o Previous hasta que aparezca el número de registro de la línea más alineada. Por ejemplo, +2 en la ilustración anterior. MAGENTA +2 48 Registro de color Pulse la tecla . . . Select (hasta que) en la pantalla de mensaje aparece . . . +2 ESTA SELECCIONADO y a continuación Next ( )o Previous ( Select ) REGISTRO MAGENTA REGISTRO PAGINA REGISTRO PAGINA REGISTRO SI Select REGISTRO PAGINA REGISTRO Se imprimirá otra página de registro lateral de color. Verifique que el registro de color sea correcto. Si fuera necesario, repita el procedimiento para los otros colores. Online 2 veces PREPARADO (y la tecla de online está apagada). Cuando Ud. continúe con las selecciones usando las teclas Next o Previous , la impresora guardará automáticamente cada número. No es necesario reencender la impresora para que los cambios tengan efecto. Tecnología PRISMLASER™ ¿Cómo funciona PRISMLASER? PRISM (Photo-Reactive Image Splitting Module) es una tecnología de formación de imagen integral que permite imprimir a la vez los cuatro colores de tóner. La imagen fotoreactiva pasa por el módulo de división en donde se separan los colores. Control y administración de color La magicolor 3300 ofrece una amplia gama de herramientas de rastreo, adaptación y calibración color tanto para los novicios como para el usuario profesional. Tecnología PRISMLASER™ 49 Tecnología de color de KONICA MINOLTA Administración de colores no significa que todos los dispositivos armonizan perfectamente. Asegura la transformación de color más adecuada posible. La tecnología de la magicolor 3300 ofrece cuatro métodos para la adaptación de colores mediante los siguientes dispositivos: Corrección automática de color Perfiles de impresoras ICC suministrados Diccionarios generadores de color (CRDs) integrados Tablas de ajuste de color PANTONE®* suministradas La tecnología de color de la magicolor 3300 optimiza la entrega de color automáticamente para producir calidad profesional, documentos de colores sin el uso de técnicas de optimización manuales y sofisticadas. A continuación sigue un resumen de las características de corrección automática de colores de KONICA MINOLTA: Facilidad de uso en las aplicaciones: Con la corrección automática de colores es muy fácil obtener un color fantástico de una presentación PowerPoint como de una aplicación de publicación, tal como QuarkXPress. Los métodos de adaptación de colores de la magicolor 3300 son fáciles de usar tanto para el novicio como para el usuario profesional. Control de botón único: Independientemente de si accede a través del controlador de impresora o desde el panel frontal de la impresora, los controles de botón único permiten una corrección automática de archivos de color RVA o CMAN no calibrados. CMS residente en la impresora: Dado que la corrección automática de colores ya está integrada en la impresora, funciona perfectamente en todos los entornos de computación y con la mayoría de las aplicaciones de diseño, publicación y oficina. Perfiles de estándar industrial: la magicolor 3300 utiliza perfiles ICC de normas industriales para la compatibilidad con dispositivos comunes de alimentación y entrega. Sistemas de gestión de colores basados en un ordenador central: Es fácil desactivar la corrección automática de colores cuando se utiliza adaptación de colores ColorSync o ICM basada en un ordenador central. *Pantone, Inc. marca registrada estándar para reproducción de colores y materiales de reproducción de colores. 50 Tecnología de color de KONICA MINOLTA Perfiles para monitores y equipos de salida comunes: la magicolor 3300 ofrece adaptación estándar de colores para una gran variedad de de monitores y imprentas convencionales. Descarga de perfiles de color: Para la adaptación de colores personalizada, la magicolor 3300 es compatible con perfiles ICC descargados (sólo a disco). Compatibilidad con el estándar de Internet: la magicolor 3300 utiliza sRVA para la adaptación de colores automática según el estándar de Internet. Corrección de elementos en páginas individuales: la magicolor 3300 corrige (adapta) por separado los colores de gráficos, texto e imágenes en una página individual utilizando CRDs residentes en la impresora. Más información Para más información sobre la gestión de colores KONICA MINOLTA consulte los Crown Books. Más información 51 Sustitución de materiales de consumo 4 Introducción Ítem Pagina "¿Qué se entiende por consumible?" página 54 “¿Qué se entiende por hojas, caras y páginas?” página 54 "¿Cuándo se debe sustituir los consumibles?" página 55 "¿Cuál es la duración de los materiales de consumo?" página 56 "¿Cómo pedir materiales de consumo?" página 58 "¿Dónde se puede obtener más información?" página 59 "¿Cómo se sustituye la unidad de fusión?" página 69 "¿Cómo se sustituye(n) el (los) rodillo(s) de alimentación de papel?" página 71 "¿Cómo se sustituye la unidad de filmación?" página 65 "¿Cómo se deben tratar los cartuchos de tóner?" página 59 "¿Cómo cambiar un cartucho de tóner?" página 60 "¿Cómo se sustituye la unidad de transferencia?" página 59 Duración de los materiales de consumo ¿Qué se entiende por consumible? Consumible es un material consumo requiere ser sustituido a intervalos regulares. Para la magicolor 3300, los consumibles son: Unidad de fijación Unidad de filmación Rodillo de alimentación de medios de impresión Cartuchos de tóner Unidad de transferencia ¿Qué se entiende por hojas, caras y páginas? Una hoja de papel posee dos lados que se pueden imprimir sea en modo simplex (por un lado) o dúplex (por los dos lados). Una hoja simplex, denominada también cara o página, es el paso simple del papel a través de la unidad de filmación de la impresora mientras que una página dúplex consta de dos pasos del papel a través de la unidad de filmación. El número de hojas y caras impresas señaladas en la página inicial puede diferir del número de hojas y caras impresas indicadas en la estadística de 54 Introducción impresión en CrownView y en la página de estadística de materiales de consumo (Control Operador/Consumibles/Imprim Estadist). Los números en la página inicial se refieren al número de hojas / caras impresas durante la vida útil de la impresora. Las cifras en la CrownView (una aplicación basada en la impresora para acceder a la información sobre configuraciones, estado y uso de los consumibles) y la página de estadística de consumibles se refieren al número de hojas/caras impresas hasta la fecha durante el período actual de seguimiento de los consumibles (menú Administración/Consumibles/ Comenzar Periodo). ¿Cuándo se debe sustituir los consumibles? Atención El no cumplir las instrucciones mencionadas en este manual podría inducir a que la garantía caduque. El uso de materiales de consumo no fabricados por KONICA MINOLTA o el uso de medios de impresión no autorizados podría provocar daños en su impresora, perjudicando la validez de su garantía. Si se concluye que el fallo o un daño de una impresora KONICA MINOLTA estuviera relacionado directamente con el uso de consumibles no fabricados por KONICA MINOLTA, KONICA MINOLTA no reparará gratuitamente la impresora. En este caso se cobrarán las tarifas estándares y de material para la reparación de su impresora. Ítem Cartucho de tóner Unidad de transferencia Este ítem requiere ser sustituido después de... <COLOR> NO HAY TONER aparece en la ventana de mensajes. Comentario Una vez cambiado el cartucho de tóner, las estadísticas vuelven automáticamente a cero. Véase “¿Cómo cambiar los cartuchos de tóner?” en página 60. Después de sustituir la CAMBIAR UNIDAD DE TRANSFERENCIA aparece en unidad de transferencia, ponga a cero las estadístila ventana de mensajes. cas en el panel de control Véase “Sustitución de la uni(menú Control Operator/ dad de transferencia” en la Consumibles/Cons. Suspágina 63. tituido/Unidad transf.). Duración de los materiales de consumo 55 Ítem Este ítem requiere ser sustituido después de... Unidad de fil- CAMBIAR UNIDAD FILMACION aparece en la ventana mación (incluye cuatro de de mensajes. OPCs y cartuVéase “¿Cómo se sustituye la chos reveunidad de filmación?” en la ladores) página 65. CAMBIAR UNIDAD FUSER Unidad de aparece en la ventana de fijación y rodillo(s) de ali- de mensajes. mentación de Véase “¿Cómo se sustituye la papel unidad de fusión?” en la página 69. Comentario Una vez sustituida la unidad de filmación, sus estadísticas vuelven automáticamente a cero. Cerciórese de sustituir también la unidad de fusión y el (los) rodillos de alimentación de papel. Ponga a cero las estadísticas en el panel de control (menú Control Operator/Consumibles/Cons. Sustituido/Fuser). ¿Cuál es la duración de los materiales de consumo? Atención La duración indicada de cada consumible se basa en la impresión bajo condiciones de operación específicas, tales como tipo de medios de impresión, tamaño de página (simplex, carta/A4), cobertura de página (normal 5% de cobertura) y el tamaño del trabajo (trabajos de en promedio 4 páginas). Estos parámetros contribuyen a la duración óptima de los consumibles. La expectativa real de duración variará (o se reducirá) dependiendo si se imprime bajo estas condiciones específicas de impresión y de otras variables de impresión, las que incluyen impresión intermitente (por ejemplo trabajos de una página), temperatura y humedad ambientales, tipo de medio de impresión, tamaño de página, impresión dúplex (una página dúplex equivale a dos páginas simplex) y del contenido del material impreso (por ejemplo texto o gráficos). Cartuchos de tóner iniciales La impresora viene dotada de un juego completo de cartuchos de tóner iniciales. A una cobertura de 5%, usted puede esperar imprimir aproximadamente 4.000 páginas simples carta/A4 (caras) con el cartucho de tóner negro inicial y aproximadamente 3.000 páginas simples carta/A4 (caras) con los cartuchos de tóner amarillo, magenta y ciano iniciales. (Sin embargo, otros factores también afectan la duración del cartucho. Véase las notas al final de la tabla que sigue.) 56 Duración de los materiales de consumo Sustitución de cartuchos de tóner La tabla siguiente contiene una lista de la duración aproximada de los cartuchos de tóner según diferentes porcentajes de cobertura. Cobertura Número de páginas simplex (caras) Negro Amarillo, magenta, ciano 5% 9.000 6.500 10% 4.500 3.250 15% 3.000 2.167 20% 2.250 1.625 25% 1.800 1.300 30% 1.500 1.083 35% 1.285 928 40% 1.125 813 45% 1.000 722 50% 900 650 55% 776 560 60% 750 542 65% 696 503 70% 644 465 75% 600 433 80% 563 407 85% 529 382 90% 500 361 95% 473 342 100% 450 325 La vida útil del cartucho de tóner está directamente relacionada con el número de rotaciones del OPC. La vida útil más larga se obtiene con impresión continua, la misma que requiere una rotación de limpieza cada cuarta página de un trabajo de tamaño promedio. La impresión intermitente con trabajos pequeños requiere de rotaciones de limpieza después de cada trabajo, afectando consecuentemente la vida útil del OPC. Un cartucho de tóner contiene suficiente tóner para imprimir páginas tamaño carta/A4 con el porcentaje de cobertura determinado. Sin embargo, otros factores también afectan la duración del cartucho. Duración de los materiales de consumo 57 Unidad de transferencia Unidad de transferencia (con caja de tóner residual incorporada) Aproximadamente 25.000 páginas simplex con una cobertura de 5%. Unidad de filmación Número de páginas por trabajo Máximo de páginas o simplex bien Máximo Porcentaje de cobertura de tóner de páginas simplex (promedio de cuatro páginas) 3 26.000 25%–30% 20.000 4 (tamaño promedio) 30.000 20%–25% 23.000 5 y más 30.000 Menos de 20% (promedio) 30.000 Notas: *La vida útil de la unidad de filmación depende de número promedio de páginas o de la cobertura de tóner, lo que suceda primero. Por ejemplo, si usted imprime trabajos de cuatro páginas simplex a una cobertura del 5%, el máximo será 30.000 páginas. Si usted imprime trabajos de cuatro páginas simplex y su tóner negro (o de cualquier otro color) ha excedido un total de 35% de cobertura, el máximo será 15.000 páginas. La cobertura más alta de color condicionará la vida útil de la unidad de filmación, no el promedio de los cuatro colores. En las estadísticas de su CrownView muestra simplificadamente el número de páginas restantes en la vida útil de su unidad de filmación. Para más información, consulte los Crown Books en formato PDF en el CD-ROM Documentation. Unidad de fijación y rodillo(s) de alimentación de papel Aproximadamente 100.000 páginas simplex (trabajos Unidad de promedio de 4 páginas) fijación y rodillo(s) de alimentación de papel ¿Cómo pedir materiales de consumo? La elección de los consumibles adecuados para su impresora no sólo incrementa su fiabilidad y rendimiento sino que también reduce el riesgo de daño. Por ejemplo, sólo los cartuchos de tóner de KONICA MINOLTA han sido concebidos para satisfacer las especificaciones exactas de su 58 Duración de los materiales de consumo impresora KONICA MINOLTA, ofreciendo un rendimiento máximo, eficacia y prolongada vida útil. Se puede adquirir cartuchos de tóner (sean cartuchos individuales o juegos económicos de cuatro tóner) y otros consumibles para su impresora en su concesionario local o en el Q-SHOP (www.q-shop.com). ¿Dónde se puede obtener más información? Para acceder a información relativa a los materiales de consumo, use el menú Control Operador/Consumibles/Imprim Estadist en el panel de control o use la página web CrownView de la impresora. Para más información sobre la página de estadísticas de consumibles y sobre los menús de sustitución, consulte los Crown Books en formato PDF en el CD-ROM Software Utilities. Adquiera los consumibles para su impresora en su concesionario local o en el Q-SHOP (www.q-shop.com). De necesitar mayor asistencia, consulte la información suministrada en printer.konicaminolta.net/support (pulsar Answer Base). Sustitución de cartuchos de tóner Los caracteres y las imágenes son creados en su impresora láser a través de un proceso que aplica tóner al tambor fotosensible OPC (Organic Photo Conductors) que se encuentra dentro de la unidad de filmación. Su impresora utiliza cuatro cartuchos de tóner: negro, amarillo, magenta y ciano. Maneje cuidadosamente los cartuchos de tóner para evitar ensuciarse Ud. mismo o el interior de la impresora con tóner. Cuando un cartucho de tóner se esté acabando, en la ventana de mensajes aparecerá <COLOR> TONER BAJO. La impresión proseguirá a pesar de la advertencia. No obstante, el color va disminuyendo paulatinamente, por lo que conviene sustituir el cartucho cuanto antes. Unas 100 páginas después de detectar que el nivel de tóner en un cartucho es bajo, la impresora indicará <COLOR> NO HAY TONER en la ventana de mensajes, y la impresora se detendrá. ¿Cómo se deben tratar los cartuchos de tóner? Mantenga los cartuchos de tóner Lejos fuego abierto. En su empaque hasta que Ud. esté listo para instalarlos. Sustitución de cartuchos de tóner 59 En un lugar frío y seco, alejados de la radiación solar (a causa del calor). La temperatura máxima de almacenamiento es 95° F/35° C siendo la humedad máxima de almacenamiento 80% sin condensación. Si el cartucho de tóner se transporta la impresora de un lugar frío a uno caliente y húmedo, puede ocurrir una condensación, trayendo consigo una merma en la calidad de impresión. Deje que el tóner se adapte al ambiente por lo menos durante una hora antes de usarlo. En posición llana durante el almacenaje. No guarde los cartuchos colocados sobre sus extremos, ni tampoco de cabeza, ya que el tóner dentro de los cartuchos podría aglomerarse o distribuirse en forma desigual. Alejados del aire salino y de gases corrosivos tales como aerosoles. ¿Cómo cambiar los cartuchos de tóner? El tóner no es tóxico. En caso de que entre en contacto con sus manos, láveselas con agua fría y un detergente suave y neutral. Si llegara a ensuciar su ropa con tóner, sacúdala ligeramente para retirarlo lo más que se pueda. Si aún permanece tóner en su vestimenta, utilice agua fría, no caliente, para eliminar enjuagando el tóner, siempre que la ropa pueda ser lavada. ADVERTENCIA! Si el tóner entrase en contacto con los ojos, láveselos de inmediato y consulte a un médico. Vea la información de las hojas de datos de seguridad del material (MSDS) en printer.konicaminolta.net/support (pulsar Answer Base). 1 2 60 Controle la pantalla de mensajes para ver qué color de tóner está agotado. Retire la cubierta superior. Sustitución de cartuchos de tóner 3 4 Gire cuidadosamente las dos palancas a la posición de desbloqueo (hacia atrás). Retire el cartucho de tóner vacío. Coloque el cartucho de tóner usado en una bolsa plástica para evitar derrames de tóner y deseche el cartucho de tóner vacío. ADVERTENCIA! Deseche el cartucho de tóner usado de acuerdo a las disposiciones locales. No lo deseche quemándolo. 5 Saque el cartucho de tóner nuevo de su caja. Atención Cada cartucho de tóner posee una etiqueta de color que corresponde a la etiqueta de color que se encuentra a la izquierda de las ranuras donde entran los cartuchos. Instale siempre el cartucho de tóner en la ranura con la etiqueta del color correspondiente. 6 Sujetando el cartucho con ambas manos, sacúdalo suavemente siete u ocho veces a fin de distribuir el tóner. El cartucho de tóner deberá sacudirse únicamente en esta oportunidad, antes de la instalación y antes de retirar el sello del tóner (descrito en el paso 9). Sustitución de cartuchos de tóner 61 7 Alinee cada cartucho de tóner con las guías de cartucho. Inserte suavemente cada cartucho en la impresora. El cartucho deberá ingresar fácilmente en la impresora. 8 9 Gire cuidadosamente las dos palancas a la posición de bloqueo (hacia adelante). Tire del sello del tóner hacia arriba. Atención Tirarlo hacia el frente o lateralmente podría dañar el cartucho. 10 62 Si durante la instalación del tóner no se ha retirado el sello de tóner completamente por haber tirado de él con demasiado fuerza o por no haberlo hecho hacia arriba, llame al servicio técnico. Consulte la Guía de Servicio y Soporte o visite www.konicaminolta.net/printer/ para informarse del concesionario más cercano. Vuelva a colocar la cubierta superior. No es necesario restablecer el sistema de monitoreo de uso de consumibles al cambiar un cartucho de tóner. Sustitución de cartuchos de tóner Sustitución de la unidad de transferencia La unidad de transferencia se conecta con el rodillo en la unidad de filmación. ¿Cómo se sustituye la unidad de transferencia? 1 Apague la impresora. Atención No toque los rodillos negros de transferencia. Los rodillos son muy sensibles a la grasa de las manos y a rasguños, los mismos que reducen la calidad de impresión. Este tipo de daño no está cubierto por la garantía del producto. De necesitar más lugar para trabajar, abra la cubierta de la unidad de filmación. 2 Sujete as pestañas a ambos lados del cartucho de transferencia y levántelo cuidadosamente para sacarlo de la impresora. 1 Atención Levante cuidadosamente el rodillo para evitar que el tóner se derrame dentro de la impresora. 3 2 2 22 1 Desempaque el nuevo cartucho de transferencia e inserte las espigas de ambos lados del cartucho a las guías en U en el interior de la impresora. Sustitución de la unidad de transferencia 63 4 5 6 7 8 Asegure el cartucho de transferencia en la impresora pulsando la base de las pestañas hasta escuchar que encastren. Si abrió la cubierta de la unidad de filmación, ciérrela . . Encienda la impresora . En el menú Control Operador/ Consumibles/Cons. Sustituido/ Unidad transf. elija Sí para poner a cero el sistema de monitoreo de uso de consumibles. 64 1 Cierre la cubierta frontal 2 3 El sistema de monitoreo de uso de consumibles se deberá poner a cero manualmente a fin de garantizar una vigilancia exacta de los mismos. Sustitución de la unidad de transferencia Sustitución de la unidad de filmación La unidad de filmación contiene 4 (Optical Photo Conductors), 4 reveladores y un rodillo de transferencia de la unidad de filmación que es revelada y transferida al papel. En caso de desgaste de la unidad de filmación, aparecerá el mensaje CAMBIAR UNIDAD DE FILMACION. Una vez cambiada la unidad de filmación, la impresora restablecerá automáticamente la contabilidad de consumibles. La vida útil de la unidad de filmación está directamente relacionada con el número de rotaciones de los OPCs. La vida útil máxima del tambor se logra mediante la impresión continua o con trabajos de un tamaño mínimo de 4 páginas. La impresión intermitente con trabajos pequeños requiere de rotaciones de limpieza después de cada trabajo, afectando consecuentemente la vida útil del OPC. Atención La correa OPC es extremadamente sensible a la luz brillante, a la luz solar directa y al tacto. Deje siempre la unidad de filmación dentro de su bolsa protectora hasta que Ud. esté listo para instalarla. Cualquier exposición a la luz deberá limitarse a menos de dos minutos, pues de lo contrario podría resultar dañada permanentemente. Si Ud. tiene la impresión que los OPCs se encuentran dañados a causa de la exposición a la luz, coloque la unidad de filmación entera en un lugar oscuro para que se recupere. Dependiendo del tiempo que estuvo expuesta a la luz, puede tomar hasta dos horas hasta que se recupere. El tiempo de recuperación depende de la intensidad de la exposición y no se puede garantizar que se recupere. Todo daño resultante de un manejo indebido de los OPCs extinguirá la garantía de los mismos. ¿Cómo se sustituye la unidad de filmación? ADVERTENCIA! La unidad de fusión puede alcanzar altas temperaturas y provocar quemaduras graves. Cuando se abre la cubierta frontal, la temperatura de la unidad de fusión va disminuyendo paulatinamente. Espere una hora después de haber abierto la cubierta frontal. Sustitución de la unidad de filmación 65 1 2 Apague la impresora . Abra la cubierta frontal (botón A) . , A 3 4 Abra la cubierta de la unidad de filmación. Retire la unidad de filmación usada. ADVERTENCIA! Recicle la unidad de filmación usada según las instrucciones dadas en la hoja incluida en el empaque de la unidad de filmación nueva. No deseche la unidad de filmación quemándola. 5 66 Saque la nueva unidad de filmación de su bolsa protectora. Sustitución de la unidad de filmación 6 Sujetando la unidad de filmación horizontalmente, tire cuidadosamente de las lengüetas retirándola completamente de la unidad. Atención No tuerza la lengüeta cuando tire de ella. Si alguna lengüeta no saliese completamente (el círculo impreso sobre el extremo deberá ser visible), se deberá cambiar la unidad de filmación. 660 mm 26"/ 7 Retire cuidadosamente la cubierta protectora. 8 Le sugerimos con insistencia guardar el material de embalaje en caso que necesite transportar o enviar la impresora. Inserte suavemente la unidad de filmación en la impresora siguiendo las flechas que se encuentran en ésta hasta asentarla sobre las cuatro espigas. Atención De no alinearla correctamente, podría Ud. dañar la unidad. Sustitución de la unidad de filmación 67 9 Retire la hoja negra de protección y deséchela. Atención No toque los rodillos negros de transferencia. Los rodillos son muy sensibles a la grasa de las manos y a rasguños, los mismos que reducen la calidad de impresión. Este tipo de daño no está cubierto por la garantía del producto. , . 10 Cierre las cubiertas 11 Encienda la impresora. No es necesario restablecer el sistema de monitoreo de uso de consumibles al cambiar la unidad de filmación. Después de aproximadamente 6 minutos de calentamiento (bajo condiciones normales de temperatura y humedad), su impresora imprimirá una página inicial, apareciendo "PREPARADO" en la ventana de mensajes. Este calentamiento de 6 minutos tiene lugar únicamente cuando se ha instalado una nueva unidad de filmación. El tiempo de calentamiento normal después de haber encendido la impresora es de 1,5 minutos. 68 Sustitución de la unidad de filmación Sustitución de la unidad de fusión ADVERTENCIA! La unidad de fusión puede alcanzar altas temperaturas y provocar quemaduras graves. Cuando se abre la cubierta superior, la temperatura de la unidad de fusión va disminuyendo paulatinamente. Espere una hora después de haber abierto la cubierta frontal. ¿Cómo se sustituye la unidad de fusión? La unidad de fusión fija el tóner en el papel. Sustituya la unidad de filmación (fuser y rodillos de alimentación de papel) cuando en el panel de control aparezca el mensaje CAMBIAR UNIDAD FUSER. 1 2 Apague la impresora. Abra la cubierta frontal (botón B). 2 B 1 3 4 Levante el seguro unidad de fusión. para liberar la Abra la cubierta de la unidad de filmación . Sustitución de la unidad de fusión 1 2 69 5 6 7 Desbloquee la unidad de fusión moviendo los dos seguros laterales hacia adelante. Levante ambos bloqueadores de la unidad de fusión. Sujete los bloqueadores de la unidad y sáquela cuidadosamente de la impresora. 8 Desempaque la nueva unidad de fusión, levante ambos bloqueadores , alinéela con los agujeros en la impresora y bájela lentamente . 9 70 Deseche la unidad de fusión usada de acuerdo a las disposiciones locales. Baje completamente ambos bloqueadores de la unidad de fusión. 11 22 11 Sustitución de la unidad de fusión 10 11 12 Bloquee la unidad de fusión moviendo los dos seguros laterales hacia atrás. Cierre las cubiertas , . Prosiga con la sustitución del (de los) rodillos de alimentación de papel. “¿Cómo se sustituye(n) el (los) rodillo(s) de alimentación de papel?” a continuación. ¿Cómo se sustituye(n) el (los) rodillo(s) de alimentación de papel? Los rodillos de alimentación de papel transportan el papel de la(s) bandeja(s) a la impresora. Si los rodillos de alimentación de papel están defectuosos, podrían transportar incorrectamente el papel que se encuentra en la bandeja, ocasionando atascamientos. Sustituya el rodillo de alimentación de papel de cada bandeja de 500 hojas cada vez que sustituya la unidad de fusión. La unidad de fusión viene con tres rodillos de alimentación de medios. Si Ud. no dispone de un alimentador de gran capacidad (HCIF), le quedarán a usted uno o dos rodillos. 1 2 Tire de la bandeja de medios de la impresora hasta el tope. Sujetando la bandeja con ambas manos, levántela ligeramente y retírela de la impresora. Sustitución de la unidad de fusión 71 Presione el cierre de la cubierta del rodillo de alimentación para abrir la cubierta. 3 Levante el clip que se encuentra en los extremos de los rodillos de alimentación y retire los rodillos de alimentación . 4 5 6 7 Alinee el eje de los nuevos rodillos de alimentación con el eje de la bandeja de medios como muestra la ilustración e introduzca el eje a través del rodillo hasta que el clip encastre en la cavidad al extremo del eje. Cierre la cubierta de los rodillos de alimentación de papel . Sujete la bandeja con ambas manos, alinéela con la abertura en la impresora e introdúzcala suavemente. Vuelva a introducir la bandeja de medios completamente en la impresora. 72 3 1 2 Sustitución de la unidad de fusión 8 9 10 Si Ud. dispone de un alimentador de gran capacidad (HCIF), repita los pasos 1 a 8. Encienda la impresora. Tanto para el fusor como para los rodillos de alimentación, en el menú Control Operador/Consumibles/Cons. Sustituido/Unidad transf., elija Sí para poner a cero el sistema de monitoreo de uso de consumibles. El sistema de monitoreo de uso de consumibles se deberá poner a cero manualmente a fin de garantizar una vigilancia exacta de los mismos. Sustitución de la unidad de fusión 73 Mantenimiento de la impresora 5 Introducción "¿Cómo tratar la impresora?" página 76 “¿Cuándo necesita limpieza la impresora? página 78 ¿Qué materiales de limpieza se pueden usar? página 78 "¿Cómo se limpia el sensor de densidad?" página 80 Modo de tratar la impresora ¿Cómo tratar la impresora? Trate la impresora con cuidado para prolongar su vida útil. El mal uso puede ocasionar daños. Lea atentamente todas las etiquetas de precaución y advertencia, cerciorándose de seguir todas las instrucciones que contienen. Estas etiquetas se hallan en el interior de las cubiertas de la impresora y el interior del gabinete de la impresora. Cuando traslade la impresora, no la incline más de ±10° en ninguna dirección. 76 Para obtener la mejor calidad de impresión y la mayor duración de los materiales de consumo, coloque la impresora sobre una superficie firme, plana y nivelada (máximo 5° de inclinación). La nivelación de una superficie puede probarse con un lápiz común. Si el lápiz rueda, la superficie no está nivelada. No coloque pilas de papel sobre la impresora. No aceite, lubrique ni desmonte la impresora. No toque el cartucho del rodillo de transferencia, los contactos eléctricos, los engranajes ni los dispositivos de haz láser. Ello puede ocasionar daños en la impresora y provocar merma en la calidad de impresión. Mantenga los medios en la bandeja de entrega a un nivel mínimo. Si las pilas de medios de impresión son muy altas, su impresora podría experimentar atascamientos de medios de impresión y enrollamiento excesivo de papel o formación de carga estática. Retire las transparencias tan pronto como se hayan impreso. Trate el tóner cuidadosamente. No use cartuchos de tóner parcialmente llenos si han sido retirados de la impresora y almacenados durante un largo periodo de tiempo. Para evitar derrames de tóner tenga cuidado de no sacudir o golpear el cartucho de tóner. Introducción El tóner no es tóxico. Si tóner entra en contacto con la piel, quítelo lavándose con agua fría y un detergente neutro. Si llegara a ensuciar su ropa con tóner, sacúdala ligeramente para retirarlo lo más que se pueda. Si quedase aún tóner en la vestimenta, enjuáguela con agua fría, no caliente, para retirarlo, siempre que su vestimenta sea lavable. ADVERTENCIA! Si le entrase tóner a los ojos, láveselos de inmediato con agua fría y consulte a un médico. Vea la información de las hojas de datos de seguridad del material (MSDS) en printer.konicaminolta.net/support (pulsar Answer Base). Levante la impresora sólo desde la base, utilizando las asas de transporte. Cerciórese de que haya dos personas para levantar la impresora al trasladarla. No coloque ningún objeto encima de la impresora. No abra ninguna cubierta de la impresora durante la impresión. Cierre suavemente las cubiertas de la impresora y no exponga ésta nunca a vibraciones. No deje abiertas las cubiertas de la impresora por largos periodos de tiempo, especialmente en lugares con abundante iluminación, ya que la luz podría dañar la unidad de filmación. Atención Los OPCs de la unidad de filmación son extremadamente sensibles a la luz brillante, a la luz solar directa y al tacto. Deje siempre la unidad de filmación dentro de su caja protectora hasta que Ud. esté listo para instalarla. Cualquier exposición a la luz deberá limitarse a menos de dos minutos, pues de lo contrario podría resultar dañada permanentemente. Trate la unidad cuidadosamente de manera no tocar la superficie negra del rodillo de transferencia. No coloque ninguna cubierta en la impresora inmediatamente después del uso. Apáguela y espere hasta que se haya enfriado. Cuando se abre la cubierta frontal, la temperatura de la unidad de fusión va disminuyendo paulatinamente (una hora de espera). Modo de tratar la impresora 77 Limpieza de la impresora ¿Qué se entiende por ciclo de limpieza interna de la impresora? La unidad de filmación lleva a cabo una rotación automática de limpieza después de trabajos de una página simplex y de páginas mayores a 14"/ 355,6 mm y entre páginas de trabajos de varias páginas, dependiendo de la cantidad de procesamiento requerida entre páginas. Los ciclos de limpieza pueden también tener lugar a intervalos (como se muestra a continuación) que dependen del número de páginas simplex impresas. La impresora hace una pausa de aproximadamente 30 segundos para efectuar un ciclo automático de limpieza interna durante trabajos de impresión de magnitud. Contabilidad de impresión de la impresora hace una pausa cada x la unidad de filmación páginas simplex 0–5,119 48 5,120–20,479 32 20,480–25,599 20 25,600–30,720+ 16 Nota: El intervalo del ciclo de limpieza es más frecuente conforme la unidad de filmación va envejeciendo. ¿Cuándo necesita limpieza la impresora? Este ítem requiere ser limpiado... Después de... Por... Exterior de la impresora Mensualmente o según se necesite Usuario Sensor de densidad ERROR POR POLVO DEL SENSOR ADC aparecerá en la ventana de mensajes. ¿Qué materiales de limpieza se pueden usar? Atención No use aspiradora de polvo para limpiar la impresora, ya que la aspiración puede ocasionar electricidad estática y dañar los sensores. 78 Limpieza de la impresora Cerciórese de que las piezas retiradas durante la limpieza sean sustituidas antes de volver a enchufar la impresora. Usar Evitar Exterior Un paño suave y seco para limpiar Objetos afilados o muy gruesos (tales el panel de control. como almohadas de limpieza de alambre o plástico); líquidos Un paño suave y húmedo para Objetos afilados o muy gruesos (tales limpiar el exterior de la impresora. como almohadas de limpieza de alambre o plástico). Detergente suave y neutro para limpiar el exterior de la impresora, en caso de haber manchas. (Pruebe siempre cualquier solución de limpieza en una pequeña área de su impresora para verificar su acción). Soluciones abrasivas o corrosivas que contengan disolventes (tales como alcohol o benzina); productos de aerosol o con rociador. Interior Un paño o trapo suave y seco Limpieza con aspiradora de polvo. para limpiar el sensor de densidad. Tirar demasiado duro del papel y rasgarlo. Implementos afilados (como por ejemplo pinzas) ADVERTENCIA! Desconecte la impresora y desenchufe el cable de alimentación así como todos los cables de interfaz antes de la limpieza. Tenga cuidado al limpiar el interior o eliminar atascamientos de medios de impresión dado que el fijador y otras piezas internas pueden estar muy calientes. Limpie el sensor de densidad antes de usar la impresora o deje pasar algún tiempo después de haberla desenchufado para permitir que la unidad de función se enfríe. Limpieza de la impresora 79 ADVERTENCIA! La unidad de fusión puede alcanzar altas temperaturas y provocar quemaduras graves. Cuando se abre la cubierta superior, la temperatura de la unidad de fusión va disminuyendo paulatinamente. Espere una hora después de haber abierto la cubierta frontal. ADVERTENCIA! No vierta agua o detergente en la impresora ya que ello podría dañarla, pudiendo ocurrir un choque eléctrico. Atención No rocíe nunca soluciones de limpieza directamente sobre la superficie de la impresora, las partículas líquidas podrían penetrar a través de los orificios de ventilación y dañar los circuitos internos. Sea cuidadoso al limpiar el interior o eliminar atascamientos de papel dado que la unidad de fusión y otras piezas internas pueden estar muy calientes. Abra la puerta frontal y permita que el interior de la impresora se enfríe antes de tocar algo en el interior de la misma. Lea atentamente todas las etiquetas de precaución y advertencia, cerciorándose de seguir todas las instrucciones que contienen. Estas etiquetas se encuentran en el interior de la ^impresora. Visite printer.konicaminolta.net/support para obtener instrucciones de almacenamiento y transporte. ¿Cómo se limpia el sensor de densidad? El rodillo de transferencia de la impresora contiene un sensor de densidad que detecta la densidad del papel que está pasando. Cuando el sensor se ensucia o empolva, la calidad de impresión decaerá. Cuando esto suceda, siga las siguientes instrucciones limpiar el sensor de densidad. 1 80 Apague la impresora. Limpieza de la impresora 2 Abra la cubierta frontal (botón A). , . 2 1 3 Sujete las pestañas del rodillo de transferencia y levántelo para sacarlo de la impresora. Tenga cuidado de no derramar tóner dentro de la impresora. A 1 2 2 1 Atención No toque ni rasguñe la superficie negra del rodillo de transferencia o de la ventana del sensor de densidad. 4 Limpie el sensor de densidad con un paño o trapo suave y seco. No utilice la fuerza para limpiar la ventana del sensor. 5 Sustituya el rodillo de transferencia insertando las espigas de ambos lados del rodillo a las guías en U en el interior de la impresora. Limpieza de la impresora 81 6 82 Presione hacia abajo las dos pestañas hasta escuchar que encastren a fin de bloquear el cartucho del rodillo de transferencia en la impresora. 7 Cierre la cubierta. 8 Encienda la impresora. Limpieza de la impresora Eliminación de fallos 6 Introducción Este capítulo explica la eliminación automática de atascamientos, discute cómo localizar, eliminar y evitar atascamientos además de presentar tablas de mensajes de estado comunes, así como las acciones a llevar a cabo cuando ocurra un problema específico. Asimismo proporciona información que le ayudará resolver problemas de impresión o que al menos le guiará a las fuentes adecuadas de ayuda. Además, usted encontrará una lista de verificación de problemas y la información necesaria antes de solicitar servicio técnico. 84 Introducción Impresión de una página de estado Hay tres tipos de páginas de estado: Estándar—Un resumen de una página de la configuración básica usado para confirmar que su impresora está imprimiendo. Demo—Una página estándar de estado con la adición de tres gráficos. Avanzada—Información acerca de la configuración de los parámetros de la impresora, fuentes y emulaciones disponibles. Dependiendo de las fuentes instaladas, el documento puede tener varias páginas. Imprima una página de estado avanzada en caso de necesitar restablecer la configuración actual. Seleccione el tipo de página de estado que desee imprimir a través del menú Administracion/Pagina Especial/Tipo pag. est. A continuación imprímala en una de las siguientes maneras: En el panel de control de la impresora pulse la tecla Impr. estado? . Use el menú de la impresora Administracion/Pagina especial/ Impr. Estado. Impresión de una página de estado 85 Impresión directa de archivos PDF La impresora es capaz de imprimir archivos PDF directamente de la misma manera que lo hace con archivos PostScript y PCL. Esta función puede ahorrar tiempo. La impresión directa hace innecesario abrir el archivo en una aplicación, tal como Acrobat Reader, ya que el archivo se imprime a través del controlador PostScript o PCL. Su impresora es compatible con la versión PDF 1.3 y anteriores. El archivo PDF puede enviarse a la impresora usando cualquier método (lpr, ftp, etc.) que se use normalmente para imprimir archivos PostScript o PCL. La impresión directa de PDF requiere de un disco duro interno opcional. Configuración de clientes de memora para impresión de PDF La estructura única de los archivos PDF exige que Ud. efectúe algunos ajustes a los clientes de memoria predeterminados de su impresora. Todos los archivos PDF contienen información al final de los mismos que es necesaria para formatear correctamente en la impresora. Por ello, se deberá alimentar el archivo entero en la impresora antes que pueda ser interpretado. A fin de alimentar el trabajo entero en la impresora, puede ser necesario configurar el cliente de memoria de Host Input (Spool). Para determinar el tamaño requerido de cliente de memoria de Host Input memory client, primeramente usted necesitará calcular el tamaño máximo de archivo y agregar 10% a esta cifra. En caso de encontrar problemas, será necesario seguir incrementando el tamaño de memoria Host Input. El tamaño máximo de los archivos PDF que se pueden imprimir en la magicolor 3300 queda determinado por la cantidad de memoria instalada. La impresión directa de archivos PDF grandes puede necesitar memoria adicional (RAM) y/o un disco duro. Recomendamos un disco duro para un rendimiento óptimo al imprimir archivos PDF grandes. Consulte los Crown Books para obtener información de cómo configurar los clientes de memoria. Impresión de archivos preformateados usando CrownView Su impresora dispone asimismo de una herramienta a través de la página web de CrownView para imprimir archivos PDF directamente desde el host usando el navegador de Internet. Los usuarios serán presentados con un botón Examinar que, una vez pulsado, activará el selector de archivos del host. Los usuarios eligen entonces el archivo que desean enviar a la impresora, siendo el archivo transferido e impreso. 86 Impresión directa de archivos PDF Eliminación de fallos durante la impresión directa de PDF desde CrownView Si usted encontrase problemas al imprimir archivos PDF grandes usando la impresión directa o CrownView desde un ordenador o UNIX, incremente el plazo de espera PS. La impresión de archivos PDF grandes desde su navegador de Internet con la función CrownView de KONICA MINOLTA puede fallar sin ninguna indicación de error. El trabajo parecerá iniciarse normalmente pero luego concluirá sin haber impreso. La pantalla de CrownView indicará que se ha impreso el archivo. Para corregir el problema, incremente el tiempo permitido antes que expire el contador de tiempo de espera PS. La configuración predeterminada para este plazo es de 120 segundos. La mayor parte de los problemas se corrigen doblando el valor a 60 segundos en el menú Administración/ Comunicaciones/Plazos/Plazo de espera PS o poniendo el valor a 0 lo que hace infinito el periodo del plazo. Impresión directa de archivos PDF 87 Prevención de atascamientos de papel Cerciórese de que... El medio de impresión satisfaga las especificaciones de la impresora. El medio de impresión esté plano, especialmente en el borde delantero. La impresora se encuentre en una superficie dura, plana y horizontal. Haya elegido el tipo papel correcto si imprime en sobres, etiquetas, papel brillante (configurado como papel grueso 2 o papel grueso 3), etiquetas, papel grueso o transparencias. El papel se guarde en un lugar seco protegido de la humedad. Se ajusten siempre las guías de regulación de ancho del papel en la bandeja de papel después de insertar el medio (una guía ajustada indebidamente puede perjudicar la calidad de impresión, provocando atascamientos de papel o daño a la impresora). Si efectúa impresión dúplex de páginas simples, cerciórese de cargar los medios con la cara de impresión hacia abajo en la bandeja multiusos, pero con la cara de impresión hacia arriba en las demás bandejas. A menudo, una flecha en la etiqueta del paquete de medios de impresión señala la cara de impresión del mismo. Si no puede determinar en qué cara del medio debe imprimir, saque el papel de la bandeja, gire la pila 180°, vuelque la pila y vuelva a colocarla en la bandeja. Evite ... Medios de impresión doblados, arrugados o arrollados excesivamente. Doble alimentación (sacar el papel y abanicar las hojas, podrían estar pegadas). Abanicar transparencias ya que ello provoca carga estática. Cargar a la vez más de un tipo / tamaño / peso de medio de impresión en una bandeja. Sobrecargar las bandejas de alimentación de medios. Que la bandeja de salida se llene excesivamente (la bandeja de salida cara abajo tiene una capacidad de 250 hojas, puede producirse atascamiento si se permite la acumulación de más de 250 hojas de medios de impresión a la vez). La acumulación de transparencias en la bandeja de entrega. Esto provoca la formación de electricidad estática. 88 Prevención de atascamientos de papel Recuperación automática de atascamientos La impresora ofrece recuperación automática de atascamientos (activada a través del menú Administración/Maquina/Recuperación Pag). Una vez eliminado el atascamiento, la impresión se reanudará automáticamente a partir de la página en que la impresión quedó interrumpida al ocurrir el atascamiento. Para que la eliminación automática de atascamientos funcione, la impresora debe permanecer conectada mientras se retira el medio de impresión atascado. Una vez eliminado el atascamiento, abrir y cerrar la puerta frontal antes de imprimir. Sólo entonces podrá seguir imprimiendo. Recuperación automática de atascamientos 89 Descripción del recorrido del papel La descripción del recorrido de los medios de impresión dentro de la impresora le ayudará a localizar atascamientos. La bandeja de papel se encuentra en la parte inferior y frontal de la impresora. El medio de impresión es tomado de la bandeja, pasa por debajo de las unidades de filmación y transferencia, pasa por la unidad de fusión y es entregado mediante la unidad de salida de papel que se encuentra encima de la impresora. Bandeja de entrega Cartuchos de tóner Unidad de fijación Unidad de filmación Unidad de impresión dúplex Unidad de transferencia Bandeja multiusos Controlador Bandeja superior Alimentador de gran capacidad (2x500 HCIF mostrado en la ilustración) = Unidad de impresión dúplex (disponible en la magicolor 3300 DN o en la magicolor 3300 EN con una opción dúplex instalada) 90 Descripción del recorrido del papel Como interpretar los mensajes de atascamiento de papel Cuando ocurre un atascamiento, en la ventana de mensajes del panel de control aparecerá uno de los siguientes cuatro mensajes. OBSTR DUPLEXER, OBSTRUCCION EN ALIMENTADOR, ATASCO FUSER, o OBSTRUCCION REGISTRO. Los atascamientos frecuentes en cualquier área indican que ésta debe ser verificada, reparada o limpiada. También puede haber atascamientos frecuentes si se utiliza medios de impresión de peso incorrecto. Mensaje Localización del atascamiento Acceso Ref. de página OBSTR DUPLEXER Área dúplex Botón B página 93 OBSTRUCCION ALIMENTADOR Bandeja multiusos Bandeja multiusos página 93 Bandeja 1 Bandeja superior página 95 Bandeja 2 o Bandeja 3 (opcionales) Bandeja(s) HCIF página 96 Bandeja de entrega Bandeja de entrega página 97 Un atascamiento por alimentación indebida puede deberse a una hoja de medio de impresión no arrastrada o bien a medio de impresión tomado, pero no alimentado correctamente. ATASCO FUSER Cerca de la unidad Botón A dúplex página 97 OBSTRUCCION REGISTRO Botón A Los rodillos de registro debajo de la unidad de filmación página 100 OBSTRUCCION MEDIO ERRONEO Cerca del sensor de transparencias página 100 Botón A Como interpretar los mensajes de atascamiento de 91 Eliminación de atascamientos de papel Para evitar daños retire siempre suavemente el medio de impresión atascado, sin romperlo. Cualquier trozo de medio de impresión que permanezca dentro de la impresora, sea grande o pequeño, puede obstruir el recorrido del medio de impresión y provocar atascamientos ulteriores. Para evitar cualquier daño a los rodillos, quitar siempre de manera cuidadosa el papel atascado. No vuelva a cargar medios de impresión que han estado atascados. Atención La imagen no estará fijada en el medio antes del proceso de fijación. Si Ud. tocase la superficie impresa, el tóner puede adherirse a sus manos, por lo que se debe evitar tocar la cara impresa al extraer medio atascado. Cerciórese de no derramar tóner dentro de la impresora. El tóner no fijado puede ensuciar las manos, la ropa o cualquier objeto con el que entre en contacto. Si se ensucia accidentalmente la ropa, límpiela sacudiéndola. Si aún permanece tóner en su vestimenta, utilice agua fría, no caliente, para eliminar enjuagando el tóner, siempre que la ropa pueda ser lavada. Si tóner entra en contacto con su piel, lávese con agua y un jabón neutro. ADVERTENCIA! Si le entrase tóner a los ojos, láveselos de inmediato con agua fría y consulte a un médico. Vea la información de las hojas de datos de seguridad del material (MSDS) en printer.konicaminolta.net/support (pulsar Answer Base). Si después de eliminar un atascamiento de papel permanece aún el mensaje de atascamiento en la ventana del panel de control abra y cierre la puerta frontal de la impresora. Esto deberá eliminar el mensaje de atascamiento. 92 Eliminación de atascamientos de papel Obstrucción duplexer 1 Abra la cubierta frontal (botón B) , . 2 2 3 B 1 Retire el medio de impresión atascado. Cierre la cubierta frontal. Atascamiento en el alimentador Atascamientos en la bandeja multiusos 1 Saque el papel atascado de la bandeja multiusos. Eliminación de atascamientos de papel 93 2 3 4 Cierre la bandeja multiuso. Abra la cubierta frontal (botón A). , . Verifique si hay restos de papel dentro de la impresora. 2 1 5 6 94 A Cierre la tapa frontal. Abra la bandeja multiusos y sustituya el papel. Eliminación de atascamientos de papel Atascamientos en la bandeja superior 1 Retire la bandeja. 2 Extraiga el papel atascado. Alise los bordes delanteros del papel que se encuentra actualmente en la bandeja. 3 4 5 6 7 Retire todo el papel restante de la impresora. Abra la cubierta frontal (botón A , ). Verifique si hay restos de papel dentro de la impresora. Cierre la cubierta de la impresora. Retire los medios de impresión en la bandeja con la cara de impresión hacia arriba. 2 1 A Atención Cerciórese de que el papel no exceda la marca límite de papel. Controle que las guías de ancho de papel sean correctas. Eliminación de atascamientos de papel 95 8 Inserte la(s) bandeja(s) nuevamente en la impresora. Desaparecerá el mensaje de atascamiento de papel. Atascamiento en la(s) bandeja(s) HCIF 1 2 3 4 Las ilustraciones de esta sección muestran un alimentador de alta capacidad de 2x500, pudiéndose usar los mismos procedimientos que para un alimentador de alta capacidad de 1x500. Retire la(s) bandeja(s) y extraiga el papel atascado. Extraiga el papel atascado en la(s) bandeja(s). Abra la cubierta frontal (botón B) . , Verifique si hay restos de papel dentro de la impresora. 2 1 96 A Eliminación de atascamientos de papel 5 6 Cierre la cubierta frontal. Retire los medios de impresión en la bandeja. Alise los bordes delanteros del papel que se encuentra actualmente en la bandeja. Cerciórese que el papel en la(s) bandeja(s) esté colocado plano. Cerciórese de que el papel no exceda la marca límite de papel. Controle que las guías de ancho de papel sean correctas. 7 Inserte la(s) bandeja(s) nuevamente en la impresora. Atascamientos en las bandejas de entrega Extraiga el medio de impresión atascado de la bandeja de entrega tirando de él hacia usted. Si después de eliminar un atascamiento de medios de impresión permaneciese aún el mensaje de atascamiento en la ventana del panel de control, abra y cierre la cubierta frontal de la impresora. Esto eliminará el mensaje de atascamiento. Atasco en la unidad de fusión El mensaje ATASCO FUSER cubre los atascamientos en la unidad de filmación y en la unidad de fusión. ADVERTENCIA! ¡La unidad de fijación está caliente! No elimine ningún atascamiento en estas áreas hasta que el fusor se enfríe. Eliminación de atascamientos de papel 97 Cerca de la unidad de filmación 1 Abra la cubierta frontal (botón A) , . 2 1 2 A Retire el medio de impresión atascado. Retire los pedazos de papel rasgado que aún se encuentre en la impresora. Atención Cuide de no tocar el tambor de transferencia al eliminar papel atascado. 3 Cierre la cubierta frontal. Cerca de la unidad dúplex 98 El papel que no haya pasado completamente a través de la unidad de fusión contiene tóner no fijado que pude ensuciar sus manos, ropa u otros. En caso de que entre en contacto con sus manos, láveselas con agua fría y un detergente neutral. Si llegara a ensuciar su ropa con tóner, sacúdala ligeramente para retirarlo lo más que se pueda. Si aún permanece tóner en su vestimenta, utilice agua fría, no caliente, para eliminar enjuagando el tóner, siempre que la ropa pueda ser lavada. Eliminación de atascamientos de papel 1 Abra la cubierta frontal (botón B) , . 2 2 3 4 B 1 Levante ambos bloqueadores de la unidad de fusión. Retire el medio de impresión atascado tirando de él hacia usted. Presione ambos bloqueadores de la unidad de fusión completamente hacia atrás. Si el atascamiento no fuese visible o si encontrase dificultades para eliminarlo, repita las instrucciones en “Cerca de la unidad de filmación” en la página 98. 5 Cierre la cubierta frontal. Eliminación de atascamientos de papel 99 Obstrucción en el registro y obstrucción por medio erróneo Los atascamientos de registro ocurren cuando el papel no pasa a través del sensor de registro en la unidad de rodillo de registro debajo de la unidad de filmación. La OBSTRUCCION MEDIO ERRONEO puede ocurrir si el sensor de transparencia de la impresora detecta el medio incorrecto de medios de impresión. 1 2 Abra la cubierta frontal (botón A) , . Localice los rodillos de registro (uno es negro y el otro es metálico). 2 1 3 A Saque el papel atascado de los rodillos de registro . Retire los pedazos de papel rasgado que aún se encuentre en la impresora . 1 2 Atención Cuide de no tocar el tambor de transferencia al eliminar papel atascado. 4 Si aún se visualiza el mensaje de atascamiento, retire todas las bandejas. a Suelte los dos ganchos que fijan el canal alimentador dentro del compartimento de la bandeja. b Gire el canal alimentador 90° hacia la parte posterior de la impresora. 100 Eliminación de atascamientos de papel c Retire el medio de impresión atascado. d Cierre el canal alimentador. e Repita el procedimiento para las otras bandejas si fuera necesario. 6 7 Inserte la(s) bandeja(s) nuevamente en la impresora. Cierre la cubierta frontal. Eliminación de atascamientos de papel 101 Solución de problemas Problemas generales Síntoma La lengüeta del tóner no ha sido retirada completamente. No aparecen luces ni mensajes en el panel de control. Causa La lengüeta del tóner no fue tirada verticalmente hacia arriba y se tiró de ella con demasiada fuerza al instalar el tóner. No hay suministro de electricidad en la toma de corriente alterna. El cable de alimentación no está enchufado firmemente a la toma de electricidad y/o a la impresora. La impresora no está encendida. La tensión de línea de la toma no coincide con los requisitos de energía de la impresora. Solución Llamar al servicio técnico. Consulte la Guía de Servicio y Soporte o visite www.konicaminolta.net/ printer/ para informarse del concesionario más cercano. Cerciórese de que haya tensión en la toma AC. Apague la impresora, enchufe firmemente el cable de alimentación, y vuelva a encender la impresora. Encienda la impresora. Cerciórese de que la tensión de línea coincida con los requisitos de tensión de la impresora. Consulte el apéndice A de la Guía del usuario. El indicador No ha esperado Ud. sufi- Desde el momento en que se iniciente tiempo. cializa la impresora en frío, ésta Online se necesitará aproximadamente 6 encuentra minutos para calentarse. Asegencendido y úrese de esperar suficiente tiempo el mensaje antes de sospechar que hay un en la panproblema. Este calentamiento de 6 talla es minutos solamente tiene lugar "PREcuando se ha instalado una nueva PARADO," unidad de filmación. El tiempo de pero no se calentamiento normal es 30 segunimprime la dos. página de inicialización. Las guías de la bandeja Reajuste las guías de medios. La página de medios no se inicial sale encuentran ajustadas torcida. adecuadamente. 102 Solución de problemas Síntoma No es imposible imprimir una página de estado. La impresora no está recibiendo datos del ordenador. (El indicador "Data" no parpadea después del envío de un archivo). La impresora imprime códigos o no imprime en el modo ESP. Se presenta un mensaje de error. Causa Solución La bandeja no cuenta con Controle que las bandejas de papel. medios de impresión estén cargadas, correctamente colocadas y aseguradas. Hay atascamiento de Controle si hay atascamiento de medios de impresión. medios de impresión. Una cubierta no está cer- Cerciórese que todas las puertas rada. se encuentren firmemente cerradas. La impresora no se Ponga la impresora en línea y conencuentra en línea. trole si la ventana de mensajes indica PREPARADO. Cambie nuevamente la emulación La emulación ha sido modificada de ESP a una a ESP (menú Administración/ Emulaciones/ESP por emulación que no coindefecto). Para más detalles cide con el archivo que sobre el modo ESP véase los Ud. está enviando. Crown Books. La configuración de Para conexiones Ethernet o paralepuerto es incorrecta. las configure el puerto a Activado. Configure el protocolo PS a QBiSe está imprimiendo a nary (menú Administración/ través USB desde un Macintosh que usa OS X Comunicaciones/USB/Protoy el protocolo PS no está colo PSl). configurado a QBinary. La emulación de la impre- Reconfigure el puerto según la sora no es correcta. emulación específica de impresora del archivo que intenta imprimir. Su plazo de ESP es muy Si un fichero PostScript imprime corto. declaraciones PostScript con la impresora en modo ESP, aumente el plazo ESP en el menú Administración/Comunicaciones/Plazos/Plazo ESP. Actuar según lo que anuncia el Alguna unidad o una mensaje. bandeja no está instalada correctamente. Atascamiento de papel. Ha ocurrido un problema dentro de la impresora. Solución de problemas 103 Síntoma La impresión es borrosa en una parte de la página. No existe un registro correcto de los colores. Causa La impresora no se encuentra colocada sobre una superficie nivelada. Solución Nivele la superficie sobre la cual se encuentra colocada la impresora. No deberá existir una inclinación mayor a ±5° en ninguna dirección. El registro lateral de color Configurar el registro en el menúno ha sido ajustado luego Menú Administración/ Maquina/Registro en el panel de la instalación de la de control. Consulte “Registro de impresora. color” in capítulo 3, “Impresión en colores.” desactive la opción Intercalar en el Cuando se imprime Se ha controlador Macintosh. copias múltiples de un impreso el documento de una página número incorrecto de y se ha activado Intercalar copias inter- en el controlador de Maccaladas de intosh, el número de copias impresas es incorun docurecto. mento. Atascamientos de papel y problemas de transporte de papel Los atascamientos frecuentes en cualquier área indican que ésta debe ser verificada, reparada o limpiada. También puede haber atascamientos frecuentes si se utiliza medios de impresión no compatibles. Síntoma Causa Solución Varias hojas pasan juntas por la impresora. Los bordes delanteros de los medios de impresión no son lisos. Saque papel y alise los bordes delanteros. Luego, recárguelo. El papel está húmedo. Quite el papel húmedo y sustitúyalo por nuevo y seco. Existe demasiada electricidad estática. No abanique grandes cantidades de transparencias. 104 Solución de problemas Síntoma Causa La impresora toma el papel de la bandeja equivocada. La bandeja elegida está vacía y Seleccione Desactivar en el menú Control Operator/Enlazar se ha activado el enlace de bandejas. Cargue papel en la bandejas. bandeja correcta. Solución No desaparece el mensaje de atascamiento. Se debe abrir y volver a cerrar la tapa frontal para que la impresora pueda reaccionar. La impresora no ha reconocido Seleccione Tamaño personaliel tamaño personalizado en la zado en el menú Control Operbandeja MTP y toma el papel de ator/Tamaño multiusos. la bandeja superior. Abra y cierre la cubierta frontal de la impresora. Aún existe papel atascado en la Vuelva a controlar el recorrido del impresora. medio de impresión y cerciórese de haber eliminado todos los atascamientos. Se está utilizando la bandeja de Hay medios de medios incorrecta. impresión atascados. Sobres, etiquetas, tarjetas postales y papel grueso 3 se pueden imprimir únicamente desde bandeja multiusos. Elimine el papel atascado y reposiEl medio de impresión no ha sido colocado correctamente en cione el medio correctamente en la bandeja. la bandeja. El número de hojas en la bandeja excede el límite superior admisible. Retire el exceso de medios de impresión y vuelva a cargar el número correcto de hojas en la bandeja. Las guías de regulación del ancho no están correctamente ajustadas al tamaño del medio de impresión. Ajuste las guías de regulación en la bandeja para que coincidan con el tamaño del medio de impresión. Se ha cargado papel arrugado o Quite el papel arrollado o arrugado plegado en la bandeja. y sustitúyalo por nuevo. El papel está húmedo. Quite el papel húmedo y sustitúyalo por nuevo y seco. Se utiliza medios de impresión no compatibles (tamaño, espesor, recubrimiento, tipo, etc. incorrectos). Use medios de impresión aprobados para su impresora. Consulte “Medios de impresión” en la página 22. Solución de problemas 105 Síntoma Causa Hay medios de impresión atascados La transparencia recomendada Cargue las transparencias o las (OHP) o el papel de etiquetas etiquetas conforme a las instrucseñala a la dirección incorrecta ciones del fabricante. en la bandeja. Se ha usado transparencia recubierta. Solución Use transparencias no recubiertas aprobadas para su impresora. Varias hojas de transparencias Retire el medio OHP y cárguelo en la bandeja hoja por hoja. No aba(OHP) acumulan electricidad nique grandes cantidades de estática en la bandeja. transparencias antes de cargarlas. La transparencia (OHP) de las bandejas superior u opcional no se está alimentado correctamente. Intente primeramente cargar alrededor de 100 páginas de papel simple en la bandeja para dar más altura a la pila de transparencias y que éstas lleguen a los rodillos de alimentación. Hay atascamiento de papel en el canal alimentador. Saque el papel del canal alimentador. Consulte las instrucciones en la página 100. Atascami- Se está utilizando el tipo de entos en la papel incorrecto. unidad dúplex. Use medios de impresión aprobados para su impresora. Consulte “Medios de impresión” en la página 22. Sólo es posible la impresión dúplex automática en papel simple bond de hasta 28 libras (105 g/m²). Para pesos mayores, debe recurrirse al proceso manual de impresión dúplex. Para la impresión dúplex manual, sacar el papel, darle vuelta y volver a cargarlo. Recomendamos no mezclar medios de impresión de diferentes tipo en la bandeja de medios. Hay excepciones, véase “La transparencia (OHP) de las bandejas superior u opcional no se está alimentado correctamente.” en la página 106. 106 Solución de problemas Síntoma Causa Solución No efectúe impresión dúplex en sobres, papel brillante de más de 28 libras (105 g/m²), etiquetas, papel grueso de más de 28 libras (105 g/m²) ni en transparencias. Atascamie ntos en la unidad dúplex. Aún puede haber medios de impresión atascados. Vuelva a controlar el recorrido del medio de impresión y cerciórese de haber eliminado todos los atascamientos. Abra y vuelva a cerrar la puerta frontal para restablecer la impresora. Si se está imprimiendo dúplex Retire el papel atascado, retire el papel de la bandeja y alíselo. manualmente, podrían ocurrir atascamientos de papel. Si la(s) hoja(s) impresa(s) que se reinserta(n) no es (son) completamente plana(s). Solución de problemas 107 Otros problemas Síntoma Causa Solución En interruptor de la impresora no está encendido. El cable de alimentación no está enchufado correctamente en la toma. Apague la impresora (posición O), saque el cable de alimentación y vuelva a enchufarlo. Vuelva a encender la impresora (posición I). No se ha pulsado el Poner el interruptor de la impresora a la interruptor de encen- posición On (I) . dido. El interruptor no se ha encendido correctamente (posición I ). Ponga el interruptor en la posición (O) y luego nuevamente a la posición (I). Conecte otro aparato eléctrico a la toma y Algo no está bien con la toma de corri- verifique si funciona correctamente. ente que Ud. está usando. El monitor indica "La impresora no responde". 108 La impresora está conectada a una toma de un voltaje o frecuencia que no corresponde a las especificaciones de la impresora. Utilice una red eléctrica con las especificaciones descritas en el anexo A. La impresora se encuentra en el modo de ahorro de energía. Tarda un poco hasta que comience la impresión después que la impresora se haya encontrado en el modo de ahorro de energía. En el menú Administración/ Maquina/Ahorro Energía puede usted modificar cuantos minutos esperará la impresora antes de cambiar al modo de ahorro de energía. Si no desea utilizar este modo, desactívelo en el menú Administración/Maquina/Gestión de ahorro de energía. Solución de problemas Síntoma Causa Solución El monitor indica "La impresora no responde". La impresora se encendió antes que el ordenador con Windows XP/2000 se hubiese podido conectar al puerto paralelo. Conecte la impresora al ordenador antes de encenderlo o configure el menú Administración/Comunicaciones/Paralelo sea a Desactivado o No interactivo. La impresora demora mucho en iniciarse cuando se está sustituyendo la unidad de filmación. La impresora neces- Espere. No requiere tomar ninguna medita aproximadamente ida. 6 minutos para calentarse cuando se ha instalado una nueva unidad de filmación. La impresora se detiene y muestra uno de los siguientes mensajes: La impresora ha detectado un consumible que no es genuino KONICA MINOLTA. unidad de fusión, unidad de filmación o cartucho de tóner. ID UNIDAD DE FUSION NO VALIDO Para continuar la impresión y evitar daños permanentes a su impresora KONICA MINOLTA, use siempre consumibles genuinos KONICA MINOLTA. Si usted ya estuviese usando un consumible genuino KONICA MINOLTA y continua recibiendo este error, contacte el servicio de asistencia. Consulte la Guía de Servicio y Soporte o visite www.konicaminolta.net/printer/. ID UD. DE FILM. NO VALIDO ID CARTUCHO TONER NO VALIDO Solución de problemas 109 Síntoma Causa Solución No se imprimen La impresora tiene el Verifique el cable. todas las pági- cable incorrecto o bien no está confignas. urada para el cable y el puerto correctos. Se ha pulsado la tecla Cancel. Cerciórese de que no se haya pulsado la tecla Cancel durante la impresión de su trabajo. Verifique la ventana de mensajes para La bandeja de medios de impresión saber si la bandeja que utiliza ya no tiene medios de impresión. está vacía. La impresora se reinicia o se apaga frecuentemente. El cable de alimentación no está enchufado correctamente en la toma. Apague la impresora, cerciórese que el cable de alimentación esté enchufado correctamente a la toma y encienda nuevamente la impresora. Ha ocurrido un error Póngase en contacto con el servicio técde sistema. nico y tenga a mano la información de error. Consulte la Guía de Servicio y Soporte o visite www.konicaminolta.net/printer/. La impresión tarda demasiado tiempo. 110 La impresora está configurada a un modo de impresión lento (p. ej. para papel grueso o transparencias). Toma más tiempo imprimir con tipos especiales de medios, tales como transparencias o papel grueso 2. Si utiliza papel normal, cerciórese de que el tipo de medio de impresión esté configurado correctamente en el controlador a Papel simple. La impresora se encuentra configurada al modo de ahorro de energía. Tarda un poco hasta que comience la impresión en el modo de ahorro de energía. Si no desea utilizar este modo, desactívelo (menú Administración/ Maquina/Gestión de ahorro de energía). La memoria de la impresora es insuficiente. Amplíe la memoria. El trabajo es muy complejo. Espere. No requiere tomar ninguna medida. Solución de problemas Síntoma Causa Solución Se presentan problemas en la impresión dúplex. Medios de impresión Cerciórese de estar utilizando el medio de impresión correcto. No efectúe impresión o configuración dúplex en sobres, papel brillante de más de incorrectos. 28 libras (105 g/m²), etiquetas, tarjetas postales, papel grueso de más de 28 libras (105 g/m²) ni en transparencias. Cerciórese de que su documento tenga más de una página. En el controlador de impresora (Propiedades/Diseño/Opciones Dúplex), elija Borde corto (tal como en una tablilla con sujetapapeles) o Borde largo (tal como en una agenda de hojas sueltas). Cerciórese de estar utilizando el medio de impresión correcto. Se está imprimiendo sobre el lado equivocado del papel. La impresora está configurada para imprimir dúplex automáticamente y usted está intentando imprimir dúplex manualmente. Si usted está imprimiendo dúplex manualmente, elija Simplex en el controlador de la impresora (Propiedades/Diseño). Los medios no están Desde las bandejas superior u opcional, instalados correcta- cargue el papel con el lado de impresión hacia arriba, desde la bandeja mente. multiusos, cargue el papel con la cara hacia abajo. Los caracteres se imprimen incorrectamente. No se ha configurado correctamente las fuentes en el controlador de la impresora. Solución de problemas Verifique el controlador (Propiedades/registro Fuentes) y cerciórese de estar usando las fuentes correctas (como por ejemplo fuentes True Type). 111 Síntoma Causa Solución Se escuchan ruidos inusuales. La impresora no está Coloque la impresora sobre una superficie nivelada. dura, plana y horizontal, que no tenga una inclinación mayor a ±5° en ninguna dirección. La bandeja de medios no está instalada correctamente. Saque la bandeja de medios desde la cual se encuentra imprimiendo y vuelva a insertarla en la impresora. Hay un objeto extraño dentro de la impresora. Apague la impresora y extraiga el objeto. Si no le es posible extraerlo, contacte el servicio técnico. Consulte la Guía de Servicio y Soporte o visite www.konicaminolta.net/ printer/. La impresora hace una pausa periódicamente. La unidad de filmación lleva a cabo una rotación automática de limpieza después de trabajos de una página simplex y de páginas mayores a 14 pulgadas (355,6 mm) y entre páginas de trabajos de varias páginas, dependiendo de la cantidad de procesamiento requerida entre páginas. Espere. La impresora continuará automáticamente. La impresora entra al modo de ahorro de energía. Después de una hora de inactividad, la impresora cambia automáticamente al modo de ahorro de energía (predeterminado). En el menú Adminstracion/Maquina/ Ahorro Energía, puede usted modificar cuantos minutos esperará la impresora antes de cambiar al modo de ahorro de energía. 112 Este proceso permite asegurar una operación de impresión confiable con calidad óptima. Véase “¿Qué se entiende por ciclo de limpieza interna de la impresora?” en la página 78 para más información. Solución de problemas Síntoma Causa Solución No se puede acceder a la contabilidad en CrownView. La impresora no está encendida y muestra PREPARADO. Cerciórese que impresora no esté encendida y que el panel de control muestre PREPARADO. Para más información acerca CrownView, consúltese los Crown Books. La impresora no recibe datos del ordenador. (El indicador "Data" no parpadea después del envío de un archivo). No se ha instalado un disco duro. Instale un disco duro. La impresora no se encuentra en línea. Ponga la impresora en línea y controle si la ventana de mensajes indica PREPARADO. La emulación ha sido modificada de ESP a una emulación que no coincide con el archivo que Ud. está enviando. Imprima una página de estado Para más detalles sobre el modo ESP véase los Crown Books. La configuración de Para conexiones Ethernet o paralelas conpuerto es incorrecta. figure el puerto a Activado. Si se ha configurado Configure el cable a modo no interactivo en el menú Administración/ el cable paralelo a Interactivo (configu- Communicaciones/Paralelo/Modo. ración predeterminada) y se ha desconectado y vuelto a conectar el cable paralelo, se ha perdido la comunicación. Se imprimen demasiadas páginas de estado. Su impresora está configurada para imprimir página de estado avanzada que consta de varias páginas en lugar de la página estándar de estado que consta de una sola página. Solución de problemas Seleccione el tipo de página de estado menú Administración/Pagina Especial/Tipo pag. est. en el panel de control. 113 Síntoma Causa Solución No se imprime nada. En el panel de control aparece un mensaje de panel está bloqueado, atascamiento de papel u otro. Proceder conforme al mensaje visualizado. Por ejemplo si el panel está bloqueado, verifique si la impresora se encuentra en Modo de red y alguna otra persona a iniciado una sesión telnet en ella. Efectúe la configuración correcta del conEl controlador no está configurado cor- trolador. rectamente. Saque la unidad de filmación y controle si La unidad de filmación está desgas- presenta daños. Si fuera necesario, sustitúyala. tada o dañada. El papel está húmedo. Regule la humedad en el ambiente de almacenamiento de medios de impresión. Quite el papel húmedo y sustitúyalo por nuevo y seco. El voltaje o frecuen- Utilice una red eléctrica con las especificacia de la toma eléc- ciones adecuadas. trica no coincide con las especificaciones de la impresora. Están siendo alimentadas varias páginas al mismo tiempo. Saque papel de la bandeja y verifique si existe electricidad estática. Abanique papel simple y otros medios de impresión (pero no abanique grandes cantidades de transparencias) y colóquelos en la bandeja. El medio de impresión no está colocado correctamente en la(s) bandeja(s). Saque los medios de impresión, alinéelos suavemente sobre la mesa y vuelva a colocarlos realineando las guías de medios. Hay atascamiento de Retire todo papel atascado de la impresora. papel dentro de la impresora. 114 Solución de problemas Síntoma Causa Solución No se imprime nada. Incremente la memoria y el plazo de No se cuenta con suficiente memoria o espera PS. Véase “Impresión directa de su Plazo de espera archivos PDF” en la página 86. PS es incorrecto para imprimir directamente desde PDF. Calidad de impresión Síntoma Causa Solución Aparecen líneas blancas verticales en la imagen. La unidad de filmación, el rodillo de transferencia o la unidad de fusión no está correctamente instalado, está desgastado o dañado. Confirme la correcta instalación de las piezas y verifique si presentan daños. Si fuera necesario, sustitúyalas. La imagen es demasiado clara, hay poca densidad de imagen. El papel está húmedo. Retire el medio de impresión húmedo y sustitúyalo por medio de impresión nuevo y seco. Uno o más cartuchos de tóner están defectuosos. Retire los cartuchos de tóner y verifique si presentan daños. Si fuera necesario, sustitúyalos. La unidad de filmación está desgasta o dañada. Solución de problemas Saque la unidad de filmación y controle si presenta daños. Si fuera necesario, sustitúyala. 115 Síntoma Causa Solución Tal vez el tipo de medio de impresión está configurado incorrectamente. Sobres, papel satinado, (configurado como papel grueso 2 o papel grueso 3), etiquetas y papel grueso deberán configurarse en el modo correcto. Véase “Tamaños y área imprimible de los medios de impresión” en la página 20. Utilice una red eléctrica con las especificaLa impresora está conectada a una toma ciones adecuadas. con un voltaje o frecuencia que no coincide con las especificaciones de la impresora. Impresión irregular o con manchas. La configuración del controlador no es correcta. Cerciórese de estar utilizando la correcta configuración del controlador. El tamaño de papel es incorrecto. Consulte su documentación para verificar el tipo y tamaño de papel apropiado. Se está utilizando un papel no compatible. Consulte en printer.konicaminolta.net/ support (haga clic en Answer Base) la lista de los medios aprobados. El papel está húmedo o Quite el papel húmedo y sustitúyalo por se ha derramado agua nuevo y seco. sobre él. El rodillo de transferen- Confirme la correcta instalación de las piezas y verifique si presentan daños. Si fuera cia o la unidad de necesario, sustitúyalos. fusión pueden estar instalados incorrectamente o defectuosos. Se está utilizando un papel no compatible. 116 Use medios de impresión aprobados por KONICA MINOLTA. Véase “¿Qué tipos de medios de impresión son compatibles?” en la página 24. Consulte en printer. konicaminolta.net/support (haga clic en Answer Base) la lista de los medios aprobados. Solución de problemas Síntoma Causa Solución El papel está arrugado. El papel está húmedo o Quite el papel húmedo y sustitúyalo por se ha derramado agua nuevo y seco. sobre él. El rodillo de transferen- Confirme la correcta instalación de las piezas y verifique si presentan daños. Si fuera cia o la unidad de necesario, sustitúyalos. fusión pueden estar instalados incorrectamente o defectuosos. Se está utilizando un papel no compatible. Use medios de impresión aprobados por KONICA MINOLTA. Véase “¿Qué tipos de medios de impresión son compatibles?” en la página 24. Consulte en printer. konicaminolta.net/support (haga clic en Answer Base) la lista de los medios aprobados. El papel está húmedo o Quite el papel húmedo y sustitúyalo por La se ha derramado agua nuevo y seco. impresión es borrosa. sobre él. El rodillo de transferen- Confirme la correcta instalación de las piezas y verifique si presentan daños. Si fuera cia o la unidad de necesario, sustitúyalos. fusión pueden estar instalados incorrectamente o defectuosos. Se está utilizando un papel no compatible. Solución de problemas Use medios de impresión aprobados por KONICA MINOLTA. Véase “¿Qué tipos de medios de impresión son compatibles?” en la página 24. Consulte en printer. konicaminolta.net/support (haga clic en Answer Base) la lista de los medios aprobados. 117 Síntoma Causa Solución Se presentan pequeñas marcas dentro o cerca de imágenes de semitono. El papel se encuentra demasiado seco. Quite el papel seco y sustitúyalo por nuevo. Guarde el papel en un lugar de una humedad relativa de al menos 30%. Se presentan manchas o sombras alrededor de las imágenes con impresión densa en negro. 118 El rodillo de transferen- Confirme la correcta instalación de las piezas y verifique si presentan daños. Si fuera cia o la unidad de necesario, sustitúyalos. fusión pueden estar instalados incorrectamente o defectuosos. Se está utilizando un papel no compatible. Use medios de impresión aprobados por KONICA MINOLTA. Véase “¿Qué tipos de medios de impresión son compatibles?” en la página 24. Consulte en printer.konicaminolta.net/support (haga clic en Answer Base) la lista de los medios aprobados. El papel se encuentra demasiado seco. Quite el papel seco y sustitúyalo por nuevo. Guarde el papel en un lugar de una humedad relativa de al menos 30%. El rodillo de transferen- Confirme la correcta instalación de las piezas y verifique si presentan daños. Si fuera cia o la unidad de necesario, sustitúyalos. fusión pueden estar instalados incorrectamente o defectuosos. Se está utilizando un papel no compatible. Use medios de impresión aprobados por KONICA MINOLTA. Véase “¿Qué tipos de medios de impresión son compatibles?” en la página 24. Consulte en printer. konicaminolta.net/support (haga clic en Answer Base) la lista de los medios aprobados. Solución de problemas Síntoma Causa Solución Toda la hoja ha sido impresa en negro o en color. La unidad de filmación está desgasta o dañada. Saque la unidad de filmación y controle si presenta daños. Si fuera necesario, sustitúyala. La imagen se desprende al borrar. El papel está húmedo. Quite el papel húmedo y sustitúyalo por nuevo y seco. Se está utilizando un papel no compatible. Use medios de impresión aprobados por KONICA MINOLTA. Véase “¿Qué tipos de medios de impresión son compatibles?” en la página 24. Consulte en printer. konicaminolta.net/support (haga clic en Answer Base) la lista de los medios aprobados. El tipo de medio de impresión puede estar mal configurado. Sobres, papel satinado, (configurado como papel grueso 2 o papel grueso 3), etiquetas y papel grueso deberán configurarse en uno de los modos de papel grueso. Utilice una red eléctrica con las especificaLa impresora está conectada a una toma ciones adecuadas. con un voltaje o frecuencia que no coincide con las especificaciones adecuadas. Solución de problemas 119 Síntoma Causa Se presentan defectos de imagen o manchas en el mismo lugar en cada página. Saque las piezas y controle si presentan La unidad de fildaños. Si fuera necesario, sustitúyalas. mación, el rodillo de transferencia o la unidad de fusión está desgastado o dañado. Aparecen áreas anormales (puntos blancos o negros). La unidad de filmación Saque la unidad de filmación y controle si puede estar desgasta o presenta daños. Si fuera necesario, sustitúyala. dañada. El recorrido del papel está empolvado o sucio. Se está utilizando un papel no compatible. La unidad de filAparecen rayas verti- mación, el rodillo de transferencia o la unicales. dad de fusión puede estar instalado incorrectamente o dañado. 120 Solución Imprima varias hojas de papel en blanco. Use medios de impresión aprobados por KONICA MINOLTA. Véase “¿Qué tipos de medios de impresión son compatibles?” en la página 24. Consulte en printer. konicaminolta.net/support (haga clic en Answer Base) la lista de los medios aprobados. Confirme la correcta instalación de las piezas y verifique si presentan daños. Si fuera necesario, sustitúyalas. Solución de problemas Síntoma Causa Solución Los colores El registro de color o la no se regis- calibración no es cortran adecu- recto. adamente; los colores están mezclados o varían de una página a otra. Durante la instalación y cuando se transporte la impresora, ajuste el registro lateral de color (dirección de escaneo). Véase “Registro de color” en la página 46. El medio de impresión no está colocado correctamente en la(s) bandeja(s). Saque los medios de impresión, alinéelos suavemente sobre la mesa y vuelva a colocarlos realineando las guías de medios. Se está utilizando un papel no compatible. Use medios de impresión aprobados por KONICA MINOLTA. Véase “Tamaños y área imprimible de los medios de impresión” en la página 20 para obtener una lista completa de medios de impresión aprobados. Consulte en printer.konicaminolta.net/support (haga clic en Answer Base) la lista de los medios aprobados. Hay atascamiento de papel dentro de la impresora. Retire todo papel atascado de la impresora. La impresora no está nivelada. Coloque la impresora sobre una superficie dura, plana y horizontal, que no tenga una inclinación mayor a ±5°. La imagen está desplazada o sesgada. Solución de problemas 121 Síntoma Causa Solución El recorrido del papel no está limpio. Elimine cualquier cinta o adhesivo que pueda haberse alojado en el recorrido del papel. La transparencia (OHP) de las bandejas superior u opcional no se está alimentado correctamente. Intente primeramente cargar alrededor de 100 páginas de papel simple en la bandeja para dar más altura a la pila de transparencias y que éstas lleguen a los rodillos de alimentación. Mensajes de estado, error y servicio Los mensajes de estado, error y servicio se visualizan en la ventana de mensajes del panel de control. Estos mensajes proporcionan información sobre la impresora y ayudan a localizar muchos problemas. Cuando la condición que origina un mensaje cambia, el mensaje desaparecerá de la ventana. Consulte los Crown Books para mayor información. Los mensajes de estado no son visualizados con la impresora en offline. Mensajes de estado y de error Este mensaje... indica que... Proceda de este modo... <COLOR> NO HAY TONER El cartucho de tóner <COLOR> está vacío. Cambie el cartucho de tóner. Abra y cierre la cubierta frontal de la impresora. Ponga a cero el contador de consumibles en el menú Control Operador/Consumibles/Cons. Sustituido/<COLOR> Tóner. 122 Mensajes de estado, error y servicio Este mensaje... indica que... Proceda de este modo... <COLOR> TONER BAJO El cartucho de tóner <COLOR> está por acabarse. La impresión proseguirá a pesar de la advertencia. Unas 100 páginas carta/A4 a (5% de cobertura) después de detectar que el nivel de tóner en un cartucho es bajo, la impresora indicará <COLOR> TONER BAJO en la ventana de mensajes, y la impresora se detendrá. No obstante, el color va disminuyendo paulatinamente, por lo que conviene sustituir el cartucho cuanto antes. Después de haber recibido el mensaje de TONER BAJO no envíe trabajos de impresión demasiado grandes a la impresora. Ponga a cero el contador de consumibles en el menú Control Operador/Consumibles/Cons. Sustituido/<COLOR> Tóner. <COLOR> FALTA TONER Instale el cartucho del El cartucho de tóner <COLOR> no se encuen- tóner indicado. tra instalado correctamente. <N> CCITT <ERROR> Se ha informado el número especificado <N> de un mensaje CCITT <ERROR>. Mensajes de estado, error y servicio Solicite servicio al concesionario donde Ud. adquirió la impresora. De poder obtener ayuda de su concesionario, consulte la Guía de Servicio y Soporte para información adicional sobre contactos. 123 Este mensaje... indica que... Proceda de este modo... <X> VIDA BAJA La pieza indicada, como por ejemplo la unidad de fusión o la unidad de transferencia, <X> está por llegar al fin de su vida útil. Sustituya el ítem indicado. De ser necesario, ponga a cero el contador de consumibles en el menú Control Operador/Consumibles/Cons. Sustituido. La unidad de filmación restablecerá automáticamente su contabilidad de consumibles. <X> AUSENTE Falta la pieza indicada <X>, como por ejemplo la unidad de fusión o la unidad de transferencia. Sustituya el ítem indicado. De ser necesario, ponga a cero el contador de consumibles en el menú Control Operador/Consumibles/Cons. Sustituido. La unidad de filmación restablecerá automáticamente su contabilidad de consumibles. ACC DESACTIVADO La opción de contabilidad ha sido activada. No requiere tomar ninguna medida. ACC ACTIVADO 124 Mensajes de estado, error y servicio Este mensaje... indica que... FICHERO ACC 95% LLENO El archivo de contabili- Se deberá tomar las dad está lleno en un 80, medidas correspondientes al recibir este 85, 90 ó 95%. mensaje, pues puede ser signo de que existen otros problemas. FICHERO ACC 90% LLENO FICHERO ACC 85% LLENO FICHERO ACC 80% LLENO Proceda de este modo... Una vez que desaparece el mensaje de contabilidad, puede usted ver PREPARADO? De no presentarse PREPARADO, se podrá ver otro mensaje de error. Observe el mensaje que aparezca. Si desea activar la contabilidad, copie los archivos de contabilidad a uno o varios disquetes o transfiéralo a su ordenador central utilizando ftp (si cuenta con él). Luego, ponga cero los archivos de contabilidad de modo que puedan aceptarse nuevos trabajos. Si no desea utilizar la función de contabilidad, puede desactivarla. Mensajes de estado, error y servicio 125 Este mensaje... indica que... Proceda de este modo... FICHEROS ACC BORRADOS La opción de contabili- No requiere tomar nindad está desactivada y guna medida. los archivos respectivos están vacíos. Después de la puesta a cero, los archivos quedan borrados. Esto evita que se desperdicie espacio en el disco con archivos de contabilidad vacíos. FICHERO(S) ACC NO VACIO(S); REDUCIR A %D El intento de reducir el Ponga a cero los tamaño de los archivos archivos de contabilidad. de contabilidad no ha tenido éxito pues el tamaño de los archivos es mayor que el espacio requerido. FICHERO <X> ACC LLENO El archivo de contabilidad de trabajo o de papel esta lleno (<X> identifica el archivo). Se deberá tomar las medidas correspondientes al recibir este mensaje, pues puede ser signo de que existen otros problemas. Si desea activar la contabilidad, copie los archivos de contabilidad a uno o varios disquetes o transfiéralo a su ordenador central utilizando ftp (si cuenta con él). Luego, ponga cero los archivos de contabilidad de modo que puedan aceptarse nuevos trabajos. Si no desea utilizar la función de contabilidad, puede desactivarla. 126 Mensajes de estado, error y servicio Este mensaje... indica que... Proceda de este modo... Limpie el sensor de densidad. Véase dad (ADC) está empol- “¿Cómo se limpia el sensor de densidad?” vado y se ha indicado un error o una adverten- en la página 80. cia. POLVO DEL SENSOR En sensor de control automático de densiADC <X> AJUSTAR <BANDEJA> La <BANDEJA> (bandeja especificada) no ha sido insertada correctamente. Ajustar la bandeja. CALIBRANDO La impresora está llevando a cabo una rotación automática de limpieza. No requiere tomar ninguna medida. CANCELAR <N> Se han cancelado uno o varios trabajos de impresión <N> en la cola de impresión. Pulsar Select para eliminar completamente del sistema todos los trabajos en estado de impresión, interpretación, en cola o en fase de terminación. CANCELANDO TRAB Se ha pulsado la tecla Cancel y el trabajo de impresión en la cola se está cancelando. Pulse Select y el trabajo en la cola de impresión quedará cancelado. CMM ERROR <X> El perfil de color solicit- Instale el perfil CMM ado no se encuentra en correcto o solicite otro perfil CMM desde la la impresora. aplicación. FICHERO CREADO El fichero de contabilidad ha sido creado. Mensajes de estado, error y servicio No requiere tomar ninguna medida. 127 128 Este mensaje... indica que... Proceda de este modo... CREANDO FICHERO XXXXXXXXXXXX, ESPERE... El archivo de contabili- Espere. No se requiere otra medida. dad especificado se crea si se ha activado la contabilidad y los archivos no existen o si estos archivos se crearon después de una puesta a cero de la contabilidad (XXXXXXXXXXXX representa el archivo de contabilidad de trabajos o de contabilidad de papel). ERROR DE DISCO Este es un error interno del disco duro. FIN DE TRABAJO Se ha pulsado la tecla Cancel y se ha elegido la opción de Fin de trabajo. Pulsar Select para crear un indicador de fin de trabajo para un trabajo de impresión que no cuenta con tal indicador. Mensajes de estado, error y servicio Este mensaje... indica que... Proceda de este modo... AHORRO ENERGIA No requiere tomar ninLa impresora se guna medida. encuentra en el modo de ahorro de energía para reducir el consumo eléctrico durante períodos de inactividad. Cuando se recibe un trabajo de impresión, la impresora vuelve al consumo normal de energía en el transcurso de 90 segundos. Mientras la impresora se encuentre "suspendida" la ventana de mensajes no indicará al operador estados tales como mensajes de puerta y bandeja abiertas. La impresora permanece "suspendida" hasta recibir un trabajo de impresión o hasta que la impresora sea conmutada manualmente de offline a online. No requiere tomar ninEXTENDIDO TAMAÑO El <%D> (tamaño del guna medida. archivo de contabilidad FICHERO EN <%D> no vacío) ha sido increKB mentado con éxito. CUBIERTA CAPOT ABIERTA La cubierta frontal está Cierre la cubierta. abierta y debe cerrarse. Mensajes de estado, error y servicio 129 Este mensaje... indica que... Proceda de este modo... VIDA FUSOR BAJA Sustituya la unidad de La unidad de fijación está llegando al final de fijación y el rodillo de alimentación de papel. su vida útil. Ponga a cero el contador de consumibles en el menú Control Operador/Consumibles/Cons. Sustituido/Fuser. Cerciórese de que la unidad de fusión esté completamente asentada. FUSER AUSENTE Unidad de fusión no se encuentra completamente asentada. PREPARADO No requiere tomar ninLa impresora está en línea, pero no hay traba- guna medida. jos en proceso. VIDA UNIDAD DE FILMACION BAJA La unidad de filmación Sustituya la unidad de está llegando al final de filmación. La unidad de filmación restablecerá su vida útil. automáticamente su contabilidad de consumibles. UNIDAD DE FILMACION AUSENTE La unidad de filmación falta. Cerciórese de que la unidad de filmación haya sido instalada correctamente. INICIALIZANDO La impresora está inicializándose. Espere. No se requiere otra medida. Espere. No se requiere La impresora está calentando y se prepara otra medida. para estar en línea. ID <X> NO VALIDO Falta la pieza <X> no es válida, como por ejemplo un disco elegido o información de papel. 130 Cerciórese de estar ingresando o eligiendo la información o valor correctos. Mensajes de estado, error y servicio Este mensaje... indica que... Proceda de este modo... ID <X> NO VALIDO La impresora ha detectado un consumible (cartucho de tóner, unidad de fusión o unidad de filmación) que no es genuino KONICA MINOLTA. Para continuar la impresión y evitar daños permanentes a su impresora KONICA MINOLTA, use siempre consumibles genuinos KONICA MINOLTA. Si usted estuviese usando un consumible genuino KONICA MINOLTA y continua recibiendo este error, contacte el servicio de asistencia. Consulte la Guía de Servicio y Soporte o visite printer.konicaminolta. net/support. Localice y elimine el atascamiento. Abra y vuelva a cerrar la puerta frontal para restablecer OBSTRUCCION ALI- Atascamiento de medio la impresora. de impresión al ser MENTADOR tomado de la bandeja especificada. OBSTR DUPLEXER Hay atascamiento de papel en la unidad dúplex. ATASCO FUSER Atascamiento de medios de impresión al salir del área de la unidad de fusión. OBSTR REGISTRO Hay atascamiento de papel delante de la unidad de filmación. TIPO DE MEDIO ERRONEO El medio de impresión detectado en la bandeja no coincide con el tamaño o tipo de medio configurado. Mensajes de estado, error y servicio Cambie el medio de impresión en la bandeja o cambie la configuración del tamaño o tipo de medios. 131 132 Este mensaje... indica que... Proceda de este modo... OBSTRUCCION MEDIO ERRONEO Hay atascamiento de papel cerca del sensor de transparencia. Localice y elimine el atascamiento. Abra y vuelva a cerrar la puerta frontal para restablecer la impresora. BANDEJA LLENA El papel ha excedido el Retire el papel de la bandeja de entrega. límite (por ejemplo de 250 hojas de papel bond de 20 libras [75 g/ m2] bond) en la bandeja de entrega. IMPRIM ESTADO Se está imprimiendo una página de estado. PONER PAPEL <TAMAÑO> EN BANDEJA <UNA> Rellene la bandeja con Control Operador/ Bandejas de entrada de el tamaño de medio de impresión especificado. cadena está desactivado y la bandeja visualizada está vacía. Llene con el tamaño de medio de impresión especificado. <TAMAÑO> es el tamaño de papel detectado por la impresora y <UNA> es la bandeja vacía. PONER <TIPO PAPEL> EN BANDEJA <UNA> Control Operador/ Llene el tipo de papel especificado en la Enlazar bandejas está en ON y la bandeja bandeja. enlazada está vacía. PONER <X> EN BANDEJA <Y> El medio especificado Llene el tipo de papel <X> no se encuentra en especificado en la la bandeja de entrada bandeja. <Y>. Después de la impresión de la página de estado, desaparecerá el mensaje. Mensajes de estado, error y servicio Este mensaje... indica que... Proceda de este modo... CAMBIAR <X> Sustituya el ítem espeLa pieza especificada <X>, como por ejemplo cificado. la unidad de fusión, la unidad de transferencia o la unidad de filmación debe sustituirse. REINICIANDO ACC Los archivos de contabi- No requiere tomar ninA ESTADO INICIAL lidad han sido puestos a guna medida. cero. REINICIANDO CONTABILIDAD La operación de reinicialización de contabilidad está en marcha. ERROR ACTUALIZA- Se ha informado del CION SISTEMA <X> error indicado <X>. UNIDAD TRANSF. AUSENTE La unidad de transferencia no está instalada correctamente. ESPER DESOCUPADO Un trabajo activo está en curso. No se admite el acceso al menú hasta que no se haya terminado el trabajo. CALENTANDO Espere. No se requiere otra medida. Verifique el archivo de actualización y vuelva a enviarlo o visite printer. konicaminolta.net/ support y haga clic en Answer Base para obtener la última versión del código. Extraiga y reinstale la unidad de transferencia. Esperar hasta que termine el trabajo de impresión. Luego, la impresora pasará a "Preparado" Espere. No se requiere La impresora está calentando y se prepara otra medida. para estar en línea. Mensajes de estado, error y servicio 133 Mensajes de servicio Un mensaje de servicio puede producirse como resultado de una combinación insólita de actos y no a causa de un problema real. Cuando la impresora se detenga y aparezca un mensaje en la ventana de mensajes, apague la impresora y vuelva a encenderla. Con ello a menudo desaparece el indicador de mensaje de servicio, reanudándose la operación de la impresora. Intente esto siempre antes de llamar al servicio. Las llamadas de servicio deben dirigirse al concesionario donde Ud. adquirió la impresora. Si no puede obtener ayuda de su concesionario, consulte la Guía de Servicio y Soporte para información adicional sobre contactos. 134 Este mensaje de servicio... indica que... Proceda de este modo... LLAMAR SERVIC <X> Se detectó un error con Reinicie la impresora. el ítem indicado <X> en Con ello a menudo el mensaje de servicio. desaparece el indicador de mensaje de servicio, reanudándose la operación de la impresora. Si la condición persiste, póngase en contacto con su concesionario local o consulte la Guía de Servicio y Soporte o www.konicaminolta.net/ printer/ para información sobre servicio autorizado KONICA MINOLTA. Mensajes de estado, error y servicio Códigos de error HP-GL y códigos de error PCL En las siguientes tablas se indican códigos de error que pueden aparecer en la ventana de mensajes de impresora con la emulación HP-GL, PCL o PCLXL. HP-GL PCL Código Descripción de error Código Descripción de error 0 No hay suficiente memoria para el trabajo. 0 No hay suficiente memoria para el trabajo. 1 Demasiadas transformaciones. 1 Estado perdido. 2 Error aritmético. 2 Error aritmético. 3 Aborto de trabajo. 3 Aborto de trabajo. 4 Instrucción no reconocida. 4 Falta de memoria para macros. 5 Número de parámetros incorrecto. 5 Disco lleno. No se pueden almacenar fuentes. 6 Parámetro fuera de gama o carácter ilegal. 6–13 Error interno 1–8. 7 Sin usar. 8 Juego de caracteres desconocido. 9 Desbordamiento de posición. 10 Desbordamiento de búfer. 11 Sin usar. PCLXL Código Descripción de error 0 No hay suficiente memoria para el trabajo. 1 Error aritmético. 2–7 Error interno 1–6 Mensajes de estado, error y servicio 135 Errores PostScript Si su impresora tiene problemas en la impresión con la emulación PostScript, debe activar el Error Handler en el menú del panel de control. El Error Handler es una herramienta de diagnóstico que identifica errores PostScript registrados durante un trabajo de impresión. Menú Administracion/Opciones Inicial/Reportar Errores Opciones Sí—Cargar el Error Handler en el rearranque. No—No cargar el Error Handler en el rearranque. Ajuste preNo determinado Notas Consulte el manual PostScript Language Reference Manual Third Edition (Adobe Systems Incorporated, Reading, PA: Addison-Wesley, 1999, ISBN 0-201-37922-8) para información sobre errores PostScript. Debe reiniciar la impresora después de activar el error handler de manera que tenga efecto. Asistencia adicional Si siguió todas las instrucciones de esta guía y aún enfrenta problemas que no puede resolver, consulte la Answer Base en printer.konicaminolta.net/ support para buscar una solución. Para obtener un listado de las fuentes de servicio y asistencia alrededor del mundo sírvase consultar la uía de Servicio y Soporte (en el CD-ROM Documentation CD-ROM) o vaya a www.konicaminolta.net/printer/. 136 Asistencia adicional Instalación de accesorios 7 Introducción El presente capítulo contiene información sobre los siguientes accesorios. Póngase en contacto con su concesionario local o vaya a www.konicaminolta.net/printer/ para informaciones de compras. Ítem BuzzBox (solamente para América) Módulos de memoria duales en línea (DIMMs) (dos ranuras libres) Juego para impresión dúplex (solamente para América) Emulaciones , fuentes, formularios y otro software (solamente para América) Detalles Vía conexión paralela 64, 128 ó 256 MB, PC-100 que disponga de DIMMs SDRAM, hasta una memoria máxima de 512 MB. Opción dúplex y reloj de tiempo real para la magicolor 3300 EN CGM PlanetPress (utilidad de creación de formularios) QFORM Fuentes, formas y firmas personalizadas vaya a printer.konicaminolta.net/products/ fontcenter/index.asp Con una bandeja de medios de impresión para 500 hojas Con dos bandejas de medios de impresión de 500 hojas Hasta 2,2 GB Conviene comprar bandejas adicionales cuando se cambia de formatos de papel y/o cuando la calidad del papel varía. Alimentador de gran capacidad (HCIF) 1x500 Alimentador de gran capacidad (HCIF) 2x500 Disco duro interno IDE Bandeja estándar, superior, 250 hojas Bandeja de medios, HCIF, 500 hojas Copiadora en color SC-215 También disponible un alimentador automático de documentos opcional (ADF). Reloj de tiempo real Puede comprarse separadamente o como parte del juego de impresión dúplex para la magicolor 3300 EN. Cubierta de bandeja Para las bandejas superiores HCIF. 138 Introducción Atención El uso de materiales de consumo no fabricados por KONICA MINOLTA o el uso de materiales de impresión no compatibles podría causar daños a su impresora e invalidar garantía. Si se concluye que el fallo o un daño de una impresora KONICA MINOLTA estuviera relacionado directamente con el uso de materiales de consumo y/o accesorios no fabricados por KONICA MINOLTA, KONICA MINOLTA no reparará gratuitamente la impresora. En este caso se cobrarán las tarifas estándares y de material para la reparación de su impresora. Protección antiestática Atención Es muy importante proteger de daños electrostáticos al panel de control de la impresora y a los paneles y módulos asociados a él durante las tareas que implique el uso de tal panel de control. Si su kit opcional de impresora contiene un brazalete antiestático, sujete un extremo a su muñeca y el otro a cualquier objeto con puesta a tierra adecuada (por ejemplo, el chasis metálico del equipo, como por ejemplo el dorso del ordenador enchufado, pero apagado). No conecte nunca el brazalete a un componente con corriente eléctrica activada. Desconecte primero todos los interruptores de alimentación. Las superficies de plástico, goma, madera, metal pintado y teléfonos no representan puntos de puesta a tierra adecuados. La impresora tampoco es un punto de puesta a tierra aceptable dado que requiere ser desenchufada antes de realizar esta tarea. Si no cuenta con un brazalete antiestático, descargue la carga estática de su cuerpo tocando una superficie con puesta a tierra antes de manejar las tarjetas o componentes de la impresora y de retirar la tarjeta de controlador. Evite asimismo caminar a otro lugar en la habitación después de haberse puesto a tierra. Protección antiestática 139 BuzzBox (solamente para América) El BuzzBox es un accesorio de impresora que le advierte mediante una señal acústica y/o parpadeante si la impresora llega a pasar al estado off-line. Esto significa que se le advertirá sobre interrupciones de trabajos de impresión, tales como bandejas de medios de impresión vacías u otras cuestiones de materiales de consumo. ¿Qué contiene el kit? El kit del BuzzBox contiene lo siguiente: BuzzBox Caja de interface Cable RJ-11 Adaptador eléctrico Sujeción Velcro® Instalación de la BuzzBox 1 2 Si tiene un cable enchufado al puerto paralelo de su impresora, desconéctelo de la impresora. Monte un extremo del cable paralelo en la caja del interface del puerto paralelo de la impresora.. BuzzBox Caja de la interfaz. Cable plano 3 140 Adaptador El cable plano del BuzzBox debe conectarse directamente al puerto paralelo de la impresora, no a un adaptador ni a un cable adicional. Use el cable RJ-11 para conectar el BuzzBox a la caja de interfaz. BuzzBox (solamente para América) 4 Elija un lugar adecuado en la impresora para montar la caja de interface. Cerciórese de que la unidad no 5 interfiera con el medio de impresión que sale de la impresora. cubra orificios de ventilación, puertas, conectores ni tampoco etiquetas. provoque que el cable plano del BuzzBox se estire o retuerza excesivamente. Usar la sujeción Velcro® suministrada para montar el BuzzBox en un lugar donde el operador de la impresora pueda verla y/o escucharla. Se suministra un cable de 14 pies/4,2 m, pudiéndose usar un cable de hasta 500 pies (RJ-11 de 4 o 6 contactos). 6 Conectar la caja de interface a una toma eléctrica. Un adaptador de 110/220 voltios, ofreciéndose un equipo de alimentación universal fuera de los Estados Unidos. 7 8 Si desenchufó un cable paralelo de la impresora en el paso 1, conecte el cable al puerto paralelo en la caja de interfaz. Para probar el BuzzBox, cerciórese de que sus interruptores estén conectados, pulsando luego la tecla Online de la impresora para llevar la impresora a offline. Puede utilizar los interruptores del BuzzBox para activar o desactivar el zumbador, la luz o ambos. Cuando la impresora pasa a off-line, la lámpara de aviso parpadea y el buzzer suena hasta que la impresora vuelva al estado en línea o hasta que se apaguen los interruptores de luz y señal de aviso. Uso de la BuzzBox Cuando la BuzzBox emita una señal visual o acústica, controle la ventana de mensajes de la impresora para averiguar la causa de la interrupción de la impresión. Véase “Mensajes de estado, error y servicio” en la página 122 para una lista de mensajes de impresora y cómo reaccionar ante ellos. Recuerde que la pulsación de la tecla Online para entrar el menú de configuración de la impresora dispara la alarma de la BuzzBox. BuzzBox (solamente para América) 141 Módulos de memoria duales en línea (DIMMs) Los módulos duales de memoria en línea (o bien DIMMs) son tarjetas de circuitos impresos compactos con chips de memoria montados en la superficie. La impresora viene dotada por lo general con una memoria SDRAM de 256 MB. No obstante, se puede ampliarla hasta un máximo de 512 MB de RAM mediante la instalación de DIMMs adicionales. Hay dos ranuras DIMM libres. La memoria adicional deberá ser compatible con DIMMs SDRAM PC-100 de 64, 128 ó 256 MB. La memoria adicional le permitirá la descarga de más fuentes y la ampliación del búfer de la impresora (área en la que se almacenan los datos enviados desde el ordenador que esperan a ser impresos). El tamaño de la RAM instalada en su ordenador determina qué resoluciones puede utilizar con cada tamaño de medio de impresión. Asimismo se necesita memoria adicional (DIMMs) para las siguientes tareas: Para optimizar el rendimiento de impresión Para imprimir gráficos o documentos PostScript complejos Para optimizar la intercalación Para optimizar el spooling ¿Cuánta memoria se necesita? Controle la página inicial para cerciorarse que la impresora cuente con suficiente RAM instalada. Para asignar la memoria estándar a los clientes de memoria, utilice el menú Memoria/Config. Rapida para elegir la resolución correcta y el tamaño de papel adecuado para la impresión (consulte los Crown Books para mayor información). 142 Si no se ha instalado un disco duro la Config. Rapida no aparecerá; use la Config Manual. Módulos de memoria duales en línea (DIMMs) Funcionalidad básica Monocromo Simplex Tamaño: Carta/A4 E/C F Color Dúplex E/C Simplex F E/C F Dúplex E/C F 256 MB (memoria básica) Legal Notas: E = impresión estándar (600x600 ppp, velocidad máxima) C = impresión de calidad (1200x1200 ppp, velocidad máxima) F = impresión fina (1200x1200 ppp, velocidad media) Rendimiento máximo Monocromo Simplex Tamaño: Carta/A4 E/C F Color Dúplex E/C F Simplex E/C E/C F 256 MB (memoria básica) Legal Notas: F Dúplex 288 MB E = impresión estándar (600x600 ppp, velocidad máxima) C = impresión de calidad (1200x1200 ppp, velocidad máxima) F = impresión fina (1200x1200 ppp, velocidad media) Instalación Atención Es sumamente importante proteger la tarjeta de controlador de la impresora así como cualquier tarjeta de circuito asociada contra daños electrostáticos. Antes de realizar este procedimiento consulte la advertencia antiestática en la página 139. Por lo demás, las tarjetas de circuitos impresos se deben sujetar siempre por sus bordes. Módulos de memoria duales en línea (DIMMs) 143 1 Si aún no esta en condiciones de imprimir una página de estado avanzado (con la tecla del panel de control ¿Imprimir estado?, vaya al paso 2. Si instaló previamente su impresora, confirmando que está imprimiendo, imprima una página de estado avanzado en caso de que sea necesario restablecer ajustes de memoria después de la instalación DIMM. 2 3 La instalación de DIMMs restablece automáticamente los ajustes por defecto de la memoria. Si sus ajustes de memoria son específicos para su entorno, imprima una página de estado avanzado antes de instalar los DIMMs para que pueda restablecer los ajustes de memoria actuales. Apague la impresora y desenchufe luego el cable de alimentación así como todos los cables de interfaz. Retire la tarjeta de controlador de la impresora. Afloje los dos tornillos, uno a cada lado del panel de conector I/O y, usando la lengüeta ubicada en la parte inferior del panel de conector, retire de la tarjeta del controlador de la impresora. IIIII IIIII IIIII IIIII IIIII IIIII IIIII IIIII IIIII IIIII IIIII IIIII IIIII IIIII II IIIII IIIII IIIII IIIII IIIII IIIII II IIIII IIIII IIIII IIIII IIIII IIIII IIIII IIIII IIIII IIIII IIIII IIIII IIII IIIII IIIII IIII 4 Coloque la tarjeta de controlador sobre una superficie plana de modo que ésta acuse una posición horizontal, señalando el panel de conector I/O hacia usted. 144 Si desea instalar más memoria, debe cambiar uno o varios DIMMs por DIMMs con una capacidad de memoria mayor. Módulos de memoria duales en línea (DIMMs) 5 Si debe quitar un DIMM antes de instalar un módulo nuevo, desmóntelo como sigue (de no ser así, vaya al paso 6). a Utilizando ambos pulgares, tirar los retenes (uno a cada lado del conector DIMM) hacia afuera. IIIIII IIIIII IIIIII IIIIII III IIIIII .. .. IIIIII IIIIII .. .. .. .. .. .. .. .. II .. .. .. .. .. .. IIIIII .. .. .. .. .. .. IIIIII .. .. .. .. .. .. .. .. IIIIII .. .. .. .. .. .. .. .. .. .. .. .. .. IIIIII .. .. .. .. .. .. .. .. .. .. .. .. IIIIII .. .. .. .. .. .. .. .. .. .. .. IIIII .. .. .. .. .. .. .. .. .. .. .. IIIIII .. .. .. .. .. .. III .. .. .. .. .. .. .. .. .. .. .. .. .. .. .. .. .. .. .. .. .. .. .. .. .. .. .. .. .. .. .. .. .. .. .. .. .. .. .. .. .. .. .. .. .. .. .. .. .. .. .. .. .. .. .. .. .. .. .. .. .. .. .. .. .. .. .. .. .. .. .. .. .. .. .. .. .. .. .. .. .. b Retire el DIMM del conector DIMM. IIIIII IIIIII IIIIII IIIIII IIIIII IIIIII IIIIII IIIIII IIIIII IIIIII IIIIII IIIIII IIIIII IIIII IIIIII IIIIII IIIIII IIIII IIIIII IIIIII IIIIII IIIIII IIIIII IIIIII IIIIII IIIII IIIIII III IIIIII IIIII IIIIII III 6 Inserte el nuevo DIMM en forma recta en el conector DIMM hasta que el retén encaje en su posición. IIIIII ... ... ... ... ... ... ... ... ... ... ... ... ... ... ... ... ... ... ... ... ... ... ... ... ... ... ... ... ... ... IIIIII ... ... III IIIIII IIIIII IIIIII IIIIII ... ... ... ... ... ... ... ... ... ... ... ... ... ... ... ... IIIIII II Observe el lado dentado del DIMM para alinearlo frente al conector. Una vez insertado, el DIMM deberá encontrarse posición vertical y firmemente en su lugar. Si resulta imposible insertar el DIMM en su debido lugar, no aplique fuerza. Vuelva a colocarlo, cerciorándose de que la base del DIMM esté asentada completamente en el conector. IIIIII IIIIII IIIIII IIIIII ... ... ... ... ... . ... . IIIIII IIIII IIIIII III IIIIII IIIIII IIIIII IIIIII IIIIII IIIIII IIIIII IIIIII IIIIII IIIIII IIIIII IIIIII IIIIII IIIII IIIIII IIIIII IIIIII IIIII IIIIII IIIIII IIIIII IIIIII IIIIII IIIIII IIIIII IIIII IIIII IIIIII III IIIIII IIIIII III 7 Reinstale la tarjeta de controlador en la impresora. Inserte cuidadosamente la tarjeta del controlador en la impresora hasta que haya encajado completamente, ajustando apretando luego los dos tornillos. 8 IIIII IIIII IIIII IIIII IIIII IIIII IIIII IIIII IIIII IIIII IIIII IIIII IIIII IIIII II IIIII IIIII IIIII IIIII IIIII IIIII II IIIII IIIII IIIII IIIII IIIII IIIII IIIII IIIII IIIII IIIII IIIII IIIII IIII IIIII IIIII IIII Vuelva a conectar los cables de interfaz. Módulos de memoria duales en línea (DIMMs) 145 9 Enchufe nuevamente el cable de alimentación y encienda la impresora (de haber activado la opción correspondiente, se imprimirá una pagina de inicio). 10 Conforme a las directivas UL, "El enchufe hembra del aparato| se considera el dispositivo principal de desconexión". Verifique que la cantidad total de RAM instalado en su impresora aparezca en la página de inicio (menú del panel de control Administracion/Opciones inicial/Pagina inicial) o en una página de estado (tecla ¿Imprimir estado? del panel de control o en el menú Administracion/Pag especiales/Imprimir estado). Juego para impresión dúplex (solamente para América) El juego de impresión dúplex (diseñado para la magicolor 3300 EN) consta de un chip de circuito integrado personalizado que habilita la impresión dúplex y el reloj de tiempo real. Siga las instrucciones en “Reloj de tiempo real” en la página 158 para instalar el chip de circuito integrado. Emulaciones, fuentes y otro software Emulaciones CGM se encuentra disponible como emulación opcional. Este apartado describe cómo descargar una emulación al disco duro de una impresora. Se debe contar con al menos con un disco duro, interno o externo, conectado a la impresora a fin de utilizar una emulación opcional. Si se dispone de más de un disco duro, la emulación se instala automáticamente en el disco con el mayor espacio libre disponible. KONICA MINOLTA recomienda contar con al menos 4 MB de memoria por encima de la configuración base y agregar al menos 1 MB de memoria a cada emulación instalada. Esto asegura que la impresora pueda trabajar con la emulación y sin que resulte más lento su rendimiento. Descarga de una emulación a través de PageScope Net Care MINOLTA PageScope es una herramienta que permite acceder a las funciones de gestión de la impresora, tales como control de estado y configuración de los parámetros de red/impresora. Recomendamos usar 146 Juego para impresión dúplex (solamente para América) PageScope para la descarga de una emulación. Consulte la ayuda en línea de PageScope en el CD-ROM Software Utilities para obtener instrucciones de cómo descargar applets para telnet y ftp. CrownView Muchas de las opciones de configuración que se pueden ajustar en el panel de control, podrán efectuarse también a través de CrownView. Sírvase consultar la ayuda en línea de KONICA MINOLTA CrownView para mayor información. Descarga de una emulación mediante un interface paralelo 1 2 3 4 Encienda la impresora y espere hasta que aparezca PREPARADO en la ventana de mensajes. Si su PC opera con Windows, cambie a DOS. Inserte el CD-ROM o el disco de la emulación en su PC y vaya a la unidad de disco correspondiente (por ejemplo, si utiliza la unidad de disco D, escriba d:↵). Envíe la emulación al disco duro de la impresora. Escriba copy filename 1pt#↵ siendo filename el nombre del archivo de instalación y # de 1 a 3, dependiendo del puerto paralelo al cual su impresora está conectada (por lo general 1). 5 Una vez concluida la carga y cuando la impresora vuelva al estado de preparada, reinicialice la impresora. La emulación deberá aparecer en la sección Opciones de la página inicial de la impresora, en el menú de configuración de la impresora Administración/Emulación y en la página de estado avanzado. Descarga de una emulación mediante un interface Ethernet 1 2 3 Antes de comenzar con este procedimiento, su impresora y PC (o estación de trabajo UNIX) deberán conectarse a una red Ethernet que opere con TCP/IP y que cuente con direcciones IP válidas. Encienda la impresora y espere hasta que aparezca PREPARADO en la ventana de mensajes. Si su PC opera con Windows, cambie a DOS. Inserte el CD-ROM o el disco de la emulación en su PC y vaya a la unidad de disco correspondiente (por ejemplo, si utiliza la unidad de disco D, escriba d:↵). Emulaciones, fuentes y otro software 147 Si desea descargar la emulación desde una estación de trabajo UNIX, copie el archivo de instalación del CD-ROM o del disco de emulación a un directorio temporal en su estación de trabajo UNIX, cambiando luego a este directorio. 4 Inicie una sesión ftp en su PC o estación de trabajo escribiendo uno de los siguientes comandos: ftp printername↵ (por ejemplo, ftp pctdev6↵) ftp ipaddress↵ 5 (por ejemplo, ftp 161.33.130.45↵) Cuando se le pida un nombre de usuario y una contraseña, pulse Entrar para ambos. Aparecerá un prompt ftp>. 6 En el prompt ftp>, cambie al modo binario, escribiendo bin↵ 7 En el prompt ftp>, envíe el archivo de emulación al disco duro de la impresora escribiendo put filename↵ siendo filename el nombre del archivo de instalación. En la ventana de mensajes de la impresora aparecerá 1 TRABAJO ACTIVO para indicar que la emulación está siendo descargada al disco duro. El prompt ftp> vuelve a aparecer cuando la descarga de la emulación haya terminado. 8 En el prompt ftp> termine la sesión ftp escribiendo quit↵ 9 Cuando deje de parpadear la luz del disco y aparezca durante al menos 30 segundos el mensaje PREPARADO en la ventana de mensajes, apague la impresora y vuelva a encenderla. La emulación deberá aparecer en la sección Opciones de la página de inicial de la impresora, en el menú de configuración de la impresora Administración/Emulación y en la página de estado avanzado. Tal vez desee borrar los archivos de instalación que quedan en su ordenador (y/o estación de trabajo) y eliminar entonces los directorios temporales. Uso de una emulación opcional Consulte la documentación suministrada con su emulación para la configuración e instrucciones de uso. 148 Emulaciones, fuentes y otro software Fuentes, formularios y firmas KONICA MINOLTA Font & Form Center El KONICA MINOLTA Font & Form Center proporciona a los clientes fuentes, logotipos, firmas y formularios personalizados. En printer.konicaminolta.net/ products/fontcenter/index.asp o llamando en América al (251) 634-4FONT se pueden obtener mayores informaciones. El KONICA MINOLTA Font & Form Center Posee una biblioteca de fuentes PCL y PostScript. Crea fuentes PCL y PostScript personalizadas. Crea firmas PCL, PostScript y KONICA MINOLTA QUIC. Crea logotipos y gráficos PCL, PostScript y KONICA MINOLTA QUIC. Crea formularios QFORM, PlanetPress yWord. Archiva textos sin costo adicional. QFORM La opción QFORM de KONICA MINOLTA permite utilizar aplicaciones lineprinter y de impresión de formularios en su impresora. Esta aplicación residente de impresora le ofrece la posibilidad de almacenar formularios PostScript en el disco duro de su impresora y llenarlos con print stream ASCII de su aplicación. Las características incluyen Definición de formato de página y de fuentes Impresión dúplex con desplazamiento de margen para encuadernación Formularios de dos caras con llenado de texto en el anverso y/o el dorso Formatos de lista "Gray bar" Numeración automática de páginas Reconocimiento de control de carro ANSI Formularios individuales y de partes múltiples Etiquetas Logotipos y filigranas QFORM de KONICA MINOLTA no es compatible con características de color. QFORM le permite utilizar aplicaciones lineprinter y de impresión de formularios en su impresora. Esta aplicación residente de impresora le ofrece la posibilidad de almacenar formularios PostScript en el disco duro de su impresora y llenarlos con print stream ASCII de su aplicación. Emulaciones, fuentes y otro software 149 Consulte la documentación incluida en su kit QFORM para instrucciones de instalación y uso. PlanetPress PlanetPress es un paquete de formularios electrónicos que permite la creación y modificación de formularios comerciales, MICR checks, códigos de barras y otros formularios preimpresos. Consulte la documentación incluida en su kit PlanetPress para instrucciones de instalación y uso. Fuentes opcionales Se pueden obtener fuentes opcionales como archivos en disquetes o CD-ROMs. Se debe contar con un disco duro interno IDE conectado a la impresora antes de poder descargar una fuente. Recomendamos utilizar el Administrador de descarga KONICA MINOLTA para Windows para descargar fuentes. También se puede efectuar la descarga a través de conexiones de Ethernet, USB o paralelas (consulte los Crown Books para obtener mayores informaciones). De necesitar asistencia, en printer.konicaminolta.net/support (haciendo clic en Answer Base) se pueden encontrar más detalles al respecto. Fuentes CID Las fuentes CID son fuentes de tipo 1 compuesto (multibytes) que satisface las exigencias de los mercados de Lejano Oriente. La codificación CID se refiere a las cifras de identificador de carácter (CID) usadas para indexar y acceder a los caracteres de la fuente. Una fuente CID consta de un extenso archivo de fuente que contiene todos los perfiles de carácter y un archivo pequeño CMap que contiene una lista de caracteres, codificaciones e identificadores de carácter. Cada fuente CID puede ser compatible con muchas combinaciones de juego de caracteres y codificación. Su impresora es compatible con las fuentes Adobe Morisawa, Enfour y Fontworks. 150 Emulaciones, fuentes y otro software Alimentador de gran capacidad (HCIF) El alimentador de gran capacidad (HCIF) está disponible en dos modelos: 1x500—Que incluye una bandeja de medios de impresión para 500 hojas 2x500—Que incluye dos bandejas de medios de impresión para 500 hojas y ruedas El HCIF se coloca debajo de la impresora, no siendo por ello necesario disponer de espacio adicional. El HCIF 1x500 y la impresora pueden colocarse bien sobre una mesa, escritorio o sobre el suelo. El HCIF 2x500 ha sido pensado para colocarse sobre el suelo. ¿Qué contiene el kit? Alimentador de gran capacidad 1x500 Alimentador de gran capacidad 2x500 Alimentador de gran capacidad con una bandeja de medios (de 500 hojas de capacidad) Alimentador de gran capacidad con dos bandejas de medios (de 500 hojas de capacidad cada una) Instalación ADVERTENCIA! Su impresora pesa aproximadamente 77 libras (35 kg) sin consumibles. Asegúrese de disponer de ayuda para levantarla y moverla. Alimentador de gran capacidad (HCIF) 151 Alimentador de gran capacidad 1x500 1 2 3 4 5 152 Alimentador de gran capacidad 2x500 Saque el HCIF del cartón de envío y colóquelo sobre una mesa o superficie plana cercana a la impresora. Quite las cintas y el material de embalaje del HCIF. Le sugerimos con insistencia guardar el material de embalaje en caso que necesite transportar o enviar la impresora. Abra la bandeja de medios hasta el tope. 3 Abra la bandeja de medios superior hasta el tope. Usando ambas manos, levántela para sacarla de la impresora. Quite la cinta de embalaje y los espaciadores. Alimentador de gran capacidad (HCIF) Alimentador de gran capacidad 1x500 Alimentador de gran capacidad 2x500 6 6–7 Vaya al paso 8. 7 Repita los pasos 3 a 5 para la bandeja inferior. Bloquee las dos ruedas en la parte inferior del HCIF. Atención Las ruedas deberán bloquearse de modo que no me muevan inesperadamente durante el funcionamiento de la impresora. 8 9 Apague la impresora y a continuación desenchufe el cable de alimentación así como todos los cables de interface de la impresora. Levante la impresora con ayuda de otra persona. Frente Evite en todo momento inclinarla más de 10° en cualquier dirección. ADVERTENCIA! Su impresora pesa aproximadamente 77 libras (35 kg) completamente ensamblada. Asegúrese de disponer de ayuda para levantarla y moverla. Alimentador de gran capacidad (HCIF) 153 Alimentador de gran capacidad 1x500 Alimentador de gran capacidad 2x500 10Coloque la impresora sobre el HCIF. Cerciórese de alinear la impresora y el HCIF tan exactamente como sea posible. 11Retire la bandeja superior. 12Retire la cubierta de la bandeja de la parte posterior de la impresora. 154 Alimentador de gran capacidad (HCIF) Alimentador de gran capacidad 1x500 Alimentador de gran capacidad 2x500 13Inserte los 4 tornillos y apriételos. 14Instale todas las cubiertas de las bandejas de medios. 15Reinstale las bandejas de medios. De ser necesario mover la impresora estando el HCIF instalado, desbloquee las ruedas y mueva la unidad. 16Enchufe y encienda la impresora. 17Reajuste el registro lateral de color de la impresora, de ser necesario. Consulte las instrucciones en "Impresión en color" en el capítulo 3. Alimentador de gran capacidad (HCIF) 155 Disco duro interno IDE Atención Cerciórese de que la impresora y todos los accesorios estén apagados antes de instalar accesorios relacionados con la tarjeta del controlador. Se puede instalar un disco duro IDE interno opcional. La impresión directa de archivos PDF extensos y complejos exige memoria y/o un disco duro adicional. ¿Qué contiene el kit? El kit de disco duro IDE interno incluye lo siguiente: Disco duro IDE con cable plano adjunto Abrazadera de disco duro IDE 4 tornillos Instalación Atención Es sumamente importante proteger la tarjeta de controlador de la impresora así como cualquier tarjeta de circuito asociada contra daños electrostáticos. Antes de realizar este procedimiento consulte la advertencia antiestática en la página 143. Además, siempre debe sostener los tableros de circuitos impresos sólo por sus bordes. Al instalar o extraer un disco duro, cerciórese de que los soportes de metal (en el disco duro) no den contra los conductores eléctricos en los chips montados en la tarjeta del controlador. La tarjeta del controlador no funcionará si uno de los conductores está dañado o existe un cortocircuito. 156 Disco duro interno IDE 1 2 3 4 Apague la impresora y a continuación desenchufe el cable de alimentación así como todos los cables de interface de la impresora. Afloje los dos tornillos (uno a cada lado del panel de interfaz) y, usando la lengüeta ubicada en la parte inferior del panel de conector, tire de la tarjeta del controlador de la la impresora. IIIIIII IIIIIII IIIIIII IIIIIII IIIIIII IIIIIII IIIIIII IIIIIII IIIIIII IIIIIII IIIIIII IIIIIII IIIII IIIIIII IIIII IIIIIII IIIIIII IIIIIII IIIIIII IIIIIII IIIIIII IIIIIII IIIIIII IIIIIII IIIIIII IIIIIII II II Coloque la tarjeta del controlador en una superficie plana de modo que esté en posición horizontal, señalando el panel de interfaz hacia usted. Fije el disco duro IDE interno a la abrazadera del disco duro. Fije el disco duro IDE interno a la abrazadera con el extremo ranurado de la abrazadera señalando hacia el cable plano. IIIIII IIIIII IIIIII IIIIII IIIIII IIIIII IIIIII IIIIII IIIIII IIIIII IIIIII IIIIII IIIIII IIIII IIIIII IIIIII IIIIII IIIII IIIIII IIIIII IIIIII IIIIII IIIIII IIIIII IIIIII IIIII IIIII IIIIII III IIIIII IIIIII III Los agujeros de tornillo en la parte inferior del disco duro deben coincidir con los agujeros en la abrazadera del disco duro. Fije el disco duro a la abrazadera con los tornillos suministrados. 5 6 Coloque el disco duro de modo que los cuatro soportes se encuentren frente a la tarjeta del controlador, con el hilo de color del cable plano en sentido opuesto a usted cuando el conector esté dirigido hacia abajo. Inserte el contacto 1 de conector del cable plano (el lado de la tira de color del cable) en el contacto 1 de conector del disco duro. Atención Cerciórese de que los conectores en la tarjeta de interfaz y de la tarjeta del controlador estén debidamente alineados. Los contactos mal alineados podrían provocar daño al tablero del controlador. 7 Presione suave pero firmemente en el conector del cable hasta que esté completamente asentado. Atención No empuje ni tire del cable plano. Utilice el conector del cable. Disco duro interno IDE 157 8 Alinee los soportes con los agujeros de la tarjeta del controlador y presione para fijar el disco duro a la tarjeta del controlador. A fin de no ejercer presión excesiva sobre la tarjeta, ejerza presión sobre una esquina a la vez para fijar el disco duro a la tarjeta del controlador. 9 Reinstale la tarjeta de controlador en la impresora. Deslice ligeramente el tablero del controlador en la impresora hasta que haya encajado completamente, apretando luego con los dos tornillos. 10 11 12 Vuelva a conectar todos los cables de interfaz. Enchufe nuevamente el cable de alimentación y encienda la impresora. De conformidad a las directivas UL, "El conector hembra del aparato se considera como dispositivo principal de desconexión." Cuando imprima una página inicial, verifique que el disco duro aparezca en dicha página. Bandejas de medios La impresora se suministra con una bandeja multiusos de 100 hojas (bandeja 1) y una bandeja de 500 hojas (bandeja superior estándar, bandeja 2). El alimentador de alta capacidad 1x500 dispone de una bandeja para 500 hojas (bandeja 5) y el alimentador de alta capacidad 2x500 dispone de dos bandejas para 500 hojas (bandejas 5 y 6). Se pueden adquirir bandejas adicionales. Las bandejas adicionales ofrecen las siguientes ventajas: Mayor flexibilidad para cambiar de tamaño, de color y de tipo de medio de impresión sin tener que descargarlos y volverlos a cargar. Mayor capacidad de alimentación de papel Se dispone de bandejas de repuesto a mano, de modo que pueda cambiar fácilmente papel sacando una bandeja y metiendo otra. Copiadora a color SC-215 Siga las instrucciones de montaje incluidas con el SC-215. Reloj de tiempo real El reloj de tiempo real ofrece información sobre la hora y la fecha en la página inicial y en los datos de contabilidad. 158 Bandejas de medios Instalación Atención Es sumamente importante proteger la tarjeta de controlador de la impresora así como cualquier tarjeta de circuito asociada contra daños electrostáticos. Antes de realizar este procedimiento consulte la advertencia antiestática en la página 139. Además, siempre debe sostener los tableros de circuitos impresos sólo por sus bordes. 1 2 Apague la impresora y desenchufe el cable de alimentación así como todos los cables de interfaz de la impresora. Afloje los tornillos y extraiga la tarjeta de controlador de la impresora. IIIIII IIIIII IIIIII IIIIII IIIIII IIIIII IIIIII IIIIII IIIIII IIIIII IIIIII IIIIII IIIIII IIIII IIIIII IIIIII IIIII IIIIII IIIIII IIIIII IIIIII IIIII IIIIII IIIIII IIIIII IIIIII IIIIII III IIIIII IIIII IIIIII III ADVERTENCIA! Puesto que el reloj de tiempo real contiene una batería interna, existe riesgo de explosión si el reloj se instala o sustituye incorrectamente. Use únicamente un reloj de tiempo real KONICA MINOLTA como pieza de recambio. Deseche el reloj de tiempo real de acuerdo con las normas y disposiciones locales. 3 Fije el reloj de tiempo real a la tarjeta del controlador. Indicar del contacto 1 Muesca/etiqueta del contacto 1 IIIIII IIIIII IIIIII IIIIII IIIIII IIIIII IIIIII IIIIII IIIIII IIIIII IIIIII IIIIII IIIIII IIIII IIIIII IIIIII IIIIII IIIII IIIIII IIIIII IIIIII IIIIII IIIIII IIIIII IIIIII IIIII IIIII IIIIII III IIIIII IIIIII III Reloj de tiempo real 159 Atención Cerciórese que los contactos del reloj de tiempo real estén correctamente alineadas con las del zócalo de la tarjeta del controlador. Una alineación incorrecta de los contactos podría provocar un daño del reloj de tiempo real y/o de la tarjeta del controlador. a Localice el zócalo del reloj de tiempo real en la tarjeta del controlador y la muesca del contacto 1 o la etiqueta impresa. b Localice la marca de indicador del contacto 1 en la parte superior del reloj de tiempo real. Esta marca puede ser una muesca o una ligera depresión en un extremo del reloj. c Alinee esta marca de indicación con la muesca del contacto 1 o la etiqueta impresa en la tarjeta del controlador. d Presione suavemente el reloj de tiempo real hasta que haya encajado firmemente. 4 Vuelva a instalar la tarjeta del controlador. Deslice ligeramente el tablero del controlador en la impresora hasta que haya encajado completamente, apretando luego los tornillos. 5 6 Vuelva a conectar todos los cables de interfaz. Enchufe nuevamente el cable de alimentación y encienda la impresora. Conforme a las directivas UL, "El enchufe hembra del aparato| se considera el dispositivo principal de desconexión". La instalación del reloj quedará automáticamente identificada. 7 Imprima una página inicial. El reloj de tiempo real no aparece en la lista de “Opciones instaladas” en la página inicial, pero aparecerá como dato de sistema en la columna de información de la impresora. Para más detalles sobre la configuración del reloj de tiempo real véase los Crown Books. Cubierta de bandeja La cubierta de bandeja protege la(s) bandeja(s) del polvo. Instalación 1 2 Enganche la cubierta de la bandeja en las lengüetas en la parte posterior de la impresora. Si usted agrega un alimentador de alta capacidad, retire la cubierta de bandeja de la parte posterior de la bandeja de medios superior. 3 Las ilustraciones de este apartado muestran el alimentador de alta capacidad 2x500, pudendo aplicarse los mismos procedimientos de instalación a la bandeja de alimentación de alta capacidad 1x500. Fije las cubiertas de la bandeja del HCIF enganchando las cubiertas y a la parte posterior de la impresora en las lengüetas correspondientes. 4 Reinstale la cubierta de bandeja a la bandeja de medios superior. Cubierta de bandeja 161 Especificaciones técnicas A Requisitos Requerimientos de espacio Las ilustraciones siguientes muestran la cantidad de espacio necesaria alrededor de la impresora para una adecuada ventilación y para operar la impresora, rellenar los consumibles y eliminar los atascamientos de papel. Vista superior A A 4"/100 mm B B 24"/600 mm C C 8"/200 mm D 6"/150 mm E 4"/100 mm F 6"/150 mm D G 24"/600 mm H 8"/200 mm Vista frontal E Vista lateral F L A ADVERTENCIA! La obstrucción de las rejillas de ventilación puede traer consigo riesgo de incendio. Requerimientos de colocación Sobre una superficie capaz de soportar la impresora, los accesorios, los materiales de consumo y los medios de impresión. Componente Impresora Consumibles (tales como tóner, unidad de filmación) 164 Peso 65 libras (29,5 kg) 12 libras (5,5 kg) (total) Requisitos Componente Medios de impresión Alimentador de gran capacidad 1x500 (HCIF) Alimentador de gran capacidad 2x500 (HCIF) Peso 5,2 libras (1,9 kg) por resma de papel bond de 20 libras (75 g/m2) 32,0 libras (14,5 kg) (con embalaje) 49,6 libras (22,5 kg) (con embalaje) En un lugar de las siguientes características: Sobre una superficie plana, estable nivelada horizontalmente (±5° o menos en cualquier punto de la impresora). La nivelación de una superficie puede probarse con un lápiz común. Si el lápiz rueda, la superficie no está nivelada. Cerca de un suministro eléctrico debidamente conectado a tierra (con una toma de electricidad exclusiva) que cumpla con las especificaciones de la impresora. Cerca de su ordenador—a una distancia de 6,5'/2 m o menos para una conexión paralela bidireccional IEEE 1284. Con suficiente espacio para permitir la ventilación adecuada y el fácil mantenimiento. En un área con una temperatura ambiental entre 50°–90° F/10°–32° C y una humedad relativa entre 15% a 85% (sin condensación). A una altitud de entre 0–10,170'/0–3,100 m. En un lugar lejos de: La luz solar, fuentes de calor o refrigeración, de cambios extremos de temperatura o humedad, del viento y del polvo, de fuego abierto y material que pueda inflamarse fácilmente. Una conexión que use el mismo circuito eléctrico, máquinas de alta tensión, equipos que generen ruido (tal como una copiadora o un acondicionador de aire) y de campos de fuerte emisión magnética o electromagnética (como una nevera). Agua, tuberías de agua, contenedores de líquidos (bebidas) y vapores o químicos corrosivos, tales como amoniaco. Piezas metálicas pequeñas y sueltas, tales como sujetadores de papel y grampas. No incline la impresora más de 10° cuando la traslade a otro lugar. Requisitos 165 Si la impresora se coloca una habitación que se calienta muy rápidamente o si se transporta la impresora de un lugar frío a uno caliente y húmedo, puede ocurrir una condensación dentro de la impresora, trayendo consigo una merma en la calidad de impresión. De ocurrir esto, déjese que la impresora se adapte al ambiente por lo menos durante una hora antes de usarla. De usarse un humidificador de aire o un vaporizador de agua en la habitación donde se coloca la impresora, utilícese únicamente agua destilada. Las impurezas contenidas en el agua común se liberan al aire, pudiendo acumularse dentro de la impresora y causar merma en la calidad de impresión. Atención No conecte la toma a tierra a tuberías de agua o gas ni a las tomas a tierra para teléfonos. Eequerimientos de energía ADVERTENCIA! Conecte el cable de alimentación a una toma eléctrica con el mismo voltaje que la impresora (120 ó 240 V) y asegurada con un fusible de por lo menos 15 amperios (4 amperios para 240 V). No se deberán conectar otros aparatos a esta toma puesto que de sobrecalentarse podría provocar incendios o choques eléctricos. La impresora asume 8 A a 120 V, ó 4 A a 240 V. Su impresora necesita de una toma eléctrica de CA con conexión a tierra con un voltaje nominal de 120 V ó 220–240 V. El cabo de tierra del cable eléctrico deberá conectarse a un buen contacto de tierra a fin de evitar incendios y choques eléctricos. De conformidad a las directivas UL, "El conector hembra del aparato se considera como dispositivo principal de desconexión." Consumo de América del Norte 120 V CA 508 Hz 8 amperios Europa 220–240 V CA 5060 Hz 4 amperios América Latina 115/120 V CA 50/60 Hz 8 amperios 220–240 VAC 50/60 Hz 4 amperios Notas: Amperaje al menos 1.2 veces que el usado por la impresora. 166 Requisitos América del 120 VAC ±10% Índice de fluctuación de Norte voltaje y voltaje Europa 220–240 VAC ±10% nominal América Latina 120 VAC ±10% 220–240 VAC ±10% Notas: 10% del voltaje nominal para el correcto funcionamiento. Índice de oscilación de frecuencia Dentro de 50–60 ±3 Hz Con fusible Para por lo menos 15 amperios (8 amperios para 240 V). Impresora La impresora asume 8 A a 100 V o 120 V; o 4 A a 220 V o 240 V. Corriente eléctrica máxima Necesitada durante la operación es 8 amperios para un sistema de 120 V, y 4 amperios para un sistema de 220– 240 V. Aparatos que generen ruidos No deberán conectarse a la misma toma eléctrica que la impresora. Puesta a tierra Su impresora requiere una toma eléctrica conectada adecuadamente a tierra. Conformidad con ENERGY STAR La configuración básica de la magicolor 3300 cumple con las exigencias ENERGY STAR de la Environmental Protection Agency (EPA) de los EE.UU. Luego de un intervalo de inactividad, el mismo que puede ser configurado por el usuario, la impresora cambia al estado de bajo consumo (el motor permanece encendido, pero la unidad de fusión se apaga). Cuando se recibe un trabajo de impresión, la impresora vuelve a la potencia normal. Requisitos 167 Especificaciones de la máquina y del controlador Velocidad de impresión Velocidad de impresión en Calidad de impresión páginas por minuto Estándar o Calidad Fina Simplex Duplex* Simplex Duplex* A4 24 15.1 12 7.7 Transparencia A4 – – 12 – Papel grueso brillante 2 A4 Papel grueso brillante 3 A4 Hoja de etiquetas A4 A5 26 15.4 13 7.9 Papel grueso brillante 2 A5 – – 13 7.9 Papel grueso brillante 3 A5 13 – B5 26 15.4 13 7.9 Papel grueso brillante 2 B5 – – 13 7.9 Papel grueso brillante 3 B5 – Tamaño de papel Varía – Varía – personalizado Sobre – – 13 – Ejecutivo 26 15.4 13 7.9 Papel grueso ejecutivo 2 – – 13 7.9 Papel grueso ejecutivo 3 – Legal 20 13.5 10 6.9 Papel grueso legal 2 – – 10 6.9 Papel grueso legal 3 – Carta 26 15.4 13 7.9 Papel grueso carta 2 – – 13 7.9 Papel grueso carta 3 – Hoja de etiquetas tamaño carta Transparencia carta Tarjeta postal (japonesa) – – 13 – * Compatible con impresión dúplex únicamente con papel bond de hasta 28 libras (105 g/m²). No se pueden imprimir en dúplex sobres, papel bond brillante de más de 28 libras (105 g/m²), etiquetas, papel grueso de más de 28 libras (105 g/m²) ni en transparencias. 168 Especificaciones de la máquina y del controlador Motor Motor Ciclo estándar promedio de trabajo Tipo de impresora Método de impresión Fuji-Xerox Hibana 3.000 páginas simples carta/A4 al mes El tipo de medios de impresión y la proporción de cobertura influyen sobre el ciclo de trabajo. Impresora en color de mesa, en tándem, de marcación a láser Escáner: Semiconductor láser con espejo rotativo Registrador: Electrofotográfico de escritura en negro Proceso: Transferencia de la imagen a los medios de impresión mediante tóner de color ciano, magenta, amarillo y negro Resolución Unidad de fusión:Rodillos de fusión 600 x 600 ppp (predeterminado) 1200 x 1200 ppp Asimismo se necesita memoria adicional (DIMMs) para las siguientes tareas: Tóner Para imprimir con máximo rendimiento Para imprimir gráficos complejos o documentos PostScript complejos Para un mejor rendimiento de la intercalación Para un mejor rendimiento de puesta en cola Tipo: Químico Empaque: Cartuchos de tóner recambiables por el usuario Calentamiento Fuentes de alimentación Los cartuchos de tóner codificados se pueden conseguir en su distribuidor más cercano o en www.q-shop.com. Típico: 1,5 minutos desde el encendido bajo condiciones normales de temperatura y humedad. Después de instalar una nueva unidad de filmación: 6 minutos. Estándar: Bandeja multiusos para 100 hojas (cara arriba) Bandeja superior para 500 hojas (cara abajo) Opcional: Una bandeja 1x500 (cara abajo) en el alimentador de alta capacidad para 500 hojas Dos bandejas 2x500 (cara abajo) en el alimentador de alta capacidad Especificaciones de la máquina y del controlador 169 Entrega Bandeja de entrega de 250 hojas (cara abajo) en la parte superior de la impresora Véase “Tamaños y área imprimible de los medios de Pesos y medidas de los impresión” en la página 20. medios de impresión Tipo de medios Hoja cortada a formato Notas El peso máximo de medios para impresión dúplex es bond de 28 libras (105 g/m2). Controlador CPU Emulaciones residentes QED 7065c R5000, operando a 450 MHz HP PCL5e/5c/GL-2—PCL5e: LaserJet 4000, PCL5c: Color LaserJet 4500, PCLXL: Color LaserJet 4500), HP/GL-2 (600/1200) HP PCL 6—Color LaserJet 4500 (600/1200) HP-GL—7475A/7550/Draftmaster (600 ppp) Lineprinter—(600 ppp) PDF—Versión 1.3 y anteriores Emulaciones opcionales 170 La impresión directa de archivos PDF complejos puede necesitar un disco duro o también memoria adicional. PostScript—Nivel 3 (600/1200 ppp) CGM QFORM Especificaciones de la máquina y del controlador Fuentes PostScript—145 fuentes PostScript residentes que pueden escalarse a partir de 4 puntos a más y rotarse en cualquier ángulo en pasos de 1°; todas las tipografías poseen juegos de caracteres para varios idiomas PDF—137 fuentes PDF residentes HP PCL 5e, 5c—89 fuentes residentes escalables PCL XL—108 fuentes residentes escalables y 16 juegos de símbolos residentes HP-GL—40 juegos de símbolos HP-GL residentes Soporte de fuente CID—Soporte de 4 fuentes CID de 4 y 32 bits Soporte de Tipo 1 / Tipo 3—Soporte de fuentes PostScript Tipo 1 y Tipo 3 residentes en el ordenador principal y descargables Interfaces estándar Memoria RAM TrueType—Soporte de fuentes TrueType Tipo42 (formato PostScript) residentes en el ordenador principal y descargables, soporte para fuentes TrueType en PCL CrownNet Ethernet—10BaseT/100BaseTX Paralela—Centronics/IEEE 1284 bidireccional USB—Conector USB tipo B Tipo: DIMMs SDRAM compatibles con PC-100 Sistema básico de memoria RAM:256 MB Memoria RAM opcional Memoria RAM total: Repotenciable a 512 MB (mediante 2 conectores DIMM) DIMMs de 64, 128 y 256 MB Para información sobre DIMMs recomendados para su impresora, consulte la Answer Base de la magicolor 3300 en printer.konicaminolta.net/ support. Programable guardado en Flash ROM Software del sistema Disco duro IDE Hasta 2.2 GB; deberá ser compatible con PIO Mode 4 interno opcional Para información sobre discos duros recomendados para su impresora, consulte la Answer Base de la magicolor 3300 en printer.konicaminolta.net/support. Especificaciones de la máquina y del controlador 171 Reloj de tiempo real Contabilización de trabajos Función de advertencia Opcional Contabilización de trabajos Crown; requiere de una unidad de disco duro IDE interno Opcional, BuzzBox (dispositivo de advertencia mediante luz / zumbido); funciona a través de una conexión paralela; solamente para América Especificaciones eléctricas Voltaje y energía Voltaje y frecuencia Fase Consumo de energía Certificación EE.UU.: 120 voltios ±10% a 60 Hz ±2 Hz Internacional: 220-240 voltios +6/-10% a 50 Hz ±2 Hz Simple Modo Medio Máximo 450 vatios 850 vatios Operación 180 vatios 850 vatios Standby 45 vatios Ahorro de energía Conforme a ENERGY STAR Corriente 172 Modo Operación (100–120 V) Operación (220–240 V) Medio Máximo 8 amperios 4 amperios 0,75 amperios 4 amperios Modo de ahorro de energía en standby (100–120 V) Modo de ahorro de energía en standby (220–240 V) 1,7 amperios 0,2 amperios 8 amperios 4 amperios Especificaciones de la máquina y del controlador Especificaciones ambientales Datos de ruido según la ISO 7779 Humedad relativa Condiciones de temperatura Altitud Inclinación Medidos en standby: 32,1 dB Regulación: 38 dB máx. Medidos durante la impresión: 55,8 dB Regulación: 57 dB máx. Durante el funcionamiento: 20-80% HR (sin condensación) Durante el transporte / almacenamiento: 10–90% HR (sin condensación) Durante el funcionamiento: 50-90,5° F (10-32,5° C) Durante el transporte / almacenamiento: 32-95° F (0-35° C) Durante el funcionamiento: 0-8202 pies (0-2500 m) Durante el funcionamiento: ±5° de inclinación en cualquier lugar alrededor del aparato Márgenes óptimos de funcionamiento Humedad ambiental (%HR) Márgenes aceptables de funcionamiento 80 70 60 50 40 30 20 10 0 10 50 17,5 20 63,5 68 27 30 32,5 Cº 80,6 86 95,0 Fº Temperatura ambiente Especificaciones de la máquina y del controlador 173 Especificaciones físicas Dimensiones Ancho: 17.3"/439 mm Consola principal Altura: 17,5"/445 mm Profundidad: 25,1"/638 mm Alimentador de gran capacidad 1x500 Embalada para el transporte: Ancho: 29,4"/746 mm Peso Desempacada (sin consumibles): 65 libras/29,5 kg Desempacada (con consumibles): 77 libras/35 kg Embalada para el transporte: 101,2 libras/46 kg Embalada para el transporte: 32 libras/14,5 kg Altura: 12,8"/325 mm Alimentador de gran capacidad 2x500 Profundidad: 22,5"/571 mm Embalada para el transporte: Ancho: 29,4"/746 mm Embalada para el transporte: 49,6 libras/22,5 kg Altura: 18,7"/476 mm Profundidad: 22,5"/571 mm 174 Especificaciones de la máquina y del controlador Duración de los materiales de consumo Atención La duración indicada de cada consumible se basa en la impresión bajo condiciones de operación específicas, tales como tipo de medios de impresión, tamaño de página (simplex, carta/A4), cobertura de página (normal 5% de cobertura) y el tamaño del trabajo (trabajos de en promedio 4 páginas). Estos parámetros contribuyen a la duración óptima de los consumibles. La expectativa real de duración variará (o se reducirá) dependiendo si se imprime bajo estas condiciones específicas de impresión y de otras variables de impresión, las que incluyen impresión intermitente (por ejemplo trabajos de una página), temperatura y humedad ambientales, tipo de medio de impresión, tamaño de página, impresión dúplex (una página dúplex equivale a dos páginas simplex) y del contenido del material impreso (por ejemplo texto o gráficos). Cartuchos de tóner iniciales La impresora viene dotada de un juego completo de cartuchos de tóner iniciales. A una cobertura de 5%, usted puede esperar imprimir aproximadamente 4.000 páginas simples carta/A4 (caras) con el cartucho de tóner negro inicial y aproximadamente 3.000 páginas simples carta/A4 (caras) con los cartuchos de tóner amarillo, magenta y ciano iniciales. (Sin embargo, otros factores también afectan la duración del cartucho. Véase las notas al final de la tabla que sigue.) Sustitución de cartuchos de tóner La tabla siguiente contiene una lista de la duración aproximada de los cartuchos de tóner según diferentes porcentajes de cobertura. Cobertura Número de páginas simplex (caras) Negro Amarillo, magenta, ciano 5% 9.000 6.500 10% 4.500 3.250 15% 3.000 2.167 20% 2.250 1.625 25% 1.800 1.300 Duración de los materiales de consumo 175 Cobertura Número de páginas simplex (caras) Negro Amarillo, magenta, ciano 30% 1.500 1.083 35% 1.285 928 40% 1.125 813 45% 1.000 722 50% 900 650 55% 776 560 60% 750 542 65% 696 503 70% 644 465 75% 600 433 80% 563 407 85% 529 382 90% 500 361 95% 473 342 100% 450 325 La vida útil del cartucho de tóner está directamente relacionada con el número de rotaciones del OPC. La vida útil más larga se obtiene con impresión continua, la misma que requiere una rotación de limpieza cada cuarta página de un trabajo de tamaño promedio. La impresión intermitente con trabajos pequeños requiere de rotaciones de limpieza después de cada trabajo, afectando consecuentemente la vida útil del OPC. Un cartucho de tóner contiene suficiente tóner para imprimir páginas tamaño carta/A4 con el porcentaje de cobertura determinado: Sin embargo, otros factores también afectan la duración del cartucho. Unidad de transferencia Unidad de transferencia (con caja de tóner residual incorporada) 176 Aproximadamente 25.000 páginas simplex con una cobertura de 5%. Duración de los materiales de consumo Unidad de filmación Número de páginas por trabajo Máximo de páginas o simplex bien Corriente Porcentaje de cobertura de tóner de páginas simplex (promedio de cuatro páginas) 3 26.000 25%–30% 20.000 4 (tamaño promedio) 30.000 20%–25% 23.000 5 y más 30.000 Menos de 20% (promedio) 30.000 Notas: *La vida útil de la unidad de filmación depende de número promedio de páginas o de la cobertura de tóner, lo que suceda primero. Por ejemplo, si usted imprime trabajos de cuatro páginas simplex a una cobertura del 5%, el máximo será 30.000 páginas. Si usted imprime trabajos de cuatro páginas simplex y su tóner negro (o de cualquier otro color) ha excedido un total de 35% de cobertura, el máximo será 15.000 páginas. La cobertura más alta de color condicionará la vida útil de la unidad de filmación, no el promedio de los cuatro colores. En las estadísticas de su CrownView muestra simplificadamente el número de páginas restantes en la vida útil de su unidad de filmación. Para más información, consulte los Crown Books en formato PDF en el CD-ROM Documentation. Unidad de fijación y rodillo(s) de alimentación de papel Aproximadamente 100.000 páginas simplex (trabajos Unidad de promedio de 4 páginas) fijación y rodillo(s) de alimentación de papel El uso de materiales de consumo no fabricados por KONICA MINOLTA o el uso de materiales de impresión no compatibles podría causar daños a su impresora e invalidar la garantía. Si las fallas o daños en la impresora KONICA MINOLTA fuesen atribuibles al uso de materiales de consumo, medios de impresión y/o accesorios que no fuesen de KONICA MINOLTA, la empresa no reparará la impresora gratuitamente. En este caso se cobrarán las tarifas estándares y de material para la reparación de su impresora. Para hacer pedidos de medios de impresión o accesorios visite www.q-shop.com, visite www.konicaminolta.net/printer/ o consulte la Guía de Servicio y Soporte para informarse del concesionario KONICA MINOLTA más cercano. Duración de los materiales de consumo 177 IPP IPP tiene dos significados: 1 Internet Printing Protocol—Internet Printing Protocol le permite imprimir a distancia a cualquier impresora con IPP activado tanto a través de intranets como de Internet. Todas las impresoras, incluyendo la magicolor 3300, que se compartan en un servidor basado en Windows 2000 (o posterior) se encuentran automáticamente accesibles usando el Internet Printer Protocol (IPP). Esta tecnología hace posible la distribución electrónica de documentos a través de Internet y la comunicación entre el usuario y la impresora. Es posible remitir trabajos, solicitar información acerca del estado de un trabajo de impresión o cancelar un trabajo. Al instalar Microsoft Internet Information Services (IIS) se activará automáticamente la impresión por Internet en Windows 2000. Los clientes que utilicen Microsoft Internet Explorer 4.01 (y versiones posteriores compatibles con impresión IPP) pueden imprimir en impresores de Internet. IPP está (según el caso) estructurado sobre HTTP, el que a su vez sobre TCP/IP. a Una vez instalado el controlador, elija Inicio/Configuración/ Impresoras/Agregar impresora. b Haga clic en Siguiente y a continuación pulse Impresora de red; a continuación pulse Siguiente. c Elija "Conectar a una impresora a Internet o en su intranet". d Ingrese el URL, por ejemplo: http://iphostname:80/printer_name. iphostname:80 = nombre de la impresora en la tabla del host o la dirección IP de la impresora El administrador de sistema le proporcionará el iphostname. printer_name = el nombre de impresora dado en la página de inicio o de estado (no incluya espacios o subrayados en el nombre). Para instrucciones de cómo modificar el nombre predeterminado de la impresora véase los Crown Books. e Haga clic en Siguiente y siga las instrucciones en la pantalla. f Imprima una página de prueba para verificar que ésta se imprime. Los clientes basados en Windows 98/95 pueden instalar cliente de impresión de Internet complementario desde el CD-ROM Windows 2000 Server usando el comando siguiente: \clients\win9xipp.cli\wpnpins.exe 2 178 Internet Pull Printing—Internet Pull Printing es una método para descargar archivos que la impresora ya puede interpretar (como PS, PCL, HPGL) y para enviarlos a la impresora sin tener que descargarlos antes al ordenador. IPP Internet Pull Printing no ofrece emulación de HTML que imprime páginas web. Para efectuar una "pull printing" eficaz, usted deberá ser capaz de acceder a los métodos "http" y "ftp". Internet Pull Printing se activa a través de la página web de la impresora (CrownView). Una de las selecciones del menú que usted verá en la página de navegación de la impresora es Internet Pull Printing. Una vez elegido el punto del menú, usted deberá llenar varios campos. a No se necesitará el nombre de usuario. b La contraseña "admin" (escrito completamete en minúsculas, sin las comillas). c URL es la dirección Internet del archivo que usted desea imprimir, por ejemplo: http://newsite.test.com/testfile.ps. La casilla Use Proxy y la configuración DNS/PROXY son campos que su administrador de sistema puede llenar óptimamente según su entorno de red. d Una vez ingresadas la contraseña y la URL, pulse simplemente la tecla Pull File. Usted recibirá un mensaje que contiene la dirección URL y el archivo, informándole que se a puesto en cola de impresión. El tráfico de Internet influirá en la velocidad de impresión y de recepción del trabajo. De recibir algún mensaje de error, o de no imprimirse su archivo, póngase en contacto con el administrador del sistema para discutir la información de la casilla Use Proxy y la página de configuración de DNS/PROXY. Comandos de opción de documentos Aquí se encuentra un listado de los comandos de opción de documentos (DOCs) para su magicolor 3300. Los comandos están agrupados según el tipo de función. Cada comando va precedido de un statement DOC (%%) o de un IncludeFeature statement (%%IncludeFeature). Consulte el manual Crown Document Option Commands para mayor información acerca de otros comandos. Comandos de página de encabezado/fin Print charge number Print copyright statement Print document creator %%ChargeNumber %%CopyRight: %%Creator: Comandos de opción de documentos 179 Print creation date and time Print current date End comments Print document owner %%CreationDate: %%Date: %%EndComments %%For: Print document host %%Host: %%Pages %%Notify %%PageOrder %%Reprint: %%Routing: %%Title: %%Version: %%IncludeFeature: header %%IncludeFeature: trailer Job completion notification via email Select page order Save job for reprinting (proof and print) Print routing information Print document title Print version and revision Print header page Print trailer page Comandos de emulación de HP-GL Select enhanced resolution Expand plot Select original paper size Select pen width and color Select plotter Scale the image Set origin %%IncludeFeature: enhanced %%IncludeFeature: expand %%IncludeFeature: size %%IncludeFeature: pen %%IncludeFeature: plotter %%IncludeFeature: scaling %%IncludeFeature: origin Comandos de emulación de HP PCL 5e Fonts Install object Remove object Remove resource Retain temporary Select default font Select default font ID Reset Select symbol set Set carriage return to CR+LF Set linefeed to CR+LF Set number of lines per inch Set point size Resource 180 %%IncludeFeature: scalablefonts %%IncludeFeature: install %%IncludeFeature: remove %%IncludeFeature: removeresource %%IncludeFeature: retaintemporary %%IncludeFeature: font %%IncludeFeature: fontid %%IncludeFeature: reset %%IncludeFeature: symbolset %%IncludeFeature: criscrlf %%IncludeFeature: lfiscrlfl %%IncludeFeature: linesperinch %%IncludeFeature: pointsize %%IncludeFeature: resource Comandos de opción de documentos Comandos de emulación de lineprinter Select font for current job Set point size for current job Specify character map type Number lines Set tabs Set linefeed to CR+LF Set carriage return to CR+LF Set formfeed to CR+FF Wrap lines Set number of lines per page Set margins Set orientation %%IncludeFeature: font %%IncludeFeature: pointsize %%IncludeFeature: map %%IncludeFeature: number %%IncludeFeature: tabs %%IncludeFeature: lfiscrlf %%IncludeFeature: criscrlf %%IncludeFeature: ffiscrff %%IncludeFeature: autowrap %%IncludeFeature: linesperpage %%IncludeFeature: lpmargins %%IncludeFeature: lporientation Formato de documento Logical page orientation Number up printing Offset logical page Print borders Scale logical page Print background images Set printer resolution Print page range Duplex printing Collate print job Logical page size Select number of copies Select paper Select paper Select orientation Select emulation Logical margins New page layout Select color separations Select color or monochrome Media type (such as thick stock) %%IncludeFeature: pageorientation %%IncludeFeature: pagegrid %%IncludeFeature: pageoffsets %%IncludeFeature: border %%IncludeFeature: pagescaling %%IncludeFeature: background %%IncludeFeature: resolution %%IncludeFeature: pagerange %%IncludeFeature: duplex %%IncludeFeature: collate %%IncludeFeature: pagesize %%IncludeFeature: numcopies %%IncludeFeature: input %%IncludeFeature: output %%IncludeFeature: orientation %%IncludeFeature: emulation %%IncludeFeature: margins %%IncludeFeature: newlayout %%IncludeFeature: colorseparation %%IncludeFeature: colormodel %%IncludeFeature: mediatype Comandos de límite de Job y Subjob Sessions (only via network interface) End of document %%Sessions %%EndOfDocument <ESC>%-12345X Comandos de opción de documentos 181 Comando PJL La magicolor 3300 soporta un comando PJL: UEL, el comando Universal Exit Language. Este comando, disponible únicamente a través de las interfaces paralela y USB, indica a la impresora salir del lenguaje actual de impresora e iniciar el diálogo PJL. UEL <ESC>%-12345X Menús Convenciones del gráfico de configuración En los gráficos de menús se emplean las siguientes convenciones: Algunas alternativas del menú están marcadas como opcionales, lo que indica que la selección aparece en el menú únicamente cuando la opción está instalada. Estos gráficos muestran únicamente los menús de nivel superior. Consúltense los Crown Books para mayor información acerca de opciones de menú. Menú Seguridad Configuración Seguridad Menu Operador Estab. Contras., Activar Contras. Menu Administrac Estab. Contras., Activar Contras. Contrasena Seg 182 Control Operador Administración Nota: Para más detalles sobre el menú e información de configuración de la impresora consúltense los Crown Books en el CD-ROM Documentation. Comando PJL Menú Control Operador PREPARADO Configuración de la impresora Control Operador Copias Duplex* Administración 001-999 Borde largo, Borde Corto, Desactivado Intercalado Desactivado, Activado Orientación Retrato, Paisaje Bandeja Entrada Enlazar Bandejas Seguridad Superior, Multiusos, Opcional1**, Opcional2** Desactivado, Activado Tamano Multiuso Carta, Legal, A4, Ejecutivo, B5 JIS, A5, Statement, Folio, 16 Kai, 32 Kai, Com10, C5, DL, Monarch, B5 ISO, C6, Chokei 3, Chokei 4, Tarjeta postal, Personalizado Separacion Color Desactivado, Activado Modelo Color Ajuste de color Modo material Medios de impresión Contabilidad*** Prob-Imprimir*** Consumibles Color Completo, Monocromo Fuente RVA ICC, Simulación ICC, Destino ICC, Fuente PCL ICC, Calidad conex., SIM en conex RVA Modo Usuar único, Modo Red Para bandeja multiusos, para bandeja superior, para bandeja opcional 1*, Para bandeja opcional 2* Modo, Espacio en Disco, Reiniciar Contab, Dividir Fichero [Nombre Trabajo 1 - 50] Cons. Sustituido, Imprim Estadist Nota: Para más detalles sobre el menú e información de configuración de la impresora, consúltese losCrown Books en el CD-ROM Documentation. * Únicamente en una magicolor 3300 DN o en una magicolor 3300 EN con una opción dúplex instalada. ** Únicamente con alimentador de gran capacidad opcional instalado *** Únicamente con disco duro opcional instalado Menús 183 Menú Administración Configuración de la impresora Administración Comunicaciones Plazos USB Paralelo Control Operador NIC Residente Emulaciones ESP Por Defecto PostScript PCL 5e HP-GL LinePrinter Pág especiales Imprimir Status Pag Encabezado Pagina de Fin Band Encabezado Band Pag Fin Pag perfil CMM Pagina Prueba 1 Opciones Inicial Pagina Inicial Correr Sys/Start Memoria Motor Config. Rapida*** Config Manual Habilit Disk Swap** PocaBandeja Tint Nombre 5* Alineación de imagenAcción Ahorro Energía Nombre Bandeja 6* Rotar Simplex Resoluc porBand Def Sal Nombre Papel Por Def Recuperacion Pag Nombre Bandeja 1 Mantenimiento Ahorro Energía Nombre Bandeja 2 Comenzar Periodo Miscelaneos Salvar Configur. Restaurar Config Reiniciar Sistem Nuevo Imag. Sist. Formatear Disco** Copia Disco Duro** Gestión de ahorro de energía Acción Poca Tint Calidad Impres Registro Densidad Capturar Trabajo*** Idioma Teclado Operación Reloj**** Restaurar Disco** Opcional Únicamente con disco duro opcional instalado No aparece si se ha instalado un disco duro Únicamente en una magicolor 3300 DN o en una magicolor 3300 EN con una opción dúplex instalada. 184 Pagina Prueba 2 Calibracion Pag. Tipo Pag. Status Reportar Errores Consumibles Oper. del Disco** * ** *** **** Seguridad Nota: Para más detalles sobre el menú e información de configuración de la impresora, consúltese los Crown Books en formato PDF en el CD-ROM Documentation. Menús Menú Administracion/Comunicaciones/NIC residente/ CrownNet Menú común Administración Comunicaciones NIC Residente CrownNet Comun * Emulacion Modo EtherTalk Minimo K Spool LAN Manager Spooling HW Dirección Config Pagina Fabrica Reinicio Soft Reinicio Activado Desoc en entrada Desocupado Dirección Sí No Sí No Sí No Opcional Menús Def. prior traba NetWare Protocolo PS TCP/IP Ethernet Velocidad Auto 10 Medio Duplex 100 Medio Duplex 10 Duplex Completo 100 Duplex Completo Nota: Para más detalles sobre el menú e información de configuración de la impresora, consúltese los Crown Books en formato PDF en el CD-ROM Documentation. 185 Menú EtherTalk Administración Comunicaciones NIC Residente CrownNet Comun EtherTalk Protocolo Activada Desactivada * Opcional 186 LAN Manager Ident. De Red LaserWriter KONICA MINOLTA RC Res HP Zoner Res NetWare Conexión TCP/IP Nombre Zona Convencional Spooling Ambos Parte de Zona 1 Parte de Zona 2 Ajuste predeterminado Nota: Para más detalles sobre el menú e información de configuración de la impresora, consúltese los Crown Books en formato PDF en el CD-ROM Documentation. Menús Menú LAN Manager Administración Comunicaciones NIC residente CrownNet Común EtherTalk Protocolo Activada Desactivada * Opcional Menús LAN Manager Nombre de la impresora Nombre NetWare TCP/IP Ajuste predeterminado Sí No Nota: Para más detalles sobre el menú e información de configuración de la impresora, consúltese los Crown Books en formato PDF en el CD-ROM Documentation. 187 Menú de NetWare Administración Comunicaciones NIC residente CrownNet Común EtherTalk LAN Manager Protocolo Config. PServer R/N Impresora #1- 8 Activada Desactivada Nom Serv Dat [1] Nom Serv Dat [2] Nom Serv Dat [3] Ajuste predeterminado Nombre PServer [1] Nombre PServer [2] Nombre PServer [3] Demora Rev Datos Config Demora Rv # Slot Impresora Nombre PServer [1] Nombre PServer [2] Nombre PServer [3] Ajuste predeterminado NetWare Nombre de la impresora Nombre Impresora [1] Nombre Impresora [2] Nombre Impresora [3] Ajuste predeterminado TCP/IP Tipos de Imagen Direcc 802.3 IPX Direcc Ether 2 IPX 802Direcc .2 IPX Direcc SNAP IPX Config. NDS Opcional 188 Nota: Para más detalles sobre el menú e información de configuración de la impresora, consúltese los Crown Books en formato PDF en el CD-ROM Documentation. Menús Menú TCP/IP Administración Comunicaciones NIC Residente CrownNet Común Protocolo EtherTalk Activada Desactivada Internet Dirección Contabil/ RevCam Contabil Plazo Subnet Mascara LAN Manager Activada Desactivada Protocolo NetWare TCP/IP** WINS Pri WINS Direcc** Sec WINS Direcc** NDP ID Ambito SNMP NMS 1-5 Puerto Asignacion Ajuste predeterminado Router Bandera Activada Desactivada BOOTP Activada Desactivada LPD Eliminar Passwords Sí No Eliminar Hosts Sí No Comunidad Internet Dirección Acceso Leer Escribir Trampa Escribir-Trampa Fichs de Segurid * ** Negrita DHCP Activada Desactivada RARP Activada Desactivada Sí No Opcional Las Direcc Pri y Sec WINS son las direcciones de IP de los servidores WINS primario y secundario (por defecto 0.0.0.0). La configuración por defecto para WINS se encuentra deshabilitada. La Ident ambito NDP es cualquier nombre de dominio DNS que consta de dos partes separadas por un punto o una "*" (por defecto en blanco). Se ignora una cadena vacía (valor en blanco). = Configuración predeterminada Menú TCP/IP Leer-Trampa Ninguna Nota: Para más detalles sobre el menú e información de configuración de la impresora, consúltese los Crown Books en formato PDF en el CD-ROM Documentation. 189 Cumplimiento de normas Internacionales (EU) Marcas CE y IEC 61000-4-2 exigencias de inmunidad (UE) IEC 61000-4-3 IEC 61000-4-4 IEC 61000-4-5 IEC 61000-4-6 IEC 61000-4-8 Marca cTick Emisiones electromagnéticas (EMI) IEC 61000-4-11 ACA (Australia) AS/NZS 3458 FCC (EE.UU.) Título 47 CFR Cap. I Parte 15 Industry Canada (Canadá) ICES-003 Issue 3 Internacionales (UE) EN 55022 EN 61000-3-2 EN 61000-3-3 EN 3000330-2 V1.1.1 Ahorro de ENERGY STAR energía (EE.UU. y UE) Exigencias de Internacionales (EU) inmunidad (UE) EN 55024 EN 301489-3 V1.3.1 Seguridad del UL (EE.UU.) producto cUL (Canadá) Internacionales (UE) Seguridad del CDRH (EE.UU.) láser Internacionales (EU) 190 ESD Frecuencias de radio irradiadas Circuitos abiertos Exigencias de sobretensión Inmunidad a perturbaciones por conducción Inmunidad a campos magnéticos Oscilaciones de tensión ITE Dispositivo digital de clase B Dispositivo RF de clase C Dispositivo digital de clase B Clase B ITE Emisiones de corriente armónica Oscilaciones y parpadeo de tensión RE (SRD) Conforme a ENERGY STAR Características de inmunidad Características de inmunidad RF UL 1950, 3ª edición CAN/CSA C22.2 No. 60850-00 EN 60950 y CEI 60950 Título 21 CFR Cap. I, Subparte J EN 60825-1 Cumplimiento de normas Declaración de conformidad con las normas de la Comisión Federal de Comunicaciones Este equipo ha sido probado, habiendo demostrado satisfacer los límites para un dispositivo digital de la clase B de conformidad a la Parte 15 de las normas FCC. Tales especificaciones han sido concebidas para ofrecer una protección adecuada contra interferencias nocivas en una instalación residencial. Este equipo genera, usa y puede irradiar energía en forma de frecuencias de radio y, en caso de no instalarse de acuerdo con las instrucciones, puede provocar interferencias nocivas en las comunicaciones por radio. Sin embargo, no existe garantía de que no ocurra interferencia en una instalación en particular. Si este equipo causase interferencias en la recepción de radio o televisión, lo que se puede determinar desconectando y conectando el aparato, se ruega al usuario corregir la interferencia tomando una de las siguientes medidas: Reoriente o relocalice la antena de recepción. Incremente la distancia de separación entre el equipo y el receptor. Conecte el equipo a una toma de corriente de un circuito separado al del receptor. Solicite ayuda a su vendedor o a un técnico de radio y/o televisión experimentado. Se necesita un cable blindado para satisfacer los límites para un dispositivo digital de la clase A, conforme a la parte 15 de las normas FCC. Atención Toda modificación o cambio en este producto sin la autorización expresa y por escrito del fabricante responsable de cumplir las normas federales podría extinguir la autorización del usuario de operar este producto según lo establecen las leyes y normas de la Comisión Federal de Comunicaciones. Aviso a los usuarios en Canadá Este aparato digital de clase B cumple con la norma canadiense ICES-003. Cet appareil numérique de la classe B est conforme à la norme NMB-003 du Canada. Cumplimiento de normas 191 Marcas CE (Declaración de conformidad) Este producto satisface las siguientes directivas de la UE: Directivas 89/336/ EEC, 73/23/ EEC y 93/68/EEC. Esta declaración es válida únicamente para el área de la Unión Europea (UE). Este aparato se deberá usar únicamente con cables de interfaz paralelos y USB blindados. El uso de cables no blindados podría probablemente producir interferencias en las comunicaciones de radio y la norma 89/336/EEC lo prohíbe. Seguridad del láser Esta impresora ha sido certificada como producto láser de la clase 1 según la norma de rendimiento de radiación del Departamento de Salud y Servicios Humanos (DHHS) de los EE.UU. según la ley Radiation Control for Health and Safety Act de 1968. Esto significa que la impresora no produce radiación láser nociva. Dado que la radiación emitida dentro de la impresora queda restringida totalmente a la caja protectora y a las cubiertas externas, el rayo láser no puede escapar de la máquina durante ninguna fase de operación por el usuario. Avisos internacionales Cable de alimentación Estos son los requisitos de un cable de alimentación para su impresora de 220 voltios. Mínimo 0,75 mm2 Mínimo H05 VV - F El conector macho está certificado en el país en el que se instalará el equipo, siendo el conector hembra un conector CEI 320. Tensión Atención usuarios en Noruega: Este equipo ha sido concebido para el uso dentro de un sistema de potencia IT en el que la tensión línea a línea no excede los 240 voltios. Baterías de litio Atención usuarios en Suiza:Las baterías de litio deberán ser desechadas de conformidad con lo dispuesto en el anexo 4.1 de SR814.013. 192 Cumplimiento de normas Notas referentes a la garantía Varios factores pueden afectar la garantía de la impresora, entre los cuales se pueden citar el daño electrostático, los materiales de consumo no aprobados y otras acciones citadas en la página que sigue. Lea atentamente la garantía de su impresora. Para información sobre la garantía consulte printer.konicaminolta.net/support, pulse entonces en Answer Base. Si KONICA MINOLTA encontrase que las fallas o daños encontrados fuesen atribuibles al uso de materiales de consumo, medios de impresión y/o accesorios no aprobados por KONICA MINOLTA, KONICA MINOLTA no reparará la impresora gratuitamente. En este caso se cobrarán las tarifas estándares y de material para la reparación de su impresora. Las siguientes acciones pueden provocar la invalidación de la garantía. Medios de El uso de transparencias (OHP) no aprobadas, tales impresión como transparencias recubiertas de color. El uso de medios de impresión no compatibles, tales como aquellos destinados a impresoras de chorro de tinta. Mayor información sobre los medios se puede encontrar en el capítulo 2, "Uso de medios de impresión" en la Guía del usuario. Consulte en printer.konicaminolta.net/support (haga clic en Answer Base) la lista de los medios aprobados. Para hacer pedidos de transparencias aprobadas visite www.q-shop.com. Descarga No proteger el panel de control de la impresora y los electrostática paneles y módulos asociados de daños electrostáticos durante las tareas que tengan que ver con tal panel de control. Instrucciones No seguir las instrucciones definidas en la documentación de su impresora. Modificaciones Toda modificación o cambio en este producto sin la autorización expresa y por escrito del fabricante responsable de cumplir las normas federales podría extinguir la autorización del usuario de operar este producto según lo establecen las leyes y las normas de la Comisión Federal de Comunicaciones. Consumibles El uso de materiales de consumo no fabricados o aprobados por KONICA MINOLTA. Cualquier daño a la impresora o problemas de calidad por el uso de cartuchos de tóner rellenados. Notas referentes a la garantía 193 Las siguientes acciones pueden provocar la invalidación de la garantía. Cualquier daño que resulte del tratamiento inadecuado de Unidad de la unidad de filmación (incluyendo sus cuatro OPCs) o del formación de rodillo de transferencia. imágenes o rodillo de transferencia Accesorios El uso de accesorios no fabricados / autorizados por KONICA MINOLTA. 194 Notas referentes a la garantía Índice A Accesorios Bandeja de medios 138 BuzzBox 138 DIMMs 142 Disco duro 156 Disco duro interno IDE 138 Emulaciones 138 Fuentes 138 Módulos de memoria duales en línea (DIMMs) 138 Otro software 138 Reloj de tiempo real 138 Ahorro Energía Consumo mínimo 129 Archivos PostScript 149 Área de impresión 20 Área imprimible Márgenes 22 Índice Atascamiento de medios de impresión 105 , 106 Eliminación 91 Atascamientos 105, 106 Eliminación 92 Localización 91 Mensajes 91 Mensajes de estado 91 Prevención 88 Recorrido del papel 90 Unidad de impresión dúplex 93 Atascamientos en la unidad de impresión dúplex 93 Aviso sobre el voltaje para usuarios en Noruega 192 Aviso sobre las baterías de litio suizas 192 Avisos Baterías de litio suizas 192 Usuarios en Canadá 191 Voltaje para usuarios en Noruega 192 195 Avisos internacionales 192 B Bandeja 158 Conocida también como cassette 158 Espaciador A5 34 Espaciador para papel A5 34 Extensión telescópica de la bandeja multiusos 36 HCIF 32 Multiusos 36 Opcional 32 Superior 32 Superior (denominada también Estándar) (Bandeja 1) 158 Unidad inferior de alimentación (Bandejas 2 y 3) 158 Bandeja 1 158 Bandeja de medios 19 Marca de límite de llenado 34 Multiusos 19 Opcional HCIF 19 Bandeja de medios opcional 32 Bandeja de salida 22 Bandeja superior 32 Bandejas 158 Batería 159 Baterías de litio 192 Botón de encendido 112 Brazalete antiestático 139 Brillante 24 Papel grueso brillante 1 24 Papel grueso brillante 2 24 Papel grueso brillante 3 24 Papel liso brillante 24 Papel simple 24 BuzzBox 138, 140 Adaptador 140 Cable plano 140 Interface 140 Kit 140 196 C Calidad de impresión Demasiada claridad 115 Hoja totalmente negra 119 Impresión irregular 116 La imagen se desprende al borrar 119 Los colores no son correctos 121 Rayas verticales 120 Calidad de impresión, definición 23 Cancelando trab Mensaje de estado 127 Características avanzadas de impresión Memoria 142 Carga Papel grueso 40 Sobres 37 Carga del papel 32 Cartucho de correa OPC 65 Precauciones 77 Cartuchos de tóner 55, 56, 175 Expectativa de duración 56, 175 Cassette (véase bandeja) 158 Ciclo de limpieza Ciclo de limpieza interno 78 Rotaciones de limpieza de la unidad de filmación 57, 176 Códigos Error 135 Códigos de error 135 Color Administración 49 Diccionarios de rendimiento de color (CRDs) 50 PANTONE© 50 Perfiles 51 Tecnología QCOLOR 50 Véase también el CrownBook 51 Comando PJL 182 Comando UEL 182 Comandos de opción de documentos Comandos de emulación de HP PCL 5e 180 Comandos de emulación de HP-GL 180 Comandos de emulación de Índice lineprinter 181 Comandos de límite de Job y Subjob 181 Página de encabezado/fin 179 Comisión Federal de Comunicaciones Clase B 191 Cumplimiento 191 Precaución 191 Condiciones de temperatura 173 Consumibles Botella de tóner residual 55 Cartucho de correa OPC 55 Notas referentes a la garantía 55 Tóner 55 Consumo mínimo 129 Controlador Especificaciones 170 Controladores 2, 3 Instalación en Macintosh 6 Instalación en Windows 5 CRDs 50 D Declaración de conformidad del fabricante 120 voltios 189 Descarga 146 Emulación 146 Vía conexión paralela 146 Vía CrownNet 146 Vía Interfaz Ethernet 146 Descarga de la electricidad estática 139 Descarga electrostática 139 DIMMs 142 Disco duro 156 Disco duro IDE 156 Dispositivo de clase B 191 DOC Véase Comandos de opción de documentos Dúplex Impresión 43 Impresión dúplex manual 43 Dúplex automático 43 Índice E Eliminación de fallos 84 Atascamiento de medios de impresión 105, 106 Códigos de error 135 Impresión dúplex 111 La impresora se reinicia 110 La impresora tarda demasiado tiempo 110 Mensajes de estado, servicio y error 122 No se imprime nada 114, 115 Emulación Descarga opcional 146 ENERGY Star 167 ESP 103 , 113 Modo 103, 113 Plazo 103, 113 Especificaciones Ambientales 173 Cartuchos de tóner 55, 175 CGM 170 Condiciones 173 Consumibles 55, 175 Controlador 168, 170 CPU 170 CrownNet Ethernet 171 Disco duro IDE interno 171 Emulaciones 170 Emulaciones opcionales 170 Entrega 170 Físicas 174 Flash ROM 171 Fuentes 171 Fuentes de alimentación 169 ImageServer 170 Interfaces 171 Lineprinter 170 Memoria 171 Método de impresión 169 Motor 168 Opciones 171 Paralelo 171 Periodo de calentamiento 169 Resolución 169 Software del sistema 171 197 Tóner 169 Velocidad de impresión 168, 169 Especificaciones físicas 174 EtherTalk Menú 186 Etiquetas Carga 28, 29 Impresión 28, 29 Impresión continua 29 Exigencias ambientales 173 Exigencias de memoria 42 Exigencias de memoria del sistema 42 F ftp 148 Fuentes 149 Descarga de fuentes de disco 149 G Garantía 193 H Host Input 86 HP PCL 5e Comandos de opción de documentos 180 HP-GL DOC 180 I ImageServer 149 Impresión Etiquetas 28, 29 Método 169 Sobres 39 Transparencias 30, 44, 131 , 193 Velocidad 168, 169 Impresión continua 37 Impresión de archivos PDF 86 Impresión directa de PDF 86 Impresión dúplex Exigencias de memoria 42 Manual 43 198 Impresora Levantar 77 Modo de tratar 76 Pausa de limpieza 78 Véase asimismo Especificaciones Velocidad 168 , 169 Imprimir estado? 146 Index stock 27 Instalación BuzzBox 140 Controladores y utilidades para Macintosh 6 Controladores y utilidades para NDPS 11 Controladores y utilidades para NetWare 11 Controladores y utilidades para UNIX 11 Controladores y utilidades para Windows 5 Disco duro 156 Linux 11 NetWare 11 NPDS 11 PPDs para Macintosh 6 Software del sistema 2 UNIX 11 Interfaces 171 Interruptor de corriente 112 IPP Internet Printing Protocol 178 Internet Pull Printing 178 K Kit BuzzBox 140 Disco duro IDE 156 PlanetPress 150 QFORM 150 L Láser Radiación confinada 192 Seguridad 192 Límite de Job y Subjob, DOC 181 Índice Lineprinter, DOC 181 M Macintosh Instalación 6 PPDs 3 Márgenes 22 Márgenes de página 22 Medios de impresión Bandeja 158 Carga 32 Eliminación de atascamientos de papel 92 Index stock 27 Márgenes 22 Papel grueso 26 Papel lustroso 28 Papel para etiquetas 28 Papel simple 25 Película OHP 18, 30 Prevención de atascamientos 88 Recorrido 90 Recuperación automática de atascamientos 89 Sobres 27 Tarjetas postales 29 Transparencias 18, 30 Transparencias (únicamente sin revestimiento) 30 Memoria adicional 142 predeterminada 142 Memoria de Host 86 Memoria de Spool 86 Memoria/Config. Rapida. 142 Mensaje de Acc activado 124 Mensaje de Acc desactivado 124 Mensaje de Calentando 133 Mensaje de Cancelando trabajo 127 Mensaje de Cancelar todos los trabajos 127 Mensaje de Creando fichero x 128 Mensaje de error Bandeja 132 Mensaje de Esper. desocupado 133 Mensaje de estado Índice Acc activado 124 Acc desactivado 124 Calentando 133 Cancelando trabajo 127 Cancelar todos los trabajos 127 Creando fichero x 128 Esper. desocupado 133 Extendido tamaño fichero de contabilidad 129 Fichero Acc x% lleno 125 Ficheros Acc borrados 126 Ficheros creados 127 Fin de trabajo 128 Imprimiendo estado 132 Poner papel x en bandeja x 132 Poner papel x en cualquier bandeja 132 Preparado 130 Reiniciando contabilidad 133 Sírvase esperar 128 Mensaje de estado de Esper. desocupado 133 Mensaje de Extendido tamaño fichero de contabilidad 129 Mensaje de Fichero Acc x% lleno 125 Mensaje de Ficheros Acc borrados 126 Mensaje de Ficheros creados 127 Mensaje de Fin de trabajo 128 Mensaje de panel bloqueado 114 Mensaje de Poner papel x en bandeja x 132 Mensaje de Poner papel x en cualquier bandeja 132 Mensaje de Preparado 130 Mensaje de Reiniciando contabilidad 133 Mensaje de Sírvase esperar 128 Mensaje Imprimiendo estado 132 Mensajes 122 Mensajes de error 122 Mensajes de servicio 122 Mensajes del panel de control 122 Menú Administracion 184 Menú común 185 Menú Control Operador 183 Menú de NetWare 188 199 Menú LAN Manager 187 MICR checks 150 Modo de ahorro de energía 112 Modo de red 23 Modo de usuario único 23 Módulos de memoria duales en línea Véase DIMMs 142 Módulos de memoria duales en línea (DIMMs) 142 O OHP conocida también como película de transparencia 18, 30 P PageScope Net Care 147 Emulación, descarga opcional 146 Página de encabezado/fin, Comandos de opción de documentos 179 Página de estado 146 Pagina de estado avanzado 146 Página de inicio 146 Papel Atascamientos 105, 106 Papel grueso Carga 26 Impresión 26 Papel lustroso 24 Papel revestido 24 Papel simple 25 Pausa 78 PCL Controladores 3 Periodo de calentamiento 169 PlanetPress 150 Plazo 86 Plazo de espera PS 86 PostScript Controladores 3 Definiciones de la impresora 3 Precauciones Cartucho de correa OPC 77 Preparado Mensaje de estado 130 200 Prevención de atascamientos de papel 88 PRISM™ 49 Probar e imprimir 180 Profile downloader 3 Protección antiestática 139 Q QFORM 149 R Radiación confinada 192 Recorrido del papel 90 Recorrido, papel 90 Recuperación automática de atascamientos 89 Recuperación de atascamientos, automática 89 Rejillas de ventilación 164 Reloj de tiempo real 158 Requerimientos de energía 166 ENERGY STAR, cumplimiento 167 Resolución 142 , 169 S Seguridad de tarjeta 140 teclas 140 Servicio Mensajes 122 simple 22 Sobres Carga 39 Formato 27 Impresión 27 , 39 Software del sistema Especificaciones 171 Instalación 2 Software UNIX host 3 Superior 19 Índice T Tarjeta postal Especificaciones 29 Tamaño japonés 29 TCP/IP 147 Menú 189 Tipo de medios 24 definición 24 Tóner 169 Juego económico de tóner 59 Transparencias 18, 30 Carga 30 Impresión Película OHP 30 Impresión continua 31 U UNIX 147 Utilidades 2 Instalación en Macintosh 6 Instalación en Windows 5 Índice 201